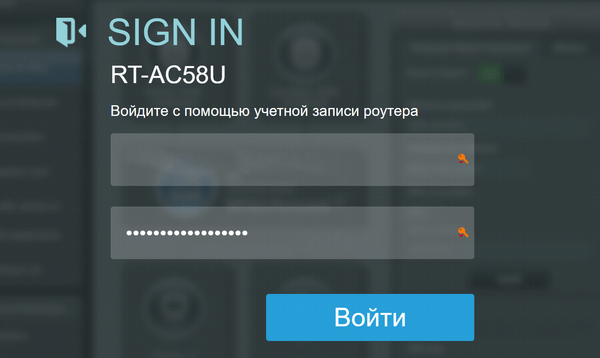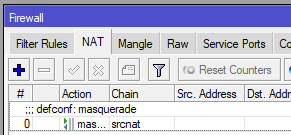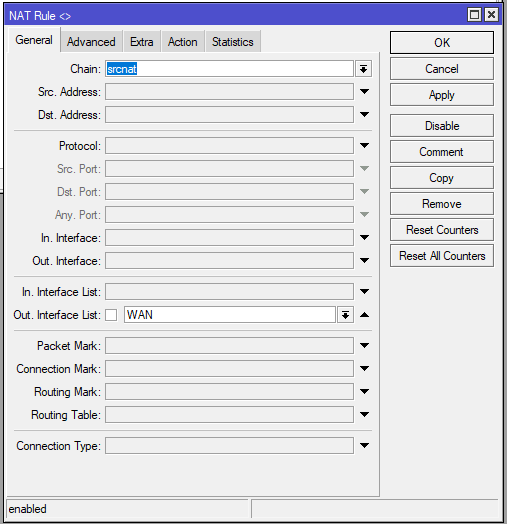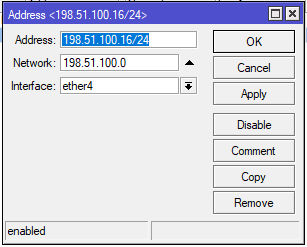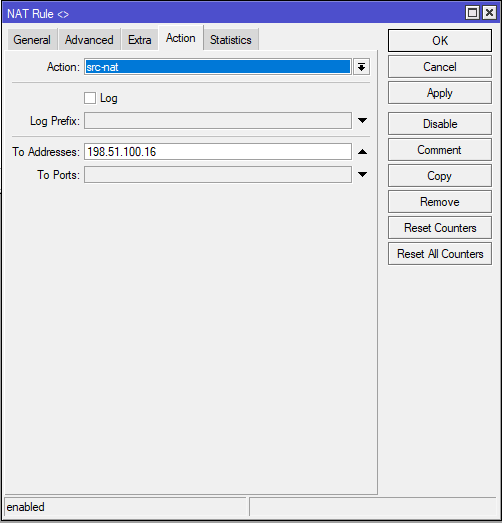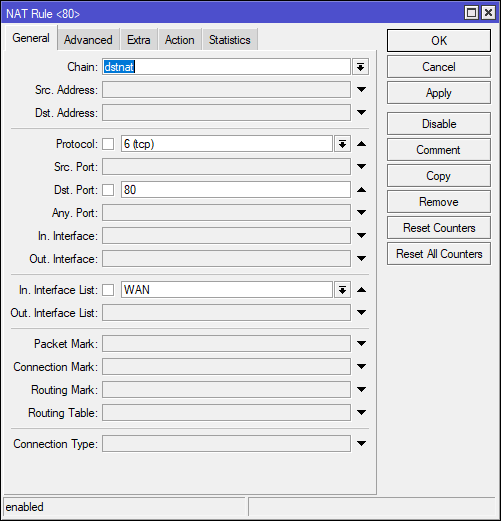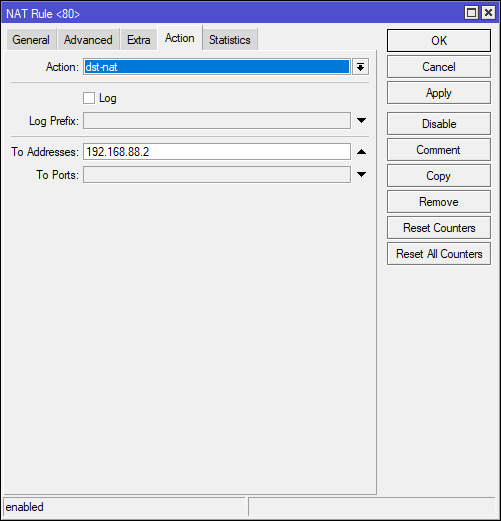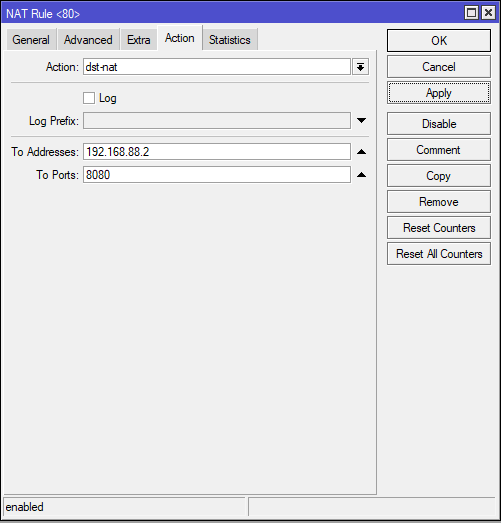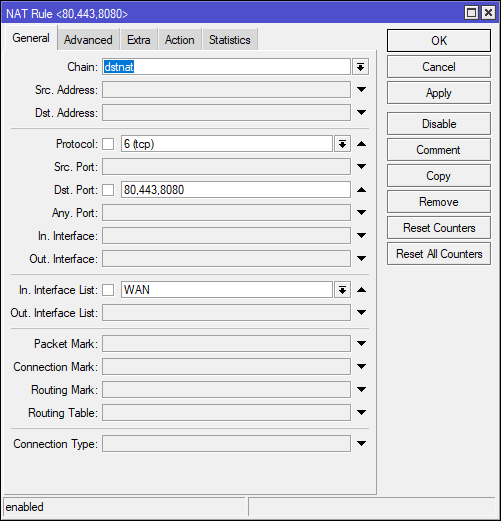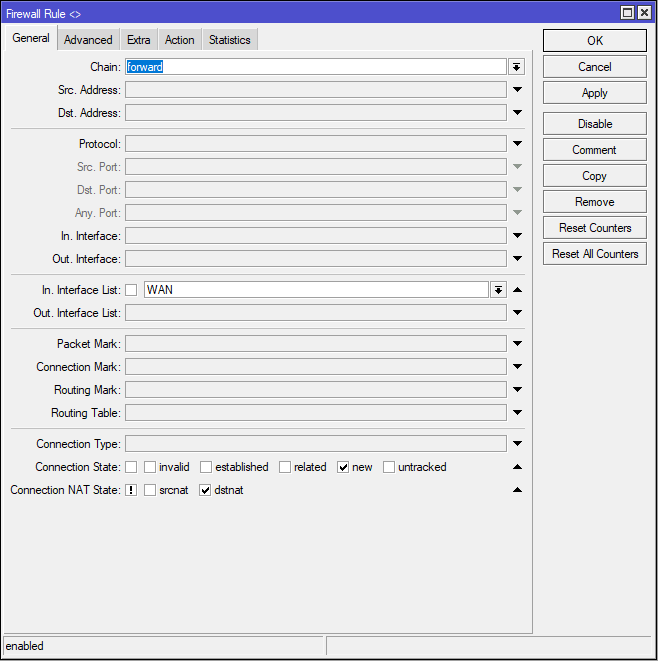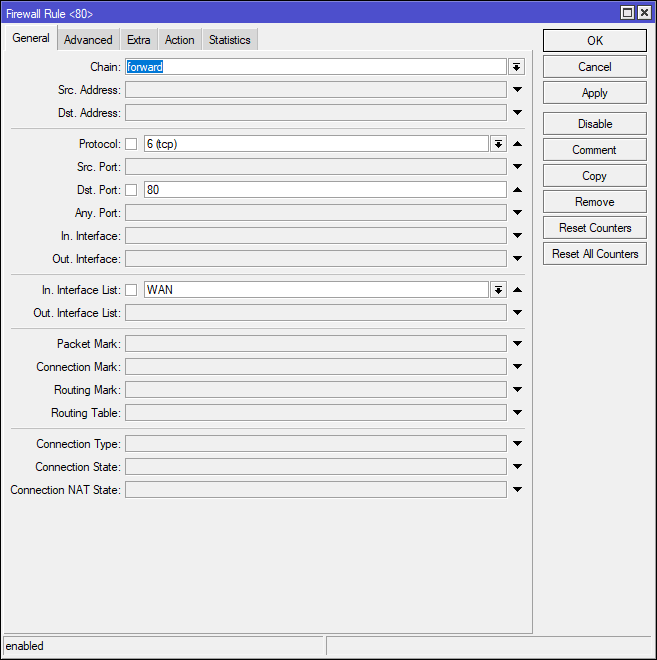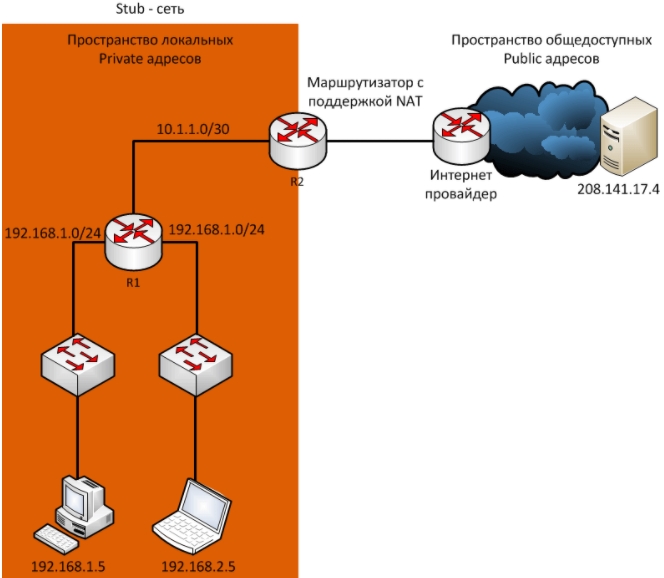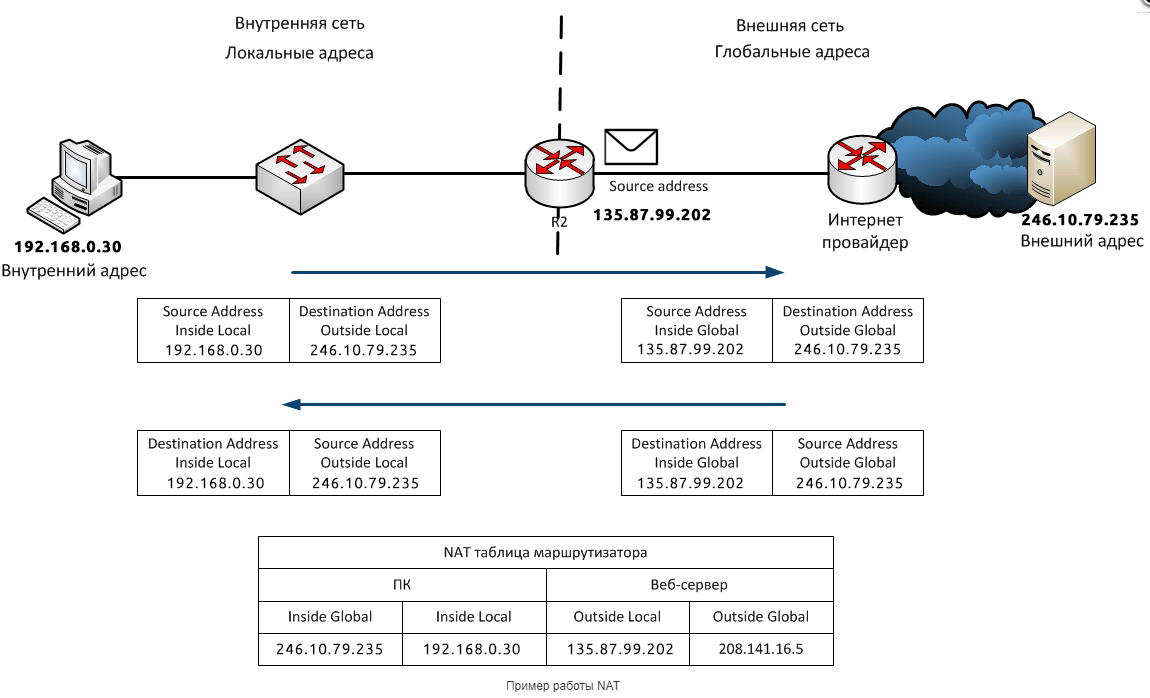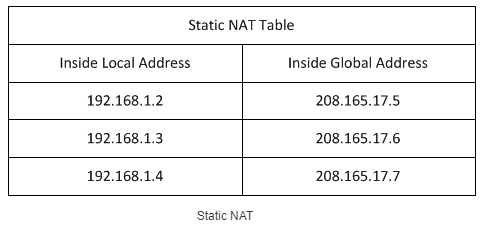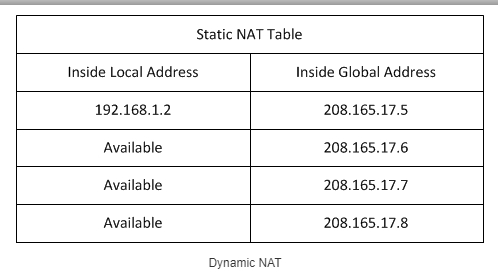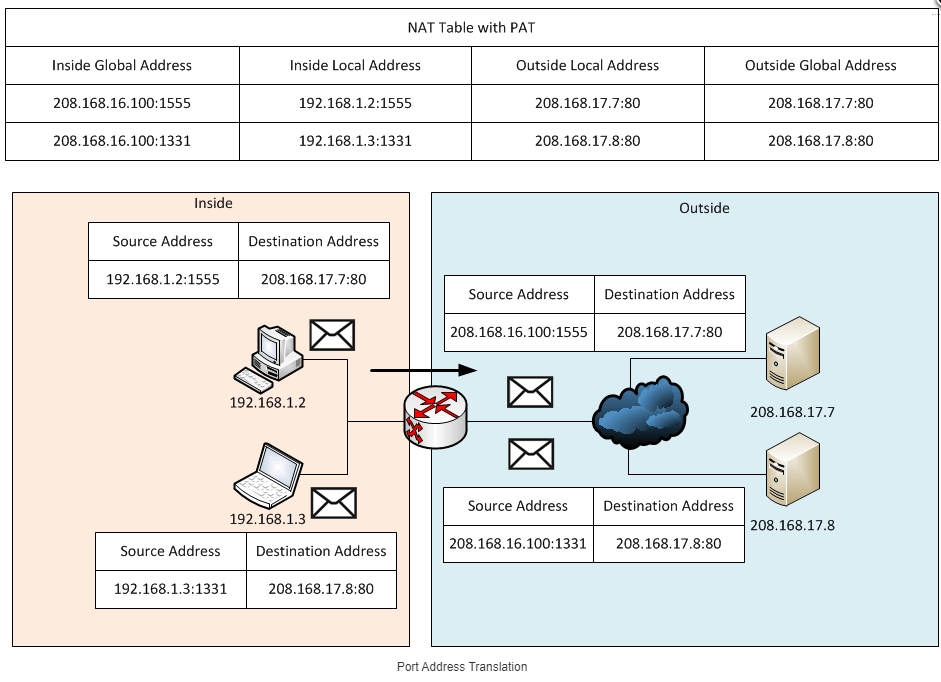Здравствуйте, уважаемые читатели. В этом обзоре мы рассмотрим базовую модель маршрутизатора N200RE от компании TOTOLINK. Устройство предлагает нам компактный дизайн, быструю и легкую настройку, а также две мощных Wi-Fi антенны, способных охватить большую территорию.

О компании:
TOTOLINK — дочерний бренд крупной китайской компании ZIONCOM, основанной в 1998 году.
TOTOLINK занимается производством и разработкой полного спектра сетевых продуктов, состоящего из маршрутизаторов, адаптеров, коммутаторов и многих других проводных и беспроводных устройств для домашнего и офисного использования.
Миссия компании — обеспечить максимальное количество пользователей качественной продукцией по доступным ценам. Мы стремимся создавать надежное оборудование, отвечающее современному уровню комфорта и безопасности.
Технические характеристики
| Модель: | TOTOLINK N200RE |
| Стандарты Wi-Fi: | 802.11 b/g/n |
| Диапазон частот Wi-Fi модуля: | 2.40 — 2.48ГГц |
| Максимальная скорость Wi-Fi: | 300 Мбит/с |
| Мощность передатчика: | 20 dBM |
| Тип и количество антенн: | Две внешние несъемные |
| Коэффициент усиления антенны: | 5 dBi |
| Безопасность соединения: | WEP, WPA, WPA2 |
| Количество LAN портов: | 2 |
| Базовая скорость передачи данных: | 100 Мбит/сек, 10 Мбит/сек |
| Функции: | DHCP, IPv6, DDNS, NAT, DMZ, Firewall |
| Управление: | Web-интерфейс |
| Источник питания: | 9V DC/0.5A |
| Габариты (Д х Ш х В): | 148 х 76 х 25 мм |
| Вес: | 91 г |
Упаковка и комплектация
Маршрутизатор поставляется в традиционной картонной коробке, выполненной в приятных темных и синих тонах. На лицевой стороне имеется фото устройства, а также краткое описание его достоинств. К сожалению, весь текст только на английском языке.

С обратной стороны наглядно показана диаграмма подключения ваших устройств к интернету.

Внутри комплектация зафиксирована во вставке из переработанного картона.
Комплектация включает в себя:
- Маршрутизатор
- Блок питания
- Патч-корд
- Руководство пользователя
Внешний вид
TOTOLINK N200RE представляет собой компактное и легкое устройство, корпус которого выполнен из белого матового пластика.
В левом верхнем углу (относительно логотипа TOTOLINK) расположены две кнопки: первая активирует режим WPS для Wi-Fi, а вторая, спрятанная в отверстии, служит для полного сброса настроек.
Световая индикация набрана пятью оранжевыми светодиодами. Три из них сигнализируют о работе соответствующего кабеля, четвертый показывает работу Wi-Fi, а пятый работу процессора роутера.

Маршрутизатор обладает двумя несъемными антеннами, мощность по 5 dBi каждая. Они могут сгибаться на 90 градусов и вращаться на 270. И если основное устройство имеет нежно кремовый оттенок, то сами антенны уже белоснежные. Их высота составляет 155 мм.
На одной из боковых сторон находятся разъем для подключения блока питания, а также сетевые порты WAN и LAN. Максимальная скорость портов — 100 Мбит/сек.

На дне устройства мы можем видеть отверстия для вентиляции воздуха, а над ними сервисную информацию. В частности дефолтные логин и пароль для веб интерфейса, адрес устройства в сети, значки сертификации и упоминание о том, что модель разработана в Корее, а собрана в Китае.

Ножки выполнены из обычного пластика, и с учетом крошечного веса устройства его способен сдвинуть даже обычный кабель. На мой взгляд, резиновые подошли бы лучше.
Возможность крепления маршрутизатора на стену отсутствует.
Подключение и настройки
Так как антенны прикручивать не нужно, всё, что нам остается сделать, это подключить блок питания в разъем DC in и сетевой кабель в желтый порт (WAN). Этого достаточно для раздачи Wi-Fi с последующей настройкой.
Сетевых портов LAN (оранжевые) у маршрутизатора всего два, хотя большинство подобных моделей используют четыре. Служат они для прямого подключения интернета к устройствам. Скорей всего вы не будете использовать более одного, поэтому повода для беспокойства нет.

Базовая настройка
Итак, всё подключено, приступим к настройке. В адресной строке браузера прописываем 192.168.1.1 и попадем в веб-интерфейс маршрутизатора. Вводим одинаковые логин и пароль (admin).
После этого запустится мастер быстрой настройки. Выбираем тип нашего подключения (обычно PPPoE), вводим логин и пароль, которые даны вашим интернет провайдером. Далее в окне Wireless setting пишем желаемое имя, которое будет отображаться в беспроводной сети и пароль, который нужно будет вводить при подключении к ней.
Вот и всё, маршрутизатор полностью готов к работе. Рассмотрим дополнительные функции.

Маршрутизатор имеет целых четыре режима работы:
- Собственно сам маршрутизатор (включено по умолчанию)
- Повторитель сигнала, для расширения зоны сети
- Режим моста, для объединения сетей посредством Wi-Fi
- Режим Wi-Fi приемника, для подключения к интернету через Wi-Fi
Детальная настройка интернета
Маршрутизатор поддерживает три типа соединения: PPPoE, PPTP и L2TP. Большинство интернет провайдеров использует именно PPPoE.
Помимо стандартной настройки логина и пароля доступен ручной ввод DNS-серверов, а также присваивание службе имени и изменение максимального размера полезного блока (MTU).
Присутствуют функции uPNP, NetSniper, IPTV.
Также есть возможность сменить порт и локальный IP роутера в сети, вместо тех, что заданы по умолчанию.
Детальная настройка Wi-Fi
В разделе Wi-Fi-сеть можно выбрать алгоритм защиты, ограничить максимальное число пользователей, установить максимальную допустимую скорость загрузки и скачки, активировать WDS и WPS.
Есть возможность включить белый список, то есть позволить подключаться к Wi-Fi только выбранным пользователям.
Также присутствует возможность включения Wi-Fi по расписанию, что очень удобно.

Фаервол
Он же межсетевой экран, позволяет фильтровать соединения по IP-адресам, MAC-адресам, а также блокировать сайты по URL. Для каждого типа можно создать до 10 правил. Проще говоря, роутер будет блокировать доступ к сайтам и пользователям, которых вы не желаете видеть в своей сети.
После добавления правил маршрутизатор лучше перезагрузить, так как настройки не всегда применяются сразу.

Перенаправление портов
Если вы любите онлайн игры и частенько выступаете в роли сервера, то для того, чтобы друзья могли к вам подключиться, необходимо открыть порты на маршрутизаторе. Из недостатков отсутствие функции автозаполнения. Все настройки, включая локальный IP придется вводить вручную.

Системные настройки
Прошивка обладает тремя поддерживаемыми языками: русский, украинский и английский. По умолчанию интерфейс работает на английском языке и чтобы сменить его нужно на главной странице (состояние) выбрать соответствующий языку пункт.
В разделе “Техническое обслуживание” мы можем обновить прошивку, сделать бэкап настроек, активировать автоматические перезагрузки по расписанию, сменить пароль администратора, настроить дату и время, включить DDNS и даже активировать защиту от DoS-атак.
В общем, настроек море, в прошивки есть все, что нужно для уверенного пользователя ПК и даже больше.
Тестирование
Первым делом замерим скорость интернета по кабелю. Для наглядности будут использованы три различных ситуации: роутер TOTOLINK N200RE, роутер ASUS RT-N12VP, а также прямое подключение кабеля. Для каждого результата будет использоваться усредненное значение на основе трех итераций.

Разброс скоростей составил не более 0.5мбит, что находится в пределах погрешности. Потери скорости загрузки и скачки нулевые.
Также проверим локальную передачу файлов с компьютера на компьютер. Видеофайл передавался со скоростью 11,1 мегабайт в секунду, что эквивалентно 89 мегабитам.

Далее тестирование Wi-Fi интернета. Замер будет осуществляться смартфоном Fly IQ4516 в пяти разных точках при помощи программы speedtest.

Точки 4 и 5 находятся в подъезде, на высоте между 1 и 2 этажом и между 2 и 3 этажом соответственно.

Результат превосходный, Wi-Fi способен полностью покрыть площадь квартиры на два этажа.
Пара слов о 300 мегабитах по Wi-Fi соединению. Это теоретическая максимальная скорость передачи при идеальных условиях. По факту, роутер способен обслужить устройства с локальной передачей файлов на скорости до 150 мбит/сек (например, с ноутбука на ноутбук). Возьмем в расчет тот факт, что скорость портов ограничена 100 мегабитами, да и большинство провайдеров работает на тех же 100мбит. Получается, что больше 75 мегабит интернета по Wi-Fi мы не получим никак. Слишком уж много факторов влияет на скорость, будь то окружение или чужие маршрутизаторы.
Вывод
Отличный маршрутизатор, обладающий внушительным набором настроек и работающий без каких-либо проблем. За цену ≈1250 рублей придраться особо не к чему, однако хотелось бы резиновые ножки для большей устойчивости девайса.
+ Стабильность работы
+ Богатый функционал
+ Нет задержек и среза скорости
+ Большой радиус Wi-Fi
— Пластиковые ножки
— Нет автозаполнения для веб-интерфейса
На этом всё, благодарю всех, кто уделил время на прочтение данной статьи.
Search code, repositories, users, issues, pull requests…
Provide feedback
Saved searches
Use saved searches to filter your results more quickly
Sign up
Ваш беспроводной маршрутизатор имеет множество полезных параметров, которые вы можете настроить. Они практически скрыты – многие пользователи даже не знают, что эти функции существуют, если не пробовали копаться в конфигурации маршрутизатора. Но о них стоит знать.
Имейте в виду, что разные маршрутизаторы имеют разные варианты настроек. Возможно, у вас даже не будет всех параметров, перечисленных здесь. Параметры также могут находиться в других местах под другими названиями.
Доступ к веб-интерфейсу маршрутизатора
Подавляющее большинство маршрутизаторов имеют веб-страницы конфигурации, доступ к которым вы можете получить через веб-браузер, если находитесь в той же локальной сети, что и маршрутизатор.
Чтобы получить доступ к веб-интерфейсу вашего маршрутизатора, сначала вам нужно найти локальный IP-адрес вашего маршрутизатора. В общем, вы можете просто открыть настройки своего сетевого подключения и поискать запись «шлюз по умолчанию», «шлюз» или «роутер».
После того, как у вас есть IP-адрес, всё, что вам нужно сделать, это ввести его в адресную строку браузера и нажать Enter. На большинстве маршрутизаторов вам будет предложено войти в систему с вашей комбинацией имени пользователя и пароля. Если вы их не знаете или никогда не меняли – ваш маршрутизатор, вероятно, использует свои учетные данные по умолчанию.
Проверьте руководство вашего маршрутизатора или выполните поиск в интернете по номеру модели и «пароль по умолчанию». Если вы ранее изменили пароль и не можете его запомнить, вы можете сбросить пароль своего маршрутизатора.
После входа в систему вы можете просматривать веб-страницу администрирования вашего маршрутизатора и настраивать его параметры.
Проверьте, кто подключен к сети
Вероятно, ваш маршрутизатор предоставляет возможность узнать, кто подключен к вашей беспроводной сети. Обычно этот параметр можно найти на общей странице состояния или в разделе беспроводной связи, и функция будет называться как «список клиентов», «подключенные устройства» или аналогично.
Если вы дадите имена устройствам и значимым компьютерам, это поможет вам убедиться, что подключены только одобренные устройства.
На страницах администрирования маршрутизатора также отображается другая информация о подключении к интернету, включая внешний IP-адрес (тот, который видит интернет), параметры беспроводной безопасности и т.д.
Беспроводной канал
Вы можете изменить различные параметры беспроводной сети в веб-интерфейсе вашего маршрутизатора, включая его беспроводной канал. Изменение беспроводного канала вашего маршрутизатора может ускорить работу вашего Wi-Fi. Если многие другие беспроводные сети в вашей области используют один и тот же беспроводной канал, помехи приведут к более медленному соединению.
Прежде чем менять свой беспроводной канал, используйте что-то вроде Wi-Fi Analyzer для Android или утилиту inSSIDer для Windows. Они сканируют сети в локальной области и находят лучший беспроводной канал с наименьшими помехами.
Расширение существующей сети
Если вам необходимо создать беспроводную сеть, охватывающую большую область, одного маршрутизатора может быть недостаточно. Кроме того, что вы можете использовать инструменты, предназначенные для расширения диапазона или сетей, – вы также можете использовать несколько беспроводных маршрутизаторов, если вам нужны дополнительные функции. Но вы должны будете создать отдельные беспроводные сети для каждого маршрутизатора. Это позволит вам создать одну большую сеть Wi-Fi из разных маршрутизаторов.
Включите QoS
Многие маршрутизаторы содержат функции качества обслуживания или QoS. Она определяет приоритет трафика, чтобы дать вам лучший опыт.
Например, QoS может снизить пропускную способность сети, доступную для передачи BitTorrent и приоритизировать веб-страницы, не позволяя вашим передачам BitTorrent замедлять просмотр веб-страниц. Это особенно полезно, если у вас есть сеть с несколькими людьми, и вы хотите предотвратить замедление работы из одного пользователя.
Функции QoS часто довольно конфигурируемы, поэтому вы даже можете уделить приоритетное внимание сетевым соединениям одного компьютера над другими.
Динамический DNS
Если на вашем компьютере размещен какой-то сервер, вам нужно будет подключиться к этому компьютеру через интернет. Однако, многие интернет-провайдеры назначают динамические IP-адреса, которые меняются регулярно.
Функция «Динамический DNS» позволяет присвоить компьютеру специальный адрес, например, mycomputer.service.com. Всякий раз, когда изменяется внешний IP-адрес, ваш маршрутизатор будет регистрироваться в службе динамического DNS и обновлять IP-адрес, связанный с вашим mycomputer.service.com, поэтому вы всегда сможете подключиться к своему компьютеру.
Обычно маршрутизаторы имеют динамические DNS или DDNS-страницы, где эта функция может быть настроена. Вам нужно будет создать учетную запись с поддерживаемой службой и выбрать имя хоста.
Port Forwarding, Port Triggering, DMZ & UPnP
Из-за того, как работает преобразование сетевых адресов (NAT), маршрутизаторы блокируют входящий трафик по умолчанию. Если вы хотите настроить компьютер в качестве сервера или использовать другие службы, для которых требуются входящие подключения, такие как передача файлов однорангового доступа или некоторые формы VoIP, вам могут понадобиться эти входящие соединения.
Маршрутизаторы предоставляют множество способов для этого. Вы можете перенаправить порты, чтобы входящие соединения на этих портах всегда отправлялись на определенный компьютер. Вы можете настроить запуск порта, поэтому переадресация портов будет автоматически включаться всякий раз, когда программа открывает соединение на определенном порту. Вы можете использовать демилитаризованную зону (DMZ) для автоматической отправки всех входящих соединений в вашей сети на один компьютер. UPnP также обычно включен по умолчанию. UPnP позволяет программам пересылать свои собственные порты по требованию, хотя это не очень безопасно.
Если вы настраиваете переадресацию портов или DMZ, вам также следует рассмотреть возможность назначения статического IP-адреса, чтобы IP-адрес внутреннего компьютера не изменялся и не нарушал правил перенаправления портов. Все эти параметры и многое другое доступны в веб-интерфейсе вашего маршрутизатора.
Настройка сетевого DNS-сервера
Вы можете изменить DNS-сервер для всей сети на маршрутизаторе. Это позволяет включать родительские элементы управления для каждого устройства в вашей сети или просто использовать более быстрый DNS-сервер. Существует много причин, по которым вы можете использовать сторонний DNS-сервер.
Родительский контроль, блокировка сайта и планирование доступа
Маршрутизаторы часто содержат функции родительского контроля, позволяющие блокировать определенные типы трафика или определенные веб-сайты. Вы также можете контролировать время, когда доступен интернет, чтобы не позволять детям пользоваться интернетом в 3 часа ночи.
На некоторых маршрутизаторах вы даже можете настроить это для каждого компьютера, ограничивая только определенные компьютеры.
Даже если ваш маршрутизатор не содержит родительский контроль, вы все равно можете настроить родительский контроль, изменив DNS-сервер на OpenDNS, как указано выше.
Перезагрузите маршрутизатор
Иногда перезагрузка маршрутизатора может помочь устранить проблемы с сетью. Вы можете сделать это, отключив маршрутизатор или нажав кнопку на нём, но маршрутизатор может находиться в труднодоступном месте.
Обычно вы найдете удобную кнопку для перезагрузки вашего маршрутизатора где-то на странице конфигурации, чтобы перезагрузить маршрутизатор, даже не вставая с места.
Прошивка сторонних маршрутизаторов
Если вы хотите получить больше от своего маршрутизатора, вы можете установить различные прошивки сторонних маршрутизаторов. Вам понадобится маршрутизатор, поддерживающий эти прошивки, поэтому это подходит не для всех. Фактически, если вы действительно хотите использовать эти прошивки маршрутизатора, вы должны учитывать это при покупке маршрутизатора и обеспечении его совместимости.
Популярные прошивки маршрутизатора включают DD-WRT, Tomato и OpenWRT. Все эти прошивки предоставляют дополнительные опции, которые вы не получите на своём маршрутизаторе. OpenWRT, в частности, представляет собой полный встроенный дистрибутив Linux с диспетчером пакетов, позволяющий вам получить доступ к оболочке Linux и установить программное обеспечение на вашем маршрутизаторе, эффективно позволяя использовать его как всегда работающий сервер с низким энергопотреблением.
Мы не рассмотрели всё, что вы можете сделать на веб-странице администрирования маршрутизатора. Не стесняйтесь просматривать веб-интерфейс вашего маршрутизатора и просматривать все параметры, которые вы можете настроить. Вы также можете обратиться к руководству вашего маршрутизатора за информацией, относящейся к вашей модели маршрутизатора.
В этой статье поговорим про NAT в Mikrotik.
NAT (Network Address Translation) – это процедура изменения либо адреса источника (Source address), либо адреса назначения (Destination Address) в заголовке пакета.
Зачем мы используем NAT и с чем связано вообще использование NAT?
Дело в том, что ipv4 имеет ограниченное количество ip-адресов, и это было понятно изначально при разработке протокола ipv4. Уже к 1994 году стало понятно, что необходимо как-то выпутываться из сложившейся ситуации (не было альтернативного протокола, который мог бы расширить количество ip-адресов). Присутствовал только старый IPv4, а количество устройств в сети Интернет росло, росло, росло и, собственно, продолжает расти до сих пор. Поэтому, для начала придумали RFC1918, который описывает использование не маршрутизируемых сетей в локальных сегментах – таких как: 192.168.0.0/16, 10.0.0.0/8, 172.16.0.0/12 (так называемые «серые» адреса).
Использование этих диапазонов разрешено кем угодно внутри своих локальных сетей. В глобальной сети Интернет эти адреса не маршрутизируются.
Если вы используете эти адреса и нужно попасть в глобальную сеть Интернет, Вам нужно провести автоматическое изменение либо адреса источника пакета, либо адреса назначения пакета – для этого и существует NAT.
- В нашем случае на Mikrotik не совсем чистый NAT. Это Port Address Translation, то есть PAT, где используются не только IP адреса (3 уровень OSI), но также еще и с 4 уровнем OSI — есть 5 полей для изменения адреса:
- Source Address
- Destination Address
- Source Port
- Destination Port
- Протокол
Для чего используется NAT?
Самое частое использование — это доступ из локальной сети с серыми адресами куда-то в интернет.
Открыть доступ из внешней сети к ресурсам (напр., веб-сервер) находящимся во внутренней сети (так называемый «проброс портов»).
При «пробросе портов» для хоста с приватным IP-адресом, когда пакет проходит правила на маршрутизаторе, у пакета изменяется Source адрес пакета и до публичного адреса отправляется пакет с внешним адресом, который может прекрасно маршрутизироваться в глобальной сети Интернет. Такая ситуация называется Source Nat. В Mikrotik можно посмотреть, что есть дефолтное правило, которое реализует данную функцию.
Это правило находится в IP – Firewall — NAT (раздел NAT отвечает за преобразование адресов и портов, заголовках пакетов, сегментах, дейтаграммах и так далее).
В данном случае правило Source NAT — процедура изменения в заголовке пакета адреса (например, адреса локальной сети), где есть условие, что пакет, идущий в сторону Out interface List – WAN (в сторону интернета) и Action — masquerade.
Masquerade — это автоматическое выяснение внешнего ip-адреса, с которым будет идти через «внешний» Out interface и подставление его в заголовки пакета.
Если внешний ip-адрес статический, то более выгодно использовать процедуру Source NAT.
Можно посмотреть, что на внешнем интерфейсе ip-адрес 198.51.100.16 и использовать его в качестве правила Source Nat — это будет эффективнее по производительности, т.к. роутеру не понадобится выяснять внешний адрес на внешнем интерфейсе.
Или вторая процедура, которая описывается как DST-NAT и для ее работы используются цепочка DSTNAT — это процедура, например, для проброса портов с внешнего интерфейса во внутреннюю (локальную) сеть.
Или, например, внутри локальной сети есть какой-то веб-сервер, который слушает TCP 80 порт и нужно, чтобы он был доступен из интернета. Только вот, если сказать адрес сервера 192.168.88.2, никто не сможет получить доступ к веб-серверу.
Нужно сделать правило, которое будет решать вопрос доступа из внешней сети во внутреннюю сеть.
Для этого нужно создать правило — цепочка DSTNAT, протокол TCP, Destination Port – 80, In interface List – WAN (внешний). (можно использовать In interface, если наличие интернета только на одном интерфейсе), Action – dst-nat на IP-адрес 192.168.88.2
/ip firewall nat
add action=dst-nat chain=dstnat dst-port=80 in-interface-list=WAN protocol=tcp to-addresses=192.168.88.2 to-ports=80
Если служба запущена на 80 порту, то в Action — dst-nat, to Ports не нужно указывать 80 порт, т.к. это, по сути, будет повторение одного и того же действия. Роутер будет в заголовках сегмента 4 уровня менять TCP 80 на TCP 80, что немножко повлияет на производительность. Поэтому, в ситуации прямого проброса, нужно убрать поле to ports.
В другой ситуации, когда внешний 80 порт нужно пробросить на внутренний 8080, тогда поле to ports нужно заполнить.
Также можно пробросить несколько портов, например, 80, 443, 8080 и тд.
В данном случае не нужно указывать to ports, проброс будет осуществляться с порта на порт. То есть – с 80 на 80, с 443 на 443, с 8080 на 8080.
/ip firewall nat
add action=dst-nat chain=dstnat dst-port=80,443,8080 in-interface=WAN protocol=tcp to-addresses=192.168.88.2
Если нужно пробросить все эти порты на один порт, то нужно указать в to ports нужный порт.
При пробросе портов и при стандартной настройке файрволла не нужно добавлять дополнительные правила в цепочку Filter. Правило forward, запрещающее доступ из внешнего интерфейса, решает вопрос с пробросом портов «кроме DST-NAT»
Если необходимо разрешать это все дело в файрволле, например, для производительности или, если не используется в правиле «кроме DST Nat» в Drop Forward и на Interface list WAN (внешний), то необходимо писать правила, которые будут разрешать проброшенные порты с внешнего интерфейса и указать порты, которые открыты на веб-сервере (все те порты, на которые нужно пробросить с внешнего интерфейса).
Например, если пробрасывается внешний порт TCP 8080 на порт внутренний TCP 80, то в Forward нужно указать порт TCP 80.
/ip firewall nat
add action=dst-nat chain=forward dst-port=80 in-interface=WAN protocol=tcp to-addresses=192.168.88.2 to-ports=8080
Это все связано с тем, что правила dst-nat отрабатывают до firewall filter и сначала изменяются в заголовках 4 уровня и адреса, и порты, а потом пакет попадает в firewall. Это всё связано работой Packet Flow diagram Mikrotik RouterOS.
На этом знакомство с NAT в Mikrotik завершено.
Всем привет! Сегодня мы поговорим про то, что же такое NAT в роутере. Как вы, наверное, все знаете, большинство адресов в интернете использует IPv4 версию. Эти адреса имеют диапазон от 0.0.0.0 до 255.255.255.255. Если подсчитать, то у нас есть больше 4-х миллиардов айпишников. Вроде бы достаточно много, но на деле с ростом клиентов интернета свободных адресов почти уже не осталось. Приплюсуем сюда тот факт, что многие IP зарезервированы, а на планете активно развивается мобильный интернет, который забирает львиную долю IPv4.
Но как получается всем подключаться к интернету и не оставаться в стороне? – Для этих целей и используется NAT (Network Address Translation – трансляция сетевых адресов). А теперь о самой сетевой технологии более подробно в статье.
Содержание
- Что такое NAT и как работает и зачем он нужен
- Термины NAT
- Типы NAT
- Статический (Static) NAT
- Динамический (Dynamic) NAT
- PAT (Port Address Translation)
- Плюсы и минусы IP NAT
- Видео
- Как настроить и включить NAT на роутере
- Задать вопрос автору статьи
Если у вас есть дома роутер, то вы уже используете технологию NAT. Чтобы вам было понятнее для чего она нужна, давайте рассмотрим простой пример. Представим, что вам нужно в квартиру провести интернет. Вы звоните провайдеру, он приходит и прокидывает вам кабель. Помимо всего, чтобы работать в глобальной сети вам нужен внешний айпишник, его также предоставляет только провайдер.
Конечно вы можете воткнуть кабель в ноутбук или компьютер, тогда никакого NAT (в вашей квартире) не будет, так как ваш комп будет напрямую подключен к интернету сети. Но если помимо вас, интернетом хотят пользоваться и другие жильцы квартиры, то вам нужно установить Wi-Fi роутер. Не будете же вы каждому жителю проводить интернет-кабель и отдельно платить за каждого.
Кабель подключается к выделенному WAN порту. Далее к роутеру уже можно подключить телефоны, планшеты, ноутбуки, компьютеры, телевизоры и многое другое. Маршрутизатор выступает неким шлюзом между вашей домашней и глобальной интернет сетью.
Роутер каждому устройству дома выдает свой локальный IP. Например:
- 192.168.1.10 – Компьютер папы.
- 192.168.1.11 – Телефон сына.
- 192.168.1.12 – Планшет жены.
- 192.168.1.13 – ноутбук дочери.
Шлюз, он же роутер, имеет сразу два адреса:
- Внутренний – 192.168.1.1
- Внешний – его выдает провайдер и он может иметь любой вид. Например, 175.67.87.223.
Все жители квартиры сразу могут иметь доступ к интернету с одного внешнего адреса за счет роутера. Как я уже и говорил, таких внешних айпишников в интернете очень мало – всего 4 294 967 296.
NAT – это технология, которая позволяет переводить вот такие вот локальные адреса во внешние и получать ответ из интернета. В итоге каждый житель квартиры, находясь внутри локальной сети, и используя за счет роутера внешний IP – может выходить в интернет.
Если говорить грубо, то NAT – это как дверь в квартире, каждый может её использовать, чтобы выйти в открытый мир. В итоге пользователей в интернете становится куда больше чем 4 миллиарда, но количество самих адресов остается всегда одним и тем же.
NAT позволяет скрывать внутренние айпишники от интернета, и их никто не сможет увидеть. Это мы рассмотрели случай, когда подключена небольшая семья. А представим, что нужно подключить офис из сотни или даже тысячи человек. Для организации просто не целесообразно подключать каждому пользователю свой интернет с внешним IP. Да и это не нужно. Достаточно использовать маршрутизатор, в котором уже по умолчанию будет работать NAT.
Схема достаточно простая, давайте рассмотрим пример.
- Компьютер из домашней сети с ИП 192.168.1.10 отправил запрос на какой-то сайт.
- Запрос пришел на роутер (192.168.1.1).
- Роутер не может использовать свой локальный адрес, поэтому переводит запрос и использует внешний адрес.
- Сайт получает запрос с внешним IP и на него отсылает ответ.
- Роутер принимает ответ от сайта, и уже отправляет его на компьютер, но уже используя внутренний айпишник.
Как видите, NAT постоянно переводит внутренний адрес во внешний и обратно. Если локальная сеть имеет только один выходной маршрутизатор, который может быть связан с внешней сетью, то такую сеть называют Stub сетью.
Термины NAT
В сфере NAT есть различная терминология, которую вы можете встретить в настройках маршрутизатора или на схемах подключения.
Есть 4 вида NAT адресов:
- Insidelocal – внутренний локальный адрес, который прописывается в первичном запросе от клиента.
- Insideglobal – внешний айпишник роутера.
- Outsidelocal – внутренний глобальный адрес сервера в интернете. Внутренний он, потому что он прописывается в первичном запросе от компьютера во внутренней сети.
- Outsideglobal – внешний глобальный. IP запроса на конечный сервер, который записан во внешнем запросе от роутера.
Пока ничего не понятно? Сейчас постараюсь рассказать на примере. Давайте рассмотрим пример NAT адресации. Смотрим на картинку ниже.
- У нас есть компьютер с (Inside Local) адресом 192.168.0.30, который находится с домашней сети.
- Он посылает запрос на сервер с (Outside Local) адресом 246.10.79.235.
- Маршрутизатор принимает ответ и переводит запрос:
(Inside Local) 192.168.0.30 -> (Outside Local) 246.10.79.235
В
(Inside Global) 135.87.99.202 -> (Outside Global) 246.10.79.235
- Когда сервер получает запрос, он отсылает ответ и все запросы переделываются в обратном порядке. Чтобы роутеру было понятно от кого пришел ответ и кому отправить запрос, он все данные записывает в свою таблицу маршрутизации.
Типы NAT
Статический (Static) NAT
Статический NAT – это когда у каждого локального внутреннего адреса, есть свой глобальный адрес. Часто используется для Web-серверов. Весь трафик при этом проходит аналогично через один узел, и у каждого устройства есть свой как локальный, так и глобальный IP.
Динамический (Dynamic) NAT
У нас есть пул внутренних айпишников, который постоянно присваивается разные глобальные внешние адреса. Внешние IP присваиваются по принципу, какой есть свободный, тот и назначается маршрутизатором. Очень часто используется в городских сетях провайдерами, именно поэтому ваши глобальные IP постоянно меняются. Чтобы немного расширить эту тему, советую более подробно почитать про белые и серые IP.
PAT (Port Address Translation)
Самая популярная форма NAT. Про неё я в самом начале и говорил. Когда нескольким локальным адресам назначается один глобальный. То есть когда вся семья, грубо говоря, использует один внешний IP. Чтобы маршрутизатор понял, кому именно посылать ответ от сервера, на который ранее был запрос, он использует в своем запросе номер порта. И по нему отсылает ответ нужному локальному пользователю.
Посмотрите на картинку выше. Как видите при запросе на выделенный сервер, помимо того, что роутер переводит адреса, он еще в запросе добавляет номер порта. То есть ответ от сервера также имеет этот порт, который потом уже используется для того, чтобы ответ получил нужный компьютер.
Плюсы и минусы IP NAT
- Офисы, а также домашние сети при большом количестве клиентов могут использовать всего один или несколько внешних интернет-адресов.
- Повышается надежность локальной сети, где контроль за пропускной способностью и трафиком отслеживает роутер.
- Снижает стоимость, которая нужна для приобретения внешних IP.
- Контроль внешнего и внутреннего доступа к обоим сетям.
- Увеличивается задержка запроса, так как маршрутизатору нужно постоянно делать NAT перевод адресов.
- В больших сетях, где идет многоуровневая NAT адресация, сложно найти место поломки, так как IP постоянно изменяется.
Видео
Если вам что-то было не понятно, или вам лень читать, то советую посмотреть это полезное видео.
Как настроить и включить NAT на роутере
Стандартный NAT уже работает в режиме PAT и его настраивать не нужно. То есть вы просто настраиваете интернет и Wi-Fi на маршрутизаторе. Другой вопрос, если дома вы решили организовать Web, игровой или почтовый сервер. А быть может вы хотите подключить камеры видеонаблюдения и следить за домом или квартирой, отдыхая на Бали. Вот тут нам понадобится проброс портов – об смотрите статью про порты. Там коротко рассказано, что такое порты, для чего они нужны и как их пробросить.