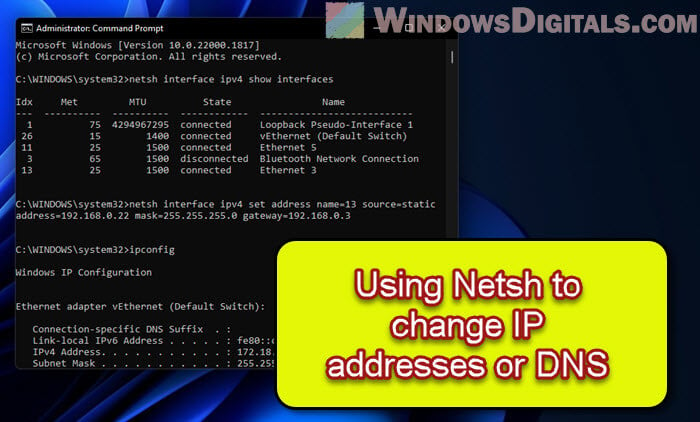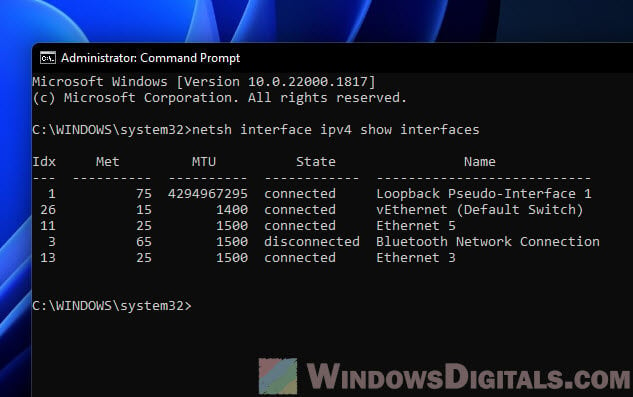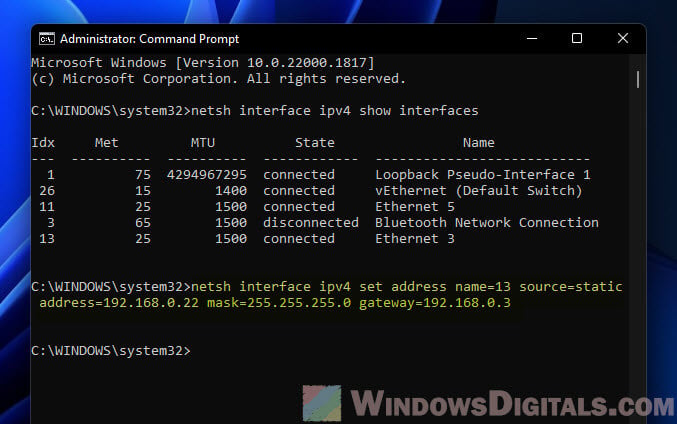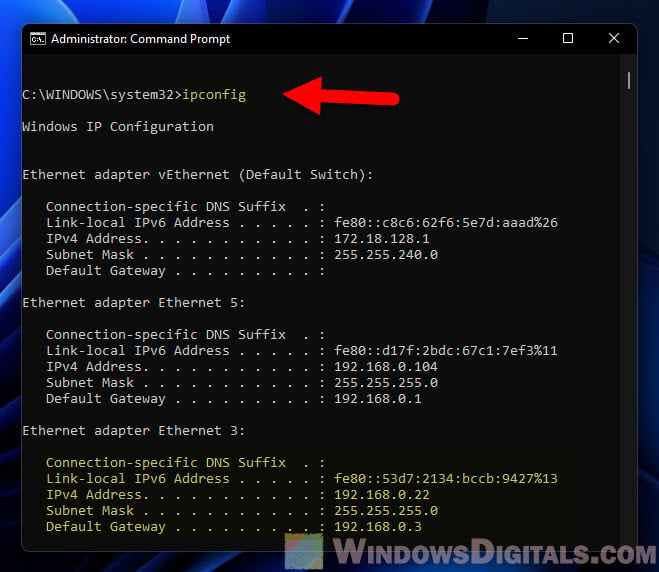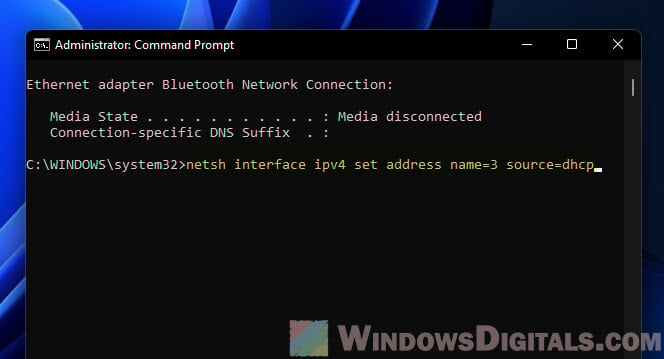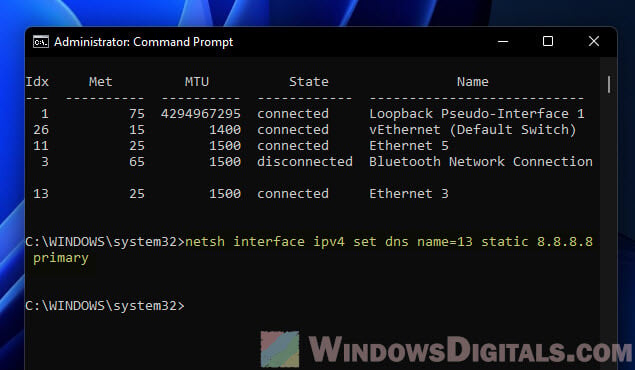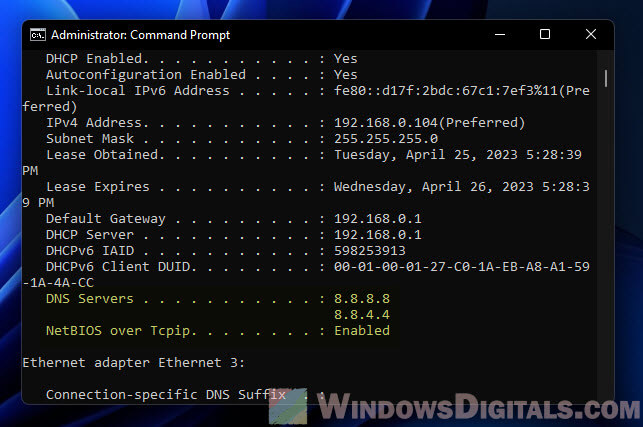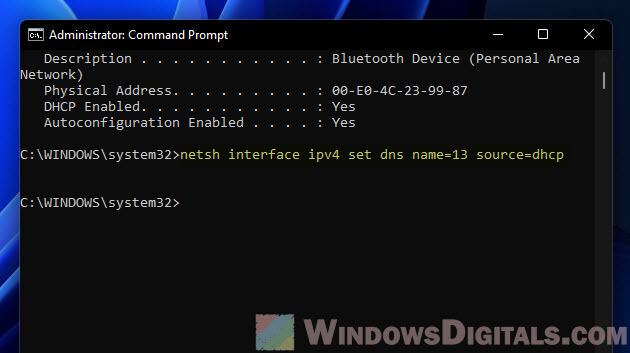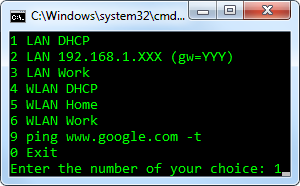Любой системный администратор сталкивается с настройкой сетевых интерфейсов. Большинство для этой цели используют графический интерфейс Windows, что не всегда удобно. В этой статье я расскажу, как настроить сеть с помошью интерфейса командной строки cmd, используя встроенную утилиту netsh.
В операционных системах Windows есть специальная утилита netsh для настройки сетевого адаптера из командной строки cmd.
netsh.exe (network shell) — сетевая оболочка (программа) для ОС Windows, которая позволяет настраивать сетевые параметры, в том числе и удаленно. Данная утилита доступна на всех версиях Windows, начиная с Windows 2000.
Запуск командной строки:
Пуск —> Выполнить —> в строку вводим cmd.exe
Откроется черное окно с мигающим курсором. Тут мы и будем вводить перечисленные ниже команды (ну это для тех, кто никогда не работал с командной строкой).
Конфигурирование сетевых параметров (ip-адреса, сетевой маски и шлюза)
Уснановка ip-адреса, маски и шлюза.
netsh interface ip set address name="Local Area Connection" static 192.168.1.15 255.255.255.0 192.168.1.1
где
Local Area Connection — название вашего сетевого интерфейса.
192.168.1.15 — сетевой адрес (ip address).
255.255.255.0 — сетевая маска (network mask).
192.168.1.1 — шлюз (default gateway).
Установка дополнительного ip-адреса.
netsh interface ip add address name="Local Area Connection" 192.168.1.20 255.255.255.0
Включение автоматического получения ip-адреса, сетевой маски и шлюза от DHCP-сервера.
netsh interface ip set address "Local Area Connection" dhcp
Конфигурирование DNS и WINS серверов
Добавить предпочитаемый DNS сервер.
netsh interface ip set dns "Local Area Connection" static 8.8.8.8
Добавить альтернативный DNS сервер.
netsh interface ip add dns "Local Area Connection" 8.8.4.4
Добавить 3-й DNS сервер.
netsh interface ip add dns "Local Area Connection" 192.168.1.30 index=3
Установка автоматического получения предпочитаемого и альтернативного dns-сервера от DHCP-сервера.
netsh interface ip set dns "Local Area Connection" dhcp
Установка WINS.
netsh interface ip set wins "Local Area Connection" static 192.168.1.240
Включение и отключение сетевых интерфейсов
Отключение интерфеса
netsh interface set interface name="Local Area Connection" admin=DISABLED
Включение интерфеса
netsh interface set interface name="Local Area Connection" admin=ENABLED
Просмотр сетевых настроек
Расширеный вывод конфигурации сетевых интерфейсов.
netsh interface ip show config
Просмотр состояния интерфейсов (connected/disconnected).
C:\Windows\System32>netsh interface ip show interface Инд Мет MTU Состояние Имя --- ---------- ---------- ------------ --------------------------- 1 50 4294967295 connected Loopback Pseudo-Interface 1 12 10 1300 disconnected Local Area Connection
Просмотр таблицы маршрутизации.
netsh interface ip show route
Просмотр конфигурации IP-адресов.
netsh interface ip show addresses
Просмотр адресов DNS-сервера.
netsh interface ip show dnsservers
Просмотр адресов WINS-сервера.
netsh interface ip show winsservers
Сохранение и восстановление конфигурации сетевых интерфейсов
Ну а теперь самое интересное. Поговорим о том, как сохранить сетевые настройки в виде файла конфигурации и восстановить из файла конфигурации. Это может пригодиться тем, кто постоянно меняет сетевые настройки.
Сохранить сетевые настройки в виде файла.
C:\Windows\System32>netsh -c interface dump > C:\my-config.txt
Восстановить сетевые настройки из файла конфигурации.
C:\Windows\System32>netsh -f C:\my-config.txt
Вот и все. Мы рассмотрели далеко не все возможности утилиты Netsh.exe, а лишь самые часто используемые. Используя коммандную строку Windows и утилиту netsh можно намного облегчить себе жизнь.
В данной статье рассмотрены варианты настройки и смены сетевых реквизитов подключения по локальной сети в ОС Windows, при помощи командной строки (CMD) и утилиты netsh.exe (network shell) с использованием BAT файла.
Netsh (network shell) — программа, включенная в линейку продуктов операционных систем Microsoft Windows NT начиная с Windows 2000. Она позволяет осуществлять локальное или удаленное конфигурирование сетевых параметров.
Netsh, помимо прочих возможностей, также позволяет пользователю менять IP-адрес на его машине, а также включать/отключать сетевое соединение через командную строку.
.
Настройка сети в Windows через командную строку и BAT файл:
1. Вызовите меню (прим. для вызова меню нажмите правой кнопкой мыши), выберите Создать, затем выберите Текстовый документ (Рис.1).
Рис.1
.
2. Введите следующие команды (Рис.2):
|
chcp 1251 netsh interface ip set address «Подключение по локальной сети» static 192.168.0.101 255.255.255.0 192.168.0.1 1 netsh interface ip set dns «Подключение по локальной сети» static 192.168.0.2 primary netsh interface ip add dns «Подключение по локальной сети» 192.168.0.3 index=2 |
Пояснения:
chcp 1251 — Установка кодировки, необходимо для настройки интерфейса, имеющего название на русском языке (прим. по умолчанию имя «Подключение по локальной сети»);
«Подключение по локальной сети» — Название Вашего сетевого интерфейса;
192.168.0.101 — Сетевой адрес (IP-address). Вам необходимо указать свой сетевой адрес;
255.255.255.0 — Маска подсети. Вам необходимо указать Вашу маску подсети;
192.168.0.1 — Основной шлюз. Вам необходимо указать Ваш шлюз;
1 — Метрика интерфейса. Метрика интерфейса устанавливается в значении 1;
192.168.0.2 — Предпочитаемый DNS-сервер. Вам необходимо указать Ваш предпочитаемый DNS-сервер;
192.168.0.3 — Альтернативный DNS-сервер. Вам необходимо указать Ваш альтернативный DNS-сервер.
Рис.2
.
3. После того, как Вы установили нужные Вам значения: IP-адреса, маски подсети, основного шлюза, предпочитаемого и альтернативного DNS-сервера — выберите в окне Файл, затем Сохранить как… (Рис.3).
Рис.3
.
4. Сохраните текстовый документ с расширением .bat (прим. в данном примере это Network Settings.bat) (Рис.4).
Рис.4
.
5. Запустите полученный файл (прим. в примере это Network Settings.bat), от имени администратора (Рис.5). После чего, сетевые настройки будут изменены.
Рис.5
.
6. Если Вам необходимо включить автоматическое получение настроек от DHCP-сервера: IP-адреса, маски подсети, и шлюза, а также предпочитаемого и альтернативного DNS-сервера — создайте, по аналогии с предыдущим примером, файл и введите:
|
chcp 1251 netsh interface ip set address «Подключение по локальной сети» dhcp netsh interface ip set dns «Подключение по локальной сети» dhcp |
Затем сохраните файл с расширением .bat (прим. в данном примере это Network Default.bat) (Рис.6). И запустите от имени администратора. После чего, сетевые настройки будут изменены.
Рис.6
.
7. Для корректного отображения кириллических символов в командной строке — откройте её (прим. Пуск > в строке поиска наберите cmd > Запуск от имени администратора) (Рис.7).
Рис.7
.
8. В открывшемся окне командной строки кликните правой кнопкой мыши на заголовке окна, а затем выберите Свойства (Рис.8).
Рис.8
.
9. В окне Свойства — выберите вкладку Шрифт, а затем установите тип шрифта Lucida Console, после чего нажмите OK (Рис.9). Теперь кириллические шрифты в командной строке будут отображаться корректно.
Рис.9
.
Надеемся, что данное руководство помогло Вам!
.
Windows Command Prompt, also known as CMD, is a versatile and powerful tool that can be used to configure and manage network settings. Among its many features is the ability to set IP addresses and DNS settings for your network interfaces using the “netsh” command. In this article, we’ll explore how to use the “netsh interface ip set address” and “netsh interface ip set dns” commands in CMD or PowerShell to configure your network settings in Windows 11 or 10.
Also see: How to Check IP Address in Windows 11
Introduction to “Netsh Interface IP” command
Netsh, short for “network shell,” is a command-line utility available in Windows operating systems that allows you to configure and manage network settings. It provides a convenient way to interact with Windows networking components, including IP addresses and DNS settings. The netsh interface ip command can be used to manage IP addresses, while netsh interface ip set dns is used for DNS configuration.
Related concern: What is Netsh.exe & its Popup and Crashing issues in Windows 11
Advantages of using command line
While graphical user interfaces are more user-friendly and can be accessed by clicking through the network adapter’s properties, using the command line to configure IP addresses and DNS settings offers several advantages:
- Speed: Command-line operations are generally faster and more efficient than GUI operations, allowing you to make changes quickly without navigating through multiple windows and dialog boxes.
- Automation: CMD commands can be scripted, making it easier to automate network configuration tasks and apply settings to multiple computers simultaneously.
- Remote management: Using command-line tools enables you to remotely manage network settings on other machines within the network.
- Troubleshooting: The command line provides more detailed output, which can be helpful in diagnosing and resolving network issues.
Pro tip: How to Find The IP Address of a Website in Windows 10 / 11
Setting a Static IP Address using “Netsh interface ip”
Configuring a static IP address can be useful when you need to assign a specific IP address to a device or when setting up a server. Here’s how to set a static IP address using CMD:
Step 1: Open Command Prompt as an administrator
Press Win key to open the Start menu and type cmd or Command Prompt in the search box. Right-click on the Command Prompt result and select Run as administrator from the context menu. You can also use Windows PowerShell to run Netsh commands.
Step 2: View the list of network interfaces
Run the following command to display the network interfaces on your computer:
netsh interface ipv4 show interfaces
Identify the network interface you want to configure (e.g., Local Area Connection, Wi-Fi) and note its index number.
Step 3: Set the static IP address, subnet mask, and gateway
Use the following command template, replacing <index>, <ip_address>, <subnet_mask>, and <gateway> with the appropriate values:
netsh interface ipv4 set address name=<index> source=static address=<ip_address> mask=<subnet_mask> gateway=<gateway>
For example, to set the IP address to 192.168.1.10, subnet mask to 255.255.255.0, and gateway to 192.168.1.1 for the interface with index number 3, use the command:
netsh interface ipv4 set address name=3 source=static address=192.168.1.10 mask=255.255.255.0 gateway=192.168.1.1
Step 4: Verify the changes
To verify that the static IP address has been successfully applied, run the ipconfig command:
ipconfig
Check the output to confirm that the IP address, subnet mask, and gateway match the values you provided.
Related issue: Windows 11 Ethernet “Unidentified Network” (How to Fix)
Setting a Dynamic IP Address
Dynamic IP addresses are assigned by a DHCP server and can change over time. This configuration is suitable for most home and office networks. Here’s how to configure a network interface to use DHCP:
Step 1: Open Command Prompt as an administrator
Follow the same procedure as mentioned earlier.
Step 2: View the list of network interfaces
Run the netsh interface ipv4 show interfaces command to display the network interfaces and note the index number of the interface you want to configure.
Step 3: Set the network interface to use DHCP
Use the following command template, replacing <index> with the appropriate value:
netsh interface ipv4 set address name=<index> source=dhcp
For example, to set the interface with index number 3 to use DHCP, use the command:
netsh interface ipv4 set address name=3 source=dhcp
Step 4: Verify the changes
Run the ipconfig command and check the output to ensure that the network interface is now configured to obtain an IP address automatically.
Additional resource: Find MAC Address on Windows 11/10 with or without CMD
Configuring DNS Settings using Netsh
DNS settings determine how your computer translates domain names into IP addresses. Here’s how to configure DNS settings for a network interface using CMD:
See also: Change DNS to Google or Cloudflare in Windows 11/10
Step 1: Open Command Prompt as an administrator
Follow the same procedure as mentioned earlier.
Step 2: View the list of network interfaces
Run the netsh interface ipv4 show interfaces command to display the network interfaces and note the index number of the interface you want to configure.
Step 3: Set the primary DNS server
Use the following command template, replacing <index> and <primary_dns> with the appropriate values:
netsh interface ipv4 set dns name=<index> static <primary_dns> primary
For example, to set the primary DNS server to 8.8.8.8 for the interface with index number 3, use the command:
netsh interface ipv4 set dns name=3 static 8.8.8.8 primary
Step 4: Set a secondary DNS server (optional)
To set a secondary DNS server, use the following command template, replacing <index> and <secondary_dns> with the appropriate values:
netsh interface ipv4 add dns name=<index> addr=<secondary_dns> index=2
For example, to set the secondary DNS server to 8.8.4.4 for the interface with index number 3, use the command:
netsh interface ipv4 add dns name=3 addr=8.8.4.4 index=2
Step 5: Verify the changes
Run the ipconfig /all command and check the output to ensure that the DNS servers are set correctly for the specified network interface.
Resetting DNS Settings to Default
To restore the default DNS settings, which allows your computer to obtain DNS server addresses automatically, follow these steps:
Step 1: Open Command Prompt as an administrator
Follow the same procedure as mentioned earlier.
Step 2: View the list of network interfaces
Run the netsh interface ipv4 show interfaces command to display the network interfaces and note the index number of the interface you want to reset.
Step 3: Reset the DNS settings
Use the following command template, replacing <index> with the appropriate value:
netsh interface ipv4 set dns name=<index> source=dhcp
For example, to reset the DNS settings for the interface with index number 3, use the command:
netsh interface ipv4 set dns name=3 source=dhcp
Step 4: Verify the changes
Run the ipconfig /all command and check the output to ensure that the network interface is now configured to obtain DNS server addresses automatically.
Summary
In this article, we’ve covered how to use the “netsh interface ip set address” and “netsh interface ip set dns” commands in Command Prompt to change the IP addresses and DNS settings for your network interfaces in Windows 11/10. With these commands, you can easily manage your network settings and troubleshoot connectivity issues, while taking advantage of the speed, automation, and remote management capabilities offered by the command line.
Windows 10 поставляется с множеством инструментов командной строки, которые помогают управлять конфигурациями сети и решать проблемы. В этой статье будут описаны восемь таких инструментов.
В системе Windows 10 можно легко подключиться к сети и интернету с помощью проводного или беспроводного соединения. Однако иногда возникает необходимость управлять настройками вручную или устранять проблемы с подключением. Именно в таких случаях могут пригодиться встроенные инструменты командной строки.
Почти для любой проблемы Windows 10 предлагает инструмент командной строки. Например, ipconfig и ping являются одними из основных инструментов для просмотра сетевых настроек и устранения проблем с подключением. Если вы имеете дело с проблемой маршрутизации, команда route может показать текущую таблицу маршрутизации для изучения и определения проблем, а с помощью инструмента nslookup можно диагностировать проблемы DNS.
Ещё есть такие инструменты, как arp для устранения проблем с переключением и определения MAC-адреса по IP-адресу. Инструмент командной строки netstat позволяет просматривать статистику всех подключений. Можно задействовать инструмент netsh для отображения и изменения многих аспектов конфигурации сети, таких как проверка текущей конфигурации, сброс настроек, управление настройками Wi-Fi и Ethernet, включение или отключение брандмауэра и многое другое.
В этом руководстве по Windows 10 будут описаны восемь инструментов командной строки, которые дадут возможность управлять и устранять сетевые проблемы на компьютере и в сети.
1. IPConfig
В Windows 10 ipconfig (конфигурация интернет-протокола) является одним из наиболее распространённых сетевых инструментов, позволяющим запрашивать и отображать текущую конфигурацию сети TCP/IP (протокол управления передачей/интернет-протокол). Команда также содержит параметры для выполнения различных действий, таких как обновление параметров протокола динамической конфигурации хоста (DHCP) и системы доменных имен (DNS).
Показать конфигурацию сети
- Нажмите на кнопку «Пуск».
- Введите в поиск cmd и нажмите правой кнопкой мыши на «Запуск от имени администратора».
- Введите команду для просмотра информации о конфигурации сети TCP/IP и нажмите ввод:
ipconfigСовет: в командной строке вы можете использовать команду cls, чтобы очистить экран после того, как вам больше не нужна информация от ipconfig.
- Введите следующую команду, чтобы просмотреть всю конфигурацию сети TCP/IP, и нажмите ввод:
ipconfig /all
После выполнения этих действий вы получите обзор всей конфигурации TCP/IP на компьютере.
Обновление сетевых настроек
Чтобы сбросить и обновить конфигурацию сети с помощью командной строки, выполните следующие действия:
- Нажмите на кнопку «Пуск».
- Введите в поиск cmd и нажмите правой кнопкой мыши на «Запуск от имени администратора».
- Введите команду для удаления текущей конфигурации сети и нажмите ввод:
ipconfig /release - Введите команду для изменения конфигурацию сети и нажмите ввод:
ipconfig /renew
После выполнения этих действий первая команда очистит текущую конфигурацию, а вторая загрузит новые настройки с DHCP-сервера для решения проблем с подключением. Если срок действия динамически назначаемых параметров на сервере не истёк, на устройстве часто можно получить прежний IP-адрес.
Обновление настроек DNS
Для очистки и восстановления текущих записей кеша DNS в Windows 10, выполните следующие действия:
- Нажмите на кнопку «Пуск».
- Введите в поиск cmd и нажмите правой кнопкой мыши на «Запуск от имени администратора».
- Введите команду для очистки системного кеша DNS на устройстве и нажмите ввод:
ipconfig /flushdns
После выполнения этих действий хранящиеся в кеше DNS Windows 10 записи будут удалены и обновлены. Обычно эта команда нужна, когда вы не можете подключиться к другому компьютеру или веб-сайту с применением имени хоста или домена из-за устаревшей информации в локальном кеше.
2. Ping
Ping является ещё одним важным сетевым инструментом. Он позволяет отправлять сообщения эхо-запроса ICMP (Internet Control Message Protocol) для проверки IP-соединения с другими устройствами, будь то другой компьютер в локальной сети или интернет-сервис.
Проверка подключения устройства
Чтобы проверить подключение к сети с помощью команды ping, выполните следующие действия:
- Нажмите на кнопку «Пуск».
- Введите в поиск cmd и нажмите правой кнопкой мыши на «Запуск от имени администратора».
- Введите команду для отправки эхо-запроса ICMP для проверки подключения и нажмите ввод:
ping IP-OR-DOMAINВ команде замените IP-OR-DOMAIN на фактический IP-адрес или доменное имя компьютера или службы, которую хотите протестировать.
Например, следующая команда проверяет связь между локальным устройством и маршрутизатором:
ping 10.1.4.1Совет: если вы используете параметр -a (например, ping -a 10.1.4.1), команда преобразует адрес в имя хоста.
- Необязательно. Введите команду для тестирования сетевого стека локального компьютера и нажмите ввод:
ping 127.0.0.1 or ping loopbackПримечание: 127.0.0.1 — это хорошо известный адрес, который называется адресом обратной связи. Когда вы запускаете команду, если вы получаете ответ, это означает, что сетевой стек в Windows 10 запущен и работает. Это то же самое, что пинговать устройство с использованием его собственного сетевого адреса.
После выполнения этих действий ожидается получение четырёх успешных эхо-ответов от пункта назначения. Это означает, что устройство может взаимодействовать с удалённым хостом. Если время ожидания запроса истекло, проблема может быть вызвана множеством причин.
Если вы столкнулись с проблемами подключения, начните проверять локальный компьютер, чтобы убедиться, что сетевой стек работает. Затем проверьте подключение к маршрутизатору, чтобы убедиться, что проблема не в локальной сети. Затем проверьте связь с веб-сайтом, чтобы узнать, есть ли проблема с подключением к интернету или удалённым хостом.
Если удалённое устройство или служба блокируют протокол ICMP, команда ping всегда будет отключаться по таймауту.
Диагностика активности потери пакетов
Команда ping включает себя ряд параметров, к которым можно получить доступ с помощью команды ping /?. Одна из этих опций представляет собой возможность установить время, когда инструмент будет запускаться. Это может помочь при проверке потерянных пакетов при устранении проблем с подключением.
Чтобы запустить команду ping в определённое время, сделайте следующее:
- Нажмите на кнопку «Пуск».
- Введите в поиск cmd и нажмите правой кнопкой мыши на «Запуск от имени администратора».
- Наберите команду для выполнения пинга до остановки и нажмите ввод:
ping IP-OR-DOMAIN -tВ команде замените IP-OR-DOMAIN на фактический IP-адрес или доменное имя компьютера или службы, которую вы хотите протестировать.
Например, эта команда проверяет связь между локальным устройством и маршрутизатором в течение 60 секунд:
ping 10.1.4.1 -t - Используйте сочетание клавиш Control + C, чтобы остановить проверку связи.
После выполнения этих действий вы сможете увидеть успешные и потерянные запросы. Это может подсказать, как продолжить устранять неполадки и решать проблемы с подключением. В локальной сети администраторы обычно используют команду ping, чтобы узнать, когда служба перестаёт работать. Кроме того, этот инструмент можно использовать как быстрый способ проверки, когда сервер снова запущен, при удалённом перезапуске сервера.
3. Tracert
Windows 10 также включает в себя tracert (Trace Route). Это диагностический инструмент для определения сетевого пути к месту назначения с помощью серии эхо-запросов ICMP. Однако, в отличие от команды ping, каждый запрос включает значение TTL (время жизни), которое увеличивается на единицу каждый раз, что позволяет отображать список пройденного маршрута и продолжительность.
Чтобы отследить маршрут до пункта назначения с помощью командной строки, выполните следующие действия:
- Нажмите на кнопку «Пуск».
- Введите в поиск cmd и нажмите правой кнопкой мыши на «Запуск от имени администратора».
- Введите команду, чтобы понять путь к месту назначения, и нажмите ввод:
tracert IP-OR-DOMAINВ команде замените IP-OR-DOMAIN на фактический IP-адрес или доменное имя пункта назначения, для которого требуется устранить неполадки.
Например, эта команда позволяет просмотреть путь, по которому пакеты достигают Google.com:
tracert google.com - Необязательно. Введите команды для настройки количества прыжков до места назначения и нажмите ввод:
tracert -h HOP-COUNT IP-OR-DOMAINВ команде замените IP-OR-DOMAIN на фактический IP-адрес или имя домена пункта назначения, неполадки с которым вы хотите решить, и HOP-COUNT для количества переходов, которые вы хотите отслеживать.
Например, следующая команда устанавливает ограничение в пять переходов (узлов) до пункта назначения:
tracert -h 5 google.com
После выполнения этих действий вы узнаете, доступен ли пункт назначения или возникла проблема с сетью на этом пути.
Подобно инструменту ping, tracert включает в себя несколько параметров, которые можно просмотреть с помощью команды tracert /? команда.
4. NSLookup
Инструмент nslookup (поиск сервера имён) может отображать ценные сведения для поиска и устранения связанных с DNS проблем. Инструмент включает в себя интерактивный и неинтерактивный режимы. Чаще всего вы будете использовать неинтерактивный режим, что означает, что вы будете вводить полную команду для получения необходимой информации.
Вы можете использовать эту команду для отображения DNS-имени и адреса локального устройства по умолчанию, определения доменного имени IP-адреса или серверов имен для конкретного узла.
Чтобы начать работу с nslookup в Windows 10, выполните следующие действия:
- Нажмите на кнопку «Пуск».
- Введите в поиск cmd и нажмите правой кнопкой мыши на «Запуск от имени администратора».
- Введите команду для поиска локального DNS-имени и адреса, нажмите ввод:
nslookupПримечание: эта команда также используется для открытия интерактивного режима nslookup.
- Подтвердите текущую информацию DNS.
- Введите следующую команду для выхода из интерактивного режима и нажмите ввод:
exit - Введите команду для определения имени и адреса конкретного сервера, нажмите ввод:
nslookup IP-ADDRESSВ команде замените IP-ADDRESS на адрес удалённого устройства.
Например, эта команда ищет IP-адрес 172.217.165.142:
nslookup 172.217.165.142 - Введите команду для определения адреса конкретного сервера и нажмите ввод:
nslookup DOMAIN-NAMEВ команде замените DOMAIN-NAME на адрес удалённого устройства.
Например, эта команда ищет IP-адрес Google.com:
nslookup google.com
После выполнения этих действий, в зависимости от команды, вы узнаете, есть ли у устройства преобразователь DNS и IP-адрес или домен, и наоборот, удалённый хост.
5. NetStat
Инструмент netstat (Сетевая статистика) отображает статистику всех сетевых подключений. Это позволяет видеть открытые и подключенные порты, чтобы отслеживать и устранять сетевые проблемы для Windows 10 и приложений.
При использовании инструмента netstat можно получить список активных сетевых подключений и портов прослушивания. Вы можете просмотреть статистику сетевого адаптера и протоколов. Можно отобразить текущую таблицу маршрутизации и многое другое.
Чтобы начать работу с netstat:
- Нажмите на кнопку «Пуск».
- Введите в поиск cmd и нажмите правой кнопкой мыши на «Запуск от имени администратора».
- Введите команду для отображения всех активных TCP-подключений и нажмите ввод:
netstat - Необязательно. Введите команду для отображения активных подключений, показывающую числовой IP-адрес и номер порта вместо попытки определить имена, и нажмите ввод:
netstat -n - Необязательно. Введите команды для обновления информации через определённый промежуток времени и нажмите ввод:
netstat -n INTERVALВ команде не забудьте заменить INTERVAL на число секунд, через которое информация должна повторно отобразится.
В этом примере запрашиваемая команда обновляется каждые пять секунд:
netstat -n 5Примечание: при использовании интервала можно завершить команду с помощью сочетания клавиш Ctrl + C в консоли.
После запуска команды она отобразит список всех активных подключений в четырех столбцах, включая:
• Proto: отображает протокол подключения, включая TCP или UDP.
• Локальный адрес: отображает IP-адрес устройства, за которым следует точка с запятой с номером порта подключения. Двойная точка с запятой внутри скобок указывает на локальный IPv6-адрес. Адрес «0.0.0.0» также относится к локальному адресу.
• Внешний адрес: показывает IP-адрес (или полное доменное имя) удалённого компьютера с номером порта после имени порта и точки с запятой (например, https, http, microsoft-ds, wsd).
• Состояние: показывает, активно ли соединение (установлено), был ли порт закрыт (time_wait), программа не закрыла порт (close_wait). Другие доступные статусы включают в себя include, closed, fin_wait_1, fin_wait_2, last_ack, listen, syn_received, syn_send и timed_wait.
6. ARP
Windows 10 поддерживает таблицу arp (протокол разрешения адресов), в которой хранятся записи IP в Media Access Control (MAC), разрешённые системой. Инструмент arp позволяет просматривать всю таблицу, изменять записи и использовать её для определения MAC-адреса удалённого компьютера.
Обычно о MAC-адресах не нужно беспокоиться, но есть сценарии, когда эта информация может пригодиться. Например, при устранении сетевых проблем на уровне канала передачи данных (коммутации) или при ограничении доступа или фильтрации контента через сеть для определённых устройств.
Чтобы начать работу с arp в Windows 10, выполните следующие действия:
- Нажмите на кнопку «Пуск».
- Введите в поиск cmd и нажмите правой кнопкой мыши на «Запуск от имени администратора».
- Введите следующую команду, чтобы просмотреть текущий кеш таблицы arp в Windows 10, и нажмите ввод:
`arp -a’4. Введите команды для определения MAC-адреса удалённого устройства и нажмите ввод:
arp -a IPВ команде замените IP на адрес места назначения.
Например, эта команда показывает физический адрес пункта назначения 10.1.4.113:
arp -a 10.1.4.108 - Подтвердите MAC-адрес (физический) удалённого устройства.
После выполнения этих шагов вы сможете просмотреть всю таблицу arp и MAC-адрес определённого IP-адреса.
Если вы хотите узнать все доступные параметры, используйте команду arp /? , чтобы вывести список всех параметров с описаниями.
7. Route
Инструмент маршрутизации отображает таблицу маршрутизации, которая позволяет Windows 10 понимать сеть и взаимодействовать с другими устройствами и службами. Инструмент также предлагает некоторые параметры для изменения и очистки таблицы при необходимости.
Как и в случае с инструментом arp, обычно не нужно беспокоиться о таблице маршрутизации. И всё же, этот инструмент командной строки пригодится при устранении проблем.
Чтобы просмотреть или очистить таблицу маршрутизации в Windows 10, выполните следующие действия:
- Нажмите на кнопку «Пуск».
- Введите в поиск cmd и нажмите правой кнопкой мыши на «Запуск от имени администратора».
- Введите команду для просмотра таблицы маршрутизации в Windows 10 и нажмите ввод:
route print - Подтвердите информацию таблицы маршрутизации.
- Необязательно. Введите команду для очистки таблицы маршрутизации и нажмите ввод:
route -fПримечание: при выполнении этой команды устройство потеряет подключение к сети, поскольку система больше не понимает её топологию.
После выполнения команды перезагрузите компьютер, чтобы сетевой стек смог восстановить таблицу маршрутизации. Обычно не нужно очищать таблицу, если вы не изменили некоторые записи и требуется сбросить таблицу.
После выполнения этих действий будет понятно, что такое таблица маршрутизации и как очистить информацию.
Вы также можете использовать route /?, чтобы просмотреть список доступных параметров, включая параметры для изменения сетевых показателей, указания шлюза, добавления нового маршрута и многого другого. Однако обычно не рекомендуется изменять эти настройки, если вы не понимаете, как работает сеть.
8. Netsh
В Windows 10 netsh (сетевая оболочка) — это устаревший инструмент командной строки, который позволяет отображать и изменять практически любую сетевую конфигурацию. Например, вы можете использовать этот инструмент для просмотра текущей конфигурации сети, управления беспроводными соединениями, сброса сетевого стека для устранения наиболее распространённых проблем, включения или отключения брандмауэра и многого другого.
Чтобы начать работу с инструментом командной строки netsh, выполните следующие действия:
- Нажмите на кнопку «Пуск».
- Введите в поиск cmd и нажмите правой кнопкой мыши на «Запуск от имени администратора».
- Введите команду для просмотра списка доступных команд (контекстов) и нажмите ввод:
netsh /?Введите следующую команду, чтобы просмотреть список доступных подкоманд (подконтекстов) для конкретной опции, и нажмите ввод:
netsh CONTEXT-COMMANDВ команде измените CONTEXT-COMMAND на команду, которая содержит дополнительные параметры.
Например, эта команда показывает команды, доступные для управления брандмауэром с помощью netsh:
netsh advfirewall /?
После выполнения этих действий будет понятно, как перемещаться по команде контекстов и подконтекстов netsh для управления настройками сети.
Сброс системного сетевого стека
Чтобы сбросить сетевой стек для решения распространённых проблем с подключением, выполните следующие действия:
- Нажмите на кнопку «Пуск».
- Введите в поиск cmd и нажмите правой кнопкой мыши на «Запуск от имени администратора».
- Введите следующую команду для сброса стека winsock и нажмите ввод:
netsh winsock reset - Перезагрузите компьютер.
После выполнения этих действий конфигурация winsock будет сброшена, что может решить проблемы с подключением к сети и интернету.
Экспорт и импорт конфигурации сети
Чтобы экспортировать конфигурацию сети с помощью netsh в Windows 10, выполните следующие действия:
- Нажмите на кнопку «Пуск».
- Введите в поиск cmd и нажмите правой кнопкой мыши на «Запуск от имени администратора».
- Наберите команду для импорта текущей конфигурации для всех сетевых адаптеров и нажмите ввод:
netsh -c interface dump>PATH\TO\EXPORTED.txtВ команде замените PATH\TO\EXPORTED.txt на путь и имя файла для хранения конфигурации.
Например, следующая команда экспортирует настройки в файл netshconfig.txt:
netsh -c interface dump>c:\netshconfig.txt
После выполнения этих шагов можно открывать файл в любом текстовом редакторе, чтобы просмотреть экспортированную конфигурацию.
Импорт конфигурации сети
Чтобы импортировать параметры конфигурации сети с помощью netsh, выполните следующие действия:
- Нажмите на кнопку «Пуск».
- Введите в поиск cmd и нажмите правой кнопкой мыши на «Запуск от имени администратора».
- Наберите команду для импорта конфигурации сети и нажмите ввод:
netsh -c interface dump>PATH\TO\IMPORTED.txtВ команде замените PATH\TO\EXPORTED.txt на путь и имя файла конфигурации.
Например, следующая команда импортирует настройки из файла netshconfig.txt:
netsh -f c:\netshconfig.txt
После завершения этих действий новая сетевая конфигурация будет импортирована и применена к Windows 10.
Включение и отключение брандмауэра
Чтобы включить брандмауэр Windows 10 с помощью netsh, выполните следующие действия:
- Нажмите на кнопку «Пуск».
- Введите в поиск cmd и нажмите правой кнопкой мыши на «Запуск от имени администратора».
- Наберите команду включения брандмауэра по умолчанию и нажмите ввод:
netsh advfirewall set currentprofile state on
После выполнения этих действий на устройстве включится брандмауэр Защитника Windows.
Отключение брандмауэра
- Нажмите на кнопку «Пуск».
- Введите в поиск cmd и нажмите правой кнопкой мыши на «Запуск от имени администратора».
- Наберите команду выключения брандмауэра по умолчанию и нажмите ввод:
netsh advfirewall set currentprofile state off
После выполнения этих действий брандмауэр Защитника Windows на устройстве будет выключен.
В Windows 10 есть множество инструментов, которые можно задействовать для изменения настроек и устранения сетевых проблем с помощью командной строки, PowerShell и графических приложений. В этом руководстве рассказывается только о том, как помочь работать с наиболее с распространёнными инструментами командной строки.
Года полтора назад была у меня такая рутинная работа: приходя на работу – вводить IP-адрес, маску, шлюз, DNS для Ethernet-порта ноутбука, а приходя домой – менять все эти параметры на другие. Первое время я мирился, но длилось это недолго – ну как можно каждый день делать одно и то же!? Тогда и вышел я на след Windows-утилиты netsh, которая, вкупе с batch-файлом дала возможность делать то же самое, но гораздо (!) быстрее и удобнее (используя стандартные средства Windows и всего один текстовый файл).
Здесь утилита netsh уже была немного описана, но я предлагаю другую реализацию, возможности которой будут более гибкими.
Netsh
Итак, поигравшись с netsh на Windows 7 (для Windows XP синтаксис немного меняется) я обнаружил, что можно присвоить интерфейсу (в приведенном ниже примере — интерфейсу под названием «LAN») IP-адрес, маску и шлюз с помощью команды:
netsh interface ipv4 set address name="LAN" static 10.253.0.35 255.255.255.192 10.253.0.7Команды, понятное дело, вводятся в командной строке Windows. Если параметры отказываются изменяться — запускаем cmd от имени администратора.
Если понадобится добавить еще один IP-адрес, то используем:
netsh interface ipv4 add address name="LAN" address=192.168.2.4 255.255.255.0Две следующие команды очищают список DNS-серверов и выставляют IP-адрес 212.154.163.162 первым в списке DNS-серверов:
netsh interface ipv4 set dnsserver "LAN" static none
netsh interface ipv4 add dns "LAN" 212.154.163.162 1Чтобы предоставить возможность назначения сетевых параметров DHCP-серверу используем:
netsh interface ipv4 set address name="LAN" source=dhcp
netsh interface ipv4 set dns name="LAN" source=dhcpНу и для отображения текущих параметров можно использовать:
netsh interface ipv4 show ipaddresses "LAN" normal
netsh interface ipv4 show dnsservers "LAN"Batch-файлы
На этом закончим наше знакомство с netsh и перейдем к batch-файлами Windows (текстовый файл с расширением «bat»), который позволяет не только автоматизировать ввод длинных команд (в том числе и netsh-комманд), но также поможет сделать этот процесс более интересным, интерактивным и не заставит нас использовать для каждого варианта настроек отдельный файл.
Для вывода на экран используется команда «ECHO» (она будет использоваться для вывода своеобразного меню):
ECHO 1 LAN DHCPДля вывода сообщения и запроса ввода от пользователя используем «SET»:
set /p choice=Enter the number of your choice: Для условного перехода к метке воспользуемся связкой «IF» и «GOTO» (если кто знает, можно ли использовать Case — буду рад упростить итоговый скрипт):
if '%choice%'=='1' goto oneДля обозначения метки (в нашем случае метки «one») используется двоеточие:
:oneИтого
На этом можно закончить и торжественно сообщить, что Вы знаете все, что нужно для того, чтобы полностью разобраться в итоговом batch-файле (есть комментарии на русском языке) и переделать его под себя. Вот ссылка на страничку гугл-проекта QNet (сделал по аналогии с Yet Another Net Switcher — спасибо автору, раньше этим не пользовался). Ах да, комментарии в batch-файлах начинаются с «rem».
P.S. Теперь ни на работе, ни дома этим скриптом почти не пользуюсь (есть DHCP), но в командировках — по-прежнему очень удобная вещь.
P.P.S. С русскоязычным названием «Подключение по локальной сети» скрипт может и не сработать, но я давно привык именовать сетевые карты как «LAN» и «WLAN».