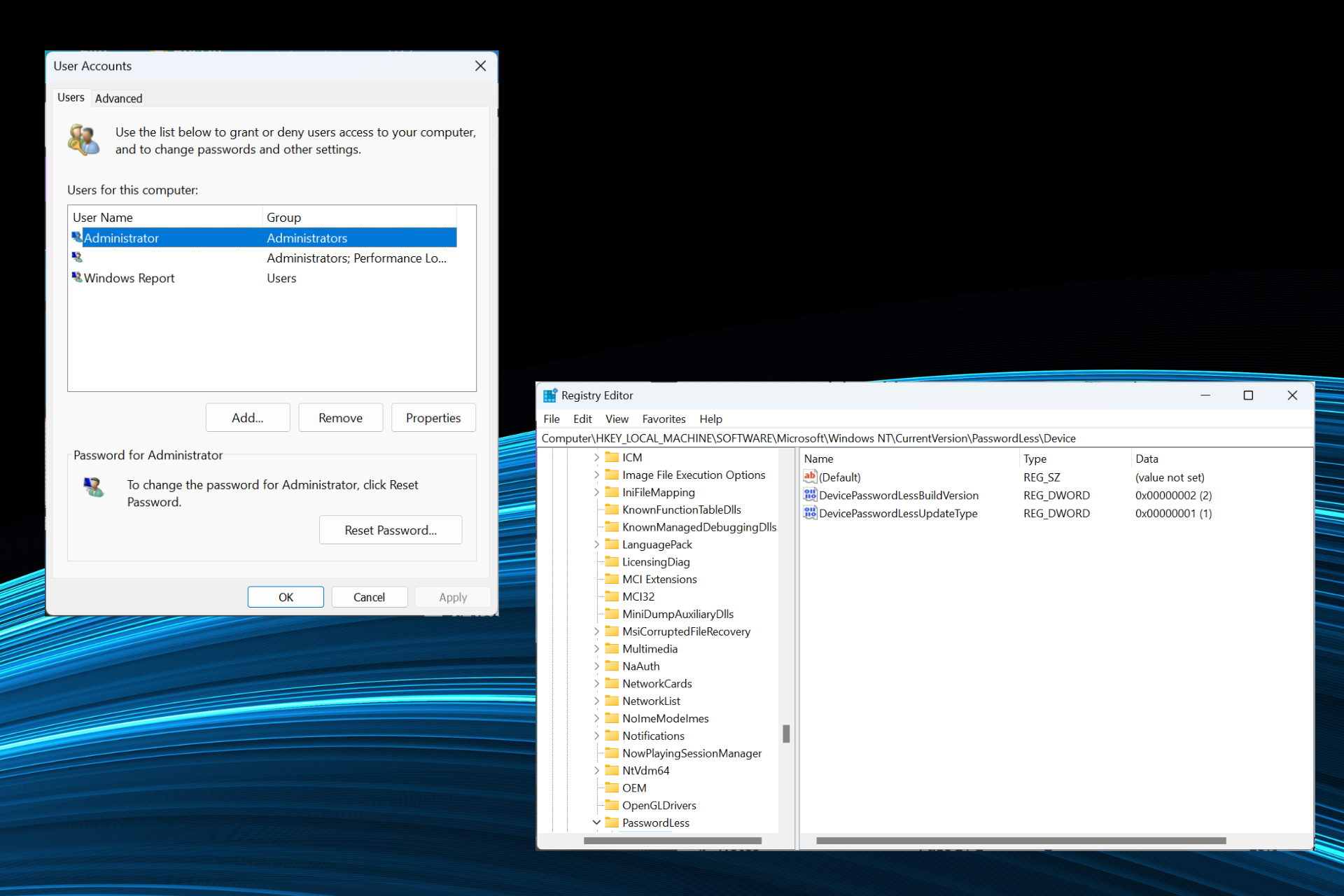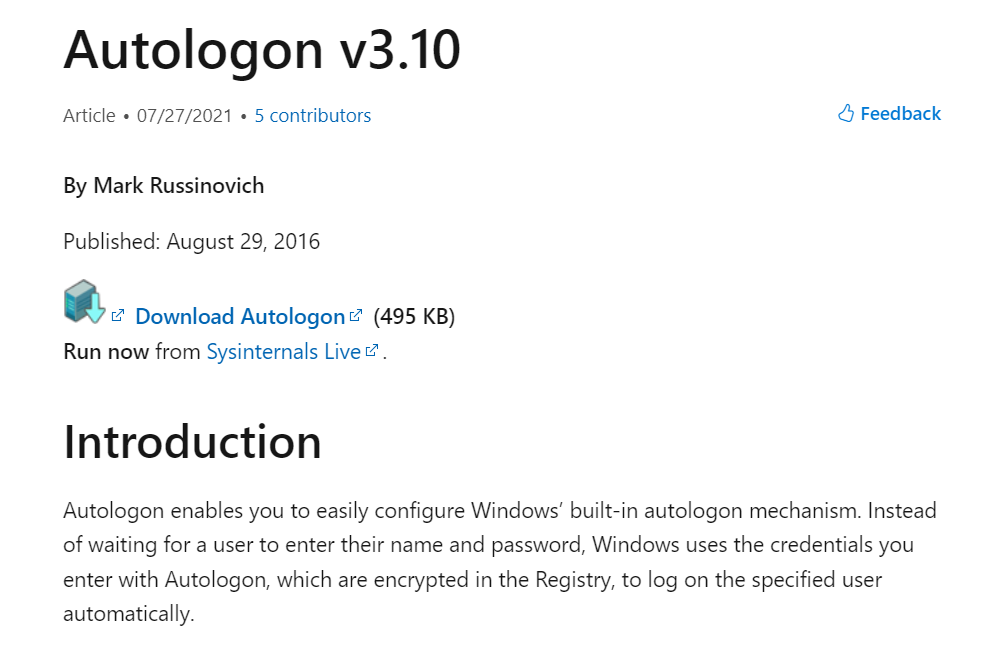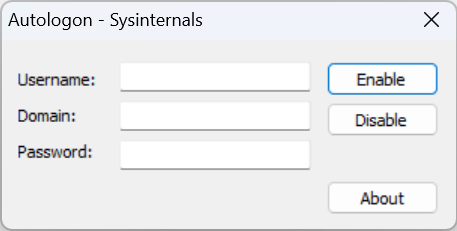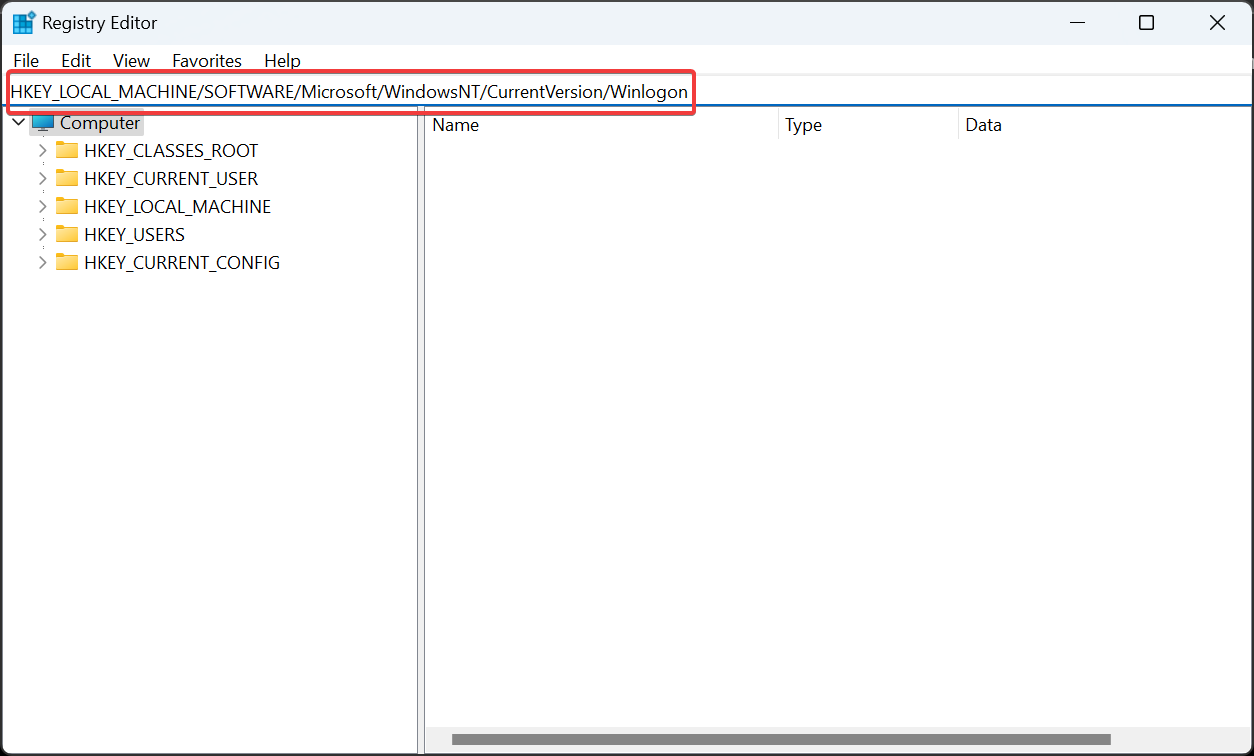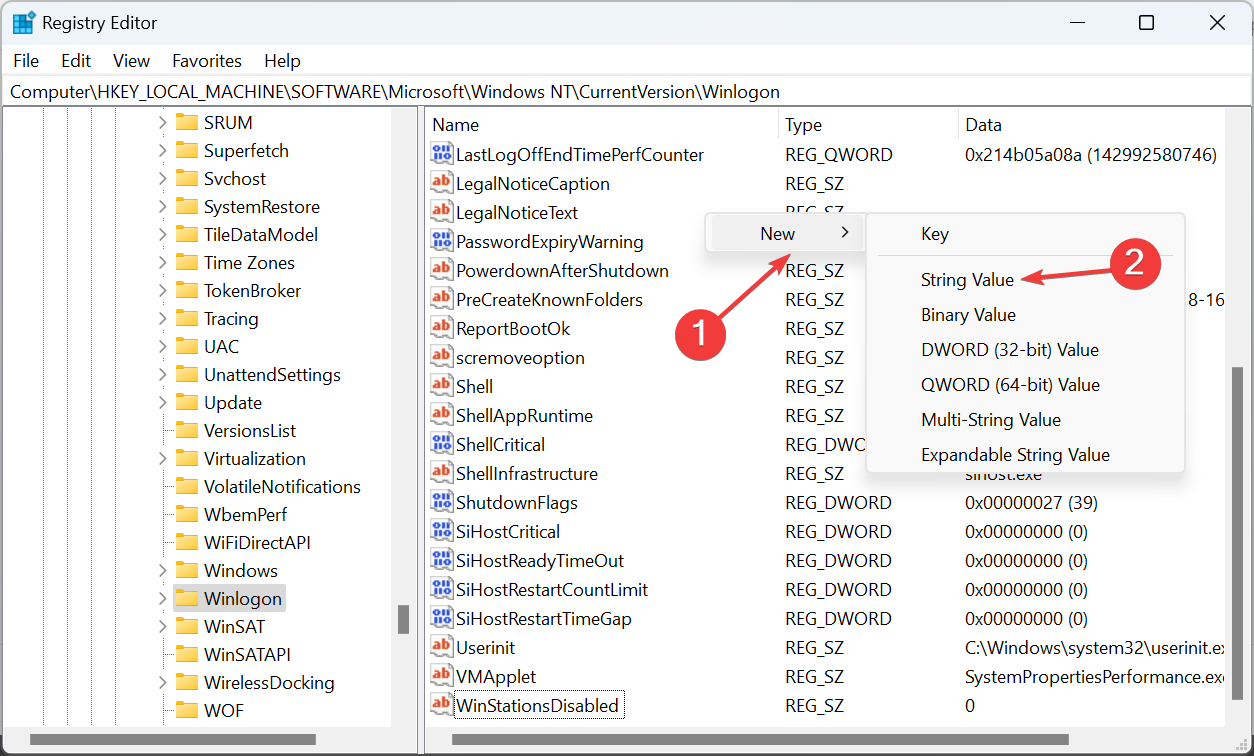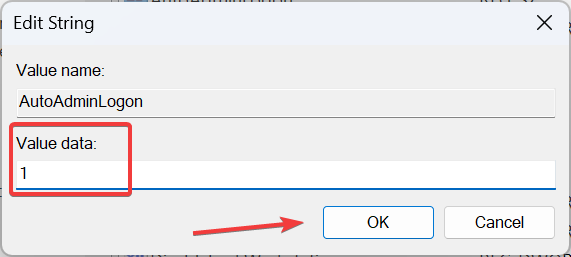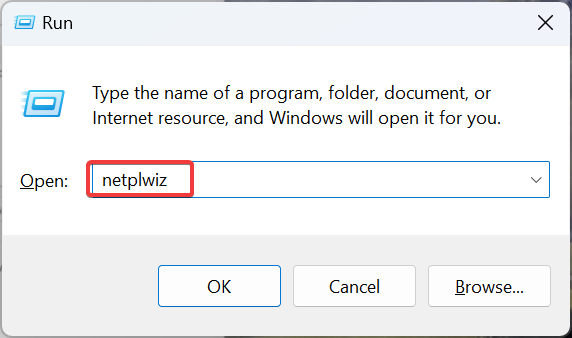Вы тут: Главная → Windows → Fix | Как включить автоматический вход в систему в Windows 11 и Windows 10
В версии Windows 10 2004 (20H1) произошло небольшое изменение, которое непременно поставит в тупик людей, привыкших включать автоматический вход в систему. Сегодня я разберу ситуацию и покажу варианты решения проблемы.
[+] Сегодня в программе
Проблема: в netplwiz нет флажка для автоматического входа
Испокон веков стандартный способ включения автоматического входа — апплет netplwiz также известный как control userpasswords2. Снимаете флажок Требовать ввод имени пользователя и пароля, вводите имя аккаунта и пароль — автоматический вход работает.
С появлением учетной записи Microsoft (MSA) появился нюанс – надо вводить почтовый адрес, а не имя учетной записи. Но с этим большинство разобралось уже, наверное.
Однако, как вы догадались из ↑картинки, в Windows 10 20H1 появились новые грабли – флажок может отсутствовать!
Эта история с двойным дном.
Почему нет флажка
В Windows 10 20H1 флажок исчезает, если в Параметры – Учетные записи – Варианты входа включена настройка Требовать выполнение входа с Windows Hello для учетной записи Майкрософт.
Логика просматривается, если вчитаться в текст. Лучше в английский, потому что в русском интерфейсе пропущено важное слово, искажающее смысл: разрешите вход только Windows Hello.
В сферу Windows Hello входят ПИН-код, биометрия и аппаратный ключ, но не вход с паролем. При включении настройки он исчезает из вариантов входа, как и графический пароль. Поэтому логично, что при включении параметра исчезает и настройка автоматическиого входа с паролем в netplwiz.
Исходя из описания, включение данной настройки рекомендуется. А это значит, что при чистой установке она включена, а флажка в netplwiz нет.
Если же вы обновлялись с предыдущей версии, настройка выключена (по крайней мере в 20H1). Так или иначе, для появления флажка в netplwiz достаточно выключить настройку в Параметрах.
Почему настройки нет в Параметрах или она заблокирована
Хорошо, когда настройка есть, но ее может не быть! 🤦♂️ Читая описание параметра в третий раз, можно заметить там аж два упоминания MSA.
Действительно, настройка доступна в Параметрах только при входе в систему с аккаунтом Microsoft!
Конечно, Windows давно и последовательно двигает пользователей к работе с аккаунтом Microsoft, и забота компании о его безопасности понятна. Не думаю, что в данном случае специально прятали от локальных учетных записей переключатель в Параметрах. Выглядит как дефект и безусловно претендует на высокое место в моей коллекции нестыковок Windows!
Upd. Я не ошибся, сочтя это поведение багом [UX]. В Windows 11 разработчики все-таки стали отображать настройку для локальных учетных записей, пусть и в заблокированном виде. Так хоть становится понятно, что для изменения нужна MSA.
К счастью, управлять параметром можно в реестре.
Как изменить настройку, не входя в аккаунт Microsoft
Понятно, что можно подключить MSA, подвинуть переключатель и перейти обратно к работе с локальной учетной записью. Но все проще!
В разделе реестра HKLM\SOFTWARE\Microsoft\Windows NT\CurrentVersion\PasswordLess\Device параметр DevicePasswordLessBuildVersion принимает два значения: 0 – выключено, 2 – включено.
Соответственно, для выключения настройки достаточно выполнить одну команду PowerShell от имени администратора:
# Require Windows Hello sign in for Microsoft Accounts: 0 - off, 2 - on New-ItemProperty -Path "HKLM:\SOFTWARE\Microsoft\Windows NT\CurrentVersion\PasswordLess\Device" -Name DevicePasswordLessBuildVersion -Value 0 -Type Dword -Force
После этого вожделенный флажок для включения автовхода появится в классическом диалоге. И будет еще один пункт в твикерах и скриптах сборщиков 
Другие способы включения автоматического входа
Можно настроить все в реестре руками, следуя KB324737. Пароль будет храниться в открытом виде, хотя это не должно особо волновать людей, включающих автовход 
Autologon от Sysinternals, как и netplwiz, кодирует пароль при записи в реестр.
См. также старую добрую статью об автоматическом входе на OSZone.
Дискуссия и опрос
Не думал, что в 2020 буду объяснять настройку автоматического входа 
Сам я нахожу MSA очень удобной, как минимум для синхронизации. А вот почему люди не хотят работать в Windows с аккаунтом Microsoft, мне не совсем понятно. Расскажите в комментариях, почему вы используете или принципиально не используете учетную запись Microsoft. Во втором случае не забудьте сообщить, входите ли на смартфон с учетной записью Apple или Google.
Количественный опрос привязан к анонсу этой записи в моем канале Telegram.
If the netplwiz not working on your Windows computer, you will have trouble setting up automatic logins on your machine. It is because the option that allows you to bypass your login screen is located in this utility on your computer. If you are going through this situation and you have not been able to find a solution yet, the following guide will help you out.
There are actually multiple ways to fix the netplwiz not working Windows 10 issue and be able to use it again like you did before. While some methods let you fix the utility so you can launch it and do the task you need to do, other methods provide you with an alternate option to setup the login screen bypass feature.
Method 1. Fix Netplwiz Auto Login is Not Working in Registry
Windows Registry is one of the really cool utilities on your Windows PC that allows you to change a ton of options on your computer. With this utility, you can change logins, enable admin accounts, and perform a number of other actions on your computer.
You can also fix the auto-login feature when netplwiz does not work using Windows Registry and the following should teach you how remove login password Windows 10 «netplwiz» not working:
Step 1: Press the Windows + R keys to open Run dialog box. When it opens, type in regedit and hit Enter to open the Registry Editor on your computer.
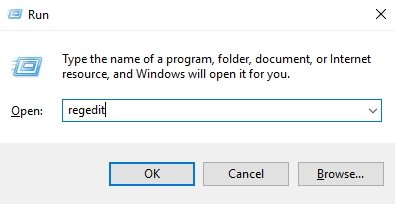
Step 2: When the Editor opens, head to the following path by clicking on the directories in the left-hand side pane.
HKEY_LOCAL_MACHINE\SOFTWARE\Microsoft\Windows NT\CurrentVersion\Winlogon
Step 3: Once you are at the given path, find the following three items and change their values as described below.
AutoAdminLogon — this must be set to 1.
DefaultPassword — this should have your account’s password.
DefaultUserName — this should have the username of your account.
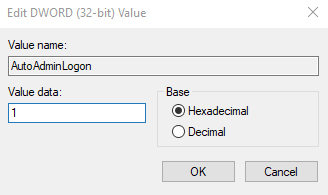
Step 4: Save the values and close the Registry Editor.
You have successfully set up auto-login without using netplwiz on your Windows computer. That should fix the netplwiz Windows 10 not working issue.
Method 2. Turn on Automatic Sign-in using the Autologon Tool
While the Registry method gets the job done for you and lets you easily log-in to your machine without the need of a password, those of you who have never touched the Registry might prefer a more simpler option.
Fortunately, you do have a tool that allows you to setup auto-login when netplwiz does not work on your computer. This tool is extremely easy to use and configure and gets the job done in no time.
If you would like to use it, here is how to turn off password in Windows 10 netplwiz not working using the Autologon tool:
Step 1: Download and install the Autologon tool on your Windows computer.
Step 2: Launch the tool and configure the options as the following. Then, click on the button that says Enable to save the changes.
Username — enter in the your account username.
Domain — enter the default domain for your computer.
Password — enter your account password here.
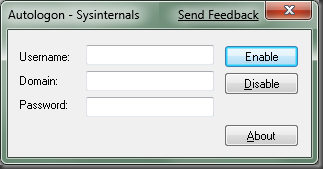
From now on, your computer will automatically log-in to the specified account when you boot-up your machine.
Method 3. Disable or Remove Windows Login Password If Netplwiz Not Working
If you have still not been able to figure out a way to fix the netplwiz utility on your computer, you might want to use a third-party software to remove the password from your account. This will then let you enter your computer without the need of any password.
The software that you are going to use is called Windows Password Recovery Tool , and as the name implies, it allows you to recover and reset passwords for your Windows accounts. It runs off of an independent bootable drive.
Free Try Windows Password Recovery Tool
World’s 1st Windows Password Recovery Software to Reset Windows Administrator & User Password.
Free Download
Free Download
Step 1. Download and install the software on your spare computer. Insert a bootable CD/DVD/USB flash drive, select it in the software, and click on the Burn button.

Step 2. Boot your locked computer from the newly created bootable drive. Select your Windows installation, choose Reset your password, and click on Next.
Step 3. Select your user account in the list, choose Remove the password, and click on Next.
The software will get the password removed from your account in no time. Now that the password is removed, you can easily log-in to your computer and make any changes you want to make to the netplwiz utility.
If you ever find that netplwiz has stopped working on your Windows computer, you do not need to panic as there are various ways to get around the issue on your computer.
Free Try Windows Password Recovery Tool
World’s 1st Windows Password Recovery Software to Reset Windows Administrator & User Password.
Free Download
Free Download
Modify the Registry or use Netplwiz
by Vladimir Popescu
Being an artist his entire life while also playing handball at a professional level, Vladimir has also developed a passion for all things computer-related. With an innate fascination… read more
Updated on
Reviewed by
Alex Serban
After moving away from the corporate work-style, Alex has found rewards in a lifestyle of constant analysis, team coordination and pestering his colleagues. Holding an MCSA Windows Server… read more
- When the Windows 10 auto login is not working, it’s likely a recent update to blame.
- Many users rely on Autologon, a dedicated tool that will set up automatic login.
- The Registry and User Accounts are two built-in ways you can fix things when automatic sign-in doesn’t work.
If you find that the Windows 10 auto login is not working properly, you are not the only user experiencing issues. This is an extremely frustrating issue, especially if you used it before, and it worked just fine.
It seems that the problem appears after users apply the latest Windows 10 updates. This issue occurs on both the x32 and x64 versions of the operating system.
So, while updating the PC should fix things in most cases, we have solutions even when it doesn’t. Keep reading to find out!
How do I fix auto login on Windows 10?
Before we move to the slightly complex solutions, try these quick ones:
How we test, review and rate?
We have worked for the past 6 months on building a new review system on how we produce content. Using it, we have subsequently redone most of our articles to provide actual hands-on expertise on the guides we made.
For more details you can read how we test, review, and rate at WindowsReport.
- If the Windows 10 auto login is not working after reboot, another restart should fix things.
- When the Windows 10 auto login is not working after an update, a patch should be underway. Look for any newer OS versions and install them.
If none work, head to the fixes listed next.
1. Use the Windows AutoLogOn v 3.10 tool
- Download Autologon from Microsoft’s official website.
- Extract the files.
- Run the setup designed for the architecture of the installed OS.
- Click Agree to accept the license terms.
- Fill out the required information, and click Enable to activate Autologon.
When Windows 10 automatic login is not working, the Autologon tool should help set things up! In case that sounds too complex or you don’t want to rely on third-party solutions, check the next two.
2. Use Registry Editor to enable the function
- Press Windows + R, type regedit, and press Enter.
- Click Yes in the UAC prompt.
- Paste the following path in the address bar and hit Enter:
HKEY_LOCAL_MACHINE/SOFTWARE/Microsoft/WindowsNT/CurrentVersion/Winlogon - Locate the DefaultUserName and DefaultPassword values. If one doesn’t exist, create them by right-clicking on the empty portion, hovering the cursor over New, and selecting String Value.
- Double-click on each of the strings and set the Value date as your username and password for the respective strings (if you’re using a Microsoft account, add the Microsoft Account/<your email ID>).
- Double-click on AutoAdminLogon string, set the Value data to 1, and click OK.
- Close the Registry Editor and restart your Windows 10 PC.
When things don’t work, you can always set up auto login via the Windows 10 Registry by modifying a few entries. Just make sure to follow the steps as it is and not make any other changes.
- Microsoft Store Apps vs Desktop Apps: Which Ones to Use?
- How to Open & Use the Emoji Panel on Windows 10
- Windows Software Development Kit: Everything You Need to Know
- Clipchamp is coming to Windows 10 to replace Video Editor
- How to Fix Microsoft Common Language Runtime Native Compiler High CPU Usage?
3. Use netplwiz command to enable auto logon
Tip
If you don’t find the Users must enter a user name and password to use this computer checkbox in User Accounts (netplwiz), a few quick changes to the Registry should do!
- Press the Windows +R, type netplwiz, and hit Enter.
- Go to the Users tab, and uncheck the option Users must enter a user name and password to use this computer.
- Type your credentials inside the Automatically sign-in dialog, and save the changes.
- Restart your Windows 10 PC.
When the Windows 10 auto login is not working, the netplwiz utility should come to aid! You can easily enable automatic sign-in by checking the designated option.
That’s all for now! And remember, these solutions also work when the Windows 11 auto login is not working.
Before you leave, find out how to bypass the login screen when you forget the password.
If you want to share this information with us, feel free to use the comment section found below this article.
На чтение 3 мин Опубликовано
Netplwiz — это инструмент Windows 10, который позволяет управлять учетными записями пользователей и настраивать автоматический вход на компьютер без ввода пароля. Однако, некоторые пользователи сталкиваются с проблемой, когда Netplwiz перестает работать и не позволяет им вносить изменения в свою систему.
Если у вас возникла проблема с Netplwiz, не отчаивайтесь! Существует несколько шагов, которые можно предпринять, чтобы исправить эту проблему. Сначала важно проверить свою систему на наличие возможных ошибок или повреждений файлов. Для этого можно воспользоваться встроенной утилитой Windows — «Проверка диска».
В случае, если проверка диска не выявила никаких проблем, следующим шагом может быть проверка наличия установленных обновлений системы. Иногда проблема с Netplwiz может быть вызвана устаревшей версией операционной системы, и ее обновление может решить проблему.
Если все остальные шаги не привели к решению проблемы, можно попробовать переустановить службу «Пользовательские учетные записи». Для этого необходимо запустить командную строку с правами администратора и выполнить несколько команд, которые будут переустанавливать данную службу. После перезагрузки компьютера Netplwiz должен начать работать без каких-либо проблем.
Как исправить проблему с Netplwiz
- Проверьте наличие административных прав
- Запустите командную строку от имени администратора
- Проверьте службу «Учетные записи пользователей»
- Проверьте целостность системных файлов
- Обновите операционную систему
Убедитесь, что у вас есть права администратора на компьютере. Если у вас нет административных прав, попросите администратора предоставить вам необходимые права или выполните вход в систему под администратором.
Щелкните правой кнопкой мыши по кнопке «Пуск» и выберите «Командная строка (администратор)» из контекстного меню. В командной строке введите команду «netplwiz» и нажмите клавишу Enter. Это должно запустить Netplwiz.
Откройте службы, нажав клавиши Win + R, введите «services.msc» в поле запроса и нажмите клавишу Enter. В списке служб найдите «Учетные записи пользователей» и убедитесь, что она запущена и работает в автоматическом режиме. Если служба не работает, щелкните правой кнопкой мыши по ней, выберите «Свойства» и установите тип запуска на «Автоматически». Затем нажмите кнопку «Запустить», чтобы запустить службу.
Откройте командную строку от имени администратора и введите команду «sfc /scannow», затем нажмите клавишу Enter. Операционная система начнет процесс проверки целостности системных файлов и исправления ошибок, если они будут обнаружены. После завершения процесса перезагрузите компьютер и проверьте, работает ли Netplwiz.
Убедитесь, что у вас установлена последняя версия операционной системы Windows 10. Чтобы проверить наличие обновлений, откройте настройки Windows, перейдите в раздел «Обновление и безопасность» и выберите «Проверить наличие обновлений». Если обновления доступны, установите их, а затем перезагрузите компьютер и проверьте, работает ли Netplwiz.
Если ни один из этих способов не помог вам исправить проблему с Netplwiz, возможно, вам придется обратиться к специалисту по поддержке или применить другие методы восстановления системы.
Перезагрузите компьютер
- Часто проблемы с Netplwiz в Windows 10 могут быть связаны с неправильной обработкой системой, приложением или службой.
- Перезагрузка компьютера может помочь восстановить нормальное функционирование системы и исправить ошибки, в том числе и с Netplwiz.
- Перед перезагрузкой убедитесь, что все важные файлы сохранены и закрыты, чтобы избежать потери данных.
- Нажмите кнопку «Пуск» в левом нижнем углу экрана, выберите опцию «Перезагрузка» и подождите, пока компьютер полностью выключится и снова включится.
- После перезагрузки проверьте, исправилась ли проблема с Netplwiz.
Если проблема остается, можно попробовать другие способы решения. Если же проблема повторяется после перезагрузки компьютера, возможно, потребуется обратиться за помощью к специалисту или проконсультироваться на форумах и сообществах, посвященных Windows.
Netplwiz — это удобный инструмент в операционной системе Windows 10, который позволяет изменять настройки пользователей и учетных записей. Однако, иногда пользователи сталкиваются с проблемами, когда Netplwiz не работает или не открывается. В этой статье мы рассмотрим некоторые распространенные проблемы и предоставим решения для их устранения.
Одной из возможных причин проблемы с Netplwiz может быть неправильно установленная учетная запись администратора. Если вы не можете открыть Netplwiz, убедитесь, что у вас есть права администратора на компьютере. В противном случае, вам может потребоваться запросить помощи у администратора или выполнить восстановление системы, чтобы вернуть права администратора.
Если у вас есть права администратора, но Netplwiz все равно не открывается, попробуйте воспользоваться командной строкой. Запустите командную строку от имени администратора и выполните команду «netplwiz». Это может помочь байпасу проблемы и открыть Netplwiz.
Если вы все еще сталкиваетесь с проблемами, связанными с Netplwiz, попробуйте выполнить проверку целостности системных файлов. Это может помочь выявить и исправить возможные ошибки или повреждения файлов операционной системы, которые могут влиять на работу Netplwiz. Выполните команду «sfc /scannow» в командной строке от имени администратора и дождитесь завершения процесса.
В заключение, если вы столкнулись с проблемами Netplwiz в Windows 10, не отчаивайтесь. Существует несколько путей решения этих проблем, включая проверку прав администратора, использование командной строки и проверку целостности файлов системы. Надеемся, что предложенные решения помогут вам восстановить работу Netplwiz и продолжить настройку пользователей и учетных записей в Windows 10.
Содержание
- Проблемы с Netplwiz в Windows 10
- Отсутствие доступа к Netplwiz
- Ошибка при запуске Netplwiz
- Вылет Netplwiz при работе
- Причины проблем с Netplwiz
Проблемы с Netplwiz в Windows 10
1. Netplwiz не открывается или не запускается
Если Netplwiz не открывается или не запускается, есть несколько возможных причин:
- Повреждение файла Netplwiz.exe – попробуйте восстановить системные файлы с помощью команды sfc /scannow в командной строке.
- Проблемы с учетной записью пользователя – попробуйте создать новую учетную запись пользователя и повторно запустить Netplwiz.
- Неправильные разрешения для учетной записи пользователя – проверьте настройки разрешений и убедитесь, что у учетной записи есть права на выполнение Netplwiz.
- Проблемы с установкой/обновлением Windows – попробуйте выполнить проверку наличия обновлений и установить все доступные исправления.
2. Изменения не сохраняются
Если внесенные изменения не сохраняются после использования Netplwiz, следуйте этим рекомендациям:
- Убедитесь, что вы вошли в систему с учетной записью администратора.
- Проверьте настройки контроля учетных записей (UAC) и установите их на наивысший или рекомендуемый уровень.
- Убедитесь, что включена функция автоматического входа в систему, выберите нужную учетную запись и установите флажок «Требовать ввода пароля».
3. Возможное наличие вредоносного ПО
Иногда Netplwiz может быть заблокирован антивирусным программным обеспечением, так как он может использоваться злоумышленниками для получения несанкционированного доступа к компьютеру. Если у вас возникли проблемы с Netplwiz, убедитесь, что ваше антивирусное программное обеспечение не блокирует его.
Обратите внимание на эти рекомендации, чтобы устранить проблемы с Netplwiz в Windows 10 и настроить автоматический вход в систему без лишних проблем.
Отсутствие доступа к Netplwiz
Если у вас нет доступа к Netplwiz, то решить эту проблему можно следующими способами:
- Проверьте права доступа. Убедитесь, что у вас есть права администратора на компьютере. Если нет прав администратора, обратитесь к администратору системы или выполните вход под учетной записью администратора.
- Проверьте настройки пользователя. Убедитесь, что вы являетесь администратором или имеете достаточные права для изменения пользовательских настроек.
- Проверьте наличие файла Netplwiz. Убедитесь, что файл Netplwiz.exe существует в системной папке Windows. Обычно он располагается в папке «C:\Windows\System32». Если файл отсутствует, выполните восстановление системных файлов с помощью команды «sfc /scannow» в командной строке.
- Выполните проверку на наличие вредоносного ПО. В некоторых случаях, вредоносное ПО может блокировать доступ к различным системным утилитам, включая Netplwiz. Обновите и запустите антивирусную программу для проверки системы на наличие вредоносного ПО.
Если ни один из предложенных способов не помог, возможно, вам потребуется обратиться за помощью к специалисту или службе поддержки Microsoft для дальнейшего решения проблемы.
Ошибка при запуске Netplwiz
Ошибка при запуске Netplwiz может встречаться в операционной системе Windows 10 и может быть вызвана различными причинами. Вот некоторые распространенные проблемы, связанные с Netplwiz, и их решения:
| Проблема | Решение |
|---|---|
| Netplwiz не открывается или не реагирует | Попробуйте перезагрузить компьютер и повторить попытку открыть Netplwiz. Если проблема не устраняется, может понадобиться проверить наличие поврежденных системных файлов или обратиться к технической поддержке Windows. |
| Netplwiz показывает пустой список пользователей | Убедитесь, что на вашем компьютере есть активные учетные записи пользователей и они не заблокированы или повреждены. Если проблема сохраняется, попробуйте создать нового пользователя или выполнить проверку целостности системных файлов. |
| Изменения, сделанные через Netplwiz, не сохраняются | Убедитесь, что вы выполнили все необходимые шаги для сохранения изменений. Возможно, вам потребуется права администратора для этого действия. Также проверьте, что ваша учетная запись пользователя находится в группе «Администраторы». |
| Netplwiz зависает или выдает ошибку при сохранении изменений | Попробуйте выполнить следующие действия:
Если ни одно из вышеперечисленного не помогло, может потребоваться переустановка операционной системы. |
Если вы столкнулись с другой ошибкой или ни одно из вышеуказанных решений не помогло, рекомендуется обратиться к официальной документации Windows или к технической поддержке для получения дополнительной помощи.
Вылет Netplwiz при работе
Чтобы устранить проблему с вылетом Netplwiz, можно попробовать следующие решения:
|
1. Перезагрузка компьютера: Простое решение, которое может исправить неполадки во многих случаях. Перезагрузите компьютер и попробуйте выполнить нужные операции снова. |
|
2. Обновление Windows: Убедитесь, что ваша операционная система имеет последние доступные обновления. Откройте «Настройки», выберите «Обновление и безопасность» и нажмите «Проверить наличие обновлений». |
|
3. Проверка на наличие вредоносного ПО: Ваше устройство может быть заражено вредоносной программой, которая вызывает вылет Netplwiz. Запустите антивирусное программное обеспечение и выполните полное сканирование системы. |
|
4. Переустановка Netplwiz: Если ничто из вышеперечисленного не помогло, попробуйте переустановить службу Netplwiz. Чтобы это сделать, откройте «Панель управления», выберите «Программы» и «Удалить программу». Затем найдите Netplwiz в списке установленных программ, щелкните правой кнопкой мыши и выберите «Удалить». После этого скачайте и установите последнюю версию Netplwiz с официального сайта Microsoft. |
Если ни одно из указанных решений не помогло вам исправить проблему с вылетом Netplwiz, рекомендуется обратиться в службу поддержки Microsoft или обратиться к специалистам.
Причины проблем с Netplwiz
Вот некоторые из наиболее распространенных причин возникновения проблем с Netplwiz:
1. Недостаточные права доступа. Netplwiz требует административные привилегии для работы с пользователями и их учетными записями. Если вы не обладаете достаточными правами доступа (например, если вы являетесь обычным пользователем без прав администратора), вы можете столкнуться с проблемами при работе с Netplwiz.
2. Нарушенный файл системы. Если файлы, связанные с Netplwiz, были удалены, повреждены или заменены, это может вызывать проблемы с работой Netplwiz.
3. Проблемы с обновлениями и утилитами. Некоторые обновления операционной системы или установленные утилиты могут привести к неправильной работе Netplwiz. Это может быть вызвано конфликтами между различными компонентами или некорректным выполнением обновлений.
4. Наличие вирусов или вредоносного ПО. Вредоносные программы могут помешать нормальной работе Netplwiz, а также вызывать другие проблемы в системе. Они могут блокировать доступ или изменять файлы, связанные с Netplwiz.
В случае возникновения проблем с Netplwiz рекомендуется проверить права доступа, наличие целостности файлов системы, установленные обновления и наличие вредоносного ПО. Это может помочь выявить и устранить возможные причины проблем и восстановить нормальное функционирование Netplwiz.