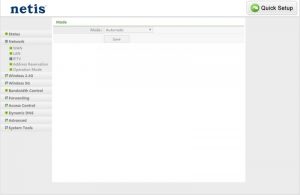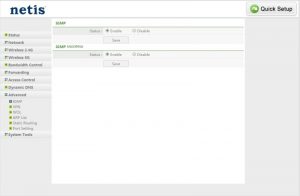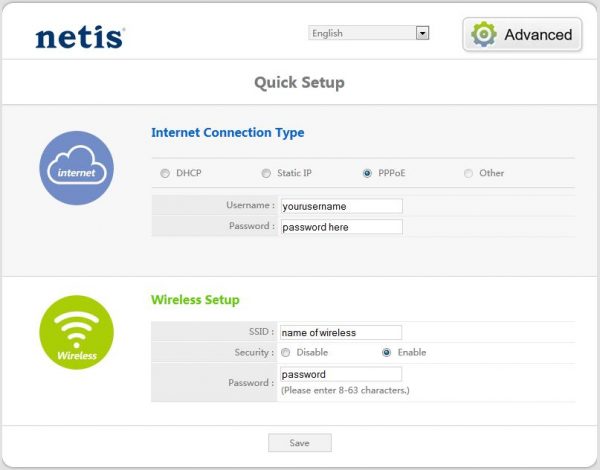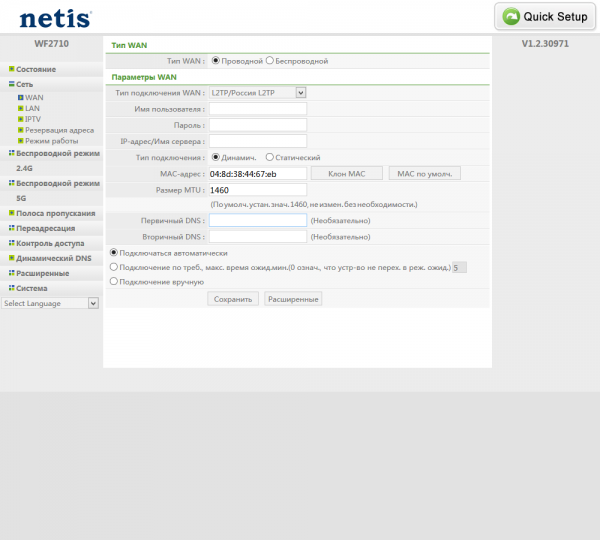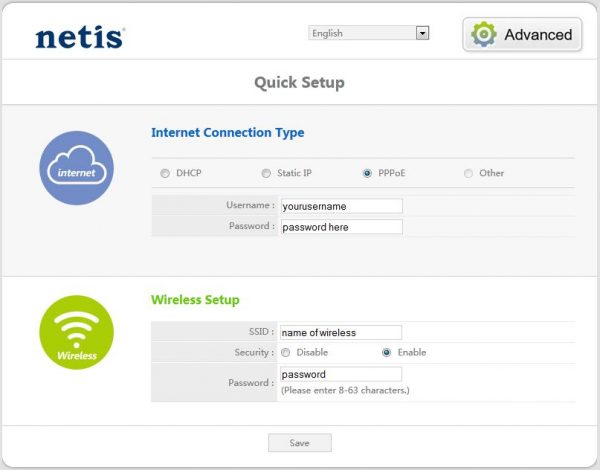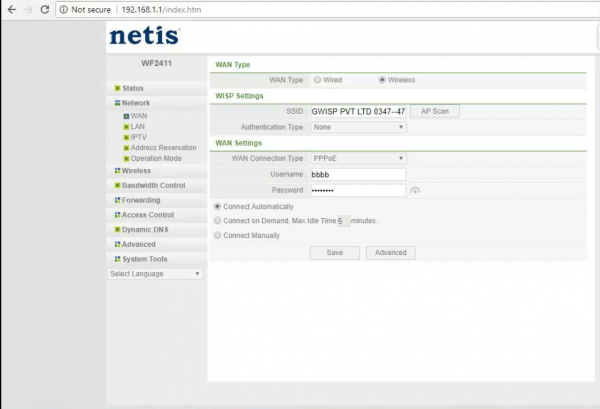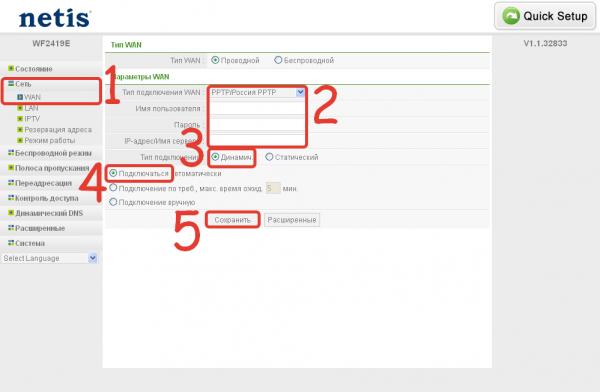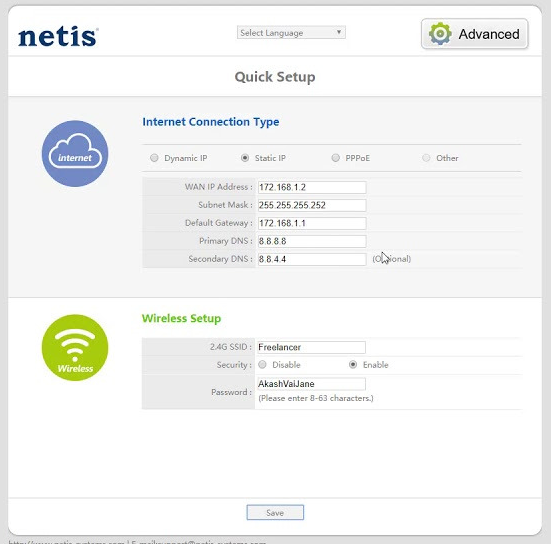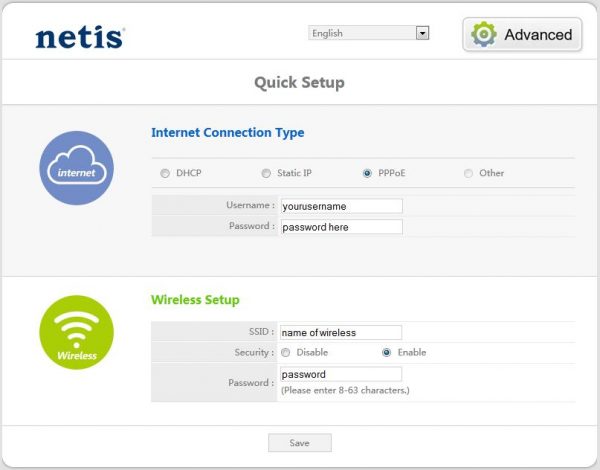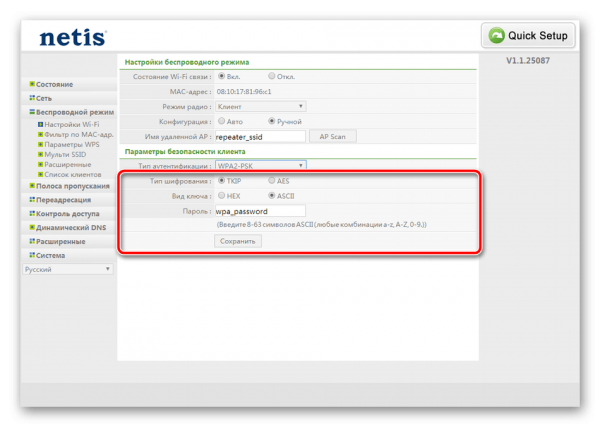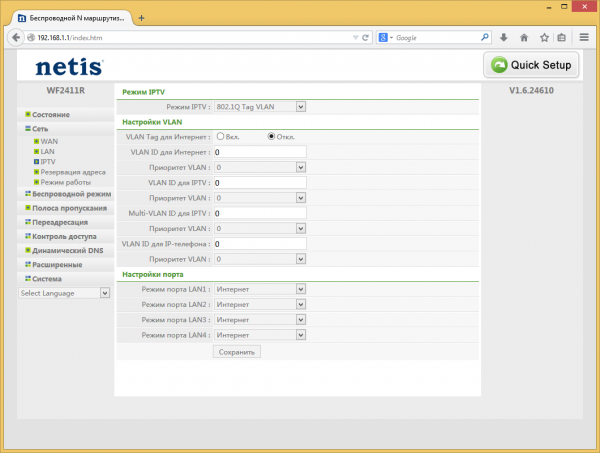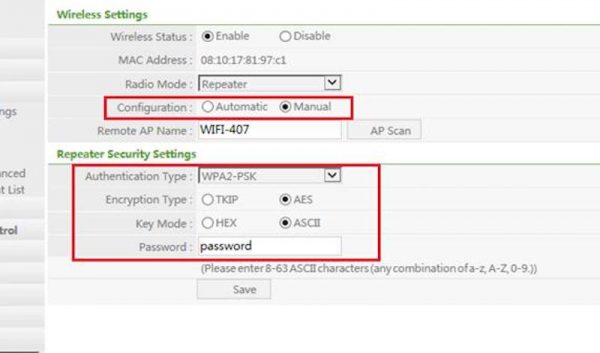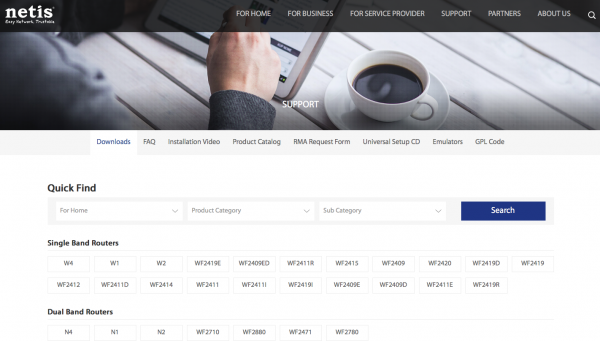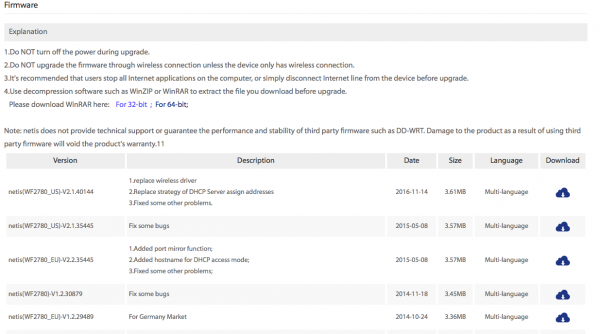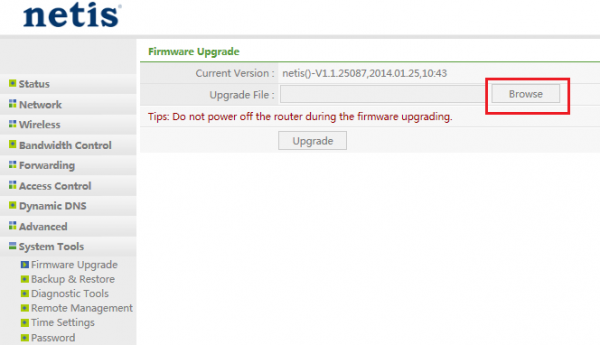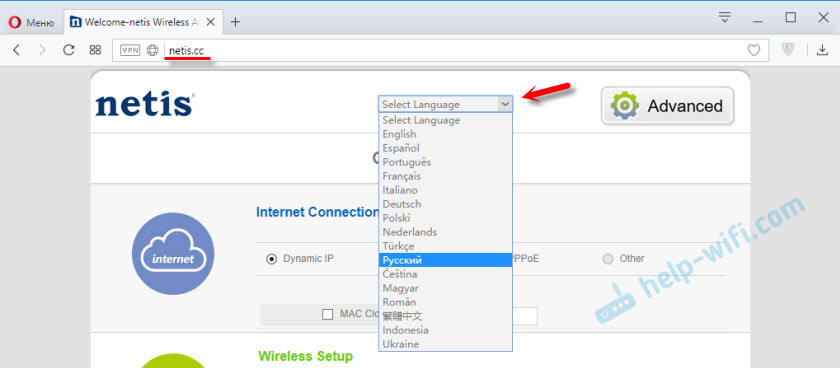На чтение 11 мин Просмотров 9.4к.
Юрий Санаев
Системный администратор. Менеджер по продажам компьютеров и wi-fi оборудования. Опыт работы – 10 лет. Знает о «железе» и софте все и даже больше.
Netis WF2780 – двухдиапазонный маршрутизатор со скоростью передачи данных до 1200 Мбит/с. Устройство подойдет для загрузки больших файлов, игровых сессий, просмотра фильмов и сериалов онлайн. Две антенны мощностью 5 дБи обеспечат равномерное покрытие и мощный сигнал на территории большого дома или офиса. О характеристиках, подключении роутера, настройке разных режимов работы расскажем в обзоре Netis WF2780.
Содержание
- Обзор и характеристики
- Комплектация
- Внешний вид
- Характеристики
- Подключение роутера
- Вход в настройки роутера
- Ручная настройка
- Настройка Wi-Fi
- IPTV
- Режим повторителя
- Сброс настроек до заводских
- Обновление прошивки
- Подведем итоги
- Отзывы
Обзор и характеристики
Маршрутизатор Нетис привлекает внимание сочетанием цены и функциональных возможностей. Он работает на современной Wi-Fi технологии 802.11 ac и транслирует беспроводной сигнал на подключенные устройства со скоростью до 1200 Мб/с. Пользователь может параллельно играть в онлайн-игры и воспроизводить потоковое видео в разрешении HD. Роутер работает сразу в двух диапазонах 2,4 ГГц и 5 ГГц, оснащен 4 гигабитными портами LAN и предлагает ряд режимов беспроводной передачи сигнала.
Удобство и простота настройки
10
Комплектация
В комплект маршрутизатора входят:
- роутер;
- адаптер питания;
- кабель Ethernet;
- подставка;
- руководство пользователя на русском языке.
Производитель выпускает устройство в фирменной картонной коробке с изображением устройства, названием модели и перечислением его особенностей, технических характеристик, способов подключения и использования.
Внешний вид
Маршрутизатор имеет корпус из матового пластика черного цвета. Размещать его можно в трех положениях: настенный монтаж с помощью специальных отверстий на нижней стороне, стандартная горизонтальная или вертикальная установка. Например, на столе, на комплектную подставку с резиновыми ножками.
На верхней стороне маршрутизатора находятся отверстия для вентиляции, их запрещается закрывать. Во время работы устройство сильно нагревается, поэтому рекомендовано обеспечить для него свежий приток воздуха. Не допускается установка в нишах или в ограниченном пространстве.
На задней стороне роутера расположены четыре несъемные антенны, вращающиеся в любом направлении в зависимости от способа размещения.
На левой боковой панели находятся 4 порта LAN и 1 WAN, вход адаптера питания, кнопка WPS и утопленная внутрь корпуса кнопка сброса маршрутизатора.
На правой стороне расположены 10 индикаторов, светящихся зеленым цветом. Это 4 LAN, WAN, частоты 2,4 ГГц и 5 ГГц, System, WPS, Power.
Характеристики
Технические характеристики Netis WF2780 выше аналогичных параметров у большинства конкурентов в своем ценовом сегменте.
| Стандарты | IEEE 802.11 b/g/n 2.4 ГГЦ
IEEE 802.11 a/n/ac 5 ГГЦ |
| Скорость передачи данных | До 300 Мбит/с на частоте 2,4 ГГц
На частоте 5 ГГц скорость до 867 Мбит/с |
| Диапазон частот | 2400-2483,5 МГц; 5150-5350 МГц; 5650-5725 МГц |
| Режимы работы | AP, повторитель, AP+WDS, WDS, Клиент, Multi-SSID |
| Разъемы | 1 WAN, 4 LAN |
| Индикаторы | PWR, SIS, WPS, 2.4G, 5G, LAN 1-4, WAN, WPS |
| Кнопки | WPS, Default |
| Антенны | 4, несъемные, коэффициент усиления – 5 дБи |
На фоне маршрутизаторов от других производителей в бюджетной ценовой категории WF2780 выигрывает наличием стандарта 802.11 a/n/ac, 5 ГГц и 2,4 ГГЦ диапазонов и гигабитных портов. В сочетании с доступной стоимостью они делают роутер очень выгодным приобретением.
Подключение роутера
Перед настройкой роутер Netis WF2780 нужно правильно разместить в помещении. При установке подключения через Ethernet кабель устройство размещают поблизости от системного блока компьютера, чтобы не портить протянутым проводом интерьер помещения. Если же пользователю нужны только Wi-Fi сети, маршрутизатор можно закрепить на стену или установить примерно в середине дома, квартиры или офиса. Такое решение позволит получить равномерный сигнал и одинаковое покрытие в любой точке помещения.
После установки маршрутизатора нужно правильно подключить технику. Для первоначальной настройки рекомендовано создать проводное соединение. Для этого кабель провайдера вставляют в разъем WAN, а Ethernet кабель, идущий в комплекте, проводят от порта LAN на корпусе роутера к системному блоку компьютера (ноутбуку). Остается подсоединить адаптер питания к маршрутизатору и включить его в розетку. Если возникнут затруднения, информацию о подключении можно найти в инструкции к Netis WF2780.
Вход в настройки роутера
Чтобы установить интернет-соединение, выполняется настройка Netis WF2780 через веб-интерфейс. Нужно открыть любой установленный на компьютере веб-обозреватель и в адресной строке ввести http://netis.cc или 192.168.1.1. На новых роутерах для входа используется IP-адрес 192.168.1.245.
Вход в веб-интерфейс на старых версиях роутера никак не был защищен, поэтому после ввода IP-адреса пользователь попадал сразу на страницу с настройками. После обновления порядок входа изменился. После ввода 192.168.1.245 открывается окно ввода имени и пароля. Логин по умолчанию – «guest», пароль – «guest@XXXX». XXXX – это последние четыре цифры MAC-адреса маршрутизатора. Посмотреть логин, пароль и MAC-адрес можно, перевернув роутер.
Веб-интерфейс для различных версий модели будет отличаться, но порядок настройки одинаков. После входа можно изменить язык на русский или иной по выбору пользователя.
Далее нужно выполнить быструю настройку роутера:
- Установить тип подключения. Эту информацию предоставит провайдер. Чаще всего используется динамический IP (DHCP).
- Если у пользователя статический IP, вручную указать IP-адрес, маску подсети, шлюз по умолчанию, первичный и вторичный DNS.
- При настройке PPPoE подключения ввести логин и пароль.
- Настроить беспроводную связь: указать имя сети на частоте 2,4 ГГц, включить «Безопасность», ввести пароль. Повторить действия для частоты 5 ГГц.
- Нажать «Сохранить».
После этих действий подключение к Интернету будет настроено.
Ручная настройка
Чтобы выполнить ручную настройку, нужно кликнуть «Advanced» в верхней части экрана. На открывшейся странице пользователь получит доступ к расширенным установкам и сможет настроить его под свои потребности.
Руководство:
- Для настройки Интернета на компьютере через кабель открыть «Сеть» и нажать на вкладку «WAN».
- Выбрать тип WAN: проводной.
- Указать тип подключения WAN. Доступные варианты – DHCP, статический IP, PPOE, PPTP, L2TP и т.д.
- Выбрать DHCP подключение, нажать «Сохранить» (наиболее частый вариант).
- При настройке статического IP ввести IP-адрес, маску подсети, шлюз, первичный и вторичный DNS. Эту информацию предварительно нужно получить у провайдера.
- Для настройки PPPoE подключения указать логин и пароль, отметить «Подключаться автоматически». Это устаревшее соединение, с частыми сбоями, но по-прежнему иногда использующееся провайдерами, например, Ростелекомом.
- Для настройки L2TP (защищенное соединение типа туннеля, простейший в настройке и работе вид VPN) ввести логин, пароль, IP-адрес/имя сервера. Выбрать «Динамическое» подключение. Размер MTU изменить на 1460. Другие данные не вводить, если только поставщик услуг их не предоставил. Поставить метку напротив «Подключиться автоматически», нажать «Сохранить».
- Для настройки PPTP (защищенный туннелированный доступ для выхода в Интернет или защиты локальной сети) указать логин, пароль, IP-адрес, выбрать динамический или статический IP, назначить автоматическое подключение.
После создания подключения сохранить внесенные изменения.
Настройка Wi-Fi
Настройка Wi-Fi на Netis WF2780 выполняется в разделе «Беспроводной режим».
Руководство:
- Открыть вкладку «Беспроводной режим 2,4G».
- Напротив «Состояние Wi-Fi связи» выбрать «ВКЛ».
- В поле «SSID» ввести новое имя.
- В выпадающем списке «Тип аутентификации» выбрать «WPA2-PSK».
- Придумать и задать новый пароль.
- Сохранить изменения.
Повторить действия во вкладке «Беспроводной режим 5G».
IPTV
Этот маршрутизатор поддерживает интерактивное телевидение. Предварительно нужно подсоединить IPTV приставку к роутеру кабелем Ethernet к свободному разъему LAN.
Инструкция:
- Открыть раздел «Сеть», выбрать «IPTV».
- Если подключение не предусматривает ввода специальных параметров, установить «Мост» в поле «Режим IPTV» и нажать «Сохранить».
- Если провайдер предоставил при составлении договора VLAN ID для интерактивного ТВ, выбрать «802.1Q Tag VLAN».
- В поле «VLAN ID для IPTV» ввести данные от поставщика услуг.
- В разделе «Настройки порта» выбрать порт, к которому подключена приставка и установить «IPTV».
- Нажать «Сохранить».
После выполненной настройки IPTV на Netis WF2780 пользователю будет доступно интерактивное телевидение на всей его технике – компьютерах, смартфонах, планшетах, смарт-телевизорах.
Режим повторителя
Роутер может работать в режиме репитера (повторителя). В нем он раздает Wi-Fi и обеспечивает проводное соединение с той же сетью, что и главный маршрутизатор. WF2780 работает с роутерами любого производителя и хорошо расширяет площадь их покрытия.
Порядок настройки:
- Нажать «Беспроводной режим», открыть «Настройки Wi-Fi».
- Установить «Вкл» напротив «Состояние Wi-Fi связи», в поле «Режим радио» выбрать «Повторитель», в строке «Конфигурация» выбрать «Вручную».
- Нажать «AP SCAN», дождаться отчета обо всех доступных сетях, выбрать нужную, кликнуть «Подключить».
- Перенести все установки безопасности с основного роутера – заполнить «Тип аутентификации» (как правило, это «WPA2-PSK»), «Тип шифрования» (обычно «AES»), «Вид ключа» (чаще всего «ASCII») и ввести пароль от точки доступа.
- Сохранить изменения.
Рекомендуется зайти в веб-интерфейс главного роутера, открыть вкладку с настройками и вводить с экрана все нужные параметры. Чаще всего ошибки при подключении Netis WF2780 в режиме (повторителя) репитера связаны именно с неправильно введенными значениями.
Сброс настроек до заводских
Если после внесенных изменений роутер Netis WF2780 работает некорректно, его можно вернуть к заводским установкам, а затем настроить заново. Для этого на тыльной стороне зубочисткой или другим тонким предметом нужно нажать на кнопку «Default» и удерживать ее в течение 10 секунд. По истечении этого времени все индикаторы погаснут, а затем снова загорятся и начнут мигать. Это означает, что маршрутизатор перезагружен. Можно отпустить кнопку.
В ходе сброса все пользовательские установки и обновления прошивки будут удалены.
Обновление прошивки
Сразу после покупки рекомендуется выполнить обновление прошивки Netis WF2780, а затем проверять наличие новых версий каждые 6 месяцев и при появлении устанавливать их.
Инструкция:
- Перейти по ссылке http://www.netisru.com/Suppory/de_details/id/1/de/52.html.
- Пролистать страницу вниз, в раздел «Загрузки».
- Найти последнюю версию ПО, познакомиться с описанием изменений, нажать на кнопку в виде облака, чтобы скачать прошивку Netis WF2780.
- Распаковать архив и извлечь файл с расширением .bin.
- Открыть веб-интерфейс, перейти во вкладку «Система» и выбрать «Обновление ПО».
- Нажать «Обзор» и указать путь к файлу.
- Кликнуть «Обновить».
Установка обновлений занимает от 5 до 10 минут, по окончанию процедуры WF2780 будет перезагружен.
Запрещается выключать прибор в процессе обновления прошивки – это приведет к его поломке.
Подведем итоги
Маршрутизатор станет хорошим выбором для большой квартиры, офиса или частного дома. Он предлагает широкую площадь покрытия, передачу сигнала со скоростью до 1200 Мбит/с, работу в разных диапазонах, гигабитные LAN-порты для подключения в сеть компьютеров, принтеров и иных устройств. По соотношению цены, функциональных возможностей и качества роутер практически не имеет конкурентов в своем ценовом сегменте.
Отзывы
Маршрутизатор пользуется большой популярностью, большинство отзывов о Netis WF2780 положительные. Вот часть из них.
«Достоинства маршрутизатора: очень легко настроить, сигнал сильный по всему дому. Недостатки – не самое удобное настенное крепление». Иван С., опыт использования – 4 месяца.
«Хороший роутер. Обеспечивает отличный сигнал по всему дому. Понравилась цена – за маршрутизатор с двумя диапазонами и гигабитными портами это очень дешево. Светодиоды яркие, хорошо различимы. Веб-интерфейс простой, на русском языке, что очень удобно». Алексей Б., опыт использования – 1,5 года.
«Роутер работает отлично, его характеристики такие же, как у дорогих маршрутизаторов известных брендов. Пользуюсь им больше года, нареканий нет». Александр Н., опыт использования – 1 год.
В прошлом году в продажу массово поступили модели роутеров марки NETIS. На одной из заявок столкнулись с проблемой — некорректно работал IGMP-proxy для LAN интерфейса, роутер WF2780 подписывался на мультикаст группу и мгновенно отписывался от нее. При этом по WiFi все работало стабильно. Соответственно на приставке NV-101(кабельное соединение) показывали только HLS каналы и каналы, на которые подписался ноут по WiFi. Помогло обновление прошивки на роутере до последней по дате выпуска(netis(WF2780_US)-V2.1.40144 от 2016-08-30).
В случае возникновения подобных проблем прошивки можно скачать тут http://www.netisru.com/Suppory/down.html
На последок скрины правильных настроек IGMP/MULTICAST/IPTV для Электронного Города на роутере NETIS WF2780
Обзорщики уже окрестили Netis WF2780 лучшим роутером для домашнего использования. Оправдывает ли он такой громкий эпитет? Разберём основные возможности и технические характеристики устройства, а затем подробно рассмотрим его настройку под разные протоколы.
Netis WF2780 — описание и характеристики
Netis WF2780 — роутер для домашнего использования, но его нередко берут и в малые офисы. Он обладает четырьмя мощными несъёмными антеннами. Две обслуживают диапазон 5 ГГц, две — 2,4 ГГц. Это позволяет поддерживать работу на двух диапазонах одновременно — на скорости 900Мбит/с на частоте 5ГГц и на скорости 300Мбит/с на частоте 2.4ГГц. Такая технология обеспечивает хорошее покрытие даже в большом частном доме. Пользователи утверждают, что одного устройства хватает для качественного Wi-Fi в двухэтажных домах с кирпичными стенами. Так что Netis WF2780 — отличное приобретение для большого жилья площадью более 70 кв.м. В небольших квартирах его мощность не будет особо заметна.
Одновременная работа на двух диапазонах обеспечивается двумя чипами, которые способны работать независимо друг от друга.
Роутер поддерживает Wi-Fi 802.11ас. Этот стандарт работает на скорости 1 200 Мбит/с. При корректной работе он позволяет одновременно играть в онлайн-игры и смотреть потоковые HD-видео на устройствах, подключённых к Wi-Fi, безо всяких задержек и подвисаний.
В комплекте с устройством:
- блок питания;
- крепление на стену;
- патч-корд;
- документация.
В отличие от многих других производителей, Netis не стали создавать диск быстрой установки
Среди минусов устройства стоит отметить несъёмную конструкцию антенн — при желании заменить на другие не получится. А из-за наличия двух чипов, поддерживающих разные частотные диапазоны одновременно, корпус Netis может сильно нагреваться. Это не приводит к поломке, но всё же неприятный недостаток. Прошивка Netis не предполагает данных для входа. Это с какой-то стороны удобно, но снижает безопасность использования сети.
Ещё один момент, который для некоторых пользователей станет минусом, — это отсутствие поддержки PoE. Питание роутер получает только от электросети, запитать его через Ethernet не получится.
Также стоит упомянуть о достаточно высоком проценте брака. В сети можно найти отзывы покупателей, которым не повезло выбрать неисправное устройство. Впрочем, гарантийные обязательства Netis исполняет исправно, и бракованный роутер быстро меняют на функционирующий.
Подключение роутера
На боковой панели роутера пять гнёзд для Ethernet (4 LAN, 1 WAN) и одно гнездо для подключения к питанию.
Вначале подключите кабель блока питания в гнездо, маркированное PWR. На панели загорится и начнёт мигать индикатор включения. Когда устройство будет готово к работе, он начнёт светить ровно. Подключите в синее гнездо (WAN) кабель Ethernet, который тянется из подъезда. Это тот шнур, который вам проводил провайдер. В частных домах он также может проходить с улицы или выглядывать из стены в прихожей.
С помощью патч-корда из комплектации или собственного кабеля подключите ПК к роутеру. Можно воспользоваться любым LAN-гнездом (LAN1, LAN2, LAN3 или LAN4).
Netis поддерживает до четырёх устройств с подключением LAN
Вход в настройки роутера
У Netis собственная заводская прошивка. Попасть в неё можно из браузера компьютера:
- Подключите ПК к роутеру с помощью кабеля Ethernet.
- Откройте на ПК браузер и введите в адресной строке 192.168.1.1 или netis.cc.
- У Netis, в отличие от большинства других производителей, не предполагается использование логина и пароля для входа в настройки. Вас сразу пустит в окно веб-интерфейса.
Веб-интерфейс этого производителя довольно приятный на вид и простой
- Первой страницей будет быстрая настройка (Quick Setup). Сверху можно выбрать язык (Select Language или English) — русский входит в состав стандартной прошивки.
- Обратите внимание на кнопку наверху справа «Расширенная настройка» (Advanced). В дальнейшем мы будем часто обращаться к ней.
Настройка L2TP
Протокол L2TP обеспечивает защищённое туннелированное соединение. Это тип VPN, который является самым простым в настройке и использовании, а потому пользуется популярностью среди провайдеров и пользователей.
При заключении подключении доступа в интернет по этому протоколу, ваш провайдер должен предоставить вам имя (username), пароль для доступа (password), IP-адрес или имя сервера. Обычно их указывают в договоре. Если вы потеряли бумагу, то просто обратитесь на горячую линию компании-провайдера. От вас потребуют некоторые личные данные (обычно это ФИО того, на кого был оформлен договор, и адрес подключения), и продиктуют имя, пароль и IP сервера.
Итак, имея перед глазами эти три комбинации, начнём настройку:
- Зайдите в веб-интерфейс и откройте «Расширенные настройки» (Advanced).
- Слева выберите меню «Сеть» (Network).
- Среди выпавшего меню найдите пункт WAN. Кликните на него.
- Справа откроется окно настройки Wide Area Network.
В настройке L2TP нет ничего сложного, если у вас перед глазами все нужные данные для ввода
- Убедитесь, что в «Тип WAN» флажок стоит напротив «Проводной». По умолчанию так и есть, но если вы ранее меняли эту настройку, она сохранится даже при смене типа подключения.
- Переходим к «Параметрам WAN». Переставьте «Тип подключения» на «L2TP/Россия L2TP».
- В полях «Имя пользователя», «Пароль», «IP-адрес/имя сервера» укажите данные от провайдера.
- Напротив «Тип подключения» установите «Динамическое».
- MAC-адрес менять не нужно. Если вы случайно ввели в этом поле какие-то другие данные или стёрли то, что было, нажмите кнопку рядом «MAC по умолчанию».
- Установите «Размер MTU» на 1460.
- Первичный и вторичный DNS указывать не нужно, если только провайдер не предоставил вам эти данные. В этом случае заполните поля в соответствии с указанными в договоре DNS-серверами.
- Установите флажок «Подключиться автоматически».
- Нажмите «Сохранить».
Настройка PPPoE-подключения
Протокол PPPoE уже считается устаревшим — он не способен обеспечить стабильное подключение, часто вылетает и срывается. Тем не менее некоторые провайдеры (например, «Ростелеком») всё ещё используют именно его. Настройка PPPoE мало чем отличается от L2TP. Вам также потребуются данные из договора с провайдером — имя пользователя (username) и пароль (password). Настроить PPPoE-подключение можно прямо в окне быстрых настроек:
- Зайдите в веб-интерфейс.
- Переключите в первой строке флажок на PPPoE.
Проще всего подключить PPPoE через «Быструю настройку»
- В полях Username и Password, относящихся к разделу Internet Connection Type, введите данные из договора. Поле Password из блока Wireless Setup трогать не нужно! Это пароль для доступа к Wi-Fi, а не для подключения к сети от провайдера.
Можно настроить PPPoE и в режиме расширенной настройки:
- Откройте веб-интерфейс и нажмите «Расширенные настройки» (Advanced).
- В левом меню нажмите на «Сеть» (Network). В выпавшем списке нажмите на WAN.
Здесь можно также сменить тип подключения с автоматического на запрашиваемый
- Выберите тип WAN — проводной (Wired) или беспроводной (Wireless). Если вы подключаете кабель Ethernet из подъезда в роутер, то требуется установить флажок «Проводной». Если же доступ от провайдера предоставляется беспроводной (в России встречается крайне редко), то флажок следует поставить напротив «Беспроводной».
- В «Типе WAN» выберите PPPoE.
- Ниже заполните поля «Имя пользователя» (Username) и «Пароль» (Password) соответствующими данными от провайдера.
- Под полями поставьте флажок «Подключаться автоматически» (Connect Automatically).
Настройка PPTP
PPTP-протокол, как и L2TP, обеспечивает защищённый туннелированный доступ. Его можно использовать не только для выхода в интернет, но и для дополнительной защиты локальной сети. От провайдера вам, как и в случае с L2TP, потребуется логин (имя пользователя, username), пароль (password) и IP-адрес сервера или его имя. Подготовив все данные, приступаем к работе:
- В веб-интерфейсе выберите «Расширенные настройки» (Advanced).
- В меню слева нажмите «Сеть» (Network).
- Из выпавших пунктов выберите WAN.
Эта настройка ничуть не сложнее L2TP
- Убедитесь, что в первой строке выбран проводной тип WAN.
- Установите «Тип подключения WAN» на «PPTP/Россия PPTP».
- Заполните три поля ниже соответствующими данными от провайдера.
- Убедитесь, что «Тип подключения» установлен на «Динамический», если только вы не оформляли договор на статический IP. В этом случае перейдите к разделу «Настройка статического IP» этой статьи и следуйте второй пошаговой инструкции.
- Установите флажок «Подключаться автоматически» (Connect Automatically).
- Нажмите «Сохранить».
Настройка статического IP
При оформлении договора на предоставление статического IP-адреса, ваш провайдер предоставит вам следующие данные:
- сам IP-адрес;
- маску подсети (Subnet Mask);
- шлюз (Gateway);
- DNS-сервера (обычно два — основной и резервный).
Настроить статический IP в Netis можно с помощью страницы быстрой настройки:
- Откройте веб-интерфейс.
- В первйой строчке установите флажок «Статический IP» (Static IP).
Этот способ — самый простой и быстрый
- В блоке Internet Connection Type появятся пять пустых полей. Их нужно заполнить согласно данным от провайдера. Запасной DNS-сервер (Secondary DNS) может быть не предоставлен. В этом случае оставьте поле пустым.
- Нажмите «Сохранить».
Вы также можете зайти в расширенные настройки и установить статический IP там:
- Откройте веб-интерфейс и нажмите «Расширенные настройки» (Advanced).
- Выберите слева пункт «Сеть» (Network), ниже — WAN.
- Установите нужный тип подключения WAN. Обычно со статическим IP провайдеры предлагают PPTP. Если вы не уверены — уточните в договоре.
- Установите флажок «Тип подключения» (Connection Type) на «Статический» (Static).
- Ниже появятся пять полей. Их нужно заполнить данными от провайдера. Как и в быстрой настройке, второй DNS-сервер можно не вводить, если провайдер его вам не дал.
- Сохраните настройки.
Настройка Wi-Fi
По умолчанию Netis начинает раздавать беспроводной доступ сразу при подключении к сети. Название точки доступа (SSID) и пароль к ней (Password) можно найти на нижней стороне роутера на специальной наклейке.
У разных моделей роутеров этого производителя наклейки практически не отличаются друг от друга
Но по умолчанию у большинства роутеров стоит простой пароль password. Поэтому сразу после включения роутера лучше всего сменить ключ доступа. Кто-то из соседей или просто ушлых прохожих может обнаружить беспроводную сеть с названием netis и подключиться к ней, просто угадав пароль. Смену ключа доступа и названия сети можно произвести прямо в быстрых настройках:
- Зайдите в веб-интерфейс.
- На странице быстрой настройки (Quick Setup) перейдите к разделу Wireless Setup.
На этой странице можно изменять параметры буквально в два клика
- В поле SSID вы можете изменить название вашей домашней беспроводной сети. Это не влияет на безопасность, но позволяет вам проще идентифицировать её в списке доступных.
- В поле «Безопасность» (Security) убедитесь, что флажок стоит напротив «Включено» (Enabled). Если отключить режим безопасности, то при подключении к вашей сети устройство не будет запрашивать пароль. Любой желающий сможет подключиться к вашему Wi-Fi.
- В поле «Пароль» (Password) введите новую комбинацию для подключения к точке доступа. Для смены пароля на Wi-Fi необязательно знать предыдущий. Код безопасности должен состоять из 8–63 символов. Учитывайте, что комбинация чувствительна к регистру. Например, если вы укажете в качестве пароля «ПАРОЛЬ», то при вводе на устройстве «пароль» строчными буквами попытка подключиться окажется неудачной.
- Нажмите кнопку «Сохранить» (Save).
Есть и другой способ — через расширенные настройки. Там вы сможете изменить также тип аутентификации, шифрование, частоту обновления ключа:
- Зайдите в веб-интерфейс и нажмите кнопку справа вверху «Расширенные настройки» (Advanced).
- Откройте слева меню «Беспроводной режим» (Wireless). У вас появится список подпунктов. Выберите «Настройка Wi-Fi» (Wi-Fi Setup).
- Справа появится окно, в котором вы сможете изменить все параметры Wi-Fi доступа.
1
- В поле SSID смените название беспроводной точки доступа при желании.
- В поле «Тип аутентификации» выберите WPA2-PSK — это самый надёжный.
- Поля «Тип шифрования» и «Вид ключа» трогать не стоит.
- В поле «Пароль» введите желаемую комбинацию для доступа.
- Нажмите «Сохранить».
Настройка IPTV
Роутер от Netis поддерживает и IPTV (интерактивное телевидение). Перед настройкой вам нужно подключить IPTV-приставку к роутеру. Для этого воспользуйтесь Ethernet-кабелем и вставьте его в любое из LAN-гнёзд. Запомните его номер (1, 2, 3 или 4) — он нам потребуется при настройке:
- Откройте веб-интерфейс и перейдите в «Расширенные настройки» (Advanced).
- В левом меню разверните пункт «Сеть» (Network).
- Среди выпавших элементов нажмите на IPTV.
- Большинство провайдеров позволяют подключить IPTV без лишних движений. Если при заключении договора провайдер не выдавал вам никаких дополнительных ID, установите в поле «Режим IPTV» значение «Мост» (Bridge). А в «Порт IPTV» укажите то LAN-гнездо, в которое вы подключили приставку (например, LAN1). На этом настройка закончена — сохранитесь и выходите.
- Если же при оформлении договора вам был выдан VLAN ID для IPTV, то установите в поле «Режим IPTV» значение 802.1Q Tag VLAN.
Несмотря на довольно угрожающее количество полей, настройка IPTV очень проста, если следовать пошаговой инструкции
- Затем перескочите к полю «VLAN ID для IPTV» и введите выданное провайдером значение. Обычно это 4 цифры. Остальные поля оставьте незаполненными.
- Перейдите к «Настройки порта». Найдите в списке из четырёх портов тот, в который вы подключили приставку. Из выпадающего списка напротив него выберите «IPTV».
- Сохраните изменения и выходите.
Настройка Netis WF2780 в режиме репитера
Роутер от Netis может также работать в как репитер (повторитель). В этом режиме он может не только раздавать Wi-Fi, но и обеспечивать проводной доступ к той же сети, что и первичный роутер. Он, кстати, может быть любой фирмы — Netis хорошо «дружит» с другими производителями и без проблем расширяет их сигнал. Рассмотрим настройку:
- Откройте веб-интерфейс и перейдите в «Расширенные настройки» (Advanced).
- В левом меню выберите «Беспроводной режим» (Wireless Mode), ниже — «Настройки Wi-Fi» (Wi-Fi Settings).
Настройка Netis в качестве репитера отнимает буквально пару минут
- Убедитесь, что в поле «Статус беспроводной сети» (Wireless Status) установлен флажок «Включён» (Enabled).
- Установите «Режим беспроводного доступа» (Radio Mode) на «Повторитель» (Repeater).
- В поле «Конфигурация» выберите «Вручную» (Manual).
- Нажмите на «Сканировать» (AP Scan). Устройство проверит все доступные Wi-Fi точки.
- Выберите из появившегося списка нужную точку доступа. Определить её можно по названию SSID.
- Теперь самый важный момент — все настройки безопасности (блок Repeater Security Settings) нужно полностью скопировать с первичного роутера. Выберите тот же тип аутентификации (скорее всего, это WPA2-PSK), тот же тип шифрования (обычно AES), тот же режим ключа (обычно ASCII) и введите пароль от выбранной точки доступа.
Лучше всего, если с другого устройства, подключённого к первичному роутеру, вы зайдёте в его веб-интерфейс и будете иметь эти параметры перед глазами. В большинстве случаев некорректная работа репитера связана именно с неточным копированием настроек безопасности. - Нажмите «Сохранить».
Сброс настроек до заводских
Если в процессе работы что-то пошло не так, вы можете сбросить настройки до заводских и попытаться заново сконфигурировать роутер. Для этого у Netis есть отдельная кнопка Default, расположенная рядом с LAN-портами. Её можно зажать с помощью зубочистки или карандаша. Чтобы настройки сбросились, нужно держать кнопку зажатой в течение 10 секунд. После этого роутер сам перезагрузится. Как только вы увидели, что индикаторы погасли, а затем снова загорелись и начали мигать, можно отпускать кнопку.
Нужная нам кнопка защищена от случайных нажатий
Сброс настроек удалит все конфигурации, которые вы настраивали, и все прошивки, которые вы поставили поверх заводской версии.
Если вы получили в использование б/у устройство, рекомендуется сразу выполнить сброс настроек. Так ваша конфигурация будет более чистой, и шанс обнаружить какую-то неполадку в процессе работы будет меньше.
Обновление прошивки роутера Netis WF2780
В идеале обновлять прошивку нужно сразу после покупки, а затем регулярно раз в полгода проверять на наличие обновлений. Порядок обновления следующий:
- Зайдите на официальный сайт Netis в раздел загрузок.
На этой странице можно найти разные версии прошивок для всех устройств от Netis
- Выберите своё устройство в списке. У нас WF2780 — он находится в разделе Dual Band Routers. С помощью комбинации клавиш ctrl-F можно ввести название модели — браузер подсветит вам её на странице.
- Нажмите на нужную модель. Вас перенаправит на страницу загрузок для неё.
- В верхней части страницы будут технические характеристики, описание, а также ссылки на документацию. Нас они не интересуют, скроллим ниже до таблицы.
- В таблице все прошивки расположены по порядку от самой новой к самой старой. Вы можете увидеть, какие изменения были внесены в этой версии, когда она вышла и какие языки поддерживает.
На этой странице вы можете выбрать прошивку, оптимальный вариант — самая последняя
- Скачайте файл, нажав на облачко справа.
- Распакуйте скачанный архив. В нём будет файл формата .bin — это и есть наша прошивка.
- Зайдите в веб-интерфейс и «Расширенные настройки» (Advanced).
- В левом меню выберите «Система» (System). Среди выпавших пунктов найдите «Обновление ПО» (Firmware Upgrade).
У вас появится окно для выбора файла прошивки
- Нажмите на «Обзор…» (Browse) и выберите файл прошивки, который мы ранее скачали и распаковали. Напоминаем, что он в формате .bin.
- Нажмите «Обновить» (Upgrade). Процесс займёт около 5–10 минут. В это время нельзя выключать питание роутера. В веб-интерфейсе будет показан прогресс. Поэтому, как только устройство закончит обновляться, вы об этом узнаете.
Как перезагрузить роутер
Если роутер начал подвисать и выдавать нестабильный доступ, можно попробовать его принудительно перезагрузить. Для этого вытащите кабель питания из гнезда PWR, затем подключите его снова. Дождитесь, когда индикаторы перестанут мигать и будут гореть равномерно. Роутер снова готов к работе.
Отзывы о Netis WF2780
Роутер Netis WF2780 — это отличное решение для домашней сети в большой квартире или загородном доме. Он отлично покрывает даже двухэтажное жильё, а настроить его очень просто.
- Распечатать
Оцените статью:
- 5
- 4
- 3
- 2
- 1
(5 голосов, среднее: 4.2 из 5)
Поделитесь с друзьями!
Содержание
- Предварительные работы
- Авторизация в интернет-центре
- Быстрая настройка
- Ручное конфигурирование Netis WF2780
- Шаг 1: Сетевые параметры
- Шаг 2: Параметры локальной сети
- Шаг 3: Wi-Fi
- Шаг 4: Дополнительные настройки
- Шаг 5: Параметры безопасности
- Шаг 6: Системные параметры
- Вопросы и ответы
Предварительные работы
Начать стоит с того, что сам маршрутизатор Netis WF2780 необходимо подключить компьютеру, если он только что был приобретен и еще даже не распакован. Постарайтесь учесть длину кабеля от провайдера, а также сетевого провода, который идет в комплекте, если вы будете подключать маршрутизатор к компьютеру по локальной сети. Используйте приведенную далее инструкцию, чтобы самостоятельно справиться с процессом соединения без каких-либо трудностей.
Подробнее: Подключение роутера к компьютеру
После того, как маршрутизатор будет обнаружен компьютером или хотя бы готов к настройке, на самом ПК потребуется выполнить еще одно важное действие перед тем, как переходить к веб-интерфейсу Netis WF2780. Нужно включить автоматические параметры получения IP-адреса и DNS-серверов, чтобы при конфигурировании протоколов от провайдера не возникло конфликтных ситуаций. Детальнее об этом читайте в статье по ссылке ниже.
Подробнее: Сетевые настройки Windows
Авторизация в интернет-центре
У компании Netis есть одна особенность, связанная с использованием нестандартных паролей для входа в веб-интерфейс, из-за чего у многих пользователей возникают трудности при первой авторизации. Однако сам пароль и логин всегда указаны на наклейке роутера или фирменной коробке. Дополнительно можно воспользоваться сторонними сайтами, которые помогут отыскать соответствующую информацию. Ознакомиться со всеми способами вы можете в другой статье на нашем сайте.
Подробнее: Определение логина и пароля для входа в веб-интерфейс роутера
Быстрая настройка
Если требуется задать только основные параметры роутера, необходимые для корректного доступа в интернет через проводное соединение или Wi-Fi, выберите быстрый режим, который имеется в веб-интерфейсе Netis WF2780. Тогда полный процесс конфигурирования будет выглядеть так:
- После успешной авторизации разверните выпадающее меню и выберите оптимальный язык интерфейса.
- Под надписью «Тип подключения к Интернету» отметьте маркером тот протокол, который предоставляет вам провайдер. Обычно эта информация указана в тарифном плане или в договоре с инструкциями от поставщика интернет-услуг. Если ее найти не удалось, воспользуйтесь технической поддержкой компании, чтобы уточнить детали.
- Если был выбран динамический IP-адрес, дополнительно его настраивать не нужно, поскольку все параметры будут получены автоматически.
- В случае со статическим IP вводится сам адрес, маска подсети и DNS-сервера. Эту информацию должен сообщать пользователю провайдер или оставлять печатную инструкцию со всеми данными.
- При использовании популярного в Российской Федерации PPPoE нужно ввести только логин и пароль, полученные от поставщика интернет-услуг, чтобы наладить соединение.
- После настройки типа подключения к интернету опускайтесь ниже и активируйте беспроводную точку доступа. Задайте для нее название и установите пароль, состоящий минимум из восьми символов.

После сохраните все изменения и отправьте роутер на перезагрузку, чтобы они вступили в силу. Дождитесь полного включения и переходите к проверке сети. Если она отсутствует, значит, настройки были выставлены неправильно или сигнал от провайдера по каким-то причинам не поступает. Проверьте конфигурацию, а при необходимости свяжитесь с компанией и уточните, получили ли вы уже доступ к интернету.
В интернет-центре Netis WF2780 присутствует огромное количество самых разных параметров, позволяющих создать гибкую конфигурацию. Прибегать к ним рекомендуется тем пользователям, которым нужно выставить другие настройки или применение описанного выше Мастера не является возможным.
Шаг 1: Сетевые параметры
Начать стоит все с тех же сетевых свойств подключения к интернету, если вариант быстрой настройки не подходит. Обратиться к предыдущей инструкции все-таки придется, поскольку именно там мы рассказываем, какие значения для каждого протокола потребуется выбрать.
- Для начала через левое меню раздела «Advanced» перейдите в категорию «Сеть».
- Там вас интересует «WAN», где в первую очередь надо выбрать проводной тип соединения и в выпадающем меню указать протокол получения интернета.
- Сам протокол настраивается ниже в отобразившихся полях по тому же принципу, о котором мы говорили ранее.
- Обладателям DHCP (динамический IP) можно перейти в расширенные настройки.
- Там присутствует инструмент, позволяющий клонировать MAC-адрес компьютера и вручную поменять DNS, если это требуется. Не меняйте адреса серверов просто так, поскольку это может отразиться на доступе к определенным сайтам.
- При необходимости выбрать PPPoE воспользуйтесь указанным выпадающим списком.
- После этого просто введите имя пользователя и пароль, что были получены при оформлении договора с провайдером. Отметьте маркером пункт «Подключаться автоматически», если хотите, чтобы после каждой перезагрузки роутер самостоятельно входил в сеть без надобности повторного ввода пароля.

После внесения изменений в проводное подключение сразу же переходите к проверке выхода в интернет, открыв любой интересующий сайт. Если он не открывается — свойства указаны неправильно, не подключен кабель или провайдер еще не предоставил доступ к сети.
Шаг 2: Параметры локальной сети
Некоторые пользователи предпочитают использовать Wi-Fi, не соединяя роутер Netis WF2780 с компьютером по сетевому кабелю. Тогда настройка локальной сети не нужна и этот шаг можно попросту пропустить.
- Если же вы уверены в том, что к маршрутизатору по LAN будет подключено больше одного устройства, проверьте стандартные параметры, перейдя в категорию «LAN». Там должен быть указан IP-адрес
192.168.1.1и обладать маской подсети255.255.255.0. Убедитесь в том, что DHCP находится в активном состоянии и диапазон IP-адресов не задевает указанный ранее192.168.1.1. - К локальной сети относится и IPTV. Включать эту опцию следует тогда, когда роутер будет подключен к телевизору со SMART TV или специальной приставке, позволяющей просматривать ТВ через интернет. Выберите соответствующий инструкции к устройству режим, задайте дополнительные параметры и назначьте порт LAN, который будет использован исключительно для IPTV, а доступ к обычному интернету с компьютера через него получить не удастся.
- При надобности дальнейшей настройки правил безопасности и контроля доступа для конкретного IP-адреса локальной сети рекомендуется зарезервировать для него постоянный номер, указав MAC-адрес устройства через специальный раздел настроек. Список добавленного таким образом оборудования отобразится внизу.
- В завершение остается только убедиться в том, что режим работы маршрутизатора находится в состоянии «Роутер», поскольку это необходимо для корректного доступа к сети.

Шаг 3: Wi-Fi
В Мастере быстрой настройки для Wi-Fi можно задать только название и пароль, что не всегда устраивает пользователей. Тогда придется прибегнуть к полноценной версии веб-интерфейса, где и предстоит отыскать эти параметры.
- Через раздел «Беспроводной режим» откройте «Настройки Wi-Fi». Здесь убедитесь в том, что точка доступа находится в активном режиме или вовсе отключите ее, если она не нужна. Обратите внимание на тип аутентификации. Можно выбрать рекомендованный протокол защиты и придумать пароль или оставить сеть открытой, но тогда доступ к ней будет у любого пользователя.
- При выборе типа аутентификации лучше устанавливать WPA2-PSK, поскольку это самый новый и надежный протокол шифрования. Изменять тип или ключ не надо, поэтому остается только вписать пароль.
- В настройках беспроводной сети есть категория «Фильтр по MAC-адресам». Здесь вы можете выбрать, надо ли ограничить доступ каким-то устройствам к Wi-Fi или вовсе запретить все входящие подключения кроме указанных. Такая реализация позволит оставить сеть открытой, но при этом сделать ее открытой только для домашних компьютеров и мобильных устройств, поместив их в отдельную таблицу. Остальные же клиенты подключиться попросту не смогут, если их физический адрес отсутствует в таблице.
- Быстрое подключение к Wi-Fi возможно благодаря технологии WPS. В соответствующем меню ее можно активировать и ввести дополнительный ПИН-код, если хотите. Здесь же происходит добавление оборудования путем нажатия всего по одной кнопке.
- Переместитесь к категории «Мульти SSID», чтобы настроить гостевую точку доступа. Для нее задаются отдельные параметры, включая имя и тип аутентификации.
- В расширенных опциях менять следует только мощность передачи, установив значение на максимальное. Остальные параметры предназначены для опытных юзеров и настраиваются крайне редко.

Шаг 4: Дополнительные настройки
В веб-интерфейсе маршрутизатора Netis WF2780 есть ряд параметров, которые хотелось бы выделить в отдельный шаг, поскольку обращение к ним происходит редко. Первый называется «Полоса пропускания». Здесь пользователь может настроить скорость входящего и исходящего сигнала для определенных устройств по расписанию, установив тем самым ограничения. Подобное регулирование поможет грамотно распределить скорость интернета между всеми подключенными девайсами, если требуется дать определенным приоритет. В состоянии по умолчанию скорость распределяется равномерно.
Обладатели виртуальных серверов смогут настроить демилитаризованную зону, сервер FTP и другие параметры в разделе «Переадресация». Обычному юзеру здесь делать нечего, а находящиеся пункты менять не рекомендуется, поскольку это может отразиться на общей работоспособности сети.
Последний пункт дополнительных настроек «Динамический DNS». В веб-интерфейсе он подключается в том случае, если заранее был зарегистрирован профиль на специальном сайте, предоставляющем услуги DDNS. После этого данные учетной записи вводятся в интернет-центре и роутеру присваивается новый адрес. Чаще всего подключение подобной услуги необходимо для получения удаленного доступа к настройкам маршрутизатора, о чем детальнее читайте далее.
Подробнее: Настройка удаленного подключения к роутеру через интернет
Шаг 5: Параметры безопасности
Практически в каждом веб-интерфейсе любого роутера есть хотя бы несколько параметров, отвечающих за безопасность. В Netis WF2780 подобные пункты тоже есть, и некоторым пользователям может понадобиться их изменение:
- Через левое меню переместитесь в «Контроль доступа». Здесь первая категория называется «Фильтр по IP-адресам». Активируйте данное правило и задайте для него поведение, если есть надобность в блокировке или пропуске определенных источников по их интернет-адресам. Укажите также расписание и порты, если это требуется. Список всех клиентов выводится в таблице ниже.
- Далее идет «Фильтр по MAC-адресам». По своей реализации это меню похоже на предыдущее, только вместо IP здесь указывается физический адрес оборудования, которое желаете заблокировать или для которого надо открыть доступ.
- Последний пункт — «Фильтр доменов», что по сути является аналогом родительского контроля. Здесь создается список из сайтов по ключевым словам или полным адресам, доступ к которым нужно полностью прекратить или разрешить только по расписанию. Все внесенные правила будут отображаться в таблице точно так же, как и в двух предыдущих пунктах.

При внесении любого изменения не забывайте нажимать по кнопке «Сохранить», чтобы применять новые настройки, в противном случае они собьются сразу же после перехода к другому меню интернет-центра.
Шаг 6: Системные параметры
Завершающий этап конфигурирования Netis WF2780 — просмотр системных параметров. Некоторые из них нужно изменить прямо сейчас, а к другим придется обратиться в будущем.
- Для начала разверните раздел «Система» и откройте первую категорию «Обновление ПО». Если когда-то для используемой модели роутера на официальном сайте выйдет новый файл прошивки, его надо загрузить через это меню, чтобы обновить конфигурацию.
- Далее переместитесь в «Резервное копирование». Особо актуален этот раздел для тех, кто поменял множество разных настроек контроля доступа. Нажатием всего на одну кнопку можно скачать файл настроек маршрутизатора и сохранить его на локальном или съемном хранилище. В случае необходимости восстановление конфигурации происходит через это же меню путем загрузки этого же файла.
- Для проверки передачи пакетов по определенному IP-адресу или сайту используется инструмент «Диагностика». Здесь следует только ввести цель и проверить стабильность работы сети.
- Выше мы уже упоминали об удаленном управлении роутером. Если подключена услуга статического IP, подключать DDNS не обязательно, вместо чего можно просто включить доступ через меню «Удаленное управление».
- Выполните редактирование системного времени в том случае, когда для правил безопасности было задано расписание. Там понадобится указать правильное врем и дату, чтобы расписание работало корректно.
- Рекомендуется изменить имя пользователя и пароль для доступа к интернет-центру. Только не забудьте те данные, которые вводите, иначе для сброса придется возвращать маршрутизатор к исходному состоянию.
- Что касается восстановления стандартных параметров, то это происходит через «Заводские настройки». При этом сбрасываются абсолютно все пункты, включая настройки сети, Wi-Fi и контроля доступа.
- По завершении взаимодействия с интернет-центром останется только перезагрузить роутер, чтобы все изменения вступили в силу и можно было перейти к его комфортному использованию.

Эта страничка будет полностью посвящена маршрутизатору Netis WF2780. Расскажу немного о самом устройстве, покажу как его подключить и настроить. А вы сможете оставлять свои отзывы о Netis WF2780, задавать вопросы и делиться информацией в комментариях.
Netis WF2780 – это недорогой двухдиапазонный маршрутизатор. Это значит, что в нем есть поддержка стандарта 802.11ac и он может раздавать Wi-Fi на частоте 5 ГГц. Благодаря этому, мы можем получить более высокую скорость по беспроводному соединению. Конечно, если ваши устройства поддерживают новый стандарт. Я посмотрел по ценам, и как оказалось, маршрутизатор Netis WF2780 не самый дешевый среди двухдиапазонных конкурентов. Но это точно самый доступный двухдиапазонный маршрутизатор с гигабитными портами.
У WF2780 действительно гигабитные порты (LAN и WAN). А на рынке есть роутеры с поддержкой сетей на частоте 5 GHz, но порты у них ограничены скорость в 100 Мбит/с. Что сильно урезает, или полностью ограничивает возможности стандарта 802.11ac. Покупка двухдиапазонного маршрутизатора без гигабитных портов – это спорный вопрос. Именно из-за этого Netis WF2780 смотрится выигрышно на фоне конкурентов в этом ценовом диапазоне.
Что касается других характеристик, то есть поддержка IPTV, скорость беспроводной сети до 300 Мбит/с на частоте 2.4 ГГц и до 867 Мбит/с в диапазоне 5 ГГц, скорость портов 1 Гбит/с, 4 антенны мощностью 5 дБи каждая (две для диапазона 5 ГГц и две для 2.4 ГГц). Поддержка всех популярных стандартов, протоколов и функций.
Обзор маршрутизатора
В комплекте кроме стандартного набора (инструкция, сетевой кабель, адаптер питания) есть еще подставка. Так как роутер устанавливается вертикально. На подставку устанавливается очень просто. Кстати, подставка с резиновыми ножками. Благодаря чему, устойчиво стоит на столе.
Весь роутер выполнен из черного пластика. Сборка хорошая. На передней грани расположены индикаторы (горят зеленым цветом), а на задней – кнопки и порты.
Есть отверстия для крепления на стену. Антенны несъемные. Но складываются и поворачиваются. При необходимости можно даже установить маршрутизатор горизонтально. Правда, стоит он не очень устойчиво. Так как рассчитан на установку с помощью подставки.
Думаю, можно переходить к инструкции по подключению и настройке.
Как подключить и настроить Netis WF2780?
Благодаря простому и мультиязычному web-интерфейсу, проблем с настройкой возникнуть не должно. Но мы рассмотрим основные настройки: вход в панель управления, настройка подключения к провайдеру, Wi-Fi сети и пароля.
Если в процессе настройки что-то пойдет нет так, вы всегда можете сбросить настройки маршрутизатора и начать заново. Для сброса настроек на Netis WF2780 необходимо на 10 секунд зажать кнопку Default.
Сначала необходимо все подключить. Если у вас есть стационарный компьютер, или ноутбук (с Ethernet портом) то на момент настройки советую подключиться к Netis WF2780 с помощью сетевого кабеля. Так же в WAN порт подключите интернет (от провайдера). Подключите адаптер питания и включите его в розетку.
Если по кабелю нет возможности соединить устройства, то подключитесь к Wi-Fi сети, которая появится сразу после загрузки маршрутизатора. Ее имя будет таким: «netis_2.4G_последние шесть цифр MAC-адреса». MAC-адрес указан на наклейке, которая на самом роутере приклеена. Так же может быть сеть «*_5G_*».
Заводской пароль к Wi-Fi сети: password.
После подключения статус может быть без доступа к интернету. Все потому, что вы еще не настроили маршрутизатор и он не подключился к провайдеру.
Дальше откройте любой браузер и просто перейдите по адресу http://netis.cc. Об этом я подробно писал в статье: как зайти в настройки роутера Netis.
Откроется панель управления. Рекомендую сразу сменить язык.
На этой стартовой страничке можно задать главные настройки.
Тип подключения к Интернету
Необходимо выбрать тип подключения, который использует ваш интернет-провайдер и при необходимости задать другие параметры. Эту информацию вы можете уточнить у своего провайдера. У меня, например, «Динамический IP». При выборе этого соединения больше ничего настраивать не нужно.
Если провайдер делает привязку по MAC-адресу, то установите галочку «Клон MAC». При условии, что роутер кабелем подключен к тому компьютеру, к которому привязан интернет. Или пропишите MAC-адрес вручную.
Установка беспроводной связи
В этом разделе можно сменить имя Wi-Fi сети и пароль для обоих диапазонов. Пароль должен быть минимум из 8 символов. Лучше использовать только английские буквы и цифры. Вы в любой момент сможете поменять пароль Wi-Fi сети.
Если после сохранения настроек интернет начнет работать, то вы все настроили правильно. Так же появится Wi-Fi сеть с именем, которое вы установили. А для подключения к ней нужно использовать установленный пароль.
Конечно, это не все настройки данного маршрутизатора. Нажмите на кнопку «Advanced».
Откроется страница с множеством разделов, где можно настроить все что угодно. Например, в разделе «Сеть» — «WAN» можно настроить подключение к провайдеру. Если у вас не получилось это сделать на странице «Quick Setup».
Кстати, Netis WF2780 может работать в разных режимах: точка доступа, повторитель, AP+WDS, WDS, Клиент (приемник). Как настроить этот роутер в режиме повторителя я уже писал: роутер Netis как репитер, повторитель Wi-Fi сети.
Настроек там много, но разобраться в них совсем не сложно. Очень простая и понятная панель управления.
Советую еще поставить пароль, который будет защищать настройки нашего маршрутизатора. Чтобы сделать это, откройте раздел «Система» — «Пароль».
Укажите имя. Например, admin. И два раза пароль (который желательно сразу где-то записать).
Теперь при входе в настройки необходимо авторизоваться.
Все, панель управления надежно защищена. И никто кроме вас не сможет получить доступ к настройкам.
Если вы уже купили данный маршрутизатор, то не забудьте оставить свой отзыв о Netis WF2780. Так же можете задавать вопросы. Если столкнулись с какой-то проблемой, то постараюсь помочь.