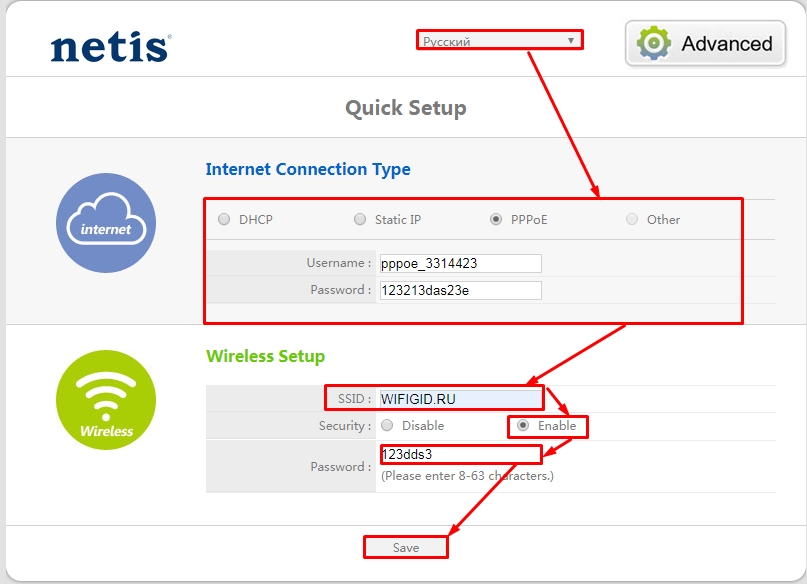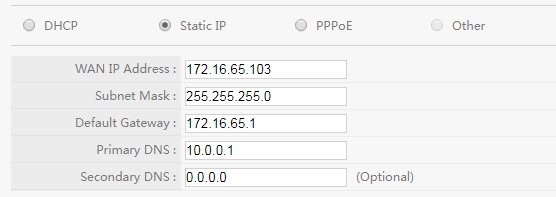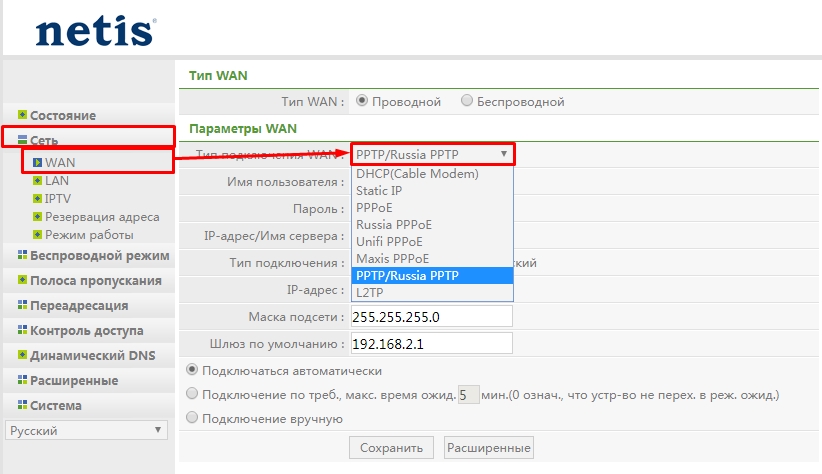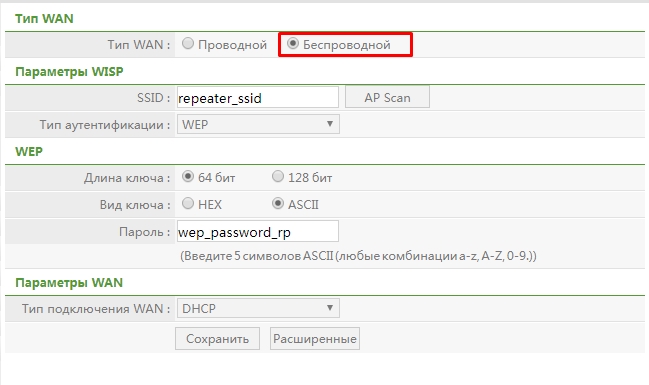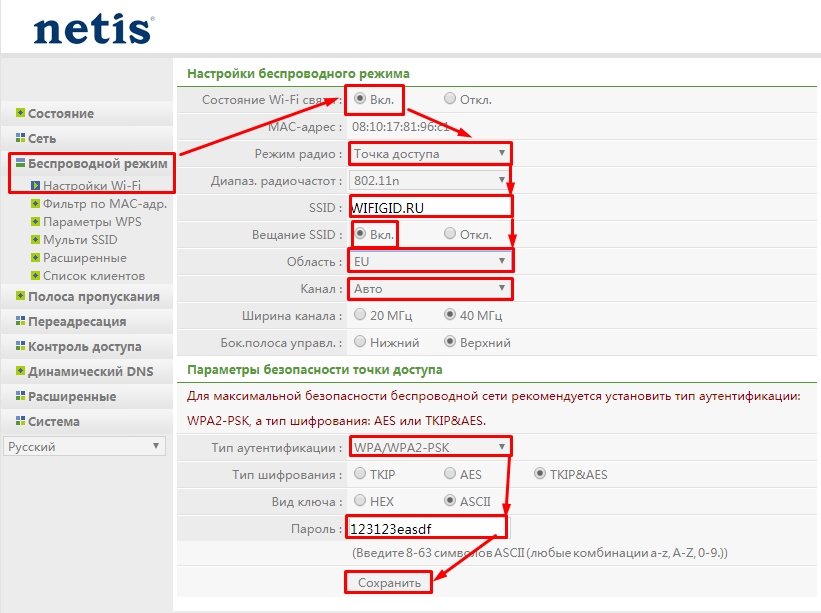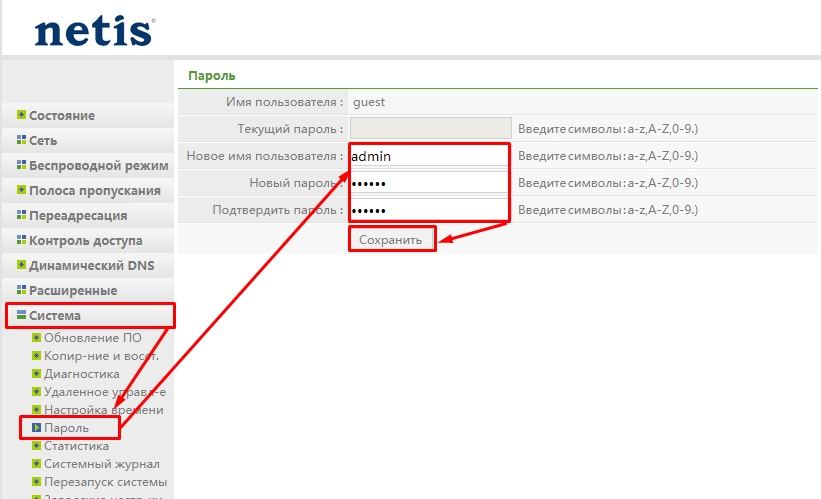Привет, всем! Сегодня в статье мы поговорим про настройку роутера Netis WF2419E. На мой взгляд он настраивается немного сложнее, чем те же TP-Link и D-Link из-за большого количества пунктов в детальной настройке. Но боятся не стоит, сегодня я постараюсь кратко и полноценно рассказать про это.
Содержание
- Как подключить интернет-центр
- Быстрая настройка
- Детальные настройки
- Помощь в конфигурации
- Задать вопрос автору статьи
Как подключить интернет-центр
В первую очередь нам нужно подключиться к сети аппарата. Для этого обязательно подключите его к розетке с помощью блока питания. Вход для БП находится с правой стороны. Далее втыкаем кабель от провайдера. В порт, который обозначен голубым цветом. Остальные входы нужны для подключения локальных устройств. Сюда вы можете подключить ноутбук, компьютер, телевизор, принтер или камеру видеонаблюдения.
Я для настройки буду использовать ноутбук и подключусь по проводу напрямую. Но можно настраивать и с телефона или планшета. Просто нужно подключиться к Wi-Fi сети интернет-центра. Имя сети будет на бумажке, которую чаще всего лепят под корпус. Там же будет и пароль по умолчанию (password).
ПРИМЕЧАНИЕ! Если пароль не подходит, и вы его ранее взяли у друга или знакомого, то стоит его сбросить до заводских настроек. Для этого находим на задней части кнопку «Default» и зажимаем её на 10 секунд – не дольше.
После того как вы подключились к аппарату – нужно открыть любой доступный браузер и зайти по адресу: 192.168.1.1 или netis.cc. Только проверьте, что данный адрес стоит в адресной строке, а не поисковой.
Быстрая настройка
В первую очередь нужно выбрать язык в меню маршрутизатора «Нетис», который будет наиболее вам удобен.
Теперь ниже в разделе нужно выбрать тип подключения, который использует ваш провайдер. Эти данные должны находится в договоре от оператора интернета. Если никаких данных не указано, то значит – используется «Динамический IP» (DHCP).
Static IP (Статический IP) – нужно будет ввести IP адрес, маску, адрес шлюза и два DNS. Для PPPoE подключения достаточно будет указать логин и пароль. К сожалению, но для L2TP и PPTP подключения нужно будет зайти в детальные настройки (следующая глава).
Ниже идут данные для настройки WiFi подключения. Сначала указываем имя беспроводной сети. Включаем «Безопасность» и вписываем пароль. В самом конце нажимаем «Сохранить».
Детальные настройки
Для настройки интернета заходим: «Сеть» – «WAN». Теперь нужно выбрать тип подключения. Тут есть настройки для PPTP и L2TP. Где нужно помимо IP адреса, маски и шлюза – ввести логин и пароль. Как только вы введете нужные настройки не забудьте сохраниться.
Если вы подключаетесь к интернету по технологии Wi-Fi, то выбираем «Тип WAN» как «Беспроводной». После этого вводим имя сети и указываем пароль. В конце нажимаем «Сохранить».
Для детальной настройки вайфай переходим в «Беспроводной режим» – «Насатройки Wi-Fi». Включаем сеть и устанавливаем в режим «Точка доступа». Я установил диапазон радиочастот в режим «802.11n», но если у вас есть старые устройства, то ставим «802.11b+g+n». Вписываем имя сети включаем вещание SSID. Область лучше установить как «EU», а канал в режим «Авто».
Чтобы поставить пароль «Тип аутентификации» ставим в режим «WPA/WPA2-PSK». Вписываем пароль и сохраняемся.
Также настоятельно рекомендуется установить пароль от этого Web-интерфейса, чтобы никто не смог поломать вам настройки. «Система» – «Пароль» – далее придумываем имя администратора и два раза вписываем ключ. Нажимаем «Сохранить».
Помощь в конфигурации
Если у вас возникли какие-то трудности или вылезла ошибка – пишите об этом в комментариях. Только старайтесь писать как можно подробнее, чтобы я точно смог вам помочь. Пожалуйста, не нужно писать что-то типа: «Как настроить роутер Netis WF2419E?» – статья была написана для решения именного этого вопроса. Также можете писать дополнения или конструктивную критику.
Содержание
- Подготовительные действия
- Авторизация в интернет-центре
- Быстрая настройка
- Ручная настройка Netis WF2419E
- Шаг 1: Настройки WAN
- Шаг 2: Параметры LAN
- Шаг 3: Настройки Wi-Fi
- Шаг 4: Дополнительные параметры
- Шаг 5: Правила межсетевого экрана
- Шаг 6: Системные параметры
- Вопросы и ответы
Конфигурирование маршрутизатора Netis WF2419E — обязательная процедура, с которой сталкивается практически каждый пользователь, если за него все действия не произвел провайдер при подключении сети. Сегодня мы бы хотели раскрыть эту тему более детально, описав абсолютно все пункты настройки, редактирование которых может понадобиться при организации как кабельного соединения, так и при включении беспроводной точки доступа.
Подготовительные действия
К подготовительным действиям относятся все процедуры, необходимые для выполнения в тех ситуациях, когда маршрутизатор еще даже не распакован. Юзеру следует выбрать место в квартире или доме, где он хочет расположить сетевое оборудование. При этом следует учитывать особенности подводки проводов как от провайдера, так и локальной сети. Дополнительно обеспечьте надежное покрытие всех точек, где необходим стабильный сигнал Wi-Fi. Бетонные стены и электрические приборы могут стать преградой, мешающей прохождению сигнала от беспроводной точки доступа, особенно для модели Netis WF2419E, поскольку ее пропускная способность не такая сильная, как в маршрутизаторах более высокого ценового сегмента.
Когда само устройство распаковано и место для него выбрано, самое время произвести соединение с компьютером. Это можно сделать как при помощи кабеля локальной сети, так и через работающую по умолчанию точку доступа. Более детальные руководства по реализации этих двух вариантов вы найдете в универсальной статье на нашем сайте по ссылке ниже.
Подробнее: Подключение роутера к компьютеру
Теперь остается сесть за компьютер, чтобы начать взаимодействие с операционной системой, но входить в веб-интерфейс еще рано. Для начала надо убедиться в том, что сетевые настройки Windows соответствуют требованиям. Уделить внимание нужно всего двум параметрам, которые отвечают за получение DNS и IP-адресов. Данная операция должна производиться в автоматическом режиме, поэтому проверьте, действительно ли параметры имеют такие значения. Развернуто об этом читайте в отдельном материале от нашего автора далее.
Подробнее: Сетевые настройки Windows
Авторизация в интернет-центре
Дальнейшие действия выполняются через веб-интерфейс, который является своеобразным представлением огромного меню со всеми возможными настройками рассматриваемого маршрутизатора Netis WF2419E. Компания-производитель не присваивает роутерам стандартный пароль и логин, поэтому вам надо лишь открыть веб-обозреватель, прописать там 192.168.1.1 и нажать на Enter, чтобы перейти к интернет-центру. Однако уточним, что при выпуске следующих спецификаций ситуация может поменяться. Если авторизационные данные требуется ввести, но вы их не знаете, обратитесь за помощью к другой инструкции ниже.
Подробнее: Определение логина и пароля для входа в настройки роутера
Быстрая настройка
В последней версии прошивки Netis WF2419E есть отдельный блок под названием «Quick Setup». Он был создан специально для начинающих и непритязательных пользователей, которым нужно быстро задать основные параметры сети и сразу перейти к работе в интернете. Если вы относитесь к числу таких юзеров, выполните следующую инструкцию, чтобы настроить корректную работу проводного интернета и Wi-Fi.
- После успешной авторизации в веб-интерфейсе мы советуем сразу поменять язык на русский в соответствующем выпадающем меню. Это поможет вам быстрее разобраться со всеми присутствующими пунктами меню.
- После этого отметьте маркером тип соединения, который задан провайдером. Для определения сведений обратитесь к договору, индивидуальной инструкции или задайте вопрос службе поддержки поставщика-интернет услуг, поскольку все эти параметры считаются уникальными для каждого провайдера и мы не можем дать универсальный ответ по настройке.
- После определения типа соединения переходите к его конфигурированию. Первый тип «DHCP» работает по принципу автоматического предоставления параметров, поэтому обладателям такого протокола дополнительно ничего настраивать не надо.
- Что касается «Static IP», то в этом случае провайдер самостоятельно предоставляет IP-адрес, маску подсети и DNS. Теперь вам должно быть понятно, почему мы в операционной системе включали автоматический тип получения этих параметров. Это связано с тем, что они настраиваются в данном меню.
- Популярный в Российской Федерации протокол PPPoE тоже может быть настроен в быстром режиме. Здесь от пользователя требуется указать только полученный ранее пароль и имя аккаунта, чтобы подключиться к сети.
- Сразу же после того, как был выбран тип соединения, можно переходить к блоку «Установка беспроводной связи». Здесь необходимо задать имя сети (SSID). Оно нужно для того, чтобы сама точка доступа была в списке. По личным предпочтениям выставляются параметры безопасности. Защиту вообще можно отключить, а если оставить ее активной, придется задать пароль, состоящий минимум из восьми символов. Запомните его, поскольку ключ придется вводить при первом подключении по Wi-Fi.

Больше никаких параметров для выбора раздел «Quick Setup» не предоставляет. Если вы через него задали основную конфигурацию, но нуждаетесь в выборе дополнительных настроек, переходите к прочтению необходимого шага в следующем разделе сегодняшнего материала.
Процесс ручной настройки выглядит немного иначе, поскольку пользователю придется выбирать каждый параметр самостоятельно, предварительно отыскав его в соответствующем разделе веб-интерфейса. Однако в этом случае открывается намного больше возможностей установки параметров локальной, беспроводной сети и межсетевого экрана. Давайте по порядку разберемся со всеми этими этапами.
Шаг 1: Настройки WAN
Для начала из раздела быстрого конфигурирования переместитесь в «Advanced». Там в обязательно порядке нужно задать параметры WAN, поскольку без этого попросту не появится доступ к интернету при любом типе соединения. Осуществляется эта настройка примерно так же, как мы показывали в «Quick Setup».
- Через левую панель переместитесь в раздел «Сеть».
- Выберите меню «WAN» и установите тип соединения в значение «Проводной», отметив маркером соответствующий пункт, а затем выберите предоставляемый провайдером протокол.
- Как вы уже знаете, каждый из таких протоколов настраивается индивидуально по рекомендациям от поставщика интернет-услуг, поэтому вам придется уточнять информацию по поводу заполнения форм, если она отсутствует в договоре или инструкции.
- Только для «DHCP» не надо выставлять никаких предварительных параметров, поскольку все сведения получаются в автоматическом режиме. Однако здесь есть блок «Расширенные».
- В нем вы можете самостоятельно изменить DNS и клонировать MAC-адрес, если это заранее было оговорено с провайдером. Сразу после изменения настроек не забудьте нажать на «Сохранить», чтобы применить их.
- При использовании протокола PPPoE пользователю предлагается дополнительно выбрать подтип соединения. Если провайдер не давал конкретных рекомендаций по этому поводу, в списке выбирайте пункт «PPPoE».
- Для его настройки введите имя пользователя, ключ доступа, а затем активируйте параметр «Подключаться автоматически».

Если все параметры только что были установлены правильно, проверьте состояние сети в операционной системе. Для этого, например, откройте любой удобный браузер и через него перейдите на несколько сайтов, чтобы удостовериться в нормальном их отображения.
Шаг 2: Параметры LAN
Обычно настройка локальной сети не имеет смысла даже в том случае, если к роутеру по кабелю будет подключено более одного устройства, однако в некоторых ситуациях изменение определенных параметров просто необходимо. Мы советуем даже просто проверить их стандартные значения, чтобы убедиться в том, что все выставлено правильно и никаких конфликтов при соединении не возникнет.
- Для этого откройте раздел «LAN», где в первую очередь проверьте IP-адрес устройства и маску подсети. Стандартные значения должны быть
192.168.1.1и255.255.255.0. Рекомендуется включить DHCP, чтобы каждый ПК или ноутбук, использующий LAN-кабель, получал индивидуальный IP. Диапазон адресов позволяется выставить любой, но при этом убедитесь, что192.168.1.1не будет входить в него, поскольку этот адрес уже закреплен за роутером. - К категории «IPTV» следует переместиться тем пользователям, которые хотят подключать к роутеру приставку или сам телевизор. Режим IPTV рекомендуется оставить неизменным, а все остальные параметры меняются только тогда, когда это предусмотрено инструкцией от провайдера. Обязательно выделите один из портов LAN, который будет задействован для IPTV. Только учитывайте, что интернет через него передаваться не будет, поэтому к нему можно подсоединить только кабель от приставки или телевизора.
- Далее идет меню «Резервация адреса». В нем производится закрепление конкретного IP-адреса при использовании DHCP для выбранного устройства. Целевое оборудование добавляется путем указания MAC-адреса, поэтому его сначала нужно определить, например, посмотрев на список подключенных клиентов. После этого задается произвольное описание, указывается подходящий IP-адрес и нажимается кнопка «Добавить». Теперь вы можете увидеть, как цель была добавлена в таблицу. В нее же будут помещаться и другие объекты, если вы захотите зарезервировать IP и для них.
- В завершение настройки локальной сети мы предлагаем убедиться в том, что роутер функционирует в требуемом режиме. Для этого зайдите в «Режим работы» и отметьте маркером подходящий пункт. Активировать «Мост» необходимо только если данное устройство выступает звеном цепи по расширению зоны покрытия Wi-Fi.

Больше параметров локальной сети, о которых хотелось бы поговорить при настройке Netis WF2419E, нет, поэтому попробуйте подключить остальные устройства к роутеру и проверить доступность сети на них. Не забудьте и про телевизор, если только что происходила конфигурация IPTV.
Шаг 3: Настройки Wi-Fi
Настройка беспроводной сети нами тоже была продемонстрирована в быстром режиме, однако не всех пользователей устраивает имеющийся там набор параметров, поэтому приходится редактировать некоторые значения в ручном режиме. Предлагаем ознакомиться с полным этапом конфигурирования тем юзерам, кто обошел стороной режим «Quick Setup».
- Переместитесь в раздел «Беспроводной режим», где откройте первую категорию «Настройки Wi-Fi». Здесь активируйте точку доступа, включите параметры безопасности и задайте новый пароль, если это надо. Больше никаких действий осуществлять не надо.
- Что касается безопасности, то рекомендуется выбирать последний тип протокола, поскольку он является самым надежным. Далее в появившемся поле вводится пароль, включающий как минимум 8 разных знаков. Остальные параметры защиты обычному пользователю не нужны.
- Переключитесь в меню «Фильтр по MAC-адресам». Здесь присутствует форма для создания правила, которое будет ограничивать доступ к Wi-Fi для определенных устройств или, наоборот, разрешать соединение только добавленным в список целям. Для этого укажите поведение опции межсетевого экрана, введите MAC-адрес цели и добавьте ее в таблицу. Сама таблица может вмещать неограниченное количество элементов.
- Если вы заинтересованы в том, чтобы пользователи могли быстро подключаться к Wi-Fi или вы самостоятельно регулировали это, разрешая соединение нажатием всего одной кнопки, перейдите в «WPS». Здесь активируйте данную технологию, запомните PIN-код. Разрешение на подключение для оборудования происходит кликом по «Добавить устройство».
- Маршрутизатор Netis WF2419E поддерживает создание нескольких SSID для доступа к одной сети. Осуществляется это через специально отведенную категорию в рассматриваемом разделе. Выберите уже настроенную сеть, включите для нее мульти SSID и задайте отдельные параметры, например, чтобы сделать этот Wi-Fi гостевым. Повторяться не будем, поскольку конфигурирование этой сети производится точно по такому же принципу, как и основной.
- Напоследок советуем заглянуть в меню «Расширенные». Здесь не надо менять непонятные для обычного пользователя параметры. Сейчас просто убедитесь в том, что значение «Мощность передачи» установлено на 100%. Если это не так, отредактируйте параметр, а затем сохранитесь.

Если изменения в поведении Wi-Fi не вступили в силу сразу же, рекомендуется перезагрузить маршрутизатор, чтобы произошло обновление параметров. Только перед этим обязательно убедитесь, что все настройки были сохранены.
Шаг 4: Дополнительные параметры
В веб-интерфейсе Netis WF2419E имеется ряд дополнительных параметров, для разбора которых не получится сделать отдельный шаг, поскольку обычному пользователю они часто оказываются ненужными, однако вкратце хотелось бы упомянуть их все. Для начала обратимся к разделу «Полоса пропускания». Здесь происходит настройка технологии QoS, которая отвечает за установку ограничений для входящего и исходящего трафика. Если вы хотите установить максимальную скорость для конкретных узлов, сделайте это прямо через это меню, заполнив соответствующие формы и активировав правила. Список регулируемых полос пропускания отображается в самом низу и всегда доступен для редактирования.
Далее идет раздел «Переадресация», где собрано сразу несколько категорий. Все они нацелены на разные серверы, поток трафика на которых коснется текущего роутера. Это могут быть как виртуальные сети, так и частный порт FTP. Данные параметры нужны только опытным пользователям, которые знают, как их конфигурировать и за что они отвечают, поэтому переходим к следующему разделу.
Последний пункт дополнительных параметров называется «Динамический DNS». Доступ к этой технологии приобретается юзером отдельно. Если вы раньше регистрировались на каком-то сервере, предоставляющем обновление доменных имен в режиме реального времени, введите имя пользователя и пароль в этом меню, чтобы активировать функцию. При этом не забудьте перевести состояние параметра в режим «Вкл.». Если у вас есть собственное доменное имя, введите его в соответствующее поле, а затем нажмите на «Сохранить».
Шаг 5: Правила межсетевого экрана
Предпоследний этап нашей сегодняшней статьи отвечает за обеспечение безопасности при использовании роутера. Правила межсетевого экрана позволяют регулировать доступ определенных устройств и предотвращать возможные попытки взлома, прерывая запросы на соединение при определенных условиях. Давайте разберем основные параметры защиты, которые могут пригодиться обычному юзеру.
- Откройте раздел «Контроль доступа» и здесь выберите категорию «Фильтр по IP-адресам». Активируйте состояние настройки, если это нужно, а также укажите поведение фильтрации. К примеру, можно разрешать все соединения кроме указанных или блокировать их. Заполните форму правила в соответствии со своими потребностями. Здесь же имеется возможность задать его действие по расписанию. Все добавленные цели будут отображаться в единой таблице, где показаны и все сведения о них.
- В меню «Фильтр по MAC-адресам» происходит похожее конфигурирование, но вместо IP-адреса указывается физический идентификатор оборудования. Учитывайте, что MAC-адрес определяется сразу же в веб-интерфейсе, после обращения к списку клиентов.
- В качестве средства родительного контроля в маршрутизаторе Netis WF2419E выступает функция «Фильтр доменов». Она позволяет задать ключевые слова или полные адреса сайтов, которые будут блокироваться по расписанию или перманентно. Разбирать детально принцип создания таких правил мы не будем, поскольку алгоритм заполнения формы будет интуитивно понятен даже для начинающего юзера.

Если вы настроили много правил контроля доступа, обязательно присмотритесь к завершающему этапу. В нем вы узнаете, как задать пароль для доступа к веб-интерфейсу и сделать резервную копию конфигурации, чтобы при случайном или намеренном сбросе настроек быстро восстановить ее.
Шаг 6: Системные параметры
Завершающий этап настройки Netis WF2419E заключается в редактировании системных параметров. Это производится в отдельном разделе, где есть целый ряд полезных настроек. Давайте по очереди разберемся с каждой.
- Откройте меню «Система». Здесь первый же блок называется «Обновление ПО». При помощи него вы можете загружать апдейты для прошивки, предварительно скачав их с официального сайта. К сожалению, средства по автоматическому обновлению в веб-интерфейсе маршрутизатора нет.
- В «Копирование и восстановление» создается резервная копия текущей конфигурации в виде файла, для сохранения ее на локальном хранилище и восстановления при необходимости. Выше мы уже говорили о ситуациях, когда эта опция будет особо актуальной.
- Проверка качества соединения осуществляется через меню «Диагностика». Здесь в качестве адреса указывается IP роутера или любой сайт для проверки. После запуска подождите несколько секунд, а затем ознакомьтесь с полученными результатами.
- Если вы собираетесь удаленно подключаться к маршрутизатору, потребуется активировать эту опцию в специальном меню и убедиться в том, что установлен стандартный порт 8080. Его нужно будет пробросить на целевом оборудовании, чтобы иметь доступ к веб-интерфейсу Netis WF2419E.
- Уделите время и настройкам времени. Установите правильную дату, ведь это поможет расписанию контроля доступа работать правильно.
- Введите имя пользователя и пароль для доступа к интернет-центру. Это необходимо для того, чтобы только вы могли войти в меню и изменить параметры, отключив эту возможность для остальных клиентов сети.
- Пункт «Заводские настройки» отвечает за сброс к параметрам по умолчанию. Кликните по кнопке «Восстановить», чтобы обнулить конфигурацию. Только учитывайте, что при этом каждый параметр придется устанавливать заново.
- В конце остается только перезагрузить маршрутизатор, чтобы все изменения вступили в силу.

Только что вы ознакомились со всеми особенностями правильной настройки Netis WF2419E. Осталось воплотить все рекомендации в жизнь, следуя инструкциям и руководству от провайдера.
На чтение 2 мин Просмотров 9.1к.
Расскажем, как выполнить настройку Netis WF2419E — недорогого, но скоростного wi-fi маршрутизатора. Эта модель с двумя антеннами обеспечит покрытие, достаточное для большой квартиры.
Содержание
- Характеристики
- Подготовка
- Настройка PPPoE
- Настройка PPtP
- Настройка Wi-Fi
- Обновление прошивки
- Сброс настроек
Характеристики
- 1xWan 100Mbit/s
- 4xLan 100Mbit/s
- Wi-Fi 11bgn 300Mbit/s
Подготовка
- Один конец патчкорда подключаем в любой желтый порт, второй конец – в ноутбук;
- Переходим на сайт 192.168.0.1 либо 192.168.1.1 нажимаем Enter; (не открывается? )
- В окне авторизации вводим логин – “admin“, пароль – “admin“.
Настройка PPPoE
- Слева в разделе Сеть выбираем WAN
- Тип подключения WAN выбираем Россия PPPoE и вводим логин и пароль
- Ставим точку Подключаться автоматически
- Вторичное подключение выбираем Динамический IP
- Сохранить
Подключение готово к использованию.
Настройка PPtP
- Слева в разделе Сеть выбираем WAN
- Тип подключения WAN выбираем Россия PPtP и вводим логин, пароль и IP-адрес сервера
- Тип подключения выбираем Динамический IP
- Ставим точку Подключаться автоматически
- Сохранить
Подключение готово к использованию.
Настройка Wi-Fi
- Слева выбираем Беспроводной режим, Настройка Wi-FI
- Вводим имя сети в поле SSID
- Тип аутентификации выбираем WPA/WPA2-PSK и шифрование AES
- Придумываем пароль
- Сохраняем
Обновление прошивки
Как бы громко не звучало слово “прошивка”, процесс прошивки роутера очень простой. Предварительно необходимо скачать файл прошивки на компьютер (рекомендуем скачивать с официального сайта).
Есть вероятность того, что роутер перестанет работать (вероятность очень маленькая, но есть)
- Слева выбираем Система -> Обновление ПО
- Нажимаем Обзор и указываем путь к файлу с прошивкой
- Нажимаем Обновить
Сброс настроек
- Слева выбираем Система -> Заводские настройки
- Нажимаем кнопку Восстановить
Роутер Netis WF2419E — это мощное и надежное устройство, которое предоставляет быстрый и стабильный доступ в Интернет. Обладая различными функциями и возможностями, этот роутер является незаменимым инструментом для создания домашней или офисной сети. Однако, чтобы в полной мере воспользоваться всеми преимуществами этого устройства, необходимо правильно его настроить.
В данной статье мы предоставим вам подробную инструкцию по настройке роутера Netis WF2419E. Вы узнаете, как подключить его к сети Интернет, настроить беспроводное соединение, защитить вашу сеть паролем, а также узнаете множество других полезных советов и рекомендаций. Благодаря этой информации вы сможете сделать настройку вашего роутера максимально простой и эффективной.
Не смотря на то, что настройка роутера может показаться сложной задачей, следуя нашей инструкции вы сможете справиться с этой задачей без особых проблем. Процесс настройки роутера Netis WF2419E состоит из нескольких этапов, каждый из которых будет подробно разобран в данной статье. Мы расскажем вам, как подключиться к панели администратора роутера, как настроить различные параметры сети, а также как решить возникающие проблемы и устранить неполадки.
Содержание
- Подготовка перед настройкой
- Подключение к роутеру и вход в настройки
- Основные настройки роутера
- Дополнительные советы и рекомендации по настройке роутера
Подготовка перед настройкой
Перед тем, как приступить к настройке роутера нетис wf2419e, необходимо выполнить несколько шагов для подготовки:
1. Проверьте комплектацию. Убедитесь, что вам поставлена вся необходимая комплектация, включая сам роутер, блок питания, сетевой кабель и инструкцию по эксплуатации.
2. Установите роутер. Разместите роутер в месте, где будет осуществляться доступ к интернету и где сигнал Wi-Fi будет распространяться наиболее эффективно. Убедитесь, что роутер не находится рядом с другими устройствами, которые могут мешать распространению сигнала.
3. Подключите роутер к компьютеру. Используйте сетевой кабель, включенный в комплект, чтобы соединить один из портов LAN на задней панели роутера с сетевым портом на вашем компьютере. Убедитесь, что оба конца кабеля надежно подсоединены.
4. Включите роутер и компьютер. Подключите блок питания роутера к розетке и включите его. Затем включите ваш компьютер.
Теперь, когда вы подготовили роутер и компьютер, вы готовы к последующей настройке.
Подключение к роутеру и вход в настройки
Для начала настройки роутера NETIS WF2419E необходимо подключиться к нему с помощью компьютера или ноутбука. Для этого выполните следующие шаги:
- Вставьте один конец сетевого кабеля в порт WAN на задней панели роутера.
- Вставьте другой конец сетевого кабеля в порт LAN на вашем компьютере или ноутбуке.
- Подключите роутер к источнику питания и включите его.
После того, как роутер успешно подключен, вы можете войти в его настройки, следуя этим инструкциям:
- Откройте любой веб-браузер (например, Google Chrome, Mozilla Firefox, Internet Explorer).
- В адресной строке введите IP-адрес роутера. По умолчанию адрес составляет 192.168.1.1, но может быть изменен администратором.
- Нажмите клавишу Enter на клавиатуре.
После выполнения этих действий вы должны увидеть страницу авторизации роутера NETIS WF2419E.
Для входа в настройки роутера введите логин и пароль. По умолчанию логин и пароль администратора составляют «admin». Однако, если пароль был изменен, введите новые учетные данные в соответствующие поля.
После ввода логина и пароля нажмите кнопку «Войти» для доступа к настройкам роутера NETIS WF2419E. Теперь вы можете производить необходимые изменения и настроить роутер под свои требования.
Основные настройки роутера
При первом включении роутера нетис wf2419e вам потребуется выполнить несколько основных настроек для его корректной работы. Ниже описано, как выполнить эти настройки.
1. Подключите роутер к источнику питания и подождите, пока он полностью загрузится.
2. Подключите компьютер или ноутбук к роутеру с помощью сетевого кабеля или по Wi-Fi. Убедитесь, что подключение стабильное и сигнал достаточно сильный.
3. Откройте веб-браузер на вашем компьютере и введите адрес IP роутера в адресную строку. Обычно адрес IP роутера указан на его корпусе или в документации. Например, это может быть «192.168.0.1». Нажмите «Enter».
4. В открывшемся окне авторизации введите логин и пароль администратора роутера. Если вы не знаете эти данные, обратитесь к документации роутера или к поставщику услуг интернета.
5. После успешного входа в настройки роутера вы увидите главное окно управления. Здесь можно выполнить основные настройки, такие как изменение имени Wi-Fi сети (SSID) и пароля.
6. Найдите раздел «Wireless» или «Беспроводной интерфейс» и выберите его. Здесь вы сможете изменить имя Wi-Fi сети (SSID) на более удобное и запоминающееся, а также задать новый пароль для доступа к сети.
7. Проверьте, чтобы все настройки были сохранены, и перезагрузите роутер, чтобы изменения вступили в силу.
Теперь основные настройки вашего роутера нетис wf2419e выполнены. Вы можете приступить к подключению своих устройств к Wi-Fi сети и наслаждаться быстрым и стабильным интернетом.
Дополнительные советы и рекомендации по настройке роутера
При настройке роутера Netis WF2419E возможны некоторые сложности и проблемы, но с использованием следующих советов и рекомендаций вы сможете успешно выполнить эту задачу:
- Перед началом настройки рекомендуется обновить прошивку роутера до последней версии. Это поможет исправить возможные ошибки и улучшить работу устройства.
- Используйте только надежные и безопасные пароли для административного доступа к роутеру. Избегайте использования очевидных паролей, таких как «123456» или «password». Рекомендуется использовать комбинацию букв, цифр и специальных символов.
- Важно правильно настроить безопасность Wi-Fi сети. Установите сильный пароль для доступа к Wi-Fi и включите шифрование WPA2. Это защитит вашу сеть от несанкционированного доступа.
- Для достижения лучшей производительности Wi-Fi сети рекомендуется выбрать оптимальный канал Wi-Fi. Если сталкиваетесь с перегрузкой или низкой скоростью интернета, попробуйте изменить канал на менее загруженный.
- Обратите внимание на настройки QoS (Quality of Service), которые позволяют приоритетно распределять пропускную способность сети между различными устройствами или службами. Это особенно важно, если вы играете онлайн игры или используете VoIP.
- Если вы имеете проблемы с подключением к интернету, попробуйте перезапустить роутер. Иногда простое перезапуск устройства помогает устранить неполадки и восстановить работу интернета.
- Если все остальные методы не помогают решить проблему, вы можете попробовать сбросить роутер в заводские настройки. Обратите внимание, что это удалит все ваши настройки, поэтому перед сбросом рекомендуется создать резервные копии.
Следуя этим советам, вы сможете успешно настроить роутер Netis WF2419E и наслаждаться стабильным и безопасным интернет-соединением.
Настройка маршрутизатора Netis WF2419E
Подготовка к настройке роутера
Включите роутер в сеть питания. Подключите сетевой кабель из подъезда в разъем WAN (Internet).
Соедините роутер с компьютером коротким сетевым кабелем, который идет в комплекте с роутером.
Один разъем установите в сетевую карту компьютера, другой в один из LAN портов роутера.
Далее необходимо проверить «Состояние подключения по локальной сети» на компьютере.
1. Для входа в настройки роутера в адресной строке браузера (Internet Explorer, Mozilla Firefox, Opera, Google Chrome) наберите IP-адреc маршрутизатора 192.168.1.1, в окне аутентификации введите Login- admin, password- admin и нажмите Вход.
2. В открывшемся окне «Select Language» выберите язык «Русский» и нажмите на кнопку «Advanced»
3. Слева выберите вкладку «Сеть» — «Wan»
В открывшихся параметрах Wan выберите тип подключения Wan «Россия PPPoE» заполните поля «Имя пользователя» и «Пароль».
Нужно ввести логин и пароль для подключения к интернету (учётные данные, которые вам выдал провайдер).
Далее в разделе «Вторичное подключение» поставьте флажок напротив типа подключения «Статический IP» и в соответствующих полях пропишите IP-адрес 10.0.0.1, Маску подсети 255.255.255.0
Теперь, нажимаем на кнопку «Сохранить».
4. Далее переходим в раздел «Беспроводной режим» — «Настройки Wi-Fi»
Здесь нужно указать имя сети (SSID) либо оставить по умолчанию.
Далее ввести пароль. Данный пароль – это ключ шифрования для подключения к беспроводной сети,
запрашиваемый вашим маршрутизатором при попытке подключится к интернету, например, через Wi-Fi карту ноутбука или Wi-Fi usb-карту стационарного компьютера.
Обеспечивает безопасность вашей сети, исключая возможность подключения к вашей беспроводной сети третьих лиц, не знающих данный пароль (ключ).
Ключ должен иметь вид от 8-и до 63-х символьного цифро-буквенного пароля. Рекомендуется использовать в качестве ключа серийный номер устройства
(указан на коробке вашего маршрутизатора, в виде S/N: ########). Но мы для примера установили ключ: Password (не используйте данный ключ в своих настройках).
Далее нажимаем на кнопку «Сохранить».
5. Далее перейдите в раздел «Расширенные» — «IGMP». Выберите состояние «Вкл.» и нажмите на кнопку «Сохранить».
Настройка маршрутизатора завершена.