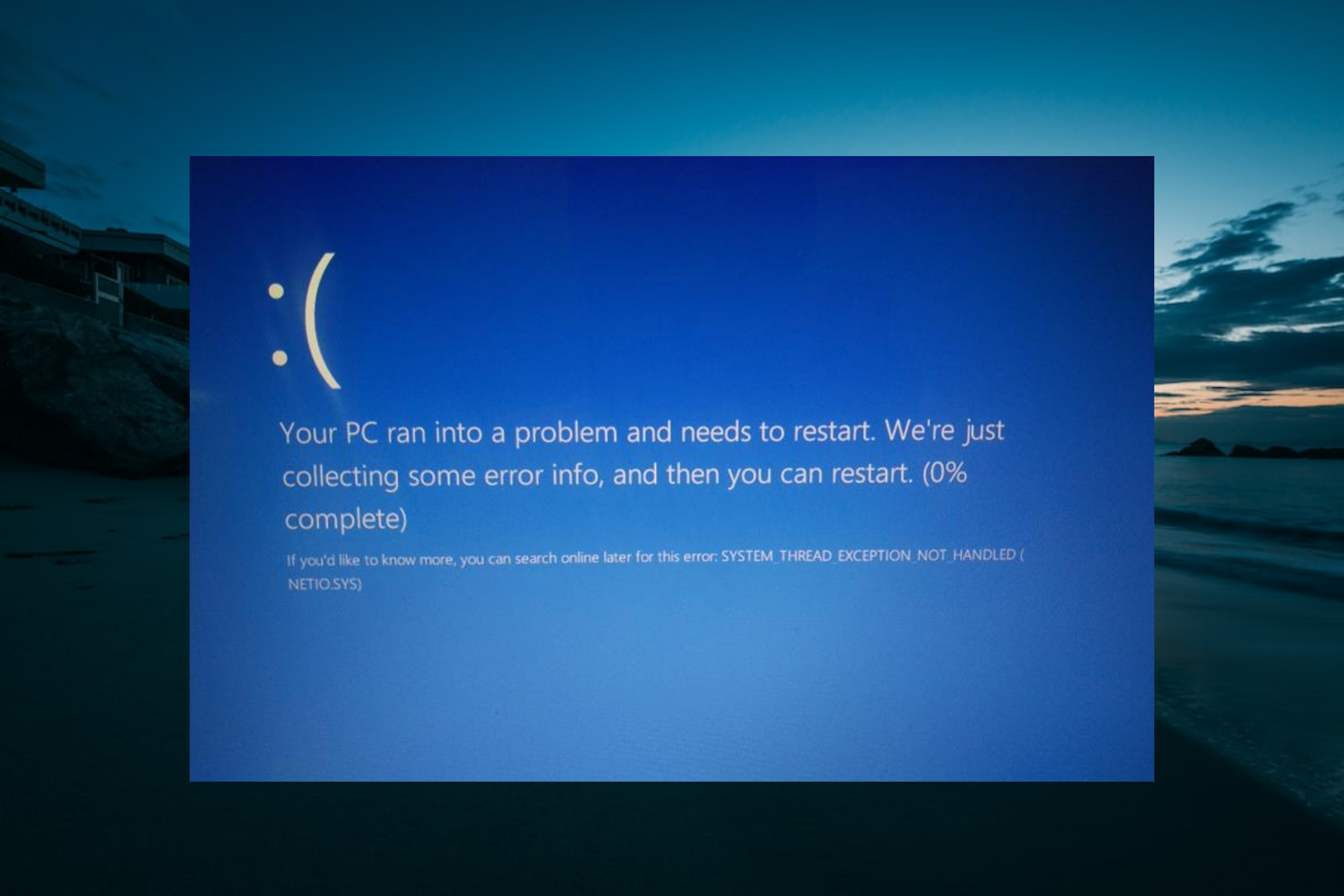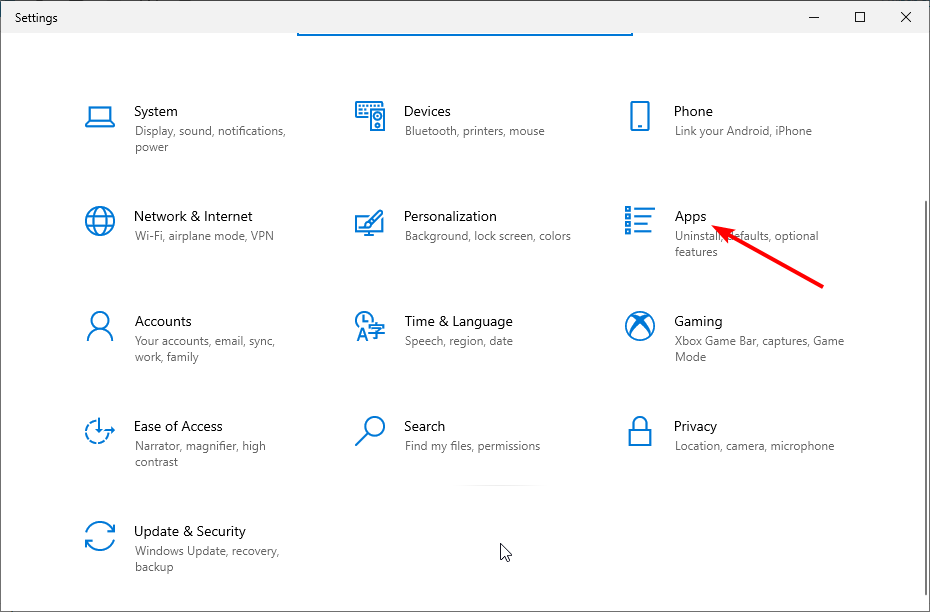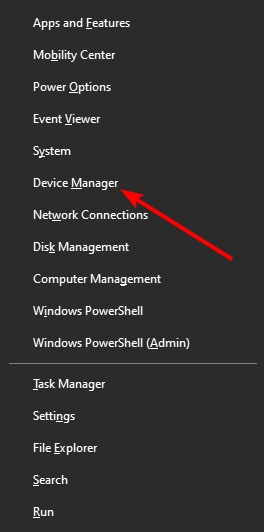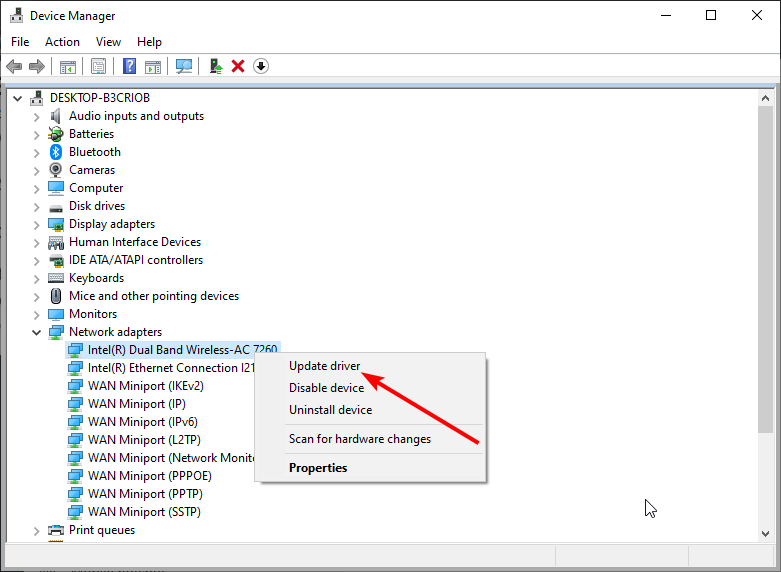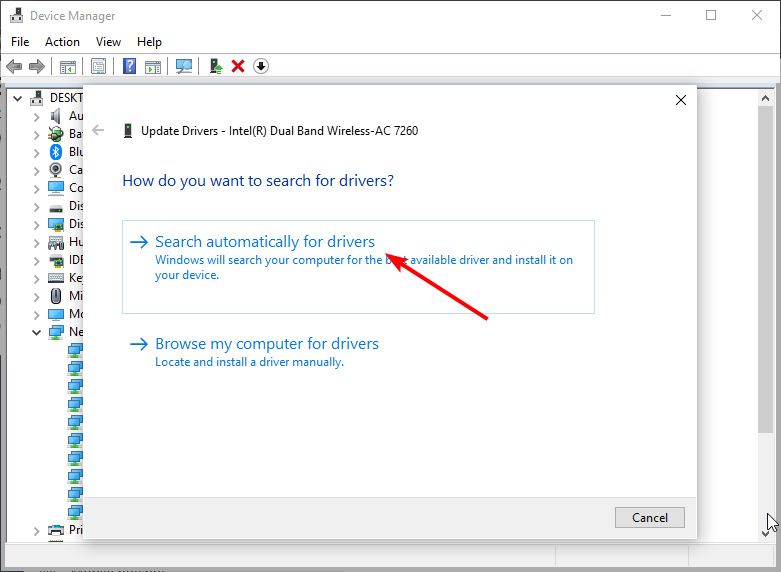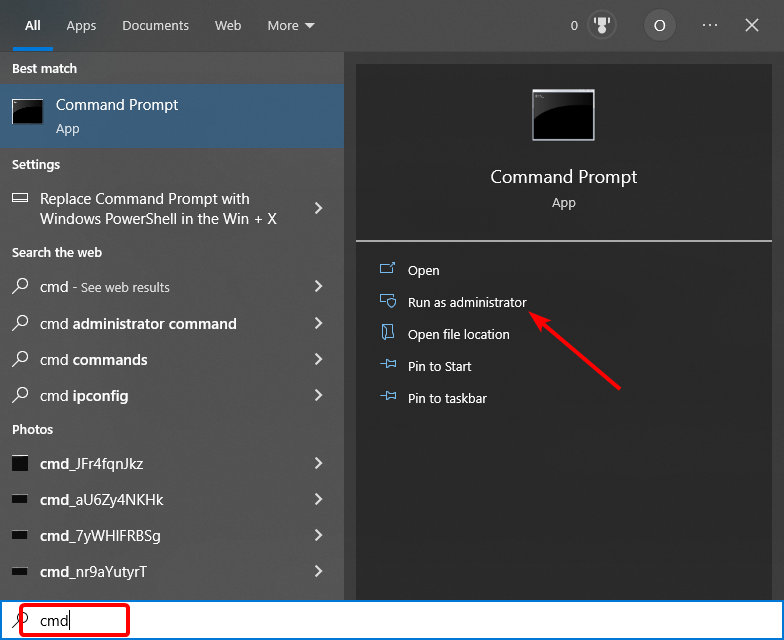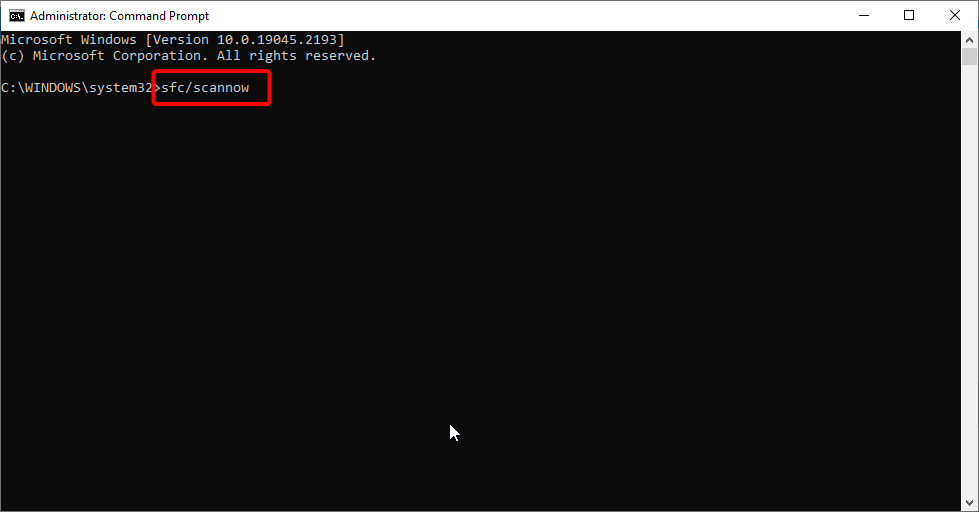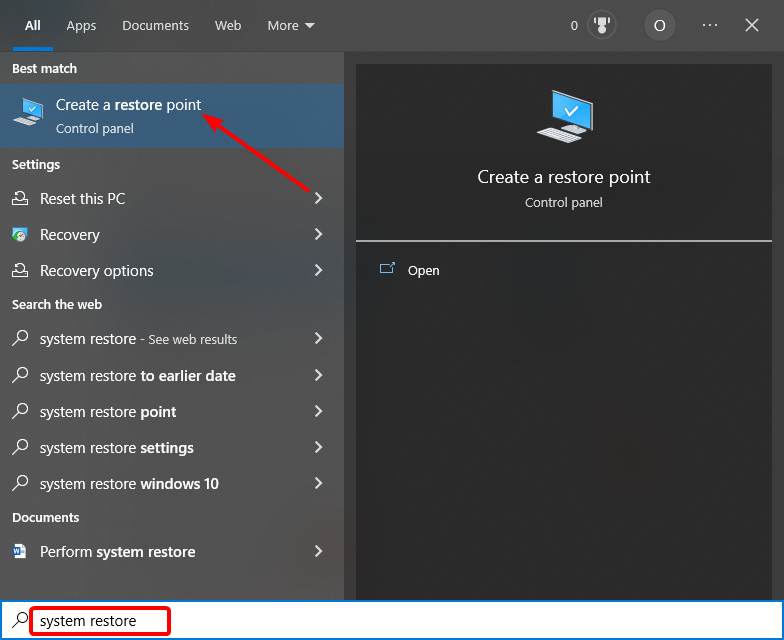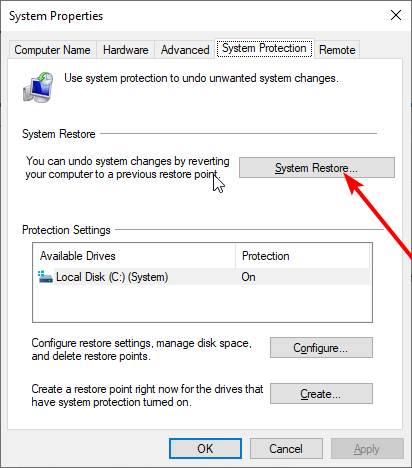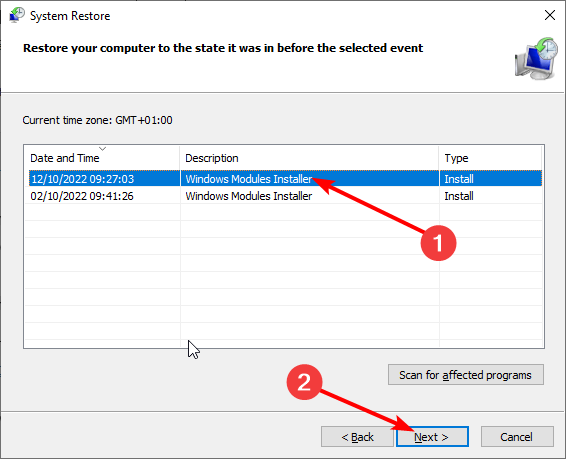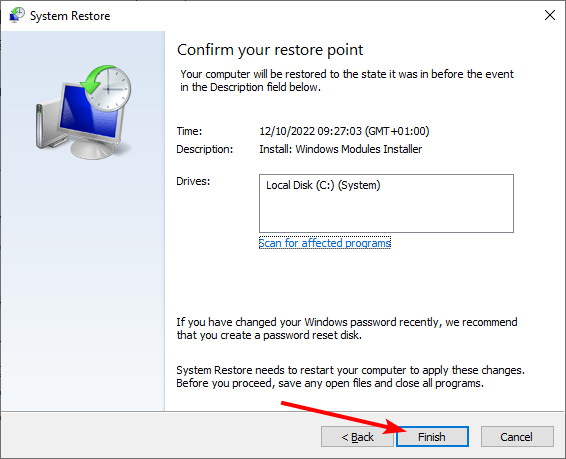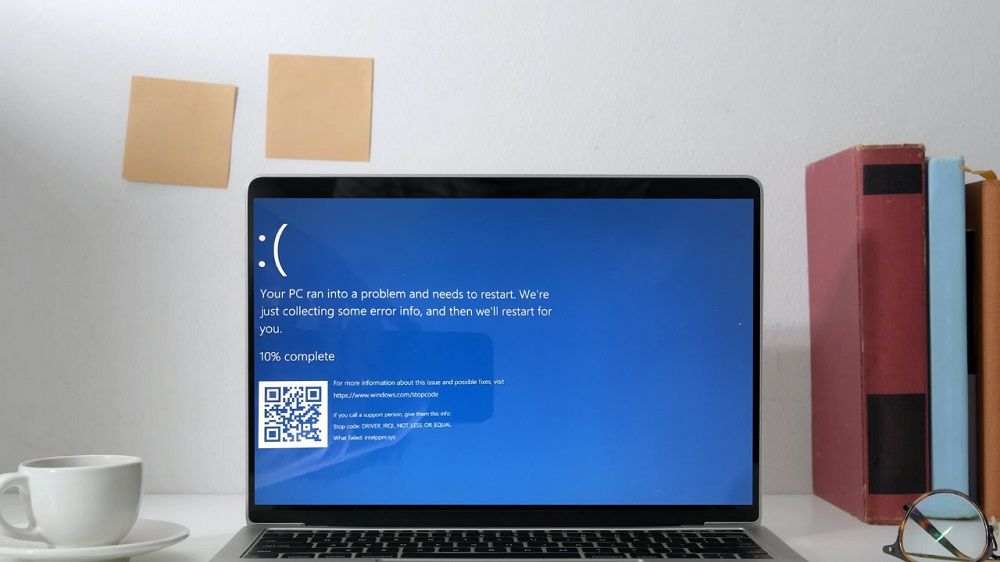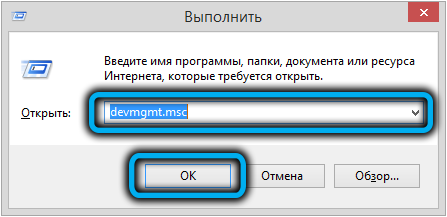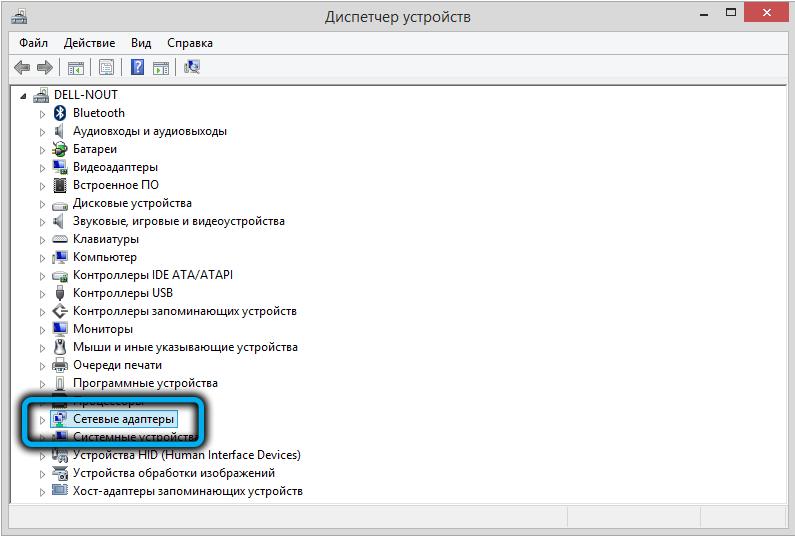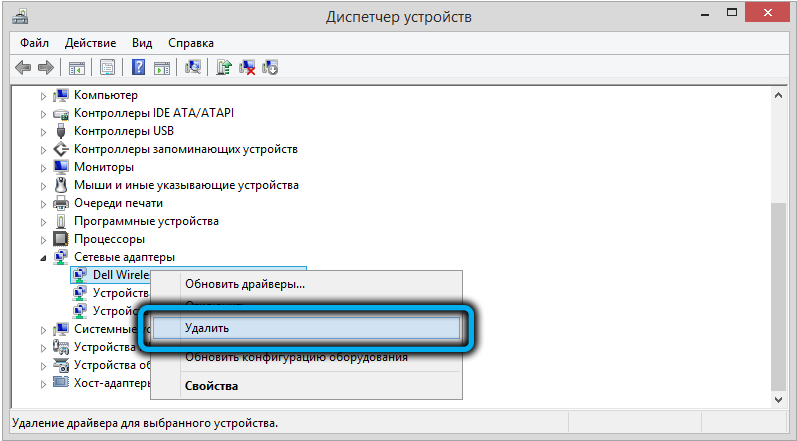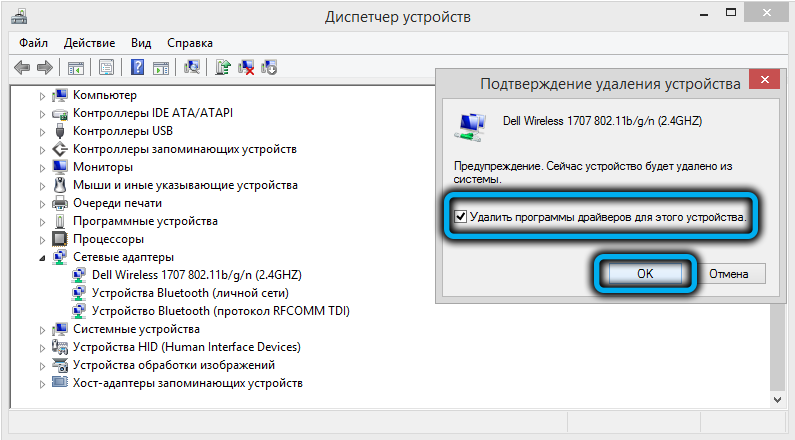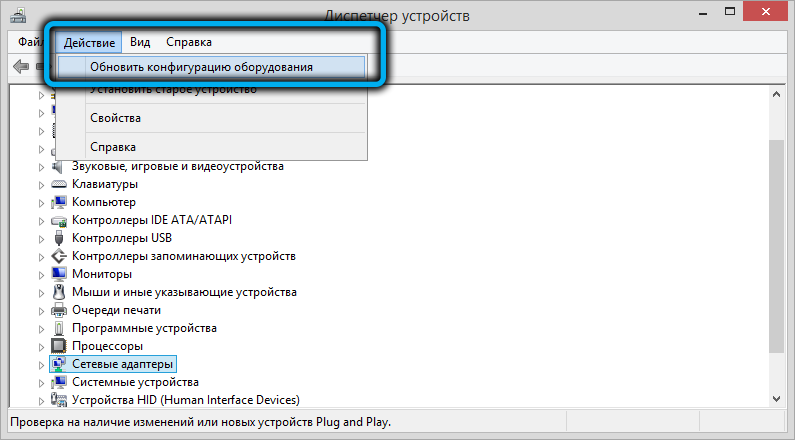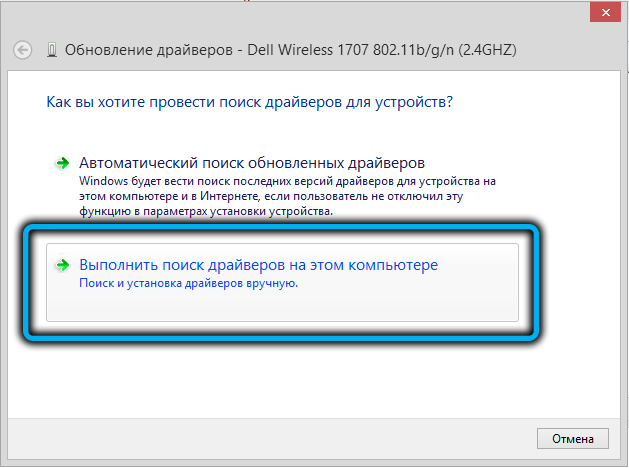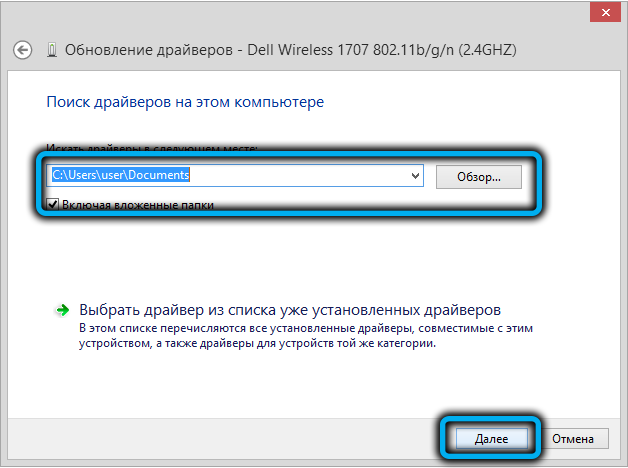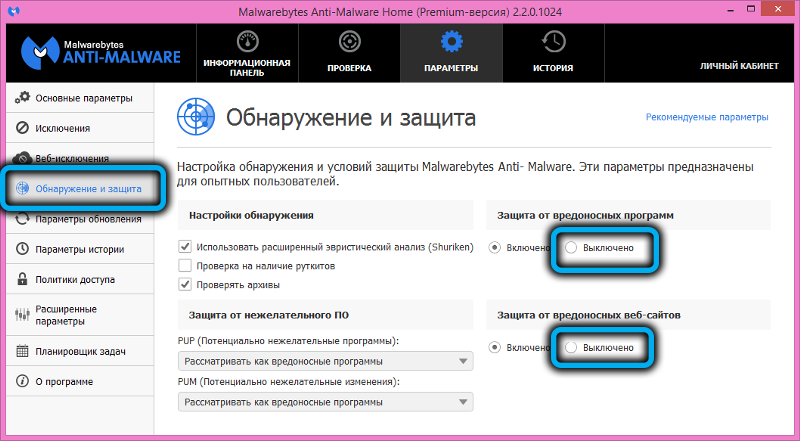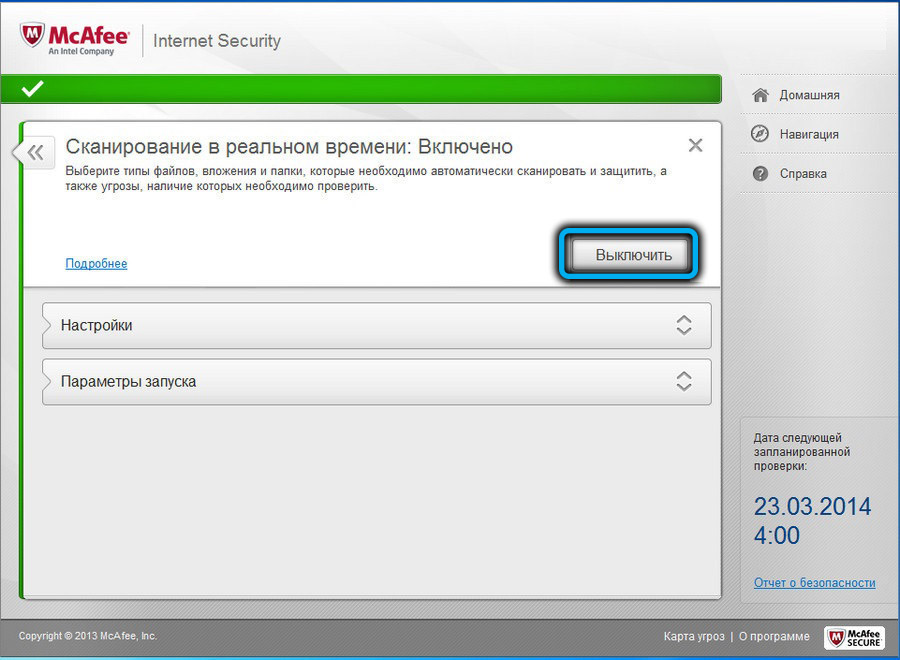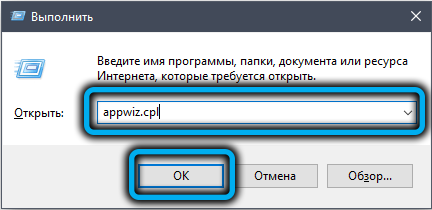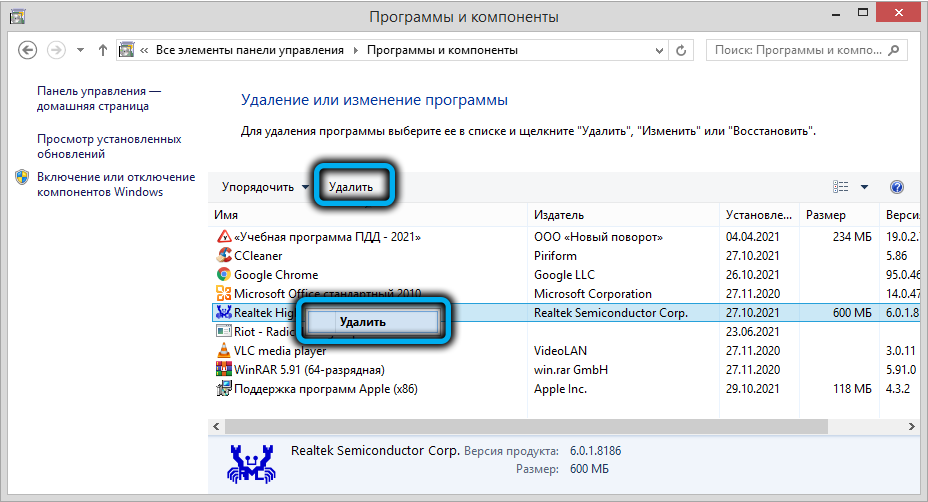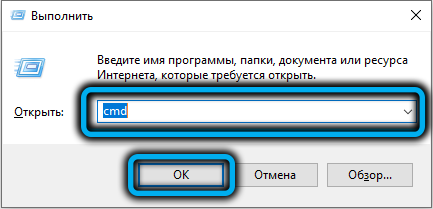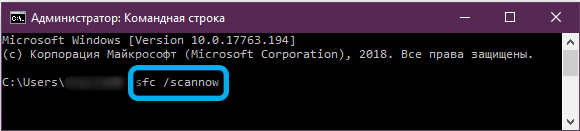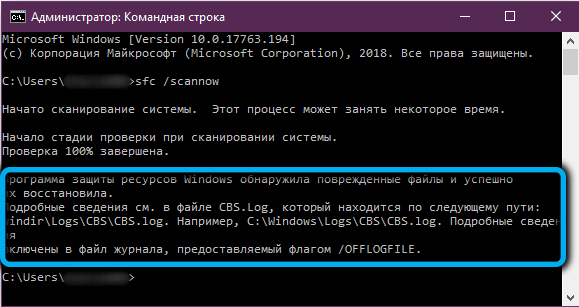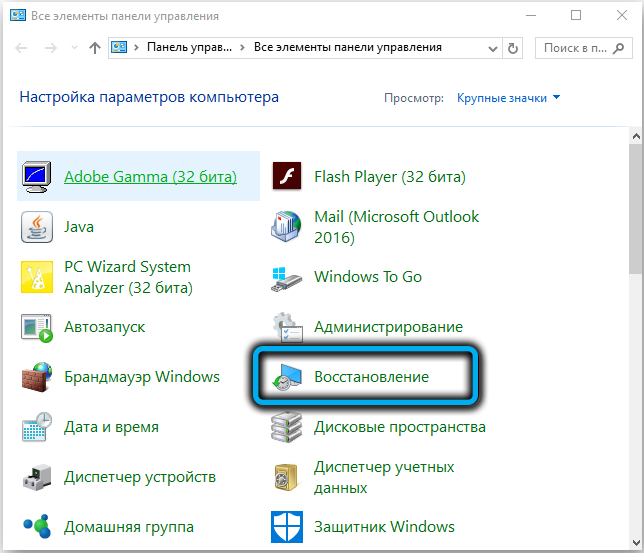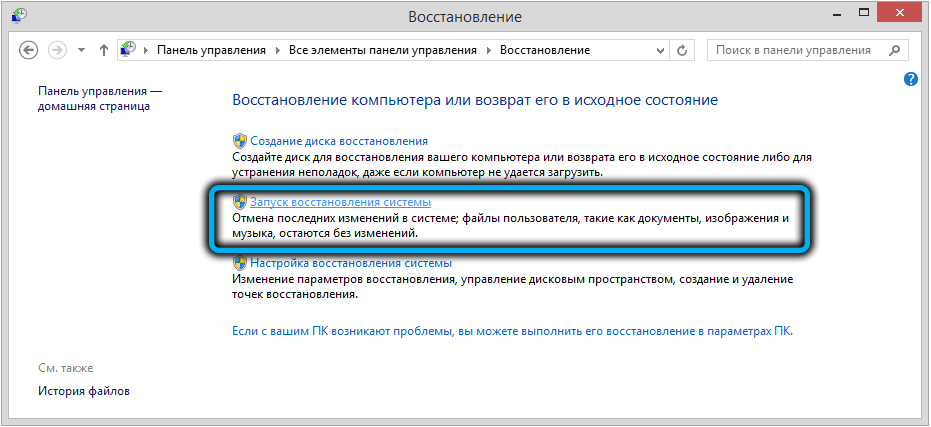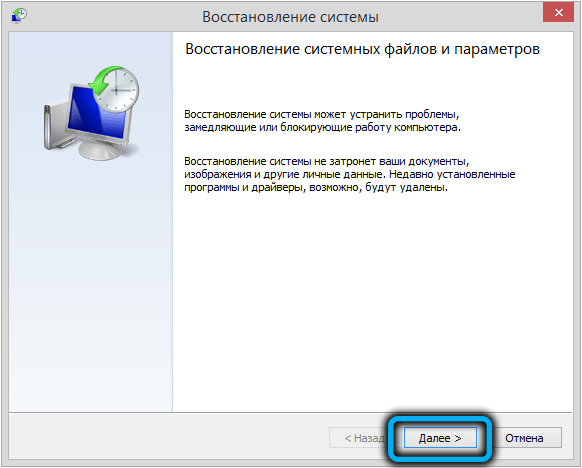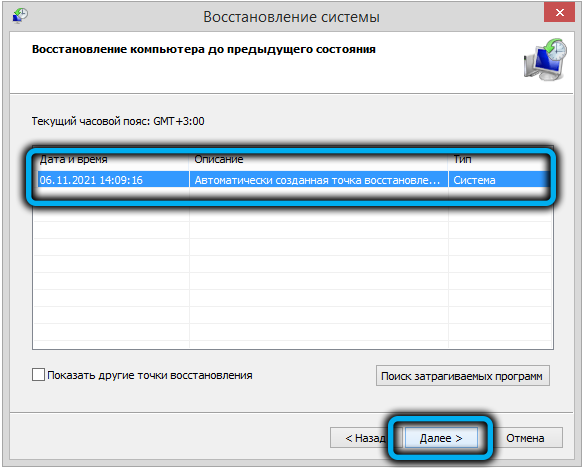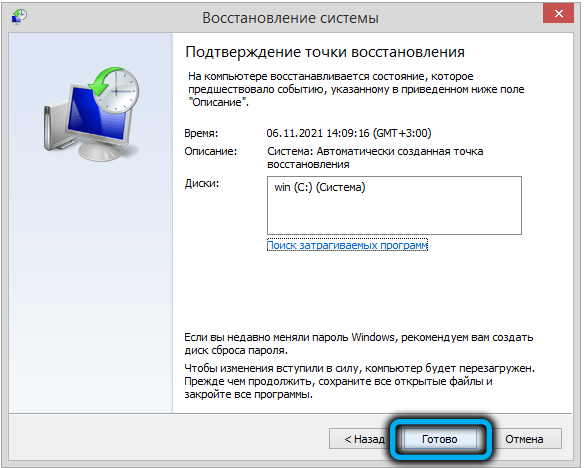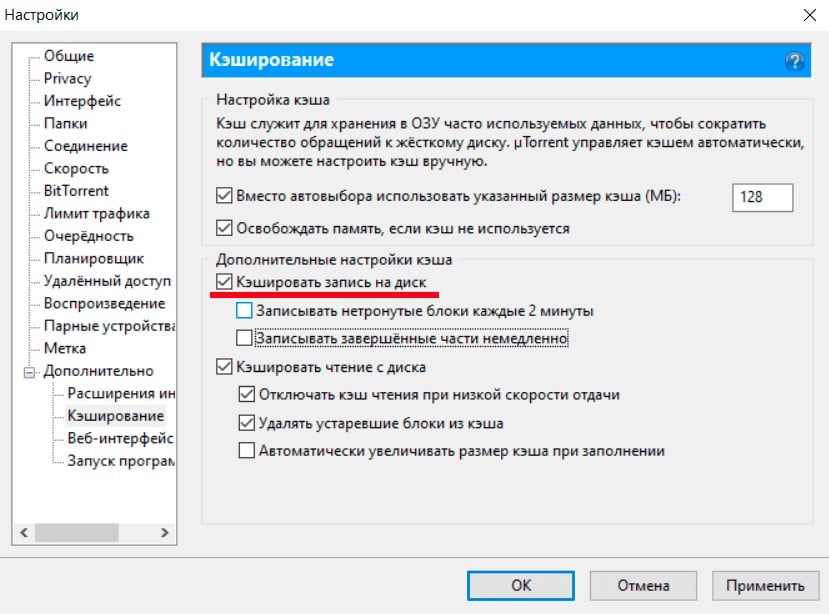В этой инструкции подробно о том, что может вызвать синий экран netio.sys в Windows 11 или Windows 10 и возможные способы решения проблемы.
Причины и способы решения проблемы синего экрана netio.sys

Почти всегда ошибки netio.sys говорят о тех или иных сбоях при работе сети. В качестве причин чаще всего выступают:
- Драйверы сетевой карты или Wi-Fi адаптера (даже если Windows сообщает, что они не нуждаются в обновлении).
- Сторонние программы, «вмешивающиеся» в работу сети. Наиболее распространенная причина — сторонние антивирусы или файрволлы, но это также могут быть устанавливаемые на уровне системы программы для VPN, прокси, блокировки рекламы.
- Сравнительно редко — вирусы и вредоносные программы на компьютере.
Отсюда первоочередные способы исправить синий экрана NETIO.SYS в Windows 11/10, которые помогают чаще всего (особое внимание уделите первым двум шагам):
- Вручную скачайте и установите драйверы сетевой карты и Wi-Fi адаптера. В идеале — использовать официальный сайт производителя материнской платы или ноутбука: откройте страницу поддержки вашей модели и загрузите драйверы оттуда (учитывайте: даже если предлагаются драйверы для предыдущей версии системы, как правило, они исправно работают и на новых ОС, иногда — лучше, чем те, что новая Windows устанавливает сама).
- Удалите сторонние антивирусы и другие программы, которые могут влиять на работу сети. После удаления перезагрузите компьютер. Внимание: антивирус следует удалять либо через Панель управления или интерфейс «Параметры», либо с помощью специального деинсталлятора от разработчика антивируса: не следует просто пробовать удалить папку с программой.
- В случае, если предыдущие два шага не помогли, при этом в наличии есть точки восстановления системы на дату, когда проблема не наблюдалась, попробуйте использовать их.
- На всякий случай имеет смысл проверить целостность системных файлов Windows: запустите командную строку от имени администратора, введите команду sfc /scannow и нажмите Enter, затем дождитесь окончания проверки.
- При появлении проблемы только после завершения работы и последующего включения (или режима сна/гибернации) и при её отсутствии после перезагрузки или полного обесточивания долгим удержанием кнопки питания, попробуйте отключить быстрый запуск Windows.
- В диспетчере устройств откройте свойства используемого вами сетевого адаптера Ethernet или Wi-Fi адаптера и снимите отметку «Разрешить отключение этого устройства для экономии энергии». Примените настройки и перезагрузите компьютер.
Возможен вариант, что ни один из предложенных методов не помогает, при этом на компьютере или ноутбуке регулярно появляются и другие синие экраны (с другими файлами и кодами). В этом случае, теоретически (хотя случай сравнительно редкий) возможны проблемы с оперативной памятью.
Third-party antiviruses are the chief causes of this issue
by Ivan Jenic
Passionate about all elements related to Windows and combined with his innate curiosity, Ivan has delved deep into understanding this operating system, with a specialization in drivers and… read more
Updated on
- The Netio.sys blue screen errors occur randomly, but they are known to be caused by third-party antiviruses.
- Another known cause of the BSOD error is outdated or faulty network drivers.
- A quick yet effective solution to the issue is to remove any third-party antivirus software on your PC.
XINSTALL BY CLICKING THE DOWNLOAD
FILE
The Netio.sys blue screen of death occurs largely on Windows 10 PCs after installing new operating system upgrades. Netio.sys is a system file on your Windows computer. As a result, when it gets obsolete or corrupted due to malware attacks, it causes system crashes.
However, we have compiled practical solutions for fixing this BSOD problem. Follow along to see how you can implement them right after we see in more detail what this system file is.
What does Netio sys mean?
An essential component of a computer’s operating system is the Netio.sys file. It is connected to the software that controls a computer’s network adapters.
It is also utilized by applications not part of the network to interact with connected devices. However, it can cause the dreaded Blue Screen of Death issue when something goes wrong.
Listed below are some of the causes of the BSoD error:
- Faulty or outdated drivers: The primary cause of the Netio.sys BSOD is an outdated network driver. You need to reinstall or update the driver to get past the issue.
- Issues with antivirus software: Many users have found some third-party antivirus to be the cause of this issue. Removing this software with one of the best uninstaller software should do the trick here.
- Broken system files: Sometimes, this problem can be caused by faulty system files. One quick way to fix this is to fix the files using one of the best repair tools.
When does the Netio.sys error occur?
On their Windows computers, many users have reported receiving a Netio.sys blue screen error. The majority of them experience this problem on a sporadic and frequent basis.
How we test, review and rate?
We have worked for the past 6 months on building a new review system on how we produce content. Using it, we have subsequently redone most of our articles to provide actual hands-on expertise on the guides we made.
For more details you can read how we test, review, and rate at WindowsReport.
This error message can appear on the blue screen in a few different ways, including the following:
- Netio.sys blue screen DRIVER_IRQL_NOT_LESS_OR_EQUAL: It is brought on by several factors, including corrupted system files, a damaged hard disk, incorrectly configured drivers, or obsolete drivers.
- KMODE_EXCEPTION_NOT_HANDLED Netio.sys: An instance of the KMODE exception not handled issue appears in Windows 10 whenever two or more applications accidentally overwrite the memory of one another.
- Netio.sys SYSTEM_SERVICE_EXCEPTION: Errors in the graphical user interface, corrupted system files and problems caused by either outdated or corrupt drivers result in this error message.
- PAGE_FAULT_IN_NONPAGED_AREA Netio.sys: When you see this error message, also known as Error Code 0x00000050, it indicates that the system has referred to memory that is not valid.
This being said, let’s jump into the list of solutions you can implement.
How can I fix Netio.sys error?
1. Remove antivirus software
- Press the Windows key + I and select the Apps option.
- Select your antivirus software and click the Uninstall button.
- Finally, follow the onscreen instructions to complete the removal process.
One of the major causes of the Netio.sys BSOD is interference from third-party antivirus software. To fix this, you need to remove this software and stick to Windows Defender.
Note that some antiviruses have their uninstaller program. In this case, it is advised that you use the dedicated tool to remove them.
Finally, to be sure you remove all components of any software, we recommend a general uninstaller tool in CCleaner. This excellent tool removes even the most stubborn app and ensures there are no leftovers that can cause problems in the future.
2. Update your drivers
- Press the Windows key + X and select the Device Manager option.
- Double-click the Network adapters option and right-click each of the drivers there.
- Select the Update driver option.
- Finally, select Search automatically for drivers and install any available updates.
Outdated drivers can cause a series of issues, including this Netio.sys blue screen problem. Most users have found the network drivers to be the cause of the problem. So, you should update it first.
If the Windows driver updater cannot find the latest drivers, you can visit your PC manufacturer’s website to download and install them. Also, you can check for the latest versions of your chipset drivers and BIOS.
Alternatively, you can update all your drivers automatically using a specialized tool in Outbyte Driver Updater. This takes out the guesswork and fixes any driver-related issue for good.
- Fix: Restore Point not working in Windows 10/11
- How to create a System Restore Point in Windows 10
- System Restore failed due to antivirus error [Full Fix]
3. Repair system files
- Click on the Start icon, type cmd, and select Run as administrator under Command Prompt.
- Now, type or paste the following command and press Enter:
sfc /scannow - Finally, wait for the command to finish running.
Corrupt system files can also be the cause of the Netio.sys blue screen issue. This System File Checker utility program verifies the integrity of all system files and repairs files with problems when possible.
Alternatively, you can fix these corrupt system files using a dedicated tool to prevent more errors from occurring.
4. Perform a System restore
- Press the Windows key, type system restore, and select Create a restore point.
- Click the System Restore… button.
- Now, click the Next button.
- From here, select a restore point and click the Next button.
- Finally, click the Finish button to complete the process.
System Restore is a Windows feature that enables you to reinstate your system to a previous state and fix any recent problems. This should help you return your PC to a time before you started experiencing the Netio.sys blue screen issue.
These are the ways in which you can fix the Netio.sys error on your PC. If you need further help, check out our post on the 5 best BSoD fixers to repair Blue Screen errors effortlessly.
Alternatively, take a look at our guide on how to fix the DRIVER_IRQL_NOT_LESS_OR_EQUAL error in Windows 10.
Don’t hesitate to comment in the section below to tell us the solution that worked for you.
До массового распространения широкополосного интернета всё необходимое для установки операционной системы Windows находилось на дистрибутиве. Как правило, драйвера для сетевых карт входили в комплект поставки. Поэтому, когда возникали проблемы с драйверами для другого оборудования, нужно было сначала установить сетевые. Это было неудобно и хлопотно, к тому же дискеты и компакт-диски с драйверами сетевой карты часто терялись или портились.
Унификация сетевых протоколов позволила решить проблему: сеть становится доступной уже на начальном этапе инсталляции операционной системы, и в дальнейшем она активно используется для доустановки всех необходимых компонентов ОС. Важная роль в этом деле отводится системному файлу netio.sys, который как раз и ответственен за взаимодействие с другим ПО на сетевом уровне. К сожалению, безукоризненной стабильностью функционирования этот файл не отличается. При возникновении коллизий, связанных с его работой, пользователи сталкиваются с синим экраном. Сегодня мы рассмотрим причины такого явления и способы устранения проблемы.
Что такое netio.sys в Windows
Пользователи, которые помнят первую ОС от Microsoft (MS-DOS), знают, что одной из двух основных компонентов это операционной системы был файл io.sys. Он отвечал за взаимодействие всех компонентов компьютера, обеспечивая базовые операции ввода-вывода. Строго говоря, на системном диске и сейчас можно увидеть рудимент с таким же названием.
Netio.sys, несмотря на схожесть названий, обеспечивает взаимодействие оборудования и программ с операционной системой на сетевом уровне.
Соответственно, если в Windows появляется синий экран с отсылкой к netio.sys, это может свидетельствовать о проблемах в работе сети. Причины возникновения ошибки netio.sys могут быть разными, очевидными и не очень:
- «слетел» драйвер сетевого адаптера;
- работу сети блокируют файервол, брандмауэр или антивирусная программа;
- к таким же результатам может привести использование VPN или прокси-сервисов, часто используемых для обхода блокировок сетевых ресурсов;
- наконец, доступ к сети может быть блокирован вирусным ПО.
Из этого перечня можно понять, что нужно предпринять в первую очередь, чтобы восстановить работоспособность компьютера.
Способы исправления ошибки netio.sys
Синий экран может возникнуть в любой момент времени, и самое неприятное явление – когда он появляется при загрузке системы, и вы не можете добраться до рабочего стола, чтобы выполнить необходимые мероприятия. В этом случае стоит попробовать загрузиться в безопасном режиме, при котором загрузка сетевого драйвера будет отключена. Рассмотрим наиболее действенные варианты решения проблемы.
Обновление сетевых драйверов
Первым под подозрение должна попасть работа сетевого драйвера. Возможно, он был повреждён в результате пропадания питания или иных действий пользователя, сбой может быть результатом очередного обновления Windows или установки программы, оказавшейся несовместимой с текущей сетевой конфигурацией компьютера.
Во всех этих случаях синий экран – не самое неприятное последствие: скорее всего, вы утратите доступ к сети. Можно, конечно, попытаться обновить драйверы без наличия доступа к интернету, но вероятность того, что это решит проблему, невелика. А значит, вам понадобится другой компьютер, чтобы скачать нужные драйверы сетевой платы.
Главная проблема – это узнать производителя сетевого оборудования или ноутбука и его модель, это можно сделать, зайдя в «Диспетчер устройств» и открыв ветку «Сетевые адаптеры». Сами драйвера необходимо загружать только с официального сайта, после чего скопировать их на сменный носитель, например, флешку.
Возможно, драйвера поставляются в заархивированном виде, тогда их предварительно нужно распаковать.
Если в составе пакета имеется установочный файл, лучше запустить его (на проблемном компьютере, разумеется). В случае отсутствия такового нужно действовать по следующему сценарию:
- жмём комбинацию Win+R, в консоли «Выполнить» вводим команду devmgmt.msc, подтверждаем нажатием Enter;
- открываем ветку «Сетевые адаптеры»;
- щёлкаем ПКМ по наименованию своей сетевой платы (или Wi-Fi адаптера), выбираем в контекстном меню пункт «Удалить»;
- подтверждаем удаление сетевого оборудования, нажав кнопку «Да» в окне UAC;
- щёлкаем ПКМ на любой другой ветке «Диспетчера устройств» и выбираем пункт «Обновить конфигурацию оборудования»;
- в результате операционная система обнаружит сетевой адаптер, отсутствующий в диспетчере задач, добавит его и установит для него драйвера из своей базы данных;
- останется перезагрузить компьютер и проверить, решилась ли проблема с сетью;
- если переустановка встроенных драйверов не помогла (чего и следовало ожидать), нужно ещё зайти в диспетчер устройств, щёлкнуть ПКМ по сетевому оборудованию и выбрать пункт «Обновить драйверы»;
- откроется новое окно с предложением автоматического поиска драйверов или их ручного поиска на компьютере. Выбираем второй вариант;
- откроется проводник, указываем местоположение загруженного с официального сайта драйвера (например, на флешке);
- жмём ОК, начнётся установка скачанного ПО.
Проверить, помогла ли установка драйвера сетевой карты вручную, можно после перезагрузки компьютера.
Отключение антивирусного программного обеспечения
Нередко проблема с появлением ошибки netio.sys в Windows 10/8/7 связана с деятельностью установленного на ПК антивирусного программного обеспечения. Современный антивирус – это достаточно сложный программный комплекс, состоящий из множества компонентов, каждый из которых специализируется на той или иной разновидности сетевых угроз.
Бывает, что они срабатывают ложно, блокируя доступ к интернету, на что соответствующим образом реагирует операционная система, в частности – модуль netio.sys. Как показывает практика, чаще всего такое случается с антивирусным ПО от Malwarebytes. Ложные срабатывания с негативными последствиями встречаются и с антивирусами от McAfee, AVG, Adguard, хотя это весьма популярные и эффективные программные продукты.
Попробуйте временно отключить антивирус и поработать без внешней защиты. Если это поможет, лучше заменить используемый антивирусный пакет на другой, благо выбор есть.
Удаление проблемного программного обеспечения
Попробуйте вспомнить, не начались ли проблемы с появлением синего экрана в Windows на вашем компьютере после установки стороннего софта. Многие программы не просто используют возможность доступа к сети, но и пытаются манипулировать сетевым оборудованием с целью оптимизации скорости или по другим причинам. Иногда такие попытки бывают некорректными и приводят к ошибке netio.sys, сопровождающейся появлением стоп-экрана.
Запустите через панель «Выполнить» команду appwiz.cpl, чтобы внимательно просмотреть весь список установленных на ПК программ. Если обнаружите те, которые сами не используете (типа NVIDIA Network Access Manager или ASUS Gamer First) или которые установлены недавно, попробуйте их удалить и проверить, не были ли они виновниками возникших сетевых проблем.
Запуск утилиты восстановления системных файлов
Работа сетевого монитора netio.sys может быть нарушена и в результате повреждения других системных файлов, ведь их функционирование взаимосвязано. Поэтому стоит попробовать воспользоваться встроенным инструментом Windows под названием SFC – это сканер важных системных файлов, проверяющий их целостность и пытающийся их восстановить в случае обнаружения повреждений.
Для запуска инструмента жмём Win+R, вводим команду cmd, подтверждаем нажатием Enter, а в открывшемся окне терминала вводим команду sfc /scannow.
Когда она отработает, нужно перезагрузить компьютер и проверить работоспособность системы.
Восстановление системы
Если ни один из перечисленных способов не помог, остаётся достаточно универсальный метод, позволяющий вернуть компьютер в состояние, которое он имел на определённую дату. Как вы уже догадались, речь идёт о восстановлении системы (при условии, что эта функция у вас включена). Если она активна, Windows автоматически создаёт контрольные точки в моменты серьёзных изменений, вносимых в компьютер.
Можно попробовать выбрать ту контрольную точку, дата создания которой предшествовала появлению ошибки netio.sys.
ВАЖНО. Запуск процедуры восстановления не затронет пользовательские данные (фотографии, видео, музыку, документы), но установленные после выбранной даты программы и драйвера будут удалены, именно поэтому данный инструмент рекомендуется использовать в последнюю очередь.
Чтобы воспользоваться такой возможностью, в консоли поиска начните набирать слово «восстановление», а когда отобразятся первые результаты, кликните по строке «Восстановление системы».
Запустится соответствующая утилита, кликаем по кнопке «Далее», выбираем контрольную точку, снова жмём «Далее» и следуем инструкциям. Процедура достаточно длительная, так что запаситесь терпением и не форсируйте события.
Если ошибка netio.sys появляется только при включении компьютера после выхода из режима сна или завершения работы, но отсутствует после жёсткой перезагрузки или выключения ПК кнопкой путем её длительного удерживания, попробуйте отключить быстрый запуск системы.
Мы перечислили самые эффективные методы исправления ошибки netio.sys. Надеемся, что до крайней меры, чистой установки Windows с загрузочного носителя, дело не дойдёт.
Netio.sys является файлом, который участвует в сетевом входе и выходе Windows. Это означает, что файл необходим для работы компьютера с сетью интернет. Удаление, отключение или модификация данного элемента может привести к тому, что сетевая карта перестанет работать. Синий экран смерти в Windows из-за файла netio.sys не всегда указывает на какие-то страшные проблемы, довольно часто его можно исправить самостоятельно с минимальными навыками.
Текст ошибки:
DRIVER_IRQL_NOT_LESS_OR_EQUAL (netio.sys)
SYSTEM_THREAD_EXCEPTION_NOT_HANDLED (netio.sys)
Причины
Чаще всего сбой провоцирует одна из следующих проблем:
- некорректная работа систем интернет-защиты от вирусов, в подобном замечены Avast, AVG, Malwarebytes, McAfee, Zone Alarm;
- вмешательство торрент программ;
- повреждение сетевых драйверов.
Как исправить BSOD в Windows 10 из-за файла netio.sys?
Для устранения синего экрана, вам нужно сделать несколько сравнительно простых процедур. Они подробно описаны ниже.
Что нужно сделать:
- Временно отключить интернет защиту. Если у вас установлен какой-то сторонний антивирус, особенно один из тех, что описан выше, обязательно отключите его. Обычно можно обойтись выключением именно интернет защиты в настройках.
- Настройка торрента. Чаще проблему провоцирует BitTorrent, поэтому на его примере и будут описаны действия, но аналогичная процедура и в аналогах. Нам нужно открыть «Параметры», затем — зайти в «Настройки» и выбрать «Дополнительно». Интересует раздел «Кэш диска», в котором убираем флаг с поля «Включить кэширование чтения с диска» и «Включить кэширование записи на диск». BSOD больше появляться не должен.
- Обновить или переустановить драйвера для сетевого адаптера. Обновление можно выполнить через «Центр обновления Windows» или напрямую из «Диспетчера устройств». Сама процедура установки драйверов стандартная, подробно описывать нет смысла.
Изредка вам может потребоваться выполнить сканирование системы с помощью команд sfc /scannow и chkdsk /f /r /x. В большинстве же случаев решением является отключение интернет защиты. После этого BSOD с указанием файла netio.sys появляться не должен.
Сеть является одним из наиболее важных компонентов компьютера. Обмен информацией между устройствами всех видов теперь возможен и с помощью сетевых устройств. Файл netio.sys – это важный системный файл, связанный с сетевыми драйверами компьютера. Он также используется сторонними программами для взаимодействия с устройствами в сети. Сегодня мы рассмотрим способы исправления ошибок экрана Blues, вызванных netio.sys.

Могут быть следующие ошибки BSOD, связанные с этим файлом netio.sys:
- KMODE ИСКЛЮЧЕНИЕ НЕ ОБРАБОТАНО.
- НЕИСПРАВНОСТЬ СТРАНИЦЫ В НЕПРЕРЫВНОЙ ОБЛАСТИ.
- IRQL НЕ МЕНЬШЕ РАВЕН.
- SYSTEM_SERVICE_EXCEPTION.
- Драйвер IRQL НЕ МЕНЬШЕ ИЛИ РАВЕН.
- СИСТЕМНАЯ РЕЗЬБА ИСКЛЮЧЕНИЯ НЕ ОБРАБОТАНА.
Исправить ошибки «синий экран» netio.sys
Следующие возможные исправления будут выполнены, чтобы исправить ошибки BSOD, связанные с netio.sys в Windows 10-
- Использование средства проверки системных файлов.
- Проверьте память на наличие ошибок.
- Обновление, откат или отключение драйверов.
Если вы обычно создаете точку восстановления системы, вы можете попытаться отменить любые изменения на вашем компьютере, выполнив восстановление системы. Также рекомендуется выполнять эти задачи, указанные ниже, только в безопасном режиме с поддержкой сети.
1] Использование средства проверки системных файлов
Нажмите правой кнопкой мыши на кнопку «Пуск» и выберите Командная строка (Admin) , введите следующую команду для запуска средства проверки системных файлов и нажмите Enter.

sfc/scannow
Перезагрузите систему после завершения сканирования.
Вы также можете использовать наше бесплатное FixWin для запуска утилиты проверки системных файлов одним щелчком мыши.
2] Проверьте память на наличие ошибок
Чтобы запустить ChkDsk, откройте Этот компьютер. Щелкните правой кнопкой мыши на разделе операционной системы для Windows.
Нажмите на свойства. Теперь перейдите на вкладку с надписью Инструменты.
В разделе Проверка ошибок нажмите Проверить.

Появится новое мини-окно. Нажмите Сканировать диск.
Пусть он просканирует раздел вашего диска и после этого перезагрузит компьютер, чтобы изменения вступили в силу.
Теперь, чтобы исправить любые проблемы с вашей оперативной памятью, выполните следующие действия.
Запустите проверку памяти на вашем компьютере. Начните с нажатия комбинации клавиш WINKEY + R , чтобы запустить утилиту Выполнить . Затем введите mdsched.exe и нажмите Enter . . Он запустит средство диагностики памяти Windows и выдаст две опции:
- Перезагрузите сейчас и проверьте наличие проблем (рекомендуется)
- Проверьте наличие проблем при следующем запуске компьютера
Теперь, согласно выбранной вами опции, компьютер перезагрузится и проверит наличие проблем с памятью. Если у вас возникнут какие-либо проблемы, он исправит их автоматически, в противном случае, если проблемы не обнаружены, это, вероятно, не является причиной проблемы.
3] Обновление, откат или отключение сетевых драйверов

Основные драйверы, которые могут быть причиной для этого конкретного файла, будут перечислены в разделе сетевых адаптеров в диспетчере устройств. Поэтому вам необходимо переустановить сетевые драйверы для вашей материнской платы. Если вы недавно обновили эти драйверы, откатитесь и посмотрите. Если вы этого не сделали, то мы предлагаем вам обновить эти драйверы.
Устранило ли это проблемы, с которыми вы столкнулись?