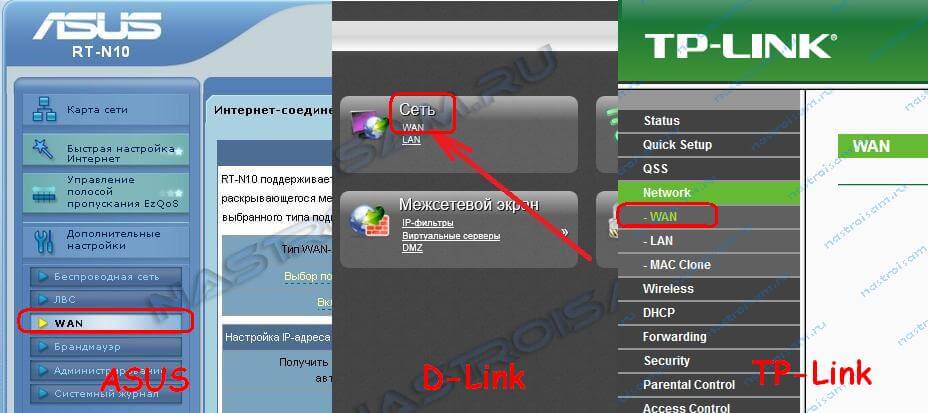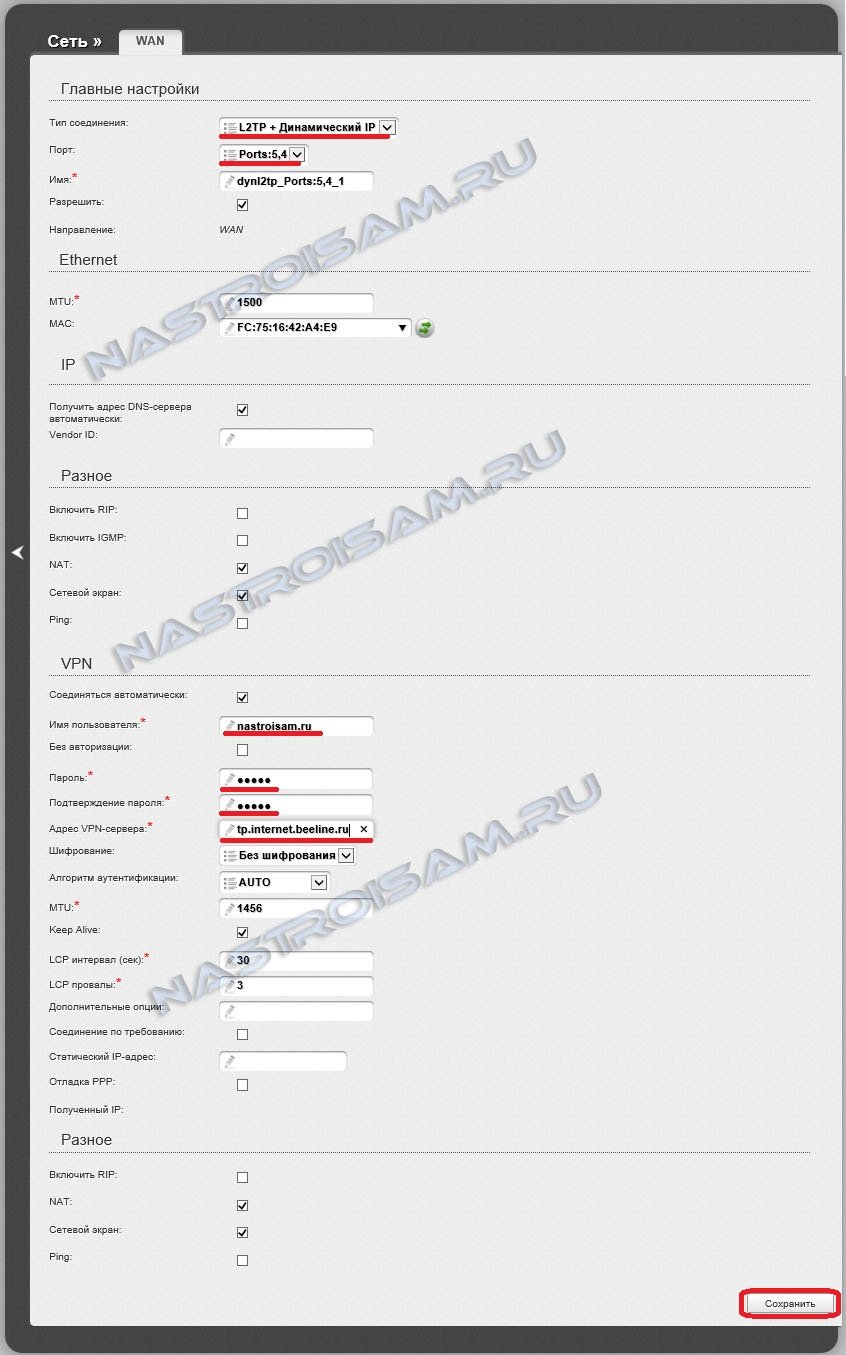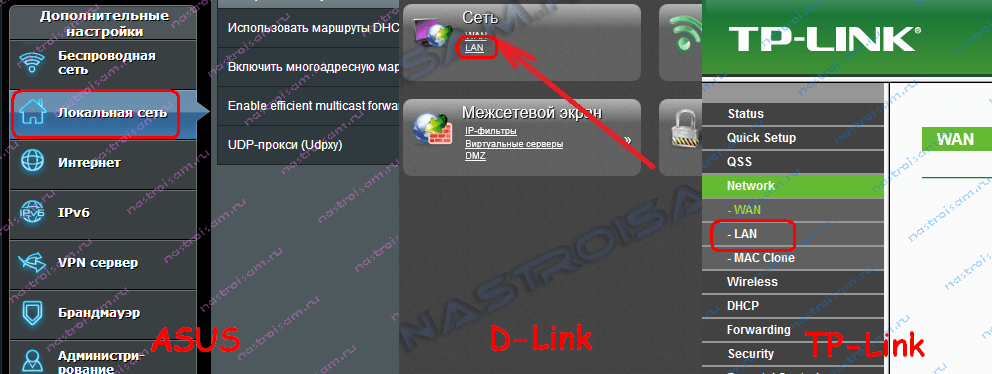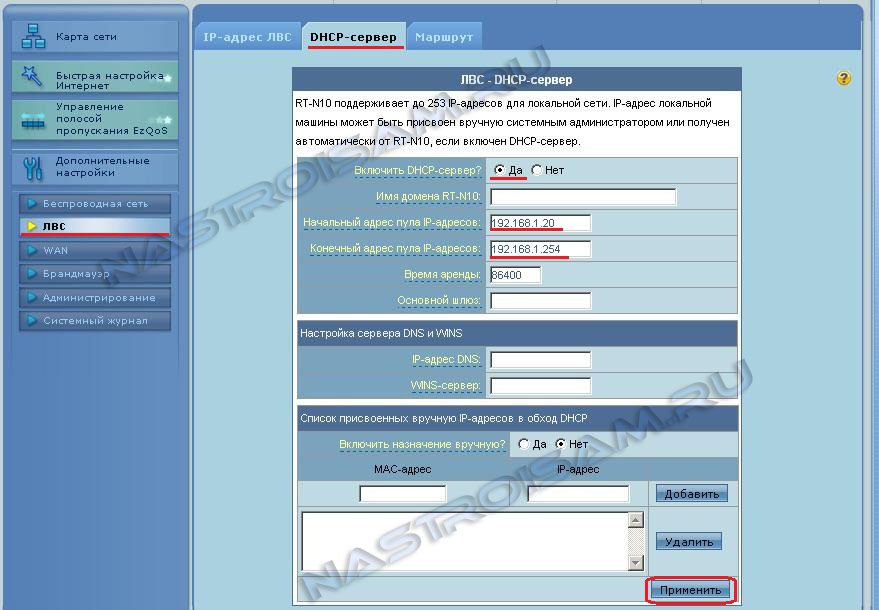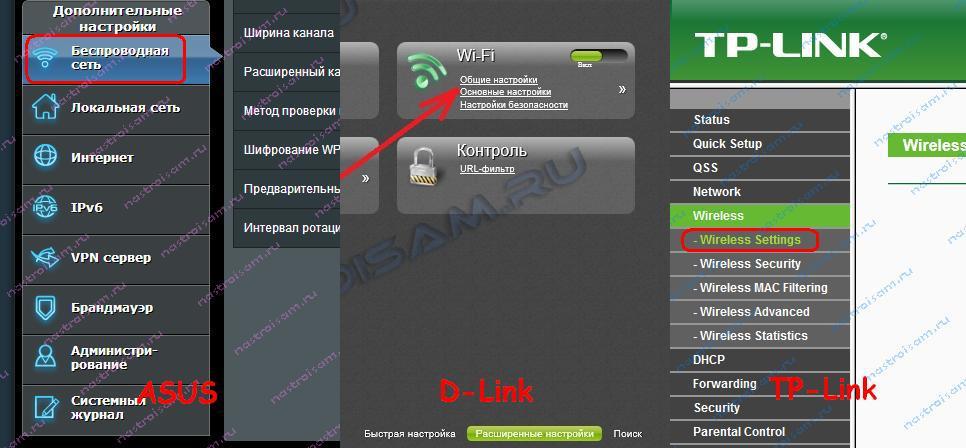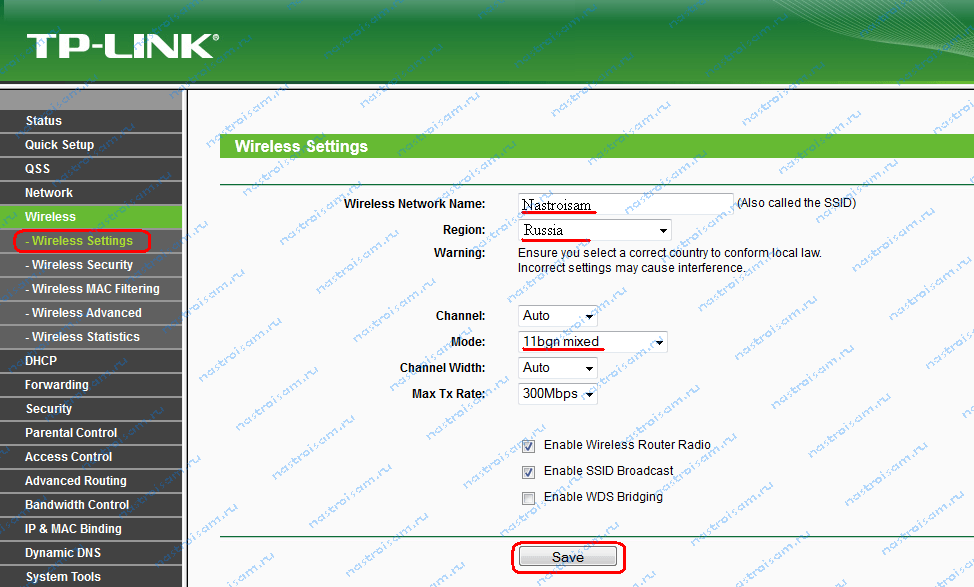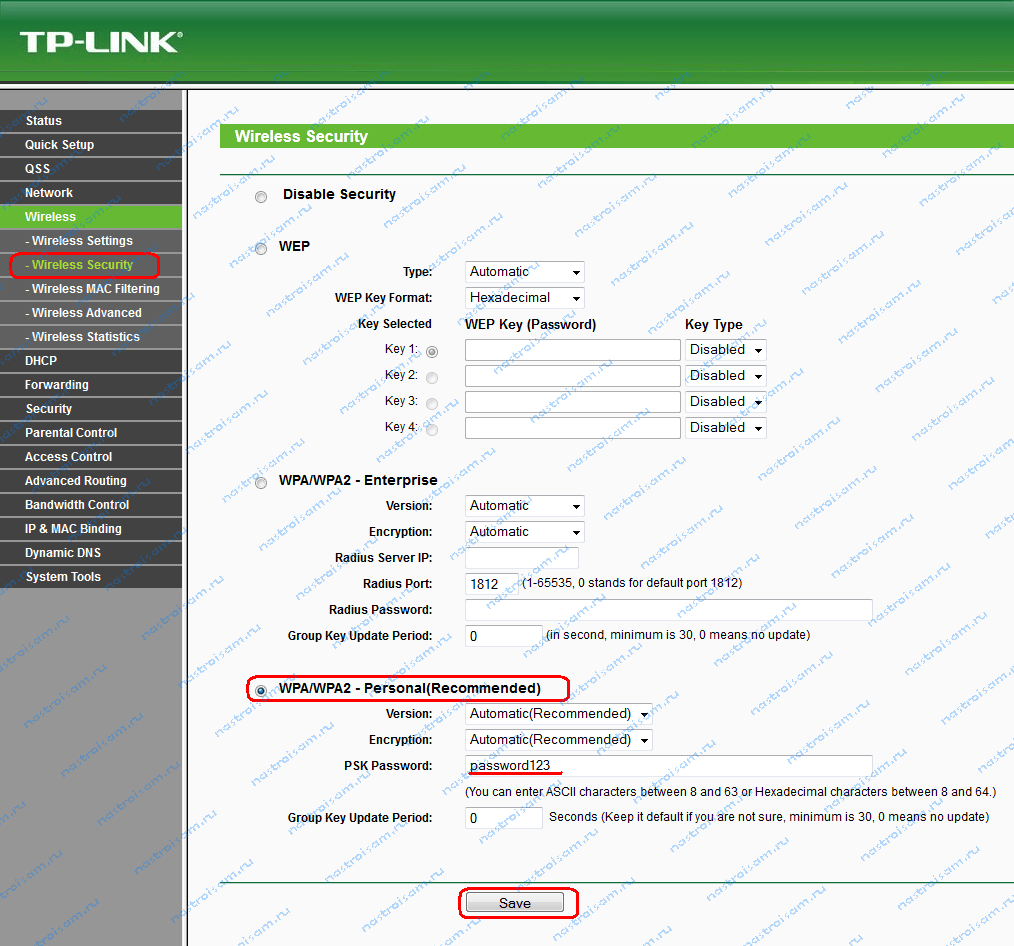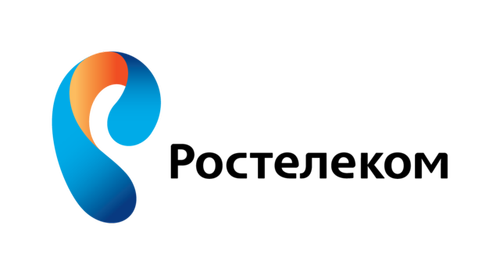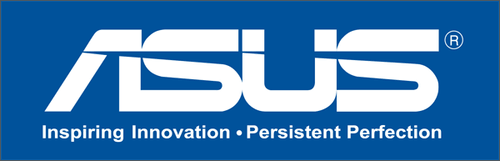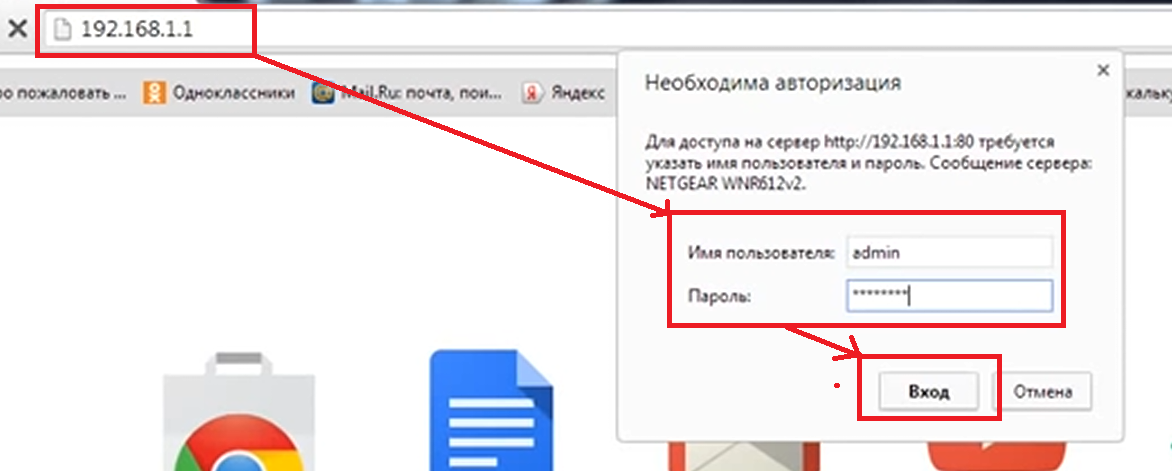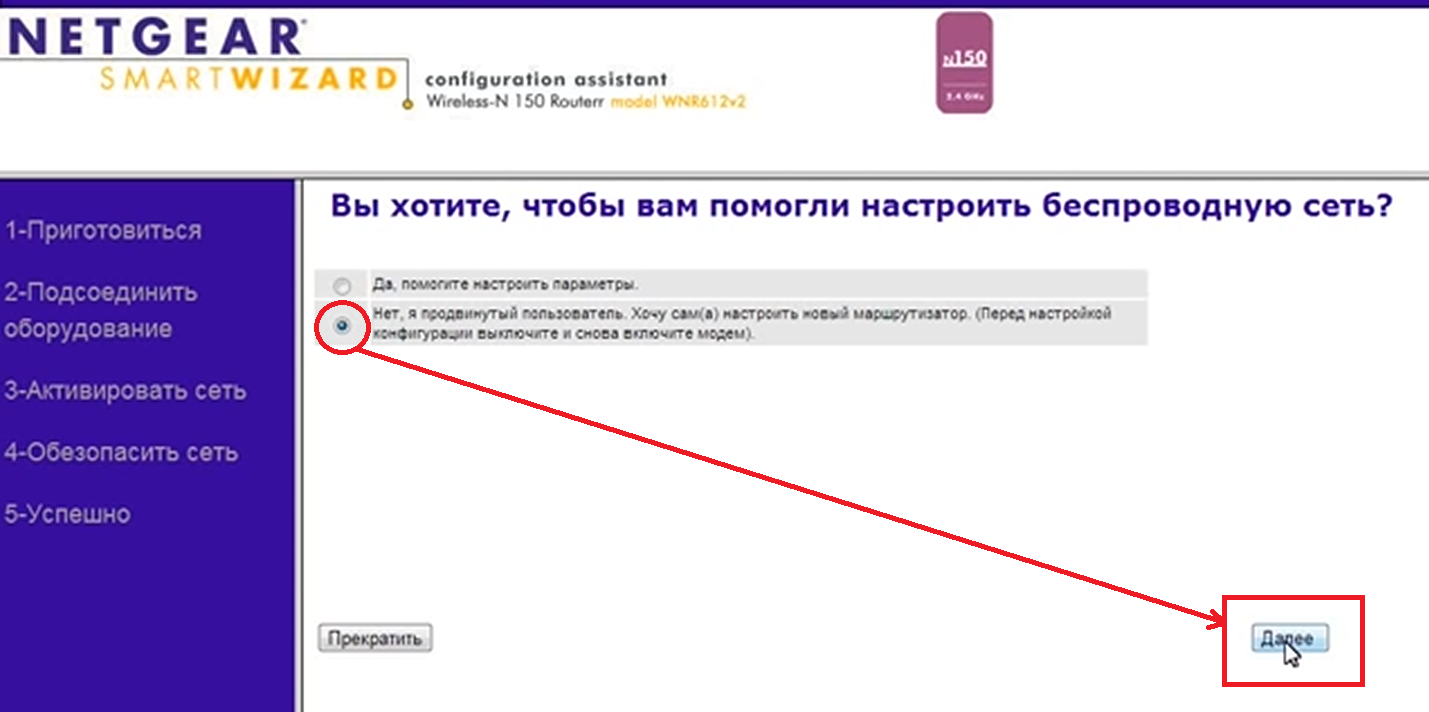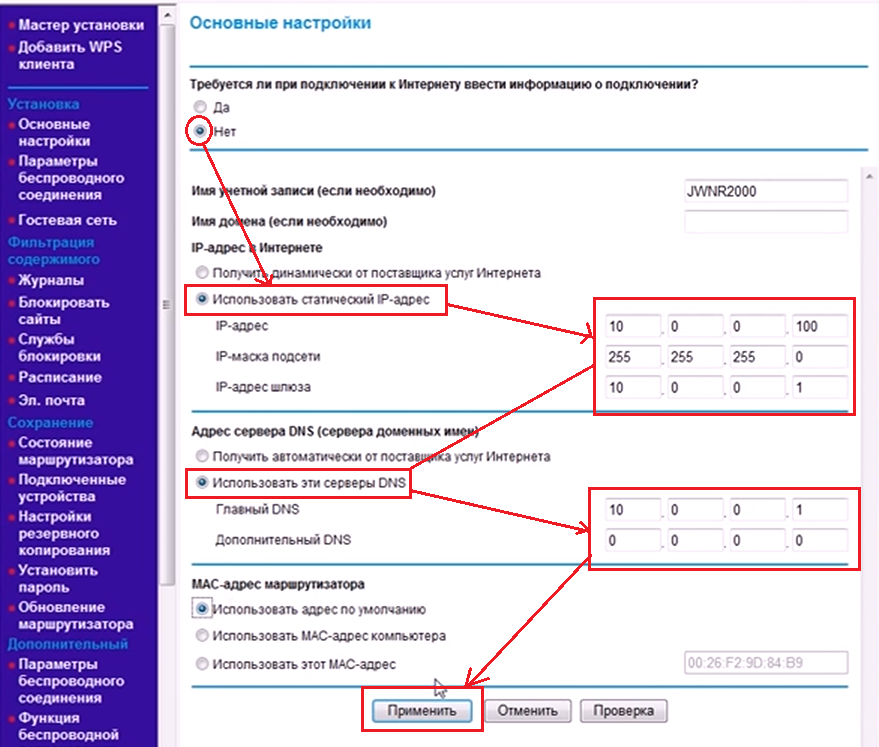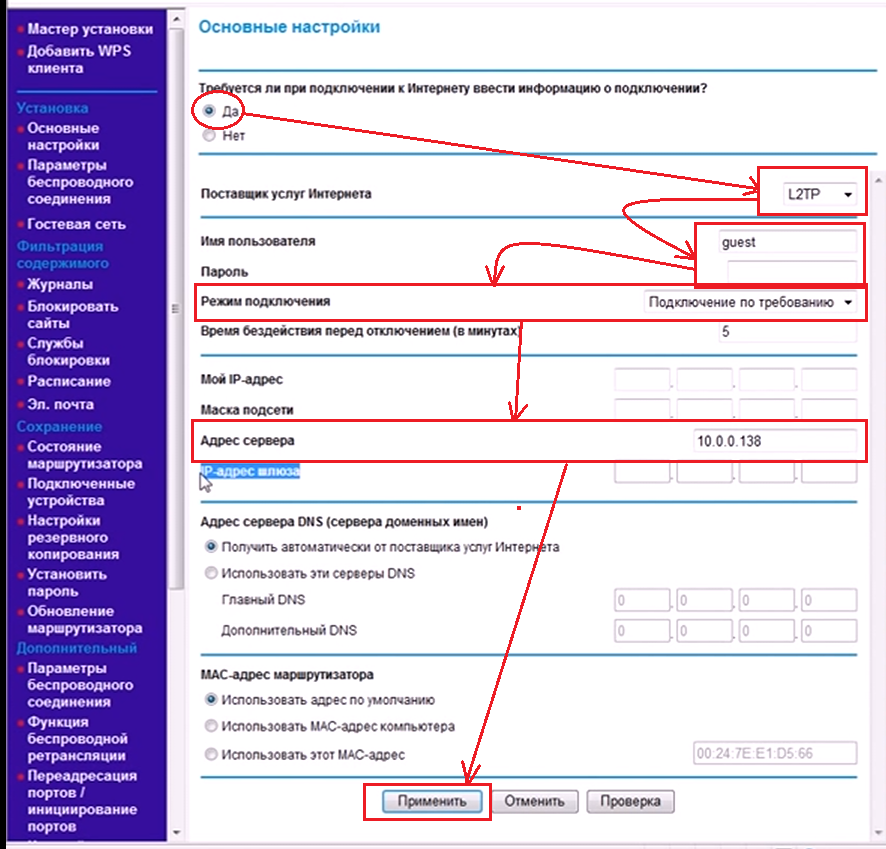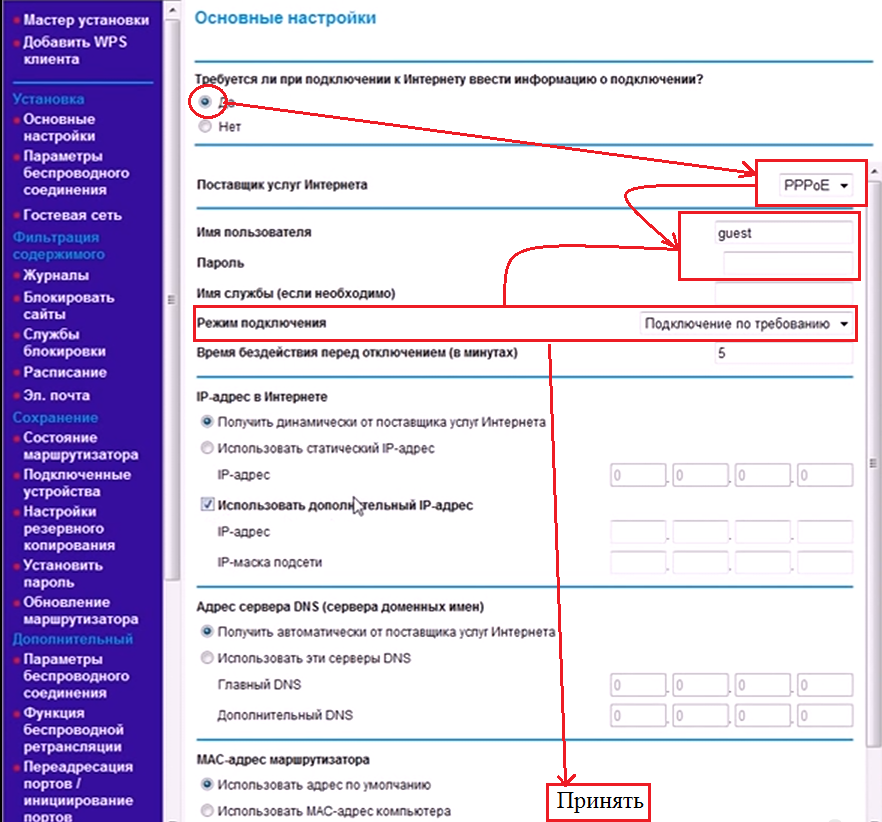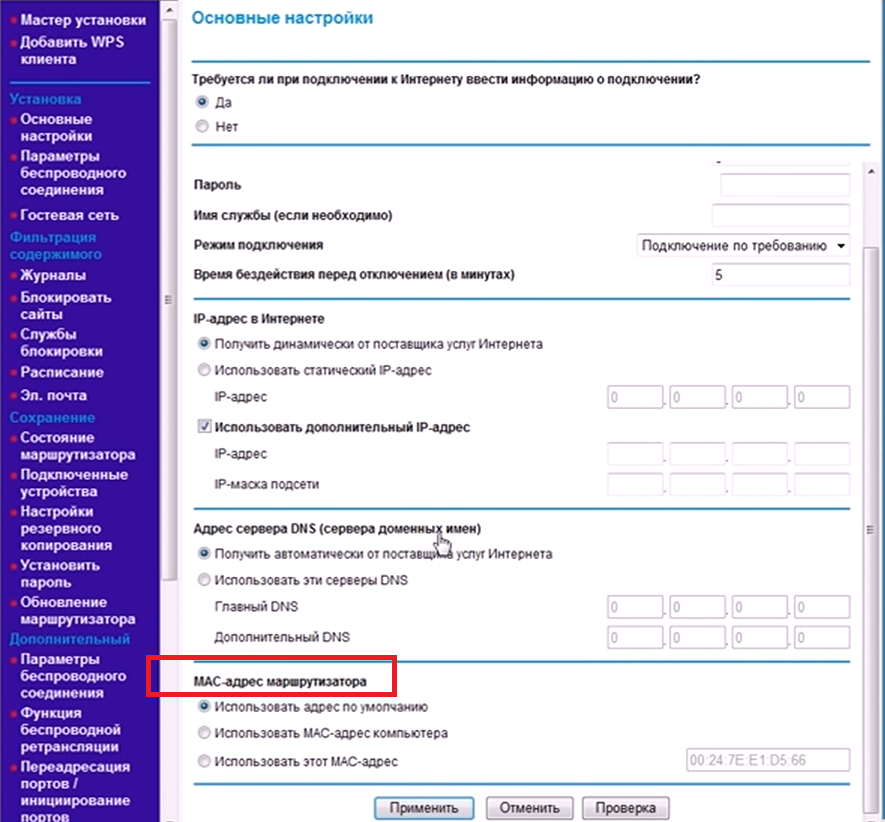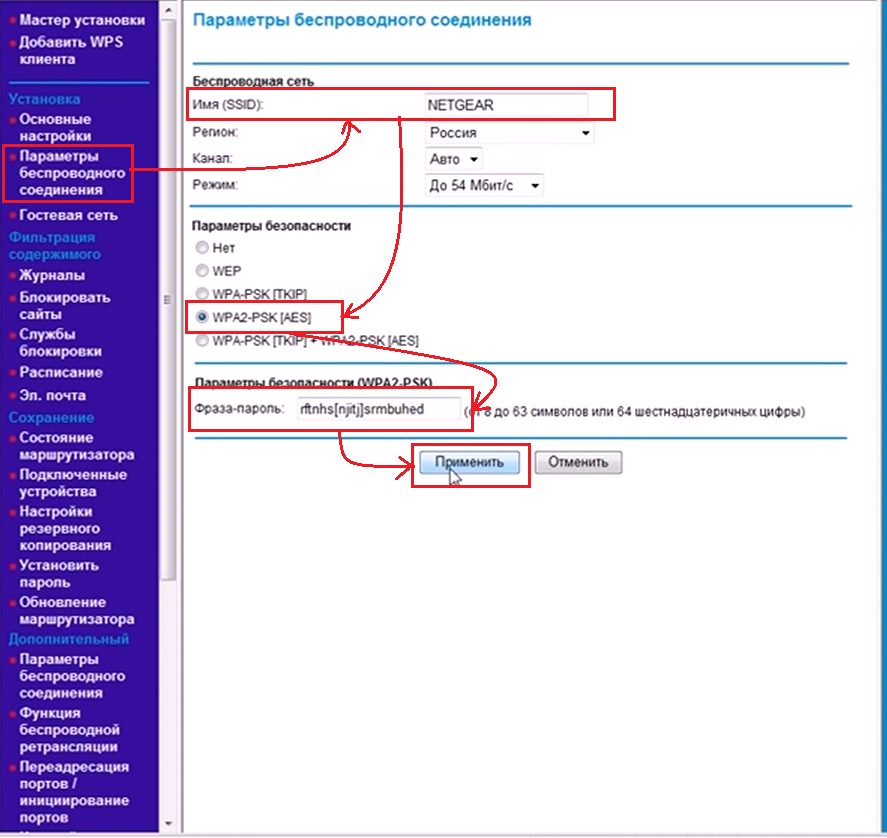На чтение 5 мин Просмотров 67.9к. Опубликовано
Обновлено
Многие читатели нашего блога интересуется, как настроить роутер для провайдера Дом.Ру. Поскольку вопрос частый, в этой статье я решил подробно описать универсальный способ подключения маршрутизатора к интернету, предоставляемому по протоколу PPPoE. Поэтому инструкция по настройке роутера Дом.Ру также подходит для ТТК, Seven Sky, NetByNet, ГорКом, ИнетКом, LanPort, Смайл :), StalNet и др.
Настройка брендированного роутера Дом.Ру
В первой части статьи я покажу, как подключить маршрутизатор, который предоставляется компанией Дом.Ру и имеет на себе ее логотип. Разумеется, сами они его не производят — чаще всего это Netgear, D-Link, ZXHN или ZTE. В таком устройстве изначально стоит прошивка, максимально адаптированная под этого провайдера, а следовательно его проще всего настроить для работы.
Подключение маршрутизатора Дом.Ру к компьютеру
Прежде чем настроить роутер на интернет от Дом.Ру, нужно подключить его к компьютеру. Для этого берем кабель провайдера и подключаем его к Интернет разъему WAN на роутере — на многих моделях он обозначен синим цветом. После этого берем патчкорд из коробки роутера и соединяем им сетевую карту компьютера с любым свободным портом локальной сети (LAN) на роутере — их принятно обозначать желтым цветом.
Далее открываем панель управления настройками сетевых адаптеров на компьютере с Windows:
Пуск > Панель Управления > Сеть и Интернет > Центр управления сетями и общим доступом > Управление сетевыми подключениями > Изменения параметров адаптера.
В списке типов подключения нам нужно «Подключение по локальной сети» — кликаем на нес правой клавишей мыши и открываем «Свойства»
Здесь нам нужен пункт «Протокол Интернета версии 4» — активируем 2 галочки на получение адресов IP и DNS сервера в автоматическом режиме.
Применяем изменения.
Настройка интернета Дом.Ру
После этого набираем в браузере адрес http://192.168.0.1 и попадаем на страницу авторизации. Здесь нужно ввести логин и пароль, которые предоставил провайдер.
Далее ротуер Дом.Ру сам сгенерирует новый SSID (имя сети WiFi) и пароль для подключения. Необходимо их записать, чтобы потом сконнектиться с беспроводной сетью. И нажать «Да,я запомнил»
Откроется страница с подтверждением об установлении связи с к интернетом. Нам нужно нажать на ссылку «Изменить настройки»
В адаптированной прошивке роутера для Dom.Ru возможности изменить настройки очень ограничены. Мы можем поменять только:
- Режим работы
- Канал WiFi
- Тип шифрования соединения
Это сделано специально для того, чтобы вы не могли впоследствии невозможно было выполнить его настройку на другого провайдера — вот такое «жлобство».
Netgear от Dom.Ru
Подключение любого роутера к интернету Дом.Ру на примере Asus
Руководство описывает пошаговый алгоритм действий, который подойдет для любой модели маршрутизатора, будь то Zyxel Keentic, D-Link, ZTE, TP-Link или какой-то другой — отличия могут заключаться лишь в компоновке разделов конфигурирования настроек в администраторской панели роутера.
Если вы не хотите пользоваться тем, что бесплатно предлагает Дом Ру для настройки своего интернета, и хотите поставить свой wifi роутер, то выполняем точно также все шаги из первого раздела данной статьи, то есть соединяем его по кабелю с компьютером и вставляем шнурок интернета.
Далее переворачиваем его вверх дном и на наклейке на нижней крышке находим информацию для входа в раздел настроек — ip адрес, логин и пароль
В компе через адресную строку браузера заходим по указанному IP адресу и авторизуемся, используя данные для доступа с этикетки.
Смотрим меню админки и ищем раздел, отвечающий за «Интернет» (WAN).
- Для Дом.Ру и ТТК в графе «Тип WAN подключения» выбираем «PPPoE»
- «IP адрес WAN» — автоматически
- DNS — автоматически
Имя пользователя и пароль — указываем из договора, заключенного с Дом.Ру, ТТК, Seven Sky или другой компанией.
Бывает, что у провайдера в настройках ваше подключение к интернету привязано к MAC-адресу подключенного до этого ПК. Тогда при наличии такой возможности в админке «Клонируем с компьютера» этот адрес
Если этой функции нет, то MAC придется указать самостоятельно
Для этого опять заходим на компьютере раздел «Сетевые подключения» в панели управления, открываем ЛКМ «Подключение по локальной сети» и кликаем по кнопке «Свойства». «Физический адрес» — это тот самый адрес, состоящий из букв и цифр, которые надо указать в настройках роутера.
Сохраняем все это и перезагружаем роутер.
Настройка WiFi для роутера Dom.Ru
Далее ищем в меню пункт, отвечающий за WiFi. Здесь нужно придумать свои значения для:
- SSID — название беспроводной сети
- Метод защиты — WPA2-Personal
- Шифрование — AES или TKIP
- Пароль — для подключения к WiFi
Сохраняем изменения.
Берем ноутбук или смартфон с работающим внешним или встроенным WiFi адаптером, кликаем на значок сетевых подключений в правом нижнем углу экрана компа. Коннектимся к нашему вайфаю, используя назначенные логин и пароль.
Наслаждаемся беспроводный интернетом — как видите, в настройке роутера для Дом.Ру нет ничего сложного!
Подключение к Дом.Ру роутера D-Link
Если вы являетесь владельцем маршрутизатора Д-Линк, то для настройки интернета от Дом.Ру заходим в раздел «Начало — Click-n-Connect», выбираем его из списка и далее следуем всем шагам по уже опубликованной нами инструкции для роутеров D-Link.
Если же в вашей прошивке Dom.Ru не оказалось, то оставляем пункт «Вручную» и выбираем тип соединения PPPoE.
И далее вводим логин и пароль от интернета, которые прописаны в договоре с Дом.Ру.
Настройка маршрутизатора TP-Link для Дом.Ру
Для роутеров ТП-Линк проще всего также воспользоваться мастером быстрой настройки.
На втором шаге ставим в качестве «Типа подключения к Интернет» PPPoE Россия
И далее также указываем данные для авторизации у провайдера Dom.Ru
Актуальные предложения:

Задать вопрос
- 10 лет занимается подключением и настройкой беспроводных систем
- Выпускник образовательного центра при МГТУ им. Баумана по специальностям «Сетевые операционные системы Wi-Fi», «Техническое обслуживание компьютеров», «IP-видеонаблюдение»
- Автор видеокурса «Все секреты Wi-Fi»
1. Подключение к роутеру.
Подключите устройство к источнику питания. Вставьте один конец патч-корда (сетевой кабель, обжатый с обеих сторон коннекторами) в сетевую карту Вашего ноутбука либо стационарного ПК, другой – в один из 4-х портов роутера (те, что обрамлены черным цветом). Кабель интернет подключите в порт WAN (Internet) — на картинке обрамлен желтым цветом.
Откройте браузер (Internet Explorer, Mozilla Firefox, либо др.), наберите в адресной строке 192.168.1.1 . В окне авторизации введите «Имя пользователя» — admin, «Пароль» — 1234 или password в зависимости от версии прошивки.
Если меню роутера не открывается, Вам следует сбросить роутер к заводским настройкам. Для этого с обратной стороны роутера зажмите кнопку Reset на 10 секунд, затем отпустите. Роутер перезагрузится, настройки будут выставлены по-умолчанию.
2. Настройка подключения для работы .
Перейдите на вкладку «Основные настройки»
Откроется страница настройки типа соединения. На вопрос «Требуется ли при подключении к Интернету ввести информацию о подключении?» необходимо ответить «Да», поставив точку перед соответствующим пунктом. После этого появится поле «Интернет-провайдер», в нём нужно из выпадающего меню выбрать «PPTP».«Имя пользователя, Пароль» — заполните в соответствии с данными из договора. Режим подключения выбираем «Всегда включено».
- Тип подключения — PPTP /россия PPTP
- Имя пользователя – Логин из договора
- Пароль – Пароль из договора
- Тип ip адреса — Динамический IP(Вручную вводить не надо!)
- Адреса DNS серверов получать автоматически(Вручную вводить не надо!)
- IP-адрес/имя сервера – вводим адрес вашего VPN сервера
«Адрес VPN сервера»
- Квартал 66,67,95 — vpnk95.a-n-t.ru
- Заречье — vpnzar.a-n-t.ru
- Новоивановское, Немчиновка — vpnnem.a-n-t.ru
Внизу экрана нажмите «Применить»
3. Настройка беспроводной сети Wi-Fi.
Перейдите в раздел «Параметры беспроводного соединения».
В поле «Имя (SSID)» укажите имя вашей беспроводной сети.
«Параметры безопасности» — WPA2-PSK (TKIP) + WPA2-PSK (AES).
В качестве «Фразы-пароля» необходимо указать пароль, состоящий из минимум 8 символов, этот пароль будет запрашиваться у вас при первом подключении каждого устройства по вай-фай сети.
Внизу экрана нажмите кнопку «Применить».
Перейдите в раздел «Дополнительные параметры беспроводной связи».
Напротив «Режим заголовка» выбираем «Короткий заголовок».
Внизу экрана нажмите кнопку «Применить».
Вот и все, настройка роутера завершена. Теперь Вам остается только лишь вставить кабель с Интернетом в WAN-порт на задней панели роутера и подключить компьютеры (и/или другие устройства) к роутеру. Если есть стационарный ПК, то соединяем его с роутером патч-кордом и Вы в Интернете. Если это ноутбук, то нужно найти Вашу беспроводную сеть и подключиться к ней, введя ключ безопастности сети, который Вы вбили при настройке роутера.
Инструкции:
Настройка роутеров — как ADSL, так и беспроводных Wi-Fi маршрутизаторов — дело весьма несложное при условии понимания своих действий. Для многих пользователей широкополосного доступа в сеть Интернет этот представляется сложным, запутанным и малопонятным шаманским действием. На самом деле не так страшен черт, как его малюют.
На этой странице я приведу инструкции и ссылки для самых распространенных моделей маршрутизаторов для дома и офиса.
Схема подключения:
Общая схема подключения такая:
Провод провайдера, приходящий в квартиру включается в WAN-порт WiFi-роутера, который подключается к сети провайдера и раздает интернет подключенным устройствам — компьютерам, ТВ-приставкам, телевизорам и сетевым хранилищам по проводному соединению, а ноутбукам, планшетам и смартфонам — через WiFi.
Первым делом, настоятельно рекомендую проверить правильность подключения устройства, как это описано в инструкции здесь.
Вкратце, смысл её в том, LAN-кабель от компьютера или ноутбука Вы должны подключить в один из LAN-портов устройства. К WAN-порту подключаться нет смысла:
Ещё один очень важный момент — не нужно включать кабель провайдера в LAN-порт роутера — это не правильно. У некоторых провайдеров это может даже привести к сбою работы домовой сети. Замечу, что как правило WAN-порт отличается от LAN-портов даже по цвету, а так же он обычно подписан как Internet или WAN. В своей практике я встречал настройщиков у нескольких крупных провайдеров, которые просто включали WAN-кабель в LAN-порт и настраивал соединение на компьютере, делая из роутера простой бестолковый коммутатор. Это неправильно и так быть не должно!
Как настроить роутер — алгоритм действий:
Любое действие должно быть обдумано, любая операция должна иметь свой алгоритм. Нет, конечно можно действовать «от фонаря» и как попало, но тогда можно просто добиться того, что в результате таких действий устройство будет работать нестабильно, терять сеть и т.п. Я приведу свою последовательность действий, которую делаю сам.
Шаг 1. Заходим в веб-интерфейс.
Для простоты настройки на всех современных роутерах SOHO-уровня сделан специальный интерфейс, который многие называют «Сайт модема». Чтобы попасть в веб-интерфейс, Вам нужно запустить веб-браузер (лучше всех Internet Explorer или Google Chrome). В адресной строке набираем IP-адрес маршрутизатора в локальной сети. Как правило, это — 192.168.1.1. Исключение составляют устройства от D-Link, Tenda и некоторые модели TP-Link — их IP 192.168.0.1. Если веб-интерфейс недоступен — изучите вот эти статьи: для 192.168.1.1 и для 192.168.0.1. Если же он доступен, но войти по стандартному логину admin и паролю по-умолчанию admin или 1234 не получается — поможет вот эта статья.
Шаг 2. Настраиваем подключение к Интернету (WAN).
Все основные параметры подключения к сети Интернет находятся в разделе веб-интерфейса под названием «WAN» или «Интернет»:
Для соединения с провайдером необходимо в этом разделе указать тип подключения — PPPoE, PPTP, L2TP или IPoE (Динамический или Статически IP). Если Вы не знаете какой тип у Вас используется — это можно уточнить в технической поддержке своего провайдера, т.к. они обязаны предоставлять такие данные. Если используется тип подключения PPPoE, PPTP или L2TP — тогда у Вас должна быть карточка с логином и паролем на доступ в Интернет. Если у Вас их нет данных для авторизации, то дальнейшие действия выполнять бессмысленно — сначала Вам придется идти в абонентский отдел провайдера и восстанавливать реквизиты. Так же, в большинстве случаев надо ставить галочки «Enable WAN Service», «Enable NAT» и «Enable Firewall».
Пример настройки маршрутизатора D-Link DIR для Ростелеком по PPPoE:
Пример для Билайн — L2TP + Dynamic IP:
По завершении настроек подключения к Интернету — нажмите кнопку Применить (Apply) или Save (Сохранить).
Шаг 3. Локальная сеть (LAN).
Базовая настройка локальной сети обычно уже сделана по умолчанию. А именно: прописан IP-адрес (192.168.1.1 или 192.168.0.1) и включен DHCP сервер для простоты подключения компьютеров, ноутбуков, планшетов и компьютеров к Вашей локальной сети. Параметры локальной сети можно найти в разделе LAN или Локальная сеть:
Фактически, менять в этом разделе ничего не нужно — надо всего лишь проверить включен ли DHCP-сервер. Иногда нужно использовать альтернативные DNS-серверы — в этом случае их тоже надо прописать в настройках DHCP-сервера и тогда они будут выдаваться устройствам при подключении.
Пример конфигурации локальной сети на маршрутизаторе Asus:
По завершении — нажмите кнопку Применить (Apply) или Save (Сохранить).
Шаг 4. Беспроводная сеть WiFi.
Весь процесс настройки сети WiFi на современном роутере сейчас сведена к тому, что Вам нужно просто изменить имя беспроводной сети — SSID и прописать свой пароль (ключи сети) WiFi. Эти параметры, как правило, находятся в одноименном разделе веб-интерфейса — Wi-Fi или Wireless:
Чаще всего базовая конфигурация беспроводной сети разделена на 2 части. Первая часть настроек находиться в разделе «Основные настройки (Basic Wireless Settings)», а вторая — в параметрах безопасности беспроводной сети (Wireless Security). В базовой части надо указать имя беспроводной сети — SSID, выбрать страну (регион) использования (в нашем случае Россия или Европа), используемый режим (mode) и канал (channel). Режим лучше всего выбирать смешанный — 802.11 b/g/n, а канал — 1,6, 11 или auto.
Конфигурация основных параметров WiFi на роутерах TP-Link:
В настройках безопасности роутера надо выбрать тип сертификата безопасности. На текущий момент самый надежный в плане взлома — это WPA2-PSK. Затем надо в поле Network Key или PSK Password прописать ключ безопасности сети. Им может быть буквенная, цифирная или смешанная последовательность не короче 8 символов. Для сохранения параметров нужно нажать кнопку Применить (Apply) или Сохранить (Save).
Параметры безопасности WiFi на TP-Link:
Шаг 5. Сохраняем конфигурацию устройства и подключаем кабель провайдера в WAN-порт.
Роутеры Ростелеком.
Sagemcom f@st 2804: для ADSL, для FTTB.
Инструкции: Проброс портов и DMZ, Wi-Fi, DHCP, Подключение USB-флешки.
Прошивки для Sagemcom f@st 2804 v7 — firmware.
QTECH RT-A1W4L1USBn: для ADSL, для FTTB.
Инструкции для роутеров Asus: RT-G32 B1, RT-N10 (C1, B1, LX), Asus RT-N12 (C1, D1)
D-Link:
DIR-300: NRU B1,B3, NRU B5,B6,B7, A/D1.
DIR-615: A1 (оранжевый интерфейс), DIR-615 K1,K2,M1
DIR-620: D1,C1
Huawei:
WiFi-маршрутизатор: HG231F
Оптические терминалы: HG8245 и HG8247
TP-Link:
Инструкция для роутеров TP-Link TL-W740ND, TL-W741ND, TL-W743ND, TL-W841ND, TL-W941ND, TL-W1043ND — TP-Link TL-WR941ND, IPTV.
ZyXEL.
Zyxel Keenetic (Первая версиях программного обеспечения): PPPoE Ростелеком, ТТК и Дом.ру, L2TP для Билайн, IPTV и SIP.
Zyxel Keenetic II (Программное обеспечение NDMS v2): PPPoEдля Ростелеком, ТТК и Дом.ру, L2TP для Билайн, IPTV и SIP.
Download Article
Simple steps to connect and set up your Netgear router
Download Article
- Cable (Genie Interface)
- Cable (Smart Wizard Interface)
- DSL (Genie Interface)
- DSL (Smart Wizard Interface)
- Troubleshooting
- Expert Interview
- Q&A
|
|
|
|
|
|
If you got your Netgear router from your ISP, you usually won’t need to do much configuration to connect it to your cable or DSL provider and get online. But even if you’ve reset your wireless router or bought a brand new Netgear router that you need to connect to your modem, the setup wizard and other tools make it easy—we’ll show you how!
-
1
Power off your modem and Netgear router.
-
2
Connect the router to the modem. Use an ethernet cable to connect your modem to the port labeled “Internet” on your Netgear router.
Advertisement
-
3
Connect the router to your computer. Use a second ethernet cable to connect your computer to any port labeled “LAN” on your Netgear router.
-
4
Turn on your modem. Power on your modem and wait for all the lights to remain stable.
-
5
Turn on your router. Power on your Netgear router and wait for the “Power” light to remain solid green.
-
6
Go to the router’s admin interface. Launch an Internet browser on your computer and type one of the following URLs into the address bar: www.routerlogin.com, www.routerlogin.net, or http://192.168.1.1. The correct URL will bring up the router login dialog box.
- Examine the label on your Netgear router to determine the correct URL if none of these URLs bring up the router login dialog box.
-
7
Log in to your router interface using “admin” for the username and “password” for the password. These are the default login credentials for Netgear routers. The Netgear Genie setup wizard will display on-screen.
- If “Netgear Smart Wizard” displays on-screen in place of “Netgear Genie,” skip to Method Two in this article to finish setting up your router using the Smart Wizard interface. The Smart Wizard interface is only available on older models of Netgear routers.
-
8
Click on the {{MacButton|Advanced tab and select Setup Wizard.
-
9
Select Yes and click Next. The setup wizard will take a few minutes to detect your Internet connection and display the “Congratulations” page when complete.
-
10
Click on Take me to the Internet to verify your Internet connection is working. Your Netgear router will now be configured for use with your ISP.[1]
Advertisement
-
1
Connect the router to the modem. Use an ethernet cable to connect your modem to the port labeled “Internet” on your Netgear router.
-
2
Connect the router to your computer. Use a second ethernet cable to connect your computer to any port labeled “LAN” on your Netgear router.
-
3
Turn off all of your equipment. Power off your computer, modem, and Netgear router, then power all three devices back on.
-
4
Open a web browser. Allow a few minutes for all devices to power fully back on, then launch any Internet browser on your computer.
-
5
Go to your router’s admin panel. Type one of the following URLs into the address bar of your browser, then press “Enter:”http://192.168.0.1 or http://192.168.1.1. The correct URL will bring up the router login dialog box.
-
6
Sign in. Log in to the router interface using “admin” for the username and “password” for the password. These are the default login credentials for Netgear routers. You will now be logged into your Netgear router.
-
7
Click Setup Wizard and then click Yes. Select “Yes” when asked if you want Netgear to detect your Internet connection.
-
8
Click on Next.” Netgear will take a few minutes to detect your Internet connection.
-
9
Click on Next again when your Internet type is detected. Your Netgear router will save your settings and be configured for use with your ISP.[2]
Advertisement
-
1
Connect the Netgear router to your telephone jack using your DSL microfilter. The DSL microfilter is a small box that connects both your router and telephone to the telephone jack.
-
2
Connect your telephone to the DSL microfilter using a small telephone wire.
-
3
Connect the router to your computer. Use an ethernet cable to connect your computer to any port labeled “LAN” on your Netgear router.
-
4
Power on the router. Connect the Netgear router to its power supply unit, then power on the router. The router will take approximately one minute to fully boot up.
-
5
Launch any Internet browser on your computer. The Netgear Genie setup wizard will automatically display on-screen.
- Type one of the following URLs into the address bar of your browser if the setup wizard fails to automatically display on-screen: http://192.168.0.1 or http://www.routerlogin.net. These URLs will take you to the Netgear Genie setup wizard.
-
6
Select Yes and then Next. ‘
-
7
Select your country from the dropdown menu, then click on “Next.” Netgear will take a moment to detect your Internet connection. When complete, the router login screen will appear.
-
8
Type the username and password supplied by your ISP into the fields provided, then click on “Next.” This allows you to access your ISP’s network.
- Contact your ISP directly if you need help obtaining the username and password for your network.
-
9
Click on Take me to the Internet to verify your Internet connection is working. Your Netgear router will now be configured for use with your ISP.[3]
Advertisement
-
1
Connect the Netgear router to your telephone jack using your DSL microfilter. The DSL microfilter is a small box that connects both your router and telephone to the telephone jack.
-
2
Connect your phone to the DSL filter. Connect your telephone to the DSL microfilter using a small telephone wire.
-
3
Connect the router to your computer. Use an ethernet cable to connect your computer to any port labeled “LAN” on your Netgear router.
-
4
Turn on the router. Connect the Netgear router to its power supply unit then power on the router. The router will take approximately one minute to fully boot up.
-
5
Go to the router’s admin interface. Launch any Internet browser on your computer and type one of the following URLs into the address bar: http://192.168.0.1 or http://192.168.1.1. These URLs will take you to the router login screen.
-
6
Type “admin” into the username field, and “password” into the password field. These are the default login credentials for your Netgear router.
-
7
Click on Setup Wizard. Then, select Yes when asked if you want Netgear to detect your Internet connection.
-
8
Click on Next. Netgear will take a few minutes to detect your Internet connection, and display the appropriate configuration page based on your network type.
-
9
Apply the detected network settings so Netgear can complete the configuration process. The steps will vary depending on your type of Internet connection.
- Enter the login and password supplied by your ISP if using a PPPoE or PPPoA connection type.
- Click on “Apply” if using a dynamic IP address for connection type.
- Enter your IP address, IP subnet mask, primary DNS, and secondary DNS if using an IP over ATM or fixed IP connection type. This information must be supplied to you by your ISP.
-
10
Click on Apply after entering the necessary credentials based on your Internet connection type. Your Netgear router will now be configured for use with your ISP.[4]
Advertisement
-
1
Download the latest firmware from http://support.netgear.com. In some cases, outdated firmware can prevent you from being able to establish an Internet connection.[5]
-
2
Reset your Netgear router if you can’t connect to the internet. A reset will restore your router’s default factory settings and can help resolve software problems associated with your router.
-
3
Try different ethernet cables or phone wires. Faulty cables and hardware can prevent you from being able to effectively set up your router.
-
4
Contact your ISP for further assistance. If you can’t sign in to your Netgear router, your ISP can help you log in.[6]
Advertisement
Add New Question
-
Question
What can I do when my router will not allow my computer to connect?
Try to restart both the router and computer. If that does not work, then call the router manufacturer for assistance.
-
Question
When I connect an antenna the signal is weaker. What should I do?
I would recommend not connecting the antenna, since it is clearly making things worse.
Ask a Question
200 characters left
Include your email address to get a message when this question is answered.
Submit
Advertisement
About This Article
Thanks to all authors for creating a page that has been read 90,367 times.
Is this article up to date?
Здравствуйте, на данной странице я подробно объясню как настроить Wifi роутер netgear n150. Мы рассмотрим, как подключить роутер к компьютеру, как настроить связи с роутером. Также, мы подробно рассмотрим настройку различных типов подключений интернета, которые подойдут под любого провайдера. Итак, давайте приступим.
Содержание:
- Подключение роутера netgear
- Вход в роутер
- Настройка интернета на роутере netgear n150
- Клонирование MAC-адреса. Настройка привязки по мак адресу.
- Настройка Wifi на роутере netgear n150
- Видео: Как настроить роутер netgear n150.
Сделать это сделать довольно просто и любой человек может настроить подключение интуитивно. Для того чтобы вы долго не думали, я опишу.
Подключаем блок питания к роутеру >> Вставляем интернет провод в специальный порт WAN (обычно он синего цвета) >> Затем коротким проводом (Патч-корд) соединяем роутер с компьютераом, вставив в любой порт желтого цвета (LAN), а другой конец — в сетевую карту компьютера >> затем включаем роутер в сеть. Все ваш роутер успешно подключен. Для наглядности смотри рисунок ниже.
После подключения нужно настроить сетевую карту так, чтобы она получала данные автоматически, как это сделать подробно описано Здесь.
Вход в роутер
После подключение и настройки сетевой карты войдем в интерфейс настройки роутера netgear n150 WNR612v2. Для этого откроем любой браузер, в адресной строке пишем 192.168.1.1 и жмем Энтер. Высветится окно авторизаций, вам нужно ввести данные. Узнать их можно на задней крышке роутера. Обычно по умолчанию они такие: Имя пользователя admin, Пароль password. Затем жмем на кнопку «Войти».
Если ваш маршрутизатор netgear n150 настраивается первый раз, после входа перед вами откроется окно-приветствие. Тут вас спрашивают, вы хотите настроить роутер на полуавтомате или же в ручную. Я советую всем настраивать роутер вручную во избежание проблем в дальнейшем. Для этого ставим точку напротив надписи «Нет, я продвинутый пользователь…», и жмем на кнопку «Далее».
После этого перед вами откроется главная страница интерфейса настройки роутера.
Настройка интернета на роутере netgear n150
Данная модель поддерживает все типы подключение интернета, для любого провайдера. Мы рассмотрим их.
Настройка статического ip адреса подходит для провайдера такого как Триолан.
Для настройки статического ip ввести данные сети. Для того чтоб это сделать нужно:
- В поле «Требуется ли при подключение интернета ввести информацию о подключений» выбираем «Нет».
- Затем ставим точку в поле «Использовать статический ip-адрес». Теперь заполняем поля «ip-адрес», «ip-маска под сети», «ip-адрес шлюза». Эти данные должны быть в договоре или вы можете узнать их у тех поддержки.
- Ставим точку «Использовать эти серверы DNS». И заполняем поля «Главный DNS», «Дополнительный DNS». Узнать их можно также: либо из договора, либо в тех.поддержке.
- Жмем кнопку «применить».
Настройка PPTP соединения, подходит для такого провайдера как Аист Тольятти, Уфанет(UfaNet) .
Для настройки типа PPTP соединение нужно ввести данные:
- В поле «Требуется ли при подключение интернета ввести информацию о подключений» выбираем «Да».
- «Поставщик услуги Интернета» — выбираем PPTP.
- Вводим Имя пользователя и Пароль. Они должны быть указаны в договоре или же позвоните в тех поддержку.
- В поле «Режим подключения» выбираем «Всегда включено».
- Также нужно заполнить поле «Адрес сервера», который можно узнать из договора либо у тех поддержки.
- Если ваш провайдер предоставляет данный тип подключения со статическим ip адресом, вам нужно будет заполнить соответствующие поля.
- После этого жмем кнопку «Принять».
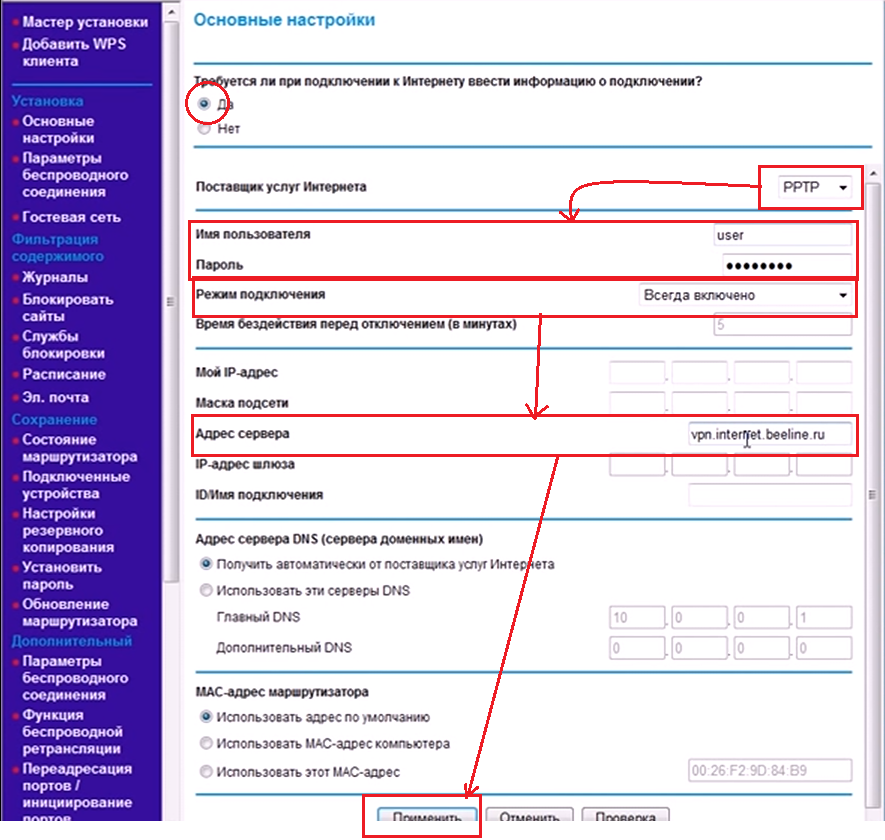
Настройка L2TP соединения, подходит для провайдеров Билайн, Киевстар.
Данный тип подключения настраивается также, как и PPTP, но является более новым типом подключения. Для настройки произведем те же действия, только в разделе «Поставщик услуги Интернета» выберем L2TP.
- В поле «Требуется ли при подключение интернета ввести информацию о подключении» выбираем «Да».
- «Поставщик услуги Интернета» — выбираем L2TP.
- Вводим Имя пользователя и Пароль. Они должны быть указаны в договоре или же позвоните в тех поддержку.
- В поле «Режим подключения» выбираем «Всегда включено».
- Также нужно заполнить поле «Адрес сервера», который можно узнать из договора либо у тех поддержки.
- Если ваш провайдер предоставляет данный тип подключения со статическим ip адресом, вам нужно будет заполнить соответствующие поля.
- После этого жмем кнопку «Принять».
Настройка PPPoE соединение подходит для провайдеров Ростелеком, Дом.ру.
Это один из самых популярных типов соединения у провайдеров. Настраивается путем введения имени пользователя и пароля, и все, никаких дополнительных настроек. Давайте посмотрим, как реализовать данный тип подключения.
- В поле «Требуется ли при подключение интернета ввести информацию о подключении» выбираем «Да».
- «Поставщик услуги Интернета» — выбираем PPPoE.
- Вводим Имя пользователя и Пароль. Они должны быть указаны в договоре или же позвоните в тех поддержку.
- В поле «Режим подключения» выбираем «Всегда включено».
- Если ваш провайдер предоставляет данный тип подключения со статическим ip адресом, вам нужно будет заполнить соответствующие поля. Узнать об этом вы можете у тех поддержки.
- После этого жмем кнопку «Принять».
Клонирование MAC-адреса. Настройка привязки по мак адресу.
У некоторых провайдеров есть привязка по мак адресу. Чтобы ваш роутер успешно подключился к сети, вам нужно назначить тот же мак адрес, что и у провайдера. Для этого вам нужен раздел «MAC-адрес маршрутизатора».
В этом разделе есть три пункта:
- «Использовать адрес по умолчанию»- использовать, если у провайдера нет привязки по мак адресу.
- «Использовать MAC-адрес автоматически»- используется в том случае, если компьютер на котором вы настраиваете роутер, был подключен к интернету.
- «Использовать этот MAC-адрес» — в поле рядом вписываете тот мак адрес, который записан у вашего провайдера. Узнать его можно у тех поддержки.
Настройка Wifi на роутере netgear n150
После подключения и настройки интернета требуется настроить WiFi соединение. Для настройки вай фай нужно перейти в раздел «Параметры беспроводного соединения». В поле «Имя(SSID)» указываем имя вашей сети, которое вы хотите видеть в списке сетевых подключений. Затем перейдем к разделу «Параметры безопасности» и ставим точку напротив «WPA2-PSK[ASE]». После установки точки откроется дополнительная вкладка «Параметры беспроводного соединение WPA2-PSK» и в поле «Фраза-пароль:» задаем пароль к Вай Фай. Он может быть любым, но должен быть не менее 8 символов. После жмем «Применить».
После всех этих действий настройка маршрутизатора netgear n150 завершена.
Также, для наглядности, советую посмотреть видео.
Видео: Как настроить роутер netgear n150.
.