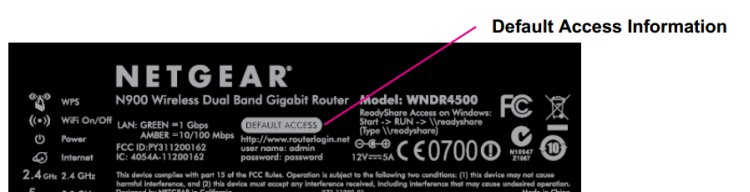Ответ оказался полезным?
Да
Нет
В этой статье содержится информация о пароле, который по умолчанию используется для доступа к интерфейсу администрирования продукта NETGEAR.
Если необходимо изменить пароль беспроводной сети, обратитесь к статье .
Для доступа к большинству устройств NETGEAR, за исключением продуктов ReadyNAS и полностью управляемых коммутаторов, по умолчанию используются следующие имя пользователя и пароль:
- Имя пользователя = admin
- Пароль = password
-
- Для более ранних устройств: пароль = 1234
Чтобы войти в интерфейс администрирования маршрутизатора NETGEAR, введите в адресной строке браузера один из следующих адресов:
http://192.168.1.1, или http://192.168.0.1, или http://www.routerlogin.net, или http://www.routerlogin.com
Примечание. Фактический URL-адрес может отличаться в зависимости от модели продукта.
Иногда данные для входа в интерфейс администрирования указаны на наклейке на нижней или задней панели маршрутизатора.
Продукты ReadyNAS:
- Имя пользователя = admin
- Пароль = netgear1
-
- Для более ранних устройств под управлением старых версий RAIDiator: пароль = infrant1
Для полностью управляемых коммутаторов NETGEAR:
- Имя пользователя = admin
- Пароль отсутствует (его не требуется вводить)
Если вы изменили пароль и забыли его, то чтобы воспользоваться приведенными выше данными для входа, потребуется восстановить параметры устройства NETGEAR, заданные производителем по умолчанию. . Обратите внимание, что после восстановления параметров по умолчанию все внесенные изменения будут утеряны.
Это относится к:
- Большинству устройств NETGEAR, таких как маршрутизаторы и интеллектуальные коммутаторы.
См. также следующие статьи:
- .
Обновлено:11/28/2016
|
Article ID: 22379
Ответ оказался полезным?
Да Нет
Как найти номер модели?
Хотите узнать больше о вашем продукте?
Получите информацию, документы, видео и другие материалы для вашего продукта.
Требуется обратиться в службу технической поддержки?
Компания NETGEAR обеспечивает круглосуточную поддержку уровня Premium — просто позвоните по телефону.
Бесплатная поддержка
NETGEAR предоставляет бесплатную техническую поддержку для продуктов NETGEAR в течение 90 дней с даты покупки.
Контакты службы поддержки
Поддержка NETGEAR уровня Premium
Поддержка GearHead для домашних пользователей
Поддержка GearHead — это служба технической поддержки для устройств NETGEAR и всех остальных подключенных устройств в доме. Для устранения неполадок любого устройства используются усовершенствованные инструменты удаленной поддержки. Служба обеспечивает техническую поддержку следующего оборудования и программного обеспечения:
- Настольные компьютеры и ноутбуки, проводные и беспроводные роутеры, модемы, принтеры, сканеры, факсимильные аппараты, USB-устройства и звуковые платы
- Операционные системы Windows (2000, XP и Vista), приложения MS Word, Excel, PowerPoint, Outlook и Adobe Acrobat
- Антивирусное и антишпионское программное обеспечение: McAfee, Norton, AVG, eTrust и BitDefender
Подробнее
Услуги для корпоративных пользователей ProSUPPORT
Услуги NETGEAR ProSUPPORT предоставляются в качестве дополнения к программам технической поддержки и гарантийного обслуживания. NETGEAR предлагает широкий спектр услуг ProSUPPORT, которые позволяют получить квалифицированную помощь специалистов компании NETGEAR именно в той форме, которая лучше всего соответствует вашим требованиям:
- Установка продукта
- Профессиональное обследование беспроводной инфраструктуры на объекте
- Услуга Defective Drive Retention; DDR (сохранение права на владение неисправным устройством хранения данных в случае его гарантийной замены)
Подробнее
NETGEAR routers usually have a default password of password and a Netgear default IP address of either 192.168.1.1 or 192.168.0.1. However, as the table below shows, there are plenty of exceptions.
The Best Netgear Routers of 2023
Maddy Price / Lifewire
NETGEAR Default Passwords (Valid September 2023)
Below is a list of default usernames, passwords, and IP addresses for different NETGEAR models that I’ve obtained directly from official sources: user manuals and support pages. If you don’t see your NETGEAR device listed here, the listed default data doesn’t work, you need help changing the password once in, or have other questions, more help is below the table.
| NETGEAR Model | Default Username | Default Password | Default IP Address |
| AC1450 | admin | password | 192.168.1.1 |
| AC2400 | admin | [none] | 192.168.1.1 |
| C3000 | admin | password | 192.168.0.1 |
| C3700 | admin | password | 192.168.0.1 |
| C6250 | admin | password | 192.168.0.1 |
| C6300 | admin | password | 192.168.0.1 |
| C7000 | admin | password | 192.168.0.1 |
| C7500 | admin | [none] | 192.168.0.1 |
| CG3300D | admin | password | 192.168.0.1 |
| CG814M | admin | password | 192.168.0.1 |
| CGD24G | admin | password | 192.168.0.1 |
| D6200 | admin | password | 192.168.1.1 |
| D6400 | admin | password | 192.168.0.1 |
| D7000 | admin | password | 192.168.0.1 |
| D7800 | admin | password | 192.168.1.1 |
| DB834GT | admin | password | 192.168.0.1 |
| DG632 | admin | password | 192.168.0.1 |
| DG814 | admin | password | 192.168.0.1 |
| DG824M | admin | password | 192.168.0.1 |
| DG834 | admin | password | 192.168.0.1 |
| DG834G | admin | password | 192.168.0.1 |
| DG834GV | admin | password | 192.168.0.1 |
| DG834N | admin | password | 192.168.0.1 |
| DG834PN | admin | password | 192.168.0.1 |
| DGFV338 | admin | password | 192.168.1.1 |
| DGN1000 | admin | password | 192.168.0.1 |
| DGN2000 | admin | password | 192.168.0.1 |
| DGN2200 | admin | password | 192.168.0.1 |
| DGN2200M | admin | password | 192.168.0.1 |
| DGN3500 | admin | password | 192.168.0.1 |
| DGNB2100 | admin | password | 192.168.0.1 |
| DGND3300 | admin | password | 192.168.0.1 |
| DGND3700 | admin | password | 192.168.1.1 |
| DGND4000 | admin | password | 192.168.1.1 |
| DM111P | admin | password | 192.168.0.1 |
| DM111PSP | admin | password | 192.168.0.1 |
| FM114P | admin | password | 192.168.0.1 |
| FR114P | admin | password | 192.168.0.1 |
| FR114W | admin | password | 192.168.0.1 |
| FR314 | admin | password | 192.168.0.1 |
| FR318 | admin | password | 192.168.0.1 |
| FR328S | admin | password | 192.168.0.1 |
| FS116E | [none] | password | DHCP1 / 192.168.0.239 |
| FS526T | [none] | password | DHCP1 / 192.168.0.239 |
| FS726T | [none] | password | DHCP1 / 192.168.0.239 |
| FS726TP | [none] | password | DHCP1 / 192.168.0.239 |
| FS728TP | [none] | password | DHCP1 / 192.168.0.239 |
| FS728TS | [none] | password | DHCP1 / 192.168.0.239 |
| FS750T | [none] | password | DHCP1 / 192.168.0.239 |
| FS750T2 | [none] | password | DHCP1 / 192.168.0.239 |
| FS752TPS | [none] | password | DHCP1 / 192.168.0.239 |
| FS752TS | [none] | password | DHCP1 / 192.168.0.239 |
| FSM7226RS | admin | [none] | DHCP1 / 169.254.100.100 |
| FSM7250RS | admin | [none] | DHCP1 / 169.254.100.100 |
| FSM726 | admin | 12342 | DHCP1 |
| FSM726 | admin | [none]2 | DHCP1 / 169.254.100.100 |
| FSM726E | admin | [none] | DHCP1 / 169.254.100.100 |
| FSM726S | admin | 1234 | DHCP1 |
| FSM7326P | admin | [none] | DHCP1 / 169.254.100.100 |
| FSM7328PS | admin | [none] | DHCP1 / 169.254.100.100 |
| FSM7328S | admin | [none] | DHCP1 / 169.254.100.100 |
| FSM7352PS | admin | [none] | DHCP1 / 169.254.100.100 |
| FSM7352S | admin | [none] | DHCP1 / 169.254.100.100 |
| FSM750S | admin | 1234 | DHCP1 |
| FV318 | admin | password | 192.168.0.1 |
| FVL328 | admin | password | 192.168.0.1 |
| GS105E | [none] | password | DHCP1 / 192.168.0.239 |
| GS108E | [none] | password | DHCP1 / 192.168.0.239 |
| GS108PE | [none] | password | DHCP1 / 192.168.0.239 |
| GS108T | [none] | password | DHCP1 / 192.168.0.239 |
| GS110T | [none] | password | DHCP1 / 192.168.0.239 |
| GS110TP | [none] | password | DHCP1 / 192.168.0.239 |
| GS116E | [none] | password | DHCP1 / 192.168.0.239 |
| GS510TP | [none] | password | DHCP1 / 192.168.0.239 |
| GS716T | [none] | password | DHCP1 / 192.168.0.239 |
| GS724AT | [none] | password | DHCP1 / 192.168.0.239 |
| GS724T | [none] | password | DHCP1 / 192.168.0.239 |
| GS724TP | [none] | password | DHCP1 / 192.168.0.239 |
| GS724TPS | [none] | password | DHCP1 / 192.168.0.239 |
| GS724TR | [none] | password | DHCP1 / 192.168.0.239 |
| GS724TS | [none] | password | DHCP1 / 192.168.0.239 |
| GS748AT | [none] | password | DHCP1 / 192.168.0.239 |
| GS748T | [none] | password | DHCP1 / 192.168.0.239 |
| GS748TP | [none] | password | DHCP1 / 192.168.0.239 |
| GS748TPS | [none] | password | DHCP1 / 192.168.0.239 |
| GS748TR | [none] | password | DHCP1 / 192.168.0.239 |
| GS748TS | [none] | password | DHCP1 / 192.168.0.239 |
| GSM712 | admin | password | DHCP1 |
| GSM712F | admin | password | DHCP1 |
| GSM7212 | admin | [none] | DHCP1 / 169.254.100.100 |
| GSM7224 | admin | [none] | DHCP1 / 169.254.100.100 |
| GSM7224R | admin | [none] | DHCP1 / 169.254.100.100 |
| GSM7228PS | admin | [none] | DHCP1 / 169.254.100.100 |
| GSM7248 | admin | [none] | DHCP1 / 169.254.100.100 |
| GSM7248R | admin | [none] | DHCP1 / 169.254.100.100 |
| GSM7252PS | admin | [none] | DHCP1 / 169.254.100.100 |
| GSM7312 | admin | [none] | DHCP1 / 169.254.100.100 |
| GSM7324 | admin | [none] | DHCP1 / 169.254.100.100 |
| GSM7328FS | admin | [none] | DHCP1 / 169.254.100.100 |
| GSM7328S | admin | [none] | DHCP1 / 169.254.100.100 |
| GSM7352S | admin | [none] | DHCP1 / 169.254.100.100 |
| HR314 | admin | password | 192.168.0.1 |
| JFS524E | [none] | password | DHCP1 / 192.168.0.239 |
| JGS524E | [none] | password | DHCP1 / 192.168.0.239 |
| JNR3210 | admin | password | 192.168.1.1 |
| JWNR2000 | admin | password | 192.168.1.1 |
| KWGR614 | admin | password | 192.168.1.1 |
| LAX20 | admin | password | 192.168.1.1 |
| MBM621 | admin | password | 192.168.1.1 |
| MBR1210 | admin | password | 192.168.0.1 |
| MBR624GU | admin | password | 192.168.0.1 |
| MBRN3000 | admin | password | 192.168.0.1 |
| MR314 | admin | 1234 | 192.168.0.1 |
| MR814 | admin | password | 192.168.0.1 |
| N450 | admin | password | 192.168.0.1 |
| R6260 | admin | [none] | 192.168.1.1 |
| R6350 | admin | [none] | 192.168.1.1 |
| R6850 | admin | [none] | 192.168.1.1 |
| R7200 | admin | password | 192.168.1.1 |
| R7350 | admin | [none] | 192.168.1.1 |
| R7400 | admin | [none] | 192.168.1.1 |
| RAX10 | admin | [none] | 192.168.1.1 |
| RAX15 | admin | password | 192.168.1.1 |
| RAX20 | admin | password | 192.168.1.1 |
| RAX30 | admin | [none] | 192.168.1.1 |
| RAX35 | admin | password | 192.168.1.1 |
| RAX40 | admin | password | 192.168.1.1 |
| RAX43 | admin | [none] | 192.168.1.1 |
| RAX45 | admin | password | 192.168.1.1 |
| RAX48 | admin | [none] | 192.168.1.1 |
| RAX50 | admin | password | 192.168.1.1 |
| RAX50S | admin | password | 192.168.1.1 |
| RAX70 | admin | [none] | 192.168.1.1 |
| RAX75 | admin | password | 192.168.1.1 |
| RAX78 | admin | [none] | 192.168.1.1 |
| RAX80 | admin | password | 192.168.1.1 |
| RAX120 | admin | password | 192.168.1.1 |
| RAX200 | admin | password | 192.168.1.1 / 192.168.0.1 |
| RAXE300 | admin | [none] | 192.168.1.1 |
| RAXE500 | admin | password | 192.168.1.1 / 192.168.0.1 |
| RBK23W | admin | [none] | 192.168.1.1 |
| RBK30 | admin | password | 192.168.1.1 / 10.0.0.1 |
| RBK40 | admin | password | 192.168.1.1 / 10.0.0.1 |
| RBK44 | admin | password | 192.168.1.1 / 10.0.0.1 |
| RBK50 | admin | password | 192.168.1.1 / 10.0.0.1 |
| RBR860S | admin | [none] | 192.168.1.1 |
| RBRE960 | admin | [none] | 192.168.1.1 |
| R6020 | admin | password | 192.168.1.1 |
| R6050 | admin | password | 192.168.1.1 |
| R6100 | admin | password | 192.168.1.1 |
| R6120 | admin | password | 192.168.1.1 |
| R6200 | admin | password | 192.168.1.1 |
| R6220 | admin | password | 192.168.1.1 |
| R6230 | admin | password | 192.168.1.1 |
| R6250 | admin | password | 192.168.1.1 |
| R6300 | admin | password | 192.168.1.1 |
| R6330 | admin | [none] | 192.168.1.1 |
| R6400 | admin | password | 192.168.1.1 |
| R6700 | admin | password | 192.168.1.1 |
| R6700AX | admin | [none] | 192.168.1.1 |
| R7000 | admin | password | 192.168.1.1 |
| R7000P | admin | password | 192.168.1.1 |
| R7450 | admin | [none] | 192.168.1.1 |
| R7500 | admin | password | 192.168.1.1 |
| R7800 | admin | password | 192.168.1.1 |
| R7850 | admin | password | 192.168.1.1 |
| R7900 | admin | password | 192.168.1.1 |
| R7960P | admin | [none] | 192.168.1.1 |
| R8000 | admin | password | 192.168.1.1 |
| R8000P | admin | password | 192.168.1.1 |
| R8500 | admin | password | 192.168.1.1 |
| R9000 | admin | password | 192.168.1.1 |
| RH340 | [none] | [none] | 192.168.0.1 |
| RH348 | [none] | 1234 | 192.168.0.1 |
| RM356 | [none] | 1234 | 192.168.0.1 |
| RO318 | admin | 1234 | 192.168.0.1 |
| RP114 | admin | 1234 | 192.168.0.1 |
| RP614 | admin | password | 192.168.0.13 |
| RP614 | admin | password | 192.168.1.13 |
| RS400 | admin | password | 192.168.1.1 |
| RT311 | admin | 1234 | 192.168.0.1 |
| RT314 | admin | 1234 | 192.168.0.1 |
| RT328 | [none] | 1234 | 192.168.0.1 |
| RT338 | [none] | 1234 | 192.168.0.1 |
| WGM124 | admin | password | 192.168.1.1 |
| WGR101 | admin | password | 192.168.0.1 |
| WGR612 | admin | password | 192.168.1.1 |
| WGR614 | admin | password | 192.168.0.14 |
| WGR614 | admin | password | 192.168.1.14 |
| WGR614L | admin | password | 192.168.1.1 |
| WGR826V | admin | password | 192.168.15.1 |
| WGT624 | admin | password | 192.168.0.15 |
| WGT624 | admin | password | 192.168.1.15 |
| WGT624SC | admin | password | 192.168.1.1 |
| WGT634U | admin | password | 192.168.1.1 |
| WGU624 | admin | password | 192.168.1.1 |
| WNDR3300 | admin | password | 192.168.1.1 |
| WNDR3400 | admin | password | 192.168.1.1 |
| WNDR3700 | admin | password | 192.168.1.1 |
| WNDR37AV | admin | password | 192.168.1.1 |
| WNDR3800 | admin | password | 192.168.1.1 |
| WNDR4000 | admin | password | 192.168.1.1 |
| WNDR4300 | admin | password | 192.168.1.1 |
| WNDR4500 | admin | password | 192.168.1.1 |
| WNDR4700 | admin | password | 192.168.1.1 |
| WNDR4720 | admin | password | 192.168.1.1 |
| WNR1000 | admin | password | 192.168.1.1 |
| WNR1500 | admin | password | 192.168.1.1 |
| WNR2000 | admin | password | 192.168.1.1 |
| WNR2020 | admin | password | 192.168.1.1 |
| WNR2200 | admin | password | 192.168.1.1 |
| WNR2500 | admin | password | 192.168.1.1 |
| WNR3500 | admin | password | 192.168.1.1 |
| WNR3500L | admin | password | 192.168.1.1 |
| WNR612 | admin | password | 192.168.1.1 |
| WNR834B | admin | password | 192.168.1.1 |
| WNR834M | admin | password | 192.168.1.1 |
| WNR854T | admin | password | 192.168.1.1 |
| WNXR2000 | admin | password | 192.168.1.1 |
| WPN824 | admin | password | 192.168.1.1 |
| WPN824N | admin | password | 192.168.1.1 |
| WPNT834 | admin | password | 192.168.1.1 |
| XR300 | admin | [none] | 192.168.1.1 |
| XR500 | admin | [none] | 192.168.1.1 |
| XR700 | admin | [none] | 192.168.1.1 |
| XRM570 | admin | [none] | 192.168.1.1 |
[1] These NETGEAR switches have default IP addresses that are assigned via DHCP, meaning that the IP address is different depending on the network the switches are installed on, information that you can get by checking the dynamic IP address that the DHCP server (oftentimes the router on the network) has assigned to it. The IP address listed next to some of the DHCP-assigned default IP addresses in the table above are the default IP addresses if there is no DHCP device on the network or there was an issue assigning an IP.
[2] The NETGEAR FSM726 network switch comes in three hardware versions. Versions 1 and 2 have a default password of 1234 while version 3 does not require a default password at all (leave it blank) and has a backup default IP of 169.254.100.100 if there’s no automatic assignment by a DHCP server.
[3] NETGEAR RP614 routers come in several hardware versions. Versions 1, 2, and 3 have the default IP address of 192.168.0.1 while version 4 and later all have the default IP of 192.168.1.1.
[4] Versions 1, 2, 3, 4, and 5 of the NETGEAR WGR614 router have a default IP address of 192.168.0.1. Versions 6 and later have the default IP address of 192.168.1.1.
[5] WGT624 routers manufactured with hardware version 1 or 2 have a default IP address of 192.168.0.1, while editions with version 3 or later have a default IP of 192.168.1.1.
If you don’t see your NETGEAR router, switch, or other network device listed in the table above, contact us to have your router added to the list.
What to Do If the NETGEAR Default Password Doesn’t Work
When the NETGEAR default password for your device is no longer the configured password, reset the device to the factory defaults.
To factory reset most NETGEAR routers, use a pen or a paperclip end to press and hold the red Restore Factory Settings button, found on the bottom of the router. Do this when the router is powered on and hold the button for 10 seconds, or until the power light starts to blink.
When you release the button, the NETGEAR device restarts automatically. After the power light turns solid white or green, the device is reset and back up and running, now with the default password listed above for your model.
If this process doesn’t work, reference the PDF manual for your specific NETGEAR router, available from NETGEAR Support.
What to Do If the NETGEAR Default IP Address Doesn’t Work
A factory reset also resets the IP address to the default for your model in the table above.
Another option is to try Netgear’s RouterLogin.com website or Router Login.net website. These two addresses only work, assuming they do at all, on your local network and only on your NETGEAR device. Orbi NETGEAR routers use the OrbiLogin.com website or OrbiLogin.net website.
How to Log in to a Netgear Router
If this doesn’t work, find the default gateway IP address to determine the default gateway on your network, which is also the IP address for the router.
Change Your NETGEAR Default Password
While you can log in to your NETGEAR router or switch with the default data, this information is all public. This means that anyone can access any NETGEAR device and make changes, including injecting malware and doing other damage.
To keep this from happening to you, change the default password to something that’s hard to guess by anyone other than you.
Thanks for letting us know!
Get the Latest Tech News Delivered Every Day
Subscribe
Всем привет! Сегодня мы поговорим про то, как подключить и настроить роутер NetGear. В первую очередь нам нужно его правильно установить – он будет стоять рядом с тем местом, куда может дотянуться кабель от провайдера. Также желательно поставить его в центральной части квартиры или дома, чтобы радиоволны доходили до всех уголков жилища. Теперь давайте подключим к нему нужные провода.
Сзади должны быть локальные порты (LAN) – для подключения всех домашних устройств: компьютеров, принтеров, телевизоров, камер-видеонаблюдения. Их обычно несколько, они могут иметь подписку LAN. Также они могут быть пронумерованы. И один, выделяющийся среди других WAN (Internet) порт – вот в него мы должны подключить кабель от провайдера.
ПРИМЕЧАНИЕ! На небольших моделях интернет порт может иметь синий цвет, а вот локальные порты будут жёлтыми. Если у вас модем Нетгеар, то нужно будет подключить телефонный кабель в подходящий вход.
Не забудьте подключить блок питания к розетке. Если у вас есть IP-TV приставка, то подключите её к свободному LAN порту (лучше всего использовать последний по номеру) – запомните номер порта, он нам понадобится для настройки роутера NetGear.
ПОМОЩЬ СПЕЦИАЛИСТА! Если у вас возникнут какие-то сложности, или будет что-то не получаться, то пишите свои вопросы в комментариях, и я вам обязательно помогу.
Содержание
- Как зайти в настройки роутера NetGear
- Интернет
- Wi-Fi
- IPTV
- Прошивка
- Задать вопрос автору статьи
Для входа в настройки нам не нужно ничего устанавливать, и для этого в первую очередь нужно подключиться к локальной сети аппарата – это можно сделать двумя способами:
- Подключить компьютер или ноутбук с помощью сетевого провода к свободному локальному порту.
- Подключиться по Wi-Fi – имя беспроводной сети (WiFi Network Name (SSID)) и пароль от неё (Network Key (Password)) находится на этикетке под корпусом.
Кстати, там же находятся и данные для входа. После подключения к сети маршрутизатора откройте любой браузер и введите в адресную строку тот адрес, который написан на той же самой бумажке. Обычно используются следующие адреса:
- 192.168.0.1
routerlogin.net - routerlogin.com
- routerlogin.net
- orbilogin.net
Также вас попросят ввести:
- Логин: admin
- Пароль: password или admin
ВНИМАНИЕ! Для настройки интернета вам понадобится договор от провайдера – там прописаны данные для подключения, без которых вы не сможете настроить интернет.
Пароль не подходит
Если пароль не подходит, а вы взяли NETGEAR роутер у друга и знакомого, то скорее всего он уже кем-то настраивался. Проще всего скинуть его на заводские настройки – для этого при включенном аппарате зажмите кнопку Reset на 10 секунд. Для этого используйте что-то тонкое: булавку, скрепку или зубочистку.
Интернет
Новая прошивка
На главной вы увидите вот такое окошко, если в первом разделе «Интернет» стоит статус «Подключен», то значит ваш провайдер использует «Динамическое подключение», и вы можете его не настраивать и перейти к настройке вай-фай (Следующая глава). Если вы видите статус как у меня: «Не подключен», – то нажимаем по нему.
Старая прошивка
Вы должны при первом входе увидеть окно «Мастера установки» – выбираем вариант «Нет» и кликаем по кнопке «Далее».
- Вы увидите подобие теста, где нужно будет ответить на подобие вопросов:
- Если в договоре есть логин и пароль, то вводим, да и далее ниже вводим эти данные.
- Если в договоре есть IP, маска и шлюз, то также вводим их ниже, или ставим «Получать автоматически от провайдера».
- Аналогично поступаем и с DNS адресами.
- Если в договоре ничего не сказано про MAC-адрес, то ставим значение «По умолчанию» или вводим значение с листа.
- В конце нажимаем «Применить».
Wi-Fi
Новая прошивка
Слева выбираем «Беспроводная сеть».
Старая прошивка
«Настройки Wi-Fi»
- А теперь поподробнее про настройки:
- «Регион» – ставим или Россию, или Европу.
- «Включить изоляцию между беспроводными устройствами» – если включить эту галочку, то устройства, подключённые по вай-фай, не будут видеть друг-друга, и иметь доступ к локальной сети, но смогут иметь доступ к интернету. Полезная функция в общественных местах: кафе, ресторанах, кино и т.д.
- Ставим галочку «Включить широковещание SSID», ниже пишем имя сети в строку «Имя (SSID)». Тут также устанавливаем «Канал» – если есть режим «Авто», то лучше ставить его. «Режим» – ставим на максимум.
- «Параметры безопасности» – можно конечно отключить пароль, но лучше установить тип защиты как «WPA2-PSK [AES]».
- В строку «Фраза-пароль» вводим ключ.
- Тоже самое проделываем для сети 5ГГц и нажимаем «Применить».
IPTV
Новая прошивка
Переходим по пути: «Расширенный режим» – «Настройки» – «Параметры Интернет-порта».
Старая прошивка
«Дополнительно» – «Параметры Интернет-порта».
В строке перенаправления IPTV потока ставим галочку напротив того порта, к которому вы подключили приставку. Нажимаем по кнопке для применения настроек.
Прошивка
Старая прошивка
На старой прошивке есть кнопка «Проверить» в разделе «Обслуживание» – «Обновление маршрутизатора». Если таким образом не удается перепрошить router, то можно скачать его с официального сайта.
Новая прошивка
В расширенном режиме Нетгайр найдите раздел «Администрирования» и там в нужном пункте нужно будет нажать по кнопке «Проверить». Но можно скачать прошивку вручную с официального сайта.
- Заходим на официальную страницу поддержки.
- Вводим название модели (также смотрите на версию) и выбираем наш аппарат из выпадающего списка. Название можно посмотреть в том же самом Web-интерфейсе в правом верхнем углу или на этикетке. Вводить следует только номер модели с буквами и цифрами.
- В разделе «Firmware/Software» выбираем последнюю версию и нажимаем на неё.
- Скачиваем архив и разархивируем его.
- Кликаем по кнопке «Обзор» или «Выберите файл». Далее выбираем файл прошивки, он может иметь расширение «BIN» или «IMG» – если запутаетесь, то просто выбираем самый большой файл. Далее нажимаем «Загрузить».
- Во время прошивки не отключайте аппарат, и лучше пока им не пользоваться.
Wi-Fi роутеры стали неотъемлемой частью нашей повседневной жизни для подключения к Интернету. Однако, может возникнуть ситуация, когда мы забываем пароль от своего роутера Netgear. Это может произойти по разным причинам: от неиспользования определенного периода времени до случайного нажатия на кнопку сброса. В любом случае, несмотря на то, что ситуация кажется безнадежной, есть несколько способов восстановить пароль и получить доступ к роутеру снова.
Первым шагом для восстановления пароля от Wi-Fi роутера Netgear является попытка использования стандартных учетных данных. В большинстве случаев, Netgear поставляет роутеры с предустановленными стандартными логином и паролем. Обычно эта информация указана на наклейке на задней или нижней панели роутера. Необходимо найти эту наклейку и попытаться войти в систему, введя стандартный логин и пароль.
Если стандартные учетные данные не работают или если наклейка с ними отсутствует, можно попробовать вспомнить или восстановить пароль с помощью функции сброса на фабричные настройки. Для этого необходимо найти на роутере маленькую кнопку, обычно расположенную на задней панели. С помощью острого предмета (например, скрепки) нажмите на эту кнопку и удерживайте ее около 10 секунд. При этом все настройки роутера будут сброшены на заводские и пароль будет восстановлен до стандартного значения.
Содержание
- Что делать, если забыл пароль
- От Wi-Fi роутера Netgear:
- Подробная инструкция
Что делать, если забыл пароль
Если вы забыли пароль от Wi-Fi роутера Netgear, не паникуйте. Вот несколько шагов, которые помогут вам восстановить доступ:
- Перезагрузите роутер, нажав на кнопку «Reset» на задней панели устройства. Обычно кнопка выглядит как маленькая отверстие, поэтому для нажатия потребуется использовать острую точку (например, скрепку или вилку).
- Подождите несколько секунд и затем включите роутер.
- Подключитесь к роутеру с помощью Ethernet-кабеля или Wi-Fi-соединения на компьютере или ноутбуке.
- Откройте веб-браузер и введите адрес роутера в адресной строке. Обычно адрес состоит из комбинации цифр и точек, например 192.168.1.1.
- Введите имя пользователя и пароль администратора роутера Netgear. Если вы ранее изменяли эти данные, введите соответствующие данные. Если вы не меняли данные, попробуйте использовать комбинацию «admin» в обоих полях.
- Откройте вкладку «Wireless settings» (настройки беспроводной связи) или «Security settings» (настройки безопасности).
- Найдите поле «Password» или «Passphrase» и введите новый пароль для Wi-Fi сети.
- Сохраните изменения и закройте веб-браузер.
Теперь вы должны иметь доступ к своей Wi-Fi сети с новым паролем. Убедитесь, что новый пароль легко запоминается, но сложно угадать для других.
От Wi-Fi роутера Netgear:
Если вы забыли пароль от Wi-Fi роутера Netgear, не волнуйтесь, есть несколько способов его восстановить. Вот что можно сделать:
1. Сброс роутера к заводским настройкам.
На задней панели роутера Netgear есть кнопка сброса, которую можно нажать при помощи острым предметом, например, скрепки. Нажмите эту кнопку и удерживайте ее в течение нескольких секунд, пока не загорятся все светодиоды на роутере. Это сбросит все настройки роутера, включая пароль, до заводских. После этого вы сможете войти в настройки роутера с помощью стандартного пароля, указанного на задней панели роутера или в документации.
2. Использование компьютера, к которому подключен роутер.
Если вы уже подключены к Wi-Fi роутеру Netgear с помощью этого компьютера, то вы можете найти сохраненный пароль в его настройках Wi-Fi сети. Для этого вам нужно открыть настройки Wi-Fi соединения на компьютере (обычно можно сделать это через значок Wi-Fi в правом нижнем углу панели задач), выбрать вашу сеть в списке доступных и щелкнуть на кнопке «Показать пароль». Таким образом, вы сможете увидеть пароль, который вы использовали для подключения к Wi-Fi роутеру Netgear.
3. Изменение пароля через веб-интерфейс роутера.
Если вы помните логин и пароль от веб-интерфейса роутера Netgear, то вы можете вручную изменить пароль Wi-Fi. Для этого откройте любой веб-браузер и в адресной строке введите IP-адрес роутера. Обычно это 192.168.1.1 или 192.168.0.1. Введите логин и пароль, чтобы войти в веб-интерфейс роутера. Затем найдите раздел «Настройки Wi-Fi» или «Безопасность» и измените пароль Wi-Fi на новый.
Теперь вы знаете, как восстановить или изменить пароль от Wi-Fi роутера Netgear. Следуйте этим инструкциям, чтобы вернуть доступ к вашей Wi-Fi сети.
Подробная инструкция
Если вы забыли пароль от Wi-Fi роутера Netgear, следуйте этой подробной инструкции, чтобы восстановить доступ к вашей сети:
Шаг 1: Откройте веб-браузер и введите IP-адрес своего роутера в адресной строке. Обычно адрес состоит из чисел и выглядит примерно так: 192.168.1.1 или 192.168.0.1. Нажмите Enter, чтобы перейти к странице аутентификации.
Шаг 2: Введите имя пользователя и пароль администратора, чтобы войти в интерфейс управления роутером. Если вы не сменили их ранее, используйте значения по умолчанию (обычно admin для имени пользователя и password для пароля).
Шаг 3: Найдите раздел, который отвечает за настройки беспроводной сети (обычно Wireless или Wi-Fi). В этом разделе вы можете изменить пароль для доступа к Wi-Fi.
Шаг 4: Введите новый пароль дважды: в поле «Пароль» и поле «Подтверждение пароля». Придумайте надежный пароль, состоящий из комбинации букв, цифр и специальных символов.
Шаг 5: Сохраните изменения, нажав на кнопку «Сохранить» или «Применить». Подождите, пока роутер примет новые настройки и перезагрузится.
Шаг 6: Подключитесь к Wi-Fi с использованием нового пароля. Убедитесь, что все ваши устройства подключены к сети с новым паролем.
Обратите внимание: После смены пароля на вашем роутере, все устройства, подключенные к Wi-Fi, потеряют связь с сетью и будут нуждаться во вводе нового пароля для подключения. Убедитесь, что вы имеете доступ к устройствам и можете ввести новый пароль.
Для входа в веб-интерфейс маршрутизаторов требуется авторизация с помощью логина и кода доступа к настройкам. Обычно в своем оборудовании Netgear использует пароль и логин по умолчанию, соответственно «admin» и «password». Однако это правило работает лишь менее чем на половине всех моделей устройств от «Нетгир». В большинстве случаев эти сведения требуется уточнять из сопроводительной документации к приборам. Ниже приведена информация для самых популярных устройств Netgear, а также методика для корректировки кодов доступа.
Содержание
- Перечень логинов и паролей, устанавливаемых производителем Netgear
- Как вернуть устройство к состоянию по умолчанию?
- Методика изменения кода доступа
- Процедура изменения кода доступа к настройкам
Сама процедура настройки роутеров этой марки не отличается большой сложностью, так как разработчик позаботился об интуитивно понятном интерфейсе и полной его русификации. Часто владельцев оборудования от «Нетгир» сложности поджидают только в самом начале процедуры, из-за незнания правильного кода и имени администратора. Ниже представлена таблица с перечнем устройств и действующими паролями, которые установлены по умолчанию заводом-изготовителем.
Как вернуть устройство к состоянию по умолчанию?
Если вышеуказанные параметры не действуют для конкретной модификации маршрутизатора, то, скорее всего, код был изменен ранее. В таком случае потребуется произвести сброс настроек прибора к заводскому состоянию, при этом действующий пароль тоже вновь будет по умолчанию.
С этой целью потребуется выполнить всего несколько последовательных шагов:
- Найти на корпусе прибора специальную клавишу «Reset». Нередко на оборудовании «Нетгир» она бывает не подписана, но ее легко узнать, так как, чтобы обезопасить устройство от случайного нажатия на эту кнопку и сброса параметров, она утоплена в корпусе прибора;
- Вооружившись остроконечным инструментом, например, зубочисткой, надавить на эту клавишу. Требуется удерживать ее в таком состоянии около 5–10 секунд;
- Об успешности процедуры будет свидетельствовать мигание световых индикаторов на лицевой панели роутера;
- Дождаться полного окончания процесса перезапуска прибора;
- Готово! Теперь можно открыть параметры интерфейса настроек, используя значения по умолчанию. Сейчас у пользователя есть возможность изменения кода к сети и настройкам роутера, а также к корректировке параметров сети.
Примечание: сброс к параметрам по умолчанию приведет и к сбросу настроек сети, включая пароль для вайфая и т. д. Поэтому после операции понадобится вновь ввести параметры и изменить код доступа к сети на более надежный.
Методика изменения кода доступа
Необходимо выполнить следующие действия:
- Открыть любой из интернет-обозревателей, установленных в ПК;
- Напечатать 192.168.0.1;
- Щелкнуть «Ввод»;
- Напечатать имя и код, выписав из таблицы, приведенной в первом параграфе этой инструкции для конкретной модели роутера. Также выяснить эти параметры можно из сопроводительной документации оборудования;
Примечание: если маршрутизатор уже не новый, и пароль по умолчанию был изменен, то предварительно требуется сделать сброс его настроек.
- Отобразится веб-интерфейс роутера;
- Войти в закладку «WiFi»;
- Далее во вкладке параметров безопасности стереть действующий код доступа;
- Придумать и напечатать собственный код;
- Кликнуть «Применить»;
- Готово. Теперь к сети, создаваемой маршрутизатором Netgear, действует измененный код доступа.
Процедура изменения кода доступа к настройкам
Рекомендуется устанавливать самостоятельно придуманные пароли к меню роутера. Эта несложная процедура позволит быстро и надежно обезопасить локальную сеть пользователя.
Алгоритм действий состоит из следующих этапов:
- Кликнуть подраздел «Установка пароля»;
- Далее в графе «Старый пароль» напечатать действующий код;
- Затем в строке «Установка пароля» придумать и ввести свой;
- В нижерасположенном поле вновь напечатать придуманный набор символов;
- Кликнуть «Применить»;
- Готово.