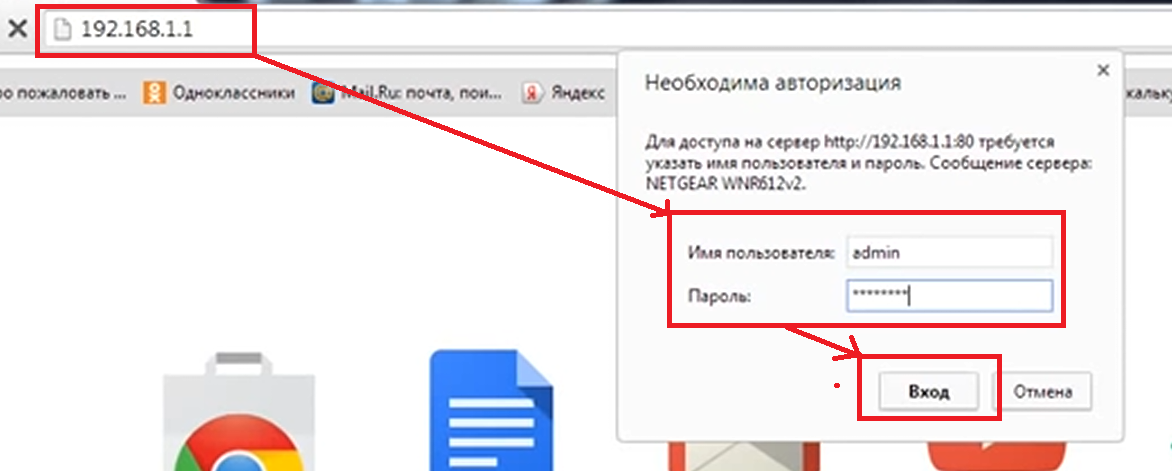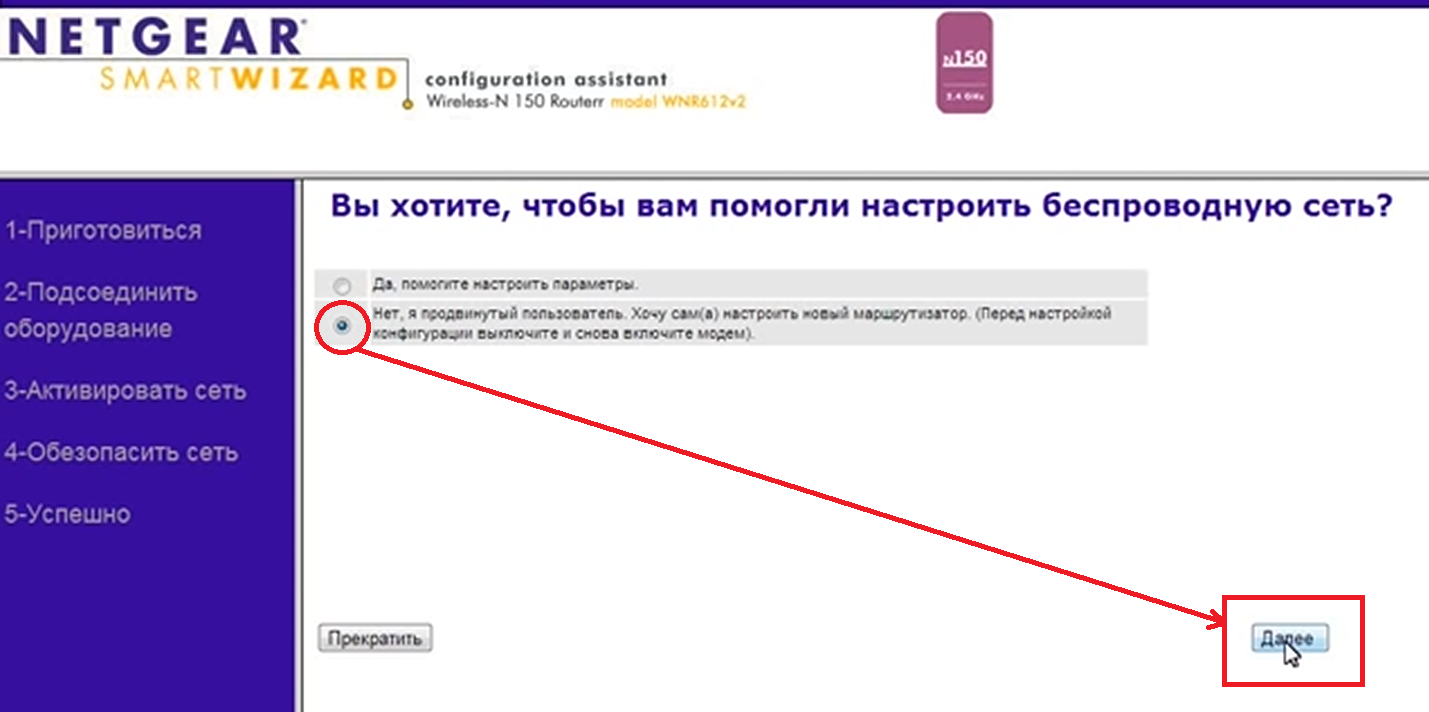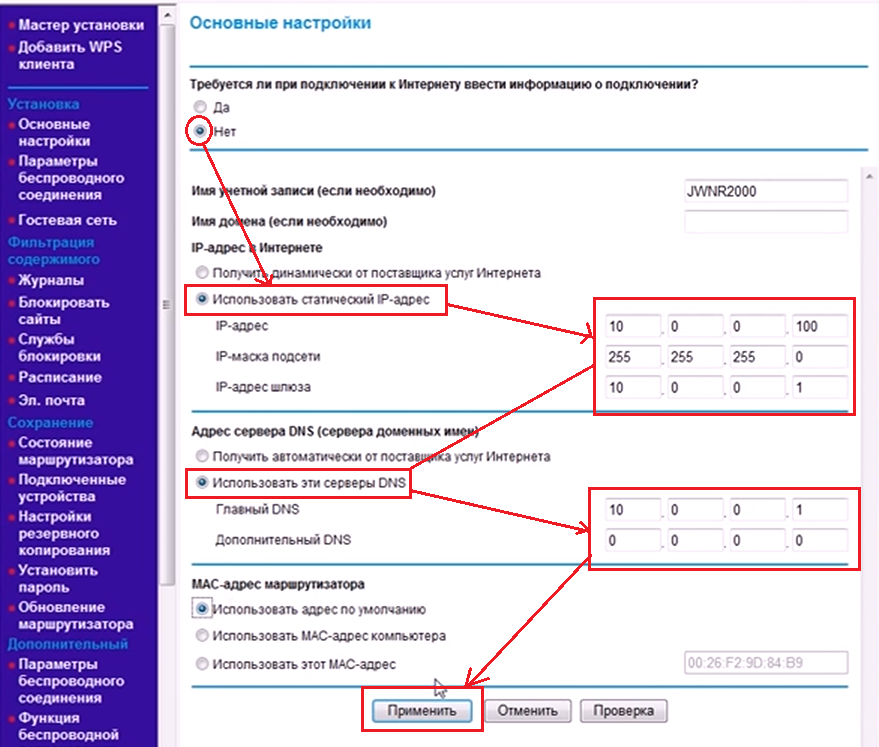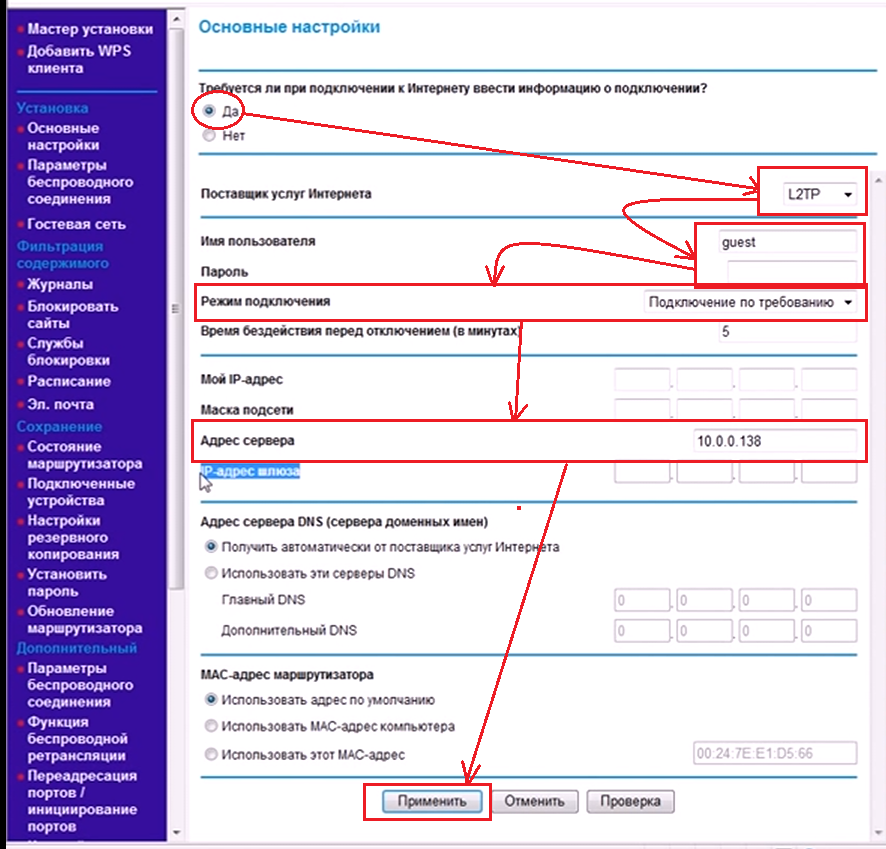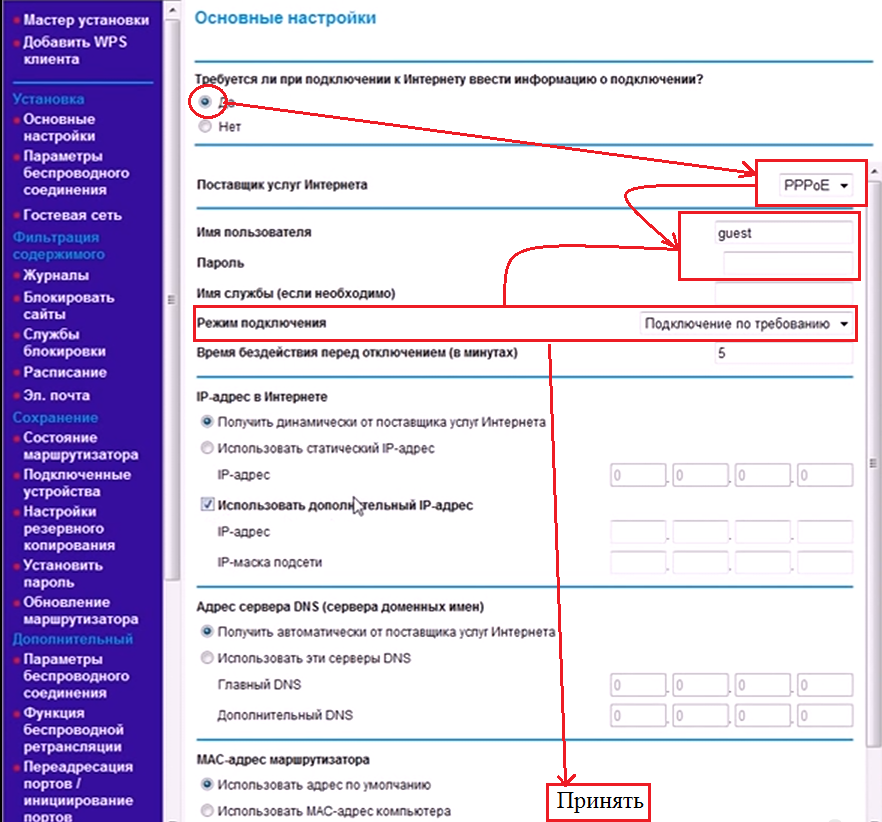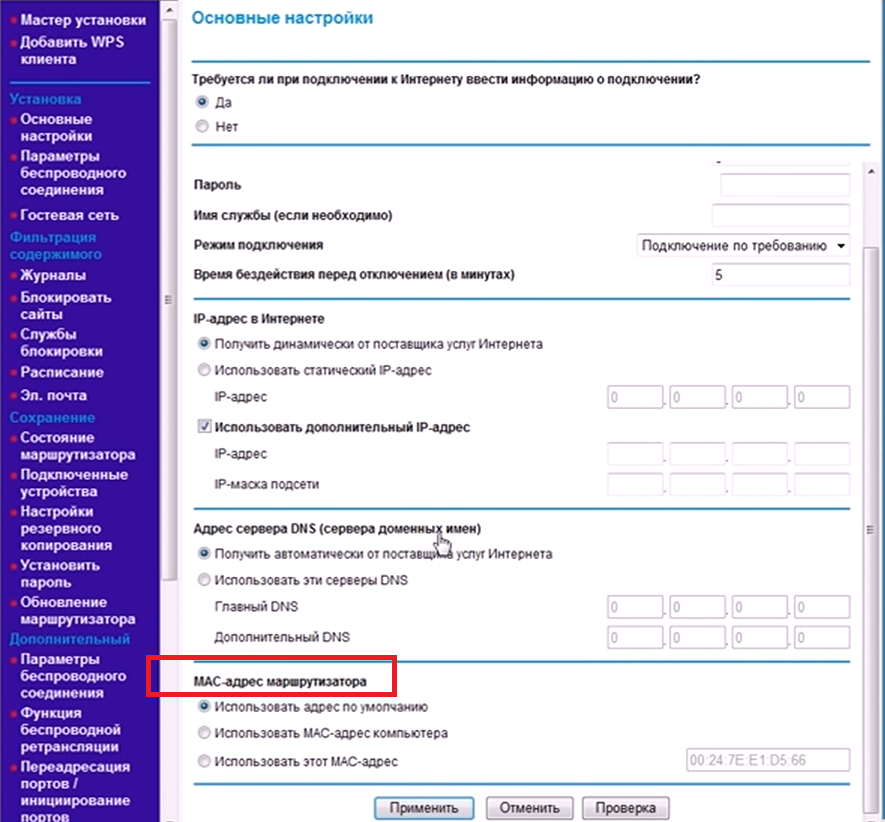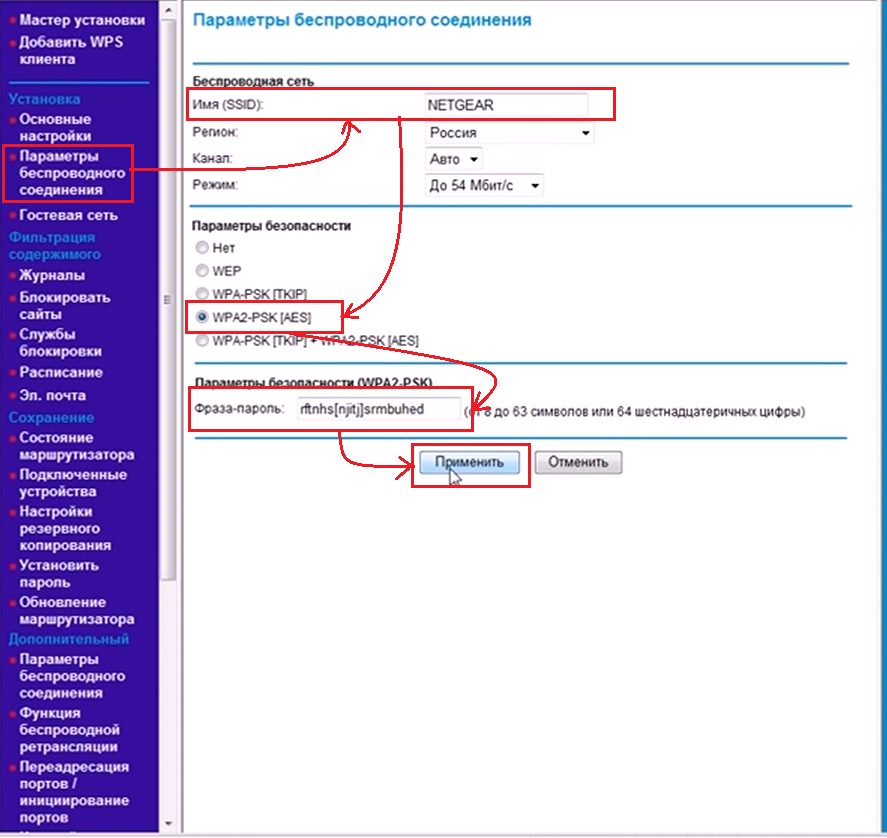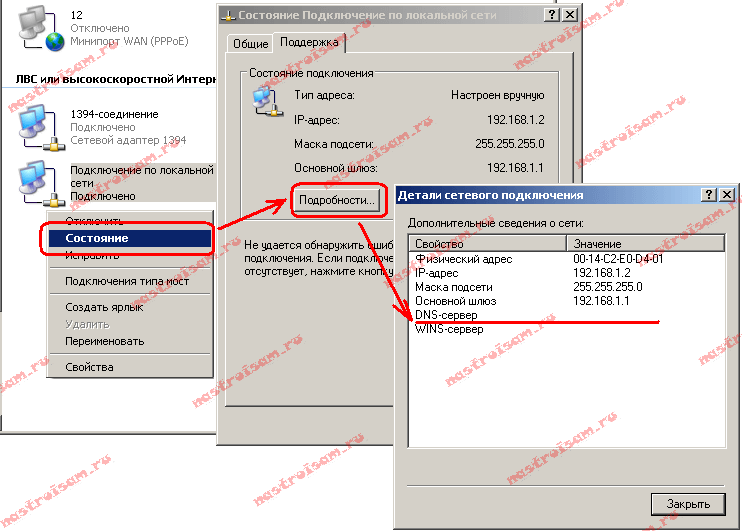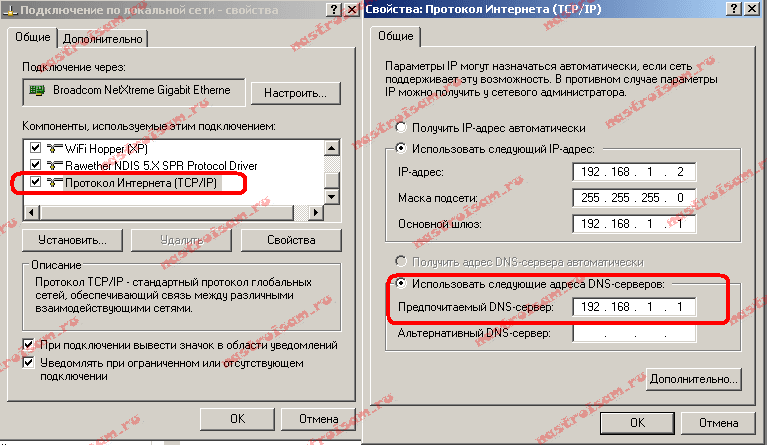Netgear N150 — это компактный и надежный роутер, который предлагает высокую скорость передачи данных и простоту настройки. Для того чтобы получить доступ к настройкам роутера и изменить их согласно своим потребностям, необходимо войти в административный интерфейс роутера. В этой статье мы рассмотрим, как выполнить вход в роутер Netgear N150 и настроить его.
Первым шагом для входа в роутер Netgear N150 является подключение компьютера к роутеру. Для этого воспользуйтесь сетевым кабелем и вставьте его в один из доступных портов Ethernet на задней панели роутера. Подключите другую сторону кабеля к сетевой карты вашего компьютера.
После того, как компьютер подключен к роутеру, необходимо открыть веб-браузер и ввести IP-адрес роутера в адресную строку. В случае с роутером Netgear N150 стандартный IP-адрес равен 192.168.1.1. Нажмите клавишу Enter и откроется страница входа в административный интерфейс роутера.
На странице входа введите имя пользователя и пароль. По умолчанию имя пользователя — admin, а пароль — password. Если вы не меняли данные доступа, оставьте поля пустыми или введите указанные значения. Нажмите кнопку «Войти» и вы окажетесь в административном интерфейсе роутера Netgear N150.
Содержание
- Netgear N150: вход в роутер и настройка
- Вход в роутер Netgear N150
- Настройка роутера Netgear N150
Netgear N150: вход в роутер и настройка
1. Подключите роутер к источнику питания и убедитесь, что он включен.
2. Подключите компьютер к роутеру с помощью Ethernet-кабеля или беспроводно через Wi-Fi.
3. Откройте веб-браузер (например, Google Chrome, Mozilla Firefox или Internet Explorer) и введите IP-адрес роутера в адресной строке. По умолчанию IP-адрес роутера Netgear N150 — 192.168.1.1.
4. После ввода IP-адреса роутера нажмите клавишу «Enter». Вам может потребоваться ввести имя пользователя и пароль для входа в роутер. По умолчанию имя пользователя — «admin», а пароль — «password». Обратите внимание на регистр символов.
5. После успешного входа в роутер откроется его веб-интерфейс с настройками. Здесь вы можете настроить различные параметры роутера, включая пароль администратора, настройки беспроводной сети, сетевые подключения и другие настройки.
6. Чтобы изменить пароль администратора, выберите соответствующую вкладку или раздел веб-интерфейса роутера. Введите новый пароль и подтвердите его.
7. Для настройки беспроводной сети выберите соответствующий раздел веб-интерфейса. Здесь вы можете изменить имя сети (SSID), тип шифрования, пароль и другие настройки безопасности.
8. После внесения всех необходимых изменений нажмите кнопку «Сохранить» или «Применить», чтобы применить новые настройки.
Теперь вы знаете, как войти в роутер Netgear N150 и настроить его по своему усмотрению. Обратите внимание на то, что процесс настройки может различаться в зависимости от модели роутера и используемого программного обеспечения.
Вход в роутер Netgear N150
Для входа в роутер Netgear N150 и настройки его параметров, вам необходимо выполнить следующие шаги:
Шаг 1: Подключите ваш компьютер к роутеру с помощью Ethernet-кабеля или через Wi-Fi соединение.
Шаг 2: Откройте веб-браузер на вашем компьютере и введите IP-адрес роутера в адресную строку. IP-адрес роутера Netgear N150 по умолчанию — 192.168.1.1.
Шаг 3: После ввода IP-адреса роутера нажмите клавишу Enter на клавиатуре. Вы должны увидеть страницу входа в роутер Netgear N150.
Шаг 4: Введите имя пользователя и пароль для входа в роутер. По умолчанию, имя пользователя — admin, а пароль — password.
Шаг 5: После успешного ввода имени пользователя и пароля, вы будете перенаправлены на страницу настройки роутера Netgear N150, где вы сможете изменить различные параметры и настройки.
Обратите внимание, что после входа в роутер Netgear N150, рекомендуется изменить пароль для повышения безопасности вашей сети.
Настройка роутера Netgear N150
Шаг 1: Войдите в административный интерфейс роутера, открыв браузер и введя IP-адрес роутера в строке адреса (обычно 192.168.1.1 или 192.168.0.1).
Шаг 2: Введите логин и пароль. Если вы никогда не изменяли администраторские учетные данные, попробуйте войти, используя логин «admin» и пароль «password». Если это не сработает, изучите документацию роутера или попробуйте стандартные учетные данные, указанные на корпусе роутера.
Шаг 3: После успешного входа в настройки роутера, вы увидите главное меню, где можно настроить различные параметры подключения. Важно обратить внимание на настройки Wi-Fi сети, безопасности и пароля, а также настройки подключения к интернету через провод или беспроводное подключение.
Шаг 4: Для настройки Wi-Fi сети, перейдите на вкладку «Wireless Settings» или «Беспроводные настройки». Здесь вы сможете изменить имя сети (SSID), выбрать канал, настроить тип безопасности и установить пароль. Рекомендуется использовать WPA2-PSK (AES) тип безопасности для защиты вашей сети от несанкционированного доступа.
Шаг 5: Если у вас есть проводное подключение к роутеру, перейдите на вкладку «Internet Settings» или «Настройки интернета». Здесь можно настроить соединение с провайдером интернет-услуг посредством статического или динамического IP-адреса. Введите необходимые данные провайдера и сохраните настройки.
Шаг 6: После завершения настроек, рекомендуется перезагрузить роутер для применения изменений. Проверьте подключение к интернету, подключив устройство к Wi-Fi сети или проводному порту роутера.
Это основная последовательность шагов для настройки роутера Netgear N150. Однако, у вас могут быть дополнительные параметры в зависимости от вашей сети и провайдера интернет-услуг. Если вы столкнулись с проблемами или не уверены в своих действиях, рекомендуется обратиться к документации роутера или связаться с технической поддержкой Netgear.
Здравствуйте, на данной странице я подробно объясню как настроить Wifi роутер netgear n150. Мы рассмотрим, как подключить роутер к компьютеру, как настроить связи с роутером. Также, мы подробно рассмотрим настройку различных типов подключений интернета, которые подойдут под любого провайдера. Итак, давайте приступим.
Содержание:
- Подключение роутера netgear
- Вход в роутер
- Настройка интернета на роутере netgear n150
- Клонирование MAC-адреса. Настройка привязки по мак адресу.
- Настройка Wifi на роутере netgear n150
- Видео: Как настроить роутер netgear n150.
Сделать это сделать довольно просто и любой человек может настроить подключение интуитивно. Для того чтобы вы долго не думали, я опишу.
Подключаем блок питания к роутеру >> Вставляем интернет провод в специальный порт WAN (обычно он синего цвета) >> Затем коротким проводом (Патч-корд) соединяем роутер с компьютераом, вставив в любой порт желтого цвета (LAN), а другой конец — в сетевую карту компьютера >> затем включаем роутер в сеть. Все ваш роутер успешно подключен. Для наглядности смотри рисунок ниже.
После подключения нужно настроить сетевую карту так, чтобы она получала данные автоматически, как это сделать подробно описано Здесь.
Вход в роутер
После подключение и настройки сетевой карты войдем в интерфейс настройки роутера netgear n150 WNR612v2. Для этого откроем любой браузер, в адресной строке пишем 192.168.1.1 и жмем Энтер. Высветится окно авторизаций, вам нужно ввести данные. Узнать их можно на задней крышке роутера. Обычно по умолчанию они такие: Имя пользователя admin, Пароль password. Затем жмем на кнопку «Войти».
Если ваш маршрутизатор netgear n150 настраивается первый раз, после входа перед вами откроется окно-приветствие. Тут вас спрашивают, вы хотите настроить роутер на полуавтомате или же в ручную. Я советую всем настраивать роутер вручную во избежание проблем в дальнейшем. Для этого ставим точку напротив надписи «Нет, я продвинутый пользователь…», и жмем на кнопку «Далее».
После этого перед вами откроется главная страница интерфейса настройки роутера.
Настройка интернета на роутере netgear n150
Данная модель поддерживает все типы подключение интернета, для любого провайдера. Мы рассмотрим их.
Настройка статического ip адреса подходит для провайдера такого как Триолан.
Для настройки статического ip ввести данные сети. Для того чтоб это сделать нужно:
- В поле «Требуется ли при подключение интернета ввести информацию о подключений» выбираем «Нет».
- Затем ставим точку в поле «Использовать статический ip-адрес». Теперь заполняем поля «ip-адрес», «ip-маска под сети», «ip-адрес шлюза». Эти данные должны быть в договоре или вы можете узнать их у тех поддержки.
- Ставим точку «Использовать эти серверы DNS». И заполняем поля «Главный DNS», «Дополнительный DNS». Узнать их можно также: либо из договора, либо в тех.поддержке.
- Жмем кнопку «применить».
Настройка PPTP соединения, подходит для такого провайдера как Аист Тольятти, Уфанет(UfaNet) .
Для настройки типа PPTP соединение нужно ввести данные:
- В поле «Требуется ли при подключение интернета ввести информацию о подключений» выбираем «Да».
- «Поставщик услуги Интернета» — выбираем PPTP.
- Вводим Имя пользователя и Пароль. Они должны быть указаны в договоре или же позвоните в тех поддержку.
- В поле «Режим подключения» выбираем «Всегда включено».
- Также нужно заполнить поле «Адрес сервера», который можно узнать из договора либо у тех поддержки.
- Если ваш провайдер предоставляет данный тип подключения со статическим ip адресом, вам нужно будет заполнить соответствующие поля.
- После этого жмем кнопку «Принять».
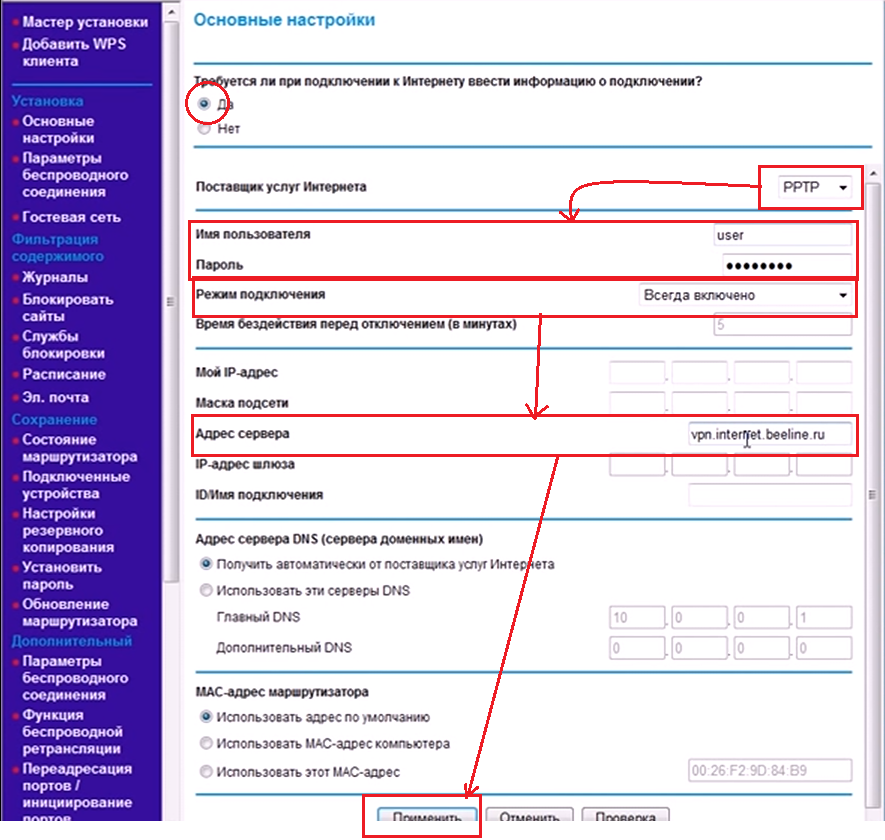
Настройка L2TP соединения, подходит для провайдеров Билайн, Киевстар.
Данный тип подключения настраивается также, как и PPTP, но является более новым типом подключения. Для настройки произведем те же действия, только в разделе «Поставщик услуги Интернета» выберем L2TP.
- В поле «Требуется ли при подключение интернета ввести информацию о подключении» выбираем «Да».
- «Поставщик услуги Интернета» — выбираем L2TP.
- Вводим Имя пользователя и Пароль. Они должны быть указаны в договоре или же позвоните в тех поддержку.
- В поле «Режим подключения» выбираем «Всегда включено».
- Также нужно заполнить поле «Адрес сервера», который можно узнать из договора либо у тех поддержки.
- Если ваш провайдер предоставляет данный тип подключения со статическим ip адресом, вам нужно будет заполнить соответствующие поля.
- После этого жмем кнопку «Принять».
Настройка PPPoE соединение подходит для провайдеров Ростелеком, Дом.ру.
Это один из самых популярных типов соединения у провайдеров. Настраивается путем введения имени пользователя и пароля, и все, никаких дополнительных настроек. Давайте посмотрим, как реализовать данный тип подключения.
- В поле «Требуется ли при подключение интернета ввести информацию о подключении» выбираем «Да».
- «Поставщик услуги Интернета» — выбираем PPPoE.
- Вводим Имя пользователя и Пароль. Они должны быть указаны в договоре или же позвоните в тех поддержку.
- В поле «Режим подключения» выбираем «Всегда включено».
- Если ваш провайдер предоставляет данный тип подключения со статическим ip адресом, вам нужно будет заполнить соответствующие поля. Узнать об этом вы можете у тех поддержки.
- После этого жмем кнопку «Принять».
Клонирование MAC-адреса. Настройка привязки по мак адресу.
У некоторых провайдеров есть привязка по мак адресу. Чтобы ваш роутер успешно подключился к сети, вам нужно назначить тот же мак адрес, что и у провайдера. Для этого вам нужен раздел «MAC-адрес маршрутизатора».
В этом разделе есть три пункта:
- «Использовать адрес по умолчанию»- использовать, если у провайдера нет привязки по мак адресу.
- «Использовать MAC-адрес автоматически»- используется в том случае, если компьютер на котором вы настраиваете роутер, был подключен к интернету.
- «Использовать этот MAC-адрес» — в поле рядом вписываете тот мак адрес, который записан у вашего провайдера. Узнать его можно у тех поддержки.
Настройка Wifi на роутере netgear n150
После подключения и настройки интернета требуется настроить WiFi соединение. Для настройки вай фай нужно перейти в раздел «Параметры беспроводного соединения». В поле «Имя(SSID)» указываем имя вашей сети, которое вы хотите видеть в списке сетевых подключений. Затем перейдем к разделу «Параметры безопасности» и ставим точку напротив «WPA2-PSK[ASE]». После установки точки откроется дополнительная вкладка «Параметры беспроводного соединение WPA2-PSK» и в поле «Фраза-пароль:» задаем пароль к Вай Фай. Он может быть любым, но должен быть не менее 8 символов. После жмем «Применить».
После всех этих действий настройка маршрутизатора netgear n150 завершена.
Также, для наглядности, советую посмотреть видео.
Видео: Как настроить роутер netgear n150.
.
Напольная акустика
Правильная настройка роутера netgear n150 не требует каких-то специальных навыков и знаний. Достаточно прочитать инструкцию, которая поставляется к устройству в комплекте и знать параметры интернет-соединения провайдера. Эту информацию можно найти в договоре предоставления услуг, на официальном сайте или узнать по телефону у оператора.
Тем не менее, в процессе могут возникнуть разные вопросы, касающиеся подключения роутера и настройки сети wifi. Чтобы развеять все сомнения, предлагаем вам подробную инструкцию как настроить роутер netgear n150.
Чтобы в процессе не возникло лишних вопросов, обозначим основные понятия, которые будут встречаться в статье:
- интернет провод — кабель, по которому провайдер поставляет вам интернет-соединение;
- LAN кабель — сетевой кабель по типу “витая пара”, обжатый с двух сторон;
- патч-корд — коммутационный шнур, который поставляется вместе с устройством, отличается короткой длиной, не может быть больше 5м.
Другие понятия встречаются реже и по ходу статьи им будут даваться подробные разъяснения.
Держатель для кабелей проводов зарядок
Содержание
- Схема подключения
- Настройка параметров
- Настройка параметров интернет соединения
- Статический IP
- L2TP и PPTP
- PPPoE
- Настройка Wi-Fi
Схема подключения
- возьмите интернет провод и вставьте его в WAN порт (он будет отличаться от остальных по цвету, обычно это синий);
- подсоедините один конец патч-корда в любой из оставшихся входов роутера, а другой вставьте в компьютер (LAN вход сетевой карты);
- после этого подключите к роутеру блок питания и вставьте его в сеть.
После этого на экране должны загореться лампочки, свидетельствующие о том, что устройство подключено к сети.
USB-ХАБ
Настройка параметров
После того, как роутер подключен к компьютеру, необходимо изменить основные параметры интернет-соединения. Сделать это можно через так называемую консоль (web-интерфейс). Для этого запустите на компьютере любой браузер и введите в адресной строке стандартный айпи для доступа к роутеру — «192.168.1.1». Маршрутизатор при этом должен быть подключен к компьютеру при помощи LAN кабеля.
Универсальная беспроводная зарядка
После этого появится диалоговое окно, где потребуется ввести данные аутентификации (логин и пароль). Их тоже можно найти в инструкции, которая поставляется в комплекте или на задней панели роутера. По умолчанию, это:
- Логин (Имя Пользователя): admin;
- Пароль: password.
Если роутер не новый или вы давно изменили логин или пароль, а теперь данные не подходят, то следует произвести сброс до заводских настроек. Для этого возьмите тонкий стержень или иголку и нажмите на маленькую кнопочку “RESET” рядом с большой “ON/ OFF”. После того как роутер перезагрузится, вновь введите данные аутентификации.
После того, как откроется веб-интерфейс маршрутизатора, мастер установки предложит настроить параметры автоматически. Вежливо отвергаем его предложение выбрав “Я хочу настроить роутер самостоятельно”.
USB Hub разветвитель
Настройка параметров интернет соединения
В зависимости от того, какие параметры интернет-соединения использует ваш провайдер, необходимо будет настраивать роутер. Рассмотрим основные. Настройки вашего типа соединения вам необходимо уточнить у вашего провайдера.
флешка
Статический IP
Для настройки интернет-соединения провайдеров, использующих постоянный (статический) ай-пи адрес, необходимо:
- отменить пункт “использовать статический ip адрес”;
- найти в договоре или узнать у оператора свой айп-пи адрес, маску подсети, адрес шлюза, а затем аккуратно их переписать в соответствующие поля;
- отметить пункт “использовать ДНС сервер” и заполнить согласно данным договора адреса “Главного” и “Дополнительного” ДНС сервера.
Статический IP
ноутбук трансформер
L2TP и PPTP
- отметьте пункт, где предлагается ввести информацию об интернет-подключении самостоятельно;
- в зависимости от параметров сети выберите L2TP или PPTP;
- теперь укажите данные аутентификации для подключения к сети: логин и пароль;
- если провайдер предоставляет вам постоянный айпи адрес используя L2TP или PPTP типы соединения, то необходимо будет его узнать и ввести в соответствующее поле, а затем и адрес сервера;
- после этого отметьте режим подключения — постоянное.
PPPTP
Умная колонка Яндекс Станция
L2TP
алюминиевая подставка для ноутбука
PPPoE
Самый распространенный тип соединения. Его настройка не отличается от L2TP или PPTP. За исключением того, что необходимо выбрать тип соединения — PPPoE.
Затем просто отметьте пункт о том, что вам необходимо постоянно интернет соединение, введите логин и пароль для доступа к сети. Если провайдер предоставляет вам постоянный айпи адрес, то заполните эти поля.
Как видите настройка интернет-соединения не требует каких-то сверхъестественных знаний. Главное, что необходимо узнать — тип соединения для доступа к интернету, который использует провайдер, логин, пароль, данные айпи адресов, шлюзов, днс серверов и пр. при их наличии.
Контроллер скорости для вентиляторов
PPPoE
Настройка Wi-Fi
Маршрутизатором можно начать пользоваться и без этого. Но для чего еще нужен роутер, если не для wifi? Чтобы настроить основные параметры беспроводной сети, необходимо вновь открыть веб-интерфейс маршрутизатора, а затем:
- найти сбоку категорию “установка” и перейти в пункт “настройка параметров беспроводного интернет соединения”;
- поле SSID сети — здесь можете вести любое удобное название для вашей сети (она будет видна всем) на латинице, или оставить имя по умолчанию;
- поле регион — “Россия” (если вы проживаете на территории РФ), или укажите тот, который соответствует вашему местоположению;
- тип канала — автоматический, режим зависит от параметров вашего интернет провайдера;
- режим безопасности WPA2 — это тип “закрытой” сети, которая для подключения будет требовать пароль;
- после этого ниже появится дополнительное окно, где необходимо придумать пароль для подключения к WiFi;
- примените все внесенные изменения.
нештатные колонки для ноутбука
После этого маршрутизатор перезагрузится, а в списке беспроводных интернет соединений на вашем компьютере или любом другом устройстве появится новая сеть. Для подключения к ней необходимо будет ввести только что придуманный вами пароль.
Все параметры (название сети, пароль, тип соединения) вы в любое время сможете изменить. Для этого придется вновь зайти в веб-интерфейс маршрутизатора.
планшет с ручкой
Наушники с микрофоном, компьютерная гарнитура
Как вам статья?
Нашли опечатку? Выделите текст и нажмите Ctrl + Enter
Роутеры Netgear — WNR2200, JNR3210, WNR3500L, WNR3800, WNDR4500, R6200, R6300 — на последних версиях прошивки имеют одну весьма удобную особенность — свой хостнейм в локальной сети: routerlogin.net. Что это такое? Если говорить простым языком — имеется ввиду, что теперь для входа в веб-интерфейс роутера не обязательно вводить IP-адрес в адресной строке браузера (http://192.168.1.1 или http://192.168.0.1) — достаточно просто набрать routerlogin.net, и Вы увидите тот же Веб-интерфейс.
Для чего это вообще нужно и не проще ли делать вход по 192.168.1.1, как на остальных?! На самом деле, наличие хостнейма очень удобно — не надо запоминать IP-адрес роутера — достаточно только хостнейм. К тому же, это нововведение в первую очередь связано с переводом провайдеров на IPv6 и, соответственно, переводом роутеров на Протокол TCP/IPv6. Действительно — одно дело вводить IPv6-адрес роутера типа fe80::4a5b:39ff:fe1a:e457, и совсем другое -хостнейм: routerlogin.net.
Но до массового перехода на IPv6 ещё дело не дошло, а у пользователей возникают проблемы ещё и на IPv4 — они не могут попасть в веб-интерфейс роутера Netgear по адресу: http://routerlogin.net — в браузере выдается ошибка — «сервер не найден» или «веб-страница недоступна».
Причина такого явления скорее всего в следующем:
Если у Вас до этого уже был опыт в настройке модемов или роутеров, то Вы должны знать, что у большинства сетевых устройств IP-адрес в локальной сети: 192.168.1.1 или 192.168.0.1. На модемах и роутерах Netgear по умолчанию запущен DHCP-сервер и прописывать IP-адрес вручную не нужно — сетевая плата должна сама получить IP-адрес и адреса DNS-серверов.
Но иногда пользователи вручную прописывают IP-адрес, маску и шлюз, не указывая при этом DNS-сервер. Это и есть самая частая ошибка. Если в качестве основного DNS-сервера не прописать IP-адрес роутера (192.168.1.1 или 192.168.0.1), то роутер не будет доступен по хостнейму routerlogin.net. А вот если попробуете сделать вход на http://192.168.1.1 или http://192.168.0.1, то веб-интерфес роутера будет доступен. Проверить какой прописан адрес DNS-сервера можно следующим образом. Нажимаем комбинацию клавиш Win+R и в строке «Открыть» пишем команду ncpa.cpl — откроется папка Сетевые подключения. Находим «Подключение по локальной сети», через которое роутер подключен к компьютеру и кликаем на нем правой кнопкой мышки:
Выбираем пункт меню «Состояние», откроется окно «Состояние Подключения» — там нажимаем кнопку «Подробности» (В случае Windows 7 и Windows 8 — «Сведения»). В открывшемся окне обратите внимание на строчку DNS-сервер v4. Если в этой строке нет значения, то Вам нужно прописать вручную адрес DNS-сервера. Чтобы это сделать, снова кликаем правой кнопкой мыши на Подключении по локальной сети, в контекстном меню выбираем пункт «Протокол Интернета версии 4 (TCP/IP v4)»:
В окне «Свойства Протокола Интернета версии 4 (TCP/IP v4)» нужно в строке «Предпочитаемый DNS-сервер» прописать IP-адрес роутера — 192.168.1.1 или 192.168.0.1. Нажимаем кнопку ОК. Теперь роутер должен быть доступен по адресу http://routerlogin.net.
Если же роутер недоступен ни по http://routerlogin.net, ни через http://192.168.1.1 — это уже другое и в этом случае Вам должна помочь статья Как войти на 192.168.1.1 по admin/admin.
Примечание: Внимание — вводите адрес сервера правильно — routerlogin.net. Если вы введете routerlogin.ru, routerlogin.dk, routerlogin.com, то роутер будет недоступен, так как это неправильные хостнеймы. Так же, в адресной строке браузера не надо вводить http:// или www.
Was this article helpful?
Yes
No
| 91
people found this helpful in last 30 days
This article provides troubleshooting steps if you can’t access your router.
The easiest way to manage your router’s settings and wireless network is the Nighthawk app. You can use the Nighthawk app to update your router’s firmware or check the speed of your network. To download the app, visit nighthawkapp.com. To check if your product is supported, see Which products support the NETGEAR Nighthawk app?.
Use the following troubleshooting tips for help with accessing your NETGEAR router:
- Make sure you are connected to the router’s WiFi network. The default WiFi settings are located on a label on the bottom or back panel of the router (highlighted yellow in the following example):
- Make sure that you are using the correct web address, user name, and password. For more information, see How do I log in to my NETGEAR home router?.
- Web address: www.routerlogin.net or www.routerlogin.com
- The user name is admin. The password is the one that you specified during setup. The user name and password are case-sensitive.
- If you forgot your admin password, you can recover it with the Password Recovery feature. For more information, see How do I recover my NETGEAR admin password?.
- If you see an error message when attempting to access routerlogin.com or routerlogin.net, visit the following links for instructions on how to clear your browser cache:
- Google Chrome: https://support.google.com/accounts/answer/32050
- Microsoft Edge: https://support.microsoft.com/en-us/help/10607/microsoft-edge-view-delete-browser-history
- Apple Safari: https://support.apple.com/guide/safari/clear-your-browsing-history-sfri47acf5d6/mac
- Mozilla Firefox: https://support.mozilla.org/en-US/kb/how-clear-firefox-cache
- Internet Explorer: https://support.microsoft.com/en-us/help/17438/windows-internet-explorer-view-delete-browsing-history
Note: Using a different browser might also resolve your access error. For example, if you normally use Google Chrome, try accessing the router login page using Microsoft Edge or Mozilla Firefox.
- Temporarily disable any pop-up blockers, firewalls, and ad-blocking software that you use.
- Enter your router’s default IP address in your browser’s address bar instead of routerlogin.com or routerlogin.net.
Note: First, try 192.168.1.1 or 192.168.0.1. If those IP addresses do not work, see one of the following topics:- How to Find Your Router’s IP Address on Any Computer, Smartphone, or Tablet
- Finding your IP address without using the command prompt
- Try connecting to your router in a different way:
- If you’re using WiFi, try using a wired Ethernet connection. You can also try different wireless connections. For example, if you are connected to the 2.4 GHz wireless band, connect to the 5 GHz band.
- Try using a different device (phone, tablet, laptop, desktop).
Note: If you are connected to multiple networks at the same time (wired, wireless, VPN, or a corporate connection), you might not be able to access your router’s web interface. Disconnect from any additional Internet or VPN connections and only connect to your NETGEAR router.
- Power cycle your router, modem, and connected devices (including desktops, laptops, phones, tablets, game consoles).
For more information, see How do I power cycle my home network?.
- If none of the above steps resolve your router access issues, perform a factory reset of the router. For more information, see How do I perform a factory reset on my NETGEAR router?.
Note: After you perform a factory reset, any personalized router settings and configurations that you made are lost. Your router’s admin user name, admin password, WiFi network name (SSID), WiFi password, and security settings return to factory settings.
Follow these steps after you perform a factory reset:
- After factory resetting your router, log in in to your router using the default user name and password.
- Click ADVANCED.
- Under Router Information, make sure that your router’s IP Address is 192.168.1.1 or 192.168.0.1.
- After you regain access to your router, to prevent further login issues, make sure that your firmware is up to date:
- Click ADVANCED > Router Update > Check.
- If new firmware is available, click Yes to update the firmware.
For more information:
- How do I set up and install my NETGEAR router?
- Wireless Networking Setup And Issues
- How to Troubleshoot your NETGEAR Wireless Router Network
Last Updated:01/11/2023
|
Article ID: 27199
Was this article helpful?
Yes No
This article applies to:
- Wireless AC Router Nighthawk (35)
- AC2100
- AC2400
- AC2600
- R6260
- R6350
- R6700
- R6700v2
- R6700v3
- R6800
- R6850
- R6900
- R6900P
- R6900v2
- R7000
- R7000P
- R7100LG
- R7200
- R7300DST
- R7350
- R7400
- R7450
- R7500
- R7500v2
- R7800
- R7850
- R7900
- R7900P
- R7960P
- R8000
- R8000P
- R8300
- R8500
- R8900
- R9000
- RS400
- Wireless AX Router Nighthawk (WiFi 6) (39)
- R6700AX
- R6700AXS
- RAX10
- RAX120
- RAX120v2
- RAX15
- RAX20
- RAX200
- RAX28
- RAX29
- RAX30
- RAX35
- RAX35v2
- RAX36S
- RAX38
- RAX38v2
- RAX40
- RAX40v2
- RAX41
- RAX41v2
- RAX42
- RAX42v2
- RAX43
- RAX43v2
- RAX45
- RAX48
- RAX49S
- RAX5
- RAX50
- RAX50S
- RAX50Sv2
- RAX50v2
- RAX54
- RAX54S
- RAX54Sv2
- RAX70
- RAX75
- RAX78
- RAX80
- Wireless AC Router (21)
- AC1450
- JR6100
- JR6150
- R6020
- R6050
- R6080
- R6100
- R6120
- R6200
- R6200v2
- R6220
- R6220v2
- R6230
- R6250
- R6250v2
- R6300-2CHNAS
- R6300v1
- R6300v2
- R6330
- R6400
- R6400v2
- Nighthawk Pro Gaming (11)
- XR1000
- XR1000-1RNNAS (ENTOUCH)
- XR1000-1RNNAS (GRANDE)
- XR1000-1RNNAS (RCN)
- XR1000-1RNNAS (WAVE)
- XR1000v2
- XR300
- XR450
- XR500
- XR700
- XRM570
- Cable Modem & Gateway (17)
- CG814M
- CG814WG
- CG814WGARM
- CG814WGARMv2
- CG814WGCHA
- CG814WGCHAv2
- CG814WGCOM
- CG814WGCOMv2
- CG814WGCX
- CG814WGCXv2
- CG814WGCXv3
- CG814WGSTv3
- CG814WGTWC
- CG814WGTWCV1
- CG814WGTWCv2
- CG814WGTWv3
- CM212
- DSL Gateway N (31)
- D1500
- D3600
- DGN1000
- DGN1000B
- DGN1000Bv3
- DGN1000SP-1RGUKS
- DGN1000SS-1VGUKS
- DGN1000v3
- DGN2000
- DGN2000B
- DGN2200-4DDAUS
- DGN2200B
- DGN2200Bv3
- DGN2200Bv4
- DGN2200M
- DGN2200M-2TKSAS
- DGN2200MB
- DGN2200T-3BEGES
- DGN2200v1
- DGN2200v3
- DGN2200v4
- DGN3500
- DGN3500B
- DGND3300Bv2
- DGND3300v1
- DGND3300v2
- DGND3700Bv2
- DGND3700v1
- DGND3700v2
- DGND3800B
- DGND4000
- DSL Modem (11)
- D500
- DM111PB
- DM111PBLv2
- DM111PSP-2GTLAS
- DM111PSPv1
- DM111PSPv2
- DM111Pv1
- DM111Pv2
- DM200
- ProLine 6100
- Versalink 7500
- DSL Gateway AC (11)
- D6000
- D6100
- D6200
- D6200B
- D6200v2
- D6300
- D6300B
- D6400
- D7000
- D7000v2
- D7800
- DSL Modem Legacy (25)
- DG632
- DG632B
- DG814
- DG824M
- DG824MB
- DG834B
- DG834Bv2
- DG834Bv3
- DG834Bv4
- DG834GB
- DG834GBv2
- DG834GBv3
- DG834GBv4
- DG834GBv5
- DG834GSPv3
- DG834Gv1
- DG834Gv2
- DG834Gv3
- DG834Gv4
- DG834Gv5
- DG834v1
- DG834v2
- DG834v3
- DG834v4
- DM602
- DSL Gateway G and older (7)
- DG834GT
- DG834GTB
- DG834GU
- DG834GUv5
- DG834GVEN
- DG834GVv1
- DG834GVv2
- DSL Gateway N Legacy (6)
- DG834NB
- DG834NBv2
- DG834Nv1
- DG834Nv2
- DG834PN
- DG834PNB
- WiFi Range Extenders (1)
- PR2000
- Wireless N Router (72)
- CENTRIA (WNDR4700/4720)
- JNDR3000
- JNR1010
- JNR1010v2
- JNR3000
- JNR3210
- JNR3300
- JWNR2000-4EMRUS
- JWNR2000T
- JWNR2000Tv3
- JWNR2000v1
- JWNR2000v2
- JWNR2000v3
- JWNR2000v5
- JWNR2010
- JWNR2010v3
- JWNR2010v5
- R2000
- R4500
- WNDR3300v1
- WNDR3300v2
- WNDR3400-1CANAS
- WNDR3400v1
- WNDR3400v2
- WNDR3400v3
- WNDR3600v3
- WNDR3700v1
- WNDR3700v2
- WNDR3700v3
- WNDR3700v4
- WNDR3700v5
- WNDR37AVv1
- WNDR37AVv2
- WNDR3800
- WNDR4000
- WNDR4300
- WNDR4300v2
- WNDR4500
- WNDR4500v2
- WNDR4500v3
- WNDRMACv1
- WNDRMACv2
- WNR1000-2VCNAS
- WNR1000v1
- WNR1000v2
- WNR1000v3
- WNR1000v4
- WNR1500
- WNR2000-3XFNAS
- WNR2000UPPE
- WNR2000v1
- WNR2000v2
- WNR2000v3
- WNR2000v4
- WNR2000v5
- WNR2020
- WNR2020v2
- WNR2050
- WNR2200
- WNR2500
- WNR3500CEIF
- WNR3500Lv1
- WNR3500Lv2
- WNR3500v1
- WNR3500v2
- WNR500
- WNR612
- WNR612-2EMRUS
- WNR612v2
- WNR612v3
- WNR614
- WNR618
- Legacy Wireless Router (5)
- HR314
- MR314
- MR814v1
- MR814v2
- MR814v3
- Wireless G Router (35)
- JWAGR614
- KWGR614
- WAGR614
- WGB511
- WGM124
- WGR101
- WGR612
- WGR613V
- WGR614-7VCNAS
- WGR614-8CONAS
- WGR614-9UMGRS
- WGR614A
- WGR614B
- WGR614L
- WGR614v1
- WGR614v10
- WGR614v2
- WGR614v3
- WGR614v4
- WGR614v5
- WGR614v6
- WGR614v7
- WGR614v8
- WGR614v9
- WGR615V
- WGR826V
- WGT624SC
- WGT624SCv3
- WGT624v1
- WGT624v2
- WGT624v3
- WGT624v3RV
- WGT624v4
- WGT634U
- WGU624
- Legacy Home Networking (13)
- RH340
- RH348
- RO318
- RP114
- RP334
- RP614v1
- RP614v2
- RP614v3
- RP614v4
- RT311
- RT314
- RT328
- RT338
- Legacy Wireless N Router (10)
- WNR834Bv1
- WNR834Bv2
- WNR834M
- WNR854T
- WNXR2000
- WPN824N
- WPN824v1
- WPN824v2
- WPN824v3
- WPNT834
- Adapters Legacy (2)
- TA612V
- TA612VSP
- Wireless BE Router Nighthawk (WiFi 7) (1)
- RS700
- Wireless AX Router Nighthawk (WiFi 6E) (4)
- RAXE290
- RAXE300
- RAXE450
- RAXE500
How to Find Your Model Number
Read this article in another language:
Looking for more about your product?
Get information, documentation, videos and more for your specific product.
Need to Contact NETGEAR Support?
With NETGEAR’s round-the-clock premium support, help is just a phone call away.
Complimentary Support
NETGEAR provides complimentary technical support for NETGEAR products for 90 days from the original date of purchase.
Contact Support
NETGEAR Premium Support
GearHead Support for Home Users
GearHead Support is a technical support service for NETGEAR devices and all other connected devices in your home. Advanced remote support tools are used to fix issues on any of your devices. The service includes support for the following:
- Desktop and Notebook PCs, Wired and Wireless Routers, Modems, Printers, Scanners, Fax Machines, USB devices and Sound Cards
- Windows Operating Systems (2000, XP or Vista), MS Word, Excel, PowerPoint, Outlook and Adobe Acrobat
- Anti-virus and Anti-Spyware: McAfee, Norton, AVG, eTrust and BitDefender
Learn More
ProSUPPORT Services for Business Users
NETGEAR ProSUPPORT services are available to supplement your technical support and warranty entitlements. NETGEAR offers a variety of ProSUPPORT services that allow you to access NETGEAR’s expertise in a way that best meets your needs:
- Product Installation
- Professional Wireless Site Survey
- Defective Drive Retention (DDR) Service
Learn More