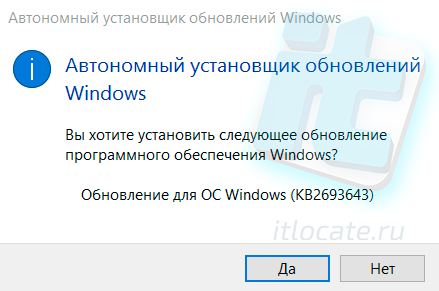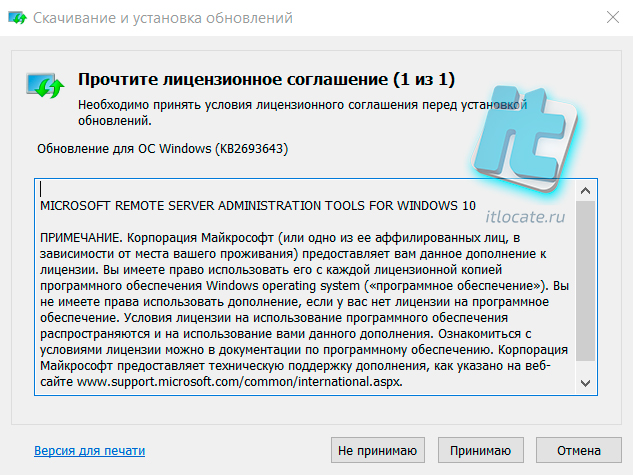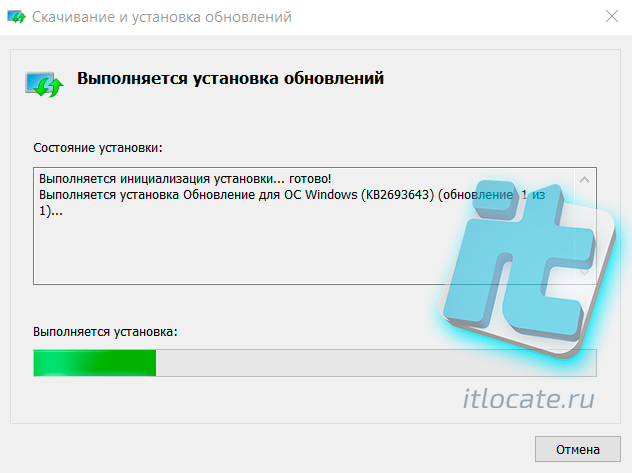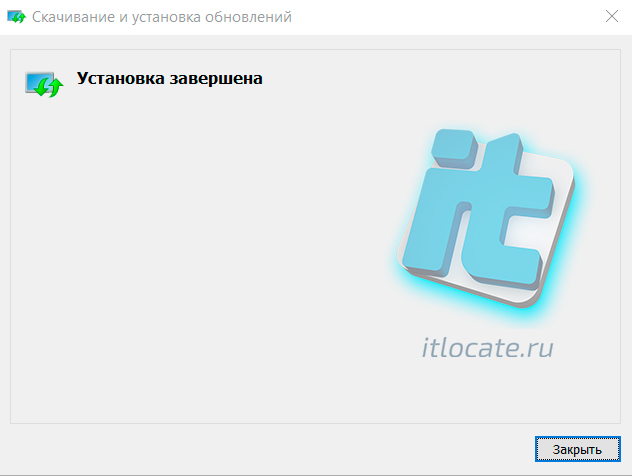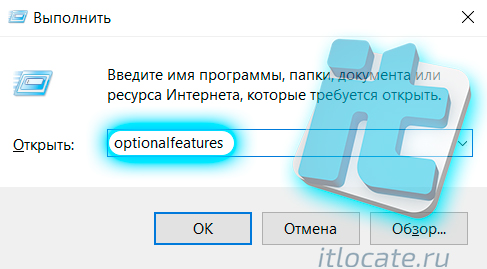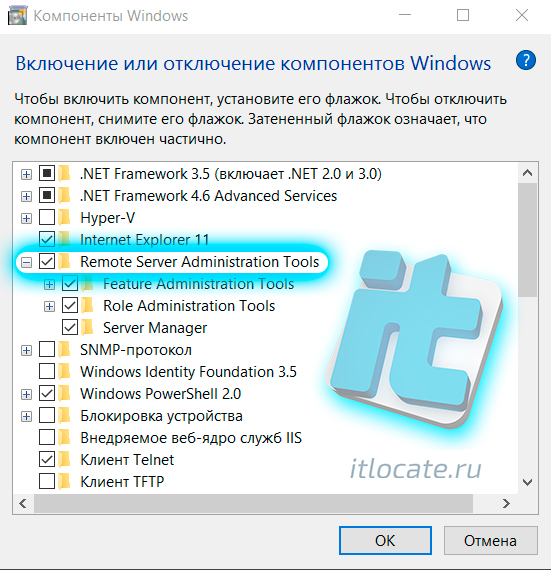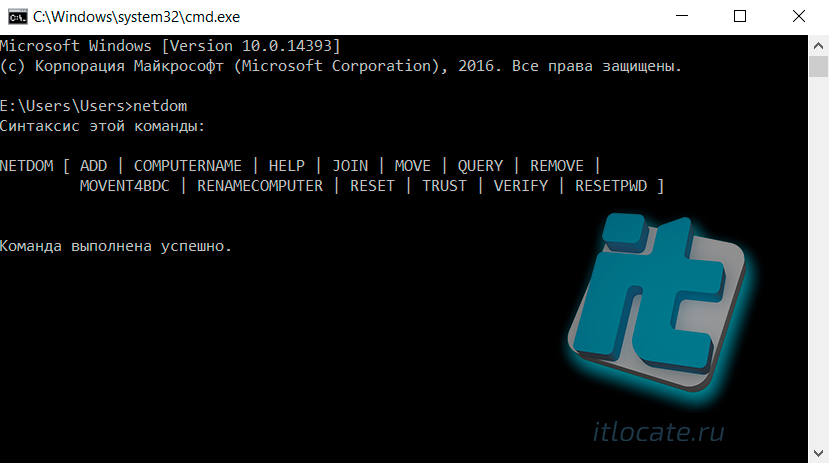Оглавление
- Для чего нужна утилита Netdom
- Netdom не является внутренней или внешней командой
- Netdom скачать
- Как установить Netdom
Для чего нужна утилита Netdom
Утилита Netdom это набор инструментов для работы с вашими рабочими станциями в домене. Средствами этой утилиты
можно через командную строку ввести в домен пк или добавить нового пользователя или удалить уже имеющегося, восстановить доверительные отношения рабочей станции с доменом,
перенести пользователей из домена в домен, проверять безопасное подключение между рабочей станцией и доменом.
Используя утилиту netdom вполне удобно писать исполняемые bat файлы, оптимизируя рутинные задачи администрирования контроллеров домена.
Думаю, что с написанием бат файла вы без труда справитесь.
Netdom не является внутренней или внешней
Если вы попытались вызвать программу netdom в командной строке и получили вот такое сообщение:
"netdom" не является внутренней или внешней командой, исполняемой программой или пакетным файлом
То это означает только одно – утилита у вас в системе попросту не установлена! И это легко исправить! Ниже я расскажу откуда его скачать и
как установить программу на вашу систему.
Netdom скачать
Конечно netdom отдельно скачать или установить нельзя, эта утилита поставляется только в комплекте с пакетом Средствами удаленного администрирования сервера для Windows 10.
По умолчанию данный пакет уже предустановлен в серверных редакциях Windows Server. А вот для Windows 7, 8 или Windows 10 данный пакет необходимо устанавливать отдельно. К счастью это не проблема
и его всегда можно скачать с официального сайта Микрософта!
Скачать netdom с официального сайта.
Как установить Netdom
Как только вы скачали пакет средств управления на свой компьютер, запускаем установку. Windows вас тактично переспросит уверены ли вы в своих действиях.
Потом от корочки до корочки читаем лицензионное соглашение, а не просто жмём «Принимаю».
Ну, я же попросил вас прочитать! Вы так и душу дьяволу продадите. Далее дожидаемся окончания процедуры загрузки и установки необходимых обновлений.
В общем готово, закрываем окно инсталлятора и переходим к следующему шагу.
Теперь, когда мы установили netdom на компьютер нам нужно в
командном окне WIN + R optionalfeatures Enter открыть окно
Включение или отключение компонентов Windows.
И ставим галочку напротив пункта Remote Server Administration Tools, автоматом всё галочки проставятся и в остальных подкаталогах.
Теперь можем проверять работоспособность программы Netdom в терминале командной строки. У вас должен быть такой же вывод:
Теперь в вашей системе установленна утилита netdom! Поздравляю!
Также хочу отметить, что для более подробного описания синтаксиса команд используйте следующий запрос:
NETDOM HELP имя_командыИ вы получите подробное описание за что отвечает каждый из ключей для каждой из команд.
В заключение
Также обращаю ваше внимание на то, что на возникшие вопросы по статье или по проекту в целом, то я вас приглашаю обсудить материал в разделе
контакты, где указана моя почта и присутствует форма обратной связи.
Netdom — это инструмент командной строки, доступный в операционной системе Windows 10, который позволяет управлять доменными учетными записями и компьютерами в сети Active Directory. Он предоставляет набор команд для установки, настройки и обслуживания домена. Netdom позволяет осуществлять взаимодействие с контроллерами домена, изменять пароли учетных записей и выполнять другие операции, связанные с управлением домена.
В статье рассмотрены шаги по установке и настройке Netdom в Windows 10. Для начала необходимо убедиться, что на компьютере установлена актуальная версия ОС Windows 10. Затем следует открыть командную строку с правами администратора и выполнить следующую команду:
DISM /Online /Enable-Feature /FeatureName:RSAT /All /NoRestart
После успешного выполнения этой команды, необходимо установить Netdom. Для этого следует перейти в «Центр обновления Windows» и выбрать «Установить необходимые компоненты» или «Добавить возможности Windows» в соответствии с версией ОС. Затем нужно выбрать пакет «RSAT: Tools для удаленного управления серверами» и установить его.
После установки Netdom будет доступен в командной строке Windows 10. Чтобы проверить работоспособность инструмента, выполните команду «netdom help», чтобы получить список доступных команд и их описание. Теперь, после установки и настройки Netdom, можно использовать его для управления доменными учетными записями и компьютерами в сети Active Directory на операционной системе Windows 10.
Содержание
- Netdom для Windows 10
- Установка Netdom на Windows 10
- Настройка Netdom после установки
- Основные команды Netdom
- Использование Netdom для управления доменными контроллерами
- Настройка доступа к Netdom в командной строке
Netdom для Windows 10
С помощью Netdom вы можете выполнять различные операции, такие как присоединение компьютера к домену, проверка состояния доверительных отношений, создание нового доверительного отношения и многое другое.
Для установки Netdom на вашем компьютере с Windows 10 вам понадобится выполнить следующие шаги:
- Скачайте Windows Assessment and Deployment Kit (ADK) со страницы загрузки Microsoft.
- Установите ADK, следуя инструкциям на экране.
- Откройте командную строку с правами администратора.
- Введите следующую команду для перехода в папку с установленным ADK:
cd C:\Program Files (x86)\Windows Kits\10\Assessment and Deployment Kit\Deployment Tools\
После выполнения этих шагов вы сможете использовать Netdom в командной строке Windows 10. Например, чтобы добавить компьютер в домен, используйте следующую команду:
netdom join /domain:имя_домена /userd:имя_пользователя /passwordd:пароль
Замените имя_домена на имя вашего домена, имя_пользователя на имя пользователя с правами администратора домена и пароль на пароль этого пользователя.
Важно отметить, что для использования Netdom вам может потребоваться учетная запись с административными правами в домене.
Теперь, когда вы знакомы с Netdom для Windows 10, вы можете использовать этот инструмент для управления доменами и доверительными отношениями в вашей сети.
Установка Netdom на Windows 10
Для установки Netdom на Windows 10 необходимо выполнить следующие шаги:
- Загрузите инструмент Netdom со страницы загрузки Microsoft Download Center.
- После загрузки запустите установщик Netdom и следуйте инструкциям на экране.
- По завершении установки Netdom будет доступен в командной строке.
После установки Netdom вы можете использовать его команды для управления компьютерами и доменами в Windows 10. Например, вы можете присоединить компьютер к домену с помощью следующей команды:
netdom join <ComputerName> /domain:<DomainName> /userd:<Username> /passwordd:* /usero:<AdminUsername> /passwordo:*
Замените <ComputerName>, <DomainName>, <Username> и <AdminUsername> соответствующими значениями для вашей ситуации.
Теперь вы знаете, как установить Netdom на Windows 10 и использовать его для управления компьютерами и доменами. Этот инструмент может быть полезен для администраторов систем Windows при выполнении различных операций.
Настройка Netdom после установки
После установки инструмента Netdom на компьютер с операционной системой Windows 10 необходимо выполнить ряд настроек, чтобы полноценно использовать его возможности. Ниже приведены основные шаги по настройке Netdom.
- Откройте командную строку с правами администратора. Для этого щелкните правой кнопкой мыши по кнопке «Пуск» и выберите «Windows PowerShell (администратор)».
- Введите следующую команду для проверки установки Netdom:
netdom versionЕсли установка прошла успешно, вы увидите информацию о версии инструмента.
- Если команда «netdom version» не дала результата, убедитесь, что путь к исполняемому файлу Netdom добавлен в переменную среды PATH. Для этого выполните следующие действия:
- Откройте «Панель управления» и выберите «Система и безопасность».
- Выберите «Система» и щелкните на ссылке «Дополнительные параметры системы» в левой панели.
- В открывшемся окне выберите вкладку «Дополнительно» и нажмите на кнопку «Переменные среды».
- В разделе «Системные переменные» найдите переменную среды «Path» и щелкните на кнопке «Изменить».
- Добавьте путь к исполняемому файлу Netdom (обычно «C:\Windows\System32») в список переменных среды.
- Нажмите «ОК» до закрытия всех окон.
- После добавления пути к Netdom в переменную среды PATH перезапустите командную строку и проверьте установку снова командой «netdom version».
После выполнения всех указанных выше шагов Netdom должен быть настроен и готов к использованию. Теперь вы можете использовать его для управления доменами, компьютерами и другими сетевыми ресурсами в среде Windows 10.
Основные команды Netdom
Основные команды Netdom включают:
- Netdom join: Данная команда позволяет добавить компьютер в домен Windows. С помощью этой команды вы можете присоединить компьютер к домену, указав имя домена, имя компьютера и учетные данные администратора домена.
- Netdom renamecomputer: Данная команда позволяет переименовать компьютер в домене Windows. Вы можете использовать эту команду для изменения имени компьютера и его члена домена без необходимости выполнять перезагрузку.
- Netdom resetpwd: Данная команда позволяет сбросить пароль компьютера в домене Windows. С помощью этой команды вы можете сбросить пароль и синхронизировать его с контроллером домена.
- Netdom query: Данная команда позволяет получить информацию о компьютере или домене Windows. Вы можете использовать эту команду для получения информации о состоянии членства компьютера в домене, имене компьютера, доменном имени и т.д.
- Netdom remove: Данная команда позволяет удалить компьютер из домена Windows. С помощью этой команды вы можете отключить компьютер от домена, указав имя компьютера и учетные данные администратора домена.
Это только некоторые из основных команд Netdom. Инструмент предоставляет много других команд, которые помогают управлять доменами Windows и выполнить различные задачи связанные с учетными записями компьютеров в домене. Разобравшись в базовых командах Netdom, вы сможете легко настроить и управлять вашими доменами Windows.
Использование Netdom для управления доменными контроллерами
С помощью Netdom вы можете создавать, переименовывать и удалять компьютеры в домене, управлять членством компьютеров в домене, настраивать репликацию между доменными контроллерами и выполнять множество других задач, связанных с администрированием домена.
Для использования Netdom в Windows 10 необходимо выполнить следующие шаги:
- Установите пакет инструментов административного уровня (RSAT) для Windows 10, если он еще не установлен.
- Откройте командную строку от имени администратора.
- Введите команду «netdom» для просмотра списка доступных команд и синтаксиса, используемого для выполнения каждой команды.
- Выберите нужную команду из списка и введите ее с необходимыми параметрами.
Например, чтобы присоединить компьютер к домену, вы можете использовать команду:
netdom join /domain:example.com /userd:administrator /passwordd:password /rebootВ этой команде «example.com» — это имя вашего домена, «administrator» — это имя пользователя с правами администратора домена, «password» — это пароль для этого пользователя.
После выполнения команды Netdom будет добавлять компьютер в домен и перезагружать его, если необходимо.
Это только один из множества примеров использования Netdom для управления доменными контроллерами в Windows 10. Вы можете найти подробную документацию о командах и функциях Netdom на официальном сайте Microsoft.
Настройка доступа к Netdom в командной строке
Для работы с инструментом Netdom в командной строке, необходимо настроить доступ к нему. Для этого следуйте инструкциям ниже:
- Откройте командную строку от имени администратора. Для этого нажмите Win + X, а затем выберите «Командная строка (администратор)» из списка.
- Введите следующую команду и нажмите Enter:
netdom /add-domain:{имя_домена} /usero:{имя_пользователя}@{имя_домена} /passwordo:{пароль_пользователя} - После успешного выполнения команды вы увидите сообщение «The machine is successfully joined to {имя_домена}.»
- Теперь у вас есть доступ к инструменту Netdom в командной строке. Вы можете использовать его для выполнения различных операций с компьютерами в вашей сети.
Обратите внимание, что для выполнения команды необходимо иметь права администратора. Убедитесь, что вы выполняете команды из под учетной записи с необходимыми привилегиями.
Оглавление
- Для чего нужна утилита Netdom
- Netdom не является внутренней или внешней командой
- Netdom скачать
- Как установить Netdom
Утилита Netdom это набор инструментов для работы с вашими рабочими станциями в домене. Средствами этой утилиты
можно через командную строку ввести в домен пк или добавить нового пользователя или удалить уже имеющегося, восстановить доверительные отношения рабочей станции с доменом,
перенести пользователей из домена в домен, проверять безопасное подключение между рабочей станцией и доменом.
Используя утилиту netdom вполне удобно писать исполняемые bat файлы, оптимизируя рутинные задачи администрирования контроллеров домена.
Думаю, что с написанием бат файла вы без труда справитесь.
Netdom не является внутренней или внешней
Если вы попытались вызвать программу netdom в командной строке и получили вот такое сообщение:
"netdom" не является внутренней или внешней командой, исполняемой программой или пакетным файлом
То это означает только одно – утилита у вас в системе попросту не установлена! И это легко исправить! Ниже я расскажу откуда его скачать и
как установить программу на вашу систему.
Netdom скачать
Конечно netdom отдельно скачать или установить нельзя, эта утилита поставляется только в комплекте с пакетом Средствами удаленного администрирования сервера для Windows 10.
По умолчанию данный пакет уже предустановлен в серверных редакциях Windows Server. А вот для Windows 7, 8 или Windows 10 данный пакет необходимо устанавливать отдельно. К счастью это не проблема
и его всегда можно скачать с официального сайта Микрософта!
Скачать netdom с официального сайта.
Как установить Netdom
Как только вы скачали пакет средств управления на свой компьютер, запускаем установку. Windows вас тактично переспросит уверены ли вы в своих действиях.
Потом от корочки до корочки читаем лицензионное соглашение, а не просто жмём «Принимаю».
Ну, я же попросил вас прочитать! Вы так и душу дьяволу продадите. Далее дожидаемся окончания процедуры загрузки и установки необходимых обновлений.
В общем готово, закрываем окно инсталлятора и переходим к следующему шагу.
Теперь, когда мы установили netdom на компьютер нам нужно в
командном окне WIN + R optionalfeatures Enter открыть окно
Включение или отключение компонентов Windows.
И ставим галочку напротив пункта Remote Server Administration Tools, автоматом всё галочки проставятся и в остальных подкаталогах.
Теперь можем проверять работоспособность программы Netdom в терминале командной строки. У вас должен быть такой же вывод:
Теперь в вашей системе установленна утилита netdom! Поздравляю!
Также хочу отметить, что для более подробного описания синтаксиса команд используйте следующий запрос:
NETDOM HELP имя_командыИ вы получите подробное описание за что отвечает каждый из ключей для каждой из команд.
В заключение
Также обращаю ваше внимание на то, что на возникшие вопросы по статье или по проекту в целом, то я вас приглашаю обсудить материал в разделе
контакты, где указана моя почта и присутствует форма обратной связи.
Содержание
- Netdom не является внутренней или внешней командой windows 10
- Как установить Netdom в Windows 10
- Оглавление
- Для чего нужна утилита Netdom
- Netdom не является внутренней или внешней
- Netdom скачать
- Как установить Netdom
- В заключение
- Netdom не является внутренней или внешней командой windows 10
- Переименовываем компьютер
- Автоматизируем
- Как переименовать Windows компьютер из командной строки
- PsTools
- Introduction
- Installation
- Удаленное переименование компьютера в доменной сети
- Related Links
- Как переименовать удаленно компьютер в домене
- Основные преимущества Ammyy Admin:
- Netdom не является внутренней или внешней командой windows 10
Netdom не является внутренней или внешней командой windows 10
Сообщения: 75
Благодарности:
netdom находится в system32
Не успеваю прочитать, pause не срабатывает окно закрывается, но по моему пишет что то типа «не является внутренней или внешней командой, исполняемой программой или пакетным файлом»
» width=»100%» style=»BORDER-RIGHT: #719bd9 1px solid; BORDER-LEFT: #719bd9 1px solid; BORDER-BOTTOM: #719bd9 1px solid» cellpadding=»6″ cellspacing=»0″ border=»0″>
Сообщения: 75
Благодарности:
Заголовок c:/windows/system32/cmd.exe
Единственная разница с заголовком когда запускаешь cmd.exe то что там Администратор: c:/windows/system32/cmd.exe и еще в начале Microsoft windows version и т.д. Но запуск bat файла от имени администратора не решает проблему.
Сейчас еще посмотрел во время ошибки c:/windows/system32/cmd.exe а потом он становится Администратор: c:/windows/system32/cmd.exe если нажать ок.
Сообщения: 75
Благодарности:
» width=»100%» style=»BORDER-RIGHT: #719bd9 1px solid; BORDER-LEFT: #719bd9 1px solid; BORDER-BOTTOM: #719bd9 1px solid» cellpadding=»6″ cellspacing=»0″ border=»0″> Источник
Как установить Netdom в Windows 10
Оглавление
Для чего нужна утилита Netdom
Утилита Netdom это набор инструментов для работы с вашими рабочими станциями в домене. Средствами этой утилиты можно через командную строку ввести в домен пк или добавить нового пользователя или удалить уже имеющегося, восстановить доверительные отношения рабочей станции с доменом, перенести пользователей из домена в домен, проверять безопасное подключение между рабочей станцией и доменом.
Используя утилиту netdom вполне удобно писать исполняемые bat файлы, оптимизируя рутинные задачи администрирования контроллеров домена. Думаю, что с написанием бат файла вы без труда справитесь.
Netdom не является внутренней или внешней
Если вы попытались вызвать программу netdom в командной строке и получили вот такое сообщение:
То это означает только одно – утилита у вас в системе попросту не установлена! И это легко исправить! Ниже я расскажу откуда его скачать и как установить программу на вашу систему.
Netdom скачать
Конечно netdom отдельно скачать или установить нельзя, эта утилита поставляется только в комплекте с пакетом Средствами удаленного администрирования сервера для Windows 10. По умолчанию данный пакет уже предустановлен в серверных редакциях Windows Server. А вот для Windows 7, 8 или Windows 10 данный пакет необходимо устанавливать отдельно. К счастью это не проблема и его всегда можно скачать с официального сайта Микрософта!
Скачать netdom с официального сайта.
Как установить Netdom
Как только вы скачали пакет средств управления на свой компьютер, запускаем установку. Windows вас тактично переспросит уверены ли вы в своих действиях.
Потом от корочки до корочки читаем лицензионное соглашение, а не просто жмём «Принимаю».
Ну, я же попросил вас прочитать! Вы так и душу дьяволу продадите. Далее дожидаемся окончания процедуры загрузки и установки необходимых обновлений.
В общем готово, закрываем окно инсталлятора и переходим к следующему шагу.
Теперь, когда мы установили netdom на компьютер нам нужно в командном окне WIN + R optionalfeatures Enter открыть окно Включение или отключение компонентов Windows.
И ставим галочку напротив пункта Remote Server Administration Tools, автоматом всё галочки проставятся и в остальных подкаталогах.
Теперь можем проверять работоспособность программы Netdom в терминале командной строки. У вас должен быть такой же вывод:
Теперь в вашей системе установленна утилита netdom! Поздравляю!
Также хочу отметить, что для более подробного описания синтаксиса команд используйте следующий запрос:
И вы получите подробное описание за что отвечает каждый из ключей для каждой из команд.
В заключение
Также обращаю ваше внимание на то, что на возникшие вопросы по статье или по проекту в целом, то я вас приглашаю обсудить материал в разделе контакты, где указана моя почта и присутствует форма обратной связи.
Источник
Netdom не является внутренней или внешней командой windows 10
Порой возникает необходимость изменить имя компьютера, входящего в домен. Иногда это возникает из-за приведения имен компьютеров к некоторому стандарту, иногда — из-за перестановки компьютера из одного отдела в другой.
Можно, конечно, вручную выгнать его из домена, изменив имя и установив рабочую группу, а затем обратно подключить его к домену под новым именем. Однако это требует личного участия и в случае определенных настроек параметров безопасности получить компьютер без административных прав (если локальные администраторы заблокированы и административный доступ есть только у некоторых доменных учетных записей).
Самый правильный и удобный способ переименовать компьтер в домене, это использовать возможности предоставленные нам самим доменом.
Переименовываем компьютер
На рабочем месте администратора нам необходима консольная программа netdom, ее можно установить из SupportTools на диске с дистрибутивом ОС.
Параметры команды:
netdom renamecomputer /newname:/userd: /passwordd:* /usero:
/passwordo:* /reboot:
Описание предыдущей командной строки:
netdom renamecomputer test /newname:work-01 /userD:exampleadministrator /passwordd:парольадминистратора
После этого остается только перезагрузить компьютер и он будет иметь новое имя.
Автоматизируем
Чтобы не вводить всю команду каждый раз, когда необходимо переименовать компьютер, можно использовать специальный BAT-файл:
@echo off SET /P pcName=»Enter old pc name for renaming: » SET /P newName=»Enter new pc name: » netdom renamecomputer %pcName% /newname:%newName% /userd:domainadmin /passwordd:* /reboot:15 pause
В этом скрипте необходимо указать логин и пароль пользователя, обладающего соответствующими полномочиями и тогда после запуска скрипта достаточно будет указать старое имя компьютера и новое.
Вспомогательные материалы по теме:
kb298593 — Изменение имени компьютера с помощью программы Netdom.exe в Windows XP
cc772217 — Подробно о синтаксисе команды Netdom
kb842715 — Обзор проблем, возникающих из-за отсутствия административных общих папок
«Имя файла» не является внутренней или внешней командой, исполняемой программой или пакетным файлом
При попытке открыть какую-либо команду через окно служебной программы или консоль, вы сталкиваетесь с ошибкой – «Имя файла» не является внутренней или внешней командой, исполняемой программой или пакетным файлом. Система упрямо не открывает файл по каким-то причинам и этот факт очень раздражает. Причиной этого может быть один из нескольких вариантов: неправильно указан путь к файлу и отсутствие компонента в системе вообще, т.е по указанному адресу его не существует.
Ошибка в системной переменной
Основные причины, по которым появляется ошибка «не является внутренней или внешней командой»
Как уже было сказано, одна из причин заключается в неправильном указании пути к открываемому файлу. Обычно путь к файлу прописан в переменной «Path» в системе, должен быть указан строгий путь к директории, в котором размещены нужные файлы. Если имеются какие-то ошибки в настройках при указании пути в переменной, либо при указании имени файла, то система будет выдавать именно такую ошибку – «имя файла» не является внутренней или внешней командой, исполняемой программой.
Первым делом необходимо указать точный путь переменной «Path» операционной системе, чтобы не возникало ошибок при открытии файла. Для этого нужно наверняка знать расположение папки. К примеру, обратимся к программе, которая в дальнейшем будет работать с исполняемым файлом в определенной папке.
Переменная «Path» — это переменная операционной системы, которая служит для того, чтобы найти указанные исполняемые объекты через командную строку или терминал. Найти ее можно в панели управления Windows. В новых версиях Виндовс и других ОС указание вручную обычно не требуется.
Системная переменная Path
Указываем правильный путь в переменной path на ОС Windows 7
Чтобы правильно указать путь необходимо знать точное расположение файла.
Как переименовать Windows компьютер из командной строки
Если файл программы, который нужно открыть лежит на диске в С:Program FilesJavajdk 1.8.0.45bin, тогда этот путь нужно скопировать и указать в системной переменной для последующего открытия.
В том случае, если ошибка будет появляться снова, попробуйте перенести программу в рабочие директории диска с установленной операционной системой, например /System32. С этой директорией Виндовс работает чаще.
Также ошибки возникают из-за отсутствия компонентов программы. Устранить их можно дополнив нужными. Для примера возьмем компонент «Telnet». Чтобы его включить, перейдите:
Компонент Windows Telnet
Задать переменную «Path» в ОС Windows 8/8.1/10
By Mark Russinovich
Published: July 4, 2016

Introduction
The Windows NT and Windows 2000 Resource Kits come with a number of command-line tools that help you administer your Windows NT/2K systems. Over time, I’ve grown a collection of similar tools, including some not included in the Resource Kits. What sets these tools apart is that they all allow you to manage remote systems as well as the local one. The first tool in the suite was PsList, a tool that lets you view detailed information about processes, and the suite is continually growing. The «Ps» prefix in PsList relates to the fact that the standard UNIX process listing command-line tool is named «ps», so I’ve adopted this prefix for all the tools in order to tie them together into a suite of tools named PsTools.
Some anti-virus scanners report that one or more of the tools are infected with a «remote admin» virus. None of the PsTools contain viruses, but they have been used by viruses, which is why they trigger virus notifications.*
The tools included in the PsTools suite, which are downloadable as a package, are:
The PsTools download package includes an HTML help file with complete usage information for all the tools.

Runs on:
Installation
None of the tools requires any special installation.
Удаленное переименование компьютера в доменной сети
You don’t even need to install any client software on the remote computers at which you target them. Run them by typing their name and any command-line options you want. To show complete usage information, specify the «-? » command-line option. If you have questions or problems, please visit the Sysinternals PsTools Forum.
Introduction to the PsTools: Wes Miller gives a high-level overview of the Sysinternals PsTools in the March column of his TechNet Magazine column.
Как переименовать удаленно компьютер в домене
Ammyy Admin — бесплатная (для некоммерческого пользования) программа, позволяющая быстро и безопасно получить удаленный доступ к компьютеру или серверу через Интернет и управлять ими в режиме реального времени. Вы можете дистанционно работать с удаленным рабочим столом, который как-будто находитесь прямо перед вами.
Для подключения к удаленному компьютеру достаточно запустить программу на компьютере клиента и оператора. Посредством Ammyy Admin можно администрировать сервера, общаться при помощи встроенного голосового чата и работать с помощью файлового менеджера с файлами и папками на удаленном компьютере.
Основные преимущества Ammyy Admin:
— Не требует инсталляции и дополнительных настроек.
— Прозрачен для всех известных фаерволов.
— Работает с компьютерами, находящимися в разных локальных сетях.
— Настройка параметров передачи данных для достижения наилучшей скорости и качества.
— Не требует IP-адресов удаленной и локальной машины. Аутентификация пользователей осуществляется в привязке к аппаратному ID.
— Встроенный голосовой чат.
— Обеспечивает высокий уровень безопасности передаваемых данных.
— Прост в использовании.
Источник
Netdom не является внутренней или внешней командой windows 10
netdom входит в Support Tools (устанавливается с дистрибутива Windows)
Shema owner-adc1
Domain role-adc2
Rid pool manager-adc2
infrastructure owner-adc1
. следовательно как уже выше говорил M.S.D. [mdanshin] если снесенный контролер имеет какие либо роли нужно их передать другому получается это две роли Shema owner и Infrastructure owner, через утилиту ntdsutil а как быть с GC чего с ним то делать, ну и по возможности способ бы его нахождения перемещения и деления на разные DC)))))
GC это галочка в саойствах NTDS( развернуть имя контроллера домена) оснастки Sites и Services.
Начал пробывать перенос эти две роли Shema owner Domain role owner через NTDSUTIL.exe
====================================================================================
fsmo maintenance: Transfer domain naming master
Ошибка ldap_modify_sW, код ошибки 0x34(52 (Нет данных).
Расширенное сообщение об ошибке LDAP 000020AF: SvcErr: DSID-0321036B, problem 50
02 (UNAVAILABLE), data 8
fsmo maintenance: transfer schema master
Ошибка ldap_modify_sW, код ошибки 0x32(50 (Недостаточные права).
Расширенное сообщение об ошибке LDAP 00002098: SecErr: DSID-03151D7D, problem 40
03 (INSUFF_ACCESS_RIGHTS), data 0
Журнал ошибок неизменился спустя сутки. те же ошибки, также не проходит репликация. где я мог напортачить?
Источник
Adblock
detector
Содержание
- Переименовываем компьютер
- Автоматизируем
- Как переименовать Windows компьютер из командной строки
- PsTools
- Introduction
- Installation
- Удаленное переименование компьютера в доменной сети
- Related Links
- Как переименовать удаленно компьютер в домене
- Основные преимущества Ammyy Admin:
В общем, пишу опровержение! :)Спасибо комментатору, Nikita )
При попытке включить компьютер с Windows 7 в домен с помощью утилиты Netdom.exe (команда включения в домен могла выглядеть следующим образом —
), вы получите сообщение ошибке.
The procedure entry point I_NetNameValidate could not be located in the dynamic link library NETAPI32.dll.
Что это значит? Многие могут подумать, что поддержка утилиты netdom.exe прекращена в Windows 7. Но это, к счастью не так.
Дело в том, что в Windows 7 используется своя собственная утилита Netdom.exe, для 32-разрядных и 64-битной версий Windows. Для ее использования необходимо скачать и установить набор утилит RSAT (Remote Server Administration Tools for Windows 7). Скачать RSAT можно по адресу http://www.microsoft.com/downloads/details.aspx?Family >
Установить RSAT из командой строки можно при помощи команды:
Чтобы активировать необходимые нам функции RSAT, в том числе и использование знакомой нам netdom.exe, нужно набрать следующую команду:
В результате Netdom со старым добрым синтаксисом станет доступна по адресу: «c:windowssystem32
etdom.exe»
В том случае, если вы не хотите доставлять никаких компонентов в вашу систему, вы можете включить Windows 7 в домен AD при помощи команды PowerShell Add-Computer.
Для этого откройте консоль PowerShell с правами администратора.
В командной строке PS наберите следующую команду:
Порой возникает необходимость изменить имя компьютера, входящего в домен. Иногда это возникает из-за приведения имен компьютеров к некоторому стандарту, иногда — из-за перестановки компьютера из одного отдела в другой.
Можно, конечно, вручную выгнать его из домена, изменив имя и установив рабочую группу, а затем обратно подключить его к домену под новым именем. Однако это требует личного участия и в случае определенных настроек параметров безопасности получить компьютер без административных прав (если локальные администраторы заблокированы и административный доступ есть только у некоторых доменных учетных записей).
Самый правильный и удобный способ переименовать компьтер в домене, это использовать возможности предоставленные нам самим доменом.
Переименовываем компьютер
На рабочем месте администратора нам необходима консольная программа netdom, ее можно установить из SupportTools на диске с дистрибутивом ОС.
Параметры команды:
netdom renamecomputer /newname:/userd: /passwordd:* /usero:
/passwordo:* /reboot:
Описание предыдущей командной строки:
- — текущее имя компьютера.
- — имя, которое вы хотите присвоить компьютеру.
- — NetBIOS-имя домена и имя учетной записи пользователя, обладающего правами администратора на объект компьютера в домене.
- — это пользователь, обладающий локальными правами администратора. Может совпадать с учетной записью пользователя, указанной для /userd:
- Значок «звездочка» (*) — это значение, связанное с параметрами /passwordd: и/passwordo: и указывающее, что для отображения вводимого пароля следует использовать скрытые символы.
- — это промежуток времени между переименованием компьютера и его перезагрузкой. Если этот параметр не указан, компьютер следует перезагрузить вручную.
Эту команду следует вводить в одну строку, к примеру у нас есть компьютер test в домене example , переименовываем в work-01:
netdom renamecomputer test /newname:work-01 /userD:exampleadministrator /passwordd:парольадминистратора
После этого остается только перезагрузить компьютер и он будет иметь новое имя.
Автоматизируем
Чтобы не вводить всю команду каждый раз, когда необходимо переименовать компьютер, можно использовать специальный BAT-файл:
@echo off SET /P pcName=»Enter old pc name for renaming: » SET /P newName=»Enter new pc name: » netdom renamecomputer %pcName% /newname:%newName% /userd:domainadmin /passwordd:* /reboot:15 pause
В этом скрипте необходимо указать логин и пароль пользователя, обладающего соответствующими полномочиями и тогда после запуска скрипта достаточно будет указать старое имя компьютера и новое.
Вспомогательные материалы по теме:
kb298593 — Изменение имени компьютера с помощью программы Netdom.exe в Windows XP
cc772217 — Подробно о синтаксисе команды Netdom
kb842715 — Обзор проблем, возникающих из-за отсутствия административных общих папок
«Имя файла» не является внутренней или внешней командой, исполняемой программой или пакетным файлом
При попытке открыть какую-либо команду через окно служебной программы или консоль, вы сталкиваетесь с ошибкой – «Имя файла» не является внутренней или внешней командой, исполняемой программой или пакетным файлом. Система упрямо не открывает файл по каким-то причинам и этот факт очень раздражает. Причиной этого может быть один из нескольких вариантов: неправильно указан путь к файлу и отсутствие компонента в системе вообще, т.е по указанному адресу его не существует.
Ошибка в системной переменной
Основные причины, по которым появляется ошибка «не является внутренней или внешней командой»
Как уже было сказано, одна из причин заключается в неправильном указании пути к открываемому файлу. Обычно путь к файлу прописан в переменной «Path» в системе, должен быть указан строгий путь к директории, в котором размещены нужные файлы. Если имеются какие-то ошибки в настройках при указании пути в переменной, либо при указании имени файла, то система будет выдавать именно такую ошибку – «имя файла» не является внутренней или внешней командой, исполняемой программой.
Первым делом необходимо указать точный путь переменной «Path» операционной системе, чтобы не возникало ошибок при открытии файла. Для этого нужно наверняка знать расположение папки. К примеру, обратимся к программе, которая в дальнейшем будет работать с исполняемым файлом в определенной папке.
Переменная «Path» — это переменная операционной системы, которая служит для того, чтобы найти указанные исполняемые объекты через командную строку или терминал. Найти ее можно в панели управления Windows. В новых версиях Виндовс и других ОС указание вручную обычно не требуется.
Системная переменная Path
Указываем правильный путь в переменной path на ОС Windows 7
Чтобы правильно указать путь необходимо знать точное расположение файла.
Как переименовать Windows компьютер из командной строки
Если файл программы, который нужно открыть лежит на диске в С:Program FilesJavajdk 1.8.0.45in, тогда этот путь нужно скопировать и указать в системной переменной для последующего открытия.
- Далее нам понадобиться рабочий стол, наводим мышь на «Мой компьютер» и в контекстном меню выбираем «Свойства».
- Нажимаем «Дополнительные параметры» слева и выбираем пункт «Переменные среды».
- В открывшемся окне ищем строку «Path» нажимаем на нее и вставляем скопированные путь сюда.
- Действие нужно подтвердить кнопкой «Ок». Компьютер желательно перезагрузить, чтобы настройки точно вступили в силу. Откройте консоль и вбейте нужную команду. Ошибки быть не должно.
В том случае, если ошибка будет появляться снова, попробуйте перенести программу в рабочие директории диска с установленной операционной системой, например /System32. С этой директорией Виндовс работает чаще.
Также ошибки возникают из-за отсутствия компонентов программы. Устранить их можно дополнив нужными. Для примера возьмем компонент «Telnet». Чтобы его включить, перейдите:
- На «Панель управления».
- Дальше выберите «Включение и выключение компонентов».
- Из списка выбираем «Клиент Telnet», напротив ставим галочку и нажимаем «Ок».
- Компонент должен работать и ошибок возникать больше не должно.
Компонент Windows Telnet
Задать переменную «Path» в ОС Windows 8/8.1/10
- Заходим на «Панель управления».
- Кликаем ссылку «Дополнительные параметры системы».
- Находим «Переменные среды». В этом разделе нужно выбрать «Path». Далее «Изменить», если нет готовой – создать заново.
- В пункте «Изменение системной переменной» укажите нужное вам значение и подтвердите кнопкой «Ок». Закрываем и все остальные окна, кликая «Ок».
- Откройте заново командную строку или терминал и попробуйте снова ввести ваш запрос. Сейчас должно все работать исправно.
- 2 minutes to read
- Contributors
By Mark Russinovich
Published: July 4, 2016

Introduction
The Windows NT and Windows 2000 Resource Kits come with a number of command-line tools that help you administer your Windows NT/2K systems. Over time, I’ve grown a collection of similar tools, including some not included in the Resource Kits. What sets these tools apart is that they all allow you to manage remote systems as well as the local one. The first tool in the suite was PsList, a tool that lets you view detailed information about processes, and the suite is continually growing. The «Ps» prefix in PsList relates to the fact that the standard UNIX process listing command-line tool is named «ps», so I’ve adopted this prefix for all the tools in order to tie them together into a suite of tools named PsTools.
Some anti-virus scanners report that one or more of the tools are infected with a «remote admin» virus. None of the PsTools contain viruses, but they have been used by viruses, which is why they trigger virus notifications.*
The tools included in the PsTools suite, which are downloadable as a package, are:
- PsExec — execute processes remotely
- PsFile — shows files opened remotely
- PsGetSid — display the SID of a computer or a user
- PsInfo — list information about a system
- PsPing — measure network performance
- PsKill — kill processes by name or process ID
- PsList — list detailed information about processes
- PsLoggedOn — see who’s logged on locally and via resource sharing (full source is included)
- PsLogList — dump event log records
- PsPasswd — changes account passwords
- PsService — view and control services
- PsShutdown — shuts down and optionally reboots a computer
- PsSuspend — suspends processes
- PsUptime — shows you how long a system has been running since its last reboot (PsUptime’s functionality has been incorporated into PsInfo
The PsTools download package includes an HTML help file with complete usage information for all the tools.

Runs on:
- Client: Windows Vista and higher
- Server: Windows Server 2008 and higher
- Nano Server: 2016 and higher
Installation
None of the tools requires any special installation.
Удаленное переименование компьютера в доменной сети
You don’t even need to install any client software on the remote computers at which you target them. Run them by typing their name and any command-line options you want. To show complete usage information, specify the «-? » command-line option. If you have questions or problems, please visit the Sysinternals PsTools Forum.
Introduction to the PsTools: Wes Miller gives a high-level overview of the Sysinternals PsTools in the March column of his TechNet Magazine column.
Как переименовать удаленно компьютер в домене
Ammyy Admin — бесплатная (для некоммерческого пользования) программа, позволяющая быстро и безопасно получить удаленный доступ к компьютеру или серверу через Интернет и управлять ими в режиме реального времени. Вы можете дистанционно работать с удаленным рабочим столом, который как-будто находитесь прямо перед вами.
Для подключения к удаленному компьютеру достаточно запустить программу на компьютере клиента и оператора. Посредством Ammyy Admin можно администрировать сервера, общаться при помощи встроенного голосового чата и работать с помощью файлового менеджера с файлами и папками на удаленном компьютере.
Основные преимущества Ammyy Admin:
— Не требует инсталляции и дополнительных настроек.
— Прозрачен для всех известных фаерволов.
— Работает с компьютерами, находящимися в разных локальных сетях.
— Настройка параметров передачи данных для достижения наилучшей скорости и качества.
— Не требует IP-адресов удаленной и локальной машины. Аутентификация пользователей осуществляется в привязке к аппаратному ID.
— Встроенный голосовой чат.
— Обеспечивает высокий уровень безопасности передаваемых данных.
— Прост в использовании.
Если в вашей сети регулярно обновляются серверы и рабочие станции через Windows Update, то наверняка вы могли заметить, что после мартовского набора обновлений на компьютерах с Windows 7 и Windows 2008R2 неожиданно перестала работать довольно важная команда для администраторов домена — netdom. При попытке ее запуска пишет что неудалось выполнить команду, точнее — The command failed to complete successfully.
Это баг двух обновлений — KB4489878 и KB4489885. По крайней мере после их отката netdom заработал как положено. Баг конечно не критичный, но не приятный. Так что имейте ввиду.
Не является внутренней или внешней командой, исполняемой программой или пакетным файлом — как исправить?

В этой инструкции подробно о том, что означает такое сообщение, почему появляется и как исправить ошибку при выполнении наиболее распространённых команд в командной строке.
- Причины ошибки
- Способы исправить ошибку Не является внутренней или внешней командой
- Видео инструкция
Причины ошибки «Не является внутренней или внешней командой» при выполнении команд в командной строке Windows 10 и Windows 11
Для того, чтобы понять суть ошибки, давайте рассмотрим, что происходит при выполнении команды в командной строке, в качестве примера будем использовать такой код:
команда параметр1 параметр2
- В случае, если «команда» является собственной встроенной командой консоли (в качестве примера — cls), она выполняется с заданными параметрами.
- Если «команда» — это какой-то файл .exe, .cmd, .bat или иной, например, pip, python или adb, выполняется попытка его запуска из расположения, где запущена командная строка (выделено на изображении ниже) или из расположений, добавленных в системную переменную PATH (о которой поговорим подробнее далее). При удачном запуске и правильно переданных параметрах команда выполняется.
Отсюда следуют наиболее распространённые причины появления ошибки при выполнении команды:
- Самая распространённая причина — отсутствие исполняемого файла в папке, где запущена командная строка и в папках, содержащихся в PATH.
- Ошибки при написании команды: при ошибке в имени файла, он не будет найден, что и приведёт к указанной ошибке.
- Файл отсутствует где-либо, например, вы пробуете использовать telnet, в то время, когда соответствующий компонент Windows не установлен.
- Редко — запускаемый через командную строку файл действительно не является исполняемой программой: изначально сам по себе или из-за повреждений.
Теперь о том, что делать в рассматриваемой ситуации.
Как исправить ошибку
Для исправления ошибки «Не является внутренней или внешней командой, исполняемой программой или пакетным файлом» в зависимости от ситуации можно использовать следующие подходы.
Переход к папке с исполняемым файлом в командной строке
Если выполнение команды требуется не на регулярной основе, достаточно перейти в командной строке в папку, содержащую нужный файл, делается это следующим образом:
- Например, мы знаем, что python.exe для последней версии Python на момент написания этой статьи располагается в папке
C:Usersимя_пользователяAppDataLocalProgramsPythonPython39
pip.exe — там же во вложенной папке Scripts (если окажется не ясным, как попасть в эту папку, процесс показан в видео ниже), adb.exe — где-то в папке с platform-tools и так далее. Скопируйте этот путь, сделать это можно из адресной строки проводника.
- Если командная строка запущена на том же диске, где находится нужный исполняемый файл, введите команду вида:
cd полный_путь_к_папке_с_исполняемым_файлом
- Если командная строка запущена на диске C:, а исполняемый файл находится на другом диске, то перед 2-м шагом используйте команду вида (здесь D меняем на нужную букву диска) D: с последующим нажатием Enter.
- Введите нужную команду, которая ранее сообщала об ошибке — теперь она должна выполниться успешно.
Добавление папки с программой в системную переменную среды PATH
В случае, когда использование команд требуется регулярно, например, для git, разумным будет добавить папку с этим исполняемым файлом в PATH, чтобы затем в любой момент времени выполнять команды, независимо от того, в какой папке открыта командная строка:
- Введите в поиск на панели задач Windows 10 или Windows 11 «Изменение переменных среды» или нажмите клавиши Win+R, введите sysdm.cpl, нажмите Enter, а в окне свойств системы перейдите на вкладку «Дополнительно».
- Нажмите кнопку «Переменные среды».
- В следующем окне вы можете добавить папку с исполняемым файлом в переменную PATH только для текущего пользователя или для системы в целом. Выбираем Path в нижней панели и нажимаем «Изменить».
- В следующем окне нажимаем «Создать» и вставляем путь к папке с исполняемым файлом, используемом в вашей команде.
- Сохраняем настройки. Также следует перезапустить командную строку.
Готово: если всё было указано верно, теперь вы сможете выполнять соответствующие команды без указания полного пути к исполняемым файлам, а сообщение об ошибке появляться не будет.
Примечание: если ошибка возникает при использовании команд python, обратите внимание, что при первоначальной установке вам предложат добавить необходимые пути в PATH (отметка Add Python to PATH), то же самое часто бывает и при установке других программ:
Установка недостающих компонентов
Иногда проблема возникает из-за того, что нужный файл попросту отсутствует на компьютере:
- Вы пробуете использовать команды telnet, но не зашли в Панель управления —Программы и компоненты — Включение или отключение компонентов Windows и не включили «Клиент Telnet».
- Запускаете команды pyinstaller, но предварительно не установили его командой pip install pyinstaller
- Пробуете использовать команды adb.exe, но не установили необходимые компоненты Android SDK Platform Tools.
Аналогичная ситуация может быть и для многих других, не входящих в стандартную поставку Windows 10 и Windows 11 компонентов, например, java.
Если ошибка возникает при запуске системных инструментов Windows
В ситуации, когда сообщение «Не является внутренней или внешней командой» в командной строке выдается при попытке использовать системные инструменты, такие как sfc /scannow или slmgr:
- Внимательно проверьте правильность написания команды: раскладка, пробелы.
- Убедитесь, что соответствующие файлы есть в системе (обычно — в C:WindowsSystem32). Попробуйте запустить их напрямую из этой папки (перейдя в папку с помощью cd C:WindowsSystem32) и с указанием расширения, для файлов в примере — sfc.exe и slmgr.vbs
- Убедитесь, что в системной переменной среды PATHEXT указаны следующие расширения: .COM;.EXE;.BAT;.CMD;.VBS;.VBE;.JS;.JSE;.WSF;.WSH;.MSC
Видео инструкция
Надеюсь, статья и видео помогли разобраться с проблемой и помогли в её решении. Остаются вопросы? — задавайте их в комментариях, я постараюсь ответить.
Добрый день! Помогите пожалуйста разобраться как можно решить
проблему, проблема в контроллере домена.
Только вот начинаю понимать AD и вообще его изучать, отнеситесь с
пониманием очень прошу. Для начало расскажу как все
произошло и вероятно «это» привело к ошибкам которые я излжу
чуть позже, каторые мне и интересно устранить. В общем в сети 2 контроллера ADC1 and ADC2(рядовой), на обоих W2003. ADC1 главный контроллер, в
последствии был не корректно удален из «Сайты и службы» без
всяких понятий о понижении роли контроллера… На сервере
появилась ошибка CRC , и нехотел работать служба DHCP,
конечное решение было переустановить ADC1… Переустановил
ввел adc1 в домен как главный контроллер(через команду dcpromo). В результате оказалось репликация между контролерами не происходит, я так понял из предупреждения:
Тип события: Предупреждение
Источник события: NTDS Replication
Категория события: Репликация
Код события: 2091
Дата: 20.01.2008
Время: 20:06:39
Пользователь: NT AUTHORITYАНОНИМНЫЙ ВХОД
Компьютер: ADC1
Описание:
Владельцем следующей роли FSMO задан сервер, который был
удален или не существует.
Операции, требующие обращения к хозяину операции FSMO, не
смогут выполняться, пока это состояние не будет исправлено.
Роль FSMO: CN=Partitions,CN=Configuration,DC=vasya,DC=lan
Доменное имя сервера FSMO: CN=NTDS SettingsADEL:7359c61b-
ff05-41bb-bf21-0c3c10fa420d,CN=ADC1,CN=Servers,CN=Default-
First-Site-Name,CN=Sites,CN=Configuration,DC=vasya,DC=lan
Действие пользователя:
1. Определите, какой сервер должен быть владельцем этой роли.
2. Представление конфигурации может быть устаревшим. Если
сервер-владелец был выдвинут на эту роль недавно, проверьте,
что раздел конфигурации был недавно реплицирован с нового
сервера. Если сервер-владелец был лишен этой роли недавно и
роль была передана другому серверу, проверьте, что новый
сервер недавно реплицировал раздел, содержащий сведения о
владельце роли.
3. Проверьте, правильно ли установлена эта роль на сервере-
владельце этой роли FSMO. Если роль не установлена, с помощью
утилиты NTDSUTIL.EXE передайте или захватите эту роль. Это
можно сделать, выполнив пошаговые инструкции, содержащиеся в
статьях базы знаний 255504 и 324801 на веб-узле
http://support.microsoft.com.
4. Проверьте, что репликация раздела FSMO между сервером-
владельцем роли FSMO и данным сервером выполняется успешно.
Могут быть затронуты следующие операции:
Схема: нельзя будет изменять схему для этого леса.
Именование доменов: нельзя будет добавлять или удалять
домены из этого леса.
PDC: нельзя будет выполнять операции, исполняемые основным
контроллером домена, например, обновление групповой политики
и сброс паролей для учетных записей, не принадлежащих Active
Directory.
RID: нельзя будет выделять новые SID для новых учетных
записей пользователей, учетных записей компьютеров и групп
безопасности.
Инфраструктура: междоменные ссылки на имена, например,
членство в универсальных группах, не будут правильно
обновляться, если конечный объект будет перемещен или
переименован.
Также обратил внимание на журнал в DNS на ADC1:
Тип события: Предупреждение
Источник события: DNS
Категория события: Отсутствует
Код события: 4510
Дата: 20.01.2008
Время: 19:26:49
Пользователь: Н/Д
Компьютер: ADC1
Описание:
DNS-сервер не смог подключиться к FSMO «» именования доменов.
Никакие изменения для разделов каталога не будут возможны,
пока FSMO-сервер не станет доступен для LDAP-подключений. В
данных содержится код ошибки.
Дополнительные сведения можно найти в центре справки и
поддержки, в «http://go.microsoft.com/fwlink/events.asp».
Данные:
0000: af 20 00 00 ? ..
Подскажите какие действия нужно будет провести. Как устранить эти ошибки???
Сейчас пользователи работают, что есть самое главное,
наверное. Выключаю ADC1 пользователи заходят, выключаю ADC2
пользователи работают… Создавать нового юзера приходится 2
раза, на adc1 и adc2. Пожалуйста прокомментируете, очень
прошу. Может я что то недописал спросите.
«Имя файла» не является внутренней или внешней командой, исполняемой программой или пакетным файлом
При попытке открыть какую-либо команду через окно служебной программы или консоль, вы сталкиваетесь с ошибкой – «Имя файла» не является внутренней или внешней командой, исполняемой программой или пакетным файлом. Система упрямо не открывает файл по каким-то причинам и этот факт очень раздражает. Причиной этого может быть один из нескольких вариантов: неправильно указан путь к файлу и отсутствие компонента в системе вообще, т.е по указанному адресу его не существует.
Содержание
- Основные причины, по которым появляется ошибка «не является внутренней или внешней командой»
- Указываем правильный путь в переменной path на ОС Windows 7
- Задать переменную «Path» в ОС Windows 8/8.1/10
Основные причины, по которым появляется ошибка «не является внутренней или внешней командой»
Как уже было сказано, одна из причин заключается в неправильном указании пути к открываемому файлу. Обычно путь к файлу прописан в переменной «Path» в системе, должен быть указан строгий путь к директории, в котором размещены нужные файлы. Если имеются какие-то ошибки в настройках при указании пути в переменной, либо при указании имени файла, то система будет выдавать именно такую ошибку – «имя файла» не является внутренней или внешней командой, исполняемой программой.
Первым делом необходимо указать точный путь переменной «Path» операционной системе, чтобы не возникало ошибок при открытии файла. Для этого нужно наверняка знать расположение папки. К примеру, обратимся к программе, которая в дальнейшем будет работать с исполняемым файлом в определенной папке.
Переменная «Path» — это переменная операционной системы, которая служит для того, чтобы найти указанные исполняемые объекты через командную строку или терминал. Найти ее можно в панели управления Windows. В новых версиях Виндовс и других ОС указание вручную обычно не требуется.
Указываем правильный путь в переменной path на ОС Windows 7
Чтобы правильно указать путь необходимо знать точное расположение файла. Если файл программы, который нужно открыть лежит на диске в С:Program FilesJavajdk 1.8.0.45bin, тогда этот путь нужно скопировать и указать в системной переменной для последующего открытия.
- Далее нам понадобиться рабочий стол, наводим мышь на «Мой компьютер» и в контекстном меню выбираем «Свойства».
- Нажимаем «Дополнительные параметры» слева и выбираем пункт «Переменные среды».
- В открывшемся окне ищем строку «Path» нажимаем на нее и вставляем скопированные путь сюда.
- Действие нужно подтвердить кнопкой «Ок». Компьютер желательно перезагрузить, чтобы настройки точно вступили в силу. Откройте консоль и вбейте нужную команду. Ошибки быть не должно.
В том случае, если ошибка будет появляться снова, попробуйте перенести программу в рабочие директории диска с установленной операционной системой, например /System32. С этой директорией Виндовс работает чаще.
Также ошибки возникают из-за отсутствия компонентов программы. Устранить их можно дополнив нужными. Для примера возьмем компонент «Telnet». Чтобы его включить, перейдите:
- На «Панель управления».
- Дальше выберите «Включение и выключение компонентов».
- Из списка выбираем «Клиент Telnet», напротив ставим галочку и нажимаем «Ок».
- Компонент должен работать и ошибок возникать больше не должно.
Поставьте галочку рядом с компонентом Windows Telnet
Задать переменную «Path» в ОС Windows 8/8.1/10
- Заходим на «Панель управления».
- Кликаем ссылку «Дополнительные параметры системы».
- Находим «Переменные среды». В этом разделе нужно выбрать «Path». Далее «Изменить», если нет готовой – создать заново.
- В пункте «Изменение системной переменной» укажите нужное вам значение и подтвердите кнопкой «Ок». Закрываем и все остальные окна, кликая «Ок».
- Откройте заново командную строку или терминал и попробуйте снова ввести ваш запрос. Сейчас должно все работать исправно.
Опубликовано 08.10.2017 Обновлено 25.11.2020
Netdom Windows 10 – это мощный и удобный инструмент, предоставляющий возможности автоматизации процесса управления доменами в операционной системе Windows. С помощью Netdom можно легко добавлять компьютеры в домен, настраивать соединение, синхронизировать время и многое другое. В данной статье мы расскажем о том, как установить и использовать Netdom в операционной системе Windows 10.
Установка Netdom осуществляется с помощью командной строки. Прежде всего, необходимо открыть командную строку с правами администратора. Для этого нажмите клавишу Win+X и выберите командную строку (администратор) из контекстного меню. Затем выполните следующую команду:
DISM /Online /Enable-Feature /FeatureName:NetDom-Client /All
После выполнения этой команды операционная система автоматически загрузит и установит необходимые компоненты Netdom. Пользователям Windows 10 Home могут понадобиться установочный диск с Windows 10 для завершения процесса установки.
После установки Netdom можно приступить к его использованию. Netdom предоставляет широкий список команд, позволяющих выполнять различные действия с доменами и компьютерами. Например, с помощью команды join можно добавить компьютер в домен, а команда query позволяет получить информацию о домене или компьютере. Для выполнения команд необходимо открыть командную строку с правами администратора и использовать синтаксис:
Netdom [command] [] {/d:}domain
Где [command] – имя команды, [] – имя компьютера, {/d:}domain – имя домена. Список доступных команд и примеры их использования можно найти на официальном сайте Microsoft.
Содержание
- Netdom Windows 10
- Подробная инструкция по установке
- Подробная инструкция по использованию
- Системные требования
- Преимущества использования Netdom Windows 10
- Основные команды Netdom Windows 10
- Примеры использования Netdom Windows 10
Netdom Windows 10
Для использования Netdom в Windows 10 необходимо выполнить следующие шаги:
- Откройте командную строку от имени администратора. Для этого щелкните правой кнопкой мыши на кнопке «Пуск» и выберите пункт «Командная строка (администратор)».
- Введите команду «netdom» и нажмите клавишу Enter, чтобы убедиться, что утилита установлена и доступна.
- Для того чтобы использовать определенную команду Netdom, введите ее синтаксис и параметры. Например, чтобы присоединить компьютер к домену, используйте следующую команду: «netdom join /d:domainname /ud:username /pd:password». Замените «domainname» на имя домена, «username» на имя пользователя с правами администратора домена и «password» на пароль пользователя.
- После выполнения команды вы должны увидеть сообщение об успешном завершении операции.
- Netdom также предоставляет возможность выполнения других операций, таких как изменение имени компьютера, обновление пароля компьютера и т.д. Для получения дополнительной информации о доступных командах и параметрах утилиты Netdom, введите команду «netdom /?».
Использование утилиты Netdom в Windows 10 позволяет администраторам управлять компьютерами и контроллерами домена без необходимости вручную вводить команды или использовать графический интерфейс. Эта мощная утилита значительно упрощает и автоматизирует процесс администрирования доменной сети.
Подробная инструкция по установке
Для установки Netdom на компьютере с операционной системой Windows 10, следуйте инструкциям ниже:
| Шаг 1: | Скачайте файл Netdom.exe с официального сайта Microsoft. |
| Шаг 2: | Сохраните файл на компьютере в удобном вам месте. |
| Шаг 3: | Откройте командную строку с правами администратора. |
| Шаг 4: | Перейдите в папку, где был сохранен файл Netdom.exe. |
| Шаг 5: | Выполните команду «netdom install». |
После выполнения этих шагов Netdom будет успешно установлен на вашем компьютере с операционной системой Windows 10. Теперь вы можете использовать его для управления доверительными отношениями домена.
Подробная инструкция по использованию
После успешной установки программы Netdom на компьютер с операционной системой Windows 10 вы можете начать использовать его функционал. В данном разделе представлена подробная инструкция о том, как использовать Netdom для выполнения наиболее распространенных задач.
Команды Netdom, которые Вы можете использовать:
| Команда | Описание |
|---|---|
| join | Добавляет компьютер в домен |
| remove | Удаляет компьютер из домена |
| reset | Сбрасывает местные учетные записи компьютера |
| query | Выводит информацию о домене, клиенте или ресурсе |
| resetpwd | Сбрасывает пароль компьютера |
Приведем примеры использования некоторых команд:
1. Для добавления компьютера в домен используйте команду:
netdom join /domain:<имя_домена> /userD:<имя_пользователя> /passwordD:<пароль>
2. Для удаления компьютера из домена выполните команду:
netdom remove /domain:<имя_домена> /userD:<имя_пользователя> /passwordD:<пароль>
3. Чтобы сбросить местные учетные записи компьютера, выполните следующую команду:
netdom reset /d:<имя_домена> /ud:<имя_пользователя> /pd:<пароль>
4. Для получения информации о домене, клиенте или ресурсе воспользуйтесь командой:
netdom query /domain:<имя_домена> /userD:<имя_пользователя> /passwordD:<пароль>
5. Для сброса пароля компьютера используйте следующую команду:
netdom resetpwd /s:<имя_компьютера_в_домене> /ud:<имя_домена>\<имя_пользователя> /pd:<пароль>
Обратите внимание, что перед каждой командой необходимо заменить соответствующие значения (имя_домена, имя_пользователя, пароль и т.д.) на актуальные данные. Кроме того, знак «<>» не является частью синтаксиса и должен быть удален.
Важно помнить, что некоторые команды требуют прав администратора для выполнения. Если у вас нет необходимых прав, то запустите командную строку от имени администратора.
С помощью инструмента Netdom в Windows 10 вы можете эффективно управлять компьютерами в домене, выполнять различные задачи и получать необходимую информацию о домене, клиентах и ресурсах.
Системные требования
Для установки и использования утилиты Netdom в операционной системе Windows 10 следует учесть следующие системные требования:
| Версия ОС | Windows 10 |
| Процессор | Минимум 1 ГГц или более мощный процессор |
| Память | Минимум 1 ГБ оперативной памяти |
| Жесткий диск | Минимум 16 ГБ свободного места на жестком диске |
| Видеокарта | Графическое устройство с поддержкой DirectX 9 или новее |
| Монитор | Минимум разрешение экрана 800 x 600 пикселей |
Следует отметить, что указанные системные требования являются минимальными, и для более комфортной работы с утилитой Netdom рекомендуется использовать более мощное оборудование.
Преимущества использования Netdom Windows 10
Вот несколько преимуществ использования Netdom Windows 10:
|
1. Удобство использования Netdom обладает простым и понятным интерфейсом командной строки, что позволяет администраторам легко управлять доменами и именами компьютеров. Команды Netdom включают понятные параметры, которые позволяют выполнять операции с высокой точностью и эффективностью. |
|
2. Автоматизация задач Netdom позволяет администраторам автоматизировать различные задачи в управлении доменами и компьютерами. С помощью скриптов и пакетных файлов, администраторы могут выполнять массовые операции, такие как добавление компьютеров в домен или изменение имен компьютеров. |
|
3. Управление отношениями доверия Netdom позволяет администраторам управлять отношениями доверия между различными доменами. С помощью Netdom можно создавать, удалять или изменять отношения доверия, что является важным аспектом в управлении сложными сетями. |
|
4. Безопасность Netdom обеспечивает высокий уровень безопасности при выполнении операций с доменами и компьютерами. Аутентификация и авторизация происходят с использованием сильных механизмов шифрования, что гарантирует защищенность данных и предотвращает несанкционированный доступ. |
|
5. Поддержка доменных контроллеров Netdom полностью совместим с доменными контроллерами Windows и обеспечивает высокую степень совместимости и надежности при выполнении операций с доменами и компьютерами. Администраторы могут быть уверены в том, что Netdom будет работать без сбоев и негативно не повлияет на работу доменных контроллеров. |
Основные команды Netdom Windows 10
С помощью Netdom можно выполнять различные операции, включая добавление компьютеров в домен, переименование компьютеров, установление доверительных отношений между доменами и многое другое.
Ниже приведены некоторые основные команды Netdom Windows 10, которые могут быть полезными для администраторов:
| Команда | Описание |
|---|---|
| Netdom join | Добавляет компьютер в домен |
| Netdom renamecomputer | Переименовывает компьютер |
| Netdom reset | Сбрасывает местную учетную запись компьютера в рамках домена |
| Netdom remove | Удаляет компьютер из домена |
| Netdom query | Возвращает информацию о доменах, компьютерах и доверительных отношениях |
| Netdom trust | Устанавливает, изменяет или удаляет доверительное отношение между доменами |
| Netdom move | Перемещает компьютер из одного домена в другой |
Это лишь некоторые из команд, которые можно использовать с помощью Netdom Windows 10. Каждая команда имеет свои специфические параметры, которые могут быть использованы для настройки и выполнения конкретных операций.
Примеры использования Netdom Windows 10
Netdom Windows 10 предоставляет различные возможности для управления компьютерами в домене. Вот несколько примеров использования Netdom:
Добавление компьютера в домен
Чтобы добавить компьютер в домен, выполните следующую команду:
netdom join КОМПЬЮТЕР /domain:ДОМЕН /userD:ПОЛЬЗОВАТЕЛЬ /passwordD:ПАРОЛЬ
Замените КОМПЬЮТЕР на имя компьютера, ДОМЕН на имя домена, ПОЛЬЗОВАТЕЛЬ на имя пользователя и ПАРОЛЬ на пароль.
Удаление компьютера из домена
Чтобы удалить компьютер из домена, выполните следующую команду:
netdom remove КОМПЬЮТЕР /domain:ДОМЕН /userD:ПОЛЬЗОВАТЕЛЬ /passwordD:ПАРОЛЬ
Замените КОМПЬЮТЕР на имя компьютера, ДОМЕН на имя домена, ПОЛЬЗОВАТЕЛЬ на имя пользователя и ПАРОЛЬ на пароль.
Синхронизация времени на компьютере
Чтобы синхронизировать время на компьютере с контроллером домена, выполните следующую команду:
netdom time /domain:ДОМЕН /userD:ПОЛЬЗОВАТЕЛЬ /passwordD:ПАРОЛЬ
Замените ДОМЕН на имя домена, ПОЛЬЗОВАТЕЛЬ на имя пользователя и ПАРОЛЬ на пароль.
Смена пароля учетной записи компьютера
Чтобы сменить пароль учетной записи компьютера, выполните следующую команду:
netdom resetpwd /s:СЕРВЕР /ud:ДОМЕН\ПОЛЬЗОВАТЕЛЬ /pd:ПАРОЛЬ
Замените СЕРВЕР на имя сервера, ДОМЕН на имя домена, ПОЛЬЗОВАТЕЛЬ на имя пользователя и ПАРОЛЬ на пароль.
Это только некоторые примеры использования Netdom Windows 10. Команда Netdom предоставляет множество возможностей для управления компьютерами в домене и может быть очень полезной в администрировании сети.
Netdom представляет собой средство командной строки, предназначенное для управления доверительными отношениями между компьютерами в операционной системе Windows. Это очень полезный инструмент, который позволяет администраторам автоматизировать процессы управления учетными записями и обеспечить безопасность сетевых ресурсов.
В данной статье рассматривается подробная инструкция по установке и использованию Netdom в операционной системе Windows 10. Вы узнаете, как установить Netdom, как использовать его для управления доверительными отношениями между компьютерами, а также примеры команд для работы с Netdom.
Для начала необходимо установить Netdom на компьютер с операционной системой Windows 10. Установка Netdom включена в состав пакета инструментов администратора Windows (Remote Server Administration Tools — RSAT). Для установки RSAT перейдите в «Панель управления», выберите «Программы и компоненты», затем «Включение или отключение компонентов Windows». В списке компонентов RSAT найдите «Средства удаленного администрирования сервера» и установите необходимые компоненты, включая «Средства ролевых служб AD DS и AD LDS».
После установки RSAT включите командную строку Windows с правами администратора. Для использования Netdom вам понадобятся права администратора, поэтому убедитесь, что вы выполняете команды от имени администратора. Настройка доверительных отношений между компьютерами с помощью Netdom требует применения различных команд в командной строке, которые будут рассмотрены далее.
Содержание
- Установка Netdom Windows 10
- Шаг 1: Открытие командной строки
- Шаг 2: Установка Netdom
- Требования к системе
- Скачивание и установка Netdom
- Использование Netdom
- Управление контроллерами домена
- Обработка ошибок и устранение неполадок
- Дополнительные возможности Netdom Windows 10
Установка Netdom Windows 10
Шаг 1: Открытие командной строки
Перед тем, как начать установку Netdom, сначала нужно открыть командную строку. Есть несколько способов сделать это:
- Нажмите клавишу Win + X на клавиатуре и выберите Командная строка (админ) из списка;
- На панели задач щелкните правой кнопкой мыши значок Пуск и выберите Командная строка (админ);
- Используйте поиск Windows и введите cmd. Затем справа щелкните Командная строка (админ).
Шаг 2: Установка Netdom
После того, как командная строка открыта, следует выполнить следующие шаги для установки Netdom:
- Скачайте утилиту Netdom по этой ссылке. Обратите внимание на версию утилиты и выберите соответствующий загрузочный файл;
- Выберите путь для сохранения загрузочного файла Netdom и нажмите кнопку Сохранить;
- После загрузки файла найдите его на компьютере и запустите его дважды щелчком мыши;
- Появится окно установочного мастера. Чтобы продолжить установку Netdom, щелкните Далее;
- Прочитайте лицензионное соглашение, выберите пункт Принимаю условия лицензионного соглашения и нажмите Далее;
- Выберите путь для установки Netdom или оставьте его по умолчанию. Затем нажмите Далее;
- На следующем экране можно выбрать компоненты для установки или оставить их по умолчанию. Щелкните Далее;
- Выберите пункт Установить и нажмите Далее;
- Дождитесь завершения установки Netdom и нажмите Закрыть;
- Теперь Netdom успешно установлен на вашем компьютере под управлением Windows 10.
После установки Netdom вы можете использовать его команды для управления учетными записями и компьютерами в домене Active Directory. Чтобы узнать доступные команды Netdom, вы можете открыть командную строку и ввести команду netdom /?.
| Команда | Описание |
|---|---|
| Netdom join | Присоединение компьютера к домену |
| Netdom renamecomputer | Переименование компьютера |
| Netdom resetpwd | Сброс пароля компьютера |
| И другие… | … |
Требования к системе
Для установки и использования утилиты Netdom в операционной системе Windows 10 необходимо соблюдать следующие требования:
- ОС: Windows 10
- Процессор: 1 гигагерц (ГГц) или более
- Оперативная память: 1 гигабайт (ГБ) для 32-битной версии или 2 ГБ для 64-битной версии
- Свободное место на жестком диске: 16 гигабайт (ГБ) для 32-битной версии или 20 ГБ для 64-битной версии
- Разрешение экрана: 800 x 600 пикселей или более
Убедитесь, что ваша система соответствует указанным требованиям перед установкой Netdom. В противном случае, возможны проблемы при установке или использовании утилиты.
Скачивание и установка Netdom
Чтобы начать использовать Netdom на компьютере под управлением Windows 10, вам необходимо скачать и установить инструментальный пакет Remote Server Administration Tools (RSAT), который включает в себя Netdom.
- Откройте браузер и перейдите на официальный сайт Microsoft.
- Найдите страницу загрузки Remote Server Administration Tools для Windows 10.
- Выберите версию RSAT, соответствующую вашему компьютеру и операционной системе.
- Нажмите на ссылку для скачивания и сохраните файл установки на вашем компьютере.
- Запустите загруженный файл установки RSAT.
- Следуйте инструкциям на экране и принимайте все необходимые условия лицензионного соглашения для установки инструментального пакета.
После успешной установки RSAT на вашем компьютере должен быть доступен Netdom. Чтобы проверить, установлен ли Netdom на вашем компьютере, откройте командную строку и выполните команду netdom /?. Если Netdom установлен, то вы увидите список доступных команд и их описания.
Использование Netdom
Основные команды, доступные в Netdom, включают:
- join — команда, используемая для присоединения компьютера к домену;
- move — команда, используемая для перемещения компьютера между доменами;
- query — команда, используемая для получения информации о домене или компьютере;
- reset — команда, используемая для сброса мастер-компьютера (PDC) в домене;
- remove — команда, используемая для удаления компьютера из домена.
Для использования Netdom необходимо открыть командную строку с правами администратора и вводить соответствующие команды. Например, чтобы присоединить компьютер к домену, нужно ввести команду:
netdom join /domain:домен /userd:пользователь /passwordd:пароль
где «домен» — имя домена, к которому нужно присоединить компьютер, «пользователь» — имя пользователя с правами администратора домена, «пароль» — пароль пользователя.
Важно отметить, что использование Netdom требует административных прав и дополнительных знаний о доменах и сетях. Неправильное использование команд Netdom может привести к нежелательным результатам и нарушению работы сети.
Управление контроллерами домена
Для управления контроллерами домена с помощью Netdom необходимо соблюдать определенный синтаксис команд и использовать правильные параметры. Ниже приведена таблица с основными командами и их описанием:
| Команда | Описание |
|---|---|
| join | Присоединение компьютера к домену |
| reset | Сброс компьютера на контроллере домена |
| verify | Проверка связи с контроллером домена |
| query | Получение информации о контроллере домена |
| rename | Переименование компьютера |
Для выполнения команды Netdom нужно открыть командную строку с правами администратора, затем вводить команды в соответствии с синтаксисом. Например, для присоединения компьютера к домену необходимо ввести следующую команду:
netdom join /domain:домен /userd:пользователь /passwordd:пароль
Здесь домен – имя домена, к которому нужно присоединить компьютер, пользователь и пароль – учетные данные пользователя с достаточными правами для выполнения операции.
Таким образом, с помощью Netdom можно управлять контроллерами домена в операционной системе Windows 10 и выполнять различные операции для настройки и управления сетью.
Обработка ошибок и устранение неполадок
При использовании утилиты Netdom в операционной системе Windows 10 могут возникать различные ошибки и неполадки. Ниже приведены некоторые распространенные проблемы и способы их устранения:
- Ошибка «Не удается установить связь с контроллером домена». Если возникает данная ошибка, необходимо проверить подключение к сети и убедиться, что правильно указаны параметры подключения.
- Ошибка «Не удалось найти контроллер домена». В этом случае следует проверить наличие сетевого соединения и верность указания имени контроллера домена.
- Ошибка «Отказано в доступе». Для решения данной проблемы необходимо убедиться, что пользователь, запускающий Netdom, обладает необходимыми правами доступа.
- Ошибка «Максимальное количество объектов». Если вы достигли максимального количества объектов, с которыми Netdom может работать одновременно, необходимо остановить выполнение некоторых задач или увеличить ограничение на количество объектов.
В случае возникновения других ошибок или неполадок, рекомендуется обратиться к документации или сообществу поддержки Windows, чтобы получить дополнительную информацию и помощь по устранению проблем.
Дополнительные возможности Netdom Windows 10
1. Управление доверенными отношениями между доменами.
С помощью Netdom можно добавлять и удалять доверенные отношения между доменами. Доверенные отношения позволяют пользователям из одного домена получать доступ к ресурсам в другом домене без необходимости повторной аутентификации. Netdom позволяет создавать, удалять и изменять такие отношения.
2. Переименование компьютеров.
Netdom позволяет переименовывать компьютеры, находящиеся в домене. При этом происходит обновление Active Directory с новым именем компьютера. Такая функция может быть полезна при смене имени компьютера или переносе его в другой домен.
3. Замена пароля пользователя.
С помощью Netdom можно изменять пароль пользователя в домене. Для этого нужно указать имя пользователя, его текущий пароль и новый пароль, который будет установлен. Это может быть полезно, если пользователь забыл пароль или его аккаунт был скомпрометирован.
4. Создание и удаление контактов обратной связи.
Netdom предоставляет возможность создавать контакты обратной связи для компьютеров в домене. Контакт обратной связи содержит информацию о компьютере и связанных с ним ресурсах. Это может быть полезно для отслеживания состояния и активности компьютеров в сети.
5. Управление сертификатами.
Netdom позволяет работать с сертификатами в домене. С помощью утилиты можно создавать сертификаты, устанавливать и удалять их, а также управлять их параметрами. Это может быть полезно для обеспечения безопасности сети и защиты информации.
Все эти функции Netdom делают мощным инструментом для администрирования сети в операционной системе Windows 10. Однако, прежде чем использовать утилиту, стоит ознакомиться с правилами и процедурами работы с ней.