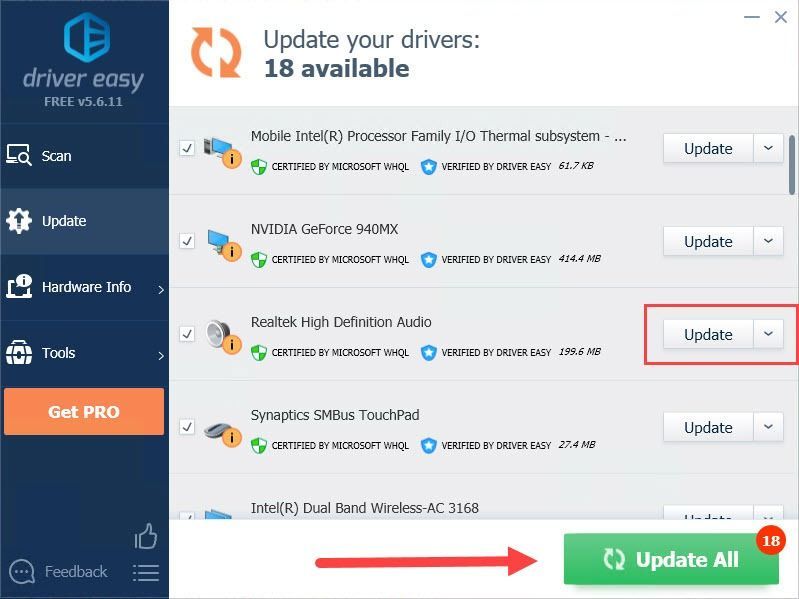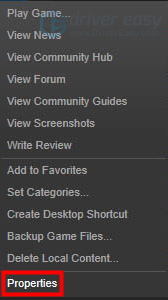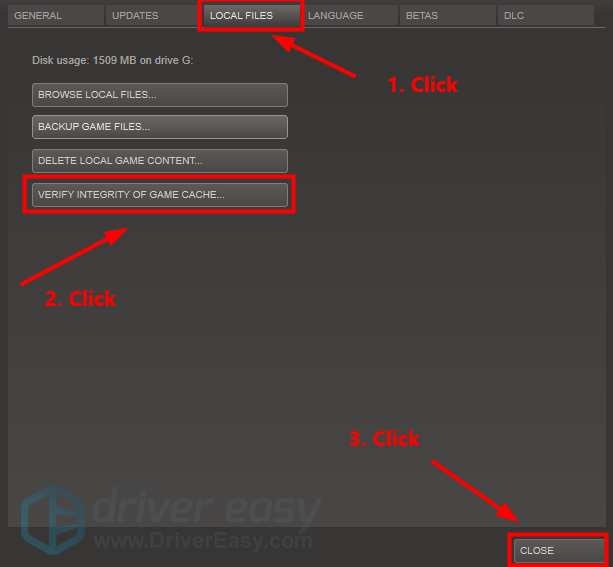[General]
sLanguage=RUSSIAN
uExterior Cell Buffer=36
[Display]
fShadowLODMaxStartFade=1000.0
fSpecularLODMaxStartFade=2000.0
fLightLODMaxStartFade=3500.0
iShadowMapResoluti2048
bAllowScreenshot=1
[Audio]
fMusicDuckingSec6.0
fMusicUnDuckingSec8.0
fMenuModeFadeOutTime=3.0
fMenuModeFadeInTime=1.0
[Grass]
bAllowCreateGrass=1
bAllowLoadGrass=0
[GeneralWarnings]
SGeneralMasterMismatchWarning=One or more plugins could not find the correct versions of the master files they depend on. Errors may occur during load or game play. Check the «Warnings.txt» file for more information.
[Archive]
sResourceArchiveList=Skyrim — Misc.bsa, Skyrim — Shaders.bsa, Skyrim — Textures.bsa, Skyrim — Interface.bsa, Skyrim — Animations.bsa, Skyrim — Meshes.bsa, Skyrim — Sounds.bsa
sResourceArchiveList2=Skyrim — Voices.bsa, Skyrim — VoicesExtra.bsa
[Combat]
fMagnetismStrafeHeadingMult=0.0
fMagnetismLookingMult=0.0
[Papyrus]
fPostLoadUpdateTimeMS=500.0
bEnableLogging=0
bEnableTrace=0
bLoadDebugInformation=0
[Water]
bReflectLODObjects=1
bReflectLODLand=1
bReflectSky=1
bReflectLODTrees=1
[General]
sLanguage=RUSSIAN
uExterior Cell Buffer=36
fBrightLightColorB=1.0000
fBrightLightColorG=1.0000
fBrightLightColorR=1.0000
iStoryManagerLoggingEvent=-1
bEnableStoryManagerLogging=0
[Display]
fShadowLODMaxStartFade=1000.0
fSpecularLODMaxStartFade=2000.0
fLightLODMaxStartFade=3500.0
iShadowMapResoluti2048
bAllowScreenshot=1
sD3DDevice=»NVIDIA GeForce GTX 650″
iTexMipMapMinimum=0
iTexMipMapSkip=0
bFXAAEnabled=0
fMeshLODLevel2FadeDist=10000000.0000
fMeshLODLevel1FadeDist=10000000.0000
fSpecularLODStartFade=1550.0000
fLightLODStartFade=2840.0000
fTreesMidLODSwitchDist=5000.0000
iShadowMapResolution=2048
fShadowBiasScale=0.2500
iShadowMaskQuarter=4
iBlurDeferredShadowMask=3
fShadowDistance=4000.0000
iShadowMapResoluti1024
iShadowSplitCount=2
iMaxDecalsPerFrame=30
iMaxSkinDecalsPerFrame=10
iAdapter=0
iSize W=1024
iSize H=768
iMultiSample=1
iMaxAnisotropy=1
iPresentInterval=1
bFull Screen=1
fInteriorShadowDistance=3000.0000
bFloatPointRenderTarget=1
fLeafAnimDampenDistEnd=4600.0000
fLeafAnimDampenDistStart=3600.0000
fGamma=0.8800
iShadowFilter=3
bShadows1
fDecalLOD2=1500.0000
fDecalLOD1=1000.0000
fShadowLODStartFade=200.0000
iTexMipMapMinimum=0
bTransparencyMultisampling=0
iWaterMultiSamples=0
bDeferredShadows=1
iShadowMode=3
bTreesReceiveShadows=1
bDrawLandShadows=1
bDrawShadows=1
fMeshLODFadePercentDefault=1.2000
fMeshLODFadeBoundDefault=256.0000
fMeshLODLevel2FadeTreeDistance=2048.0000
fMeshLODLevel1FadeTreeDistance=2844.0000
iScreenShotIndex=797
bShadowMaskZPrepass=0
bMainZPrepass=0
[Audio]
fMusicDuckingSec6.0
fMusicUnDuckingSec8.0
fMenuModeFadeOutTime=3.0
fMenuModeFadeInTime=1.0
[Grass]
bAllowCreateGrass=1
bAllowLoadGrass=0
b30GrassVS=1
fGrassStartFadeDistance=5250.0000
fGrassMaxStartFadeDistance=7000.0000
fGrassMinStartFadeDistance=0.0000
[GeneralWarnings]
SGeneralMasterMismatchWarning=One or more plugins could not find the correct versions of the master files they depend on. Errors may occur during load or game play. Check the «Warnings.txt» file for more information.
[Archive]
sResourceArchiveList=Skyrim — Misc.bsa, Skyrim — Shaders.bsa, Skyrim — Textures.bsa, Skyrim — Interface.bsa, Skyrim — Animations.bsa, Skyrim — Meshes.bsa, Skyrim — Sounds.bsa
sResourceArchiveList2=Skyrim — Voices.bsa, Skyrim — VoicesExtra.bsa
[Combat]
fMagnetismStrafeHeadingMult=0.0
fMagnetismLookingMult=0.0
[Papyrus]
fPostLoadUpdateTimeMS=500.0
bEnableLogging=0
bEnableTrace=0
bLoadDebugInformation=0
[Imagespace]
bDoDepthOfField=1
iRadialBlurLevel=1
[LOD]
fLODFadeOutMultActors=8.5000
fLODFadeOutMultItems=8.7000
fLODFadeOutMultObjects=8.0000
fLODFadeOutMultSkyCell=1.0000
[Decals]
bDecals=1
bSkinnedDecals=1
uMaxDecals=250
uMaxSkinDecals=50
uMaxSkinDecalsPerActor=40
[TerrainManager]
fTreeLoadDistance=40000.0000
fBlockMaximumDistance=150000.0000
fBlockLevel1Distance=40000.0000
fBlockLevel0Distance=25000.0000
fSplitDistanceMult=1.1000
bShowLODInEditor=0
[BlurShaderHDR]
bDoHighDynamicRange=1
[BlurShader]
bUseBlurShader=0
[Launcher]
bEnableFileSelection=1
bShowAllResoluti1
uLastAspectRatio=3
[Water]
iWaterReflectHeight=512
iWaterReflectWidth=512
bUseWaterDisplacements=1
bUseWaterRefracti1
bUseWaterReflecti1
bUseWaterDepth=1
[MAIN]
fSkyCellRefFadeDistance=150000.0000
bGamepadEnable=0
bCrosshairEnabled=1
fHUDOpacity=1.0000
bSave1
bSave1
bSave1
bSave1
[Interface]
fMouseCursorSpeed=1.0000
bDialogueSubtitles=0
bGeneralSubtitles=0
bShowCompass=1
[GamePlay]
bShowFloatingQuestMarkers=1
bShowQuestMarkers=1
iDifficulty=5
[Controls]
bUseKinect=0
fMouseHeadingSensitivity=0.0300
fGamepadHeadingSensitivity=1.0000
bAlwaysRunByDefault=0
bInvertYValues=0
bGamePadRumble=0
bMouseAcceleration=0
[Particles]
iMaxDesired=750
iMaxDesired=750
[SaveGame]
fAutosaveEveryXMins=15.0000
[AudioMenu]
fAudioMasterVolume=0.5000
fVal7=1.0000
uID7=0
fVal6=1.0000
uID6=0
fVal5=1.0000
uID5=0
fVal4=1.0000
uID4=0
fVal3=0.3500
uID3=466532
fVal2=0.8000
uID2=554685
fVal1=0.8000
uID1=1007612
fVal0=1.0000
uID0=94881
[Clouds]
fCloudLevel2Distance=262144.0000
fCloudLevel1Distance=32768.0000
fCloudLevel0Distance=16384.0000
fCloudNearFadeDistance=9000.0000
[Trees]
bRenderSkinnedTrees=1
uiMaxSkinnedTreesToRender=20
[NavMesh]
fObstacleAlpha=0.5000
fCoverSideHighAlpha=0.8000
fCoverSideLowAlpha=0.6500
fEdgeFullAlpha=1.0000
fEdgeHighAlpha=0.7500
fEdgeLowAlpha=0.5000
fTriangleFullAlpha=0.7000
fTriangleHighAlpha=0.3500
fTriangleLowAlpha=0.2000
fLedgeBoxHalfHeight=25.0000
fEdgeDistFromVert=10.0000
fEdgeThickness=10.0000
fPointSize=2.5000
Если какого то блока нет просто скопируй и вставь в свой файл.
Хотя сброс настроек на умолчание должен был помочь
На чтение 4 мин Опубликовано Обновлено
Скайрим, одна из самых популярных ролевых игр последних лет, может столкнуться с проблемой отсутствия звука на компьютерах с операционной системой Windows 10. Эта проблема может оказаться довольно раздражающей, особенно для фанатов игры, которые хотят полностью насладиться атмосферой и звуками виртуального мира Скайрима. В этой статье мы рассмотрим возможные причины отсутствия звука в Скайриме на Windows 10 и предложим несколько способов ее решения.
Одной из причин отсутствия звука на Windows 10 может быть неправильная настройка аудиоустройств. Возможно, ваш компьютер не определяет громкоговорители или наушники, или звук выводится на неправильное устройство воспроизведения. В этом случае вам понадобится проверить настройки звука в системе и убедиться, что выбрано правильное аудиоустройство и уровень громкости установлен на достаточный уровень.
Еще одной возможной причиной проблемы может быть устаревший или несовместимый драйвер звуковой карты. В таком случае вам потребуется обновить драйвер до последней версии или установить совместимый драйвер для вашей звуковой карты. Вы можете скачать и установить драйверы с официального сайта производителя вашей звуковой карты или использовать специальные программы для автоматической установки драйверов.
Если вы все еще сталкиваетесь с проблемой отсутствия звука в Скайриме на Windows 10, попробуйте выполнить следующие действия:
Проверьте настройки звука в системе. Проверьте, выбрано ли правильное аудиоустройство вывода звука и установлено ли достаточно высокое значение громкости.
Обновите драйвер звуковой карты. Проверьте, установлен ли у вас последняя версия драйвера звуковой карты и обновите его при необходимости.
Проверьте наличие конфликтов с другими программами. Иногда другие приложения или программы могут блокировать работу звука в Скайриме. Попробуйте отключить или закрыть другие программы и проверьте, появится ли звук после этого.
Скайрим: нет звука на Windows 10
Скайрим, популярная ролевая игра от Bethesda Game Studios, может вызывать проблемы с звуком на операционной системе Windows 10. В этой статье мы рассмотрим возможные причины отсутствия звука и предложим несколько способов решения этой проблемы.
Первой причиной отсутствия звука в Скайриме может быть неправильно настроенное аудиоустройство в системе. Убедитесь, что выбран правильный устройство вывода звука в настройках Windows. Вы можете проверить это, щелкнув правой кнопкой мыши по значку громкости в правом нижнем углу экрана и выбрав «Воспроизведение звука». Если в списке доступных устройств нет нужного вам, попробуйте обновить драйверы аудиоустройства.
Второй возможной причиной проблемы с звуком в Скайриме может быть конфликт аудиоустройств с другими приложениями. Закройте все запущенные программы, которые могут использовать звуковые ресурсы, и попробуйте снова запустить Скайрим.
Третьей причиной отсутствия звука в Скайриме может быть несовместимость игры с вашей звуковой картой. Проверьте совместимость Скайрима с вашей звуковой картой на официальном сайте разработчика игры или на форумах сообщества поклонников игры. Если ваша звуковая карта не совместима с Скайримом, попробуйте использовать виртуальную звуковую карту или другое устройство вывода звука.
Наконец, четвертая причина проблемы с звуком в Скайриме может быть ошибкой в самой игре или установленных модификациях. Проверьте целостность игровых файлов через клиент Steam или другую программу для проверки целостности файлов. Если обнаружены поврежденные или отсутствующие файлы, попытайтесь восстановить их или переустановить игру.
| Причина | Решение |
|---|---|
| Неправильно настроенное аудиоустройство | Выберите правильное устройство в настройках Windows и обновите драйверы |
| Конфликт с другими приложениями | Закройте все запущенные программы и перезапустите Скайрим |
| Несовместимость с звуковой картой | Проверьте совместимость и используйте альтернативные устройства вывода |
| Ошибки в игре или модификациях | Проверьте целостность файлов и восстановите или переустановите игру |
Если ни одно из этих решений не помогло, вы можете обратиться за помощью к официальной поддержке Bethesda Game Studios или обратиться к сообществу поклонников Скайрима для поиска дополнительных решений.
Надеемся, что предложенные в этой статье решения помогут вам решить проблему с отсутствием звука в Скайриме на Windows 10 и насладиться игрой в полной мере.
Попробуйте наш инструмент устранения неполадок
Выберите операционную систему
Выберите язык програмирования (опционально)
‘>
Играете в Skyrim без звука? это ужасно! Для такого игрока, как вы, это проблема, которую нужно решить. Не волнуйтесь, вы не одиноки. Эту проблему легко решить. Читайте дальше, чтобы узнать, как…
Проверьте настройки гарнитуры и звука
Во-первых, убедитесь, что вы не отключили звук ни на компьютере, ни на устройствах воспроизведения звука (например, гарнитуре).
Во-вторых, убедитесь, что с вашим устройством воспроизведения звука нет проблем. Вы можете проверить это, подключив к другому устройству.
В-третьих, отключите устройства воспроизведения звука и снова подключите их. Это может дать вам звук.
После вышеуказанного исследования вы можете определить, есть ли в устройстве воспроизведения звука проблемы с оборудованием.
Если есть проблема, вам нужно изменить ее или обратиться в службу поддержки.
Если нет, читайте дальше, чтобы узнать, как это сделать.
Попробуйте эти исправления:
За исключением проблемы с оборудованием, проблема «Skyrim нет звука» может быть вызвана программным обеспечением; Водитель; неверные настройки или поврежденные файлы игры.
Прежде чем мы углубимся в подробности, давайте сначала попробуем самый простой, но самый полезный способ — перезапустите свой Steam и компьютер .
Если перезагрузка не работает, попробуйте другие исправления. Вам не нужно пробовать их все, постепенно спускайтесь вниз, пока не найдете тот, который вам подходит.
- Проверьте программное обеспечение гарнитуры
- Обновите аудио драйверы
- Проверить файлы игры
- Установите DirectX из Skyrim
Исправление 1. Проверьте программное обеспечение гарнитуры.
Если в вашей гарнитуре есть поддерживающее программное обеспечение, вам необходимо сначала его проверить. На случай, если там был отключен звук. Возьмем, к примеру, гарнитуру Razer. Вам нужно войти в Razer Synapse, чтобы проверить, не был ли он отключен в программном обеспечении, вы не получите звука.
Исправление 2: обновите аудио драйверы
Очень важно обновить аудио драйверы. Windows 10 не всегда предоставляет самую последнюю версию. Но с устаревшими или неправильными драйверами вы можете столкнуться с проблемой отсутствия звука в Skyrim. Поэтому очень важно регулярно обновлять драйверы, чтобы улучшить игровой процесс.
Вы можете обновить драйвер двумя способами: вручную и автоматически.
Вариант 1 — Вручную — Вам потребуются навыки работы с компьютером и терпение, чтобы обновить драйверы таким образом, потому что вам нужно найти именно тот драйвер в Интернете, загрузить его и установить шаг за шагом.
ИЛИ ЖЕ
Вариант 2 — автоматически (рекомендуется) — Это самый быстрый и простой вариант. Все это делается парой щелчков мышью — легко, даже если вы компьютерный новичок.
Опция 1 — Загрузите и установите драйвер вручную
Скачать аудиодрайверы можно на официальном сайте производителя. Найдите модель, которая у вас есть, и найдите подходящий драйвер, который подходит для вашей конкретной операционной системы. Затем загрузите драйвер вручную.
Вариант 2 — автоматическое обновление драйверов
Если у вас нет времени или терпения обновлять аудиодрайверы вручную, вы можете сделать это автоматически с помощью Водитель Easy .
Driver Easy автоматически распознает вашу систему и найдет для нее подходящие драйверы. Вам не нужно точно знать, в какой системе работает ваш компьютер, вам не нужно рисковать, загружая и устанавливая неправильный драйвер, и вам не нужно беспокоиться о том, что вы ошиблись при установке.
Вы можете автоматически обновлять драйверы с помощью СВОБОДНЫЙ или За версия Driver Easy. Но с версией Pro это займет всего 2 клика (и вы получите полную поддержку и 30-дневная гарантия возврата денег ):
- Скачать и установите Driver Easy.
- Запустите Driver Easy и щелкните Сканировать сейчас кнопка. Затем Driver Easy просканирует ваш компьютер и обнаружит проблемы с драйверами.
- Щелкните значок Обновить рядом с отмеченным драйвером, чтобы автоматически загрузить правильную версию этого драйвера, затем вы можете установить ее вручную (вы можете сделать это в БЕСПЛАТНОЙ версии).
Или нажмите Обновить все для автоматической загрузки и установки правильной версии все драйверы, которые отсутствуют или устарели в вашей системе. (Для этого требуется Pro версия который поставляется с полной поддержкой и 30-дневной гарантией возврата денег. Вам будет предложено выполнить обновление, когда вы нажмете «Обновить все».)
- Перезапустите игру и проверьте, решена ли проблема.
Запись : Если у вас возникли проблемы при использовании Driver Easy, не стесняйтесь обращаться в нашу службу поддержки по адресу support@drivereasy.com .
Не забудьте прикрепить URL-адрес этой статьи, если это необходимо для более целесообразного и эффективного руководства.
Исправление 3: проверьте файлы игры
Этот метод проверяет файлы игры и проверяет их правильность. Что еще, он скачает и восстановит необходимые файлы. Если проблема отсутствия звука в Skyrim вызвана повреждением файлов игры, этот метод может помочь вам исправить это.
- Откройте клиент Steam и перейдите к вкладка БИБЛИОТЕКА , тогда щелкните правой кнопкой мыши на Скайрим и выберите Свойства .
- Нажмите вкладка ЛОКАЛЬНЫЕ ФАЙЛЫ , затем щелкните ПРОВЕРЬТЕ ЦЕЛОСТНОСТЬ КЭША… . После этого нажмите ЗАКРЫТЬ .
- Запустите Skyrim, чтобы проверить, решена ли проблема.
Исправление 4: Установите DirectX из Skyrim
DirectX — это программа, которая поддерживает задачи, связанные с мультимедиа, программированием игр и другими приложениями. Теперь современная операционная система Windows будет включать DirectX по умолчанию, но если вы используете предыдущую операционную систему, вам может потребоваться загрузить и установить DirectX от Microsft, чтобы решить эту проблему.
КАК : Перейти к Официальный сайт Microsoft скачать DirectX. Установите его прямо в Skyrim.
Перезагрузите компьютер, он должен работать.
Спасибо за прочтение. Надеюсь, эта статья соответствует вашим потребностям. И вы можете оставлять комментарии ниже.
Скайрим — это популярная компьютерная игра, которая была выпущена Bethesda Game Studios в 2011 году. Она погружает игроков в фантастический мир, полный приключений, битв и магии. Однако, как и в любой другой игре, у Скайрима могут возникать проблемы, например, отсутствие звука.
Отсутствие звука в Скайриме на Windows 10 может быть вызвано разными причинами: от неправильных настроек звука в игре до несовместимости с драйверами звуковой карты. В любом случае, эта проблема может покорить самого опытного игрока. Однако, есть несколько простых решений, которые могут помочь вам вернуть звук в Скайрим.
Первым шагом в решении проблемы отсутствия звука в Скайриме на Windows 10 является проверка настроек звука в самой игре. Убедитесь, что звук не выключен в настройках игры, и что громкость установлена на приемлемом уровне. Если проблема не решается, то следующим шагом будет проверка устройств воспроизведения звука на вашем компьютере.
Содержание
- Как исправить проблему отсутствия звука в Скайриме на Windows 10
- Проверьте подключение и настройки аудиоустройств
- Обновите драйверы звуковой карты и DirectX
Как исправить проблему отсутствия звука в Скайриме на Windows 10
Отсутствие звука в игре Скайрим на Windows 10 может быть вызвано несколькими факторами. В данной статье мы рассмотрим несколько способов решения этой проблемы.
-
Проверьте настройки звука в игре. Зайдите в меню опций игры и убедитесь, что звуковые настройки установлены правильно. Убедитесь, что ползунок громкости не установлен на минимальное значение и что звуковые эффекты и музыка не отключены.
-
Убедитесь, что системные звуковые устройства работают корректно. Проверьте настройки звука в Windows 10, чтобы убедиться, что звук не отключен и громкость установлена на нужный уровень. Попробуйте воспроизвести звуковой файл или видео на компьютере, чтобы убедиться, что звук работает в других программах.
-
Обновите драйверы звуковой карты. Зайдите в Диспетчер устройств, найдите звуковую карту в списке устройств и щелкните правой кнопкой мыши на ней. Выберите «Обновить драйвер» и дождитесь завершения процесса обновления.
-
Проверьте файлы игры на целостность. Зайдите в Steam, найдите игру Скайрим в вашей библиотеке, щелкните правой кнопкой мыши на нее и выберите «Свойства». В открывшемся окне выберите вкладку «Локальные файлы» и нажмите кнопку «Проверить целостность файлов…». Steam проверит все файлы игры и загрузит заново те, которые повреждены или отсутствуют.
-
Отключите другие аудиоустройства. Если у вас подключена внешняя звуковая карта или другие аудиоустройства, попробуйте отключить их временно и проверьте, появился ли звук в игре. Иногда конфликт между разными звуковыми устройствами может вызывать проблемы с звуком в играх.
Если ни один из указанных выше методов не помог восстановить звук в Скайриме, возможно, проблема связана с операционной системой или аппаратными характеристиками вашего компьютера. Рекомендуется обратиться к производителю игры или поддержке Windows 10 для получения дополнительной помощи.
Проверьте подключение и настройки аудиоустройств
Если у вас отсутствует звук в игре Скайрим на Windows 10, первым делом убедитесь, что ваше аудиоустройство правильно подключено и настроено. Вот несколько шагов, которые помогут вам проверить и исправить проблему:
- Убедитесь, что динамики или наушники правильно подключены к компьютеру. Проверьте, что кабель подключен к соответствующему аудиоразъему (обычно зеленый). Если используете наушники, убедитесь, что они включены в полную мощность и правильно прикреплены.
- Откройте панель управления Windows и выберите «Звук». Перейдите на вкладку «Воспроизведение» и убедитесь, что ваше аудиоустройство выбрано как активное. Если оно не выбрано, щелкните правой кнопкой мыши на устройстве и выберите «Активировать».
- Проверьте громкость звука на компьютере и в игре Скайрим. Убедитесь, что регулятор громкости на компьютере установлен на достаточный уровень и что звук в игре не отключен или установлен на минимум.
- Проверьте настройки звука в самой игре Скайрим. Запустите игру и откройте меню настроек. Перейдите на вкладку «Звук» или «Аудио» и проверьте, что уровни громкости и настройки звука установлены на достаточный уровень. Попробуйте изменить настройки, чтобы увидеть, поможет ли это решить проблему.
Если проблема с отсутствием звука в игре Скайрим на Windows 10 все еще не решена, возможно, вам нужно обновить драйверы аудиоустройства или обратиться за помощью к технической поддержке.
Обновите драйверы звуковой карты и DirectX
Если у вас возникают проблемы с звуком в игре Скайрим на операционной системе Windows 10, одним из возможных решений может быть обновление драйверов звуковой карты и DirectX.
Драйверы звуковой карты отвечают за правильную работу звука на компьютере. Если у вас установлены устаревшие или несовместимые драйверы, это может привести к проблемам со звуком в игре.
Чтобы обновить драйверы звуковой карты, можно воспользоваться следующими шагами:
- Перейдите на сайт производителя вашей звуковой карты.
- Найдите страницу поддержки и загрузок, где доступны драйверы для вашей модели звуковой карты.
- Выберите последнюю версию драйвера, совместимую с вашей операционной системой (Windows 10).
- Скачайте и установите драйвер, следуя инструкциям на экране.
- Перезагрузите компьютер после установки драйвера.
Кроме того, также рекомендуется обновить DirectX, поскольку этот компонент отвечает за обработку звуковых эффектов в игре. Для обновления DirectX можно воспользоваться следующими шагами:
- Нажмите сочетание клавиш Windows + R, чтобы открыть окно «Выполнить».
- Введите «dxdiag» и нажмите Enter, чтобы открыть «Диагностику DirectX».
- В окне «Диагностика DirectX» перейдите на вкладку «Система».
- Проверьте версию DirectX, указанную рядом с «Версия DirectX».
- Перейдите на официальный сайт Microsoft, где доступно последнее обновление DirectX для Windows 10.
- Скачайте и установите обновление DirectX, следуя инструкциям на экране.
- Перезагрузите компьютер после установки обновления.
Обновление драйверов звуковой карты и DirectX может помочь в решении проблемы отсутствия звука в игре Скайрим на Windows 10. Если проблема все еще не решена, рекомендуется обратиться за помощью на официальные форумы поддержки игры или связаться с технической поддержкой производителя звуковой карты.
Скайрим, одна из самых популярных ролевых игр последних лет, может вызывать определенные проблемы на операционной системе Windows 10. Одной из таких проблем является отсутствие звука в игре, что может серьезно испортить игровой опыт. Эта проблема может возникнуть по нескольким причинам, но есть несколько способов решить ее.
Виновником проблемы может стать несовместимость звуковых драйверов с Windows 10. Это может произойти из-за того, что игра была разработана еще до появления этой операционной системы и не полностью адаптирована к ее новым возможностям. Кроме того, виноватой может быть сама операционная система, которая блокирует некоторые звуковые функции игры из-за безопасности или совместимости.
Чтобы решить проблему отсутствия звука в Скайриме на Windows 10, рекомендуется использовать несколько проверенных способов.
Содержание
- Причина отсутствия звука в игре Skyrim на операционной системе Windows 10
- Проблема с несовместимостью аудиодрайверов
- Отключение звука в системных настройках
Причина отсутствия звука в игре Skyrim на операционной системе Windows 10
Существует несколько распространенных причин, по которым в игре Skyrim может отсутствовать звук на операционной системе Windows 10.
1. Несовместимость драйверов звука
Возможно, у вас установлены устаревшие или несовместимые драйверы звука. Это может привести к проблемам с воспроизведением звука в игре. Рекомендуется обновить драйверы звука до последней версии, совместимой с Windows 10.
2. Недостаточные привилегии доступа
Проверьте, имеете ли вы административные привилегии доступа к файлам и папкам игры Skyrim. Если у вас ограниченные права доступа, это может привести к проблемам с воспроизведением звука. Рекомендуется запустить игру от имени администратора или изменить права доступа к файлам и папкам игры.
3. Некорректные настройки звука
Возможно, у вас неправильно настроены звуковые параметры в игре Skyrim. Проверьте настройки звука в игре и убедитесь, что они соответствуют вашей звуковой системе и устройствам воспроизведения.
4. Проблемы с DirectX
Игра Skyrim использует DirectX для воспроизведения звука. Возможно, у вас установлена устаревшая или поврежденная версия DirectX, что может привести к проблемам с звуком в игре. Рекомендуется обновить DirectX до последней версии, совместимой с Windows 10.
5. Приложения, перехватывающие звук
Если у вас установлены приложения, которые перехватывают звук на вашем компьютере, они могут привести к проблемам с звуком в игре Skyrim. Рекомендуется временно отключить или удалить такие приложения, чтобы исправить проблему.
Учтите, что эти причины являются лишь наиболее распространенными, и другие факторы также могут быть ответственны за отсутствие звука в игре Skyrim на операционной системе Windows 10.
Проблема с несовместимостью аудиодрайверов
Одной из возможных причин отсутствия звука в игре Скайрим на операционной системе Windows 10 может быть несовместимость аудиодрайверов.
Несовместимость аудиодрайверов может возникать из-за различных факторов, включая устаревшие версии драйверов, ошибки при установке драйверов или неправильную конфигурацию аудиоустройств.
Для решения проблемы несовместимости аудиодрайверов вам потребуется выполнить следующие действия:
1. Проверьте версию аудиодрайверов.
Установите последнюю версию аудиодрайверов для вашей звуковой карты. Вы можете загрузить и установить драйверы с официального веб-сайта производителя звуковой карты или использовать менеджер устройств, чтобы обновить драйверы автоматически.
2. Проверьте конфигурацию аудиоустройств.
Откройте панель управления и выберите «Устройства и звук», а затем «Звук». Убедитесь, что ваша звуковая карта правильно настроена как предпочтительное устройство вывода звука.
3. Выполните перезагрузку компьютера.
После установки новых аудиодрайверов и проверки конфигурации аудиоустройств выполните перезагрузку компьютера, чтобы изменения вступили в силу.
Если проблема с несовместимостью аудиодрайверов остается актуальной, рекомендуется обратиться к специалисту по компьютерному оборудованию или в службу поддержки производителя звуковой карты для получения дополнительной помощи.
Отключение звука в системных настройках
Если вы испытываете проблемы с отсутствием звука в игре Скайрим на Windows 10, одним из возможных решений может быть отключение звука в системных настройках. Это может помочь в случае, если звук в игре не работает из-за конфликта с другими приложениями или настройками на вашем компьютере.
Чтобы отключить звук в системных настройках, выполните следующие шаги:
- Щелкните правой кнопкой мыши по иконке динамика в системном трее (рядом с часами) и выберите «Звуки».
- В открывшемся окне «Звуки и аудиоустройства» выберите вкладку «Воспроизведение».
- Найдите аудиоустройство, которое используется для вывода звука в игре Скайрим, и щелкните правой кнопкой мыши по нему.
- Выберите «Отключить».
После отключения звука в системных настройках перезапустите игру Скайрим и проверьте, работает ли звук. Если проблема остается, попробуйте другие решения, описанные в статье.