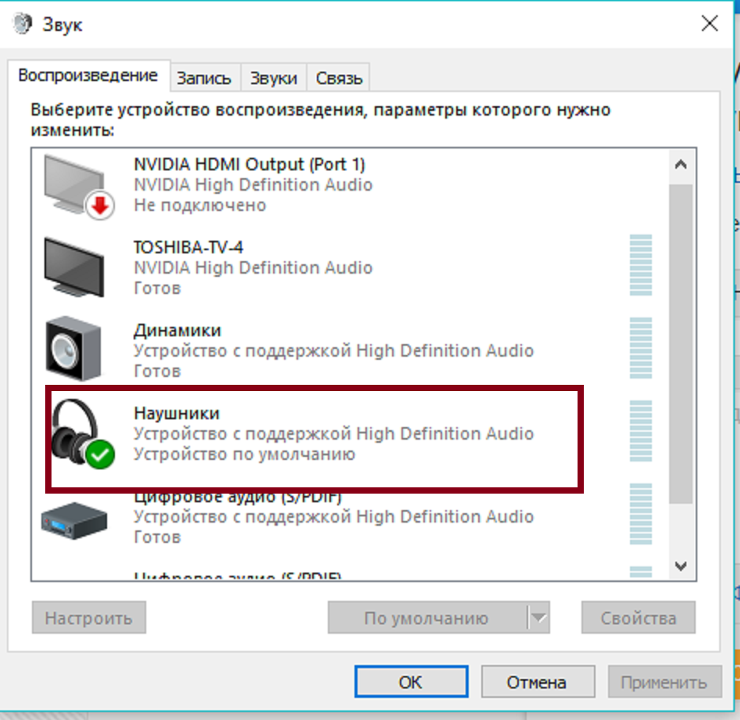Содержание
- 1. Не работают наушники на ПК. Распространённые проблемы
- 2. Проверьте встроенную регулировку звука на наушниках
- 3. Убедитесь, что наушники подключены правильно
- 4. Очистите разъём для наушников
- 5. Как переключить звуковое устройство в системе
- 6. Проверьте громкость системы и наушников
- 7. Установите устройство по умолчанию
- 8. Измените формат аудио по умолчанию
- 9. Переустановите аудио драйвер
- 10. Удалите устройство IDT Audio
- 11. Проверьте ПК на наличие вирусов
- 12. Проверьте реестр
- 13. Почему один наушник не работает
Нередко пользователи сталкиваются с проблемами при подключении гарнитуры к своему ПК. Если у вас перестал работать один наушник или звук отсутствует вовсе, это руководство поможет разобраться в причинах неисправности.
Технические гайды для геймеров на ПК
Перед тем как мы начнём, хотелось бы отметить, что звук в наушниках может отсутствовать по разным причинам. Это могут быть механические повреждения, проблемы с разъёмами, ошибки в программном обеспечении и другие неисправности. Сперва необходимо определить причину, вследствие которой не работают наушники, а также провести диагностику системы и устройства передачи звука.

Не работают наушники на ПК. Распространённые проблемы
- Для начала проверьте гарнитуру на любом другом устройстве. К примеру, подключите наушники к телефону или телевизору.
- Осмотрите провода и вход наушников визуально. Убедитесь в том, что механические повреждения отсутствуют.
- В случае если гарнитура выполняет все функции при подключении к другим устройствам, проблема кроется в программном обеспечении персонального компьютера или ноутбука.
Проверьте встроенную регулировку звука на наушниках
На некоторых моделях наушников имеется регулятор громкости звука. Возможно, вам просто стоит повысить громкость гарнитуры.
Убедитесь, что наушники подключены правильно
Если ваши наушники оснащены разъёмом «3,5 мм» (mini-jack), то убедитесь, что вы используете правильное гнездо для подключения устройства. Вывод звука осуществляется через разъём зелёного цвета. Штекер наушников имеет соответствующую маркировку и значок.

- Если гарнитура подключается при помощи разъёма «3,5 мм» (mini-jack), попробуйте использовать другой вход на ПК (при наличии);
- При использовании USB-наушников также попытайтесь подсоединить их к другим аналогичным разъёмам.
Очистите разъём для наушников
Это не шутка — забитый грязью или пылью разъём «3,5 мм» (mini-jack) может оказаться виновником проблемы. Ниже мы описали самый быстрый и действенный способ сделать это в домашних условиях.

Внимание: Перед очисткой гнезда обязательно отключите ПК или ноутбук от сети!
- Возьмите небольшой кусочек ваты и скрутите его в руках.
- Аккуратно просуньте его в разъём для наушников.
- Когда почувствуете, что край ватного тампона упёрся в стенку гнезда, начните прокручивать его в любом направлении.
- Извлеките вату и убедитесь, что не оставили частицы тампона внутри разъёма.
Как переключить звуковое устройство в системе
В новых версиях ОС Windows пользователи могут переключать устройства вывода звука прямо на панели задач. Для этого нажмите ЛКМ на иконку динамика в правом нижнем углу экрана, затем выберите «Управление звуковыми устройствами». В Windows 11 это меню открывается при помощи галочки, расположенной рядом с ползунком регулировки звука.

В открывшемся окне выберите нужное устройство. Например, у нас проводные USB-наушники отображаются как «Динамики (USB Audio Device)». Если вы не знаете, какое название система предоставила вашей гарнитуре, попробуйте проверить все доступные варианты.

Проверьте громкость системы и наушников
Бывает и такое, что звук наушников отключён в параметрах ОС. Если в системе установлена максимальная громкость, то необходимо открыть параметры звука подключённого устройства.
Кликните ПКМ на иконку динамика в правом нижнем углу экрана. Выберите «Открыть параметры звука» (Windows 10) или «Параметры звука» (Windows 11).

В открывшемся меню отыщите пункт «Дополнительные параметры». В Windows 10 он находится на панели справа, а в Windows 11 — ниже всех доступных параметров основного меню.

Откроется окно «Звук». Во вкладке «Воспроизведение» выберите нужное устройство, кликните ПКМ и нажмите «Свойства».

Перейдите во вкладку «Уровни» и убедитесь, что ползунок расположен на максимальной отметке. Также проверьте, не выключен ли звук (иконка динамика рядом с кнопкой «Баланс»).

Установите устройство по умолчанию
Иногда система может блокировать вывод звука, если они не установлены для вывода звука по умолчанию. Для этого перейдите в параметры звука (инструкция описана в предыдущем разделе), выберите наушники и щёлкните по ним ПКМ.

Отметьте здесь «Использовать по умолчанию». Выберите «Применить» и «Ок», чтобы сохранить настройки.
Измените формат аудио по умолчанию
Иногда, если формат воспроизводимого аудио сигнала не соответствует настройкам системы, наушники также могут не воспроизводить звук. Попробуйте изменить параметры или установить их по умолчанию.
Щёлкните по иконке динамика на панели задач ПКМ и выберите «Параметры звука». На боковой панели найдите «Дополнительные настройки» (Windows 10) или прокрутите страницу вниз, чтобы выбрать «Дополнительные параметры звука» (Windows 11).

В меню «Звук» отследите нужное устройство, щёлкните ПКМ и выберите «Свойства». Перейдите во вкладку «Дополнительно». Здесь вы увидите пункт «Формат по умолчанию». Мы рекомендуем установить стандартное значение:
- 16 бит, 48 000 Гц (Диск DVD)
В некоторых случаях система настраивает этот параметр автоматически. Сбросить настройки по умолчанию можно при помощи соответствующей кнопки в этом разделе.

Переустановите аудио драйвер
Нередко проблема с наушниками возникает при наличии устаревшего аудио драйвера. В этом случае вы можете перейти на сайт производителя гарнитуры и загрузить последнюю версию ПО.
Если этот способ не решил вашу проблему, действуйте следующим образом:
- Используйте сочетание клавиш «Win+R».
- Введите команду «devmgmt.msc» без кавычек в появившемся окне и нажмите «Oк». Откроется «Диспетчер устройств».
- Выберите нужное устройство, нажмите на него ПКМ и кликните «Удалить устройство».
- Перезагрузите ПК.

После перезагрузки система должна автоматически обнаружить устройство и загрузить актуальную версию драйверов. Если этого не произошло, снова найдите наушники в списке диспетчера устройств, кликните ПКМ и нажмите «Обновить драйвер».
Вы также вправе использовать сторонние утилиты, такие как:
- Driver Booster;
- Driver Easy;
- DriverPack Solution;
- CCleaner и другие.
Если вы решите воспользоваться подобными программами, то советуем выбрать приложение с имеющейся бесплатной версией.

Принцип загрузки драйверов через утилиты примерно одинаковый:
- Скачайте и установите приложение.
- Нажмите «Сканировать», чтобы программа обнаружила недостающие драйверы.
- По окончании сканирования установите необходимые драйверы для своей операционной системы.
Удалите устройство IDT Audio
Примечание: Это решение будет актуально в том случае, если на вашем ноутбуке установлено устройство IDT Audio.
IDT Audio — специализированная программа, обеспечивающая воспроизведение звука высокой четкости (HD) IDT в отдельных моделях ноутбуков. Иногда аудио драйвер программы может приводить к сбоям. Мы рекомендуем удалить его из системы:
- Нажмите сочетание клавиш «Win+R».
- В открывшемся окне вставьте «appwiz.cpl» без кавычек и нажмите «Ок».
- Отыщите в списке программ IDT Audio, кликните по ней ПКМ и выберите «Удалить».

Проверьте ПК на наличие вирусов
Нередко вирусы становятся причиной неполадок с любыми подключёнными устройствами. Если предыдущие действия вам не помогли, попробуйте проверить операционную систему на наличие угроз:
- Откройте любой имеющийся антивирус (подойдёт даже «Защитник Windows»).
- Выберите все разделы жёсткого диска и проведите тщательную проверку.
- Удалите потенциальные угрозы и перезагрузите ПК.
Проверьте реестр
Бывает и такое, что ПК не видит гарнитуру из-за переполненного реестра. Необходимо произвести его очистку. Для этого вы можете использовать различные программы. Лучшим вариантом будет Ccleaner.

- Скачайте, установите и запустите Ccleaner.
- В левой части меню отметьте все разделы жёсткого диска.
- Нажмите на раздел «Анализ». Далее запустится процесс сканирования.
- После завершения проверки ПК появится кнопка «Очистка», нажмите на неё.
Закройте Ccleaner и заново подключите наушники.
Почему один наушник не работает
Если один динамик перестал работать, это сигнализирует о его неисправности. В редких случаях вернуть работоспособность второму наушнику позволят следующие действия:
- Убедитесь, что вы до конца вставили вход наушников в разъём.
- Проверьте провод на наличие механических повреждений. Можете слегка подёргать кабель во время работы гарнитуры. Если звук будет появляться и исчезать — провод пришёл в негодность.
- Нередко подобная проблема возникает с устройствами, в которых есть встроенный регулятор громкости. Если контакт отошёл, то при понижении или повышении громкости звук в одном наушнике может появляться и исчезать.
- Возможно, что динамик наушника просто перегорел. Выяснить это помогут специалисты сервисных центров.
***
Если ваша гарнитура повреждена и восстановить её не представляется возможным, попробуйте подобрать для себя вариант получше. В этом руководстве мы рассказали, как правильно выбрать игровые наушники для ПК.
- Инженер переделал наушники AirPods и добавил в них порт USB-C
- Sony представила игровые мониторы и наушники — они подойдут для PS5 и для PC
- Геймер рассказал, как игровые наушники спасли его жизнь
Отсутствие звука в наушниках — одна из наиболее часто встречающихся проблем в Windows 10. Аудиосигнал на выходе может пропасть как после обновления системы, так и без видимых причин в нормально работавшей до этого «десятке».
Что делать, если в наушниках пропал звук
Причиной отсутствия звука в наушниках может быть целый ряд факторов, охватить все из которых довольно сложно. Однако проблему можно классифицировать, разделив на:
- технические поломки, связанные непосредственно с излучателями звука (наушниками, звуковой картой, разъёмами и прочей периферией);
- программные неполадки, зависящие от состояния виртуальных звуковых устройств (включая настройки соответствующего программного обеспечения, драйверы, кодеки и т. п.).
И уже отталкиваясь от этого, можно попытаться решить вопрос неисправности конкретного оборудования.
Проверка на механические повреждения
В зависимости от вида проблемы, повлекшей исчезновение звука, определяется последовательность действий её решения. Прежде внимательно осмотрите гарнитуру и разъёмы для её подключения в компьютере. Попробуйте задействовать колонки или другие наушники. Если звук в них тоже отсутствует, проблема может быть связана со звуковой картой. Решается она обращением в сервисный центр, где обычно диагностируют:
- механические поломки,
- неисправности радиоэлементов,
- плохой контакт (если карта неинтегрированная),
- неполадки выходных разъёмов.
Впрочем, при аккуратном обращении с системным блоком ПК или ноутбуком такое случается не слишком часто. Намного чаще ломаются сами наушники. Если гарнитура не работает при подключении к заведомо исправному оборудованию, проверяйте их. Наиболее частые поломки наушников:
- обрыв, короткое замыкание проводов кабеля;
- поломка штекера;
- неисправность динамиков.
Если последний пункт означает практически приговор гарнитуре (прорыв мембраны или сгоревшая катушка микроизлучателя не подлежат ремонту, а замена динамиков сложна из-за отсутствия или дороговизны аналогичных элементов), то с другими неисправностями можно справиться, иногда даже своими силами. Для этого:
- Проверьте целостность проводов наушников. При наличии тестера прозвоните их относительно общего контакта, расположенного у основания штекера (сопротивление должно составлять 16 – 36 Ом). Особое внимание при визуальном осмотре обратите на проблемные места, в них кабель переламывается невероятно часто.
Специалисты говорят, что в 70–80 процентах случаев кабель обрывается возле штекера - При обрыве провода возле штекера вам потребуется разборный мини-джек. Обрежьте кабель на 3–5 см от родного коннектора, зачистите и припаяйте жилы к разборному штекеру. Обычно зелёный (иногда синий) провод идёт на общий контакт; красный и чёрный (белый) следует распаять по каналам.
Мини-джек диаметром 3,5 мм или 1/8 дюйма используется в смартфонах, плеерах, аудиокартах ПК
Описать процесс замены кабеля ввиду огромного количества моделей и типов гарнитур в рамках одной статьи весьма проблематично. Однако подробные инструкции по полной замене кабеля разборных наушников можно найти в интернете на соответствующих форумах.
Диагностика и автоматическое устранение неполадок
Если наушники и карта исправны, а звук всё равно отсутствует, следует проверить источник на программном уровне, и прежде всего:
- правильность подключения,
- настройки,
- наличие и актуальность драйверов.
Иногда для этого не нужно копаться в настройках звуковой карты. Если вы видите значок динамика в системном трее с предупреждающим символом, значит, что-то не в порядке. Кстати, этот же символ наблюдается при обрыве провода или отсутствующем подключении, ведь ПК попросту не определяет гарнитуру.
Дальнейшие действия пользователя, как правило, соответствуют следующей инструкции:
- Кликаем левой кнопкой мыши по значку динамика в трее. Система запустит автоматическое средство обнаружения проблем.
Система сканирует и выявляет проблемы в автоматическом режиме - На следующем этапе Windows 10 предложит выбрать, неполадки какого источника нужно выявить и устранить. Выбираем «Наушники», нажимаем «Далее».
В системном блоке разъём для подключения наушников находится спереди - В течение нескольких секунд (иногда минут) будет работать автоматическая программа. В это время ничего не отключаем и не нажимаем.
Сканирование конфигурации оборудования и выявление проблем можно отменить в любой момент - Windows 10 почему-то считает неисправностью (в данном случае) низкую громкость звукового устройства. Открываем микшер.
Данный пункт можно пропустить - Проверяем уровни звукового микшера, закрываем данное окно и жмём «Далее».
Предупреждающий символ на значке динамика означает, что канал отключен - Спустя ещё несколько секунд диагностика завершается. Выходим из средства диагностики и перезагружаем девайс.
В дополнительных сведениях содержится подробная информация о выявленных и исправленных неполадках
Проверка настроек устройств аудиовоспроизведения
Отсутствующий звук в наушниках может быть связан также с неправильными настройками звуковой карты компьютера. Например, выбрано по умолчанию другое устройство воспроизведения или попросту отключена громкость. Для проверки и настройки параметров:
- Нажмите на значок с динамиком правой кнопкой мыши. Кликните по строке «Устройства воспроизведения».
Последний пункт запускает всё то же автоматическое средство устранения неисправностей звукового оборудования - Дважды кликните по пункту «Наушники».
Справа на вкладке расположена шкала мониторинга звука - В окне «Свойства» перейдите на вкладку «Уровни». Настройте громкость и баланс между каналами при необходимости.
Слишком большая громкость звукового сигнала потенциально опасна для слуха - Перейдите в «Эффекты» (Enhancements). Здесь на громкость звука в значительной степени может влиять Bass Boost (усиление баса), настроить его можно, щёлкнув по кнопке Setting. Полностью отключить эффекты можно, поставив галочку на «Отключить» (Disable all Enhancements).
Не забудьте нажать «Применить» после настройки, иначе изменения не сохранятся - На вкладке «Дополнительно» в области «Монопольный режим» должны стоять все галочки. Разрядность и частота дискретизации — 16 бит, 44100 Гц.
Нажмите на кнопку «Проверка» для аудио мониторинга - Откройте вкладку «Связь» и уберите метку с пункта «Отключить все остальные звуки», так как эта функция тоже может влиять на воспроизведение звука.
Рекомендуется последний пункт, если девайс не используется для связи или других голосовых функций
В последних версиях Windows 10 управление некоторыми звуковыми опциями осуществляется также через «Параметры», но, по моему мнению, описанный выше способ проще и он даёт доступ сразу ко всем настройкам.
Установка и обновление драйверов
Переустановка или обновление драйверов звукового устройства, особенно в случае с редким аппаратным продуктом (как, например, Intel SST Audio, встречающийся в планшетах) может оказаться довольно проблематичным моментом даже для подготовленного пользователя. В любом случае, для начала попробуйте установить драйвер автоматически. Алгоритм действий таков:
- Открываем «Диспетчер устройств», кликнув правой кнопкой мыши по «Пуску» и выбрав соответствующий пункт из списка.
Очень полезное меню, дающее быстрый доступ ко многим опциям - В «Диспетчере устройств» раскрываем «Звуковые, игровые и видеоустройства». Жмём (правая кнопка мыши) на название устройства и выбираем «Обновить драйверы».
Если устройств несколько, обновите драйверы для каждого из них - Выбираем «Автоматический поиск обновлённых драйверов». Windows 10 выполнит автопоиск программного продукта на компьютере или в сети (интернет должен быть включён), загрузит и установит драйвер. По завершении процесса нужно перезагрузить компьютер.
Автопоиск драйверов работает, если только пользователь не отключил функцию в параметрах установки устройств
Если не удалось обновить драйверы автоматически, их необходимо загрузить из интернета и инсталлировать вручную. Алгоритм процедуры следующий:
- Правой кнопкой мыши кликните по аудиодевайсу в «Диспетчере устройств». В открывшемся окне «Свойства» перейдите на вкладку «Сведения». В описании устройства скопируйте его название.
Если значений несколько, придётся искать драйверы для каждого из них отдельно - Выполните Ctrl+C (вставить) и допишите «Скачать драйверы». Выбирайте по возможности официальный источник для загрузки.
При скачивании драйверов из ненадёжных источников можно запросто «подхватить» вирус - Загрузите самый свежий драйвер. Инсталлируйте программу, запустив exe-файл.
Загрузка через торрент будет значительно быстрее
Более подробно об установке драйверов для звуковых устройств в «десятке» рассказано в статье про восстановление звука после обновления Windows 10.
Вы можете также попробовать откатить драйверы.
Видео: как откатить звуковые драйверы
Откат системы
Звук в наушниках может пропасть после глобального обновления «десятки». С данной проблемой сталкиваются многие пользователи. Если не выходит вернуть аудио перечисленными в статье способами (либо с помощью каких-то ещё вариантов), остаётся выполнить откат системы на предыдущую версию следующим образом:
- В «Пуске» открываем «Параметры» (шестерёнка в нижнем левом углу).
«Параметры» могут находится и в списке приложений - В окне параметров Windows выбираем «Обновление и безопасность».
Главное окно настроек Windows 10 - В левой части выбираем «Восстановление» и затем «Вернуться к предыдущей версии Windows 10».
Откат системы к предыдущей версии возможен лишь в течение 10 дней после обновления - Теперь последует череда окон, где вам будет предложено написать, почему вы возвращаетесь, проверить ли обновления и т. д. Внимательно изучите информацию и нажмите «Далее». После появления окна «Восстановление предыдущей версии Windows 10» система несколько раз перезагрузится и вернётся в исходное состояние.
Последний экран — точка не возврата
Отзывы пользователей
Перечисленные в данной статье методы устранения неисправностей звука применительно к наушникам далеко не единственные, но в целом описывают основные действия по устранению проблемы и, возможно, помогут вам быстро и эффективно справиться с неполадками аудио тракта.
- Распечатать
Оцените статью:
- 5
- 4
- 3
- 2
- 1
(18 голосов, среднее: 1.8 из 5)
Поделитесь с друзьями!

Содержание статьи
- Причины отсутствия звука в одном наушнике
- Как починить устройство, если не работает один наушник
- Проблемы со штекером
- Проблема с программным обеспечением
- Если вышел из строя Bluetooth наушник
Причины отсутствия звука в одном наушнике
Любой технический прибор имеет свой срок годности и наушники не исключение. Гарнитурой зачастую пользуются практически ежедневно и это не может не влиять на срок эксплуатации.
Случается, что у гарнитуры работает почему-то только один динамик. Качество звучания снижается, но выбросить наушники жалко. В таком случае можно попытаться выполнить ремонт устройства самостоятельно.
Как починить устройство, если не работает один наушник
Для того, чтобы приступить к ремонту гарнитуры, следует диагностировать неисправность. Один из наушников может не работать по следующим причинам:
- Проблемы со штекером.
- Проблемы с разъёмом.
- Сбои в программном обеспечении (неправильно установлены драйвера или настройки).
- Нарушение целостности провода.
На каждой из проблем стоит остановиться подробнее.
Проблемы со штекером
Большинство наушников используют разъём mini jack 3,5 мм. Данный формат считается стандартным. Проблемы со штекером могут заключаться как в нарушении контактов, так и в поломке самой головки.
Обычно mini Jack содержит 3 или 4 контакта. L – левый, R – правый, G – центральный, а также контакт для микрофона. Для того, чтобы устранить неисправность достаточно, воспользовавшись паяльником, восстановить нарушенные соединения.
Если проблемы обнаружились с самой головкой, то единственным решением в таком случае будет замена. Штекер можно как заказать отдельно, так и взять с другого устройства.
Следует проверить работоспособность наушников на другом устройстве. Если гарнитура работает полноценно, значит проблема в разъёме или программном обеспечении устройства.
Проблема с программным обеспечением
Возможно, что гарнитура работает неисправно из-за сбоя в настройках Windows. В случае если наушники подключаются к телефону, то следует попробовать обновить систему. Если, проблема не решилась, значит, неисправность носит аппаратный характер.
В случае если гарнитура подключается к компьютеру, следует обновить драйвера на звуковую карту. Для того, чтобы обновить ПО, необходимо проделать следующие шаги:
- Узнать модель звуковой карты. Для этого нужно открыть «Пуск»—«Панель управления»—«Звук»—«Воспроизведение». В списках подключенных устройств выбрать необходимую гарнитуру и нажать «Свойства» и найти подпункт «Контролер»—«Свойства». В открывшемся меню нажать «Драйвер» и посмотреть модель подключенного компонента.
- Зайти на официальный сайт компании, которая изготовила имеющуюся звуковую карту. Выбрать необходимую модель и скачать новую версию драйверов.
- Следуя простым инструкциям установить новое ПО.
ВНИМАНИЕ! Также следует проверить настройки уровней и баланса подключенного устройства. Для этого откройте «Пуск»—«Панель управления»—«Звук» кликните по необходимому устройству правой кнопкой мыши «Свойства» -«Уровни»-«Баланс». После этого откроется меню, в котором можно регулировать громкость правого и левого каналов.
Если вышел из строя Bluetooth наушник
В отличие от обычных гарнитур, беспроводная обладает более сложным устройством. В случае если на одном из наушников пропал звук, следует попытаться активировать обновление ПО, а также попробовать перезагрузить сопряжённые устройства.
Если проблема не пропала, возможно, наушник неисправен. Починить его вручную очень трудно, и это требует от пользователя специальных навыков и знаний. Если устройство не подвергалось физическому воздействию, его можно отнести в сервисный центр, где гарнитура, при действующей гарантии, будет отремонтирована бесплатно.
Ни в коем случае не стоит пытаться вскрывать корпус беспроводных наушников самостоятельно. В случае вскрытия корпуса или внешних воздействий на устройство, салоны гарантийного обслуживания откажут в ремонте.
Если вы обнаружили, что у вас работает только один наушник в Windows 10, не беспокойтесь — это распространенная проблема, которую можно решить, следуя нескольким простым шагам.
Шаг 1: Проверьте подключение наушников
Первым делом нужно убедиться, что наушники полностью вставлены в разъем аудио на компьютере или ноутбуке. Если подключение не надежно, в некоторых случаях возможно слышать только звук с одного динамика.
Шаг 2: Проверьте настройки звука
Если наушники правильно подключены, следующий шаг — проверить настройки звука. Для этого перейдите в раздел «Устройства и звук» в Панели управления, затем выберите «Звук».
Проверьте, выбран ли правильный аудиоустройство. Если вы используете наушники, то должны выбрать наушники в качестве аудиоустройства.
Шаг 3: Проверьте аудиодрайверы
Если вы действительно используете наушники и мы уже проверили настройки звука, то может быть проблема в аудиодрайверах. Для этого нужно перейти на сайт производителя вашей звуковой карты или наушников, скачать и установить последний драйвер.
Шаг 4: Проверьте аудио на другом устройстве
Если проблема все еще не решена и вы уверены, что используете правильное продукт, настройки звука настроены правильно, а драйверы обновлены, то попробуйте проверить наушники на другом устройстве, чтобы убедиться, что проблема не связана с порчей наушников.
В случае, если на другом устройстве все работает правильно, значит проблема в вашем компьютере или ноутбуке.
Шаг 5: Просмотрите диспетчер устройств
Если ничего другое не помогло, можно заглянуть в диспетчер устройств и проверить есть ли там ошибки в работе аудио драйверов. Если есть, можно попробовать выбрать «Обновить драйвер» и попытаться установить новый драйвер. Если это не работает, то можно попробовать удалить текущий драйвер и затем повторно установить его.
Заключение
Надеемся, что эта пошаговая инструкция помогла вам решить проблему, связанную с работой только одного наушника в Windows 10. Если проблема все еще не решена, то стоит обратиться за помощью к специалистам.
Windows 10 – операционная система, которая предоставляет пользователям широкие возможности для настройки звуковых параметров. Однако иногда возникают проблемы, когда звук проигрывается только в одном наушнике. Эта проблема может быть вызвана различными причинами, такими как настройки звука, несовместимость драйверов или поломка наушников.
Первым шагом в решении проблемы с звуком в одном наушнике в Windows 10 следует проверить настройки звука. Для этого откройте панель управления и найдите раздел «Звук». Убедитесь, что правильно выбраны наушники в качестве устройства вывода звука. Если наушники не отображаются в списке доступных устройств, возможно, вам потребуется установить драйверы для аудиоустройства.
Если настройки звука не решают проблему, следующим шагом является обновление или переустановка драйверов аудиоустройства. Для этого откройте Диспетчер устройств и найдите раздел «Звук, видео и игры». Щелкните правой кнопкой мыши на аудиоустройстве и выберите «Обновить драйвер» или «Удалить устройство». После этого перезагрузите компьютер и драйверы будут автоматически установлены заново.
Если проблема со звуком все еще не решена, возможно, причина кроется в поломке наушников. Попробуйте подключить другие наушники или проверить существующие на работоспособность на другом устройстве. Если другие наушники работают нормально, то проблема, скорее всего, связана именно с вашими наушниками и требуется их замена или ремонт.
Проверка физического подключения наушников
1. Проверьте правильность подключения наушников
Убедитесь, что наушники правильно подключены к соответствующему аудиоразъему на компьютере. Проверьте, что разъем наушников надежно вставлен в разъем аудио.
2. Очистите разъемы и штекеры
Возможно, некачественное соединение или наличие пыли и грязи на разъемах и штекерах могут вызывать проблемы с звуком в наушниках. Очистите разъемы и штекеры от пыли и грязи с помощью сжатого воздуха или специальной щетки.
3. Попробуйте другие наушники
Если проблемы со звуком остаются, попробуйте подключить другие наушники к компьютеру. Если новые наушники работают нормально, то проблема, скорее всего, связана с вашими исходными наушниками.
4. Проверьте наличие повреждений наушников
Внимательно осмотрите наушники на предмет повреждений, таких как перегибы проводов или разрывы. Если вы обнаружили повреждения, возможно, вам потребуется заменить наушники или отремонтировать их.
5. Проверьте настройки звука на компьютере
Убедитесь, что настройки звука на компьютере правильно сконфигурированы. Проверьте баланс звука и уровень громкости для наушников. Увеличьте громкость на максимальное значение и проверьте, есть ли звук в обоих наушниках.
Проверка настроек звука в Windows 10
Если звук проигрывается только в одном наушнике в Windows 10, первым шагом следует проверить настройки звука на компьютере. Для этого нужно открыть панель управления звуком.
1. Щелкните правой кнопкой мыши на значке динамика в системном трее, который находится в правом нижнем углу экрана. В появившемся контекстном меню выберите пункт «Звуки».
2. В открывшемся окне «Свойства звука» перейдите на вкладку «Воспроизведение». Здесь отобразятся все аудиоустройства, подключенные к компьютеру.
3. Найдите аудиоустройство, связанное с наушниками, и выберите его. Затем нажмите кнопку «Свойства», расположенную внизу окна.
4. В открывшемся окне «Свойства наушников» перейдите на вкладку «Уровни». Убедитесь, что ползунок громкости установлен на максимальное значение и ни один из регуляторов не выключен.
5. Далее перейдите на вкладку «Улучшения» и убедитесь, что все эффекты отключены. Нажмите кнопку «ОК», чтобы сохранить изменения.
Если проблема с звуком в наушниках все еще не решена, можно попробовать следующие дополнительные шаги:
- Проверьте, что наушники правильно подключены к компьютеру и вход в наушниках не поврежден.
- Попробуйте подключить другие наушники или аудиоустройство к компьютеру, чтобы узнать, работает ли звук в них.
- Обновите драйверы звуковой карты. Это можно сделать через меню «Устройства и принтеры» в панели управления.
- Выполните поиск и установку обновлений операционной системы Windows 10.
Если все вышеперечисленные шаги не решают проблему со звуком в одном наушнике, возможно, проблема связана с аппаратным дефектом или несовместимостью наушников с компьютером. В этом случае рекомендуется обратиться к специалисту или производителю наушников для получения дополнительной помощи.
Обновление звуковых драйверов
Один из основных способов исправить проблему со звуком, когда он проигрывается только в одном наушнике в Windows 10, — это обновление звуковых драйверов. Звуковые драйверы — это программное обеспечение, которое позволяет операционной системе взаимодействовать с аудиоустройствами, такими как наушники.
Чтобы обновить звуковые драйверы, вам нужно выполнить следующие шаги:
- Откройте «Диспетчер устройств», нажав правой кнопкой мыши на кнопку «Пуск» и выбрав «Диспетчер устройств» из контекстного меню.
- Разверните раздел «Звук, видео и игровые устройства», найдите свое аудиоустройство (обычно оно называется «Аудиоустройство High Definition Audio» или что-то подобное) и щелкните правой кнопкой мыши.
- Выберите «Обновить драйвер» из контекстного меню.
- Выберите «Автоматический поиск обновленного программного обеспечения драйвера» и следуйте инструкциям на экране, чтобы завершить процесс обновления.
После обновления драйверов перезагрузите компьютер и проверьте, исправилась ли проблема с звуком в наушниках. Если проблема остается, можно попробовать найти и загрузить драйверы с сайта производителя вашего аудиоустройства.
Проверка наличия конфликтов с другими устройствами
Если звук в наушниках воспроизводится только в одном наушнике или слышен с перебоями, возможно, есть конфликты с другими устройствами.
1. Проверьте, подключены ли наушники к правильному аудиоразъему на компьютере. Убедитесь, что наушники полностью вставлены в разъем.
2. Проверьте, нет ли других устройств, подключенных к компьютеру, которые могут использовать аудиоразъем. Если есть, отключите их и проверьте работу наушников снова.
3. Откройте панель управления звуком в Windows 10. Для этого щелкните правой кнопкой мыши на значке динамика в системном трее и выберите «Звуковые настройки».
4. В разделе «Воспроизведение» найдите свои наушники и щелкните правой кнопкой мыши на них.
5. Выберите «Сделать устройство по умолчанию». Если опция недоступна, выберите «Установить как устройство по умолчанию».
6. Проверьте, работают ли наушники теперь в обоих каналах. Если проблема остается, попробуйте выполнить перезагрузку компьютера и повторите процесс.
7. Если проблема все еще не решена, возможно, вам потребуется обновить или переустановить драйверы аудиоустройства. Для этого откройте Диспетчер устройств, найдите аудиоустройство, щелкните правой кнопкой мыши на нем и выберите «Обновить драйвер».
8. Если обновление драйверов не помогло, попробуйте удалить аудиоустройство и перезагрузить компьютер, чтобы Windows 10 автоматически установила драйверы заново.
9. Если ни один из вышеперечисленных способов не исправил проблему, рекомендуется обратиться к специалисту или службе поддержки для дальнейшей диагностики и решения проблемы.
Отключение эффектов звука
Если в Windows 10 звук проигрывается только в одном наушнике, причиной может быть активированное аудиоэффекты, которые могут искажать звуковые сигналы и вызывать проблемы с балансом звука. Для исправления этой проблемы можно попробовать отключить все эффекты звука.
Для этого необходимо выполнить следующие шаги:
- Щелкните правой кнопкой мыши на значке громкости в системном трее (рядом с часами) и выберите «Звуковые настройки».
- В открывшемся окне «Воспроизведение» найдите свои наушники и выберите их.
- Нажмите кнопку «Свойства».
- Перейдите на вкладку «Эффекты» и снимите все флажки с опций, связанных со звуковыми эффектами.
- Нажмите «ОК», чтобы сохранить изменения.
После отключения всех эффектов звука проверьте, исправилась ли проблема с звуком в наушниках. Если проблема остается, можно попробовать другие методы исправления, такие как проверка наличия обновленных драйверов для звуковой карты или использование других наушников.
Использование аудиоустройства в режиме эксклюзивного доступа
В операционной системе Windows 10 можно настроить аудиоустройство на использование в режиме эксклюзивного доступа. Это позволит программе иметь полный контроль над аудиоустройством и предотвратит возможные конфликты, которые могут привести к проблемам со звуком, например, когда звук проигрывается только в одном наушнике.
Чтобы включить режим эксклюзивного доступа для аудиоустройства, нужно выполнить следующие шаги:
- Шаг 1: Нажмите правой кнопкой мыши на значок громкости на панели задач и выберите «Звуки».
- Шаг 2: В открывшемся окне «Звуки» перейдите на вкладку «Воспроизведение».
- Шаг 3: Найдите нужное аудиоустройство в списке и выделите его.
- Шаг 4: Нажмите кнопку «Свойства» внизу окна.
- Шаг 5: В открывшемся окне «Свойства» перейдите на вкладку «Дополнительно».
- Шаг 6: Установите флажок напротив опции «Разрешить программам управлять устройством в эксклюзивном режиме».
- Шаг 7: Нажмите кнопку «Применить» и затем «ОК», чтобы сохранить изменения.
После включения режима эксклюзивного доступа для аудиоустройства, программы смогут полностью контролировать его работу и избежать возможных проблем со звуком, включая проблему, когда звук проигрывается только в одном наушнике.
Если после выполнения этих шагов проблема со звуком в одном наушнике все еще остается, рекомендуется проверить подключение наушников, драйверы звуковой карты и наличие обновлений для операционной системы и драйверов. В некоторых случаях также может помочь перезапуск компьютера.
Использование отдельного звукового выхода
Если звук проигрывается только в одном наушнике на компьютере с операционной системой Windows 10, проблема может быть связана с неправильной настройкой звукового выхода. Один из способов исправить эту проблему — использование отдельного звукового выхода.
Чтобы использовать отдельный звуковой выход, необходимо проверить доступные аудио порты на компьютере. Обычно на задней панели компьютера располагаются различные порты, такие как «Line Out», «Speaker» или «Headphone».
Подключите наушники к различным портам на задней панели компьютера и проверьте, проигрывается ли звук в обоих наушниках. Если звук проигрывается только в одном наушнике при подключении к одном порту, попробуйте подключить наушники к другому порту и проверьте звук еще раз.
Если звук проигрывается только в одном наушнике при подключении к разным портам, может потребоваться настройка звуковых параметров в системе. Для этого перейдите в «Панель управления» и найдите раздел «Звук». В разделе «Воспроизведение» выберите нужное устройство вывода звука и нажмите кнопку «Свойства». В открывшемся окне перейдите на вкладку «Уровни» и убедитесь, что баланс звука установлен в центральное положение.
Если после всех этих действий звук все еще проигрывается только в одном наушнике, возможно, проблема связана с самими наушниками. Попробуйте подключить другие наушники или проверить текущие наушники на другом устройстве, чтобы определить, в чем именно причина проблемы.
Проверка наличия обновлений операционной системы
Если звук проигрывается только в одном наушнике в Windows 10, можно проверить наличие обновлений операционной системы. Обновления могут включать исправления, связанные с аудио проблемами и могут помочь в решении проблемы.
Для проверки наличия обновлений операционной системы следуйте этим шагам:
- Откройте «Параметры» путем щелчка на значок «Пуск» и выбора «Параметры» из списка приложений.
- Выберите «Обновление и безопасность».
- В левой панели выберите «Windows Update».
- Щелкните на «Проверить наличие обновлений».
Windows 10 автоматически ищет и устанавливает обновления, если они доступны. Если обновления найдены, они будут загружены и установлены на вашем компьютере. После установки обновлений возможно потребуется перезагрузка компьютера.
Проверка наличия обновлений операционной системы может помочь в исправлении проблемы со звуком, если она вызвана программными ошибками или несовместимостью драйверов. Если проблема со звуком остается, можно попробовать другие методы восстановления звука, такие как проверка наличия обновлений драйверов аудиоустройств, настройка звуковых параметров и т. д.