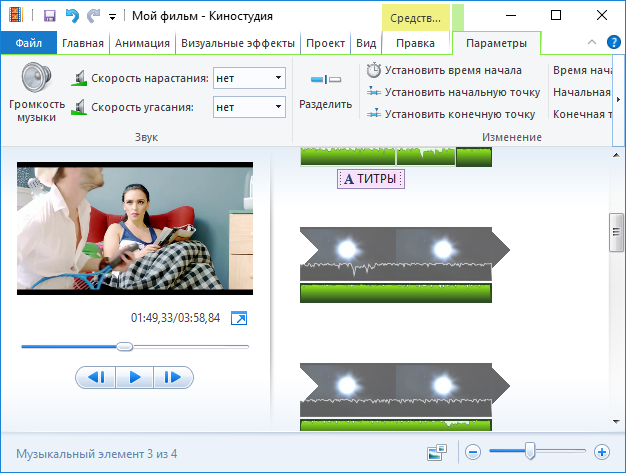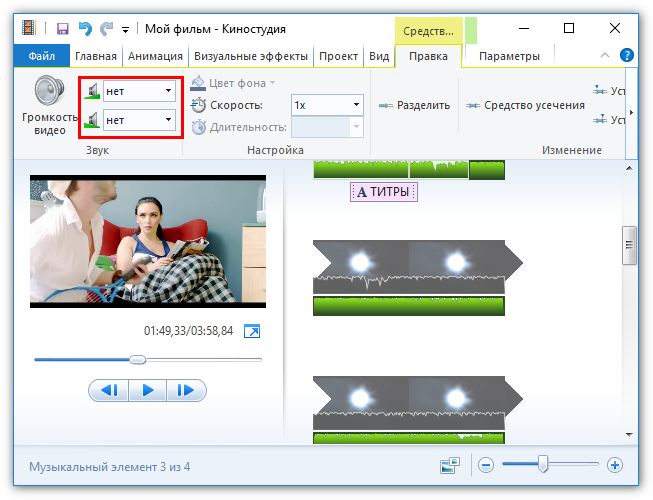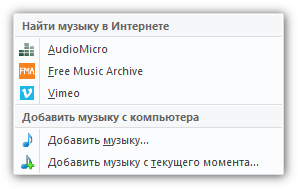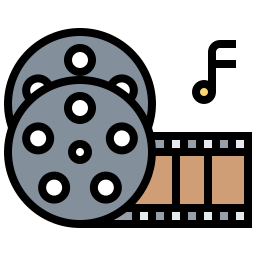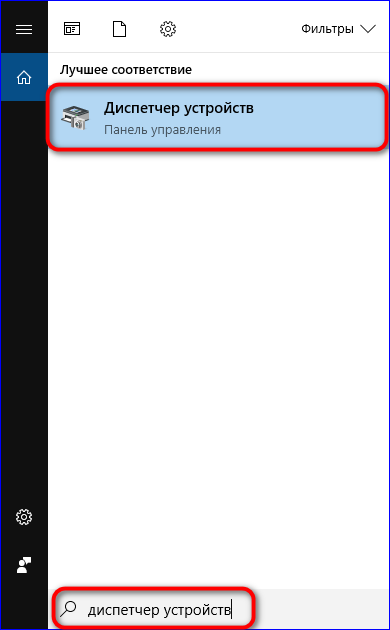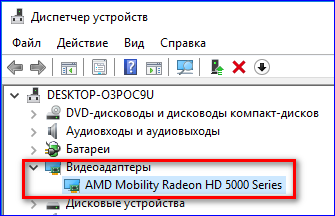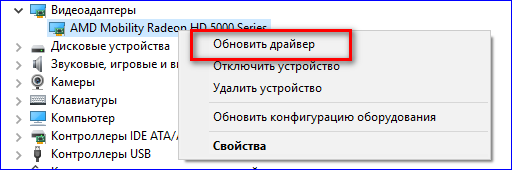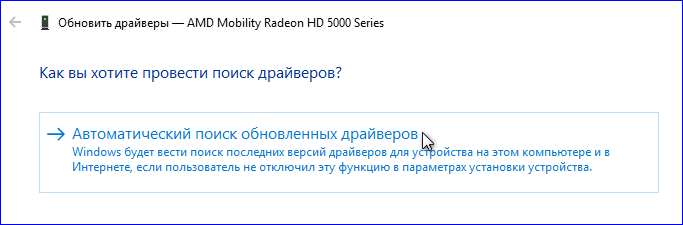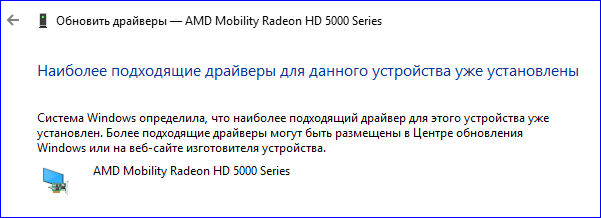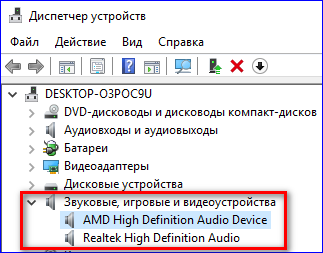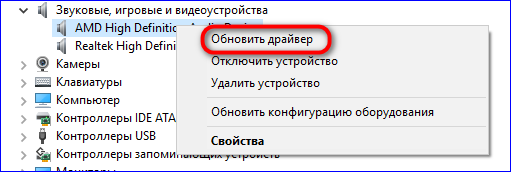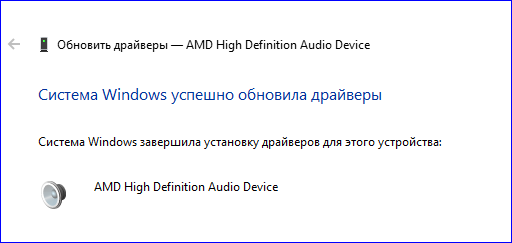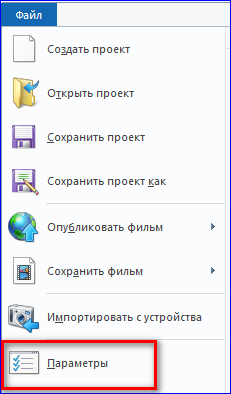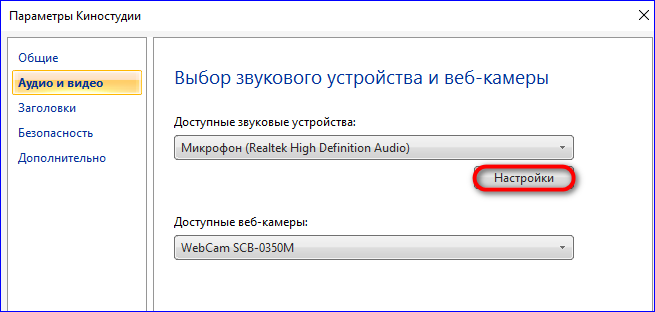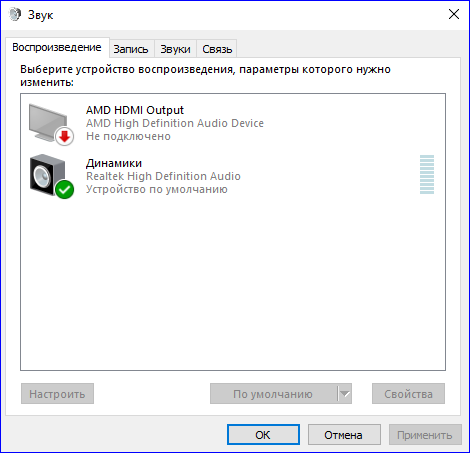0
3
19.01.2014 14:42
Давайте начнём с более подробного описания того, чем Вы занимаетесь с помощью Киностудии Windows Live. Я имею ввиду, какие файлы добавляете в проект (форматы, разрешение видео, формат звуковых файлов и т.д.). Также уточните, звука нет при редактировании или в уже готовом видео?
0
0
09.03.2014 09:06
запись видео производилась телевоном самсунг галакси гранд 2 сим .на компе показывает формат мр4. при редактировании в проге киностудия виндос не воспроизводит звук , хотя такой же формат мр4 с другого телефона \ ехплай \ все нормально.Само видео на вм проигрывателе идет отлично а в киностудии нет звука .В чем причина ? подскажите. спасибо.
2
3
09.03.2014 15:30
Как вариант, можно переконвертировать проблемное видео в формат wmv, который совершенно точно поддерживается киностудией. Для этого можно воспользоваться программой
Any Video Converter
.
1
1
12.03.2014 09:52
Спасибо ! конечно как вариант — этот способ приемлем но все-же почему один и тот-же формат с разных телефонов \ мр4 \воспоизводится только один?Может дело в кодеках в самой киностудии ? Может подскажете какую прогу для создания слайдов использовать чтоб тянула все подобные форматы при среднем железе на винде7 ?Спасибо.
0
2
12.03.2014 13:33
Лично мне очень нравится Pinnacle Studio, но он платный. Достаточно мощный инструмент с приятным и понятным интерфейсом. Многие любят Sony Vegas, но лично мне не нравится его интерфейс. Как правило, большинство видеоредакторов платные. Вы можете выбрать любой из списка
Редакторы видео
, установить его, поиграться.
0
0
14.03.2014 08:08
Pinnacle Studio моё железо не тянет .Хоть проблема не решена , но все равно спасибо !
0
1
14.03.2014 22:51
попробуйте. Но он платный.
Avidemux
тоже подойдёт. В-общем, практически любой бесплатный видеоредактор. Необходимо устанавливать, пробовать. Здесь исключительно дело вкуса и требования к производительности железа.
1
0
17.05.2014 15:03
А можно мне тоже спросить? У мя с ним тоже проблемы. Кидаю туда видео. А вот, звук сам видео он исчезает. А когда смотрю вне киностудии звук есть. Почему он звук убирает с самого видео?! А вдруг мне звук нужен (Видео снятое с Бандиками)
1
0
17.05.2014 15:17
А раньше всё было норм. И он поддерживал видео. И был звук. А сейчас где он?!?!
0
1
17.05.2014 21:53
Возможно, Ваша проблема со звуком решится простым обновлением/установкой кодеков
K-Lite Codec Pack
. Если это не поможет, то будем дальше разбираться с Вашим видео. В частности, уточним, какого оно формата.
0
0
20.05.2014 08:45
А его просто установить? И больше ничего? Или что-то ещё с ним делать надо? Или это программа, чтоб переделывать видео? о.о Чёт я не пойму…
0
1
20.05.2014 11:57
Это пакет кодеков. Отсутствие у Вас звука в некоторых видео может вызвано тем, что в системе просто не установлены соответствующие кодеки для воспроизведения звука у таких видео. Установка кодеков должна решить проблему.
0
0
29.05.2014 09:28
А можно ещё спросить? Я конечно, ещё не решила проблему со звуком. Сейчас скачаю попробую. Но вот кидаю фотки туда в видео. Они расплывчатые это тоже из-за этого может быть? о.о
0
1
29.05.2014 18:17
Опишите, пожалуйста, более подробно, какие операции Вы выполняете. Если можно, то со скриншотами.
0
0
07.07.2014 14:32
Открой свойства файла, формат звука — MP3.
1
0
22.08.2014 13:50
подскажите пожалуйста почему когда на видео снимаю потом сохраняю нет никого звука??
0
1
23.08.2014 18:49
Уточните, что Вы снимаете и при помощи какого устройства.
1
0
26.08.2014 11:02
Привет, ребята! Впервые столкнулась с этой проблемой. Раньше работала с Мув.Мейкер на Винд.7 и всё было замечательно. Теперь появился Винд.8, скачала Киностудию и та же ерунда— не могу отрегулировать звук, т.е. на микшере показывает, что он вообще отключен, хотя на компе видео (Мп4) со звуком. Снимаю все видео с одного и того же телефрна Самсунг Галакси 3. Может проблема в 8ке?
http://prntscr.com/4glkw9
7
0
07.12.2014 21:23
Здравствуйте!У меня на ноутбук под управлением Windows 8 и на ней есть Киностудия.Работал раньше,все было хорошо,но сейчас я хочу монтировать видеозапись,смотрю ее через обычный плеер,звук есть,как только добавляю в Киностудию для монтажа, в начале видео происходить какой то щелчек и звука нет…устанавливал пакет Кодаков,не помагло….но раньше добавлял и звук был..подскажите?
0
2
03.03.2015 13:14
Спасибо, помогла програмка K-Lite Codec Pack)
0
0
21.03.2015 19:12
Здравствуйте. Скачала киностудию, а звука аудио нет.
Делаю слайд шоу, звука нет вообще. Когда сохранила на комп, чтоб проверить, то звук есть…А при редактировании звука нет…и не возможно сделать слайд шоу. Подскажите пожалуйста что можно сделать с этим? Спасибо)
0
1
22.03.2015 19:49
А в какой программе проверяете уже сохранённое видео? Не будет лишним установить/обновить пакет кодеков
K-Lite Codec Pack
. Также проверьте настройки звука в самом проекте.
0
0
25.03.2015 16:44
Сохраняю на комп видео. Это не видео, а просто фотки с музыкой.
Когда в программе Киностудия зfгружаю музыку к фото, то музыка не работает. Но я сохранила на комп как есть, и после сохранения работает. Но я не могу так делать слайд шоу из фоток, ведь мне нужно слушать музыку, чтоб подьирать фотки.
У меня новый коп сейчас, а на старом компе всё работало нормально.
0
1
26.03.2015 13:25
Что-то мне подсказывает, что Вы просто забыли установить кодеки на свой новый компьютер. Скачайте и установите пакет кодеков
K-Lite Codec Pack
.
6
0
05.01.2016 21:29
ответа так и не нашел, потом методом научного тыка открыл расположение файла и сделал диагностику совместимости, после чего нажал устранить проблему совместимости и все заработало, и звук появился и редактирование. Так что уважаемые компьютерные гении, предлагающие обновить пакеты кодеков для устранения проблемы -вы ничего не смыслите!а делаете умные пространственные описания!
Киностудия Windows Live – один из самых популярных инструментов для редактирования видео и создания фильмов. Однако, пользователи часто сталкиваются с проблемами отсутствия звука или его искажения в процессе работы с этой программой. Это может негативно сказываться на качестве фильма и испортить впечатления от просмотра.
Если у вас возникли подобные проблемы, не отчаивайтесь! В этой статье мы расскажем вам о некоторых распространенных причинах проблем с звуком в киностудии Windows Live и предложим эффективные способы их решения. Мы подробно разберем, как настроить звуковые параметры программы, проверить и обновить аудио-драйверы и провести другие действия, которые помогут вам справиться с проблемами со звуком в киностудии Windows Live.
Не стоит отчаиваться, если у вас возникли проблемы с звуком в киностудии Windows Live. Уверены, что наши советы помогут вам наладить работу с программой и создать качественный фильм без проблем со звуком. Продолжайте читать нашу статью, чтобы узнать о возможных причинах неполадок с звуком и способах их устранения.
Содержание
- Причины проблем со звуком
- Проводное подключение наушников
- Неправильные настройки звука
- Конфликты аудиодрайверов
- Проблемы с аудиопортами
- Неисправности в кабельной системе
- Решение проблем со звуком
Причины проблем со звуком
Проблемы со звуком при работе в киностудии Windows Live могут возникать по разным причинам. Вот некоторые из них:
- Отсутствие или неправильная установка аудиодрайверов.
- Конфликт между аудиодрайверами и другими устройствами.
- Неправильные настройки звука в киностудии или операционной системе.
- Неисправности в аудиоустройствах, каких-либо повреждения или производственные дефекты.
- Программные ошибки или баги в киностудии Windows Live или операционной системе.
Если у вас возникли проблемы с звуком в киностудии Windows Live, рекомендуется проверить указанные причины и принять соответствующие меры для их устранения.
Проводное подключение наушников
Для решения проблем с звуком в киностудии Windows Live можно попробовать проводное подключение наушников. Этот способ позволяет исключить возможные проблемы, связанные с беспроводным подключением.
Чтобы подключить наушники проводным способом, следуйте этим шагам:
- Возьмите аудиокабель и проверьте его на наличие повреждений.
- Один конец кабеля нужно вставить в аудио выход вашего устройства (обычно это разъем «гнездо для наушников» или «аудио выход»).
- Второй конец кабеля нужно вставить в соответствующий разъем на наушниках (обычно это разъем с таким же значком как и на выходе устройства).
- Убедитесь, что оба конца кабеля плотно вставлены в соответствующие разъемы.
- После успешного подключения наушников проводом, проверьте звук в киностудии Windows Live и убедитесь, что проблема с звуком исчезла.
Запомните, что проводное подключение наушников может быть более стабильным, чем беспроводное, и может помочь решить некоторые проблемы со звуком.
Неправильные настройки звука
Проблемы со звуком в киностудии Windows Live могут возникать из-за неправильных настроек звука. Вот несколько возможных причин:
|
1. Неправильно выбранный аудиоустройство Проверьте, что в киностудии Windows Live правильно выбрано аудиоустройство. Чтобы это сделать, перейдите на вкладку «Настройки звука» и убедитесь, что выбрано правильное устройство вывода звука. |
|
2. Громкость звука Убедитесь, что громкость звука на компьютере и в самой киностудии Windows Live установлена на правильное значение. Проверьте настройки громкости в системном трее на компьютере и в настройках программы. |
|
3. Неправильные настройки звука в операционной системе Иногда проблемы со звуком связаны с неправильными настройками звука в операционной системе. Проверьте настройки звука в Панели управления Windows и убедитесь, что они соответствуют вашему аудиоустройству. |
|
4. Отсутствие драйверов для звуковой карты Если звук в киностудии Windows Live по-прежнему не работает, проверьте, что у вас установлены последние драйверы для звуковой карты. Вы можете обновить драйверы с помощью менеджера устройств на вашем компьютере или загрузить их с официального веб-сайта производителя звуковой карты. |
|
5. Несовместимость аудиоформата Если возникают проблемы с воспроизведением звука в киностудии Windows Live, проверьте, совместим ли аудиоформат файла или проекта с вашим аудиоустройством. Попробуйте использовать другой формат звука или конвертировать файл в совместимый формат. |
Конфликты аудиодрайверов
Одной из причин проблем со звуком в киностудии Windows Live может быть конфликт между аудиодрайверами. Конфликты возникают, когда устройства с разными аудиодрайверами пытаются использовать одни и те же звуковые ресурсы.
Часто конфликты аудиодрайверов вызываются установкой несовместимых или устаревших драйверов, а также неотключенными или неправильно настроенными аудиоустройствами. В результате возникают звуковые искажения, прерывания в воспроизведении звука и другие проблемы.
Чтобы решить конфликты аудиодрайверов, рекомендуется следующие действия:
- Обновите аудиодрайверы до последних версий. Для этого можно воспользоваться официальными сайтами производителей аудиоустройств или встроенными инструментами обновления драйверов операционной системы.
- Отключите или удалите неиспользуемые аудиоустройства. Некоторые устройства могут конфликтовать с другими, поэтому рекомендуется отключить или удалить все сохраненные аудиоустройства, которые не используются.
- Установите приоритет используемого аудиоустройства. Если в системе установлено несколько аудиоустройств, убедитесь, что используется нужное вам устройство и задайте ему приоритет.
- Проверьте настройки звука в киностудии Windows Live. Убедитесь, что выбрано правильное аудиоустройство и настроены все параметры звука.
Если после выполнения этих рекомендаций проблемы со звуком в киностудии Windows Live не исчезли, рекомендуется обратиться к специалисту или службе поддержки для дальнейшей диагностики и устранения проблемы с аудиодрайверами.
Проблемы с аудиопортами
Если вы столкнулись с проблемами аудиопортов, вот несколько рекомендаций, которые могут помочь в их устранении:
- Проверьте, подключены ли аудиопорты правильно. Убедитесь, что кабели подключены к соответствующим портам на компьютере или аудиоустройстве.
- Убедитесь, что аудиопорты не повреждены. Проверьте, нет ли никаких видимых признаков физического повреждения портов.
- Проверьте, правильно ли настроены аудиопорты в настройках системы. Перейдите в раздел управления звуком в операционной системе Windows и убедитесь, что выбраны правильные устройства вывода и ввода звука.
- Обновите драйверы аудиопортов. Если у вас установлены устаревшие драйверы, это может вызывать проблемы с звуком. Посетите веб-сайт производителя вашего компьютера или аудиоустройства и загрузите последние доступные драйверы.
- Перезагрузите компьютер. Иногда проблемы с аудиопортами могут быть вызваны временными ошибками в системе, и перезагрузка компьютера может помочь в их устранении.
Если указанные выше рекомендации не решают проблему с аудиопортами, возможно, вам потребуется обратиться к специалистам технической поддержки для дальнейшей помощи.
Неисправности в кабельной системе
Для того чтобы устранить неисправности в кабельной системе, необходимо проверить следующие моменты:
| Проверьте кабели |
| Проверьте все кабели, подключенные к аудиоаппаратуре и компьютеру. Убедитесь, что они надежно подключены и не повреждены. |
| Используйте качественные кабели |
| Если кабели повреждены или имеют низкое качество, рекомендуется заменить их на качественные кабели, которые обеспечат более стабильную передачу звука. |
| Проверьте подключение кабелей |
| Убедитесь, что кабели правильно подключены к соответствующим портам на аудиоаппаратуре и компьютере. В случае необходимости, переподключите кабели. |
Если после выполнения всех указанных действий проблема с звуком по-прежнему не решена, возможно, проблема кроется в других компонентах системы звука. В таком случае, рекомендуется обратиться к профессионалам для более глубокого анализа и решения проблемы.
Решение проблем со звуком
Если у вас возникли проблемы со звуком в киностудии Windows Live, следуйте этим рекомендациям для их решения:
- Проверьте подключение аудиоустройств к компьютеру. Убедитесь, что все кабели и разъемы вставлены правильно.
- Убедитесь, что аудиоустройства не отключены в настройках Windows. Перейдите в «Панель управления» > «Аппаратное и звуковое оборудование» > «Управление звуками и аудиоустройствами». Проверьте, что аудиоустройства включены и не имеют звуковых проблем.
- Проверьте настройки звука в киностудии Windows Live. Откройте программу и перейдите в «Настройки» > «Звуковое оборудование». Убедитесь, что выбрано правильное аудиоустройство и что его уровень громкости установлен на оптимальный уровень.
- Выполните обновление драйверов аудиоустройств. Перейдите на официальный сайт производителя вашей звуковой карты или интегрированного звука на материнской плате и загрузите последние версии драйверов. Установите их на ваш компьютер.
- Если вы используете внешнюю звуковую карту USB, проверьте, что она правильно подключена и распознана вашей операционной системой. Попробуйте подключить ее к другому порту USB или использовать другой кабель.
- Попробуйте запустить киностудию Windows Live в режиме совместимости с предыдущими версиями Windows. Щелкните правой кнопкой мыши ярлык программы и выберите «Свойства». Перейдите на вкладку «Совместимость» и установите флажок «Запускать программу в режиме совместимости с». Выберите предыдущую версию Windows в выпадающем списке и сохраните изменения.
- Если все вышеперечисленные действия не помогли, попробуйте переустановить киностудию Windows Live. Удалите программу с компьютера, перезагрузите систему и загрузите последнюю версию киностудии с официального сайта Microsoft. Установите ее заново и проверьте, работает ли звук.
Если ни одно из этих решений не помогло, рекомендуется обратиться в службу поддержки Windows Live для получения дополнительной помощи и решения проблем.
Windows Live Movie Maker — популярное приложение для создания и редактирования видеофайлов. Однако многие пользователи сталкиваются с проблемой отсутствия звука при работе с этой программой. Это может быть не только раздражающим, но и препятствовать созданию качественного видеоматериала.
Если у вас возникла проблема с отсутствием звука в киностудии Windows Live, не отчаивайтесь. Существует несколько простых способов ее решения. В этой статье мы рассмотрим некоторые из них.
Проверьте громкость и настройки звука
Первым делом убедитесь, что громкость на компьютере установлена на правильном уровне и не отключен звук. Для этого щелкните на значке динамика в правом нижнем углу экрана и откройте панель управления звуком. Проверьте громкость и убедитесь, что она не установлена на минимум или отключена.
Проверьте настройки звука в киностудии Windows Live
Если громкость на компьютере настроена правильно, проверьте настройки звука в самой киностудии Windows Live. Откройте программу и щелкните на вкладке «Настройки». Затем выберите «Звук» и проверьте, что галочка «Записывать звук» установлена.
Содержание
- Проблема отсутствия звука
- Проверка аппаратных устройств
- Проверка настроек звука
Проблема отсутствия звука
В киностудии Windows Live иногда возникают проблемы с отсутствием звука. Это может быть вызвано различными факторами, такими как неправильные настройки звука, отсутствие драйверов или проблемы с аудиоустройством. Если вы столкнулись с этой проблемой, следуйте инструкциям ниже, чтобы исправить ее:
- Убедитесь, что звук не отключен на уровне операционной системы. Проверьте громкость и убедитесь, что звуковые устройства не отключены.
- Проверьте, подключено ли аудиоустройство. Убедитесь, что колонки или наушники правильно подключены к компьютеру.
- Обновите драйверы аудиоустройств. Перейдите на сайт производителя вашего компьютера или звуковой карты и загрузите последние драйверы для вашей аудиокарты.
- Проверьте настройки звука в киностудии Windows Live. Откройте настройки программы и убедитесь, что вы не отключили звук или установили неправильные параметры звука.
- Перезапустите киностудию Windows Live и компьютер. Иногда простое перезапуск может решить проблему без необходимости в дополнительных действиях.
- Проверьте наличие обновлений для киностудии Windows Live. Возможно, проблема с отсутствием звука была исправлена в последней версии программы.
- Если все вышеперечисленные действия не помогли решить проблему, обратитесь за поддержкой. Свяжитесь с технической поддержкой Microsoft или посетите форумы сообщества пользователей для получения помощи.
Следуя этим рекомендациям, вы сможете исправить проблему с отсутствием звука в киностудии Windows Live и продолжать работать с программой без проблем.
Проверка аппаратных устройств
Прежде чем приступить к дальнейшим действиям по исправлению проблемы с отсутствием звука в киностудии Windows Live, стоит убедиться, что ваша аппаратура работает исправно. Для этого следуйте указанным ниже шагам:
1. Первым делом, убедитесь, что ваши акустические системы или наушники подключены должным образом. Проверьте, соединены ли они правильно с компьютером и настройте громкость.
2. Проверьте, правильно ли установлен драйвер аудиоустройства. Для этого откройте меню «Управление компьютером» и найдите раздел «Устройства воспроизведения». Проверьте, есть ли там доступные аудиоустройства и активированы ли они.
3. Проверьте, работает ли аудиоустройство громкоговорителя. Для этого запустите любой другой звуковой файл или используйте другое аудиоприложение, чтобы исключить возможность поломки вашего аудиоустройства. Если звук более не воспроизводится, проблема может быть в аппаратном оборудовании.
4. Проверьте наличие обновлений для драйвера аудиоустройства. Может быть, проблема вызвана устаревшей версией драйвера. Перейдите на официальный сайт производителя вашего компьютера и проверьте, доступно ли обновление для вашего устройства.
5. Иногда проблема с отсутствием звука может быть связана с неисправностью самого программного обеспечения Windows Live. Попробуйте переустановить киностудию и проверьте, решается ли проблема этим способом.
Следуя этим рекомендациям, вы сможете убедиться, что причина отсутствия звука в киностудии Windows Live не связана с аппаратными устройствами. Если вы по-прежнему сталкиваетесь с этой проблемой, то, возможно, ее источником является какое-либо программное взаимодействие или настройка операционной системы вашего компьютера.
Проверка настроек звука
1. Громкость звука
Убедитесь, что громкость звука в киностудии Windows Live установлена на достаточно высоком уровне:
— Откройте программу киностудии Windows Live и выберите вкладку «Настройки».
— Нажмите на вкладку «Звук» и удостоверьтесь, что ползунок громкости установлен на подходящем уровне.
2. Настройки аудиоустройства
Если проблема с звуком в киностудии Windows Live все еще не решена, возможно, проблема связана с настройками аудиоустройства на вашем компьютере:
— Перейдите в «Панель управления» и выберите раздел «Аудиоустройства».
— Проверьте, что выбрано правильное аудиоустройство вывода.
— Убедитесь, что уровень громкости для этого устройства установлен на подходящем уровне.
3. Драйверы звука
Убедитесь, что у вас установлены последние драйверы для звуковой карты:
— Перейдите на официальный сайт производителя звуковой карты или на сайт компании-производителя вашего компьютера.
— Найдите соответствующие драйверы для вашей модели звуковой карты и загрузите их.
— Установите загруженные драйверы, следуя указаниям на экране.
4. Проверка Техподдержкой
Если проблема с звуком в киностудии Windows Live не удается решить самостоятельно, свяжитесь с технической поддержкой Microsoft:
— Перейдите на официальный сайт техподдержки Microsoft и найдите раздел для обращений по программе киностудии Windows Live.
— Опишите свою проблему с подробными сведениями и следуйте инструкциям техподдержки для получения помощи.
Проверка настроек звука может помочь выявить и исправить проблему с отсутствием звука в киностудии Windows Live. Убедитесь, что уровень громкости установлен на подходящем уровне, проверьте настройки аудиоустройства и убедитесь, что у вас установлены последние драйверы для звуковой карты. Если проблема остается, обратитесь в техническую поддержку Microsoft для получения дальнейшей помощи.
Работа со звуком в Киностудии Windows. Полезные советы
Одним из ключевых процессов в обработке видеодорожки станет редактирование аудио. Киностудия Виндовс Лайф оборудована обширным инструментарием, позволяющим работать со звуковым сопровождением клипа.
В данной статье рассмотрим ответы на такие вопросы: «Как убрать звук с видео?», «Как отрегулировать затихание и возрастание громкости в фильме?», «Почему в Киностудии Windows Live нет звука?» и т. д.
Работа с аудио в Windows Live
В программе Виндовс Лив есть возможность работать исключительно с двумя дорожками – с наложенным аудио и, непосредственно, со звуком клипа. Несмотря на весьма удобный интерфейс, возможности программы достаточно ограничены.
Таким образом, следует отметить, что ПО предназначено преимущественно для любительского использования.
Как убрать звук из видео в Киностудии
В случае если видеоклип имеет «родное» звуковое сопровождение, которое требуется убрать, следует выполнить такие действия:
- Выбрать в раздел «Средства для работы с видео» (желтая вкладка).
- Нажать на первую иконку слева (в форме рупора).
- В появившемся меню при помощи перемещения ползунка можно отрегулировать шумность видео или совсем удалить звук.
Обратите внимание! Каждый из добавленных в программу видеоклипов обладает оригинальной аудиодорожкой, что необходимо учитывать при редактировании громкости. Для каждого отрезка параметры звучания следует регулировать индивидуально.
Скорость нарастания и угасания
Киностудия Windows позволяет регулировать параметры увеличения громкости или же наоборот – приглушения звука. При игнорировании данного пункта аудиодорожка будет иметь свой первозданный вид.
Между тем, программа дает возможность выбирать скорость затухания или нарастания звучания в зависимости от выбранной настройки:
- Высокая скорость;
- Средняя скорость;
- Низкая скорость.
Внимание! После нажимания кнопки «Проект» будет доступен параметр регулировки соотношения громкости между «родной» аудиодорожкой видео и наложенной музыкой, который называется «Звуковой микшер».
Добавление музыки к видео
Чтобы добавить определенную мелодию с компьютера или флешки к редактируемому видео, необходимо следовать пошаговой инструкции:
- Нажатие закладки «Главная».
- Выбор параметра «Добавить музыку».
- В открытом окне проводника, как и в случае с видео, выбрать необходимый файл.
Над видеоклипом появится зеленая полоса, которую можно хронологически перемещать, разрезать, в общем, редактировать по аналогии с фильмом.
Важно! При нажатии «Добавить музыку», трек ляжет на клип с самого начала, чтобы мелодия звучала в какое-то определенное время, нужно выбрать пункт «Добавить с текущего момента».
Почему не воспроизводится звук
Возникают ситуации, когда звук в программе отсутствует.
Устранить данную ошибку можно двумя способами:
- Конвертация файла в поддерживаемый киностудией формат (.wmv и .wma).
- Установка отсутствующих кодеков.
Источник
Что делать, если Movie Maker не работает на Windows 10
Почему Movie Maker не работает на Windows 10? Пользователи обычно сталкиваются с проблемой воспроизведения видео или отсутствием звука. Причина технического сбоя чаще всего кроется в отсутствии подходящих драйверов или неправильно настроенных параметрах Киностудии.
Причины ошибки в работе Movie Maker
Компания Майкрософт прекратила оказание поддержки Киностудии Windows Live Essential в январе 2017 года. Последняя версия видеоредактора была выпущена в 2012 году и с тех пор больше не обновлялась. Пользователи Movie Maker решили не отказываться от любимого видеоредактора и установили его на операционную систему Windows 10, хотя Microsoft предлагает аналогичную версию приложения в Microsoft Store.
Некоторые функции Киностудии были рассчитаны на использование в старой версии ОС. В связи с этим могут возникнуть технические сбои, связанные с переустановкой видеоредактора на Windows 10.
Сбой в работе характеризуется несколькими признаками:
- Нет воспроизведения видео;
- Отсутствует звук и возможность добавления музыки;
- Проблема с распознаванием некоторых форматов видео, аудио и фото;
- Внезапное прекращение работы Movie Maker.
Технические проблемы могут быть связаны с несколькими факторами. В основном — это:
- Отсутствие подходящих аудио и видео драйверов;
- Неверно выставленные параметры звука в Movie Maker;
- Некорректно установленный видеоредактор.
Чтобы понять, как исправить тот или иной технический сбой, необходимо сделать небольшую проверку операционной системы.
Movie Maker не воспроизводит видео: способы решения
Одним из преимуществ Windows 10 принято считать автоматическое обновление параметров системы. При появлении новых драйверов, компонентов приложения или ПО, система сама устанавливает их через «Центр обновления Windows».
Некоторые компоненты системы требуют ручного обновления. Поэтому, если в Киностудии Windows Live не воспроизводится видео, следует проверить видеоадаптеры и при необходимости обновить их до последней версии.
Для проверки драйверов нужно выполнить следующие действия:
- Открыть поисковую строку на рабочей панели и ввести запрос «Диспетчер устройств». Затем открыть его на рабочем столе;
- Далее выбрать пункт «Видеоадаптеры». Здесь находится информация о видео драйверах, установленных на ОС;
- Правой кнопкой мышки кликнуть по названию видеоадаптера и выбрать пункт «Обновить драйвер»;
- Затем активировать автоматический поиск драйверов для Windows 10 и дождаться окончания поиска;
- Если на ПК уже установлены обновленные драйвера, система выдаст сообщение об успешном завершении проверки.
Если же компьютер обнаружит последние обновления, он автоматически установит их и сообщит о нахождении подходящих драйверов и их успешной загрузке.
После проверки драйверов следует вновь открыть Movie Maker и попробовать загрузить видеофайл. Если система вновь выдаст ошибку, возможно, дело в некорректно установленной программе. В этом случае рекомендуется удалить Windows Live Essentials с ПК и установить его еще раз через сайт Media Player. Здесь находится проверенный установочный файл, который не содержит вирусов и других вредоносных компонентов.
Нет звука в Movie Maker: ищем решение
Чаще всего в Movie Maker нет звука по двум причинам:
- Не обновлены звуковые драйвера;
- Неправильно выставленные параметры аудио в настройках Киностудии.
Шаг 1. Для проверки драйверов нужно сделать следующее:
- Найти Диспетчер устройств через поисковую строку на рабочей панели, как в инструкции с видео выше;
- Выбрать пункт «Звуковые, игровые и видеоустройства»;
- Правой кнопкой мышки кликнуть по очереди по каждому из драйверов и нажать вкладку «Обновить драйвер»;
- Включить автоматический поиск подходящих обновлений и дождаться окончания поиска;
- При обнаружении обновлений система автоматически их установит и сообщит об успешном завершении операции.
Шаг 2. После проверки драйверов следует открыть параметры Киностудии и посмотреть, правильно ли там выставлены звуковые настройки. Для этого нужно кликнуть по вкладке «Файл» и выбрать раздел «Параметры».
Затем выбрать пункт «Аудио и видео» и посмотреть, какие устройства отображаются по умолчанию для входа/выхода звука с устройства. При необходимости выбрать подходящее устройство и перейти во вкладку «Настройки» для дальнейшей проверки звука в Movie Maker.
Здесь можно настроить параметры воспроизведения, записи аудио, звуковой схемы и разговора через гарнитуру.
По завершению процесса настройки следует открыть любой аудиофайл через раздел «Добавить музыку». Если техническая неисправность была устранена, аудиозапись появится на рабочем экране Movie Maker.
Если же видеоредактор вновь не распознает звуковой файл, возможно, программа была некорректно установлена на ПК. В этом случае рекомендуется удалить старую версию Movie Maker и скачать заново Киностудию через сайт Media Player.
Что делать, если Windows Movie Maker перестал работать на Windows 10? Выход — проверить наличие обновлений для видео и аудио драйверов, выставить правильные настройки звука в Киностудии. Если данные способы не помогают, рекомендуется переустановить видеоредактор и скачать корректный установочный файл с сайта Media Player.
Источник
В киностудии Windows Live вместо звка «треск»
Ответы (9)
Для решения данной ошибки, пожалуйста, выполните следующее в указанном порядке:
- Удалите все Основные компоненты Windows, для этого нажмите сочетание клавиш Windows + Q и выполните поиск по имени файла wlarp.exe, после чего запустите указанный файл.
- Выполните очистку диска: Как выполнить очистку диска
- Откройте папку C:\Windows и проверьте, нет ли папки или файла без расширения под именем ‘ru’. Если есть, переименуйте эту папку.
- Нажмите Пуск и в поисковой строке наберите msconfig и нажмите Enter. Из секции автозапуска удалите все программы. Затем перезагрузите компьютер.
- Удалите папку C:\ProgramFiles\CommonFiles\WindowsLive, а затем запустите командную строку и запустите команду: sfc /scannow
- Установите Основные компоненты Windows используя оффлайн-установщик, доступный по этой ссылке: Как установить Основные компоненты Windows в автономном режиме?
Если предложенные инструкции не помогут решить данную проблему, то обращайтесь к нам снова.
С уважением,
Константин
Это помогло устранить вашу проблему?
К сожалению, это не помогло.
Великолепно! Спасибо, что пометили это как ответ.
Насколько Вы удовлетворены этим ответом?
Благодарим за отзыв, он поможет улучшить наш сайт.
Насколько Вы удовлетворены этим ответом?
Благодарим за отзыв.
Доброго времени Константин. Спасибо за столь скорый и подробный ответ. Я внимательно ознакомился с вашим предложением и воспользовался,хотя до этого я дважды проделывал такую же «операцию»,только немного иначе. Для удаления Основных компонентов Windows применял Revo Uninstaller,который запускал стандартный денстолятор Windows Live,а затем вычищал остатки реестра с помощью Revo.
В отношении чистки диска-это мое правило следить за чистотой диска,свежими драйверами,кодаками ну и программами соответственно.
Вот что мне не понятно,так это цель переименование папки ru, и удаление Windows Live которая в 64 bit ОС распологалась по адресу C:\ProgramFiles (86)\CommonFiles ,так было у меня. Теперь я ее не наблюдаю не в C:\ProgramFiles (86) не C:\ProgramFiles.
Установку программы Windows Live я выполнял вот с этого адреса http://windows.microsoft.com/ru-ru/windows/get-movie-maker-download для Windows 8 Киностудия Windows 2012.
Воспользовавшись вашим адресом Как установить Основные компоненты Windows в автономном режиме? после не однократных попыток запуска и проигрывания в\фалов работает,но опять же бывает не срабатывает (вместо звука потрескивание). Обратил внимание на синусоидную звуковую дорожку при вставке в\файла, когда слабое очертание,плохо проглядывается,значит вместо звука будет треск.
Это помогло устранить вашу проблему?
К сожалению, это не помогло.
Великолепно! Спасибо, что пометили это как ответ.
Насколько Вы удовлетворены этим ответом?
Благодарим за отзыв, он поможет улучшить наш сайт.
Насколько Вы удовлетворены этим ответом?
Благодарим за отзыв.
Сегодня 29.082014 решил еще раз выполнить читску,удаления,установку. При проверке файловой системы обнаруженао повреждение в файле SBC.Log Если он действительно причина ошибки запуска звуковой дорожки в Windows Live,то как его исправить? Но больше нигде,не в какой нибудь другой программе сбоев,отказов,ошибок не наблюдается.
Pinnacle Studio17 работает отлично,проигрыватели,графические редакторы и тд и тп тоже без сбоев.
Это помогло устранить вашу проблему?
К сожалению, это не помогло.
Великолепно! Спасибо, что пометили это как ответ.
Насколько Вы удовлетворены этим ответом?
Благодарим за отзыв, он поможет улучшить наш сайт.
Насколько Вы удовлетворены этим ответом?
Благодарим за отзыв.
Спасибо за предоставленную информацию!
Вполне вероятно, что данная ошибка возникает из-за того, что текущий профиль Windows был повреждён. Пожалуйста, следуйте инструкциям на этой странице: Создание учетной записи пользователя для того, чтобы проверить, повторится ли ошибка в новом профиле Windows.
Пожалуйста, оповестите нас о результатах.
Это помогло устранить вашу проблему?
К сожалению, это не помогло.
Великолепно! Спасибо, что пометили это как ответ.
Насколько Вы удовлетворены этим ответом?
Благодарим за отзыв, он поможет улучшить наш сайт.
Насколько Вы удовлетворены этим ответом?
Благодарим за отзыв.
Добрый день Дана. Ну просто какие то «бродилки» получаются с вашей стороны. Я так понимаю,что проблема кроется в написании самой Киностудии и вот почему так думаю. Только что начисто установил Windows 8.1×64 и первым делом установил Как установить Основные компоненты Windows в автономном режиме
Переименовал папку как говорил Константин
Откройте папку C:\Windows и проверьте, нет ли папки или файла без расширения под именем ‘ru’. Если есть, переименуйте эту папку.
Результат прежний,без изменения.
Это помогло устранить вашу проблему?
К сожалению, это не помогло.
Великолепно! Спасибо, что пометили это как ответ.
Насколько Вы удовлетворены этим ответом?
Благодарим за отзыв, он поможет улучшить наш сайт.
Насколько Вы удовлетворены этим ответом?
Благодарим за отзыв.
Для расследования причин возникновения ошибки, нам потребуются записи журналов (логи). Пожалуйста, приложите следующие логи к личному сообщению:
1. Сбор системной информации:
a . Запустите MSinfo 32:
Нажмите сочетание клавиш Win+R и напечатайте msinfo 32 в поисковой строке, нажмите Enter
Примечание: Сбор системной информации может занять несколько секунд.
b . В окне Системной информации, щелкните Файл>Сохранить. Сохраните файл на Рабочий стол в стандартном расширении*. nfo
2. Сбор записей событий (Eventlogs):
a . Нажмите сочетание клавиш Win+R и напечатайте eventvwr в поисковой строке, нажмите Enter для открытия компонента Просмотр событий
b. Двойной щелчок по Журналы Windows для открытия выпадающего меню
c. Правым щелчком по Приложение и выберите Сохранить все событие как. Сохраните файл на Рабочий стол
d. Правым щелчком по Система и выберите Сохранить все событие как
Сохраните файл на Рабочий стол.
e . Выделите файлы и правым щелчком выберите Отправить > Сжатая Zip папка
3. Сбор записей DxDiag:
a . Нажмите сочетание клавиш Win+R и напечатайте dxdiag в поисковой строке, нажмите Enter для открытия окна диагностики DirectX
b . Нажмите на Сохранить все сведения.. затем сохраните файл на Рабочий стол
c . Выделите файлы и правым щелчком выберите Отправить > СжатаяZip папка
Если у Вас возникнут какие-нибудь трудности или вопросы, то обращайтесь к нам снова.
Источник
Киностудия Windows Live — популярное программное обеспечение для работы с видео, позволяющее создавать и редактировать фильмы. Однако, как и любая другая программа, она может иногда сталкиваться с проблемами, и одна из самых распространенных — проблемы с звуком.
Если вы заметили, что звук в киностудии Windows Live не работает или искажен, не отчаивайтесь. В этой статье мы расскажем вам о нескольких шагах, которые помогут вам исправить проблемы со звуком и снова радоваться качественному звуку в своих видео.
Шаг 1: Проверьте настройки звука в киностудии Windows Live. Часто проблемы со звуком в программе связаны с неправильными настройками звука. Перейдите в меню «Настройки» и убедитесь, что выбран правильный аудиоустройство и настройки звука соответствуют вашим потребностям.
Шаг 2: Обновите драйвера аудиоустройства. Если проблема со звуком продолжается, возможно, дело в устаревших драйверах аудиоустройства. Перейдите на официальный сайт производителя вашего компьютера или звуковой карты и загрузите последние версии драйверов. Установите их и перезагрузите компьютер.
Шаг 3: Проверьте наличие конфликтующих программ. Иногда проблемы со звуком связаны с конфликтом с другими программами. Закройте все другие программы, включая антивирусное программное обеспечение, и запустите киностудию Windows Live. Проверьте, работает ли звук нормально. Если да, это может указывать на конфликт между программами. Попробуйте отключить или обновить проблемные программы.
Шаг 4: Проверьте наличие обновлений для киностудии Windows Live. Если все вышеперечисленные шаги не помогли, возможно, проблема связана с ошибкой в самой программе. Обновление до последней версии программы или установка патчей может помочь исправить ошибку и вернуть звук в киностудию Windows Live.
Следуя этим простым шагам, вы сможете исправить проблемы со звуком в киностудии Windows Live и наслаждаться качественным звуком в своих видео. В случае, если проблема не удается решить самостоятельно, рекомендуем обратиться за помощью к специалисту.
Содержание
- Как исправить проблемы с звуком в киностудии Windows Live
- Шаги для решения проблемы:
- Проверьте подключение и настройки аудиоустройств
- Обновите драйверы звуковой карты
- Проверьте наличие конфликтующих программ
- Перезагрузите киностудию и компьютер
- Обратитесь в службу поддержки Windows Live
Как исправить проблемы с звуком в киностудии Windows Live
Если у вас возникли проблемы с звуком в киностудии Windows Live, есть несколько шагов, которые можно предпринять, чтобы попытаться решить проблему.
- Проверьте настройки звука в киностудии. Откройте программу, зайдите в раздел настроек звука и убедитесь, что выбраны правильные устройства ввода и вывода звука. Также проверьте громкость в программе и убедитесь, что она не выключена или сильно снижена.
- Проверьте настройки звука на компьютере. Откройте панель управления звуком в Windows и убедитесь, что выбраны правильные устройства ввода и вывода звука. Также проверьте громкость и уровни громкости на максимум.
- Убедитесь, что ваши драйверы звука находятся в актуальном состоянии. Если у вас установлен старый или устаревший драйвер, это может привести к проблемам с звуком. Проверьте сайт производителя вашего компьютера или звуковой карты и загрузите последнюю версию драйвера.
- Перезапустите компьютер. Иногда простой перезапуск компьютера может решить проблемы с звуком. После перезагрузки проверьте звук в киностудии Windows Live.
- Если у вас есть антивирусное программное обеспечение, проверьте его настройки и убедитесь, что оно не блокирует звуковые файлы или процессы, связанные с киностудией Windows Live.
- Если у вас все еще есть проблемы с звуком, попробуйте переустановить киностудию Windows Live. Удалите программу полностью, загрузите последнюю версию с официального сайта Microsoft и установите ее заново.
- Если ничего из вышеперечисленного не помогло, возможно, проблема связана со сбоем в программе или компьютере. Обратитесь за помощью к специалисту или технической поддержке Microsoft.
Следуя этим шагам, вы можете устранить проблемы с звуком в киностудии Windows Live и продолжить создавать и редактировать звуковые файлы без проблем.
Шаги для решения проблемы:
- Проверьте подключение и настройки аудиоустройств.
- Проверьте наличие и обновите драйверы аудиоустройств.
- Проверьте громкость и настройки звука в Windows Live.
- Перезагрузите компьютер.
- Установите последние обновления операционной системы.
- Проверьте наличие конфликтующих программ или кодеков.
- Свяжитесь с технической поддержкой.
Убедитесь, что аудиоустройства, такие как колонки или наушники, правильно подключены к компьютеру и включены. Проверьте также настройки звука в операционной системе и убедитесь, что выбрано правильное аудиоустройство для воспроизведения звука.
Проверьте, установлены ли на вашем компьютере актуальные драйверы для аудиоустройств. Если драйверы устарели, обновите их до последней версии, доступной на сайте производителя вашего компьютера или аудиоустройства.
Откройте программу Windows Live и проверьте настройки громкости и звука. Убедитесь, что звук не отключен или установлен на минимальный уровень. Также убедитесь, что выбрано правильное аудиоустройство для воспроизведения звука в Windows Live.
Иногда простая перезагрузка компьютера может помочь восстановить нормальную работу звука. Попробуйте перезагрузить компьютер и проверьте, исправилась ли проблема с звуком после перезагрузки.
Убедитесь, что на вашем компьютере установлены все последние обновления операционной системы Windows. Обновления могут содержать исправления ошибок, в том числе и связанных со звуком.
Некоторые программы или кодеки могут вызывать конфликты с звуком в Windows Live. Проверьте, установлены ли на вашем компьютере другие программы, которые могут использовать аудиоустройства или конфликтовать с Windows Live. Если это так, попробуйте временно отключить или удалить эти программы.
Если вы все еще испытываете проблемы со звуком в Windows Live, не стесняйтесь обратиться в техническую поддержку, чтобы получить дополнительную помощь. Они смогут провести более детальную диагностику проблемы и предложить решение.
Проверьте подключение и настройки аудиоустройств
Если у вас возникли проблемы с звуком в киностудии Windows Live, первым шагом для их решения должно быть проверка подключения и настроек аудиоустройств. Вот несколько действий, которые вы можете выполнить:
- Убедитесь, что аудиоустройство правильно подключено к компьютеру. Проверьте, что все кабели надежно подсоединены и что устройство включено.
- Проверьте настройки звука на компьютере. Откройте панель управления звуком (обычно доступна через системные настройки) и убедитесь, что выбрано правильное аудиоустройство в качестве устройства вывода звука.
- Проверьте уровень громкости на компьютере и на самом аудиоустройстве. Убедитесь, что громкость не установлена на минимум и что звук не отключен.
- Если у вас есть внешняя аудиокарта или другое аудиоустройство, попробуйте подключить его и проверить, работает ли звук через него. Если звук работает, возможно, проблема связана с вашим исходным аудиоустройством.
- Обновите драйверы звуковой карты. Посетите веб-сайт производителя вашей звуковой карты и загрузите последние драйверы для вашей операционной системы.
Если после выполнения этих шагов проблема с звуком остается, возможно, вам понадобится обратиться за помощью к специалистам технической поддержки или изучить другие возможные причины неполадки.
Обновите драйверы звуковой карты
Если у вас возникают проблемы с звуком в киностудии Windows Live, потребуется проверить и обновить драйверы вашей звуковой карты. Драйверы – это программное обеспечение, которое позволяет звуковой карте взаимодействовать с операционной системой.
Для обновления драйверов звуковой карты в Windows Live выполните следующие шаги:
- Откройте меню «Пуск» и найдите «Диспетчер устройств». Вы также можете воспользоваться комбинацией клавиш Win + X и выбрать «Диспетчер устройств» из контекстного меню.
- В Диспетчере устройств найдите раздел «Звук, видео и игры». Разверните его и найдите вашу звуковую карту.
- Щелкните правой кнопкой мыши на названии звуковой карты и выберите «Обновить драйвер».
- В открывшемся окне выберите опцию «Автоматический поиск обновленного программного обеспечения драйвера».
- Дождитесь завершения поиска и установки обновлений. При необходимости, система загрузит и установит новую версию драйвера для вашей звуковой карты.
После обновления драйверов звуковой карты перезапустите киностудию Windows Live и проверьте, появились ли у вас проблемы со звуком. Если проблема остается, попробуйте выполнить другие рекомендации по устранению неполадок.
Проверьте наличие конфликтующих программ
Если у вас возникают проблемы с звуком в киностудии Windows Live, одной из причин может быть наличие конфликтующих программ на вашем компьютере. Такие программы могут вмешиваться в работу звуковых драйверов и вызывать сбои или потерю звука в киностудии.
Для проверки наличия конфликтующих программ можно выполнить следующие шаги:
- Откройте Панель управления на вашем компьютере.
- Выберите раздел «Программы» или «Программы и компоненты».
- Пролистайте список программ и обратите внимание на наличие таких программ, как антивирусные программы, антивредоносные программы, программы для записи звука и другие программы, которые могут затруднять работу с звуком.
- Если вы обнаружили конфликтующие программы, попробуйте временно отключить их или удалить с компьютера.
После отключения или удаления конфликтующих программ перезапустите компьютер и проверьте, работает ли киностудия Windows Live без проблем со звуком. Если проблема с звуком осталась, возможно, причина в других факторах, и вам потребуется выполнить дополнительные действия для ее устранения.
Перезагрузите киностудию и компьютер
Если в киностудии Windows Live возникли проблемы с звуком, перезагрузка программы и компьютера может помочь в их решении. Это простые и эффективные шаги, которые могут исправить временные проблемы и восстановить нормальное функционирование звука.
- Закройте киностудию Windows Live. Нажмите правой кнопкой мыши на значке программы в панели задач и выберите «Закрыть». Если киностудия Windows Live не отвечает, вы можете воспользоваться диспетчером задач для завершения ее процесса.
- После закрытия киностудии Windows Live, перезагрузите компьютер. Нажмите кнопку «Пуск» в нижнем левом углу экрана, выберите «Выключить компьютер» и нажмите «Перезагрузка». Дождитесь полной перезагрузки операционной системы.
После перезагрузки компьютера, запустите киностудию Windows Live снова и проверьте, работает ли звук правильно. Если проблема с звуком не была устранена, перейдите к следующему шагу в решении проблемы.
Обратитесь в службу поддержки Windows Live
Если вы уже попробовали все вышеперечисленные шаги для решения проблемы со звуком в киностудии Windows Live, но проблема все еще продолжается, рекомендуется обратиться в службу поддержки Windows Live. Они смогут предоставить дополнительные рекомендации или помочь вам восстановить работу звука в приложении.
Есть несколько способов связаться со службой поддержки Windows Live:
- Онлайн-сообщество: Посетите официальный веб-сайт Windows Live и найдите раздел с сообществом или форумом. Задайте свой вопрос и опишите проблему со звуком, которую вы сталкиваетесь. Возможно, другие пользователи или представители службы поддержки смогут предложить решение.
- Техническая поддержка по электронной почте: Проверьте на официальном веб-сайте Windows Live, есть ли раздел с контактной информацией для службы поддержки. Возможно, вы сможете отправить электронное письмо с описанием проблемы со звуком и получить индивидуальное руководство по ее решению.
- Телефонная поддержка: Возможно, на официальном веб-сайте Windows Live есть номер телефона для технической поддержки. Если так, позвоните в службу поддержки и объясните проблему со звуком, которую вы сталкиваетесь. Технический сотрудник сможет провести дополнительные диагностические проверки и предложить решение.
Опишите проблему со звуком как можно более подробно при обращении в службу поддержки Windows Live. Укажите версию операционной системы Windows, версию приложения Windows Live и все действия, которые вы уже предприняли для решения проблемы. Это поможет службе поддержки быстрее и эффективнее помочь вам.