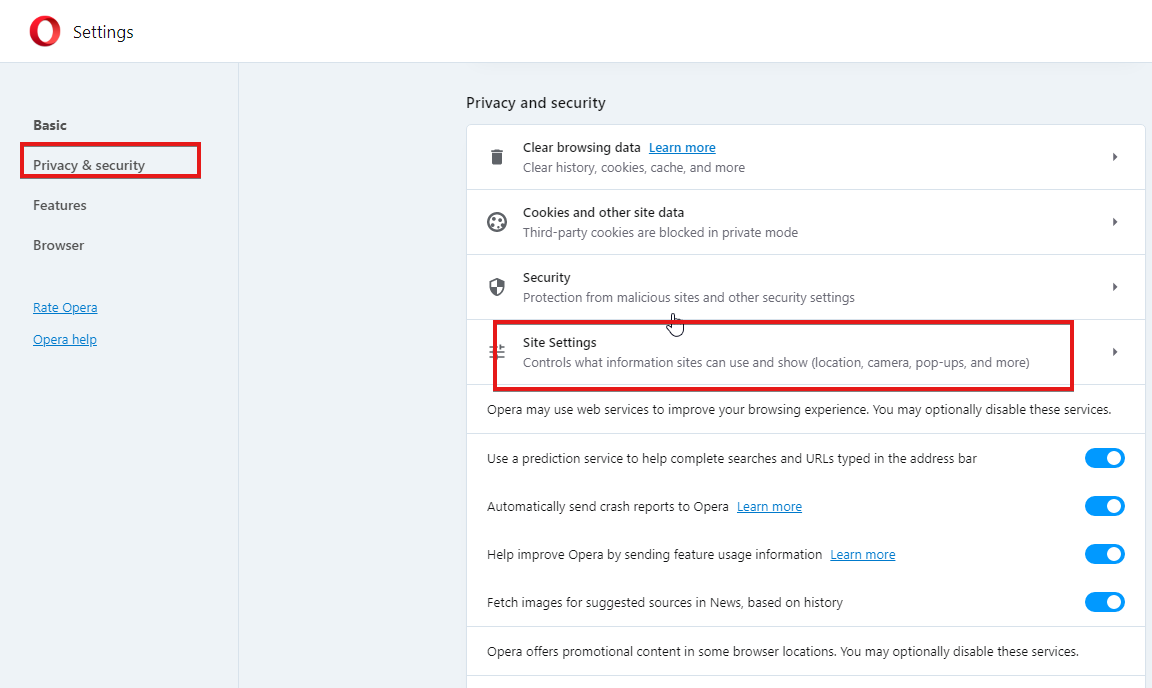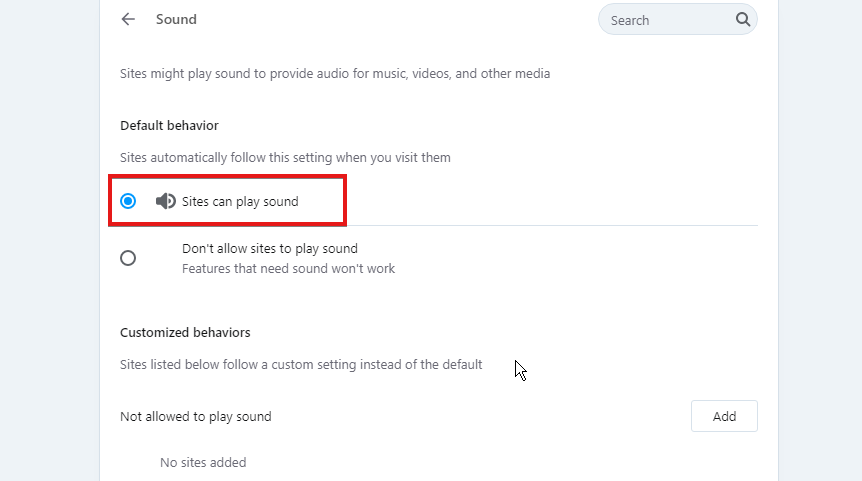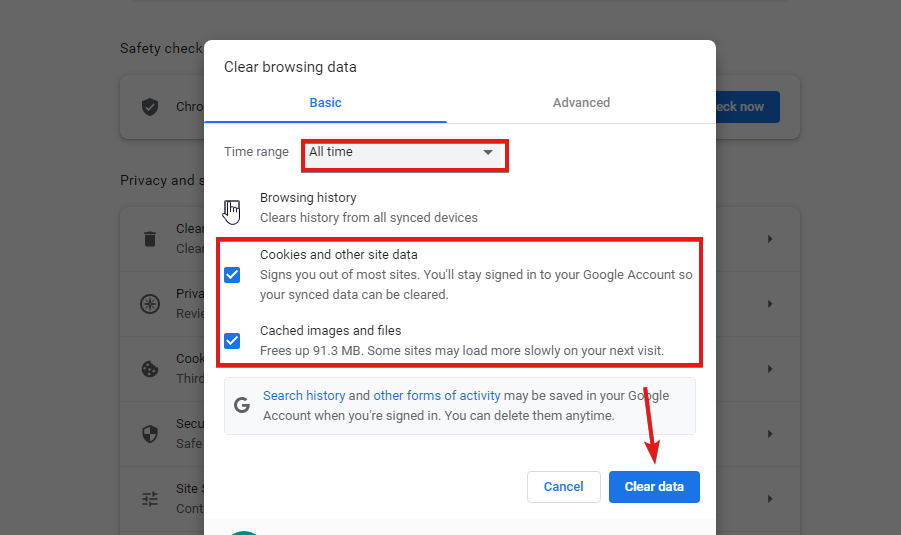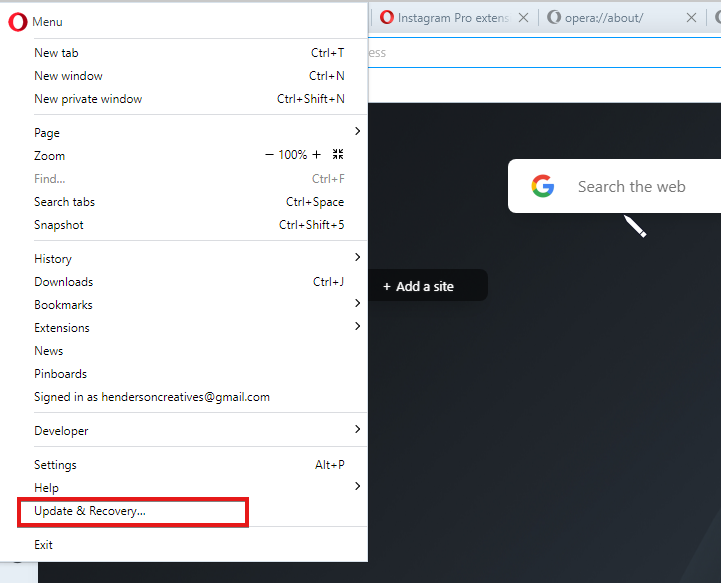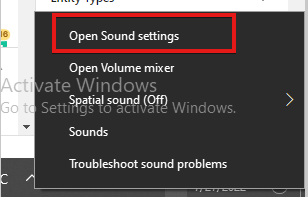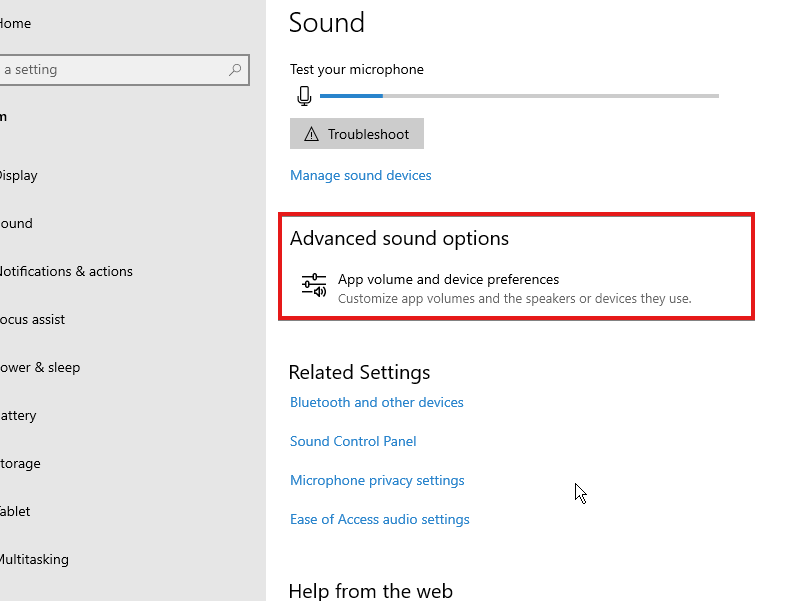Отсутствие звука в браузере Opera может быть вызвано как неполадками в самом веб-обозревателе, так и рядом других причин. Поэтому не всегда можно понять сразу, из-за чего случилась такая неприятность. Давайте разберемся, почему может пропадать звук в браузере Opera и как решить эту проблему в зависимости от ее источника.
Звук отключен пользователем
Как ни банально, но первое, что нужно сделать, — проверить, не отключен ли звук в операционной системе Windows. Если рядом со значком громкоговорителя в системном трее в правой части панели задач виден крестик, браузер ни при чём — просто включите звук, кликнув сначала на значок в панели задач, а затем на иконку слева от регулятора громкости.
Включаем звук в настройках Windows
Также в браузере Opera есть возможность отключить звук на определенной вкладке. Значок для включения и отключения звука становится виден при воспроизведении на вкладке музыки или видео. Посмотрите на ярлык вкладки в верхней части окна браузера и, если звук отключен, кликнете на соответствующий значок. Иногда при переключении между вкладками этот значок можно нажать случайно, и звук пропадет. Так что будьте внимательны!
Включаем звук на вкладке в браузере
Загрузка …
Проблема с драйвером аудиокарты
Причиной отсутствия звука могут быть проблемы со звуковым драйвером.
- Откроем диспетчер устройств Windows – сделать это можно нажав правой кнопкой мыши на кнопке «Пуск» и выбрав в контекстном меню пункт «Диспетчер устройств».
Открываем «Диспетчер устройств»
- В разделе «Звуковые, игровые и видеоустройства» находим наименование своей аудиокарты (обычно это — Название производителя High Definition Audio), нажимаем на него правой кнопкой мыши и в контекстном меню выбираем команду «Обновить драйвер».
Обновляем драйвер звуковой карты
- По завершении обновления драйвера необходимо перезагрузить компьютер.
Если после проделанных манипуляций во всех приложениях звук воспроизводится нормально и отсутствует только в Opera, далее придется разбираться с настройками в самом браузере.
Загрузка …
Отсутствует плагин Flash Player
Для воспроизведения аудио и видео на некоторых сайтах необходим плагин «Adobe Flash Player». Для его установки перейдите по ссылке https://get.adobe.com/ru/flashplayer/ и нажмите кнопку «Установить сейчас». Флажок в разделе «Дополнительное предложение» перед этим можно снять, если вы не хотите устанавливать вместе с плагином дополнительное ПО.
Устанавливаем Adobe Flash Player
Файл плагина скачается на ваш компьютер, после чего нужно закрыть браузер Opera, затем запустить загруженный файл и дождаться окончания установки.
Загрузка …
Браузер Opera сохраняет (кэширует) данные сайтов, в том числе и аудиофайлы и, если временных файлов накопилось слишком много, это может привести к проблемам с воспроизведением звука. Для очистки кэша проделаем следующие шаги:
- Щелчком по логотипу программы в левом верхнем углу окна откроем меню Opera.
Открываем меню Opera
- Выберем команду «История», затем в подменю команду «Очистить историю посещений». Вместо использования меню можно нажать клавиши Ctrl + Shift + Del.
Выбираем команду «Очистить историю посещений» в меню браузера Opera
- В появившемся окне в раскрывающемся списке «Временной диапазон» указываем «Всё время» и отмечаем галочкой пункт «Кэшированные изображения и файлы». Затем нажимаем кнопку «Удалить данные».
Очищаем кэшированные изображения и файлы
Загрузка …
Сброс настроек браузера
Если описанные ранее способы не помогли вернуть звук в Opera, попробуйте сбросить настройки браузера.
- Открываем меню Opera и кликаем команду «Настройки». Другой способ попасть в настройки браузера — нажать Alt + P на клавиатуре.
Открываем настройки браузера
- В разделе «Дополнительно» прокручиваем список настроек до конца и кликаем на пункт «Восстановление настроек по умолчанию».
Восстанавливаем настройки браузера
- Появится окно, в котором нужно нажать кнопку «Сброс». При этом ваши закладки, история посещения веб-страниц и сохраненные пароли останутся, но все остальные настройки будут сброшены до состояния на момент установки браузера.
Кликаем кнопку «Сброс»
Загрузка …
Переустановка Opera
Если после сброса настроек браузера звук так и не появился, рекомендуем полностью удалить браузер Opera, а затем установить его снова. Скачать новейшую версию Opera можно с официального сайта разработчика: https://www.opera.com/ru/computer.
Загрузка …
Один из приведенных выше способов должен помочь вам решить проблему со звуком в браузере Opera. Кстати, очистку кэша мы рекомендуем выполнять регулярно, это позволит избежать не только проблем с воспроизведением музыки и видео на веб-страницах, но и многих других неполадок, таких как вылеты браузера, ошибки нехватки памяти или медленная работа программы.
Загрузка …
Post Views: 8 979
В этой статье я расскажу что делать, если пропал звук в браузере. Такое случается со всеми популярными браузерами. Решение этой проблемы мы рассмотрим на примере компьютера с установленной Windows 10. И на примере разных браузеров: Google Chrome, Opera, Яндекс Браузер, Firefox, Microsoft Edge. Проблема на самом деле очень неприятная, так как через браузер мы смотрим фильмы, YouTube, слушаем музыку и т. д., а без звука это все делать невозможно.
Причин, по которым нет звука в браузере может быть несколько. Звук может быть отключен в самом браузере, во вкладке. Может быть выставлен минимальный уровень звука в проигрывателе (на том же YouTube, например). Так же могут быть проблемы с системными настройками в Windows. Или более серьезные проблемы с устройствами вывода звука (звуковой картой, динамиками, внешними колонками). В этой статье речь пойдет о решении проблем со звуком только в браузерах, если нет звука в других программах, нет системных звуков, то это уже совсем другая проблема.
Возможно звук отключен в браузере – проверяем
Для начала проверьте уровень звука в самом проигрывателе на сайте.
Google Chrome
Обратите внимание на вкладку, где должен воспроизводиться звук. Если там есть перечеркнутый значок динамика, то нажмите на вкладку правой кнопкой мыши и выберите «Включить звук на сайте».

Opera
В браузере Opera управление звуком на странице происходит в самой вкладке. Когда на странице воспроизводится какой-то звук, то возле иконки сайта идет анимация. Если звук выключен, то будет соответствующий значок. Включить звук можно нажатием на этот значок.

Яндекс Браузер
Как и в случае с другими браузерами, отключить или включить звук для конкретной страницы можно на самой вкладке. При воспроизведении звука там появляется значок динамика. Когда звук выключен – он перечеркнут. Просто нажмите на него для включения звука.
Или выберите пункт «Включить звук на вкладке» нажав на вкладку правой кнопкой мыши.
Mozilla Firefox
Если у вас пропал звук в браузере Firefox, то обратите внимание, нет ли во вкладке соответствующего значка. Если звук должен быть, но его нет, то возможно вы случайно отключили звук в этой вкладке.
Можно просто нажать правой кнопкой мыши на вкладку и выбрать «Восстановить звук во вкладке».
Microsoft Edge
В браузере Edge значок указывающий на воспроизведение звука в открытой вкладке появляется возле иконки сайта. Когда звук отключен – значок перечеркнутый. Нажав на него можно включить звук.
Или включить его как и в других браузерах, открыв меню отдельной вкладки (нажав на нее правой кнопкой мыши).
Можно использовать сочетание клавиш Ctrl + M.
Нет звука в браузере из-за системных настроек в Windows 10
Нужно проверить настройки вывода звука в Windows 10. Так как в десятке можно настроить вывод звука для отдельных приложений и выставить разный уровень громкости, то возможно проблемы связаны с этими настройками.
- Первым делом открываем «Микшер громкости». Для этого нужно нажать правой кнопкой мыши на значок звука и выбрать соответствующий пункт.
Проверьте уровень громкости для нужного браузера.
Попробуйте повысить уровень громкости.
- Нажмите на значок звука в трее и выберите «Открыть параметры звука».
Дальше перейдите в «Параметры устройств и громкости приложений».
Внимательно проверьте уровень громкости и устройство вывода звука для нужного браузера. Попробуйте установить устройство вывода «По умолчанию». Или попробуйте разные варианты из списка доступных устройств.
Может быть такое, что звук для конкретного браузера скручен до 0, или в качестве устройства вывода выбрано какое-то другое устройство.
Что еще проверить?
Как я уже писал в начале статьи – проверяем, есть ли звук в других приложениях и есть ли системные звуки. Дальше я бы проверил звук в других браузерах и на разных сайтах. Откройте любой сайт, где есть возможность запустить воспроизведение видео или музыки и проверьте, есть ли звук. Возможно проблема с проигрывателем на каком-то конкретном сайте.
В качестве дополнительного решения можно отключить все расширения в проблемном браузере или удалить и заново установить браузер.
Расскажите в комментариях свою историю, как вам удалось решить эту проблему. Что помогло. Если ни одно из решений не помогло избавиться от проблемы с отсутствием звука в браузере, то подробно опишите свой случай, постараюсь что-то подсказать.
Содержание
- Аппаратные и системные проблемы
- Отключение звука во вкладке
- Регулировка микшера громкости
- Очистка кэша
- Обновление Flash Player
- Переустановка браузера
- Вопросы и ответы
Если раньше звук в интернете был в диковинку, то сейчас, наверное, никто себе не представляет нормальный серфинг без включенного динамика или наушников. В то же время, отсутствие звука с этих пор стало одним из признаков неполадок браузера. Давайте выясним, что делать, если пропал звук в Опере.
Аппаратные и системные проблемы
Вместе с тем, пропажа звука в Опере ещё не означает проблем с самим браузером. Прежде всего, стоит проверить работоспособность подключенной гарнитуры (динамики, наушники, и т. д.).
Также, причиной проблемы может быть неправильная настройка звука в операционной системе Windows.
Но, это все общие вопросы, которые касаются воспроизведения звука на компьютере в целом. Мы же подробно рассмотрим решение проблемы с исчезновением звука в браузере Опера в тех случаях, когда остальные программы воспроизводят аудио файлы и треки корректно.
Отключение звука во вкладке
Одним из самых распространенных случаев пропажи звука в Опере является ошибочное его отключение самим пользователем во вкладке. Вместо того, чтобы переключиться на другую вкладку, некоторые пользователи кликают на кнопку отключения звука в текущей вкладке. Естественно, что после того, как юзер вернется на неё, звука он там не обнаружит. Также, пользователь может преднамеренно выключить звук, а потом просто забыть об этом.
Но, и решается эта распространенная проблема очень просто: нужно кликнуть по символу динамика, если он перечеркнут, в той вкладке, где отсутствует звук.
Регулировка микшера громкости
Возможной проблемой пропажи звука в Опере может быть его отключение относительно данного браузера в микшере громкости Windows. Для того, чтобы проверить это, кликаем правой кнопкой мыши на иконку в виде динамика в трее. В появившемся контекстном меню выбираем пункт «Открыть микшер громкости».
Среди символов приложений, которым микшер «раздает» звук, ищем иконку Оперы. Если динамик в колонке браузера Opera перечеркнут, то это означает, что звук на данную программу не подается. Кликаем по значку перечеркнутого динамика, чтобы включить звуковое сопровождение в браузере.
После этого, звук в Опере должен воспроизводиться нормально.
Очистка кэша
Прежде чем звук с сайта подается на динамик, он сохраняется в виде аудио файла в кэше браузера. Естественно, что если кэш переполнен, то вполне возможны проблемы с воспроизведением звука. Чтобы таких проблем не было, нужно почистить кэш. Давайте разберемся, как это сделать.
- Открываем главное меню, и кликаем по пункту «Настройки». Также можно перейти, просто набрав комбинацию клавиш на клавиатуре Alt+P.
- Переходим в раздел «Безопасность».
- В блоке настроек «Конфиденциальность» кликаем на кнопку «Очистить историю посещений».
- Перед нами открывается окно, предлагающее очистить различные параметры Оперы. Если мы выберем их все, то такие ценные данные, как пароли к сайтам, куки, история посещений и другая важная информация, будут просто удалены. Поэтому, снимаем галочки со всех параметров, и оставляем только напротив значения «Кэшированные изображения и файлы». Нужно проследить также, чтобы в верхней части окна, в форме, отвечающей за период удаления данных, было выставлено значение «с самого начала». После этого, жмем на кнопку «Очистить историю посещений».

Кэш браузера будет очищен. Вполне вероятно, это позволит решить проблему с пропажей звука в Опере.
Обновление Flash Player
Если прослушиваемый контент воспроизводится с помощью Adobe Flash Player, то, возможно, проблемы со звуком вызваны отсутствием данного плагина, либо использованием его устаревшей версии. Нужно установить или обновить Flash Player для Opera.

В то же время, следует заметить, что, если проблема кроется именно в Флэш Плеере, то в браузере не будут воспроизводиться звуки только связанные с форматом flash, а остальной контент должен проигрываться корректно.
Переустановка браузера
Если ни один из указанных выше вариантов вам не помог, и вы уверены, что дело именно в браузере, а не в аппаратных или программных проблемах операционной системы, то следует переустановить Оперу.
Как мы узнали, причины отсутствия звука в Опере могут быть совершенно разными. Одни из них являются проблемами системы в целом, а другие – исключительно данного браузера.
Hardware connection issues are often tied to this problem
by Henderson Jayden Harper
Passionate about technology, Crypto, software, Windows, and everything computer-related, he spends most of his time developing new skills and learning more about the tech world. He also enjoys… read more
Updated on
- Several things can cause the Opera One browser not playing audio issues.
- The Opera One browser not playing audio problems can occur due to hardware malfunction, software issues, or a browser issue.
- Allowing sound access in the browser can solve the issue.
- Optimize resource usage: Opera One uses your Ram more efficiently than other browsers
- Enhanced privacy: integrated and unlimited VPN
- No ads or tracking with its built-in features
- Gaming pleasant: Opera GX is the first browser created specifically for gamers
- ⇒ Get Opera One
Opera One browser is one of the best browsers to use for streaming & downloading audio and video content. However, when you go to a site and want to play an audio document, it can encounter some issues.
Many users complain about this issue frequently. Also, it is always annoying to want to listen to audio content on a website, and you can hear anything. Hence, resolving this issue is crucial as it’ll allow you to navigate your browser and be able to access sounds in media files.
Why is my browser audio not working?
- Hardware connection issue: The first thing that comes to mind when you encounter a browser not playing audio is a problem with the external audio device. However, it can be a connection issue whereby the external speaker is connected to the wrong port. Likewise, if it’s a wireless device, there can be an issue with the connection. Although the external device doesn’t control Opera One, it plays audio files through the connected audio device. So, it can affect Opera not playing audio.
- Outdated Opera One browser: An outdated browser can cause several issues. When you use a browser that is not up-to-date, you tend to miss out on the new features that are in the latest patches. So, your browser can malfunction when it is old and not up to date.
- Corrupt Browser caches and cookies: This data helps users navigate the web faster and more smoothly. However, they can cause difficulties with some components of your browser like Opera One not accessing audio features. So, when your browser caches and cookies become old or corrupt, they can block Opera from being able to play audio/sound.
- Sound access is blocked in the Opera One browser: In the browser settings, there’s a switch button that allows users to enable or block sites from playing audio. However, you can encounter the Opera One browser not playing audio if the aforementioned switch is off.
Why can’t I hear sound on some websites on Opera One?
Opera One makes it easy for users to allow or block audio play on websites. So it’s possible you have disabled audio before in your settings. Make sure to check before moving any further.
How we test, review and rate?
We have worked for the past 6 months on building a new review system on how we produce content. Using it, we have subsequently redone most of our articles to provide actual hands-on expertise on the guides we made.
For more details you can read how we test, review, and rate at WindowsReport.
It’s also important to make sure you use the latest version of the app. Luckily, this browser gets very frequent updates, in order to provide the best possible user experience.

Opera One
Install the latest optimal browser and access modern features like social media and ChatGPT integrations.
How do I fix the Opera One browser if it’s not playing audio?
1. Increase your device’s volume
The first approach to fixing the issue is by increasing the volume of your device and seeing if it is high enough. You can press the Fn + F8 keys together to increase the volume.
2. Allow Sound Access in Opera One Setting
- Launch the Opera One browser and click the Settings icon.
- Select the Advanced Settings option.
- Select Privacy and Security, then click on Site Settings.
- Go to Additional content settings and select Sound.
- Toggle on the Allow sites to play sound option.
Reload the website and see if Opera One can play audio.
3. Clear browser cache and cookies
- Launch the Opera One browser.
- Press Ctrl+Shift+Del to prompt the Clear browsing data window.
- Ensure you select Cache images and files, then select Clear data.
Clearing browser data will flush out the corrupt data in your browser. Restart your browser and see if the issue is fixed.
4. Update the browser
- Launch the Opera One browser.
- Click the Menu button.
- Click Update, then select Recovery from the drop-down.
Opera One will search for updates and automatically install them if available.
- How to Download Opera Crypto Browser for PC
- How to download Opera One
- Opera One Review: Futureproof Your PC With AI & Modularity
- Opera One vs Opera: Which One Should You Use & Why?
5. Check for hardware connection issues
To find where the problem is with your hardware devices like the speaker or earpiece, unplug every wired connection from your computer. Hence, make sure to plug your gadgets into the appropriate ports and see if the issue persists.
How do I change the audio output on Opera One?
- Right-click on the sound icon in the bottom left corner of your screen.
- Select Open sound settings.
- Select the Other Sound Options, then click App Volume and Device Preferences.
- Click on Opera One and press Default to change the Output source.
In conclusion, if you’re still not able to fix the issue, we advise that you try another browser for improved audio quality and see if the issue persists.
Nevertheless, we recommend that users check our article on what to do if the browser does not support output device selection.
Do not hesitate to let us know if this guide helped you solve your issue by using the comments section found below.
Нет звука в браузере: 11 советов, что делать если пропал звук в браузере Яндекс, Opera, Google Chrome, Mozilla Firefox и Microsoft Edge

Наши советы помогут практически во всех случаях пропажи звука в браузере: если аудиосигнал самопроизвольно появляется и «уходит»; если пропадания происходят периодически, и для восстановления звука приходится перезапускать компьютер; если, наконец, сигнал исчез окончательно и бесповоротно, и настройки браузера, задействованные вами, не помогают. Причин такого пропадания множество: от программных сбоев и неполадок в рамках операционной системы до аппаратных проблем, чаще всего «лечащихся» правильной настройкой оборудования.
Общие рекомендации по устранению проблемы пропавшего звука в любом браузере
Совет #1: Проверьте, включен ли звук на вкладке браузера
Не пренебрегайте самым простым способом исправить ситуацию и вновь наслаждаться полноценным просмотром видео в браузере. Первый и наиболее очевидный ответ на вопрос, почему нету звука в браузере Яндекс, Опере или Хроме, — посмотрите на наименование вкладки, в которой открыт видео- или аудиоролик; если видите перечёркнутую пиктограмму динамика, просто щёлкните по ней правой кнопкой мыши.
Теперь остаётся нажать «Включить звук на сайте» — и приступить к просмотру! Помимо прочего, вы можете выбрать опцию «Всегда включать звук…» (она расположена рядом с адресной строкой), чтобы каждый раз не возвращаться к описанным выше манипуляциям.
Отметим, что если пиктограммы динамика, перечёркнутого или нет, рядом с названием вкладки вовсе нет, то мультимедиа на сайте представлено без звука — вы не сможете его включить, как бы ни пытались.
Совет #2: Проверьте настройки звука в Windows
Обратите внимание: перечисленные далее инструкции подходят только в той ситуации, если аудиосигнал исчез исключительно в браузере, и вы можете включить звук в других приложениях — к примеру, в видеоплеере ПК. В противном случае перейдите к руководству по устранению неисправности по ссылке, представленной ниже. Если на компьютере невозможно воспроизвести совершенно никакие аудиосигналы, воспользуйтесь инструкцией, что делать, если пропал звук.
Итак, вы убедились, что аудио в самом браузере включено. Следующий ответ на вопрос, что делать, если пропал звук в Яндекс Браузере, Опере GX, Хроме, Firefox, представим в виде алгоритма:
- Найдите в нижнем правом секторе монитора изображение динамика. Вызовите настройки, кликнув по нему правой кнопкой мышки.
- В списке, который появится на экране, отметьте щелчком пункт, позволяющий перейти к настройкам микшера громкости.
- В новом окошке вы увидите звуковые шкалы: общую и для отдельных программ. Если обнаруживается, что для браузера громкость выведена в нуль, просто поднимите её до приемлемого уровня. Снова включите видео, чтобы проверить, не появился ли звук.
- Если ничего не происходит, в ранее использованном контекстном меню выберите новый пункт: «Открыть параметры звука».
- Прокрутите открывшуюся страничку вниз до тех пор, пока не найдёте списка дополнительных параметров. В этом поле вам нужно кликнуть по заголовку «Параметры устройств…».
- На следующей странице проверьте, что звук на шкале (на этот раз горизонтальной) не уменьшен до нуля, а также проверьте, правильно ли выбрано в списке устройство вывода. Скорее всего, вам понадобится кликнуть по пункту «Динамики» или «По умолчанию». Рекомендуем попробовать последний вариант: он наверняка подойдёт, если вы сознательно не вносили в систему каких-либо серьёзных изменений.
На этом рассказ, что делать, если нет звука в браузере в Windows 10, завершён. Если после перечисленных действий вы так и не можете прослушать в программе видео- или аудиоролик, переходите к следующему разделу нашей статьи.
Совет #3: Перезапустите браузер, завершив его процессы в диспетчере задач
Следующее действие, которые необходимо предпринять, чтобы избавиться от временной неисправности, заключается в следующем:
- Любым удобным путём (например, из меню «Пуск») запустите встроенное приложение «Диспетчер задач».
- На первой вкладке списка процессов, исполняемых в настоящее время, найдите используемый вами браузер. Выделите его щелчком мышки, затем кликните по кнопке «Снять задачу».
- Обычно этого оказывается достаточно, чтобы решить проблему со звуком в браузере. Однако для полной уверенности советуем перейти на вкладку «Подробности».
- Здесь вам нужно выделить все процессы, связанные с работой программы для просмотра веб-страниц (обратите внимание на графу «Описание»), и кликнуть по кнопке с тем же названием: «Снять задачу».
Совет #4: Отключите расширения, установленные в вашем браузере
Следующий ответ на вопрос, по какой причине нет звука в браузере Опера, Firefox при просмотре видео, заключается в настройках всевозможных плагинов и расширений, установленных в программе. Негативно сказаться на работе браузера может как большое количество таких надстроек, так и заражение вредоносными кодами — последние обычно приводят к перенаправлению на страницу рекламы или изменению настроек поисковых окон.
Одной из причин пропажи звука в браузере может быть расширение, которое вы ранее установили. Чтобы исключить эту причину, необходимо поочередно отключить расширения (или все сразу). Если знаете, как это сделать, приступайте. Если не знаете, читайте вторую часть нашей статьи, где мы покажем, как выключить расширения в популярных браузерах.
Совет #5: Обновите браузер
Современные программы для просмотра интернет-страниц часто обновляются; разработчики, сколько бы ни старались, не могут исключить все ошибки в коде — вследствие этого после обновления иногда пропадает звук при воспроизведении видео.
В большинстве случаев такие недочёты, приводящие к тому, что не работает звук в браузере Яндекс, Гугл Хром, прочих браузерах, быстро ликвидируются — просто скачайте последнюю, исправленную версию программы. На примере Яндекс Браузера:
- Щелчком по трём расположенным вверху справа горизонтальным отрезкам вызовите меню параметров.
- Перейдите к подразделу «Дополнительно».
- Кликните по строчке «О браузере», которая появится в выпадающем списке.
- На открывшейся странице вы найдёте кнопку «Обновить»; через несколько секунд вы получите новейшую версию браузера, в котором наверняка будут исправлены проблемы со звуком.
Совет #6: Проверьте, запущена ли служба Windows Audio
Как и следует из названия, этот сервис отвечает за возможность воспроизводить звуки в операционной системе в целом. Служба практически не может быть удалена, однако иногда останавливается из-за системных сбоев или некорректных настроек, заданных пользователем.
Покажем, как решается проблема с системной службой:
- Вызовите (например, из меню «Пуск» неудаляемое встроенное в систему приложение под названием «Выполнить». Кроме того, можете использовать для вызова утилиты сочетание кнопок Windows и R.
- В строчке впишите текст services.msc. Когда будет готово, нажмите на Enter или просто кликните по кнопке «ОК».
- Продолжаем разбираться, почему нет звука в браузере Яндекс. Не воспроизводится звук в этом или ином браузере? Отыщите в новом окне строчку с наименованием Windows Audio и откройте меню его настроек при помощи двойного щелчка.
- Параметр, отвечающий за автоматическую загрузку сервиса, менять не нужно. Вам следует лишь воспользоваться кнопкой «Запустить», после чего подтвердить совершённое действие, кликнув «ОК».
Обычно служба запускается и продолжает нормально функционировать без перезагрузки ПК. Если звука в браузере по-прежнему нет, выполните перезапуск; если и это не помогло, переходите к следующим разделам нашей инструкции.
Совет #7: Обновите звуковые драйверы компьютера
Драйвер, то есть системное приложение, координирующее работу конкретного устройства (к примеру, звуковой карты), может утратить актуальность, быть повреждён из-за системной ошибки или даже совсем удалён.
Покажем, как вернуть драйверы в рабочее состояние:
- Кликните правой клавишей мышки по иконке Пуска, чтобы запустить «Диспетчер устройств».
- Далее вам необходимо развернуть вложенное меню «Звуковые… и видеоустройства».
- Правым щелчком мыши отметьте наименование устройства, при помощи которого осуществляется вывод звука. В появившемся списке параметров кликните по пункту «Обновить драйверы».
- В качестве предпочтительного способа поиска новых версий выберите «Автоматический поиск драйверов».
Подождите, пока будут выполнены поиск и инсталляция служебных приложений, а затем попробуйте проиграть звук в браузере — как правило, перечисленные выше действия дают отличный результат.
Совет #8: Переустановите браузер
Ни один из приведённых выше советов не помог? Не помешает деинсталлировать и затем заново установить программу для работы с интернет-страницами:
- Перейдите к новому встроенному инструменту операционной системы: «Панели управления».
- В новом окне кликните по наименованию «Программы».
- Здесь вы можете воспользоваться ссылкой «Удаление программы».
- Теперь, вполне логично, вам необходимо отыскать в списке приложений браузер, с которым возникли проблемы, и удалить его, воспользовавшись соответствующей функцией.
- Чтобы решить вопрос, почему нет звука в браузере Гугл Хром, Firefox, скачайте новую версию предпочитаемого вами браузера (можете сделать это и заранее), очень желательно — с официального сайта компании-разработчика.
- Запустите файл-установщик и инсталлируйте приложение в обычном порядке.
Совет #9: Проверяем настройки звука в браузере Google Chrome
В браузерах Яндекс, Опере, Файрфокс и Эдж, этой настройки нет. Убедитесь, что звук включен в Гугл Хром:
- Вызвав меню параметров (три точки в верхнем секторе справа), перейдите к «Настройкам».
- Откройте список «Дополнительных» функций.
- Здесь вам нужно отыскать заголовок «Конфиденциальность…», после чего перейти к подзаголовку «Настройки сайта».
- Теперь остаётся перейти к параметрам звука и включить его — если, конечно, ранее эта опция была деактивирована.
Дополнительные советы по проверке настроек браузеров
Совет #10: Отключаем или удаляем установленные расширения в браузере
Google Chrome
Если перестал работать звук в браузере от «Гугла», предпримите следующие действия:
- Открыв контекстное меню, перейдите к перечню дополнительных инструментов. Здесь вам потребуется выбрать подпункт «Расширения». Вместо описанных выше манипуляций можете просто проследовать в браузере по ссылке chrome://extensions.
- Попробуйте последовательно отключать каждое из представленных в следующем списке расширений, чтобы проверить, не оно ли блокирует звук в браузере. Когда плагины, являющиеся причиной невозможности воспроизвести аудиосигнал, удалите при помощи соответствующей кнопки.
Mozilla Firefox
Чтобы максимально быстро ликвидировать проблемы со звуком в «Файрфоксе»:
- Перейдите при помощи меню параметров к списку «Дополнения», а отсюда — к подпункту «Расширения». Вместо вышеописанных действий можете просто перейти по ссылке about:addons.
- Попеременно деактивируйте каждое из расширений и проверяйте, не заработал ли звук. Когда найдёте ответ, почему в браузере не работает звук, удалите мешающий продукт при помощи соответствующей кнопки. Вместо удаления можете попробовать обновить его до последней версии — возможно, проблема уже решена разработчиками.
Opera
В случае «Оперы» процесс исправления неполадок со звуком выглядит следующим образом:
- Из основного меню параметров перейдите к перечню расширений. Альтернативные действия — проследовать по ссылке browser://extensions или нажать последовательно клавиши Ctrl, затем, не отпуская её, Shift, и в заключение — E.
- Методом перебора отыщите расширение, работа которого мешает браузеру нормально воспроизводить звук. Можете оставить плагин отключённым — или удалить его. Перед удалением имеет смысл попробовать обновить надстройку до актуальной версии — возможно, вы сможете избавить от проблемы, из-за которой нет звука в Опере GX, не жертвуя полюбившимися расширениями.
Яндекс Браузер
Чтобы быстро исправить неполадки со звуком в этой программе для веб-сёрфинга:
- Воспользуйтесь ссылкой browser://extensions; вводить её, разумеется, необходимо в целевом браузере.
- Поочерёдно останавливайте расширения, чтобы понять, из-за какого из них невозможно воспроизвести звук в браузере. Когда отыщете проблемный плагин, можете удалить его — или оставить отключённым.
Microsoft Edge
Чтобы проверить, какое из расширений «Эджа» вызывает проблемы со звуком, сделайте следующее:
- Из меню параметров перейдите к разделу «Расширения».
- Выключайте плагины по очереди и запускайте звук в браузере.
Когда источник проблемы будет найден:
- Кликните по иконке расширения, находящейся возле адресной строки, правой клавишей мышки, и в списке возможных действий выберите пункт «Удалить».
- Вместо этого можете снова перейти к списку расширений и воспользуйтесь кнопкой «Удалить».
Совет #11: Сброс настроек браузера по умолчанию
В самом крайнем случае, если все ранее предложенные инструкции так и не принесли результата, ответ на вопрос, что делать, если в браузере пропал звук, даст полный сброс настроек. Покажем, как он выполняется в разных браузерах. Перед сбросом рекомендуем попробовать восстановить параметры к исходным — возможно, этого будет достаточно.
Google Chrome
Чтобы полностью сбросить настройки программы для просмотра интернет-страниц:
- Перейдите к списку настроек браузера.
- Откройте перечень дополнительных параметров.
- Пролистайте страничку вниз, найдите кнопку «Сброс настроек» — и воспользуйтесь ею.
- Подтвердите вносимые изменения, снова нажав «Сбросить».
В итоге предпринятых вами действий, помимо прочих настроек, будут приведены к исходному состоянию параметры поисковой страницы, быстрого доступа; браузер сбросит закреплённые ссылки, а также удалит куки-файлы и отключит расширения. Закладки, данные для входа на сайты и прочие важные сведения должны сохраниться.
Яндекс Браузер
Рассмотрим процесс сброса параметров в продукте от «Яндекса»:
- Откройте меню основных настроек.
- Перейдите к списку дополнительных параметров.
- Найдите кнопку «Сбросить настройки» и кликните по ней.
- Подтвердите своё намерение, кликнув по кнопке «Сбросить».
Вот и ответ на вопрос, что предпринять, если нет звука в Яндекс Браузере. Что делать дальше? Настройте браузер с нуля, установите необходимые расширения — и, если хотите поменяйте поисковую страницу по умолчанию на более удобную.
Mozilla Firefox
Покажем, что делать, чтобы вернуть параметры «Файрфокса» к изначальному виду:
- Вызовите в меню браузера пункт «Справка» (пиктограмма в виде вопросительного знака).
- Отыщите подзаголовок «Информация для решения проблем».
- Кликните в новом окошке по кнопке «Очистить…».
- Подтвердите принятое решение, щёлкнув по кнопке «Очистить Firefox».
В итоге ваших действий часть данных, включая темы, настройки, расширения, будет удалена. В неприкосновенности останутся пароли, история посещения, закладки, даже куки-файлы.
Opera
Рассматриваемый нами браузер фактически не даёт возможности сбросить параметры к исходному состоянию. Следовательно, если звук в программе для просмотра веб-страниц по-прежнему не воспроизводится, вам придётся внести изменения в файлы, содержащиеся в каталоге приложения. Делается это так:
- Завершите работу браузера, после чего откройте папки с пользовательскими данными (обе находятся на системном диске вашего компьютера):
- Software. Здесь нужно найти каталог Opera Stable.
- Users. Тут, чтобы решить проблему, из-за которой пропал звук в Опере на Ютубе, вам необходимо перейти каталог с именем пользователя (администратора или гостя). Следующий шаг — каталог AppData (возможно, предварительно понадобится активировать показ на ПК скрытых папок). После этого остаётся поочерёдно переходить в директории Local и Opera Software. Конечная папка будет носить то же наименование, что в предыдущем пункте, — Opera Stable.
- Удалите все файлы, содержащиеся в этих каталогах.
После того, как браузер будет вновь запущен, вы сможете изменить настройки — и установить новые расширения, не мешающие воспроизведению звука.
Microsoft Edge
Порядок обнуления настроек в «Эдже»:
- Перейдите к списку параметров браузера.
- Выберите кнопку «Очистить данные…». После этого, по предложению программы, выберите данные, которые должны быть очищены.
- Чтобы выбрать абсолютно все доступные настройки, разверните меню, щёлкнув по надписи «Больше». Вы можете свернуть его обратно, нажав «Меньше».
- Когда выберете все параметры, кликните «Очистить» — и дайте браузеру несколько секунд на полное удаление ненужных параметров.
Заключительные советы
При периодическом пропадании (торможении, зависании) аудиосигнала при просмотре в браузере видеоролика попробуйте деактивировать аппаратное ускорение — очень часто это действие полностью решает проблему.
Не торопитесь сбрасывать настройки, обновлять драйверы, переходить к тонким настройкам системы: прежде всего откройте в браузере любое другое видео, в котором присутствует звук. Если проблем с воспроизведением нет, дело, скорее всего, в сайте или параметрах клипа, а не в вашем браузере.
Николай Данилов
Пара слов об авторе от редакции smartronix.ru. Николай работает с нами с самого основания проекта. Он отлично разбирается в компьютерах и программном обеспечении. Также неплохо освоил мобильный сегмент и всегда готов подробно рассказать про особенности работы телефона и приложений.
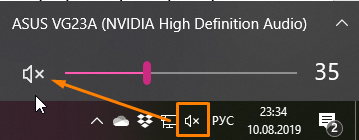
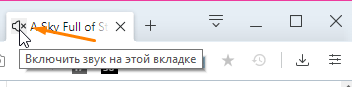
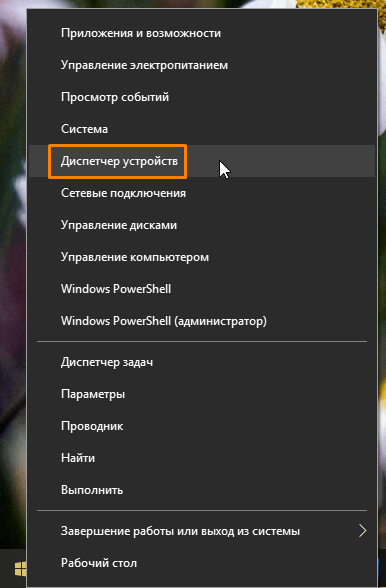
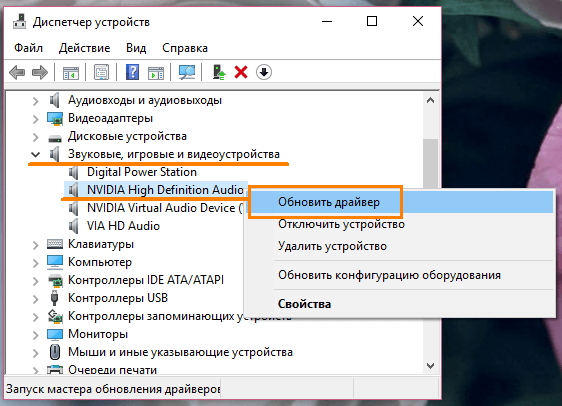
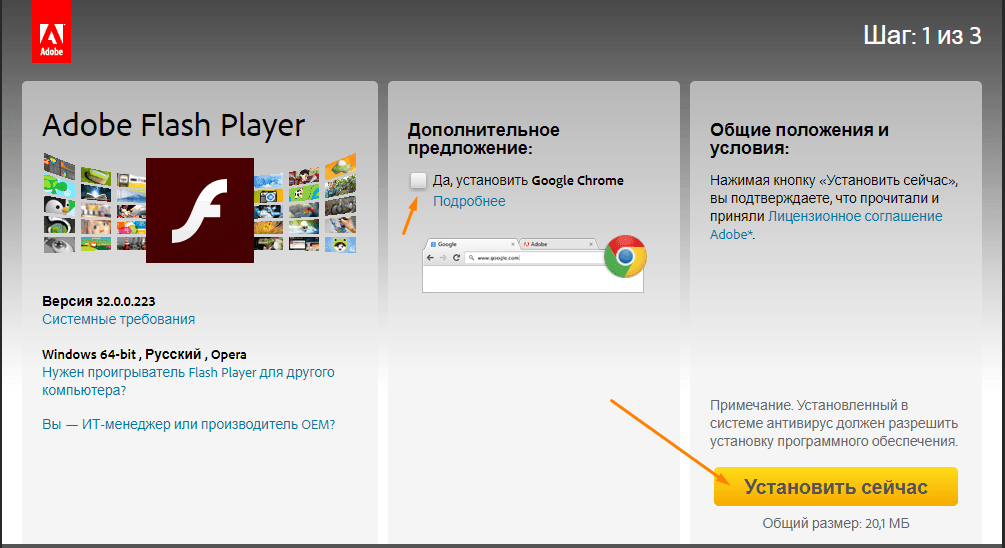
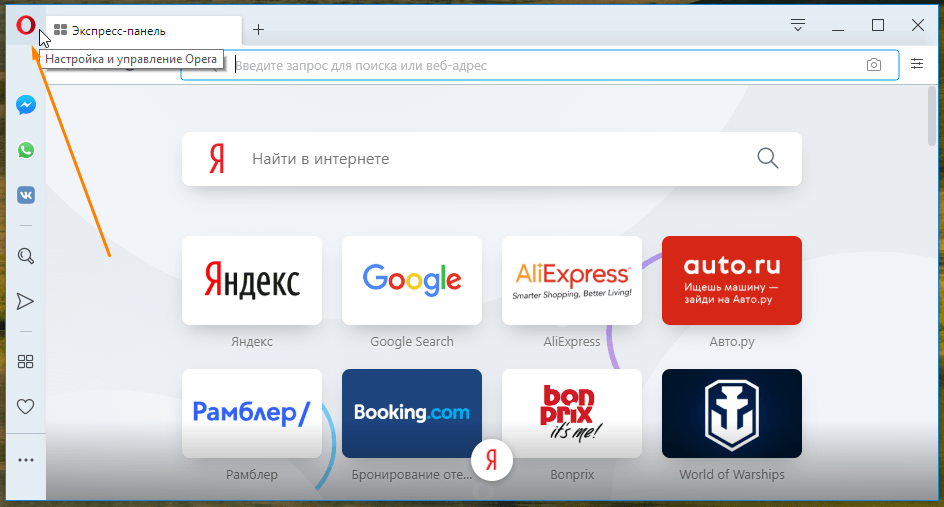
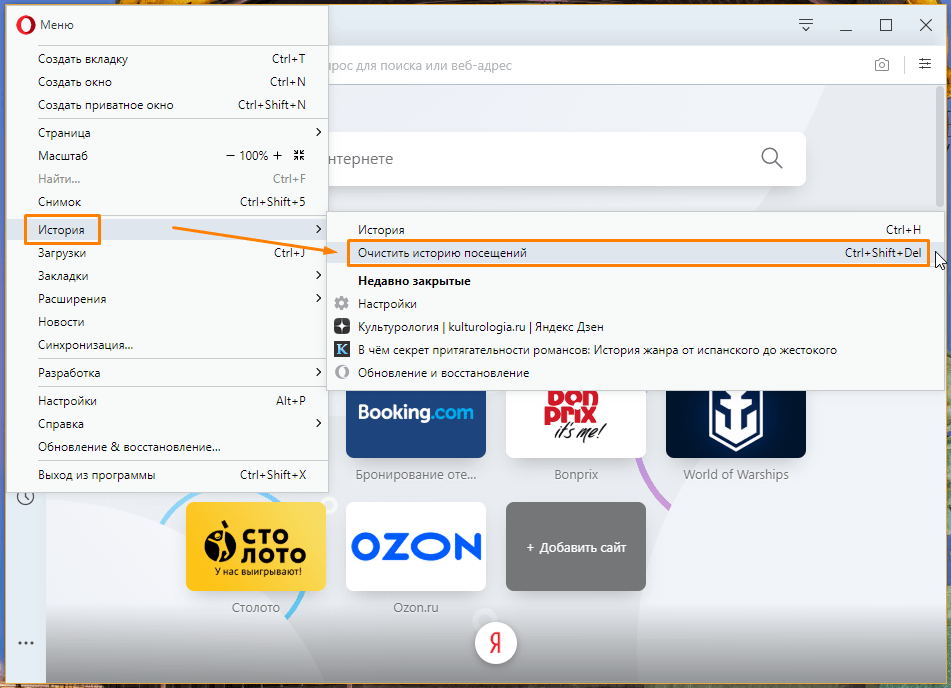
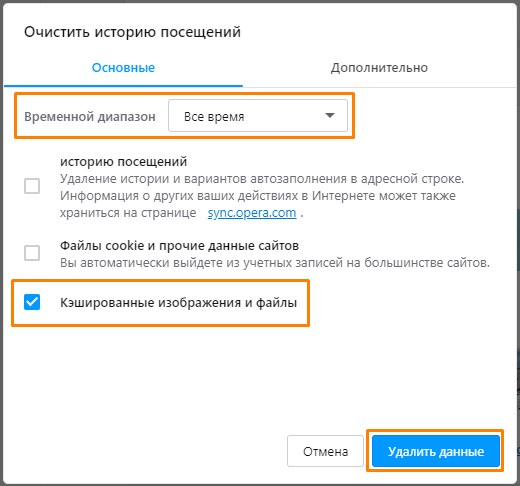
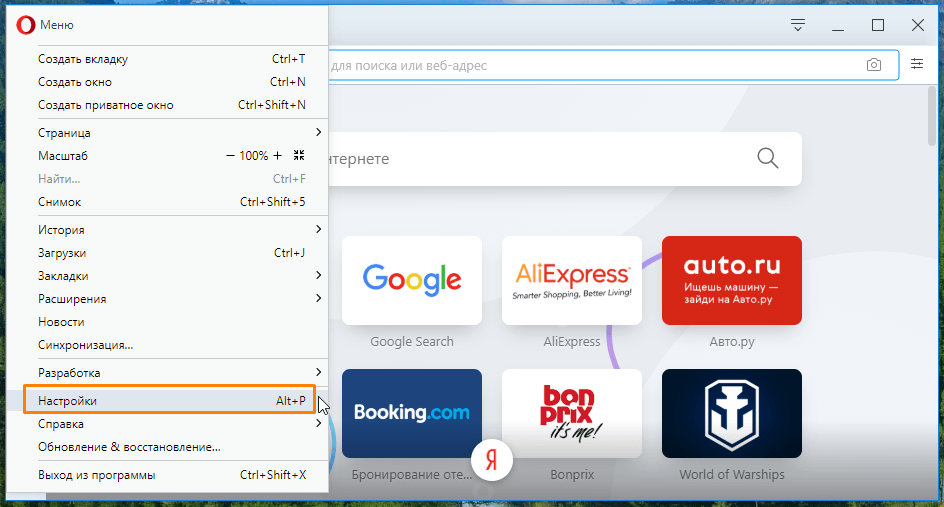
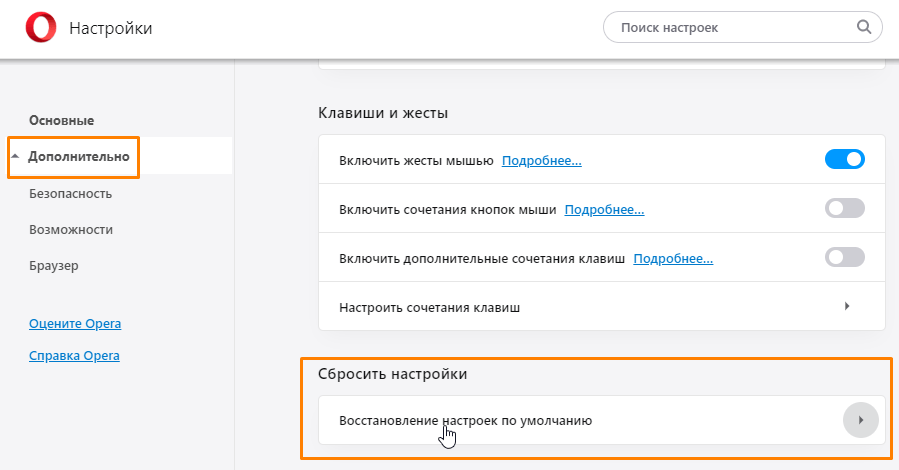
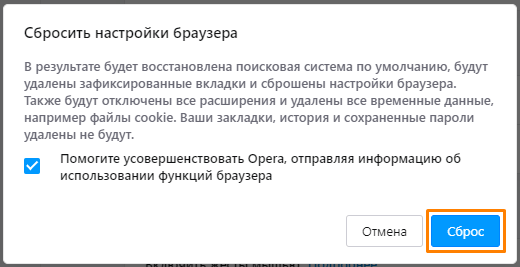






 Проверьте уровень громкости для нужного браузера.
Проверьте уровень громкости для нужного браузера. Попробуйте повысить уровень громкости.
Попробуйте повысить уровень громкости. Дальше перейдите в «Параметры устройств и громкости приложений».
Дальше перейдите в «Параметры устройств и громкости приложений». Внимательно проверьте уровень громкости и устройство вывода звука для нужного браузера. Попробуйте установить устройство вывода «По умолчанию». Или попробуйте разные варианты из списка доступных устройств.
Внимательно проверьте уровень громкости и устройство вывода звука для нужного браузера. Попробуйте установить устройство вывода «По умолчанию». Или попробуйте разные варианты из списка доступных устройств. Может быть такое, что звук для конкретного браузера скручен до 0, или в качестве устройства вывода выбрано какое-то другое устройство.
Может быть такое, что звук для конкретного браузера скручен до 0, или в качестве устройства вывода выбрано какое-то другое устройство.