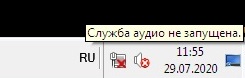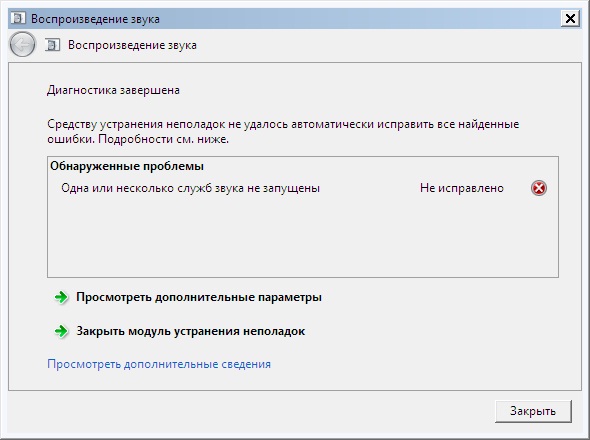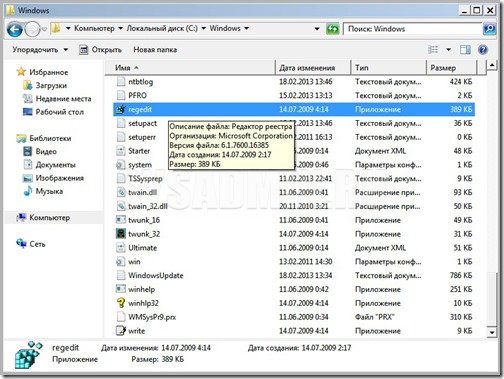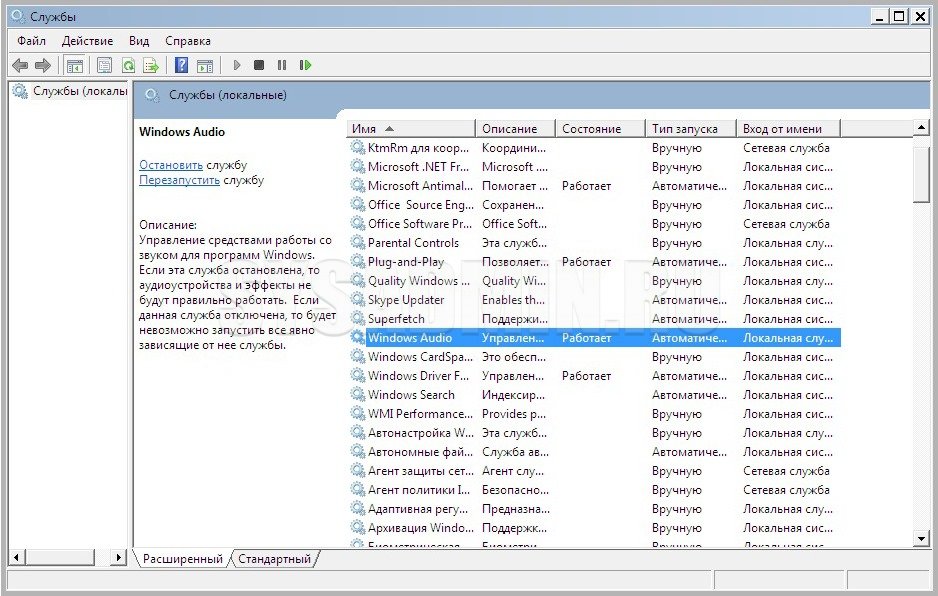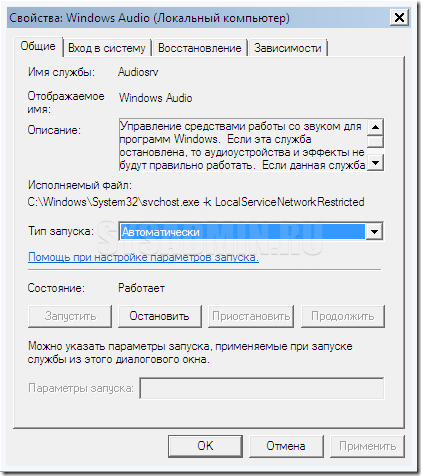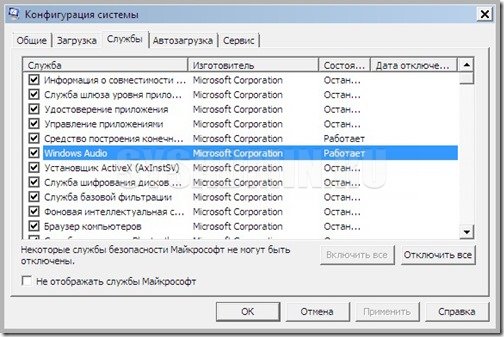- Содержание статьи
- «Обычная» загрузка в безопасном режиме
- Редактируем реестр
- Проверяем работу службы звука
- Комментарии к статье ( 36 шт )
- Добавить комментарий
Как Вам может быть известно, при запуске системы в безопасном режиме, Windows загружает только основные драйверы и службы — отсеиваются все «лишние» драйвера, в том числе и драйвера аудио. Регулируется список загружаемых драйверов в реестре, и если внести в него нужные правки, можно добиться работы аудио в безопасном режиме.
Стоит понимать, что в случае, если аудио драйвер приводит к сбою работы системы (например, при обычной загрузке у вас система выдает BSOD — синий экран смерти), то включение его в безопасном режиме может привести к таким же последствиям.
«Обычная» загрузка в безопасном режиме
Предположим, что Вы уже знаете, как попасть в безопасный режим, если нет, то на нашем сайте есть целый ряд материалов под все популярные версии Windows:
- Как зайти в безопасный режим на Windows 10
- Как зайти в безопасный режим на Windows 8
- Как зайти в безопасный режим на Windows 7
- Как зайти в безопасный режим на Windows XP
При запуске системы в безопасном режиме, в системном трее будет находится значок звука с красным крестиком, и надписью «Служба аудио не запущена».
Если попытаться нажать на этот значок, то запустится мастер устранения ошибок, однако его работа ни к чему не приведет.
По этому, как уже писалось выше, единственный способ включить звук — это самостоятельно внести правки в системный реестр.
Редактируем реестр
Отредактировать реестр можно как из нормально загруженной системы, так и из безопасного режима (в любом случае, потребуется перезагрузка для подгрузки новых параметров из реестра при запуске системы). Для этого, нужно запустить редактор реестра, и перейти в ветку реестра HKEY_LOCAL_MACHINE\SYSTEM\CurrentControlSet\Control\SafeBoot. Там будут присутствовать два раздела — «Minimal» и «Network«. Первый раздел предназначен для «обычного» безопасного режима, без драйверов сети, второй же — для безопасного режима, с поддержкой сетевых драйверов.
Выбрав нужный раздел (из двух предложенных выше), начинаем действовать. Нам нужно создать еще 4 раздела, со следующими именами:
- {4d36e96c-e325-11ce-bfc1-08002be10318}
- AudioEndPointBuilder
- AudioSRV
- MMCSS
Для каждого из четырех разделов нужно проделать одинаковые действия — открываем только что созданный раздел, и выделяем присутствующий там параметр типа REG_SZ с именем «(По умолчанию)». Открываем его двойным щелчком мыши, и в поле значение прописываем значение «Service». Сделать это нужно для всех четырех разделов — {4d36e96c-e325-11ce-bfc1-08002be10318}, AudioEndPointBuilder, AudioSRV, MMCSS.
После изменений реестра, необходимо перезагрузится для применения изменений, и если все было сделано правильно, в безопасном режиме будет работать звук.
Проверяем работу службы звука
Если хотите удостовериться, что служба Windows Audio включена, заходите в «Панель управления – Администрирование — Службы». В открывшемся окне можно убедиться, что служба работает:
Двойным кликом по службе можно вызвать меню, где ее можно запустить или остановить.
Также убедиться в этом можно с помощью msconfig.
На этом все.
Как известно безопасный режим Windows предназначен для восстановления нормальной работоспособности системы в случае появления каких-то программных неисправностей. Либо для обнаружения аппаратных проблем. В данном режиме запускаются только основные драйвера необходимые для запуска Windows. Так как звук не особо необходим во время восстановления системы, звуковые драйвера и службы не запускаются.
Спросите: зачем кому-то может понадобится включать звук в безопасном режиме? Конкретный пример (мой случай):
Выпала у меня возможность поехать в Польшу по работе. Обещали мне все что нужно и даже больше чем. В реальности все не совсем так, но в общем нормально. Несколько месяцев я успешно обходился без своего компьютера за счет телефона. Программировать конечно не возможно (нормально программировать) но Skype, почта и т.д. присутствует. За время без ПК в голове появилось приличное количество «успешных» проектов и по этому было решено приобрести ноутбук. На новый тратится не хотелось поэтому обратился в одну варшавскую канторку за помощью в приобретении. Купил что-то вроде этого:
Взял его с чистым Win7, работал стабильно до установки драйверов. Затем начал постоянно демонстрировать синие экраны, иногда полностью зависал, реагируя только на длительное зажатие кнопки питания. После продолжительных попыток заставить его работать было решено позвонить в эту канторку так как проблема аппаратная и судя по всему связана с чипсетом. Там сказали приезжать. Поправят, поменяют либо вернут деньги.
Канторка эта в Варшаве, ну а я около Радома и плюс мне вроде как на работу ходить нужно. В общем, в ближайшее время поехать не получится. Поэтому приходится использовать его в безопасном режиме. Так как я не особый любитель игрушек, мне достаточно и его. Студия работает, интернет тоже. Проблема только со звуком, но и она решаема.
Запуск службы Windows Sound не увенчался успехом, ну и я начал гуглить по теме. Статьи с руководствами нашел сразу, с этим проблем не было (не один я так ПК использую). В общем, нужно сделать следующее:
Открываем реестр и переходим в HKEY_LOCAL_MACHINE\SYSTEM\CurrentControl
- MMCSS
- AudioEndPointBuilder
- AudioSRV
- {4D36E96C-E325-11CE-BFC1-08002BE10318}
Первым трем задаем значение по умолчанию Service, а последнему Sound, Video and Game Controllers. Перезапуск и все должно работать. У меня же не заработало для обычного режима. Попробовал с загрузкой сетевых драйверов… и таки да! Звук работает! Позже заработал и в обычном безопасном режиме (наверное в первый раз допустил какую-то ошибку).
Если вы опытный пользователь тогда сможете без особых проблем проделать все вышеописанное сами. Ну а для остальных я написал небольшую программку которая сделает все это сама.
В программе есть два флажка Minimal и Network, первый для включения звука в обычном безопасном режиме, а второй для режима с загрузкой сетевых драйверов. После нажатия кнопки Ok программа предложит перезапустить компьютер, так как изменения вступают в силу только после перезагрузки.
Updated on 20.10.2015:
Как понятно, из выше написанного, программа изменяет системные настройки Windows. Поэтому на Windows 7 или выше требуются права администратора. Часто писали мне по поводу данной проблемы. Так как обойти это нельзя — теперь программа будет сама их запрашивать.
Добавлена поддержка Windows XP. Знаю что это уже совсем не актуально, но пару человек интересовалось.
Добавлена возможность выбора режима перезагрузки. Теперь прямо из программы можно выбрать какой режим запускать: обычный не безопасный, обычный безопасный и безопасный с поддержкой сетевых драйверов. Правда на Windows XP не работает.
Скачать ZMax Safe Mode Sound (6 kb)
WebMoney:
Z126577370294
E350921966784
R552748978982
B413872113231
X404147456170
G165015009162
Яндекс.Деньги:
41001374238327
Qiwi:
380957894390
Как включить звук в безопасном режиме?
Безопасный режим запускает Windows с ограниченным набором файлов и драйверов. Программы автозагрузки не запускаются в безопасном режиме, и устанавливаются или загружаются только основные драйверы, необходимые для запуска Windows. Безопасный режим полезен для устранения неполадок с программами и драйверами, которые могут неправильно запускаться или препятствовать правильному запуску Windows. Если проблема не возникает при запуске в безопасном режиме, можно исключить параметры по умолчанию и основные драйверы устройств в качестве возможных причин.
Цель:- Цель написания этой статьи – рассказать вам, как включить звук в безопасном режиме, который по умолчанию не включен в безопасном режиме. Иногда нам нужно включить звук в безопасном режиме при устранении неполадок, так как службы звукового устройства либо имеют конфликт с любыми другими службами в обычном режиме, либо какие-либо вредоносные или вирусные службы останавливают звук от загрузки или правильной работы.
После прочтения этой статьи вы сможете включить звук в безопасном режиме, чтобы другими словами вы могли воспроизводить аудио песни в безопасном режиме.
Как включить звук в безопасном режиме
Когда компьютер находится в безопасном режиме, служба Windows Audio не запускается, поэтому вы не сможете воспроизводить звук, который мог быть вызван любым другим драйвером или программным обеспечением, которое конфликтует со звуковым драйвером или программным обеспечением безопасности или может быть вредоносным ПО или вирусом. Таким образом, в этом случае вы можете проверить, идет ли звук в безопасном режиме, но вы не можете этого сделать, так как служба аудио и драйверы не загружены. Итак, это время, когда мы собираемся использовать эти шаги по устранению неполадок для запуска службы windows Audio в безопасном режиме, чтобы включить звук в безопасном режиме.
Поэтому для запуска любой службы в безопасном режиме необходимо сначала сделать ее безопасной службой, добавив имя службы в список загрузки служб безопасного режима, а затем запустить службу в безопасном режиме с помощью команды services.msc или net start.
Но если вы хотите запустить обслуживание любого аппаратного устройства в безопасном режиме, драйверы которого по умолчанию не загружены в безопасном режиме, оно не запустится, а скорее вы получите ошибку, поэтому для того, чтобы запустить обслуживание любого оборудования в безопасном режиме, вам также нужно будет загрузить драйвер этого оборудования в безопасном режиме, добавив его ключ драйверов в список драйверов безопасного режима.
Знать ключ драйвера любого оборудования
Шаг 1. Откройте диспетчер устройств, введя Devmgmt.msc при запуске.
Шаг 2. Перейдите к типу устройства и разверните его, щелкнув треугольник или знак плюс, а затем щелкните правой кнопкой мыши на устройстве, для которого вы хотите загрузить драйвер в безопасном режиме. Как мы щелкнули правой кнопкой мыши на Realtech High Definition Audio на картинке ниже для звукового драйвера.
 |
| Включение звука в безопасном режиме |
Шаг 3. Нажмите на свойства и перейдите на вкладку сведений, > выберите Driver Key в раскрывающемся списке свойств, и он покажет вам значение ключа Driver. Запишите значение в скобках ( {4d36e96c-e325-11ce-bfc1-08002be10318} ) после удаления 007 , скопировав его в блокнот.
 |
| Включение звука в безопасном режиме |
Включение звука в безопасном режиме
Шаг 1. Перейдите к запуску и введите Regedit, чтобы открыть редактор реестра.
Шаг 2. В редакторе реестра перейдите в следующую папку.
HKEY_LOCAL_MACHINE\SYSTEM\CurrentControlSet\Control\SafeBoot
 |
| Список служб в безопасном режиме с сетевым подключением |
Шаг 3. Теперь, если вы развернете ключ SafeBoot здесь, вы найдете два подключения с именами minimal и network, поэтому минимальный – для обычного безопасного режима, а network – для безопасного режима с сетью. Здесь вы должны развернуть тот, в соответствии с вашей средой, в которую вы вошли, если вы запустили компьютер в безопасном режиме с сетью, а затем развернуть Сеть в противном случае минимально.
Шаг 4. Теперь здесь в разделе Сеть / Минимальный создайте ключ для загрузки драйвера звука, щелкнув правой кнопкой мыши по нему и выбрав -> Новый ключ и скопируйте ключ драйвера после удаления 007 и замены всех строчных букв заглавными буквами и вставьте его в имя ключа, как показано на рисунке ниже.
 |
| Аудио драйвер в безопасном режиме |
Шаг 5. Теперь с правой стороны отредактируйте клавишу ‘(Default)’ и измените значение данных на имя типа устройства, так как для меня это было бы ‘Звуковые, видео и игровые контроллеры’.
 |
| Разрешить устройству загружать драйвер в безопасном режиме |
Шаг 7. Теперь, чтобы запустить звук в безопасном режиме, вам также необходимо включить все его зависимые сервисы, которыми являются AudioEndpointBuilder, MMCSS и Audiosrv. Поэтому создайте новый ключ для каждого из них под названием ‘AudioEndpointBuilder‘, ‘MMCSS‘ и ‘Audiosrv‘ в одном и том же месте.
HKEY_LOCAL_MACHINE\SYSTEM\CurrentControlSet\Control\SafeBoot\Minimal.
Отредактируйте все их клавиши ‘(Default)’ на правой панели и введите ‘Service’ в поле Значение.
 |
| Запуск зависимых служб для аудио в безопасном режиме |
Шаг 8. Теперь перезагрузите компьютер в безопасном режиме и введите следующую командную строку в командной строке, запущенной от имени администратора, чтобы окончательно запустить службы audio в безопасном режиме.
net start AudioEndpointBuilder
net start MMCSS
net start Audiosrv
И звук теперь включен в безопасном режиме. Теперь вы можете продолжать играть песни в безопасном режиме.
Посмотрите видео ниже на тему «Как включить звук в безопасном режиме в Windows 8?»

После того, как я перезагрузил компьютер в безопасном режиме и нажал на значок звука, звук начал работать в безопасном режиме на Windows 8.
Содержание статьи
- Как включить звук в безопасном режиме
- Знать ключ драйвера любого оборудования
- Включение звука в безопасном режиме
- Посмотрите видео ниже на тему «Как включить звук в безопасном режиме в Windows 8?»
I would like to listen to music while in safe mode. I have tried to start the audio service manually, but it returns error code 1068.
I would also accept a solution in C or C++ if programming is necessary to do this.
(The easiest way would be to start Windows in normal mode, but I like challenges)
asked Nov 5, 2011 at 21:46
5
This is how to do it in Windows XP:
- Run (⊞Win+R)
regedit - Press Ctrl+F
- Make sure
Keys,Values, andDataare all selected - Type in
Sound, video and game controllers - Click
[Find Next] - Take note of the branch address in the status bar at the bottom (it will be something like
HKEY_LOCAL_MACHINE\SYSTEM\ControlSet001\Control\Class\{4D36E96C-E325-11CE-BFC1-09002BE10318}) - Copy the device-driver GUID (the long numeric part between braces) and paste it somewhere like Notepad
- Navigate to
HKEY_LOCAL_MACHINE\SYSTEM\CurrentControlSet\Control\SafeBoot\Network - Create a new key (right-click, select New → Key)
- Copy the GUID you saved and paste it into the key name
- Edit the
(Default)value and typeSound, video and game controllers - Create several new keys (under Network) called
AudioEndpointBuilder,MMCSSandAudiosrv - Edit the
(Default)values of each of the new keys and typeService - Reboot (you’ll boot into safe-mode)
- Open the Services snap-in (⊞Win+R →
services.msc) - Start the Multimedia Class Scheduler, Windows Audio Endpoint Builder, and Windows Audio Service services
Jawa
3,61913 gold badges32 silver badges36 bronze badges
answered Dec 18, 2013 at 4:23
TravisTravis
511 silver badge2 bronze badges
bookingtohosting.blogspot.com writes you could not only enable sound in safe mode but also printer by starting the print spooler service or it could be any service just by adding the service to safe service list.
How to start Audio Service in safe mode
To Start Audio service in safe mode you also need to start all of its dependent services first.Windows Audio service depends on these three services so add them to safe service list and then start these service from command prompt.
- Windows Audio Endpoint Builder (AudioEndpointBuilder)
- Multimedia Class Scheduler (MMCSS)
- Windows Audio (Audiosrv)
You could start these services in safe mode using command line by typing the following commands.
REG ADD "HKLM\SYSTEM\CurrentControlSet\Control\SafeBoot\Minimal\AudioEndpointBuilder" /VE /T REG_SZ /F /D "Service" net start AudioEndpointBuilder REG ADD "HKLM\SYSTEM\CurrentControlSet\Control\SafeBoot\Minimal\MMCSS" /VE /T REG_SZ /F /D "Service" net start MMCSS REG ADD "HKLM\SYSTEM\CurrentControlSet\Control\SafeBoot\Minimal\Audiosrv" /VE /T REG_SZ /F /D "Service" net start Audiosrv.Now after this you would be able to start audio.
Note :- Similarly to start Print Spooler service in safe mode add Spooler to safe service list and start it.
Jawa
3,61913 gold badges32 silver badges36 bronze badges
answered Mar 1, 2015 at 11:01
NasirNasir
212 bronze badges
- Press Windows + R, type
devmgmt.msc, press Enter and look for your sound device. (e.g. Realtek High Definition Audio) Double-click it. -
Go to the tab ‘Details’ and click the drop-down list. Select ‘Driver key’ and copy the text from ‘Value’
-
Copy the text into a word processor (e.g. Notepad)
- Replace all lower-case letters with capital letters and remove the
\0000. -
Open Registry Editor (Windows + R >
regedit) and locateHKEY_LOCAL_MACHINE\SYSTEM\CurrentControlSet\Control\SafeBoot\Network. -
Create a new key (Rightclick > New > Key)
-
Copy the text from your word processor and paste it into the key name.
-
Edit the ‘(Default)’ key and type ‘Sound, video and game controllers’.
- Create a new key called ‘AudioEndpointBuilder’, ‘MMCSS’ and ‘Audiosrv’
-
Edit all their ‘(Default)’ keys and type ‘Service’.
-
Restart your computer
-
Go to Services (Windows + R >
services.msc) and start Multimedia Class Scheduler and Windows Audio Endpoint Builder. -
Then start Windows Audio Service
slm
9,98910 gold badges49 silver badges57 bronze badges
answered Sep 8, 2013 at 2:23
1
Use start > run > services.msc
Enable
-
Plug and Play Service
-
Windows Audio Service
answered Nov 5, 2011 at 21:59
sehesehe
1,92513 silver badges13 bronze badges
3
You must log in to answer this question.
Not the answer you’re looking for? Browse other questions tagged
.
Not the answer you’re looking for? Browse other questions tagged
.
Безопасный режим с загрузкой сетевых драйверов – это режим операционной системы Windows 10, который позволяет пользователю восстановить систему, исправить проблемы с загрузкой или удалить нежелательное программное обеспечение. Однако в этом режиме звуковые драйверы обычно не загружаются, из-за чего пользователь может столкнуться с отсутствием звука.
Чтобы включить звук в безопасном режиме с загрузкой сетевых драйверов в Windows 10, следуйте этим простым инструкциям:
- Нажмите на кнопку «Пуск» в левом нижнем углу экрана и выберите «Параметры».
- В открывшемся окне настройки выберите «Обновление и безопасность» и перейдите на вкладку «Восстановление».
- В разделе «Дополнительные параметры восстановления» нажмите на кнопку «Перезагрузить сейчас» под «Запуск через расширенное меню настройки».
- После перезагрузки компьютера выберите «Безопасный режим с загрузкой сетевых драйверов» с помощью клавиш со стрелками и нажмите «Enter».
- Когда операционная система загрузится в безопасном режиме, нажмите сочетание клавиш «Win+R», чтобы открыть окно «Выполнить».
- В окне «Выполнить» введите «devmgmt.msc» и нажмите «Enter», чтобы открыть «Диспетчер устройств».
Далее следуйте этим шагам для включения звука в безопасном режиме с загрузкой сетевых драйверов в Windows 10, чтобы насладиться звуковым сопровождением при использовании этого полезного режима операционной системы.
Содержание
- Подготовка к безопасному режиму
- Загрузка в безопасном режиме
- Включение звука в безопасном режиме
- Загрузка сетевых драйверов
- Установка сетевых драйверов
- Проверка звука
- Восстановление и выход из безопасного режима
Подготовка к безопасному режиму
Перед тем, как включить безопасный режим с загрузкой сетевых драйверов в Windows 10, необходимо выполнить несколько подготовительных действий. Вот некоторые шаги, которые помогут вам подготовиться к безопасному режиму:
- Сохраните все открытые файлы и приложения. Перезагрузка компьютера в безопасном режиме может привести к закрытию всех запущенных процессов, поэтому убедитесь, что вы сохранили все необходимые данные.
- Закройте все запущенные программы. Перед включением безопасного режима рекомендуется закрыть все приложения, чтобы избежать возможных проблем.
- Отключите все внешние устройства. Перед включением безопасного режима лучше отключить все подключенные устройства, такие как принтеры, сканеры и внешние жесткие диски.
- Запустите обновление системы. Перед включением безопасного режима рекомендуется запустить обновление операционной системы, чтобы убедиться, что у вас установлены последние исправления и обновления.
Загрузка в безопасном режиме
Безопасный режим — это специальный режим, в котором операционная система Windows загружается с ограниченным набором драйверов и служб. Это позволяет пользователю устранить проблемы, возникающие из-за некорректной установки программного обеспечения или драйверов.
Чтобы загрузить Windows 10 в безопасном режиме, следуйте этим инструкциям:
- Нажмите кнопку «Пуск» и выберите «Настройки».
- В разделе «Обновление и безопасность» выберите «Восстановление».
- В разделе «Действие» выберите «Перезагрузить сейчас» в разделе «Дополнительные параметры запуска».
- Когда появится синяя экранная заставка, выберите «Отладка» > «Перезагрузить».
- После перезагрузки появится список параметров запуска. Выберите «4» или нажмите клавишу «4» на клавиатуре — эта опция отвечает за загрузку в безопасном режиме.
После загрузки в безопасный режим Windows 10 будет запущена в режиме с ограниченной функциональностью. Звук может быть выключен по умолчанию в безопасном режиме, но вы можете включить его, следуя инструкциям в статье «Как включить звук в безопасном режиме с загрузкой сетевых драйверов Windows 10: подробная инструкция».
Включение звука в безопасном режиме
Безопасный режим является полезным инструментом для диагностики и устранения проблем с операционной системой Windows 10. Он позволяет загрузиться с минимальным количеством драйверов и служб, что помогает выявить и устранить возможные конфликты и ошибки.
Однако при загрузке в безопасном режиме звуковые драйверы могут быть отключены по умолчанию, что приводит к отсутствию звука на компьютере. Чтобы включить звук в безопасном режиме, выполните следующие шаги:
- Запустите компьютер в безопасном режиме. Существует несколько способов сделать это, включая использование специальной команды при загрузке или через меню «Параметры системы» в Windows.
- После того как компьютер загрузится в безопасном режиме, откройте «Управление устройствами». Это можно сделать с помощью комбинации клавиш Win + X и выбора соответствующего пункта меню.
- В «Управлении устройствами» найдите раздел «Звуковые, видео- и аудиоустройства» и разверните его.
- Выберите звуковое устройство, которое вы используете, и щелкните правой кнопкой мыши по нему.
- В появившемся контекстном меню выберите пункт «Включить».
После выполнения этих шагов звуковые драйверы будут включены, и вы сможете наслаждаться звуком в безопасном режиме с загрузкой сетевых драйверов.
Обратите внимание, что включение звука в безопасном режиме может не всегда решить проблему с отсутствием звука. Если после выполнения указанных выше действий проблема не решается, возможно, причина кроется в других факторах, требующих более серьезного вмешательства.
Загрузка сетевых драйверов
Для включения звука в безопасном режиме с загрузкой сетевых драйверов в Windows 10 следуйте этой инструкции:
- Нажмите на кнопку «Пуск» в левом нижнем углу экрана или нажмите клавишу с логотипом Windows на клавиатуре.
- Выберите раздел «Настройки».
- В открывшемся окне «Настройки» выберите раздел «Обновление и безопасность».
- В боковом меню выберите раздел «Восстановление».
- В разделе «Дополнительные параметры запуска» нажмите «Перезагрузить сейчас».
- После перезагрузки ваш компьютер загрузится с «Опции загрузки».
- Выберите «Безопасный режим с загрузкой сетевых драйверов» с помощью стрелок на клавиатуре.
- Нажмите клавишу Enter, чтобы начать загрузку в безопасном режиме с загрузкой сетевых драйверов.
После того, как ваш компьютер загрузится в безопасном режиме с загрузкой сетевых драйверов, вы можете проверить настройки звука и попробовать включить звук.
При необходимости вы можете перезагрузить компьютер в нормальном режиме, используя команду «Перезагрузить» в меню «Пуск».
Установка сетевых драйверов
1. После того как вы вошли в безопасный режим с загрузкой сетевых драйверов, откройте меню «Пуск» и выберите «Панель управления».
2. В панели управления найдите раздел «Устройства и принтеры» и откройте его.
3. В разделе «Устройства и принтеры» найдите сетевой адаптер, у которого отсутствует драйвер. Он будет обозначен значком с восклицательным знаком или красным крестом.
4. Нажмите правой кнопкой мыши на найденный сетевой адаптер и выберите пункт «Обновить драйвер».
5. В открывшемся окне выберите опцию «Автоматический поиск обновленного программного обеспечения драйверов».
6. Windows начнет поиск и установку наиболее подходящего драйвера для вашего сетевого адаптера. Если обновление не найдено, Windows может предложить вам выполнить поиск драйверов в Интернете.
7. Дождитесь завершения процесса установки драйверов и перезагрузите компьютер.
8. После перезагрузки проверьте работу сетевого адаптера, убедившись, что звук работает в безопасном режиме с загрузкой сетевых драйверов.
Проверка звука
После включения звука в безопасном режиме с загрузкой сетевых драйверов в Windows 10, вы можете проверить его работоспособность. Вот несколько способов проверить звук:
- Проверка уровня громкости: Перейдите в панель управления и выберите «Звук». Убедитесь, что уровень громкости не установлен на минимум или отключен. Проверьте также наличие включенного режима «Без звука» или «Тихий режим».
- Проверка подключенных устройств: Проверьте, правильно ли подключены ваши наушники, колонки или другие устройства воспроизведения звука. Убедитесь, что они включены и не находятся в режиме ожидания.
- Проверка драйверов звука: Откройте диспетчер устройств, найдите раздел «Звук, видео и игры» и проверьте наличие установленных драйверов для аудиоустройств. Если драйверы отсутствуют или установлены с ошибками, необходимо обновить или переустановить их.
- Проверка наличия конфликтов: В диспетчере устройств проверьте наличие конфликтов с другими устройствами. Конфликты могут приводить к отключению звука. Если такие конфликты обнаружены, решите их с помощью инструментов диспетчера устройств.
Если все вышеперечисленные шаги выполнены, а звук все еще отсутствует, возможно, проблема кроется в аппаратной части компьютера. В таком случае, рекомендуется обратиться к специалисту или сервисному центру для дальнейшей диагностики и ремонта.
С помощью указанных выше шагов вы сможете проверить работоспособность звука после включения безопасного режима с загрузкой сетевых драйверов в Windows 10.
Восстановление и выход из безопасного режима
Когда вы закончите работать в безопасном режиме и исправите проблему, возникшую в вашей системе, вам нужно будет выйти из безопасного режима и перезагрузить компьютер в обычный режим. Вот как это сделать:
- Нажмите клавишу Win + R, откроется окно «Запуск».
- Введите команду msconfig и нажмите Enter.
- В открывшемся окне «Конфигурация системы» выберите вкладку «Общие».
- Уберите флажок с опции «Загрузка в безопасном режиме».
- Нажмите кнопку «Применить» и затем «OK».
- Появится сообщение о необходимости перезагрузить компьютер. Нажмите «Перезагрузить» для завершения процесса выхода из безопасного режима.
После перезагрузки ваш компьютер запустится в обычном режиме, и вам будут доступны все его функции и возможности.
Не забудьте удалить или отключить любые драйверы, программы или изменения в системе, которые могли привести к появлению проблемы и заставить вас войти в безопасный режим. В противном случае, проблема может повториться при следующей загрузке системы.
Вы также можете повторить описанные выше шаги, чтобы снова включить безопасный режим, если в будущем возникнут проблемы с системой, и вам понадобится безопасный доступ к компьютеру.