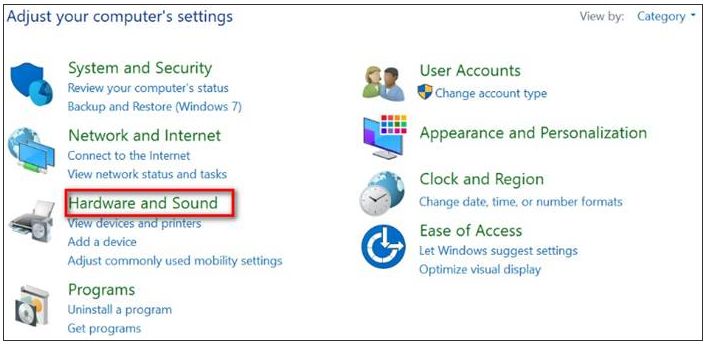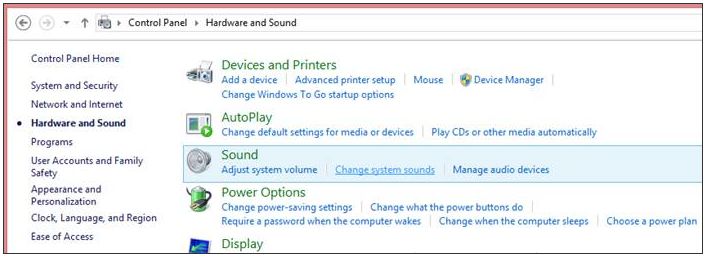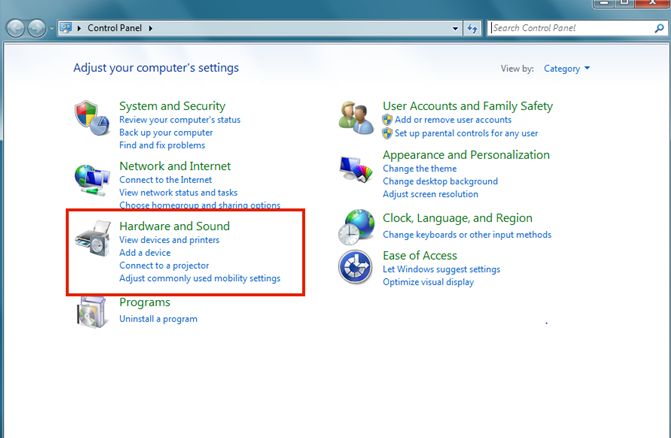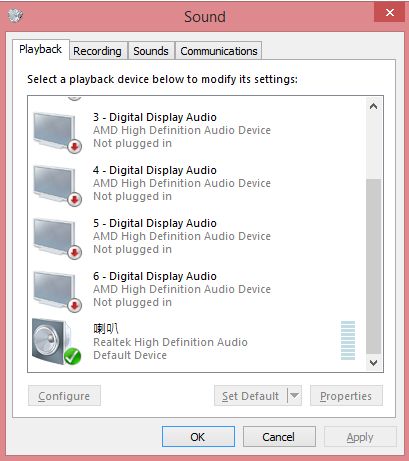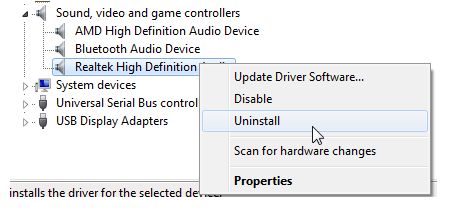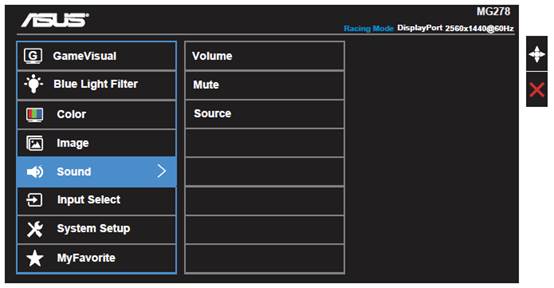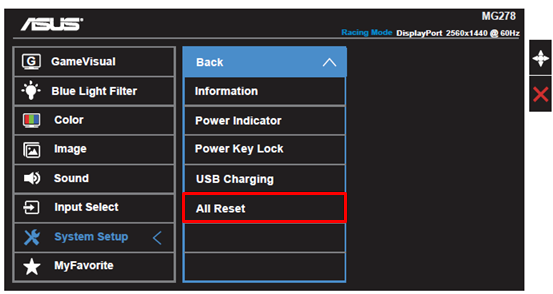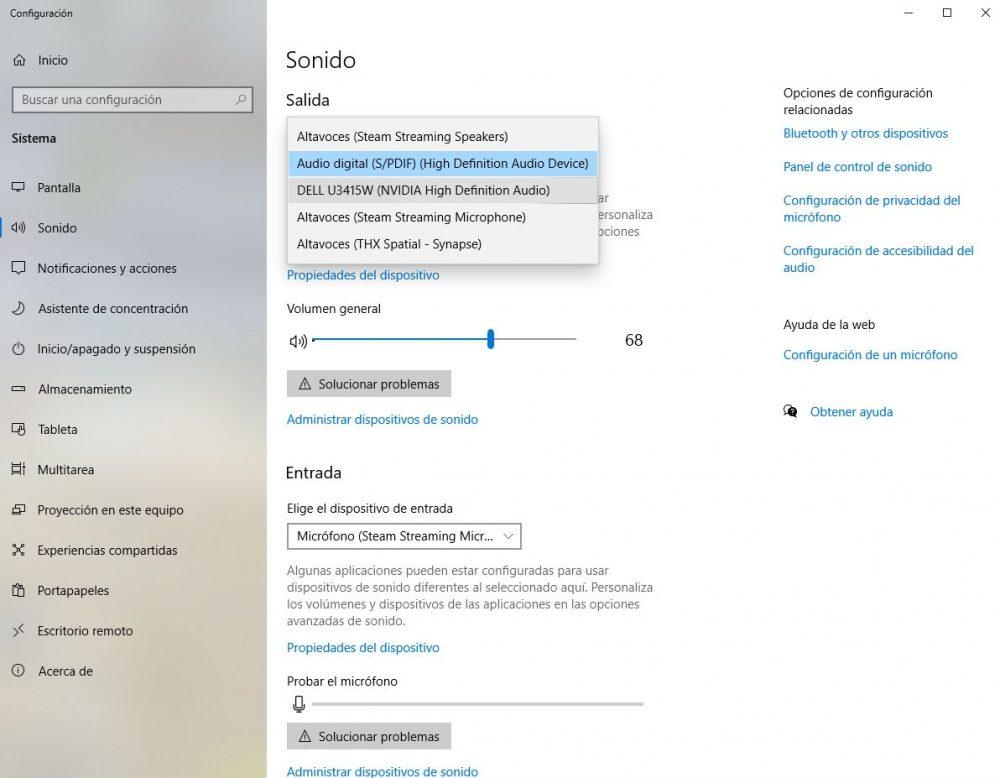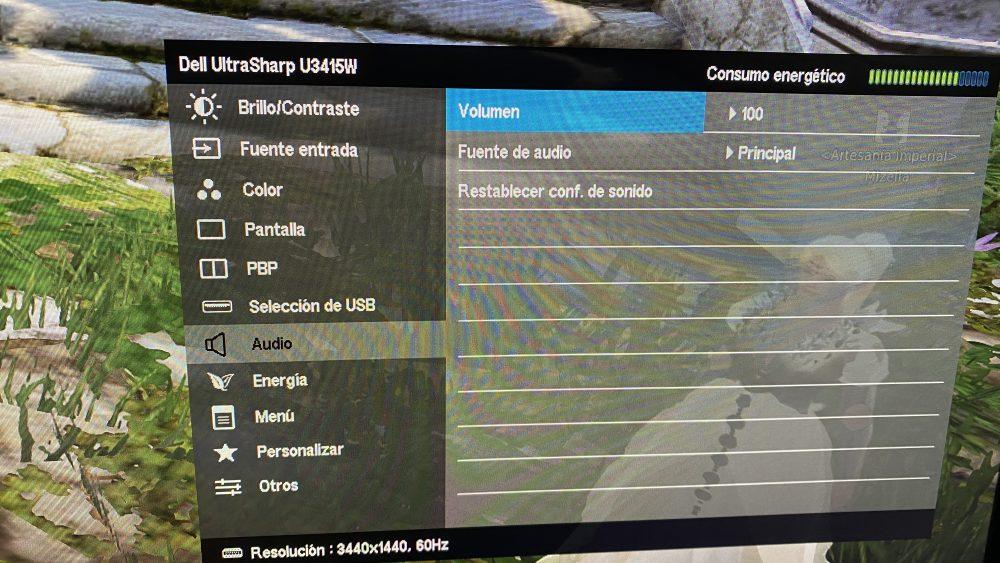Ritsu
В данной модели вроде как нет встроенных динамиков, судя по спецификации.
В нем есть аудиовыход под наушники или акустику.
Ответить
Развернуть ветку
Vasya Pupkin
Автор
Тогда печально. Придётся отдавать монитор, так как постоянно сидеть в наушниках не хочется.
Спасибо за ответ!
Ответить
Развернуть ветку
Nikita Sirenko
Купи саундбар или колонки, они спокойно подключаются через 3.5 шнур к монитору.
Ответить
Развернуть ветку
Балдёж
Простите, а как вы его покупали, если для вас было критично наличие динамиков?
Ответить
Развернуть ветку
Vasya Pupkin
Автор
Исходил из того, что в такой дорогой модели они есть. Но, видимо, тупанул.
В старом мониторе за 150 евро они были.
Ответить
Развернуть ветку
Химер
У тебя же на звуковухе прописан HDMI кабель. Ты точно то устройство подключил?
ЗЫ. Вообще винда сама неплохо решает такие проблемы через «устранение неисправностей».
Ответить
Развернуть ветку
FabulousLama
А монитор умеет в декодинг цифры в аналог?
Очень вероятно, что сигнал идёт цифровой, как S/PDIF.
Вам надо мини-джеком из материнки воткнуться в порт 7, тогда и динамики монитора заиграют.
Ответить
Развернуть ветку
Vasya Pupkin
Автор
Не знаю.
Если подключить наушники к порту 7, то звук есть.
Т.е. нужен кабель мини-джек на мини-джек?
Ответить
Развернуть ветку
Балдёж
Динамиков в нем нет, как вам уже ниже написали.
Ответить
Развернуть ветку
Ritsu
Звук передаётся через HDMI или Display port на монитор, а с него на наушники, монитор в данном случае выступает как коммутирующее устройство.
Ответить
Развернуть ветку
Балдёж
Т.е. нужен кабель мини-джек на мини-джек?
Не нужен вам этот кабель, у вас в мониторе аудиовыход, а не вход.
Ответить
Развернуть ветку
Аккаунт удален
Комментарий недоступен
Ответить
Развернуть ветку
Vasya Pupkin
Автор
Во вкладке уровни всё в порядке.
Где можно посмотреть поддерживаемые форматы?
Ответить
Развернуть ветку
Аккаунт удален
Комментарий недоступен
Ответить
Развернуть ветку
Vasya Pupkin
Автор
Не заметил сразу.
Правда не знаю что именно показывает эта инфа.
Ответить
Развернуть ветку
Ritsu
Да нету в нем динамиков встроенных.
Ответить
Развернуть ветку
Аккаунт удален
Комментарий недоступен
Ответить
Развернуть ветку
Балдёж
Он его так видит, так как у него есть аудиовыход миниджек.
Ответить
Развернуть ветку
Аккаунт удален
Комментарий недоступен
Ответить
Развернуть ветку
Аккаунт удален
Комментарий недоступен
Ответить
Развернуть ветку
18 комментариев
Раскрывать всегда
DisplayPort (DP) — это цифровой интерфейс передачи видео и аудио сигнала, который широко используется для подключения компьютерных мониторов, ноутбуков и других устройств к источнику видеосигнала. Однако, при использовании DisplayPort неизбежно могут возникать проблемы с настройкой звука. В этой статье мы рассмотрим основные причины отсутствия звука через DisplayPort и предоставим решения для их устранения.
Причины отсутствия звука через DisplayPort
1. Неправильные настройки звука на компьютере
Первая причина отсутствия звука через DisplayPort — неправильные настройки звука на компьютере. Проверьте, правильно ли выбран выходной аудиодевайс на компьютере. Для этого сделайте следующее:
- Щелкните правой кнопкой мыши на значке громкости в системном трее на компьютере.
- Выберите «Звуковые настройки».
- В разделе «Воспроизведение» убедитесь, что выбран «Цифровой выход по умолчанию» или аудиодевайс, соответствующий DisplayPort.
Если вы не видите нужного аудиодевайса или его отсутствует в списке, вам может потребоваться установить драйверы для видеокарты или обратиться к производителю компьютера за дополнительной поддержкой.
2. Неправильные настройки звука на мониторе
Вторая причина отсутствия звука через DisplayPort — неправильные настройки звука на мониторе. Некоторые мониторы имеют встроенные колонки или аудиовыход, и если они не настроены правильно, звук может не воспроизводиться. Для решения этой проблемы выполните следующие действия:
- Нажмите кнопку на мониторе для отображения меню настроек.
- Используйте кнопки на мониторе для навигации к настройкам звука.
- Убедитесь, что звук включен и громкость установлена на нужный уровень.
- Проверьте, не выбран ли входной аудиоканал на мониторе, отличный от DisplayPort.
Если на вашем мониторе нет входа для аудио или настройка звука не помогла, вы, возможно, должны использовать дополнительные аудиокабели или аудиоинтерфейсы для подключения звука.
3. Неактивный или поврежденный DisplayPort кабель
Третья причина отсутствия звука через DisplayPort — неактивный или поврежденный кабель DisplayPort. Иногда проблемы с передачей аудиосигнала могут быть связаны с качеством или неисправностью кабеля. Попробуйте следующие решения:
- Подключите кабель DisplayPort к другому порту на компьютере или мониторе.
- Замените кабель DisplayPort новым, исправным экземпляром.
Если после замены кабеля звук не воспроизводится, проблема, скорее всего, не связана с кабелем.
Вывод
Настройка звука через DisplayPort может быть вызвана несколькими причинами, включая неправильные настройки звука на компьютере, неправильные настройки звука на мониторе или проблемы с кабелем DisplayPort. Следуя указанным выше рекомендациям, вы сможете решить большинство проблем и настроить звук через DisplayPort успешно.
FAQ
[LCD монитор] Устранение неисправности — Нет звука/Шум из динамиков/Искажение голоса/Неконтролируемая громкость
Нет звука
1. Пожалуйста, убедитесь, что аудио разъем на устройстве подключен в верный вход/выход на ПК.
Есть два вида аудиоразъемов:
а) аудио вход 

б) вход для наушников 

Примечание: разъем для наушников не имеет функции записи.
2. Проверьте, имеет ли монитор встроенные динамики или есть необходимость подключить внешние колонки/наушники через черный порт.
3. Если Вы хотите передать звук через видеокабель, пожалуйста, убедитесь, что используете HDMI-HDMI, или DisplayPort-DisplayPort кабель для подключения к ПК. Потому что VGA / DVI переключатель будет отфильтровывать аудиосигнал от HDMI или DP.
4. Если у Вашего ПК нет разъема HDMI или DP порта, пожалуйста, подключите аудиокабель к PC для помощи.
5. Проверьте натсройки динамиков в ПК:
а) Выберите ваш монитор как устройство воспроизведения звука поумолчанию.
Перейдите в Панель управления > Звуки и Аппаратная часть > Звук> Изменить звук системы
В Windows 10.
В Windows 7
б) Если вы не видите в списке выбора звука вашего монитора, перейдите в Диспетчер устройств в Панели управления. Удалите и установите устройство повторно и проверьте аудио-вход и выход на распознование подключенного устройства. Также, убедитесь, что звуковая карта на самом компьютере активна и работает нормально.
(NB/PC Realtek аудио-чип как пример приведен ниже)
6. Проверьте настройки динамиков OSD
- OSD -> Звук-> Mute ВЫКЛ
- OSD -> Звук-> Источник Line in / HDMI / DisplayPort
Неконтролируемая громкость
1. Пожалуйста, проверьте шаг 5; убедитесь, что это единственное аудиоустройство, которое подключено.
Шум динамиков или Искаженный звук
1. Пожалуйста, убедитесь, что звуковая карта в ПК установлена верно и работает исправно.
2. Отодвиньте мобильные устройства подальше, т.к. они могут создавать помехи в работе динамиков.
3. 3.5mm разъем для наушников (черный) на мониторах ASUS LCD поддерживает стандарт TRS коннекторов/ кабелей. Мы рекомендуем вам использовать кабель стандарта 3.5mm TRS.
Если вы подключаете TRRS кабель в разъем 3.5 мини-джек ASUS LCD монитора, вы можете услышать электрический белый шум на заднем фоне от микрофонного пина на кабеле TRRS.
|
|
|
|
Слева направо 3.5mm TRS аудио-кабель (ASUS) / TRS кабель(iPod) / TRRS кабель (iPhone) |
4. Выполните сброс настроек на мониторе.
Если проблема сохранилась, свяжитесь, пожалуйста, с сервисными центрами Asus.
Эта информация была полезной?
Yes
No
- Приведенная выше информация может быть частично или полностью процитирована с внешних веб-сайтов или источников. Пожалуйста, обратитесь к информации на основе источника, который мы отметили. Пожалуйста, свяжитесь напрямую или спросите у источников, если есть какие-либо дополнительные вопросы, и обратите внимание, что ASUS не имеет отношения к данному контенту / услуге и не несет ответственности за него.
- Эта информация может не подходить для всех продуктов из той же категории / серии. Некоторые снимки экрана и операции могут отличаться от версий программного обеспечения.
- ASUS предоставляет вышеуказанную информацию только для справки. Если у вас есть какие-либо вопросы о содержании, пожалуйста, свяжитесь напрямую с поставщиком вышеуказанного продукта. Обратите внимание, что ASUS не несет ответственности за контент или услуги, предоставляемые вышеуказанным поставщиком продукта.
Содержание
- Нет звука через DisplayPort
- 7 ответов
- Сообщение об ошибке в приложении Xbox Music, проигрыватель Windows Media, Музыка Groove или телевизоре &при Windows 10 или Windows 8 компьютере на Windows 8.
- Симптомы
- Музыка Groove (аудиофайл)
- Фильмы & (видео-файл)
- Причина
- Решение
- Нет сигнала DisplayPort с вашего устройства? 10 способов исправить
- 1.Отключите и снова подключите кабель DisplayPort.
- 2. Установите драйверы монитора.
- 3. Выберите правильный источник входного сигнала.
- 4. Используйте другой кабель DisplayPort или компьютер.
- 5. Перезагрузите графический драйвер вашего ПК.
- 6. Перезагрузите свои устройства.
- 7. Обновите графический драйвер вашего устройства.
- 8. Откатить графический драйвер.
- 9. Обновите свой монитор
- 10. Свяжитесь с производителем монитора.
Я пытаюсь подключить Elitebook 8440p ноутбук к моему HDTV Samsung. Ноутбук не имеет подключения HDMI, но у него есть DisplayPort. Я купил C&E TOOGOO DisplayPort-to-HDMI адаптер, и соединило его с 3 футами кабеля HDMI. Видео отображается нормально, но нет звука. DisplayPort, HDMI и адаптер поддерживают аудио.
Я связался со службой технической поддержки HP, которая сказала мне обновить звуковые драйверы. Я установил драйвер и перезагрузившей. Предположительно, я должен увидеть вкладку «HD Audio». Не повезло, даже после установки драйвера снова и перезагрузки. HP закрыл дело. Я использую Windows XP Pro.
7 ответов
Я много путешествую – вот что я делаю:
- подключите HDMI
- включите телевизор на право ввода и т. д.
- закройте крышку и дайте ей уснуть подождите несколько секунд
- откройте крышку, затем быстро закройте ее
- подождите, пока он выведет видео на телевизор (может потребоваться перезагрузка с закрытой крышкой)
- после этого раскрывает крышку если вам нужно настроить экраны etc.. Я нашел программное обеспечение Intel в режиме клон работает отлично! Моя резервация 1280×720
Я использую порт дисплея к донглу HDMI но он не должен иметь значение.
Я столкнулся с этой же проблемой недавно с моим Dell Latitude работает Nvidia NVS3100 мобильная видеокарта, с помощью аналогичного адаптера к 24 » HDMI Dell monitor и от исследования, я обнаружил, что аудио является дополнительно сигнал с Displayport 1.1 a. Большинство оборудования в эти дни включено, но обновленные драйверы являются обязательными, поэтому поддержка сказала вам это. Довольно грубо закрыть вас, не давая вам ссылку на водителя, однако.
HP тема форума ниже может иметь решение для вас, поскольку они используют аналогичные настройки и нашли рабочие решения. У меня нет фактического решения здесь, я просто пытаюсь быть полезным, как я изо всех сил, чтобы получить мою проблему решена в последнее время, и я знаю, что боль в прикладе это может быть!
I также просто нашли эти советы для вас:
на машине с дискретной графической картой-просто выберите NVidia HD audio в качестве устройства воспроизведения после подключения дисплея. На машине со встроенной графической картой — трюк, чтобы перейти к панели управления > Панель управления звуком > щелкните правой кнопкой мыши на телевизоре > выберите «Установить в качестве устройства по умолчанию». Затем вы должны начать слышать звук из динамиков телевизора, а зеленый индикатор громкости звука рядом с телевизором на панели управления звуком должен начните отвечать на звук, который вы играете.
У меня была аналогичная проблема с ПК с малым форм-фактором HP.
- применены все доступные обновления драйвера
- после исследования BIOS (поиск, если есть возможность в BIOS для переключения с SPDIF на HD аудио выход)
- поиск в Windows ХР — Панель управления — звук и аудио устройства для изменения устройства вывода звука HD
Я решил, что дисплей-порт не поддерживает аудио и подключен Мужчина / Мужчина Аудио-кабель от ПК к телевизору и подключенный HDMI-кабель к соответствующему порту (на телевизоре был аудио-вход ‘HDMI/PC / DVI-D AUDIO IN’ который работает вместе с одним конкретным HDMI-портом)
этот последний шаг работал штрафа для меня.
поддержка HP действительно пытался помочь, но они не смогли устранить проблему, и в конечном итоге сдался слишком рано. Несмотря на то, что поддержка HP говорит мне, нет вкладки HD Audio.
спасибо Круджаху и полу за ваши идеи. Это привело меня на правильный путь, и вскоре я понял это.
вот что я сделал:
- Я начал за своим столом. в iTunes был открыть, играя U2 через ноутбук выступление ораторов.
- Я носил ноутбук (еще) в гостиная и соединенный с домашнем ресивере центр через порт HDMI / DisplayPort соединение.
- Я пошел в Панель управления / звуки и Аудио устройства / вкладка аудио / звук Устройство воспроизведения по умолчанию
- он был установлен на IDT Audio, и там не было никакого другого варианта.
- Я поставил компьютер в режим ожидания, и включил его обратно вверх.
- в Панели Управления, я мог теперь выбор между IDT Audio и NVIDIA высокая четкость Audio
- Я выбрал Nvidia аудио высокой четкости и нажал на применить. Звук все еще пришел через динамики ноутбука.
- Я выключил iTunes, перезапустил его и теперь он работал правильно.
сигнал поступает через DisplayPort, через адаптер DisplayPort / HDMI, через кабель HDMI к приемнику домашних развлечений и из динамиков объемного звука.
- выключить приложение (iTunes, интернет-браузер)
- перевести компьютер в режим ожидания
- телевизор и приемник должны быть включены
- подключение к телевизору или приемнику через кабель HDMI (и адаптер DisplayPort-HDMI)
- выйти из режима ожидания (или перезапуск)
- Панель управления / звуки и аудио устройства / вкладка аудио / воспроизведение звука устройство по умолчанию
- выберите Nvidia аудио высокой четкости и нажмите на применить
- Откройте приложение (iTunes, internet browser)
- Make уверенный звук на ноутбуке включен на максимум и не отключен
Источник
Сообщение об ошибке в приложении Xbox Music, проигрыватель Windows Media, Музыка Groove или телевизоре &при Windows 10 или Windows 8 компьютере на Windows 8.
В этой статье данная статья позволяет решить проблему, при которой воспроизведение звука, источником которого является система, использующая монитор DisplayPort или HDMI, не удается.
Применяется к: Windows 10 версии 2004, Windows 10, версии 1909, Windows 10, версия 1809, Windows 10, версии 1803, Windows 10, версии 1709
Исходный номер КБ: 2841997
Симптомы
Рассмотрим следующий сценарий.
- У вас есть Windows 10 или Windows 8 на основе компьютера с монитором DisplayPort или HDMI, к которому подключен интегрированный звук. Или у вас есть система all-in-one, которая использует аудио DisplayPort.
- Вы играете аудио с помощью приложения Xbox Music, проигрыватель Windows Media, Музыка Groove или & телевизора, а источником звука является монитор.
- Во время воспроизведения звука вы заставьте систему спать. Затем вы разбудит систему.
В этом сценарии вы можете получить следующее сообщение об ошибке в приложении Xbox Music в Windows 8:
Не могу играть. Убедитесь, что звуковые и видеокарты компьютера работают и имеют последние драйверы, а затем попробуйте еще раз.
Или вы можете получить следующее сообщение об ошибке в проигрыватель Windows Media на Windows 10 и Windows 8:
Звуковое устройство было отключено или перенастроено. Убедитесь, что звуковое устройство подключено, а затем попробуйте снова сыграть элемент.
Эта проблема также возникает при использовании приложения Музыка Groove и фильмов & в Windows 10. Когда возникает проблема, вы получаете одно или несколько следующих сообщений об ошибке:
Музыка Groove (аудиофайл)
Не могу играть. Мы не смогли найти ваше звуковое устройство подключены к наушникам или динамикам? Если это не так, вы можете перейти на рабочий стол и нажмите значок динамика в подносе системы для получения дополнительной помощи. 0xc00d4e86 (0xc00d4e86)
Фильмы & (видео-файл)
Не могу играть. Мы не смогли найти ваше звуковое устройство подключены к наушникам или динамикам? Если это не так, вы можете перейти на рабочий стол и нажмите значок динамика в подносе системы для получения дополнительной помощи. 0xc00d4e86 (0xc00d4e86)
Причина
Такое поведение является особенностью данного продукта. Когда другие аудио-устройства не подключены к системе, единственная конечная точка звука в системе уходит при отключении монитора. Таким образом, сообщение об ошибке отображается в Xbox Music, проигрыватель Windows Media, Музыка Groove или в & телевизоре. Сообщения об ошибках будут отображаться только на определенных мониторах DisplayPort или HDMI и не будут отображаться, если к системе подключено другое устройство аудиопроизводства.
Решение
Если к системе подключено другое устройство аудиопроизводства, xbox Music, проигрыватель Windows Media, Музыка Groove или Movies & телевизор переключается на это звуковое устройство, когда монитор отключен, а затем возвращается на монитор, когда монитор включен. Сообщения об ошибке не отображаются.
Чтобы возобновить воспроизведение, если при отключении монитора другие звуковые устройства не подключены к системе, необходимо открыть другой аудиофайл или открыть исходный аудиофайл после отображения сообщения об ошибке.
Источник
Нет сигнала DisplayPort с вашего устройства? 10 способов исправить
1.Отключите и снова подключите кабель DisplayPort.
Если ваш монитор DisplayPort не обнаруживает сигнал от вашего компьютера, отсоедините кабель и снова подключите его. Перед повторным подключением кабеля убедитесь, что DisplayPort вашего ПК чистый, на нем нет грязи и пыли. Кроме того, убедитесь, что между кабелем, компьютером и монитором DisplayPort нет посторонних предметов, препятствующих контакту.
Используйте баллончик со сжатым воздухом, чтобы удалить посторонние предметы из DisplayPort на мониторе и компьютере. Если на вашем компьютере используется адаптер DisplayPort, убедитесь, что кабель правильно подключен к адаптеру, а адаптер — к компьютеру. Переключите кабель на другой DisplayPort, если у адаптера более одного порта.
2. Установите драйверы монитора.
Некоторые внешние мониторы имеют собственные драйверы, которые питают некоторые компоненты или функции устройства. Если для монитора требуется установка драйвера или сопутствующего приложения, обязательно сделайте это.
В противном случае монитор может не обнаружить сигнал DisplayPort от вашего устройства. Обратитесь к руководству по эксплуатации монитора или свяжитесь с производителем, чтобы узнать, требуется ли устройству драйвер поддержки или приложение для правильной работы.
3. Выберите правильный источник входного сигнала.
Для мониторов с более чем одним DisplayPort убедитесь, что вы используете меню для выбора правильного активного источника входного сигнала, к которому вы подключили кабель DisplayPort.
Предположим, у монитора есть два порта DisplayPort — «DP1» и «DP2». Убедитесь, что источник входного сигнала монитора установлен на «DP1», если ваш компьютер подключается к первому DisplayPort, или «DP2» для другого DisplayPort.
Обратитесь к руководству по эксплуатации монитора, чтобы узнать, как настроены DisplayPorts монитора и как переключать активный вход между портами.
4. Используйте другой кабель DisplayPort или компьютер.
Следующее может вызвать ошибку «Нет сигнала DP от вашего устройства»:
- DisplayPort монитора может быть поврежден.
- Кабель может быть неплотно вставлен в порт.
- Кабель DisplayPort сломан, изношен или не соответствует стандартам.
Используйте кабель DisplayPort на другом мониторе, чтобы убедиться, что он в хорошем состоянии. Если проблема не исчезнет, скорее всего, виноват кабель.
Мы настоятельно рекомендуем использовать кабель DisplayPort, который входит в комплект поставки монитора. Многие производители мониторов имеют офлайн и интернет-магазины, где можно купить оригинальные аксессуары для своих устройств.
Если вы покупаете у сторонних поставщиков, убедитесь, что кабель, который вы используете или покупаете, сертифицирован для DisplayPort. Прочтите это руководство по выбору кабеля DisplayPort (и не выбирайте плохой), чтобы узнать больше.
5. Перезагрузите графический драйвер вашего ПК.
В Windows хорошо то, что операционная система имеет множество встроенных инструментов для устранения неполадок, которые устраняют проблемы с производительностью. Если ваш компьютер не обнаруживает внешний монитор, подключенный через DisplayPort, может помочь перезапуск драйверов дисплея / графики.
Отключите устройство от монитора DisplayPort и нажмите клавишу с логотипом Win+Ctrl+Shift+B. Экран вашего ПК станет черным примерно на 2 секунды, и вы также должны услышать звуковой сигнал. Снова подключите кабель DisplayPort к компьютеру и проверьте, принимает ли на этот раз входной сигнал монитор.
Эта последовательность клавиш Windows перезапускает все графические драйверы, будь то AMD, Intel или NVIDIA. Вы также можете использовать комбинации клавиш для исправления других сбоев, связанных с отображением на устройствах Windows.
6. Перезагрузите свои устройства.
Если перезапуск графического драйвера не устранил проблему, перезагрузите компьютер и внешний монитор. Отключите монитор от источника питания, подождите примерно 10 секунд и снова подключите его к розетке. `
7. Обновите графический драйвер вашего устройства.
Подключите свой компьютер к Интернету и выполните следующие действия.
- Rkbкните правой кнопкой мыши значок меню «Пуск» или нажмите Win + X и выберите «Диспетчер устройств» в меню быстрого доступа.
- Разверните категорию «Адаптер дисплея», кликните правой кнопкой мыши адаптер дисплея и выберите «Обновить драйвер».
- Выберите Автоматический поиск драйверов.
Microsoft иногда устанавливает последние версии определенных драйверов на ваше устройство во время обновлений Windows. Если диспетчер устройств не находит обновления для графического драйвера вашего ПК, перейдите в раздел «Обновления Windows».
- Выберите Искать обновленные драйверы в Центре обновления Windows.
Ваш компьютер должен автоматически начать проверку обновлений системы и драйверов. В противном случае нажмите кнопку Проверить наличие обновлений.
8. Откатить графический драйвер.
Ваш компьютер может демонстрировать всевозможные неисправности, связанные с дисплеем, если вы недавно установили нестабильный или неисправный графический драйвер. Если ваш монитор перестал обнаруживать сигнал DisplayPort сразу после обновления графического драйвера вашего ПК, откатите драйвер до предыдущей версии и перезагрузите компьютер.
- Нажмите клавишу с логотипом Win + X и выберите Диспетчер устройств.
- Кликните правой кнопкой мыши драйвер в категории «Видеоадаптеры» и выберите «Свойства».
- Перейдите на вкладку Драйвер и выберите Откатить драйвер.
Кнопка «Откатить драйвер» будет недоступна, если драйвер никогда не обновлялся.
9. Обновите свой монитор
Производители дисплеев часто выпускают обновления прошивки, которые исправляют системные сбои и улучшают функциональность своих продуктов. Перейдите на сайт производителя монитора и проверьте, доступно ли обновление для вашего монитора. Вы также можете найти подробные инструкции по обновлению монитора в руководстве по эксплуатации.
10. Свяжитесь с производителем монитора.
Проблема может быть связана с оборудованием, если упомянутый выше поиск и устранение неисправностей не устранил проблему. Обратитесь к производителю монитора за поддержкой или посетите ближайшую к вам авторитетную ремонтную мастерскую, чтобы проверить монитор на предмет повреждений оборудования.
Пока вы ждете помощи, вы можете использовать другие интерфейсы, такие как HDMI или DVI, для подключения вашего устройства к монитору.
Источник
Обычно встроенные в мониторы динамики маломощные и «жестяные», а по качеству звука и мощности они не имеют ничего общего даже с самыми дешевыми динамиками на рынке. Однако немало пользователей предпочитают использовать их для экономии денег и места на столе, поскольку, конечно, это большое преимущество, если динамики относительно хорошие.

Что следует проверить, если встроенные динамики не работают?
Прежде чем думать, что динамики монитора повреждены, вам следует выполнить ряд проверок, поэтому давайте посмотрим на них, но сначала мы должны сказать очевидное: есть ли в вашем мониторе встроенные динамики? В первую очередь убедитесь, что они есть не на всех мониторах.
Проверьте соединение
Чтобы встроенные динамики монитора работали, вы должны иметь в виду, что подключение к ПК не может быть выполнено каким-либо образом, поскольку не все видеосоединения могут передавать звук одновременно. Подводя итог, если у вас есть монитор, подключенный к ПК через VGA (D-Sub) или DVI в любом из его вариантов, у вас есть проблема, так как для работы звука монитора вы должны подключить его через HDMI, DisplayPort (или mini DP) или USB-C .
Вы должны иметь в виду, что, как показано на изображении выше, некоторые мониторы также имеют аудиовыход через мини-разъем: этот разъем предназначен для прямого подключения динамиков или наушников с аналоговым подключением и не для подключения их к Звуковая карта ПК. Если бы на мониторе был миниджек с надписью «Аудио in »означает, что это аудиовход, и к нему можно подключить звуковую карту ПК, но подавляющее большинство мониторов имеют выход, а не входной мини-разъем, так что в этом случае он не будет работать.
Проверьте аудиовыход на ПК
Второе, что вы должны проверить, это то, что на вашем компьютере выбран правильный аудиовыход. Для этого в Windows 10, щелкните правой кнопкой мыши значок динамика в правом нижнем углу на панели запуска рядом с часами и выберите опцию «Открыть настройки звука». Откроется экран, подобный тому, который вы видите ниже, и вверху под заголовком «Выберите устройство вывода» вы должны выбрать свой монитор.
Как правило, должны указываться марка и модель вашего монитора, а в скобках — драйвер вашей видеокарты, поскольку мы будем отправлять звук через видеокабель (вот почему в примере NVIDIA Появится звук высокой четкости).
В случае, если ваш монитор не отображается в списке, мы отсылаем вас к предыдущему пункту, потому что это почти наверняка означает, что он подключен неправильно, хотя это также может быть связано с проблемой в драйверах, и именно это мы увидим дальше.
Проверьте драйверы монитора
Почти все мониторы, представленные на рынке, автоматически определяются операционной системой, поэтому вам не нужно беспокоиться о драйверах, потому что они будут автоматически установлены вместе с ней. Однако могут быть проблемы, ваш монитор может быть очень новым и драйверов еще нет, или у вас может не быть необходимого обновления Windows, которое включает их. По этой причине первое, что вам нужно сделать, это обновить Windows, и для этого нажмите кнопку «Пуск» и выберите «Настройки» (значок шестеренки).
Затем перейдите в «Обновление и безопасность» и в меню слева под названием «Центр обновления Windows» убедитесь, что у вас нет обновлений, ожидающих установки.
Дополнительно стоит проверить, действительно ли операционная система правильно определяет монитор. Для этого щелкните правой кнопкой мыши кнопку «Пуск» и выберите «Диспетчер устройств». В открывшемся окне найдите раздел «Мониторы» и отобразите его; там должен появиться ваш монитор.
Если нет, то либо у вас нет монитора, подключенного к цифровому носителю (HDMI, DP, USB-C), либо возникла проблема, и самый простой способ решить ее — перейти на веб-сайт производителя вашего монитора. а в разделе загрузки найдите соответствующие драйверы для своей операционной системы и установите их.
Проверьте громкость встроенных динамиков
Последний шаг, который вы должны проверить, также является довольно очевидным, но его можно упустить из виду, и это убедиться, что громкость не уменьшена или не отключена на самом мониторе. Для этого вы должны получить доступ к собственному экранному меню монитора с помощью кнопок, которые у него будут (обычно в правом нижнем углу или с правой стороны), и в разделе Аудио (это сильно отличается в зависимости от монитора, но если он интегрирован колонки на 100% уверен, что там есть секция для настройки звука) убедитесь, что громкость не убавлена и даже не отключена.
Здесь вы также должны убедиться, что выбран источник звука (обычно отображается что-то вроде «default» или «main», как в нашем примере с монитором Dell), поскольку возможно, что ваш монитор имеет несколько аудиовходов и что он есть. выбран не правильный.
Если после выполнения всех этих проверок вы по-прежнему не можете получить звук с ПК через встроенные динамики монитора, это может быть физическая проблема, и, если возможно, мы рекомендуем сначала протестировать монитор с другим ПК или даже с консолью, по адресу Если возможно, через HDMI, и если ничего не работает, отнесите его в службу технической поддержки или обработайте гарантию.
Один из распространенных вопросов, с которыми пользователи Windows 10 сталкиваются, связан с отсутствием звука через DisplayPort. Во многих случаях, когда компьютер подключен к монитору или телевизору с помощью DisplayPort, звук может не работать или быть невозможным воспроизвести. Эта проблема может быть довольно раздражающей, поскольку пользователь может ожидать, что звук будет воспроизводиться автоматически, когда его компьютер подключен к дисплею.
Если у вас возникла проблема с отсутствием звука через DisplayPort, не стоит паниковать — существует несколько решений, которые можно попробовать, чтобы исправить эту проблему. Во-первых, убедитесь, что звук не отключен в настройках Windows. Чтобы это проверить, откройте «Панель управления», перейдите в раздел «Звук» и убедитесь, что звуковое устройство по умолчанию выбрано правильно.
Еще одним решением может быть обновление драйверов на вашем компьютере. Может оказаться, что у вас установлена устаревшая версия драйвера, которая не совместима с DisplayPort. Проверьте сайт производителя своей видеокарты или монитора, чтобы получить последние версии драйверов и установите их на свой компьютер. Это может помочь вам решить проблему отсутствия звука через DisplayPort.
Важно помнить, что каждая система уникальна, и не все решения подойдут для всех пользователей. Если вы не знакомы с техническими аспектами компьютеров и не уверены в своих навыках, рекомендуется обратиться к специалисту или провести дополнительные исследования в Интернете, чтобы найти наиболее подходящее решение для вашей конкретной ситуации.
Надеемся, что с помощью этих рекомендаций вы сможете решить проблему отсутствия звука через DisplayPort в Windows 10. В случае, если ни одно из предложенных решений не помогло, рекомендуется обратиться к специалисту, который сможет помочь вам диагностировать и решить проблему.
Содержание
- Отсутствие звука через displayport в Windows 10
- Почему нет звука через displayport в Windows 10?
- Какое оборудование влияет на отсутствие звука через DisplayPort в Windows 10?
- Как исправить отсутствие звука через displayport в Windows 10?
- Что делать, если после исправления звука через displayport в Windows 10 он все еще отсутствует?
- Возможные причины отсутствия звука через displayport в Windows 10
Отсутствие звука через displayport в Windows 10
В Windows 10 пользователи иногда сталкиваются с проблемой отсутствия звука через displayport. Это может создать неудобства при использовании аудио на мониторах, подключенных к компьютеру через displayport.
Возможные причины отсутствия звука могут быть следующими:
| Причина | Решение |
|---|---|
| Настройки звука | Проверьте настройки звука в Windows 10. Убедитесь, что звуковая карта и монитор, подключенный через displayport, правильно выбраны в качестве устройства воспроизведения. |
| Драйверы | Убедитесь, что у вас установлены последние драйверы для графической карты и звуковой карты. Получить их можно на официальном сайте производителя. |
| Отключен звук через displayport | Проверьте, не отключен ли звук на мониторе или в настройках самого монитора. Если есть такая возможность, включите звук через displayport. |
Если вы проверили все вышеперечисленные пункты и проблема все еще не решена, попробуйте выполнить следующие действия:
1. Перезапустите компьютер и проверьте звук через displayport.
2. Используйте другой кабель displayport или переходник, чтобы исключить возможность повреждения кабеля или переходника.
3. Проверьте другой монитор или устройство, чтобы исключить возможность проблемы с монитором или видеокартой.
Если после выполнения всех этих действий проблема все еще не решена, рекомендуется обратиться за помощью к специалистам или проверить обновления операционной системы.
Устранение проблемы отсутствия звука через displayport может потребовать некоторых действий, но в большинстве случаев эти решения помогают восстановить звуковую функциональность и обеспечить комфортное использование аудио на мониторе, подключенном через displayport.
Почему нет звука через displayport в Windows 10?
В случае отсутствия звука через displayport в Windows 10 может быть несколько причин:
- Неправильные настройки звука.
- Убедитесь, что громкость устройства не установлена на минимум или отключена.
- Проверьте, что вы выбрали правильное аудиоустройство в настройках звука.
- Неактуальные или поврежденные драйверы.
- Обновите драйверы для вашей видеокарты и аудиоустройства.
- Неисправность кабеля или адаптера.
- Проверьте состояние кабеля displayport и адаптера.
- Попробуйте использовать другой кабель или адаптер для проверки на неисправность.
- Неверные настройки выхода звука.
- Убедитесь, что вы выбрали правильный выход звука в настройках Windows 10.
- Проверьте настройки звука на вашем мониторе или аудиосистеме.
Если ни одна из вышеуказанных рекомендаций не помогла решить проблему, возможно, причина кроется в нестандартной конфигурации вашего оборудования или недостаточной совместимости.
В этом случае рекомендуется обратиться за помощью к производителю вашей видеокарты или монитора, а также проконсультироваться на официальных форумах или сообществах пользователей, чтобы получить подробную информацию и решение проблемы отсутствия звука через displayport в Windows 10.
Какое оборудование влияет на отсутствие звука через DisplayPort в Windows 10?
При возникновении проблемы с отсутствием звука через DisplayPort в Windows 10, несколько компонентов оборудования могут быть ответственными за эту проблему:
- Кабель DisplayPort: Некачественный или поврежденный кабель DisplayPort может приводить к потере звука. Важно убедиться, что кабель правильно подключен и исправен.
- Видеокарта: Устаревшие драйверы видеокарты или несовместимость драйверов с операционной системой Windows 10 могут вызывать проблемы с аудио выводом через DisplayPort. Рекомендуется обновить драйверы видеокарты до последней версии или проверить совместимость с Windows 10.
- Аудиоустройство: Не правильные настройки аудиоустройства или его отсутствие могут привести к отсутствию звука через DisplayPort. Убедитесь, что правильное устройство выбрано в настройках звука и выполняются все необходимые настройки.
- Монитор: Некоторым мониторам может потребоваться дополнительная настройка или обновление прошивки для правильного вывода звука через DisplayPort. Рекомендуется проверить документацию монитора или посетить веб-сайт производителя для получения инструкций.
Если после проверки и настройки указанных компонентов проблема с отсутствием звука через DisplayPort в Windows 10 все еще остается, возможно, потребуется обратиться к специалисту по технической поддержке для более подробной диагностики и решения проблемы.
Как исправить отсутствие звука через displayport в Windows 10?
Отсутствие звука через displayport в Windows 10 может быть вызвано различными проблемами, включая неправильные настройки звука или проблемы с драйверами. В этой статье мы рассмотрим несколько шагов для устранения этой проблемы.
1. Проверьте настройки звука: Убедитесь, что звук включен и уровень громкости на максимуме. Нажмите правой кнопкой мыши на значок динамика в панели задач, выберите «Звуковые параметры» и убедитесь, что звуковое устройство для displayport выбрано и уровень громкости установлен на максимум.
2. Обновите драйверы: Неправильные или устаревшие драйверы могут вызывать проблемы с звуком. Щелкните правой кнопкой мыши на кнопке «Пуск» и выберите «Диспетчер устройств». Раскройте раздел «Звук, видео и игры», найдите устройство displayport и щелкните правой кнопкой мыши, выберите «Обновить драйверы». Вы можете выбрать автоматическое обновление драйверов или скачать и установить их вручную с веб-сайта производителя.
3. Проверьте настройки звука в приложении: Если проблема возникает только в определенном приложении, убедитесь, что настройки звука в этом приложении установлены правильно. Откройте настройки звука в этом приложении и убедитесь, что выбрано правильное звуковое устройство.
4. Проверьте кабель и подключение: Плохое качество кабеля или неправильное подключение могут привести к проблемам с звуком через displayport. Проверьте кабель на видимые повреждения и убедитесь, что он правильно и крепко подключен к компьютеру и монитору.
5. Перезагрузите компьютер: Иногда простая перезагрузка компьютера может помочь восстановить звук через displayport. Попробуйте перезагрузить компьютер и проверьте, решается ли проблема.
Если вы пробовали все эти шаги и проблема с звуком через displayport в Windows 10 остается нерешенной, может быть полезно обратиться к специалисту по компьютерам или поддержке производителя для дальнейших рекомендаций и помощи.
Что делать, если после исправления звука через displayport в Windows 10 он все еще отсутствует?
Если после исправления проблемы с отсутствием звука через displayport в Windows 10 звук все еще не работает, есть несколько рекомендаций:
1. Проверьте настройки звука:
Убедитесь, что звук не отключен в настройках операционной системы. Правой кнопкой мыши щелкните по значку динамика в правом нижнем углу экрана и выберите «Звуковые настройки». В открывшемся окне перейдите на вкладку «Воспроизведение» и убедитесь, что правильное устройство вывода звука выбрано и уровень громкости установлен на нужном уровне.
2. Проверьте подключение кабеля displayport:
Убедитесь, что кабель displayport полностью вставлен в порт на компьютере и мониторе. При необходимости, отключите и подключите кабель заново. Также проверьте, не поврежден ли кабель — переключите его с другим кабелем для проверки.
3. Обновите драйверы видеокарты:
Устаревшие или некорректно установленные драйверы видеокарты могут вызывать проблемы с звуком через displayport. Перейдите на официальный веб-сайт производителя вашей видеокарты и загрузите последние драйверы. Установите их на компьютер и перезагрузите систему.
4. Проверьте настройки звука в программе:
Если проблема с отсутствием звука возникает только в определенной программе, убедитесь, что звук не отключен в настройках этой программы. Проверьте наличие и правильность звуковых драйверов в настройках программы.
5. Проверьте другие звуковые устройства:
Если у вас подключены другие звуковые устройства к компьютеру (например, наушники или колонки), убедитесь, что они работают правильно. Проверьте подключение и настройки этих устройств.
Если ни одно из вышеперечисленных решений не помогло решить проблему с отсутствием звука через displayport в Windows 10, рекомендуется обратиться за помощью к специалисту или поддержке производителя компьютера или монитора.
Возможные причины отсутствия звука через displayport в Windows 10
Отсутствие звука через displayport в Windows 10 может быть вызвано несколькими причинами. Вот некоторые из них:
- Неправильные настройки звука.
- Отсутствие или устаревшие драйверы.
- Неправильные настройки аудиоустройств.
- Проблемы с кабелем displayport или его соединением.
- Проблемы с графической картой.
- Проблемы с аудиоустройствами.
Перед тем как начинать решать проблему, рекомендуется провести некоторые проверки и действия. Это поможет исключить простые проблемы и найти наиболее подходящее решение:
- Проверьте, что звук включен и уровень громкости не нулевой.
- Проверьте наличие и актуальность драйверов для аудиоустройств и графической карты.
- Убедитесь, что аудиоустройства активны и правильно настроены в настройках звука.
- Проверьте состояние кабеля displayport и его соединение с компьютером и монитором.
- Если возможно, попробуйте использовать другой кабель displayport для проверки.
- Обновите драйверы для графической карты и аудиоустройств.
Если после выполнения вышеперечисленных действий проблема с отсутствием звука через displayport в Windows 10 не решена, рекомендуется обратиться за помощью к специалистам или поискать дополнительные решения в Интернете.