Использовать компьютер без звукового сопровождения очень не комфортно. Одно дело, если не слышно какие-то вспомогательные системные сигналы, и совсем другое – «немые» игры, фильмы и молчащая музыка. Сегодня разберемся с проблемой, когда нет звука на компьютере Windows 7: что делать и в чем же собственно искать причину. А она может крыться в самых разных местах:
- Настройки звука;
- Параметры устройств воспроизведения;
- Состояние звуковой карты;
- Неполадки с драйверами также могут быть причиной, почему пропал звук.
Сначала проверьте, а включен ли вообще звук. Если в трее на значке динамика есть запрещающий символ, значит, звук заглушен для всего.
Как сделать его снова активным? Кликните на значок, затем на символ отключения.
Заодно повысьте громкость, слишком слабую можно не заметить.
Если во время работы на компе с Windows 7 включенный звук снова пропал – проверьте, не попадаете ли вы случайно на клавишу Mute (заглушить). На некоторых клавиатурах есть такая кнопка, а на ноутбуках используется сочетание Fn и другой кнопки.
Отключен в микшере: как включить
Микшер применяют для более тонкой корректировки параметров. Коварство заключается в том, что его можно использовать как способ убрать звук для отдельных приложений (идеальная цель для розыгрыша) – но вы в нем же можете все вернуть обратно.
Правым кликом по иконке динамика откройте меню и выберите микшер.
Появится окно с настройками звука для устройств на компьютере и программ в Виндовс 7.
Громкость может быть полностью отключена или выведена в 0 именно для того плеера, в котором вы «потеряли» звучание.
Физически отключены или неисправны колонки/наушники
Легко проверяемая в любой ОС, включая Windows 7, причина, по которой часто нету звука на компьютере – неисправность колонок или наушников, вроде обрыва провода. Попробуйте подключить другие, заведомо рабочие.
Проверьте, куда подключен шнур: у звуковой карты может быть несколько выходов, основной из них зеленого оттенка. И проверьте переключатели на самом устройстве – у колонок сзади может быть кнопка глушения или выкрученный в ноль регулятор громкости.
Включена беззвучная тема
Если на компьютере отсутствуют только системные сигналы, такие как звук выключения, то можно восстановить их в настройках Windows 7. Кликните правой кнопкой мышки по значку динамика в области уведомлений и выберите «Звуки».
Откроется окно с настройками. Если выбран беззвучный вариант, нажмите на выпадающее меню.
Выберите подходящую схему для Windows 7 – кому-то по душе тихий звук, кто-то любит более энергичные сигналы на компьютере.
Или же настройте отдельные сигналы.
Затем сохраните изменения.
Отключены устройства воспроизведения
Есть и еще один вариант, как настроить звук на компьютере штатными средствами Windows 7, приводящий к «онемению». Для его проверки откройте звуковые устройства через соответствующий пункт в контекстном меню индикатора.
Возможно, что звук не воспроизводится по той причине, что все имеющиеся на компьютере устройства отключены и Windows 7 не показывает их в списке.
В таком случае, вызовите правым кликом дополнительное меню и включите их отображение.
Далее по правому клику откройте меню и включите устройство.
После этого оно станет активным и сможет проигрывать музыку. Но мало включить, Windows 7 позволяет еще и настроить звук, как на ноутбуке, так и на ПК.
Тут же можно просмотреть подсказку по конфигурации разъемов.
Если параметры звучания не устраивают, можно поиграть с настройками на вкладке дополнительных возможностей. Она позволяет как усилить звук на компьютере, так и средствами Windows 7 скорректировать тон и т.д.
Если звук на компьютере прерывается, заикается или иным образом искажается, загляните и на последнюю вкладку, где попробуйте указать для Windows 7 иной формат.
Не работает служба Windows Audio
Если звук был, но исчез – возможно, отключилась отвечающая за него служба. Для проверки запустите Диспетчер задач.
Далее на соответствующей вкладке найдите Windows Audio. В норме статус должен быть «Работает». Если это не так, перейдите по кнопке в правом нижнем углу диспетчера для ее активации.
В открывшемся окне снова найдите службу и дважды кликните по ней.
Нажмите «Запустить», укажите автоматический режим для включения (если был иной) и примените новые параметры.
Отсутствуют или неисправны драйвера
Для проигрывания необходимо, чтобы были установлены драйвера для аудиоустройств. Откройте системный диспетчер устройств для проверки – его легко найти по названию через поиск по меню Пуск.
Откройте подраздел со звуковыми устройствами. В первую очередь попробуйте обновить драйвера – возможно, при установке произошла ошибка либо система неверно определила, какие именно требуются компоненты для корректной работы. Желательно еще проверить наличие патчей для ОС в Центре обновления (ярлык есть в Пуске).
Драйвера можно скачать и напрямую с сайта производителя ПК или ноутбука, в таком случае необходимо их выбирать в соответствии с моделью устройства. Также на компьютере можно использовать сторонние программы (драйвер-паки) для подбора нужного ПО для системного звука, которые иногда находят более новые версии драйверов под Windows 7.
Кстати, на некоторых ноутбуках (тот же ASUS K50C) в «семерке» возникают торможения и иные искажения даже при правильных драйверах. В таком случае, выручить может программа SRS Audio Sandbox. Проверьте, возможно, и в вашем случае она устранит сбои.
Нет кодеков
Если Windows 7 только-только установлена на компьютер, то проблемы вроде тихого звука или полного его отсутствия могут возникать из-за нехватки кодеков. В таком случае можно поставить сторонний плеер, который содержит все необходимые компоненты – VLC будет отличным вариантом. Или можно установить сторонний набор, вроде K-lite codec pack, который даже в версии Basic включает множество популярных кодеков.
Влияние вирусов
Некоторые зловредные программы нарушают нормальную работу аудиоустройств. Поэтому проверьте компьютер при помощи CureIt или иной надежной антивирусной программы.
Неверные настройки BIOS
Если не работают наушники при подключении к передней панели или не функционирует встроенная звуковая карта, то причина может быть в BOIS. Войти в него можно, если при старте ПК до загрузки ОС нажать Del или иную клавишу (поищите в Google для своей модели компьютера или материнской платы). Просмотрите настройки, найдите что-нибудь вроде onboard audio и установите для него значение Enabled. Там же могут быть и настройки для Front panel (разъемы спереди).
Узнайте также:
- Что делать, если проводник в Windows 7 не отвечает,
- Как в Windows 7 раздать инет на смартфон без Wi-Fi роутера.
Неисправна звуковая карта
Иногда все методы не помогают. В таком случае есть вероятность, что перестала работать сама звуковая карта. Для проверки нужно временно подключить другую.
Можно использовать компактные и недорогие USB модели.
Содержание
- Восстановление звучания
- Способ 1: неисправности акустической системы
- Способ 2: значок на панели задач
- Способ 3: драйвера
- Способ 4: включение службы
- Способ 5: проверка на наличие вирусов
- Способ 6: восстановление и переустановка ОС
- Способ 7: неисправность звуковой карты
- Вопросы и ответы
Компьютер уже давно перестал быть исключительно аппаратом для работы и вычислений. Многие пользователи используют его в развлекательных целях: смотрят фильмы, слушают музыку, играют в игры. Кроме того, с помощью ПК можно общаться с другими пользователями и обучаться. Да и работается некоторым юзерам лучше именно под музыкальное сопровождение. Но при использовании компьютера можно столкнуться с такой проблемой, как отсутствие звука. Давайте разберемся, чем она может быть вызвана и как её решить на ноутбуке или стационарном ПК с Windows 7.
Восстановление звучания
Пропажа звука на ПК может быть вызвана различными обстоятельствами, но все их можно разделить на 4 группы:
- Акустическая система (динамики, наушники и т.д.);
- Аппаратная часть ПК;
- Операционная система;
- Приложения, воспроизводящие звук.
Последняя группа факторов в данной статье рассматриваться не будет, так как это проблема конкретной программы, а не системы в целом. Мы же остановимся на решении комплексных проблем со звуком.
Кроме того, нужно заметить, что звучание может пропасть, как из-за различных поломок и сбоев, так и из-за неправильной настройки исправных компонентов.
Способ 1: неисправности акустической системы
Одной из частых причин, почему компьютер не воспроизводит звук, являются проблемы с подключаемой акустикой(наушники, динамики и т.д.).
- Прежде всего, выполните следующую поверку:
- правильно ли подключена акустическая система к компьютеру;
- включен ли штекер в сеть электропитания (если такая возможность предусматривается);
- включено ли само звуковое устройство;
- не установлен ли регулятор громкости на акустике на позиции «0».
- Если есть такая возможность, то проверьте работоспособность акустической системы на другом устройстве. Если вы используете ноутбук с подключенными наушниками или динамиками, то проверьте, как воспроизводится звук встроенными динамиками данного компьютерного устройства.
- В случае, если результат негативный и акустическая система не работает, то нужно обратиться к квалифицированному мастеру или просто заменить её на новую. В случае, если на других устройствах она воспроизводит звук нормально, то, значит, дело не в акустике и мы переходим к следующим вариантам решения проблемы.
Способ 2: значок на панели задач
Прежде, чем искать неисправности в системе, есть смысл проверить, не выключен ли звук на компьютере штатными инструментами.
- Щелкните по значку «Динамики» в трее.
- Откроется маленькое вертикально удлиненное окошко, в котором производится регулировка громкости звучания. Если в нем расположена иконка динамика с перечеркнутым кругом, то это и есть причина отсутствия звука. Щелкните по этой иконке.
- Перечеркнутый кружок пропадет, а звук, наоборот, появится.
Но возможна ситуация, когда перечеркнутый кружок отсутствует, а звука все равно нет.
- В этом случае после щелчка по иконке в трее и появления окошка обратите внимание на то, не установлен ли регулятор громкости в крайнее нижнее положение. Если это так, то щелкните по нему и, зажав левую кнопку мыши, перетащите вверх на тот отрезок, который соответствует оптимальному для вас уровню громкости.
- После этого звук должен появиться.
Существует также вариант, когда одновременно присутствует значок в виде перечеркнутого круга и регулятор громкости опущен до предела вниз. В этом случае нужно поочередно провести обе указанные выше манипуляции.
Способ 3: драйвера
Иногда пропажа звука на ПК может быть вызвана проблемой с драйверами. Они могут быть неправильно инсталлированы или вообще отсутствовать. Конечно, лучше всего переустановить драйвер с диска, который поставлялся со звуковой картой, установленной на вашем компьютере. Для этого нужно вставить диск в дисковод и после его запуска следовать тем рекомендациям, которые отобразятся на экране. Но если диск по каким-то причинам у вас отсутствует, то придерживаемся следующих рекомендаций.
Урок: Как обновить драйвера
- Щелкните «Пуск». Далее произведите перемещение в «Панель управления».
- Переместитесь по «Система и безопасность».
- Далее в разделе «Система» перейдите в подраздел «Диспетчер устройств».
Также в Диспетчер устройств можете совершить переход путем введения команды в поле инструмента «Выполнить». Вызываем окошко «Выполнить» (Win+R). Вводим команду:
devmgmt.mscНажимаем «OK».
- Запускается окно Диспетчера устройств. Нажмите по наименованию категории «Звуковые, видео и игровые устройства».
- Выпадет список, где располагается наименование звуковой карты, которая вмонтирована в ваш ПК. Кликаем по ней правой кнопкой мыши и выбираем из списка «Обновить драйверы…».
- Запускается окошко, которое предлагает сделать выбор, как именно выполнить обновление драйвера: произвести автоматический поиск в интернете или указать путь к заранее скачанному драйверу, расположенному на жестком диске ПК. Выбираем вариант «Автоматический поиск обновленных драйверов».
- Начинается процесс автоматического поиска драйверов в интернете.
- Если обновления найдены, их тут же можно будет установить.
Если же компьютеру не удастся обнаружить обновления автоматически, то можно произвести поиск драйверов вручную через интернет.
- Для этого просто откройте браузер и вбейте в поисковик наименование установленной на компьютере звуковой карты. Затем из поисковой выдачи перейдите на веб-ресурс изготовителя звуковой карты и загрузите нужные обновления на ПК.
Можно также произвести поиск по ID устройства. Кликните правой кнопкой мышки по наименованию звуковой карты в Диспетчере устройств. В раскрывающемся перечне выберите «Свойства».
- Открывается окно свойств устройства. Переместитесь в раздел «Сведения». В раскрывающемся перечне в поле «Свойство» выберите вариант «ИД оборудования». В области «Значение» отобразятся ID. Кликните правой кнопкой мышки по любому наименованию и выберите «Копировать». После этого скопированный ID можете вставлять в поисковик браузера для обнаружения драйверов в интернете. После того, как обновления будут найдены, произведите их скачивание.
- После этого инициируйте запуск обновления драйверов так, как это было рассказано выше. Но на этот раз в окне выбора типа поиска драйверов щелкните по «Выполнить поиск драйверов на этом компьютере».
- Откроется окошко, в котором указывается адрес расположения скачанных, но не установленных драйверов на жестком диске. Чтобы не вбивать путь вручную щелкните на кнопку «Обзор…».
- Открывается окно, в котором нужно переместиться в директорию расположения папки с обновленными драйверами, выделить её и нажать «OK».
- После того, как адрес папки отобразился в поле «Искать драйверы в следующем месте», жмите «Далее».
- После этого будет выполнено обновление драйверов текущей версии до актуальной.
Кроме того, может быть такая ситуация, когда звуковая карта в Диспетчере устройств помечена опущенной вниз стрелочкой. Это означает, что оборудование отключено. Для его включения щелкните по наименованию правой кнопкой мышки и в появившемся списке выберите вариант «Задействовать».
Если вы не хотите заморачиваться с ручной установкой и обновлением драйверов, согласно той инструкции, которая была приведена выше, то можете воспользоваться одной из специальных утилит для поиска и установки драйверов. Такая программа сканирует компьютер и выясняет, каких именно элементов не хватает системе, а после этого производит автоматический поиск и установку. Но иногда помогает только решение проблемы с манипуляциями, выполненными вручную, придерживаясь того алгоритма, который был описан выше.
Читайте также: Программы для установки драйверов
Если около наименования звукового оборудования в Диспетчере устройств стоит знак восклицания, то это означает, что оно работает неправильно.
- В этом случае кликните по наименованию правой кнопкой мышки и выберите вариант «Обновить конфигурацию».
- Если это не помогло, то опять щелкните по названию правой кнопкой и выберите «Удалить».
- В следующем окне подтвердите свое решение, нажав «OK».
- После этого устройство будет удалено, а затем система его заново обнаружит и подключит. Перезагрузите компьютер, а потом заново проверьте, как звуковая карта отображается в Диспетчере устройств.
Способ 4: включение службы
На компьютере звучание может отсутствовать и по той причине, что служба, отвечающая за его воспроизведение, отключена. Давайте узнаем, как её включить на Windows 7.
- Для того, чтобы проверить работоспособность службы и при необходимости включить её, следует перейти в Диспетчер служб. Для этого кликаем «Пуск». Далее нажмите «Панель управления».
- В открывшемся окне щелкните «Система и безопасность».
- Далее переходите по пункту «Администрирование».
- Раскрывается перечень инструментов. Остановите свой выбор на наименовании «Службы».
Диспетчер служб можно открыть и другим способом. Наберите Win+R. Запустится окошко «Выполнить». Введите:
services.mscНажимайте «OK».
- В раскрывшемся перечне найдите компонент под названием «Windows Audio». Если в поле «Тип запуска» стоит значение «Отключена», а не «Работает», то это означает, что причина отсутствия звука кроется как раз в остановке службы.
- Щелкните дважды левой кнопкой мыши по наименованию компонента, чтобы перейти в его свойства.
- В открывшемся окне в разделе «Общие» проследите, чтобы в поле «Тип запуска» обязательно стоял вариант «Автоматически». Если там установлено другое значение, то кликните по полю и из выпавшего списка выберите необходимый вариант. Если не сделать этого, то после перезапуска компьютера вы заметите, что звук снова пропадает и службу опять придется запускать вручную. Далее произведите нажим на кнопку «OK».
- После возврата в Диспетчер служб заново выделите «Windows Audio» и в левой части окна произведите клик по «Запустить».
- Выполняется процесс запуска службы.
- После этого служба начнет работать, о чем говорит атрибут «Работает» в поле «Состояние». Также обратите внимание, чтобы в поле «Тип запуска» было установлено значение «Автоматически».
После выполнения данных действий звук на компьютере должен появиться.
Способ 5: проверка на наличие вирусов
Одной из причин, по которым на компьютере не воспроизводится звук, может быть вирусное заражение.
Как показывает практика, если вирус уже пробрался на компьютер, то сканирование системы штатным антивирусом малоэффективно. В этом случае может помочь специальная антивирусная утилита с функциями сканирования и лечения, например, Dr.Web CureIt. Причем сканирование лучше проводить с другого устройства, предварительно подсоединив его к ПК, относительно которого имеются подозрения на заражение. В крайнем случае, если нет возможности произвести сканирование с другого устройства, используйте для выполнения процедуры съемный носитель.
Во время процедуры сканирования выполняйте те рекомендации, которые будет давать антивирусная утилита.
Даже в том случае, если удастся успешно ликвидировать вредоносный код, ещё не гарантировано восстановление звука, так как вирус мог повредить драйвера или важные системные файлы. В этом случае необходимо произвести процедуру переустановки драйверов, а также, в случае необходимости, выполнить восстановление системы.
Способ 6: восстановление и переустановка ОС
В случае, если ни один из описанных способов не дал положительного результата и вы удостоверились, что причина проблемы заключается не в акустике, есть смысл восстановить систему из резервной копии или откатить к созданной ранее точке восстановления. Важно, чтобы резервная копия и точка восстановления были созданы до того, как начались проблемы со звуком, а не после.
- Для того, чтобы произвести откат к точке восстановления, щелкните «Пуск», а затем в открывшемся меню «Все программы».
- После этого произведите клик последовательно по папкам «Стандартные», «Служебные» и, наконец, щелкните по элементу «Восстановление системы».
- Запустится инструмент восстановления системных файлов и параметров. Далее придерживайтесь тех рекомендаций, которые будут отображаться в его окне.
Если же у вас на компьютере нет точки восстановления системы, созданной до того, как произошел сбой со звуком, и отсутствует съемный носитель с резервной копией, то в этом случае придется производить переустановку ОС.
Способ 7: неисправность звуковой карты
Если вы точно выполнили все описанные выше рекомендации, но даже после переустановки операционной системы звук не появился, то в этом случае с большой долей вероятности можно сказать, что проблема заключается в неисправности одного из аппаратных компонентов компьютера. Скорее всего, отсутствие звучания вызвано поломкой звуковой карты.
В этом случае необходимо либо обратится за помощью к специалисту, либо самостоятельно произвести замену неисправной звуковой карты. Перед заменой можно предварительно протестировать работоспособность звукового элемента компьютера, подсоединив его к другому ПК.
Как видим, существует очень много причин, почему на компьютере под управлением Windows 7 может пропасть звук. Перед тем, как приступить к исправлению проблемы, лучше выяснить непосредственную причину. Если это сразу не удается сделать, то пробуйте применить различные варианты исправления ситуации, по приведенному в данной статье алгоритму, а затем проверяйте, не появился ли звук. Наиболее радикальные варианты (переустановка ОС и замена звуковой карты) следует производить в самую последнюю очередь, если другие способы не помогли.
В процессе работы за компьютером может возникнуть проблема отсутствия звука, причиной чему служит множество факторов, влияющих на качество воспроизведения аудио. Проблема чаще всего заключается в программной части: из-за сбоя в работе драйверов или по причине снижения громкости в настройках.
Содержание
- Почему может не работать звук на Windows 7
- Нерабочее устройство воспроизведения
- Отключена системная служба
- Звук выключен в микшере
- Выключен звук (ползунок в правом нижнем углу)
- Включена беззвучная тема
- Устройство воспроизведения отключено
- Отсутствуют кодеки
- Неисправность звуковой карты
- Вирусы
- Что делать если нет звука на передней панели
- Как обновить драйвера для восстановления звука
- Через диспетчер устройств
- Сторонние программы
- Официальный сайт производителя
- Как восстановить ОС
- Заключение
В большинстве случаев причиной отсутствия звука служит неполадка соответствующего драйвера, которая может возникнуть из-за неправильной регулировки громкости либо неисправности устройства. Нет звука на компьютере с Windows 7 по следующим причинам:
- Нерабочее устройство звуковоспроизведения.
- Выключена системная служба.
- Звук выключен в микшере.
- Включен режим «Без звука».
- Аудиоустройство отключено в настройках.
- Отсутствуют соответствующие кодеки.
- Неисправность звуковой карты.
- Наличие в системе вирусного кода.
Нерабочее устройство воспроизведения
Возможно, устройства были повреждены, необходимо визуально осмотреть девайс. Не должно быть видимых дефектов. Кабель нужно подключить в соответствующий разъем. При наличии регулятора громкости рекомендуется выставить комфортный уровень звука.
Если проблема осталась, требуется подключить устройство воспроизведения к другому ПК или ноутбуку. В случае неисправности, наушники или колонки нужно починить либо заменить.
Внимание! Подключать девайс к разъему для записи (обозначается розовым) нельзя.
Отключена системная служба
Возможно, на компьютере отключена служба, отвечающая за звук. Утилита может находиться в нерабочем состоянии из-за случайного прекращения деятельности или внесения изменений сторонним ПО. Чтобы включить системный компонент, нужно:
- Выполнить поиск по запросу «Панель управления».
- Перейти во вкладку «Система и безопасность», в ветку «Администрирование».
- Среди утилит выбрать «Службы».
- Найти Windows audio, щелкнуть ПКМ и нажать «Запустить». В «Свойствах» открыть пункт «Общие».
- Обозначить тип запуска «Автоматически», подтвердить изменения.
- Перезапустить персональный компьютер.
После проведения всех действий необходимо проверить работу аудиоустройств. Для этого рекомендуется воспроизвести видео в стандартном проигрывателе, отрегулировать системные звуки на «Панели задач», запустить аудио в интернет-браузере. Нужно следить за индикатором громкости в каждом проигрыватели и при необходимости повышать уровень.
Звук выключен в микшере
Аудио выключено в микшере регулятора громкости, встроенного в ОС. Тогда при попытке воспроизвести медиафайлы аудиосопровождение будет отсутствовать. Требуется, используя ползунок, задать предпочтительное значение. Чтобы восстановить звук, нужно:
- Найти значок громкоговорителя справа на «Панели задач».
- Кликнуть ЛКМ, выбрать «Микшер».
- Установить необходимые параметры.
Выключен звук (ползунок в правом нижнем углу)
Причиной может стать нахождение ползунка уровня громкости на нуле. Чтобы повысить уровень звука, необходимо:
- Найти значок громкоговорителя справа на «Панели задач».
- Кликнуть ЛКМ, установить необходимый уровень громкости.
- В случае отсутствия значка перейти в настройки аудио через «Панель управления».
Следует обратить внимание на активированный режим «Без звука» — нажать на знак динамика ЛКМ.
Включена беззвучная тема
Возможно, нет звука на компьютере c Windows 7 из-за установленной беззвучной темы в настройках аудиовоспроизведения. Чтобы восстановить громкость, нужно:
- Кликнуть ПКМ по «Панели задач», в появившемся диалоговом меню выбрать пункт «Звуки».
- Под надписью «Звуковая схема» выбрать тему «По умолчанию».
- Подтвердить изменения, кликнуть ОК.
Устройство воспроизведения отключено
Восстановить звук на компьютере с Windows 7 получится, если активировать оборудование в настройках аудио. Девайс может исчезать из видимости ПК или ноутбука при неправильном подключении или использовании нескольких моделей. Пошаговое руководство:
- Найти значок громкоговорителя справа на «Панели задач».
- Кликнуть ЛКМ, выбрать «Устройства воспроизведения».
- Перейти во вкладку «Воспроизведение», щелкнуть ПКМ по пустому пространству, поставить галочку напротив «Показать отключенные устройства».
- Нажать ПКМ по наименованию девайса, обозначить пометкой «Включить».
- Сохранить изменения.
Отсутствуют кодеки
Кодеки отсутствуют на только что установленной операционной системе. Необходимо инсталлировать сторонний компонент с проигрывателем для работы звука или отдельным пакетом:
- Зайти на официальный сайт производителя. Например,k-lite codec pack.
- Скачать программное обеспечение, установить.
- Перезагрузить компьютер.
Неисправность звуковой карты
Звуковая карта является основным компонентом при работе компьютера с аудиофайлами. Плата передает сигнал от процессора к наушникам или колонкам. Неисправность в работе модуля приведет к тому, что звук будет прерываться или полностью пропадет. Чтобы проверить исправность, необходимо подключить аудиокарту к другому компьютеру. В случае отсутствия звука, потребуется восстанавливать либо заменять чип.
Внимание! При работе с внешней звуковой картой требуется установка стороннего драйвера от разработчика платы либо обновление программного обеспечения.
Вирусы
Вредоносное программное обеспечение может повредить компоненты операционной системы, из-за чего пропадет звук. Рекомендуется регулярно проверять компьютер на наличие вирусов с помощью лечащих утилит либо выполнять сканирование антивирусом. Чтобы найти и удалить вирусы, нужно:
- Зайти на официальный сайт производителя антивирусного программного обеспечения. Например, Dr. Web.
- Скачать утилиту для сканирования системы.
- Открыть приложение, выполнить проверку, процесс может занять некоторое время.
- Предпринять рекомендуемые приложением меры.
Что делать если нет звука на передней панели
При подключении звуковых устройств к передней панели может отсутствовать звук на встроенных аудиокартах Realtek. Система ставит в приоритет девайсы, подключенные к задней стороне компьютера. Чтобы исправить недочет, необходимо:
- Выполнить системный поиск «Панель управления», запустить.
- Изменить параметр просмотра на крупные значки справа в верхнем углу.
- Найти «Диспетчер Realtek HD», открыть.
- Перейти во вкладку «Динамики», нажать ЛКМ по папке, находящейся под пунктом «Дополнительные настройки устройства».
- Поставить галочку напротив надписи «Отключить определение гнезд передней панели».
- Сохранить изменения.
Как обновить драйвера для восстановления звука
Существует несколько способов для обновления драйверов звуковой карты. Устанавливать программное обеспечение рекомендуется только с проверенных источников. Инструкция по инсталляции:
- через «Диспетчер устройств»;
- сторонние программы;
- официальный сайт производителя.
Через диспетчер устройств
Можно воспользоваться встроенным поиском драйверов через операционную систему. Чтобы обновить и установить программное обеспечение, нужно:
- Выполнить системный поиск «Диспетчер устройств».
- Перейти в «Звуковые, игровые и видеоустройства».
- Выбрать аудиокарту, кликнуть ПКМ.
- В списке нажать по опции «Обновить драйвер».
- Дождаться окончания поиска, загрузки и инсталляции программного обеспечения. Процесс может занять некоторое время.
Сторонние программы
С помощью сторонних утилит можно автоматически обновить все драйвера на компьютере. Программа будет показывать, как давно обновлялось программное обеспечение на ПК или ноутбуке, примет необходимые меры. Можно воспользоваться DriverPack Solution. Чтобы установить необходимое ПО, нужно:
- Зайти на официальный сайт производителя, скачать утилиту.
- Запустить приложение, дождаться окончания процесса анализа.
- Выполнить обновление необходимых драйверов.
Официальный сайт производителя
Можно скачать и инсталлировать драйвера на официальном ресурсе производителя звукового чипа. Потребуется:
- Выполнить системный поиск «Диспетчера устройств», открыть.
- Перейти во вкладку «Звуковые, игровые и видеоустройства».
- Выбрать звуковую карту, к которой необходимо установить драйвер.
- Зайти на официальный сайт разработчика платы, скачать.
- Запустить инсталлятор, следовать рекомендациям.
Как восстановить ОС
В некоторых ситуациях необходима переустановка операционной системы или восстановление, чтобы можно было исправлять неработающие компоненты. Рекомендуется выполнить откат до момента, когда проблем со звуковыми устройствами не возникало. Нужно:
- Открыть меню «Пуск».
- Выполнить системный поиск «Восстановление системы».
- Кликнуть по вкладке левой кнопкой мыши.
- В появившемся окне нажать Далее.
- Выбрать точку восстановления системы.
- Подтвердить, в предупреждающем окне согласиться с рисками.
Внимание! Перед выполнением отката системы рекомендуется создать контрольную точку и перенести все важные данные на другой носитель.
Заключение
При возникновении проблем с аудиоустройствами рекомендуется последовательно выполнять рекомендуемые действия. При использовании внешней звуковой карты требуется задействовать разъем USB 3.0 — более ранние версии приводят к сбоям и прерываниям при воспроизведении звука. Нужно обновлять драйвера — разработчики продолжают регулярно писать новый программный код для оптимизации работы с устройством. Требуется регулярно проводить проверку компьютера на наличие вредоносного программного обеспечения.
( 8 оценок, среднее 4 из 5 )
Микшер работает а звука нет. Почему не работают динамики на компьютере. Проверяем компьютер наличии вирусов.
Доброго дня.
Эта статья, основанная на личном опыте, представляет собой своего рода сборник причин, из-за которых не компьютере может пропасть звук. Большинство причин, кстати, можно легко устранить самостоятельно! Для начала, следует различать, что звук может пропасть по программным и аппаратным причинам. Например, проверить работоспособность колонок можно на другом компьютере или аудио/видео технике. Если они рабочие и звук есть — то скорее всего вопросы к программной части компьютера (а вот об этом по подробнее).
Все работает, но не так?
Во-первых, выясните, в какой версии протокола работает ваше соединение. В левой половине окна нажмите «Изменить настройки адаптера». Снимите флажок «Протокол Интернета 6». Проверьте, какая у вас версия для пера. Ниже вы найдете стопорный винт, который вы поворачиваете с помощью отвертки 90 ° против часовой стрелки, пока не будет слышен звук мягкого трещин. Удерживайте карандаш на верхней оболочке и осторожно нажмите на наконечник на столе, пока верхняя оболочка не будет удалена.
Затем оранжевую верхнюю оболочку пера можно снять. Самый простой способ — удерживать стилус на верхней оболочке и нажимать кончик стилуса на твердую поверхность, одновременно нажав кнопку отпуска. Затем внутренняя часть штифта выдвигается вверх. Объем ручки был сознательно разграничен, с учетом правовых требований.
И так, приступим…
1. Нерабочие колонки (часто перегибаются и ломаются шнуры)
Это первое что необходимо сделать при настройке звука и колонок на компьютере! А то, иногда, знаете ли бывают такие казусы: приходишь помочь человеку решить вопрос со звуком, а он оказывается забыл про провода…
К тому же, возможно вы их подключили не к тому входу. Дело в том, что на звуковой карте компьютера есть несколько выходов: для микрофона, для колонок (наушников). Обычно, для микрофона выход покрыт розовым
цветом, для колонок — зеленым
. Обратите на это внимание! Так же, вот небольшая статья про , там этот вопрос был разобран более детально.
Пожалуйста, удалите батареи из ручки примерно на 10 секунд. Убедитесь, что батареи заполнены и правильно их замените. Действуйте, как описано в разделе «Регистрация продукта» руководства, которое прилагается к ручке. Загрузите правильный звуковой файл для вашего устройства на ручку.
Проверьте, полностью ли вставлены батареи. Нажмите и удерживайте кнопку питания. Если стилус по-прежнему не включается, обратитесь в нашу Службу поддержки клиентов. Да, вы также можете загружать аудиофайлы на многие компьютеры, которые не полностью соответствуют системным требованиям.
Рис. 1. Шнур для подключения колонок.
Иногда бывает, что входы сильно износились, и их всего лишь нужно слегка поправить: вынуть и снова вставить. Можно так же почистить компьютер от пыли, заодно.
Так же обратите внимание включены ли
сами колонки. На передней стороне многих устройств можно заметить небольшой светодиод, который сигнализирует, что колонки подключены к компьютеру.
Пожалуйста, ознакомьтесь с инструкциями по ручной загрузке аудиофайлов. Проверьте, полны ли батареи, и верните их правильно. В случае необходимости, ручка теперь автоматически обновит прошивку. Если вам нужна дополнительная помощь, обратитесь в нашу Службу поддержки клиентов.
Мы настоятельно рекомендуем вам всегда использовать новейшую прошивку. После того, как вы сохранили оба файла в ручке, обновление начнется автоматически при следующем включении пера. Ручка не может правильно обрабатывать эти файлы. Чтобы решить проблему, выполните следующие действия.
Рис. 2. Эти колонки включены, т.к.горит зеленый светодиод на корпусе устройства.
Кстати, если в колонках прибавить громкость на максимум, можно услышать характерное «шипение». Обратите на все это внимание. Несмотря на элементарность, в большинстве случаев проблемы бывают как раз с этим…
В разделе «Конфиденциальность» щелкните знак «плюс» внизу слева. Он должен работать снова, как обычно. Если да, установите все доступные обновления. Если вы используете загрузку вручную, обязательно следуйте инструкциям для. Проблема все еще существует. Удалите затронутые звуковые файлы с пера и компьютера. Проверьте файловую систему пера на вашей операционной системе.
Способ 1. Проверьте, есть ли у вас какие-либо известные проблемы
Выберите лист «Инструменты», а затем «Проверить сейчас». Установите оба флажка и запустите проверку. Если это не решит проблему, обратитесь в нашу службу поддержки.
Способ 2
Если вы не можете услышать звуки, как вы ожидаете, повторите эти шаги, увеличьте уровень звукового ускорения и повторите попытку. Если проблема не устранена, перейдите к методу. Способ 3. Перезагрузите компьютер с помощью чистой процедуры загрузки.
- Перейдите на вкладку «Звук».
- Нажмите «Выход». и начать игру.
При выполнении этих действий может возникнуть временная потеря некоторых функций обслуживания.
2. Звук убавлен в настройках
Второе, что нужно сделать — проверить, а все ли в порядке с настройками компьютера, возможно в Windows програмно убавлен звук на минимум или отключен в панели управления звуковыми устройствами. Возможно, если он просто убавлен на минимум, звук есть — играет очень слабо и его попросту не слышно.
Способ 4
Восстановление конфигурации восстанавливает функциональность, но сообщение об ошибке или исходное поведение могут возникнуть снова.
Способ 5. Обновление драйверов звуковой карты
Чтобы определить имя и поставщик звукового драйвера, выполните следующие действия. Способ 6. Измените предпочтительное устройство воспроизведения на игровое совместимое устройство.
- Нажмите вкладку «Звук».
- В разделе «Устройство» найдите «Имя» и нажмите «Драйверы», найдите «Поставщик».
- Нажмите «Выход».
Чтобы изменить предпочтительное устройство воспроизведения для игрового устройства.
Покажем настройку на примере Windows 10 (в Windows 7, 8 все будет аналогично).
1) Открываем панель управления
, далее переходим в раздел «оборудование и звуки
«.
3) У вас во вкладке «звук
» должны отображаться аудио устройства (в том числе и колонки, наушники), подключенные к компьютеру. Выделяете нужные динамики и щелкаете по их свойствам (см. рис. 4).
В разделе «Воспроизведение» на вкладке «Аудио» нажмите кнопку «Предпочтительное устройство». Установите флажок «Использовать только предпочтительные устройства» и нажмите «ОК». Перезагрузите компьютер.
- Нажмите «Пуск», выберите «Настройка» и нажмите «Панель управления».
- Дважды щелкните значок «Мультимедиа».
- Закройте панель управления.
Определите, является ли это динамиком. Во-первых, он идентифицирует, что проблема исходит от говорящего. Для этого подключите гарнитуру и посмотрите, слышите ли вы звук через них.
Восстановление звука, если ничего не помогает
Если это так, то проблема заключается в том, что проблема связана с динамиком, а не со всем звуком мобильного устройства. Если вы слышите через наушники, но не через громкоговоритель. Затем появятся различные профили аудио, которые мы сконфигурировали. Внизу, справа, находится этот маленький символ.
4) В первой вкладке, которая перед вами откроется («общие
«) нужно посмотреть внимательно на две вещи:
- — определилось ли устройство?, если нет — вам нужны драйвера для него. Если их нет, воспользуйтесь одной из утилит для , утилита заодно и порекомендует где скачать необходимый драйвер;
- — посмотрите в низу окна, а включено ли устройство. Если нет — то обязательно включите его.
Оттуда он восстанавливает настройки звука по умолчанию, мы даем их там, а затем мы сдаёмся, чтобы принять и подготовить. Таким образом, вы слышите звук телефона через внешний громкоговоритель. Это кажется логичным и очевидным, но имеет объем мобильного телефона? Существует звук вызовов, мультимедийного звука и звука сигналов тревоги. Возможно, при изменении одного из этих томов вы не изменили другого. Например, когда вы играете, если вы поднимаете или опускаете громкость, вы изменяете только громкость мультимедиа.
Поэтому нажмите кнопку увеличения или уменьшения громкости и обратите внимание, справа от панели громкости отображается параметр настройки. Если да, нажмите на эту опцию, и вы увидите, как появятся несколько баров тома, которые соответствуют другим томам, о которых мы говорим.
5) Не закрывая окно, переходим во кладку «уровни
«. Посмотрите на уровень громкости, должен быть более чем 80-90%. По крайней мере, пока у вас не появиться звук, а потом уже отрегулируете (см. рис. 6).
Рис. 6. Уровни громкости
6) Во вкладке «дополнительно
» есть специальная кнопка для проверки звука — когда вы ее нажмете у вас должна заиграть короткая мелодия (5-6 сек.). Если вы ее не слышите, переходите к следующему пункту, сохранив настройки.
Просто обратите внимание, что у вас нет громкости. Что делать, если это не работает? Теперь, возможно, ничего из этого не работает. На самом деле это проблема, которую испытывают многие пользователи определенных смартфонов, и это аппаратная проблема самого динамика. Что можно сделать в таком случае? Простая перезагрузка мобильного телефона — главное. Если динамик по-прежнему не работает, рекомендуется обратиться в меню восстановления и перезагрузить мобильный телефон. Чтобы получить доступ к меню восстановления, выключите мобильный телефон и нажмите кнопку питания и опустите громкость, но в идеале вы можете узнать, как получить доступ к меню восстановления или меню «Загрузить» с вашим мобильным телефоном, поскольку каждый мобильный телефон может отличаться.
Рис. 7. Проверка звука
7) Можно, кстати, еще раз зайти в «панель управления/оборудование и звуки
» и открыть «настройки громкости
«, как показано на рис. 8.
Иногда при доступе к этому меню мобильное оборудование сбрасывается, и это может решить проблему. Наконец, вы можете восстановить мобильное устройство в заводское состояние. Конечно, вы потеряете все свои мобильные данные, поэтому сначала вам нужно сделать резервную копию. Этот шаг является наихудшим, потому что это займет больше времени, но это последний вариант, прежде чем покупать новый мобильный телефон, взять его на ремонт или заменить, если он все еще находится под гарантией.
Если ответ «да», мы рекомендуем вам и человеку, которого вы вызываете, выполнить следующие действия. Если звук или видео зависает, опаздывает или если оно размыто при движении, ваше интернет-соединение может вызвать проблемы.
- Загрузите последнюю версию.
- Проверьте подключение.
Есть ли другое приложение, которое мешает вашему звонку? Закройте все приложения, которые могут помешать вашему вызову. Обмен файлами, совместное использование видео или аудио или наличие открытого браузера — вот некоторые из факторов, которые могут потреблять полосу пропускания.
Здесь нас интересует, а не убавлен ли звук на минимум. Кстати, в этой вкладке можно убавить звук даже определенного типа, например весь, который слышится в браузере Firefox.

В правом нижнем углу (рядом с часами) есть так же настройки громкости. Проверьте стоит ли там нормальный уровень громкости и не отключен ли динамик, как на картинке снизу. Если все хорошо, можете переходить к пункту 3.
Во-первых, убедитесь, что вы и человек, которого вы вызываете. Убедитесь, что ваш микрофон и динамики не заблокированы или отключены, и что они подключены, если вы используете настольный компьютер. Попытайтесь приблизиться к микрофону, чтобы уменьшить фоновый шум или выдолбить руку, чтобы усилить звук динамика, если вы используете мобильное устройство. Попробуйте переключиться с микрофона и обычных громкоговорителей на наушники с микрофоном.
- Посмотрите наш список.
- Вы используете мобильное устройство?
Сделайте тестовый вызов.
Рис. 10. Настройка громкости на компьютере.
Важно!
Помимо настроек Windows, обязательно обратите внимание на громкость самих колонок. Возможно регулятор стоит на минимуме!
3. Нет драйвера на звуковую карту
Чаще всего, на компьютере возникают проблемы с драйверами для видео и звуковой карт… Именно поэтому, третьим шагом по восстановлению звука — будет проверка драйверов. Возможно, эту проблему вы уже могли выявить в предыдущем шаге…
Если вы не слышите голос на тестовом вызове, перейдите к следующему шагу. Проверьте аудио. Попробуйте сыграть песню или использовать другое приложение со звуком. Если вы слышите звук, может быть другой человек, у которого есть проблема с вызовом, поэтому попросите их также выполнить следующие действия.
Проблемы со звуковой картой
Также проверьте свое соединение и закройте все приложения, которые могут мешать вашему звонку; Когда вы это сделаете, выполните следующие действия. Убедитесь, что веб-камера включена, указывает на вас и что нет ничего, что могло бы помешать ей. Когда видео отключено, кнопка видео будет вычеркнута; Нажмите или нажмите кнопку, чтобы включить видео. В Автоматически получать видео и общий экран от любых или только людей в моем списке контактов. При получении видео и совместного использования экрана убедитесь, что выбраны «Любая» или «Контакты». Если вы выберете «Никто», вы не сможете смотреть видео. Все еще проблемы с видео?
Чтобы определить, все ли с ними в порядке, зайдите в диспетчер устройств
. Для этого откройте панель управления
, далее откройте вкладку «Оборудование и звук
«, а затем запустите диспетчер устройств
. Это самый быстрый способ (см. рис. 11).
С таким количеством различных брендов и устройств существует множество причин, которые могут привести к неисправности вашей камеры. Каждый бренд отличается, поэтому всегда рекомендуется проверять сайт производителя для руководства или помощи по поиску и устранению неисправностей. Камеры, встроенные в более старое оборудование, могут не иметь лучшего качества.
- Проверьте сайт производителя.
- Может быть, лучше инвестировать в новое устройство.
Оборудование или устройство, которое модерирует групповой вызов, должно обладать достаточной вычислительной мощностью и пропускной способностью сети для этого вызова.
В диспетчере устройств нас интересует вкладка «Звуковые, игровые и видео устройства
«. Если у вас есть звуковая карта и она подключена: здесь она должна отображаться.
1) Если устройство отображается и напротив него горит восклицательный желтый знак (или красный) — значит драйвер работает неправильно, или вообще не установлен. В этом случае вам нужно скачать нужно версию драйвера. Кстати, мне нравится пользоваться программой — она покажет не только модель устройства вашей карты, но и подскажет где для нее скачать нужные драйвера.
Если в вызове много людей, хост-устройство может стать насыщенным и вызвать проблемы с качеством. Чтобы повысить качество группового вызова, убедитесь, что ваше устройство имеет эффективную сеть и мощный процессор, или вы можете уменьшить количество людей в вызове.
Следить за вашим фидом станет немного хлопот с этого момента, так как вам нужно быть внимательным к отключению звука или остановке видео, которое вы не хотите играть высоко. Теперь, однако, происходит обратное, и видео уже звучат по умолчанию, как только вы прокручиваете и появляетесь на экране. Помните, что у вас также есть возможность отключить автоматическое воспроизведение видео в целом.
Отличный способ
обновить и проверить драйвера — это использовать утилиты для авто-обновления и поиска драйверов для любого оборудования в вашем ПК: . Очень рекомендую!
2) Если звуковая карта есть, но Windows ее не видит… Здесь может быть все что угодно. Возможно что устройство не исправно, или вы его плохо подключили. Рекомендую для начала почистить компьютер от пыли, продуть слот, если у вас не встроена звуковая карта. В общем, в этом случае проблема, скорее всего с аппаратной частью компьютера (или в том, что в Биос устройство выключено, о Бос см. чуть ниже в статье).
Рис. 12. Диспетчер устройств
Так же имеет смысл обновить свои драйвера или установить драйвера другой версии: более старые, или новее. Часто бывает, что разработчики не в состоянии предусмотреть все возможные конфигурации компьютера и возможно что в вашей системе какие-нибудь драйвера конфликтуют между собой.
4. Нет кодеков на аудио/видео
Если при включении компьютера у вас есть звук (слышно, например, приветствие Windows), а при включении какого-нибудь видео (AVI, MP4, Divx, WMV и пр.) — проблема либо в видеопроигрывателе, либо в кодеках, либо в самом файле (возможно он испорчен, попробуйте открыть другой видео файл).
1) Если проблема с видео проигрывателем — рекомендую вам установить другой и попробовать. Например, проигрыватель — дает отличные результаты. В нем уже есть встроенные и оптимизированные для его работы кодеки, благодаря чему он может открывать большинство видео файлов.
2) Если проблема с кодеками — посоветую сделать две вещи. Первое — удалить свои старые кодеки из системы полностью.
А второе, установить полный набор кодеков — K-Lite Codec Pack. Во-первых, в этом пакете есть отличный и быстрый проигрыватель Media Player, во-вторых, будут установлены все самые популярные кодеки, которые открывают все самые популярные форматы видео и аудио.
Статья про кодеки K-Lite Codec Pack и их правильную установку:
Кстати, важно не только их установить, а установить их правильно, т.е. полный набор. Для этого скачайте полный набор и во время установки выберите режим «Lots of Stuff» (более подробно об этом в статье про кодеки — ссылка чуть выше).
Рис. 13. Настройка кодеков
5. Неправильно настроенный Биос
Если у вас встроенная звуковая карта — проверьте настройки Биос. Если в настройках звуковое устройство выключено — то вряд ли вы его сможете заставить работать в ОС Windows. Скажу честно, обычно данная проблема встречается редко, т.к. по умолчанию в настройках Биос — звуковая карта включена.
Чтобы зайти в эти настройки, нажимайте кнопку F2 или Del (в зависимости от ПК) при включении компьютера.Если не получается зайти, попробуйте посмотреть на экран загрузки компьютера, как только вы его включили, повнимательнее. Обычно на нем всегда пишется кнопка для входа в Биос.
Вот например, включается компьютер фирмы ACER — внизу пишется кнопка DEL — для входа в Биос (см. рис. 14).
Рис. 14. Кнопка входа в Биос
В Биос нужно искать строку, содержащую слово «Integrated
«.
Рис. 15. Integrated Peripherals
В списке вам нужно найти свое аудио-устройство и посмотреть, а включено ли оно. На рисунке 16 (ниже) оно включено, если у вас напротив будет стоять «Disabled
» — поменяйте его на «Enabled
» или «Auto
«.
Рис. 16. Включение AC97 Audio
После этого можно выйти из Биос, сохранив настройки.
6. Вирусы и рекламное ПО
Куда же мы без вирусов… Тем более их столько, что неизвестно что они могут вообще преподнести.
Во-первых
, обратите внимание на работу компьютера в целом. Если происходят частые , срабатывания антивируса, «тормоза» на ровном месте. Возможно вы действительно заразились вирусом, причем не одним.
Лучшим вариантом будет проверить компьютер на вирусы каким-нибудь современным антивирусом с обновленными базами. В одной из статей ранее, я приводил лучшие на начало 2016г.:
Кстати, хорошие результаты показывает антивирус , его даже устанавливать не обязательно. Просто скачайте и проверьте.
Во-вторых
, рекомендую проверить ваш компьютер при помощи или флешки (так называемый Live CD). Кто ни разу не сталкивался, скажу: вы как бы загружаете с компакт-диска (флешки) готовую операционную систему, в которой есть антивирус. Кстати, возможно в ней у вас и появиться звук. Если так — то вероятнее всего у вас проблемы с Windows и возможно придется ее …
7. Восстановление звука, если ничего не помогает
Здесь я приведу несколько советов, возможно они помогут вам.
1) Если раньше у вас звук был, а сейчас нет — возможно вы установили какие-нибудь программы или драйвера, вызвавшие конфликт оборудования. Есть смысл при этом варианте попробовать .
2) Если есть еще одна звуковая карта или другие колонки попробуйте их подключить к компьютеру и переустановить заново драйвера на них (удаляя при этом из системы драйвера на старые устройства, которые вы отключили).
3) Если все предыдущие пункты не помогли, можно рискнуть и . Далее сразу же установить звуковые драйвера и если вдруг звук появиться — внимательно смотреть за ним после каждой установленной программы. Скорее всего вы сразу же заметите виновника: драйвер или программа, которая ранее конфликтовала…
4) Как вариант, вместо колонок подключите наушники (вместо наушников — колонки). Возможно стоит обратиться к специалисту…
На этом мне больше посоветовать вам нечего… Надеюсь информация была полезна и вы восстановите звук. Всего наилучшего!
Социальные кнопки.
Большинство пользователей компьютеров не представляют свою работу за ними без аудиоколонок. Прослушивание музыки, просмотр фильмов и гейминг невозможны без аудиосоставляющей. Но если в один прекрасный день из динамиков вашего компьютера перестал идти звук, то это уже повод задуматься о работоспособности как колонок, так и звуковой карты. Несомненно, куда проще решить аппаратную проблему с аудио. Замена динамиков или кабеля mini-jack обойдется в копеечку. Но если сгорела звуковая карта или возникли проблемы с программным обеспечением, процесс решения проблем со звуком может затянуться на долгое время. Что делать, если не работает звук на компьютере?
Если до момента исчезновения звука вы не ковырялись отверткой в ухе, то первым делом стоит перезагрузить операционную систему. Нередко сбои программ приводят к отключению служб, в том числе и службы Windows Audio.
Перезагрузка не решила проблему? Для начала проверьте громкость звука в системе. Наведите курсор на трей в правую нижнюю область экрана и кликните левой кнопкой мыши на значок, отмеченный на скриншоте ниже.
Установите ползунок на оптимальную для вас громкость и проверьте наличие звука. Если тихо работает звук на компьютере, то, вполне вероятно, в вашей системе неправильно настроен микшер звука. Нажмите ссылку «микшер» под ползунком и настройте громкость для каждого приложения.
Проблема со звуком не решилась? Пора проверить работоспособность динамиков и их подключение к компьютеру. Как правило, колонки подключаются к компьютеру при помощи обычного 3,5-миллиметрового разъема mini-jack зеленого цвета. Вставьте штекер от колонок в разъем зеленого цвета на задней части корпуса компьютера.
Проверьте, включены ли динамики в сеть. Если на корпусе колонок имеется кнопка питания или регулировки громкости, то выключите, а затем включите колонки.
Зачастую звук пропадает из-за неработоспособности динамиков. Подключите их к любому плееру или смартфону и запустите проигрывание любой песни. Если звук отсутствует, то пора собираться в магазин за новыми колонками. Под рукой не оказалось плеера или смартфона? Попробуйте проверить наличие звука в наушниках. Если же и в наушниках вы не слышите любимую музыку, то придется разбираться в программных причинах отсутствия аудио.
Итак, для начала нужно проверить состояние службы Windows Audio, отвечающей за работу всего звука в системе. Откройте «Пуск», кликните по панели управления и перейдите в пункт «Администрирование».
В новом окне найдите вкладку «Службы» и перейдите по ней.
Отсортируйте службы по имени, кликните на «Windows Audio» и проверьте ее статус. Если служба не работает, то кликните по ссылке «Запустить» в левой части экрана и перезагрузите компьютер.
После перезапуска службы нужно заглянуть в раздел «Звук» в панели управления. В окошке настроек звука отсутствуют аудиоустройства? Вполне вероятно, слетел аудиодрайвер, который и требуется установить, чтобы восстановить работу звука в Windows.
Вновь открываем панель управления и запускаем «Диспетчер устройств». Если во вкладке «Звуковые устройства» рядом с каким-либо устройством имеется желтый предупреждающий значок, то кликните по названию правой кнопкой и выберите вкладку «Обновить драйвера».
Собственно говоря, именно из-за отсутствия драйверов к аудиочипу перестал работать звук на компьютере. Если Windows самостоятельно не смогла найти программное обеспечение, то скачайте их с официального сайта производителя звуковой карты.
Звука по-прежнему нет? Что ж, остались последние шаги на пути решения данной проблемы. Переустановите Windows и после ее первого запуска установите драйвера на звуковую карту. Нередко при инсталляции программного обеспечения возникают конфликтные ситуации, при которых часть устройств перестает работать. Возможно, звук вашего компьютера стал жертвой конфликта программного обеспечения.
Но что делать, если и после реинсталляции операционной системы звук из динамиков так и не появился? По сути, у вас есть два варианта решения проблемы: либо стоит проверить на работоспособность вашу звуковую карту и в случае ее поломки приобрести новую, либо записаться на прием к врачу-сурдологу.
Возможно, будет полезно почитать:
- Термобельё Леггинсы женские Термобелье легинсы ;
- Как правильно выбрать ортопедические стельки? ;
- Детские корригирующие ортопедические стельки забота ;
- Ортопедические стельки. Что? Где? Когда? Кому? Как? Как выбрать ортопедические стельки Ортопедические стельки для они нужны ;
- Лечебная косметика для кожи лица, эффективность, ведущие производители ;
- Уход за обувью и сумками Правила проведения мастер-классов по уходу ;
- Какой вес выдерживает гимнастический мяч ;
- Если ты идешь в гости по приглашению ;
Содержание
- 1 Нерабочие колонки
- 2 Аппаратные настройки звука
- 3 Проверить диспетчер устройств
- 4 Обновление драйверов в Windows 10
- 5 Нет кодеков на аудио/видео
- 6 Вирусы и рекламное ПО
- 7 Проверяем настройки БИОС
- 8 Заключение
- 9 Видео по теме
Довольно часто пользователи сталкиваются с тем, что пропал звук на компьютере с операционной системой Windows 7. Причин тому много. Некоторые довольно простые. А иногда на поиски неисправности уходит несколько дней. Этот небольшой обзор посвящен тому, как найти и устранить поломку.
Нерабочие колонки
Рассмотрим возможные варианты поломки:
- Первое, на что стоит обратить внимание, если перестал работать звук, это звуковые колонки. Вполне возможно, что они перегорели, вышли из строя и включены ли вообще. На передней панели, чаще всего, есть небольшой светодиод, который должен светиться в том случае, когда устройство подключено.
- Вполне возможно, что при установке перепутаны места подключения проводов. На звуковых картах есть несколько гнезд: для микрофона свой, розового цвета, а для колонок свой, зеленого цвета.
- Почему пропал звук, если звуковая карта на месте. Обычно так случается, если ОС Windows 10 или Windows 8 ее не обнаружила. Возможно, электронная схема вообще не работает или пропал контакт. Иногда, если прочистить ПК от пыли и прочистить контакты, звук появляется.
- Также со временем контакты могут покрыться слоем грязи. В таком случае соединение отсутствует, и звука нет. Исправить ситуацию можно, если протереть контактную группу, вход + штекер, спиртом.
- Если регулятор громкости вывернуть до конца, то из работающих динамиков можно услышать характерное шипение. Если его нет, то надо проверить и сам кабель подключения. Нередко проблема в том, что шнур перетерся или сломался в месте перегиба.
Эти меры элементарные, но и о них не стоит забывать. Если проверка ничего не дала, то пора двигаться дальше.
Аппаратные настройки звука
После того как очевидные неисправности проверили, стоит обратить внимание на программные настройки звука. Вполне возможно, что в Windows убавлен или вообще отключен звук. Если он убавлен настолько, что еле слышно, то пользователь, с большой долей вероятности, будет считать, что поломался сам компьютер.
Лучше всего посмотреть наглядно, как настраивается звук, на примере Windows 7, на Windows 8 и 10 принцип действий такой же:
- После нажатия меню Пуск активизируем вкладку «Панель управления».
- На ней ищем и открываем пункт «Звук».
- В открывшемся окне на первой вкладке представлен список всех включенных аудиоустройств на данном компьютере. Необходимо узнать, как работает выделенное устройство «Громкоговоритель и наушники». Проверить его состояние поможет кнопка Свойства.
Рассмотрим функции открывшегося окна более подробно:
- На первой вкладке «Общие» компьютер покажет, определилось ли звуковое устройство. Если нет, то необходимо установить новую версию драйвера именно под вашу звуковую плату. Если вы не знаете ее характеристики, то помогут их распознать сторонние утилиты, направленные как раз на определение характеристик, как самого компьютера, так и отдельных его устройств, в нашем случае звуковой карты. Скорее всего, эта же утилита поможет и скачать нужный драйвер. Тут же во вкладке можно проверить, а не забыли ли этот девайс включить. Это можно сделать простым нажатием на кнопку Использовать это устройство (вкл).
- Переходим к следующей вкладке «Уровни». Ползунок должен стоять на уровне громкости 80–95%. Если это не так, то надо курсором переместить ползунок вправо. Это поможет восстановить звук.
- А перейдя во вкладку «Дополнительно», можно не только проверить, пропадает звук на компьютере или нет, как слышится звук, а также подобрать его формат по умолчанию.
Если не удалось воспроизвести проверочный звук, стоит проверить, а не убавлен ли звук до минимального значения или вообще отключен:
- Щелкнем правой кнопкой мыши по значку «Динамик», который распологается в правом нижнем углу рабочего стола.
- Выбираем раздел «Открыть микшер громкости».
- В открывшемся окне необходимо проверить: не стоит ли ползунок на минимуме из-за чего не воспроизводится звук. Если это так, то надо поднять его вверх до конца.
Тут же можно узнать, а не отключен ли динамик вообще. Если рядом со значком динамика есть красный перечеркнутый кружок, значит, он аппаратно отключен. Щелкнув по нему еще раз, он снова включится.
Проверить диспетчер устройств
Если нет звука на компьютере под управлением Windows 7, а также операционных систем Windows 10 и других версий следует проверить состояние мини-программ (драйвера) для звуковой карты. Скорее всего, их надо обновить или их совсем нет.
Проверить состояние оборудования и драйверов к ним можно в «Диспетчере устройств», отыскать который легко в Панели управления на вкладке «Система».
Диспетчер устройств системно отображает все устройства, которые присутствуют на компьютере или ноутбуке, а также состояние драйверов к ним. Если рядом горит жёлтый треугольник, на него стоит обратить внимание в первую очередь. Это означает, что звуковая плата не работает совсем или работает неправильно. В нашем случае нас интересует пункт «Звуковые, видео и игровые устройства».
Если выявлена неисправность, из-за которой не работает звук, необходимо скачать и установить драйвер, совместимый с данным ПК. Актуальное состояние компьютера можно поддерживать с помощью специальных утилит для автоматического обновления и поиска актуальной версии драйверов для любого оборудования на ПК или ноутбуке. Например, программа Everest определит модель звуковой карты, проверит все драйвера на актуальность и подскажет, где найти нужные драйвера для звука на Windows 7.
Когда вы следите за актуальным состоянием компьютера и проводите регулярные обновления, то во время очередного автоматического обновления драйверов можете столкнуться с проблемой отсутствия звука. Источником проблемы может стать обновленный драйвер. Восстановить рабочую ситуацию поможет «Диспетчер устройств». На вкладке «Драйвер» своей звуковой платы необходимо нажать кнопку Откатить.
Если проблема исчезла, лучше отключить автоматическое обновление драйверов для этого устройства.
Обновление драйверов в Windows 10
Специалисты рекомендуют для начала попробовать найти драйвер самостоятельно. Рассмотрим, как его загрузить с официального сайта.
Алгоритм действий состоит из следующих шагов:
- Если подключен Интернет, то в поисковике браузера надо набрать поисковый запрос типа: (Модель_вашего_ноутбука) support или (Модель_вашей_материнской_платы) support.
- В разделе поддержки надо выбрать модель компьютера и нажать Select.
- Из строки Driver-Audio выбрать загрузку на свой компьютер всего комплекта драйверов, которые есть в этом списке.
- Если будет предложено скачать драйвера для Windows 7 или 8, а не для Windows 10 ничего страшного, по крайней мере, это лучше, чем ничего. Главное, чтобы разрядность операционной системы не отличалась от установленной (x64 или x86). Тот драйвер, который отсутствует в системе, есть в том комплекте, который предлагает официальный сайт.
- После того как драйвера загружены, требуется установить весь комплект. Если система потребует включить режим совместимости с прежними версиями Windows, это надо сделать.
- После это проверить — появился звук или нет.
Нет кодеков на аудио/видео
Если звук в браузерах есть, а при запуске видео на ПК нет, то искать проблему стоит или в самом медиапроигрывателе, или в аудиокодеках.
Для постоянного просмотра видео рекомендуется использовать КМР-плеер. Он себя уже зарекомендовал и показывает хорошие результаты. Создатели программы предусмотрели для воспроизведения видео массу всевозможных кодеков. И, как правило, большинство фильмов с успехом воспроизводятся в этой программе.
Проблему с кодеками кардинально можно решить с помощью пакета K-Lite Codec Pack. Он может решить проблему с отсутствующим звуком. В нем есть полный набор актуальных кодеков, которые открывают практически все востребованные форматы, как видео, так и аудио файлов.
Вирусы и рекламное ПО
Проблемы со звуком на операционке Windows 7 могут означать, что в системе появился вирус. Видов вирусов очень много и они могут отрицательным образом воздействовать на операционную систему.
Как себя вести, если пропадает звук на компьютере и есть подозрение на вирус:
- Внимательно приглядеться к работе компьютера в целом. Если он стал часто зависать, неожиданно тормозить, то, скорее всего, ПК подвергся вирусной атаке. Если установленная антивирусная программа не справилась и пропустила атаку вируса, то лучше всего проверить систему сторонним антивирусом с актуальными вирусными базами. Например, можно воспользоваться утилитой Dr.Web CureIt. Эта лечащая утилита с успехом лечит инфицированную систему.
- Можно попробовать проверить компьютер с помощью Live CD (аварийного загрузочного диска). С его помощью можно загрузить облегченный вариант операционной системы с готовым антивирусом. Если при загрузке восстановленной системы с Live CD звук появился, то, скорее всего, неисправности в самом Windows 10. Чаще всего его придется переустановить или выполнить восстановление системы с помощью точек восстановления, если этот режим был включен и точки восстановления создавались.
Проверяем настройки БИОС
Если в компьютере или ноутбуке установлена встроенная звуковая карта и нет звука даже в наушниках, то можно посмотреть БИОС.
Эта мера крайняя — в заводских установках АС97 включена по умолчанию. Если настройки сбились, то звуковое устройство в операционной системе Windows работать не будет.
У каждого компьютера вход в БИОС проходит по-разному. К примеру, для компьютеров фирмы ACER перед загрузкой системы надо нажать и удерживать клавишу Del. А вообще перед загрузкой операционной системы обязательно указывается, как войти в БИОС.
После нажатия клавиши Del откроется следующее диалоговое окно, в котором надо выбрать пункт «BIOS Setup».
В открывшемся окне надо найти надпись типа AC 97 Audio, стрелками на клавиатуре выделить эту надпись и щелкнуть по клавише Enter. Появится диалоговое окно выбора, какую функцию активировать HD Audio или AC97. Нас интересует надпись AC97 «Auto». Подтверждаем свой выбор и клавишей ESC выходим из этого раздела. Выходим из БИОС, сохранив настройки.
Если вернуть звук после изменения настроек БИОС не получилось, то последний выход — заменить или отдать в ремонт звуковую карту.
С проблемой, когда нет звука в системе Виндоус, часто сталкиваются владельцы ноутбуков. Из-за частых перегревов звукового чипсета компьютер начинает давать сбои. Да и вся остальная электронная начинка попросту задыхается от пыли, если, конечно, вы не выполняете регулярную чистку, и постепенно выходит из строя, что может также привести к потере звука на ноутбуке.
Заключение
Конечно, это далеко не все причины, почему звук может отсутствовать, но раскрыты основные, самые часто встречающиеся версии. Итак, мы рассказали, как восстановить звук в Windows 10, 7 и 8. И наш главный совет — не надо отчаиваться, а поэтапно попробовать все варианты. Если справиться с неполадками самостоятельно не удалось, то можно обратиться к специалистам. Например, вы можете выбрать компьютерный сервис из списка здесь: https://servicerating.ru/kompyutery




















































































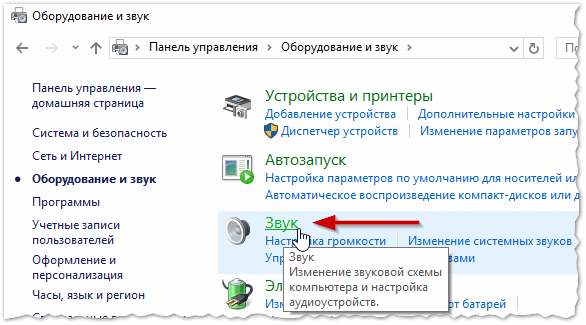
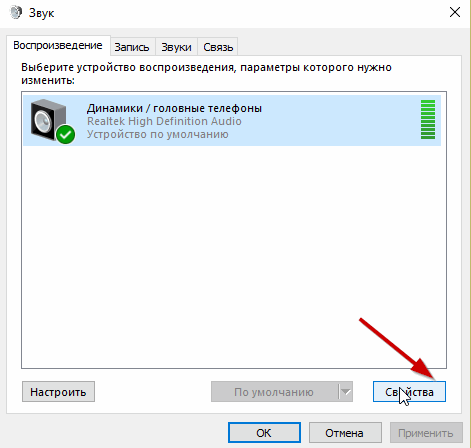
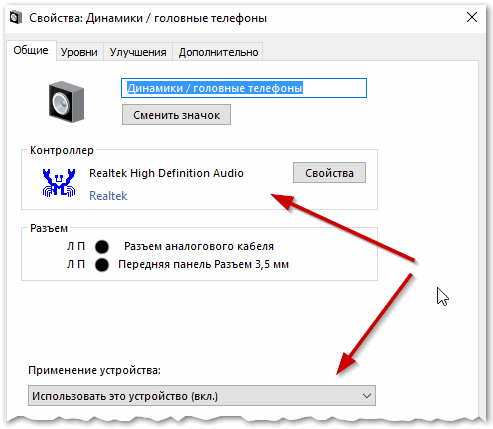
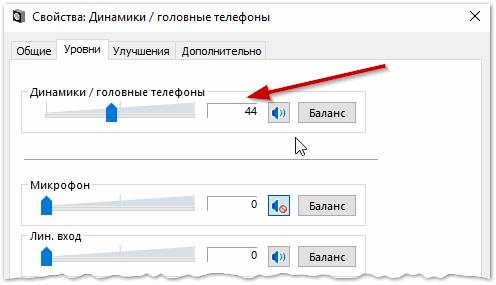
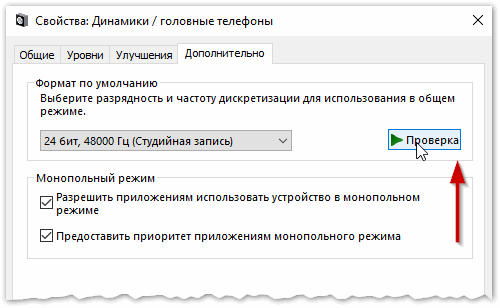
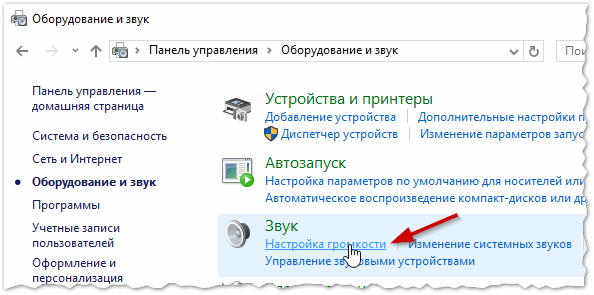
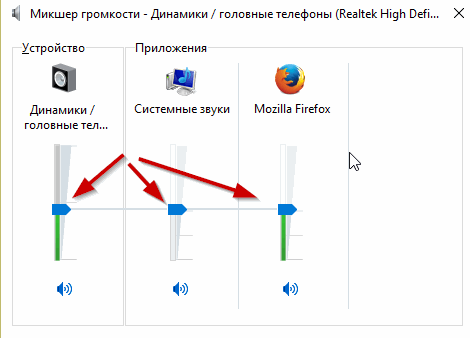
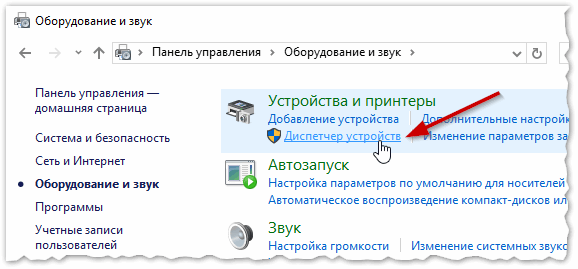
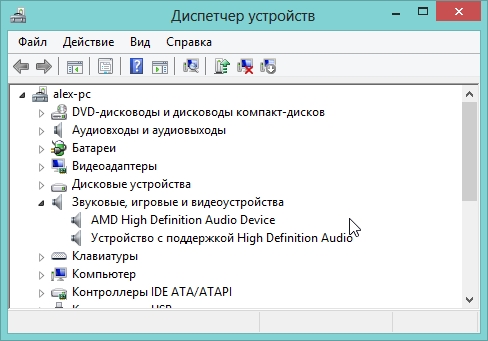
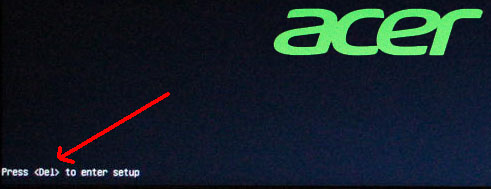
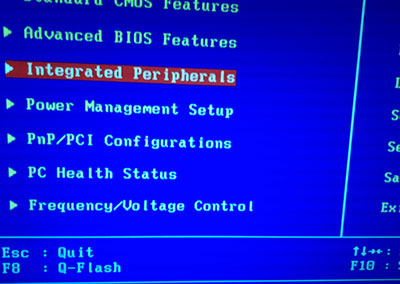
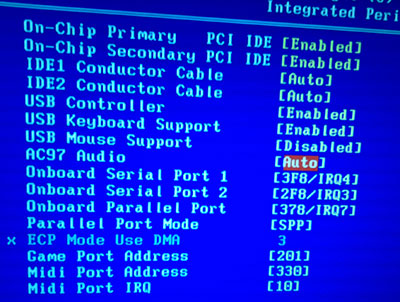



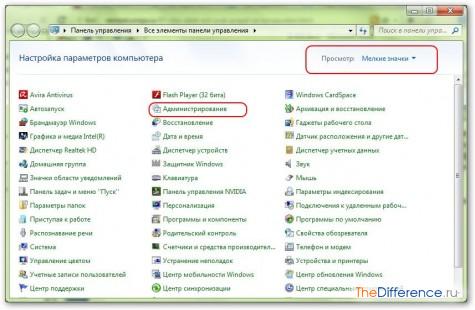
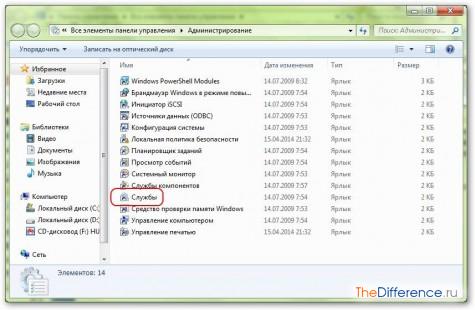
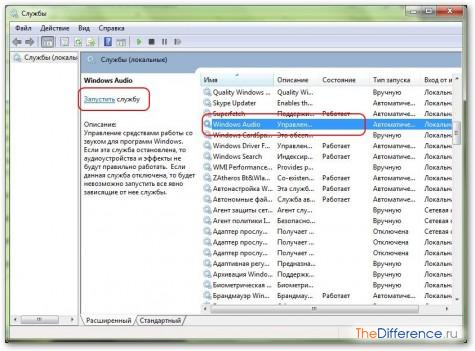
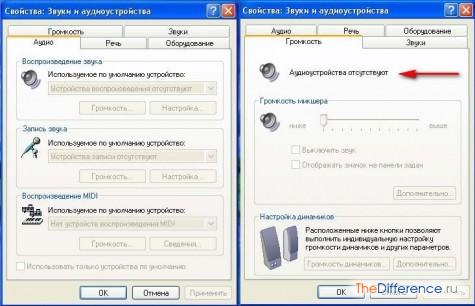
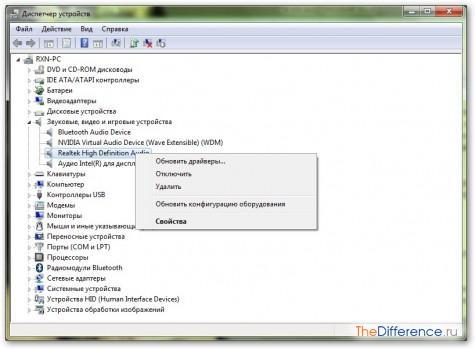










 Тут же можно узнать, а не отключен ли динамик вообще. Если рядом со значком динамика есть красный перечеркнутый кружок, значит, он аппаратно отключен. Щелкнув по нему еще раз, он снова включится.
Тут же можно узнать, а не отключен ли динамик вообще. Если рядом со значком динамика есть красный перечеркнутый кружок, значит, он аппаратно отключен. Щелкнув по нему еще раз, он снова включится.










