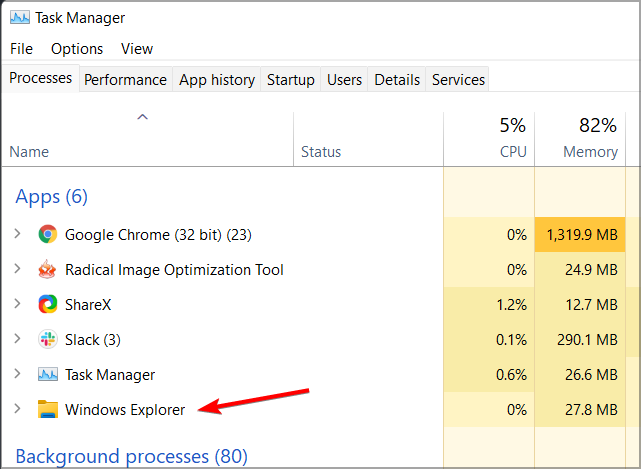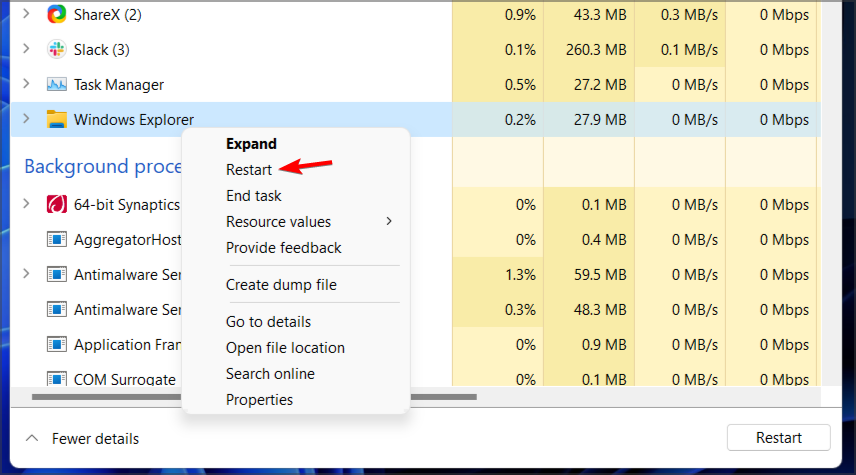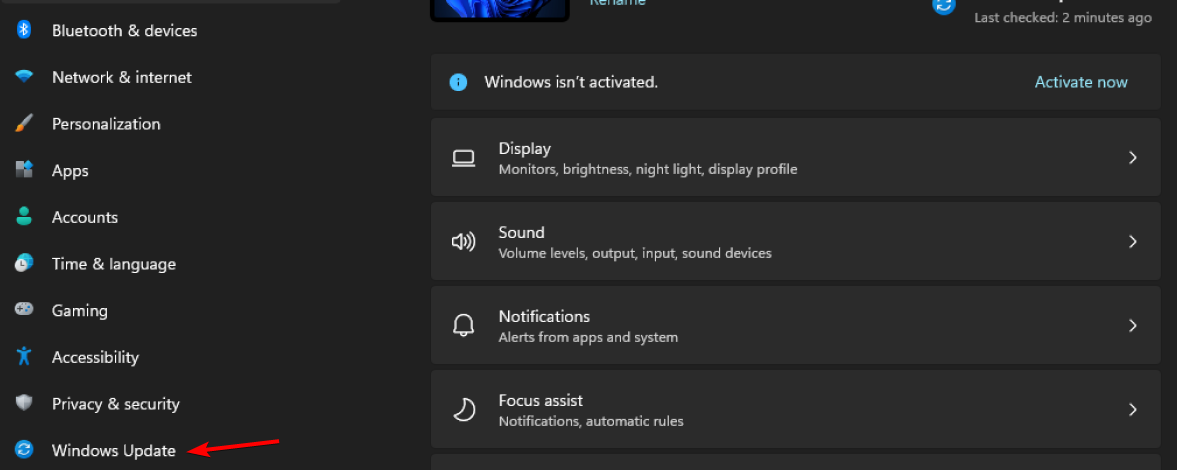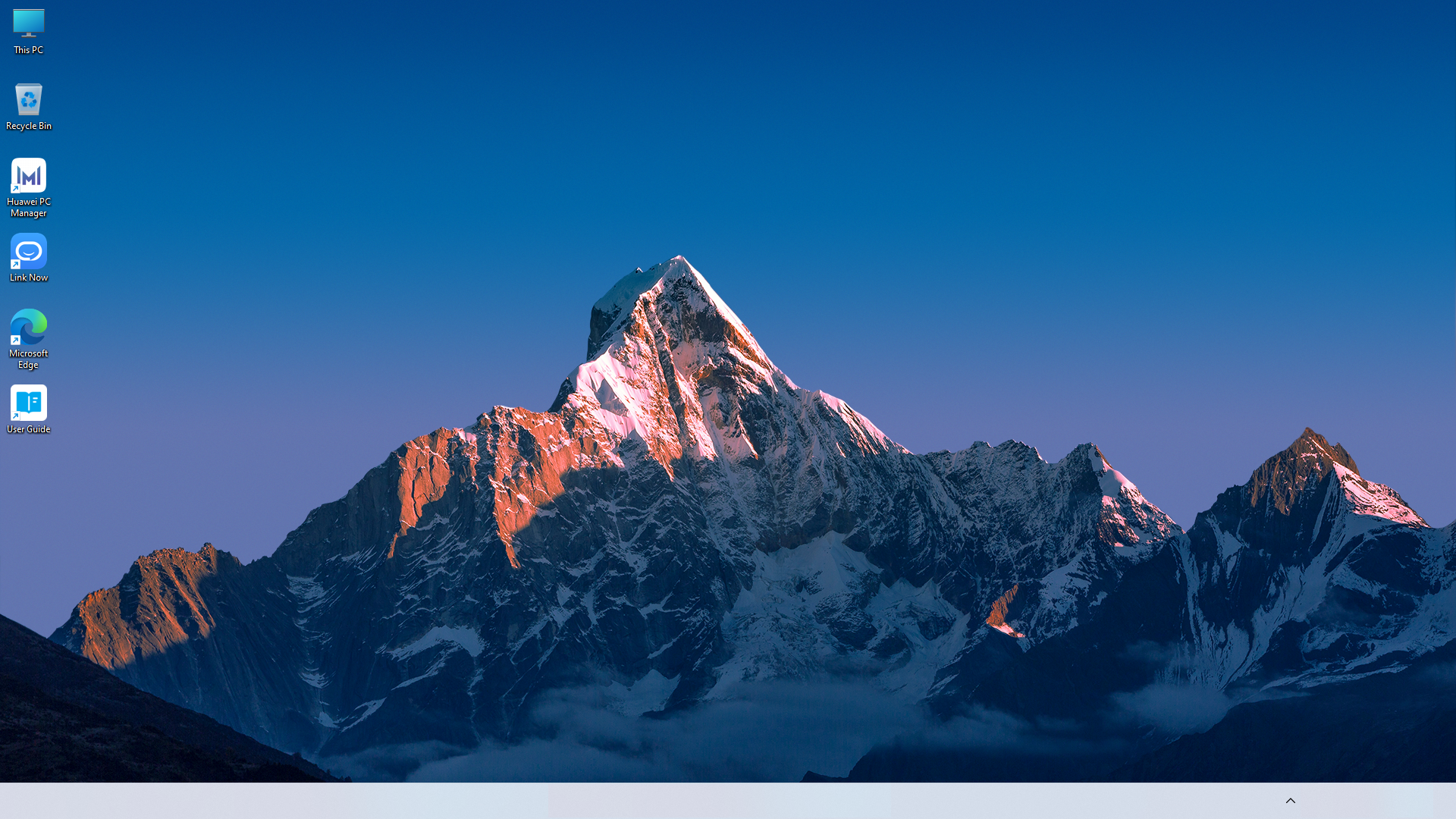Содержание
- Вариант 1: Панель задач
- Системные значки
- Ярлыки приложений
- Вариант 2: Системный трей
- Восстановление работоспособности панели задач
- Вопросы и ответы
Обратите внимание! Далее, в первую очередь, нами будут рассматриваться проблемы, когда с панели задач в Windows 11 исчезают не все, а только некоторые значки. Если же в вашем случае они не отображаются в принципе, можете сразу переходить к последней части настоящей статьи.
Вариант 1: Панель задач
Прежде всего рассмотрим ситуацию, при которой пропали значки именно в основной области панели (ПЗ) – справа от кнопки «Пуск». Это может произойти как с системными приложениями, отображаемыми на ПЗ по умолчанию, так и со сторонними программами, закрепленными вручную.
Читайте также: Что делать, если пропала панель задач в Виндовс 11
Системные значки
Если у вас пропали стандартные для Windows 11 элементы панели задач, такие как поле или значок поиска, кнопки представления задач, чата и мини-приложений, и требуется вернуть все или некоторые из них, сделайте следующее:
- Вызовите «Параметры». Это можно сделать через меню «Пуск» или с помощью клавиш «Win+I».
- Перейдите на вкладку «Персонализация» и откройте в ней раздел «Панель задач».
- Выберите, в каком виде требуется отображать (или, наоборот, скрыть) поиск (значок или поле). Активируйте на свое усмотрение переключатели напротив остальных ярлыков, представленных в списке «Элементы панели задач».
Ярлыки приложений
Время от времени на ПЗ Виндовс 11 пропадают значки приложений, которые были закреплены вручную. Причина этой проблемы не ясна, но единственным ее решением является самостоятельное выполнение ровно тех же действий, что предпринимались ранее для добавления ярлыка.
То есть все что вам нужно – открыть программу, кликнуть по ее значку на панели задач правой кнопкой мышки (ПКМ) и выбрать в контекстном меню пункт «Закрепить на панели задач». Далее просто переместите ярлык в удобное место ПЗ.
Существуют и другие способы выполнения данного действия, более детально о них рассказывается в представленной по ссылке ниже инструкции.
Подробнее: Как добавлять и закреплять значки на панели задач в Windows 11
Вариант 2: Системный трей
Еще более часто, чем элементы панели задач, в Виндовс 11 пропадают значки из области уведомлений и/или системного трея, причем одни из них могут сворачиваться (скрываться), а другие – исчезать буквально. Решение выглядит следующим образом:
- Повторите действия из двух первых пунктов инструкции, озаглавленной «Системные значки», то есть перейдите к разделу «Панель задач» в параметрах персонализации.
- Если вам нужно, чтобы в ПЗ отображались не только привычные для системы значки и ярлыки приложений, но и «Меню пера», «Сенсорная клавиатура» и/или «Виртуальная сенсорная панель», включите соответствующие опции в блоке «Значки панели задач».
- Далее, переместившись к области «Другие значки панели задач», активируйте переключатели напротив тех приложений, ярлыки которых вы всегда хотите видеть в области уведомлений (слева от индикатора языковой раскладки, сетевого соединения, управления громкостью и часов).
Обратите внимание! По понятным причинам, и в области уведомлений, и в системном трее (дополнительное меню, куда сворачиваются значки, для которых задан параметр «Откл.») будут отображаться только ярлыки запущенных и/или активных в настоящий момент программ и инструментов системы.
Существуют также и другие способы добавления скрытых и активации отображения недоступных значков в данной области панели задачи. Более детально о них рассказывается в отдельной статье на нашем сайте.
Подробнее: Как отображать скрытые значки ПЗ в Windows 11
Восстановление работоспособности панели задач
Если предыдущие рекомендации не помогли устранить рассматриваемую проблему и/или оказались лишь временным решением, либо вы сталкиваетесь с тем, что ПЗ в Виндовс 11 работает некорректно (например, исчезает или зависает, из нее пропадают не отдельные, а все значки), ознакомьтесь с более общей статьей по данной теме и последовательно выполните предложенные в ней инструкции.
Подробнее: Устранение проблем с работой панели задач в Windows 11

Еще статьи по данной теме:
Помогла ли Вам статья?
We also included some tips on Taskbar and Start Menu customization
by Milan Stanojevic
Milan has been enthusiastic about technology ever since his childhood days, and this led him to take interest in all PC-related technologies. He’s a PC enthusiast and he… read more
Updated on
- In case Windows 11 Taskbar icons are missing, sometimes restarting crucial Windows processes can help.
- This issue is known to appear when using dual-monitor setups, so you might want to try using a single monitor.
- If Windows 11 Taskbar icons are not showing, be sure to keep your system up to date at all times.
XINSTALL BY CLICKING THE DOWNLOAD
FILE
Windows 11 brings various changes; the Taskbar is one element that was changed the most. However, new issues come with new features, and this element is no exception.
Many users reported missing Windows 11 Taskbar icons, while others claim their Taskbar is broken on Windows 11. This can be a significant problem since you won’t be able to access certain features with your mouse, and you’ll have to rely on workarounds.
Why are my icons not showing on my Taskbar Windows 11?
There are a few reasons why icons may be missing on your Taskbar; among these include:
- Windows Explorer issues – If, for some reason, there is a problem with Windows Explorer, this could make your icons disappear.
- Account settings – This could be the case for users logged into a different account. In this situation, you will get your icons working once you log into your regular account. You may also have to create a new user account.
- Malware – In some situations, you may have been compromised and exposed to malware. That is why we recommend the best antivirus.
Luckily, a couple of solutions can fix this error, so we encourage you to follow our instructions closely and go through all the steps mentioned below.
How can I fix missing Taskbar icons on Windows 11?
Before delving into our recommended solutions, you should start a simple PC reboot. This is especially helpful if Windows 11 taskbar icons are missing after sleep.
1. Restart Windows Explorer
1. Press the Ctrl+ Shift+ Esc keys at the same time on your keyboard.
How we test, review and rate?
We have worked for the past 6 months on building a new review system on how we produce content. Using it, we have subsequently redone most of our articles to provide actual hands-on expertise on the guides we made.
For more details you can read how we test, review, and rate at WindowsReport.
2. The Task Manager window will open.
3. In the list of processes, locate Windows Explorer.
4. Right-click it so that a drop-down menu opens.
5. Choose Restart from the menu.
6. This should restart the Windows Explorer and the issue with the Taskbar should be resolved.
7. Check if the taskbar icons are showing now.
A temporary fix to the icons not showing on taskbar issue is to restart the File Explorer service via Task Manager.
Remember that this is just a workaround, so the issue might reappear.
2. Try using just a single monitor
- Disconnect or turn off the second monitor.
- Wait for a few moments.
- Check if the problem persists.
Users say this is a useful workaround if Windows 11 Taskbar icons are missing on a second monitor.
- How to fix desktop blank icons on Windows 10/11 [Full Guide]
- How to Manage the Windows 11 Taskbar on Multiple Monitors
- How to back up the Taskbar in Windows 10
- How to hide the taskbar in Windows 11
3. Install the latest build
- Press Windows Key + I to open the Settings app.
- Now go to the Windows Update section.
- Check for updates and be sure to install any missing updates.
If you’re experiencing issues with the Settings app, we suggest checking our guide on how to fix Settings app crashes in Windows 11.
If the Windows 11 Taskbar icons are missing, the issue is most likely caused by bugs in the current build, so be sure to update to the newest version as soon as you can.
If the update isn’t available yet, you might be able to fix this issue by restarting the File Explorer or disconnecting additional displays.
Before you leave, find out if there are any ways to hide the battery icon in Windows 11, something that was relatively simpler on the previous iteration.
Are you having any Taskbar issues on Windows 11? Let us know in the comments section below.
В операционной системе Window 11 вырезано или изменено множество полезных функций, которые были доступны в ранних версиях Windows. Так Компания Microsoft пересмотрела функцию системного трея и объединила ее с областью уведомлений, теперь она называется — «Угол панели задач».
Если в Windows 10 все значки системного трея можно было отобразить на панели задач установив специальный флажок в настройках Панели управления (опция «Всегда отображать все значки уведомлений на панели задач»), то с новыми настройками Windows 11 не все так просто.
Теперь для отображения значков необходимо перейти в «Параметры» — «Персонализация» — «Панель задач» — «Переполнение угла панели задач».
Теперь самое интересное, чтобы отобразить все значки на панели задач необходимо перевести КАЖДЫЙ переключатель в положение «Вкл» у всех приложений из списка.
Либо альтернативный вариант — ручное перетаскивание значков из трея на панель задач.
Открываем панель скрытых значков (системный трей или угол панели задач), щелкнув на «стрелку вверх», которая находится слева от значка языковой панели.
Затем, зажимаем левой кнопкой мыши по значку и перетаскиваем его на панель задач.
Как это стало неудобно в Windows 11, раньше один переключатель решал проблему навсегда, а теперь…
Отобразить все значки из трея на панели задач можно, используя специальную команду для доступа к настройкам Панели управления (Значки области уведомлений), которые были доступны в Windows 10, но отключены в Windows 11.
Открываем диалоговое окно «Выполнить», щелкнув правой кнопкой мыши по меню «Пуск» и выбрав пункт «Выполнить» (либо нажимаем горячие клавиш «Win+R»). Далее, вставляем следующую строку в текстовое поле «Открыть»:
explorer shell:::{05d7b0f4-2121-4eff-bf6b-ed3f69b894d9}
Нажимаем кнопку «ОК», либо клавишу ввода на клавиатуре.
Откроется окно «Значки области уведомлений». Устанавливаем флажок на «Всегда отображать все значки уведомлений на панели задач». Все значки тут же отобразятся на панели задач. Для того, чтобы сохранить настройку, нажимаем кнопку «ОК».
Если флажок не устанавливается или наоборот не снимается, решение может быть следующее.
Вызываем окно «Выполнить» и вводим команду «regedit», чтобы перейти в редактор реестра Windows 11.
В окне редактора реестра переходим в раздел «Explorer» по следующему пути:
Компьютер\HKEY_CURRENT_USER\Software\Microsoft\Windows\CurrentVersion\Explorer
Находим строковый параметр «EnableAutoTray» и меняем его значение с «0» на «1». Нажимаем кнопку «ОК» для сохранения изменений.
Теперь флажок «Всегда отображать все значки уведомлений на панели задач» в окне «Значки области уведомлений» станет доступным для изменений.
Если вы стали участником программы Windows Insider, вы приняли тот факт, что пока вы получаете возможность тестировать Dev, Preview & Бета-версии Windows 11, вы будете некоторые системные ошибки или баги, которые будут раздражать вас и не позволят вам заниматься своими делами. В списке ошибок, о которых сообщали другие инсайдеры, отсутствие значков панели задач после перезагрузки является одной из распространенных ошибок.
Эта ошибка отсутствия панели задач возникала и раньше в предыдущих версиях Windows, вызывая у пользователей те же проблемы, пока Microsoft наконец не удалось ее исправить. Все мы помним тот ужасный выпуск, в котором значки панели задач не могут быть перемещены в Windows 10.
К сожалению для нас, ранних пользователей, та же проблема возвращается в Windows 11.
После изучения данного вопроса стало ясно, что эта проблема в основном появляется после перезагрузки системы. Лишь некоторые люди сообщают, что начали сталкиваться с этим после того, как установка последнего обновления Windows.
Если вы столкнулись с этой проблемой, то вы ’знаете–, что все значки с панели задач исчезают, даже значки из правого нижнего угла, даже не видно даты и времени. Эта проблема отсутствия панели задач мешает людям правильно использовать свой компьютер, они даже не могут видеть, какие приложения открыты и получить доступ к элементам панели задач.
Несмотря на то, что Microsoft еще не выпустила официального исправления для этой конкретной проблемы, обычные пользователи уже придумали несколько способов ее решения возможные способы устранения, которые заставят вашу панель задач снова появиться. И, как повезет, все они легко выполнимы и воспроизводимы самостоятельно.
Вот несколько распространенных методов исправления, которые другие пострадавшие пользователи успешно использовали, чтобы заставить свои значки панели задач снова появиться в Windows 11:
- Перезапуск процесса проводника Windows – Это, безусловно, самое популярное исправление данной проблемы. Многие пользователи Windows 11 подтверждают, что это единственное средство, которое помогло в их конкретной ситуации, но есть одна загвоздка. В большинстве случаев это исправление является лишь временным, поскольку проблема вернется при следующей загрузке компьютера.
- Повторная регистрация в учетной записи Microsoft – Как оказалось, эта проблема также может быть связана с учетной записью Microsoft, которая в настоящее время подключена к вашему ПК с Windows 11. Выйдя из текущей учетной записи Microsoft, вы’ завершите все принадлежности сеанса, выполнив то, что’ по сути, известно как мягкий сброс.
- Изменение даты на правильную – Это может показаться маловероятным виновником, но многие пострадавшие пользователи подтвердили, что все их значки на панели задач волшебным образом появились снова после того, как они нашли время, чтобы изменить дату & время до фактических значений.
- Удаление проблемного ключа реестра службы Iris через диспетчер задач – Другим потенциальным виновником, который может вызвать эту проблему, является служба Iris Service. По мнению некоторых пользователей, проблема, затрагивающая этот компонент, может привести к сбою всей функциональности Панели задач и исчезновению всех значков. К счастью, вы можете решить эту проблему следующим образом использование диспетчера задач для создания задачи который удалит Iris Service Key, вызывающий такое поведение.
Теперь, когда вы ознакомились с каждым исправлением и последующим виновником, который может вызвать такое поведение вашей ОС Windows 11, приступайте к устранению неполадок в вашем конкретном сценарии, следуя приведенным ниже руководствам.
Перезапустите процесс проводника Windows из диспетчера задач
Если проблема, с которой вы столкнулись, на самом деле связана с процессом проводника Windows, вы легко отделаетесь.
В этом случае достаточно перезапустить процесс проводника Windows с помощью диспетчера задач. После того как вы это сделаете, подождите пару секунд, и вы должны увидеть, как ваша панель задач снова начинает заполняться.
Следуйте приведенным ниже инструкциям, чтобы перезапустить процесс проводника Windows с помощью диспетчера задач и восстановить значки панели задач в Windows 11:
- Откройте диспетчер задач, нажав CTRL + Alt + Delete и щелкнуть по ней, или нажать CTRL + Shift + Escape и откроется непосредственно диспетчер задач.
Откройте диспетчер задач - После Диспетчер задач появляется на экране, убедитесь, что вы’ используете экспертный интерфейс. Если по умолчанию открыт простой интерфейс, нажмите кнопку Дополнительные сведения используя выпадающее меню внизу.
Открыть диспетчер задач подробнее - Как только вы’попадете к специалисту Диспетчер задач интерфейс, зайдите в Процессы вкладка вверху.
- Далее прокрутите вниз, пока не найдете Проводник Windows, затем щелкните на нем правой кнопкой мыши и нажмите Перезапустите.
Перезапустите процесс проводника Windows - Как только вы это сделаете, подождите пару секунд и посмотрите, начнет ли ваша панель задач заполняться элементами.
Если после перезапуска процесса проводника Windows ничего не происходит, перейдите к следующему потенциальному исправлению, описанному ниже.
Выйти из учетной записи Microsoft
По словам многих пострадавших пользователей, эта проблема может быть связана с учетной записью Microsoft, которую вы используете в Windows 11.
Если этот сценарий применим, вы должны попробовать выйти из него, чтобы принудительно удалить все открытые приложения и другие сеансы, принадлежащие концу. Если проблема связана с вашей учетной записью, это также может заставить значки панели задач снова появиться.
Примечание: Насколько мы можем судить, об этой проблеме сообщается только на ПК с Windows 11, на которых используется учетная запись Microsoft. Если приведенный ниже метод окажется эффективным, вам также следует рассмотреть возможность подключения локальной учетной записи, чтобы избежать повторного возникновения этой проблемы в будущем.
Следуйте приведенным ниже инструкциям, чтобы выйти из текущей учетной записи Microsoft, а затем снова войти:
- Убедитесь, что вы не рискуете потерять какие-либо файлы, сохранив любую задачу, которую вы’ выполняете в данный момент.
- После того, как вы это сделаете, одновременно нажмите CTRL + Alt + Delete, затем нажмите на Выйти из системы.
Доступ к экрану выхода из системы - Это действие вернет вас к начальному экрану, который появляется при включении компьютера.
- Как только вы туда попадете, войдите в свою учетную запись и посмотрите, появляется ли теперь учетная запись.
Если проблема не исчезла, перейдите к следующему потенциальному варианту устранения проблемы.
Измените дату на вашем ПК
Я знаю, что это кажется маловероятным виновником, но многие пострадавшие пользователи подтвердили, что проблема была полностью решена после того, как они’ реализовали дату & время неправильно и измените их на правильные значения.
Пока нет официального объяснения от Microsoft, почему это исправление эффективно для стольких пользователей, но ранние пользователи Windows 11 предполагают, что функциональность панели задач, вероятно, сбивается, если ваша ОС не может проверить дату & время против ожидаемых значений в вашем регионе.
Чтобы узнать, как изменить дату на компьютере с Windows 11 и заставить вернуться отсутствующие значки панели задач:
- Откройте диспетчер задач, нажав CTRL + Alt + Delete и щелкните по ней, или нажмите CTRL + Shift + Escape и откроется Диспетчер задач непосредственно.
Открытие диспетчера задач - Как только вы’окажетесь внутри Диспетчер задач, убедитесь, что вы используете экспертный интерфейс. Если вы’ не нажимаете на Подробнее в нижней части экрана.
Открытие экрана Дополнительные сведения - Как только вы перейдете в экспертный интерфейс программы Диспетчер задач, используйте ленточную панель сверху, чтобы нажать на Файл, затем нажмите на Запустить новую задачу в контекстном меню.
Запуск новой задачи в диспетчере задач - Как только вы’ окажетесь внутри Создать новую задачу окно, введите ‘control’ внутри Откройте флажок, затем установите флажок, связанный с Создайте эту задачу с привилегиями администратора, затем нажмите Ок.
Запуск задачи управления из диспетчера задач - Как только вы’ окажетесь в классическом режиме Панель управления интерфейс, используйте функцию поиска (правый верхний угол экрана) для поиска Дата & Время. Затем в списке результатов нажмите на Дата и Время.
Открытие даты & Окно времени - После этого нажмите на Изменить дату и время, и измените дату на реальную дату и время и нажмите на кнопку OK, затем нажмите на Применить затем перезагрузите компьютер. Проблема отсутствующей панели задач должна быть решена.
Настройка параметров даты и времени После завершения модификации перезагрузите ПК и посмотрите, вернутся ли значки панели задач после следующего запуска.
Если такая же проблема все еще возникает, перейдите к следующему потенциальному исправлению ниже. s
С помощью CMD удалите ключ реестра службы Iris
Как выяснилось, вы можете столкнуться с этой конкретной проблемой из-за неисправности службы Iris Service.
Примечание: Эта служба является частью Windows Spotlight и в основном отвечает за выборку обоев дня Bing, предоставление предложений по экрану блокировки и другие вещи, связанные с эстетикой Windows 11.
Если вы оказались в этой конкретной ситуации, решение простое – вам’ нужно открыть экспертный интерфейс диспетчера задач и создать задачу командной строки, которая по сути избавит вас от этой службы.
Но не волнуйтесь, так как вы не потеряете эту функциональность навсегда ’ Microsoft в конце концов поймет, что служба Iris Service отсутствует на вашем компьютере и переустановит ее здоровый аналог.
Следуйте приведенным ниже инструкциям, чтобы удалить службу Iris .reg ключ через задачу Диспетчера задач:
- Откройте диспетчер задач, нажав кнопку CTRL + Alt + Delete щелкните на нем или нажмите кнопку CTRL + Shift + Escape и откроется непосредственно диспетчер задач.
Открытие диспетчера задач Примечание: Если ваша ОС по умолчанию открывает простой интерфейс Диспетчера задач, нажмите на Подробнее из контекстного меню внизу.
- Теперь, когда Диспетчер задач появится на вашем экране, нажмите на Файл на ленточной панели вверху, затем нажмите кнопку Запустить новую задачу из контекстного меню, которое только что появилось.
Запуск новой задачи через Диспетчер задач - На следующем экране введите ‘cmd’ внутри пустого пространства рядом с тем местом, где написано Откройте, затем проверьте Создайте эту задачу с привилегиями администратора и нажмите на OK.
Создание задачи CMD с помощью диспетчера задач - Как только вы наконец-то окажетесь в поднятой подсказке CMD, введите следующую команду и нажмите кнопку Enter:
reg delete HKCU\SOFTWARE\Microsoft\Windows\CurrentVersion\IrisService /f && shutdown -r -t 0
Удаление службы Iris - После выполнения этой команды ваш ПК автоматически перезагрузится после того, как служба Iris будет убрана. После перезагрузки вы должны увидеть значки панели задач, вновь появившиеся на панели задач Windows 11.
Проблема
После перезагрузки или выключения и повторного включения системы системные значки исчезают с панели задач в нижней части рабочего стола, а на панели задач отображаются только скрытые значки и значок программы HUAWEI PC Manager.
Причина
Проблема вызвана ошибкой системы Microsoft. После запуска системы программа автоматического запуска не работает должным образом.
Решение
Huawei уведомила разработчиков Microsoft о существующей проблеме. Рекомендуется своевременно обновлять патчи Microsoft. При возникновении этой проблемы используйте один из следующих способов:
- Нажмите комбинацию клавиш Win+X.
- Перезагрузите компьютер.