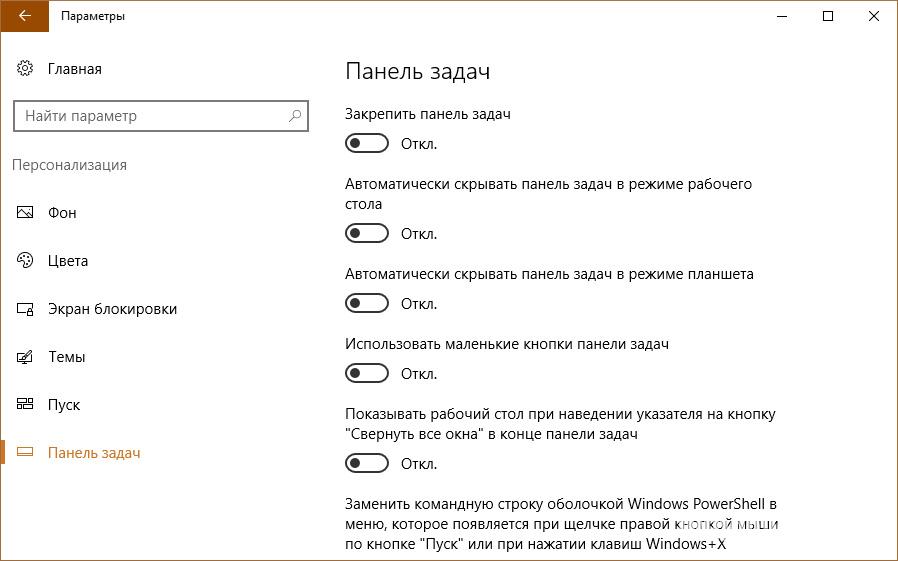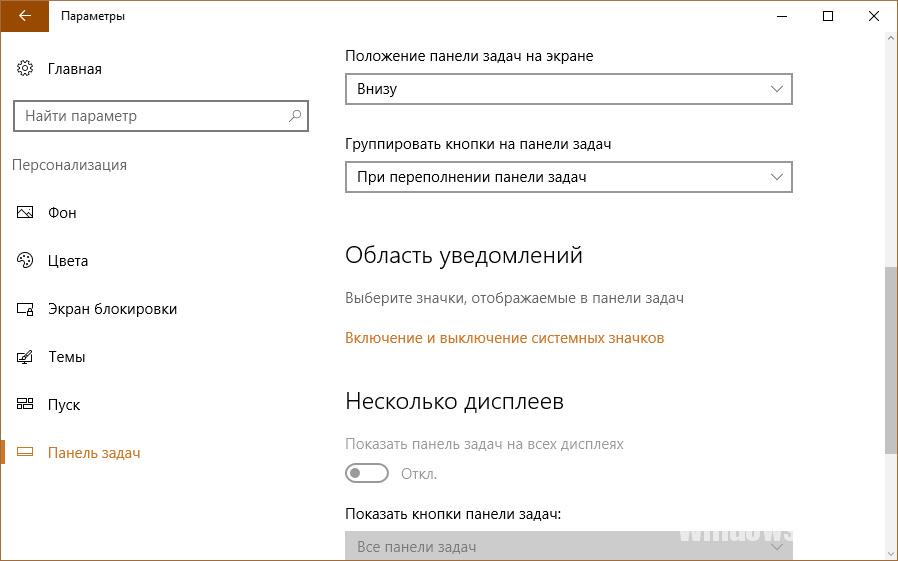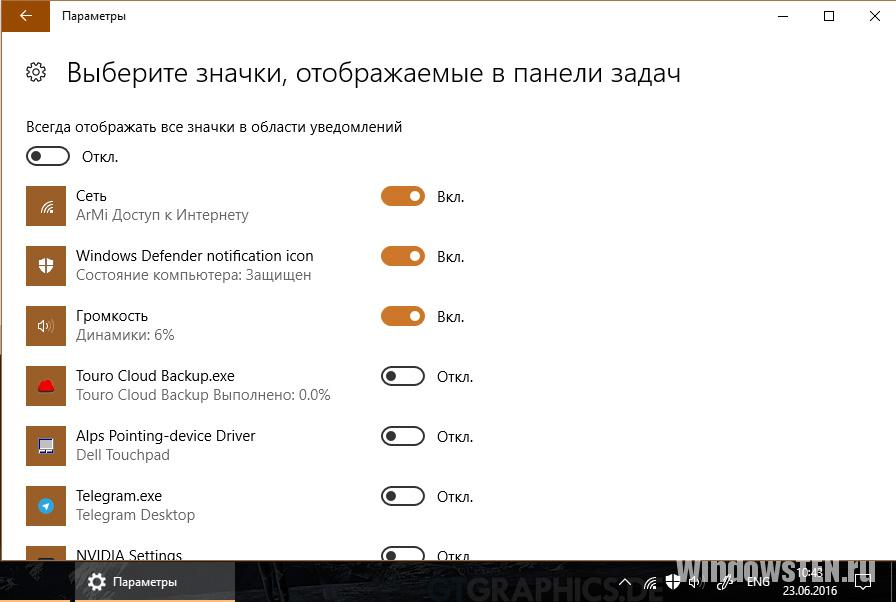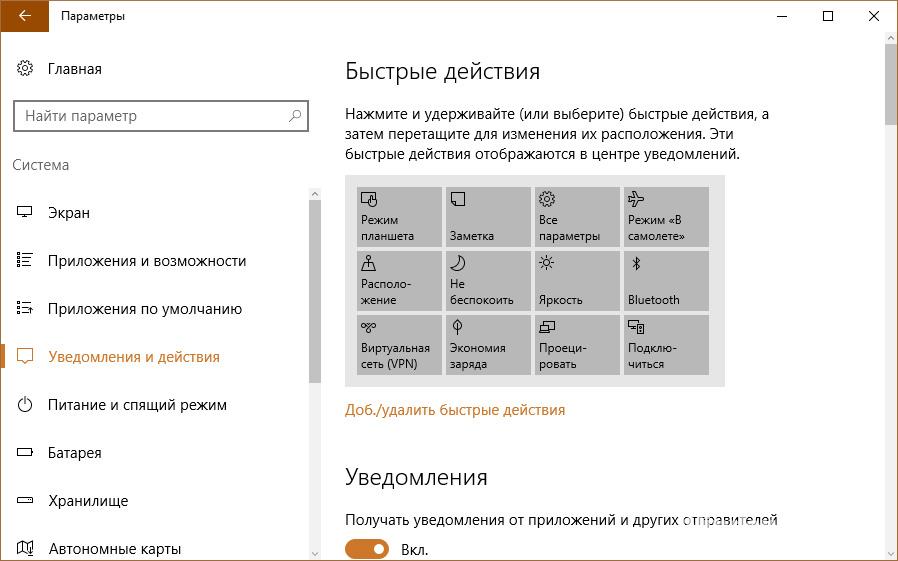Содержание
- Способ 1: Настройка значков панели задач
- Способ 2: Перезапуск «Проводника»
- Способ 3: Встроенное средство устранения неполадок
- Способ 4: Решение проблем с сетевым драйвером
- Способ 5: Активация службы DHCP-клиента
- Способ 6: Редактирование системного реестра
- Способ 7: Использование «Редактора локальной групповой политики»
- Способ 8: Включение сетевого адаптера в BIOS
- Вопросы и ответы
Способ 1: Настройка значков панели задач
Если на панели задач нет иконки интернета, то в первую очередь проверьте, включено ли его отображение в настройках системы, и по необходимости активируйте его вручную:
- Кликните по нижней рабочей панели правой кнопкой мыши и из меню выберите пункт «Параметры панели задач».
- В открывшемся окне «Параметров» щелкните по строке «Включение и выключение системных значков».
- В списке отыщите иконку «Сеть» и переведите тумблер рядом с ней в активное состояние, чтобы включить отображение состояния сети в трее.

После этого проблема должна быть исправлена. Если этого не случилось, придется искать решение, исправляя возможные системные ошибки, которые вызвали данный сбой.
Способ 2: Перезапуск «Проводника»
Попробуйте перезапустить системный «Проводник», вместе с которым обновится и панель задач. Один из наиболее простых методов сделать это – использовать возможности штатного «Диспетчера задач»:
- Кликните по нижней панели ПКМ и выберите запуск «Диспетчера задач». Также можно использовать клавиши «Ctrl + Shift + Esc».
- На вкладке «Процессы» отыщите «Проводник». Выделите его нажатием левой кнопкой мыши, затем кликните по кнопке «Перезапустить» внизу.


В следующий миг экран моргнет, затем появится панель задач — это говорит о том, что она была перезапущена. Проверьте, не появился ли значок интернета.
Способ 3: Встроенное средство устранения неполадок
Вероятно, причина неполадки глубже и связана с самим сетевым адаптером. В Windows 10 предусмотрено встроенное средство, которое позволяет проверить программные и аппаратные компоненты на наличие неполадок и попытаться исправить их при наличии такой возможности. Попробуйте использовать его, чтобы решить проблему:
- Нажмите на кнопку «Пуск» и вызовите «Параметры».
- Откроется окно, где нужно перейти в раздел «Обновление и безопасность».
- На левой панели выберите пункт «Устранение неполадок», а в центральной части окна – строку «Дополнительные средства устранения неполадок».
- Отыщите такой компонент, как «Сетевой адаптер». Нажмите на него ЛКМ, затем выберите кнопку, запускающую средство устранения неполадок.


Встроенная возможность позволяет исправить программные ошибки, поэтому есть вероятность, что после проверки и устранения неполадки значок интернета вернется на свое место на панели задач.
Способ 4: Решение проблем с сетевым драйвером
Следующее решение предполагает ручное исправление ошибок, которые могут возникнуть с программным обеспечением сетевого адаптера. Сначала лучше проверьте, все ли в порядке с его драйвером:
- Через строку системного поиска отыщите «Диспетчер устройств» и запустите его.
- Разверните меню «Сетевые адаптеры». Если рядом с названием сетевой картой отображается значок в виде восклицательного знака, это значит, что с ПО возникли проблемы, — вероятно, они устарели. В таком случае потребуется обновление драйвера: кликните по нему правой кнопкой мыши и воспользуйтесь пунктом «Обновить драйвер».
- На следующем этапе укажите автоматический поиск и дождитесь, пока все нужные компоненты будут установлены на ПК.


В некоторых ситуациях может потребоваться полная переустановка программного обеспечения. Тогда посетите официальный сайт производителя сетевой карты, найдите нужный драйвер, скачайте и установите его вручную. Развернутая инструкция есть на нашем сайте.
Подробнее: Инсталляция программного обеспечения для сетевого адаптера в Windows 10
Если вы видите стрелочку, значит, что устройство вовсе отключено. Чтобы включить его, кликните по нему ПКМ и из контекстного меню выберите соответствующий пункт.
Способ 5: Активация службы DHCP-клиента
Еще одна рекомендация заключается в проверке работы DHCP-клиента – службы поддержки протокола TCP/IP, позволяющей сетевому оборудованию получать IP-адрес и другие параметры, которые необходимы для подключения к сети. Если она отключена, то с доступом в интернет и, соответственно, значком на панели задач, могут возникнуть проблемы:
- Отыщите через системную строку поиска встроенную утилиту «Службы», прописав соответствующий запрос.
- В списке служб найдите «DHCP-клиент» и два раза кликните по нему левой кнопкой мыши.
- В окне с настройкой в «Тип запуска» задайте «Автоматически» и примените настройки. При необходимости запустите службу вручную, затем нажмите на кнопку подтверждения.

После активации клиента DHCP перезагрузите компьютер. Следует отметить, что, помимо отсутствия значка на панели задач, при выключенной службе будут и проблемы с интернетом. Проверить доступ в сеть можно, запустив любой браузер и перейдя на страницу любого ресурса.
Способ 6: Редактирование системного реестра
Метод с «Редактором реестра» радикальный, поскольку предполагает полное удаление файлов конфигурации сетевого подключения. После перезагрузки системы они должны сброситься и вернуться к состоянию по умолчанию, что иногда может решить проблему с пропавшим значком интернета.
Чтобы была возможность откатить состояние системы до редактирования реестра, создайте точку восстановления. Это поможет, если что-то пойдет не так.
Читайте также: Инструкция по созданию точки восстановления Windows 10
- Одновременно зажмите клавиши «Win + R», затем пропишите в строке «Открыть» команду
regeditи нажмите на кнопку «ОК». - Разверните ветку
HKEY_LOCAL_MACHINE\SYSTEM\CurrentControlSet\Control\Network, вставив путь в адресную строку вверху или вручную открыв разделы на панели слева. Нажмите на «Network» и отыщите раздел «Config». Нажмите на него правой кнопкой мыши и выберите пункт «Удалить».

При отсутствии в реестре папки «Config» пропустите способ и переходите к другим вариантам.
Способ 7: Использование «Редактора локальной групповой политики»
Вероятно, в результате вирусных атак, системных ошибок или неправильных действий пользователя значок сети был отключен именно в «Редакторе локальной групповой политики». Следует отметить, что метод подойдет для владельцев редакций Pro и Enterprise Windows 10, поскольку инструмент встроен только в эти версии.
- Через диалоговое окно «Выполнить» запустите «Редактор групповой локальной политики», выполнив команду
gpedit.msc. - На панели слева выберите «Конфигурация пользователя», затем «Административные шаблоны» и «Меню «Пуск» и панель задач». В центральной части окна отыщите пункт «Удалить значок сети» и дважды кликните по нему левой кнопкой мыши, чтобы открыть окно с настройками.
- В новом окне поставьте точку около значения «Отключено» или «Не задано» и сохраните настройки.


Таким образом, опция, отключающая значок сети, будет деактивирована, и соответствующая иконка после процедуры должна появиться на панели задач.
Способ 8: Включение сетевого адаптера в BIOS
В BIOS сетевой адаптер может оказаться отключенным, например после сбоя или севшей батарейке на материнской плате (это ведет к сбросу настроек). В операционной системе это приведет к невозможности выхода в сеть и, возможно, отсутствию значка интернета. Параметр можно без труда активировать вручную — об этом мы писали ранее в отдельной статье. В своем БИОС вы можете и не найти рассматриваемый параметр — это будет значить, что через него ваша сетевая карта в принципе не может быть отключена или включена.
Подробнее: Включаем сетевую карту в BIOS

На чтение 3 мин Опубликовано Обновлено
Значок сети на панели задач в операционной системе Windows 10 играет важную роль, так как он обеспечивает быстрый доступ к сетевым настройкам и отображает текущий статус подключения. Однако, иногда этот значок может исчезнуть по неизвестным причинам.
При отсутствии значка сети на панели задач пользователям может быть сложно контролировать связь с интернетом и выполнить необходимые настройки подключения. Возможные причины исчезновения значка сети включают в себя ошибки в системе, проблемы с драйверами или неудачные обновления операционной системы.
В данной статье мы рассмотрим несколько способов восстановления значка сети на панели задач в Windows 10. Мы покажем вам как использовать встроенные средства операционной системы и проведем несколько действий для возможного исправления проблемы.
Почему значок сети на панели задач в Windows 10 может исчезнуть
Значок сети на панели задач в Windows 10 может исчезнуть по разным причинам. Вот несколько возможных объяснений для этой проблемы:
1. Неполадки в драйверах сетевого адаптера: Если драйвера сетевого адаптера устарели или повреждены, значок сети может исчезнуть. В этом случае рекомендуется обновить драйвера сетевого адаптера или переустановить их.
2. Отключение значка сети в настройках: В Windows 10 есть возможность отключать различные значки на панели задач, включая значок сети. Если значок сети был случайно отключен, его можно восстановить через настройки панели задач.
3. Проблемы с беспроводным подключением: Если компьютер подключен к сети по беспроводному соединению, то исчезновение значка сети может быть связано с проблемами в беспроводном адаптере или сигнале Wi-Fi. Попробуйте перезагрузить роутер или переподключиться к беспроводной сети, чтобы восстановить значок сети.
4. Неполадки в сетевых службах: Иногда проблемы сетевых служб могут привести к исчезновению значка сети. Попробуйте перезапустить службу «Network List Service» и «Network Location Awareness», чтобы восстановить нормальное отображение значка сети.
5. Вирусы или вредоносные программы: Некоторые вирусы или вредоносные программы могут повлиять на работу сети и привести к исчезновению значка сети. Проверьте компьютер на наличие вредоносных программ и удалите их, чтобы восстановить значок сети.
Если ни одно из вышеперечисленных решений не помогло восстановить значок сети на панели задач, возможно, проблема более серьезная и требует консультации специалиста или обращения в службу поддержки.
Проверка наличия сетевого соединения
Перед восстановлением значка сети на панели задач в Windows 10 необходимо убедиться в наличии сетевого соединения на компьютере.
Для проверки наличия сетевого соединения можно выполнить следующие шаги:
- Проверьте подключение к сети. Убедитесь, что компьютер подключен к сети с помощью проводного или беспроводного соединения.
- Проверьте наличие активного интернет-соединения. Воспользуйтесь веб-браузером для открытия нескольких веб-страниц и убедитесь, что страницы загружаются без ошибок.
- Проверьте настройки сетевого адаптера. Откройте Панель управления, выберите «Сеть и Интернет» и затем «Центр управления сетями и общим доступом». Проверьте, что сетевые адаптеры находятся в состоянии подключения и не имеют ошибок.
- Перезагрузите маршрутизатор (роутер) и модем. Иногда проблемы с сетевым соединением могут быть вызваны временными сбоями в работе оборудования. Попробуйте перезагрузить маршрутизатор и модем, чтобы устранить возможные проблемы.
В случае, если все проверки показали наличие сетевого соединения, но значок сети на панели задач все еще отсутствует, следует приступить к восстановлению данного значка с помощью специальных инструментов и команд операционной системы Windows 10.
С распространением компьютеров жизнь людей не только стала проще. Одновременно появилось очень много вопросов от пользователей, как именно пользоваться разными гаджетами и программами. Особенно если появились какие-то неполадки или сбои в работе устройства. И первым делом они пытаются найти ответ на свой вопрос в сети интернет. Например, многие люди обращаются в Инстаграм компьютерного мастера. Так бывает и в случаях, когда пропал значок подключения к интернету. Что делать при подобных проблемах — подробнее в этой статье.
Почему может пропасть значок подключения к интернету в панели задач
Многие тематические форумы пестрят подобными вопросами. Например, можно найти ответ на вопрос, что делать, когда начинает гореть желтый или красный крест на значке интернета. И, надо сказать, решений для них, как и причин, существует немало. Иногда система может перечеркнуть значок интернета на компьютере, что будет показывать невозможность выхода в сеть.
Причин, почему пропал значок интернета на панели задач Виндовс 10, может быть несколько. Среди самых частых можно выделить:
- человеческий фактор;
- вредоносные программы;
- изменение темы операционной системы.
Каждую из этих причин стоит разобрать более подробно. Говоря о человеческом факторе, имеется ввиду тот случай, когда пользователь, сам того не зная, нажимает не туда, куда следует. По незнанию можно убрать галочку в настройках, скрыть значки или удалить их. Разумеется, такой вариант применим преимущественно в тех случаях, когда пользователь не имеет большого опыта в использовании персональных компьютеров или ноутбуков.
Программы с вредоносными файлами в системе — вторая причина, по которой иконки могут пропадать. Они попадают в компьютер вместе со скачиванием различных файлов из интернета.
Важно! Вирусы попадают на компьютер или лэптоп, если отключен или не установлен антивирус, а закачка выполнялась с подозрительного сайта.
Вредоносные программы не только способны удалять значки, но и вносить изменения в систему, повреждать файлы и всячески препятствовать нормальной работе компьютера. Важно установить качественную антивирусную программу, которая сможет сразу же распознавать вирусы, не позволяя им «расползаться» по всей системе. Благодаря хорошей работе разработчиков, выбрать такую программу не составит никакого труда.
Бывает такое, что виной пропажи разных значков может быть изменение темы в операционной системе или же ее кастомизация. Тогда стандартный вид иконок заменяется на новый, непривычный пользователю.
Такое также может возникнуть при конфликтах установленных программ. В этой ситуации старые значки пропадают, а новые так и появляются. На это может влиять и установка фаерволов.
Как восстановить значок выхода в интернет
При изучении причин, становится понятно, что в появлении такой проблемы главным образом виноват сам пользователь, а точнее его невнимательность и беспечность. Так, первым делом необходимо проверить компьютер на наличие вирусов при помощи антивируса. Они достаточно часто способны скрывать важные значки. Если такой способ не помог, стоит воспользоваться другими вариантами для устранения неполадок. На каждом способе стоит остановиться подробнее.
Панель управления
Бывает такое, когда значок доступа интернета пропадает с панели задач, он был отключен пользователем по невнимательности и незнанию. Поэтому, если найти его на панели задач не получается в Виндовс 10, стоит первым делом попробовать включить его, используя этот способ. Он очень прост и произвести все действия можно, даже если большого опыта в работе на компьютере нет.
Достаточно лишь следовать установленной инструкции:
- Зайти в настройку Панели задач (можно использовать правую кнопку на мышке или на тачпаде).
- Зайти во вкладку «Область уведомлений», найти иконки, отображающиеся в панели.
- Включить строку «Сеть».
Обратите внимание! Таким же способом настраиваются любые другие иконки, которые необходимо видеть в Панели, включая звук или центр поддержки.
Примерно такие же действия применимы и для других операционных систем, отличие может быть только во внешнем виде параметров.
Системные значки
Такой вариант устранения неполадок, если исчезла нужная иконка, преимущественно подходит для компьютеров, работающих на операционной системе Windows ниже семерки, когда прошлый способ оказался нерабочим. Чтобы воспользоваться им, стоит выполнить следующее:
- найти в настройках вкладку «Все элементы панели управления»;
- выбрать «Значки области уведомлений», потом «Системные значки»;
- включить пункт «Сеть».
Такой способ позволяет не только «найти» пропавшую иконку доступа подключению сети и вернуть ее на нужное место, но также настроить часы и дату, часовой пояс, службу поддержки или питание.
Важно! Как только изменения будут сохранены, все необходимые значки появятся в нужном месте.
Windows XP
Отдельно стоит рассмотреть случаи, если иконка доступа к сети из Панели пропала на Windows XP, поскольку некоторые различия в настройках есть. Кроме того, разные значки настраиваются в своих вкладках. Чтобы иконка отображалась в Панели, важно следовать такой инструкции:
- Через Панель найти «Сетевые подключения».
- Включить «Подключение по локальной сети».
- Зайти в «Свойства», найти строку «При подключении вывести значок» и поставить возле нее галочку.
Исправление проблемы в таком случае также не отличается сложностью, если заранее знать, где искать. Для неопытных пользователей это бывает затруднительно.
Windows 7
Принцип настройки значка доступа к сети на Виндовс 7 аналогичен настройке на 10 версии. Так, значок может не пропасть, а находиться в скрытой панели. Вернуть иконку легко, нужно лишь перетянуть его в прежнее место. Потребуется выполнение трех основных шагов:
- открыть скрытую панель (треугольная стрелочка);
- найти нужный значок;
- удерживая, перетянуть его в Панель задач.
Важно! Такой способ применим также и для 10 версии Windows.
Windows 10
Когда предыдущий вариант устранения проблемы не сработал, стоит переконфигурировать Панель задач. То есть возможно, что систему перенастроили для удаления некоторых иконок из нее. Обычно такое получается случайно самим пользователем. Для изменения такой настройки необходимо:
- зайти в «Пуск»;
- выбрать вкладку «Система»;
- найти «Добавить или удалить быстрые действия»;
- включить «Сеть», найдя ее в общем списке настроек.
Проверка драйверов
Нередко виной отсутствия значка сети на Панели управления являются устаревшие драйвера. Более того, может быть так, что на устройстве они не были установлены совсем. Чтобы устранить неисправность таким способом, необходимо сделать так:
- открыть «Диспетчер устройств»;
- найти строку «Сетевые платы». Рядом с ней будет видно, как называется сетевая карта;
- если напротив стоит восклицательный знак с треугольником, это означает, что необходимых драйверов нет и их нужно установить.
Обратите внимание! Необходимый драйвер можно найти на специализированном ресурсе, или воспользоваться диском, что шел в комплекте к материнской плате.
Включение в BIOS
Бывают ситуации, когда при входе в Диспетчере устройств отсутствует нужный пункт. Такой вариант может означать, что нужная функция каким-то образом могла отключиться в BIOS. Чтобы вернуть ее, необходимо следовать этой инструкции:
- Зайти в BIOS.
- Найти раздел «Onboard LAN Controller».
- Выбрать «Enabled».
- Сохранить настройки.
Исправление реестра
Еще одним вариантом исправления неполадки, позволяющем вернуть нужный значок, является внесение изменений задач в реестре. Сделать это достаточно просто:
- Зайти в Пуск для поиска редактора или вызвать строку при помощи клавиш Win+R.
- Найти строку HKEY_CURRENT_USER\Software\Classes\Local Settings\Software\Microsoft\Windows\CurrentVersion\TrayNotify и выполнить удаление некоторых параметров (IconStreams и PastIconsStream).
- Зайти в Диспетчер задач и найти вкладку «Процессы».
- Остановить процесс explorer.exe.
- Через командную строку заново выполнить его, введя ту же команду.
После обновления процесса все иконки должны вернуться на нужное место, а системные процессы будут работать в корректном режиме.
Случаев, когда иконка доступа к сети может исчезать из Панели задач, бывает сколько угодно. Как правило, решить эту проблему возможно без проблем и в течение нескольких минут, что позволит сразу выйти в онлайн.
Все рабочие варианты устранения неполадок, позволяющие сделать это, описаны выше. И, если четко следовать установленным инструкциям, и правильно выявить причину проблемы, справиться с этим сможет любой человек, даже не имеющий большого опыта в настройке персонального компьютера или ноутбука. Что касается ситуации, когда причиной являются вредоносные файлы, то тут еще проще. Систематически проверять систему на наличие вирусов стоит в любом случае, независимо от того, есть сбои в работе компьютера или нет.
Привет всем пользователям Windows 10, у кого, как всегда, что-то где-то сломалось. В статье рассматриваются варианты решения проблемы, суть которой состоит в том, что в системном трее в панели Пуск у часов пропал значок сети. Wi-Fi там был или Ethernet-соединение по кабелю — не важно. Нет ничего и всё. Ничего не устанавливали, ничего не обновляли вроде… Классические, в данном случае, варианты с переустановкой сетевых драйверов, не прокатывают… Если ваша копия Windows не активирована, так и проверить визуальные параметры панели вам не удастся. Для «недобросовестных» пользователей настройки в Области уведомлений мне, среди прочего, не также доступны.
Предлагаю пару вариантов с проверкой нескольких служб и сбросом настроек Проводника.
Если пропал значок сети: проверьте службы Журнал событий и DHCP-клиент.
В качестве отправной точки ко всем возможным действиям я предлагаю такой вариант. В строке поиска панели Пуск вызываем утилиту Конфигурации системы
msconfig -3
с целью перейти сразу на нужную нам вкладку в окне утилиты. Там проранжируем запускаемые вместе с системой службы по алфавиту щелчком мыши по одноимённому столбцу. Ищем службу Журнал событий Windows:
Как видите, она по какой-то причине отвалилась от автозапуска с указанием даты. Проверьте, чтобы бокс с отображением служб Microsoft был активирован. В противном случае установите флажок в чек-бокс и нажмите по кнопке Применить. Активируем запуск службы и, вызвав Диспетчер задач, перезапустим Проводник.
Значок сетевых соединений сейчас должен появиться. Если там значок «глобуса», то это означает, что и сети нет как таковой. Отправимся в сетевые настройки, откуда включим само устройство. Ждём смены значка на тип подключённого соединения. Если изменений не произошло, выходим на Службы через ту же строку поиска, набрав по-русски Службы или через команду
services.msc
В списке найдём DHCP-клиент. Если остановлена, открываем настройки двойным щелчком и выводим в положение Автоматически
Кстати, эта же операция вполне доступна из той же msconfig. Там DHCP-клиент также должен отображаться. А мы перезагружаемся. У меня всё заработало. Проверяем наличие интернета запуском любого из браузеров и набором поискового запроса. В общем, в этой Windows всё теперь работает. Как видите, виновниками происходящего были остановленная служба Журнала событий Windows и вылетевший DHCP-клиент. Часто службы отваливаются по разным причинам по одиночке, но вы будьте в курсе.
В нагрузку…
Кстати, за настройки отображения значка в области уведомлений отвечает отчасти и сам проводник. Предлагаю для скачивания бат-файл, который нацелен на то, чтобы привести и эти настройки в порядок. Качаем, распаковываем, разблокируем в Свойствах. В архиве единственный bat-файл, который запускается от имени администратора. Попробуйте в качестве оружия последней надежды.
Скачать бат-файл для значка сети в Windows 7/10/11
Посмотреть ролик на Rutube:
Успехов.
Если у вас нет значка уведомления в правом нижнем углу:
- Нажмите “Пуск” → Параметры → Персонализация → Панель задач.
- Опуститесь вниз и в “Область уведомлений” и нажмите “Выберите значки, отображаемые в панели задач”.
- Включите отображение значка интернета.
Подключать / Отключать соединение с интернетом можно в “Центре Уведомлений”.
В случае, если значка интернета здесь нет:
- Зайдите в Параметры → Система → Уведомление и действия.
- Нажмите кнопку Доб./Удалить быстрые действия. Переместите ползунок в состояние Вкл. для Сети Интернет и Wi-Fi.
Популярное за неделю

Отображается панель задач в играх на Windows 10
Здравствуйте! Попробуйте один из этих способов:
В настройках самой игры найдите пункт «Полноэкранный режим» и активируйте его. Чаще всего он находится в разделе «Графика».
…

Установщик Windows запускается заново после перезагрузки
Здравствуйте, Илья! Проблема заключается в том, что флешка запускается заново из-за того, что находится в приоритете. Устанавливаются основные компоненты, потом происходит перезагрузка. В этот…

Сброс программы по умолчанию для неподдерживаемого расширения файла
Чтобы это исправить, нужно воспользоваться редактором реестра. Чтобы случайно не нарушить работу системы, сделайте backup реестра и создайте точку восстановления Windows.
Покажу на примере файла с…