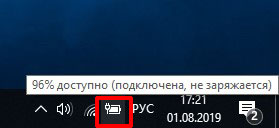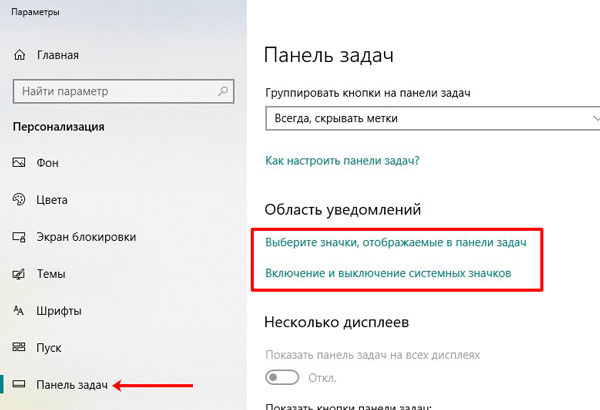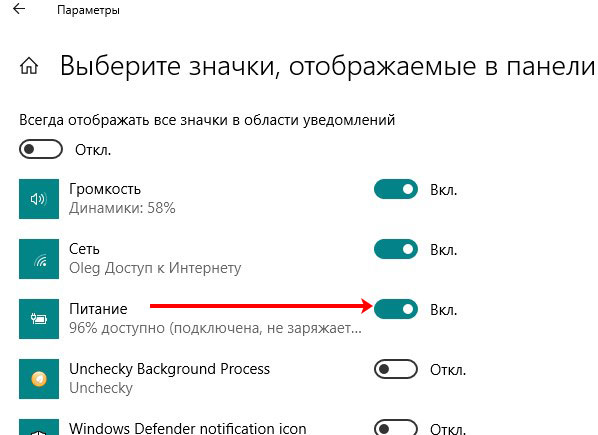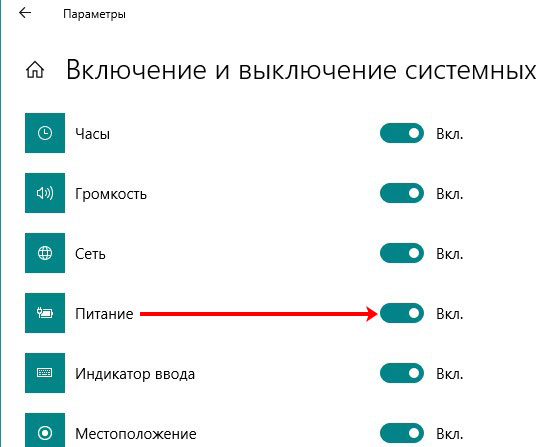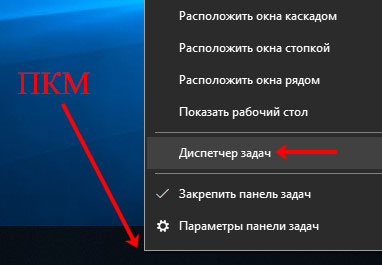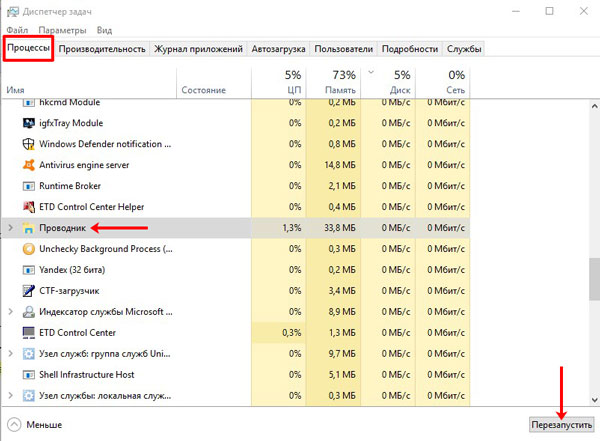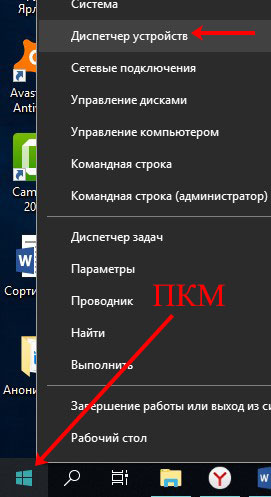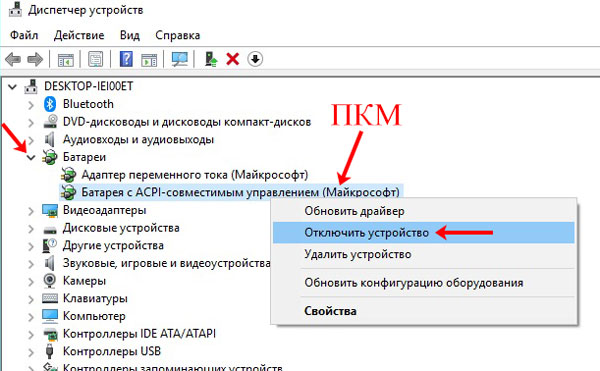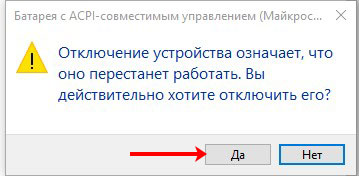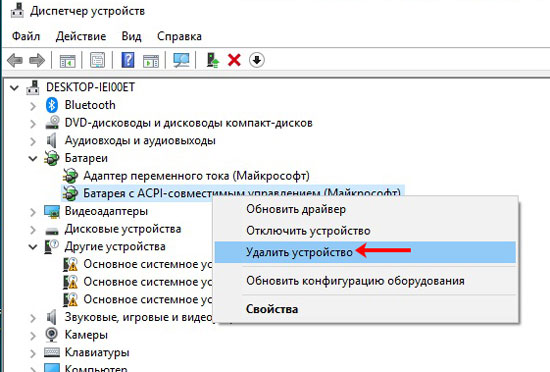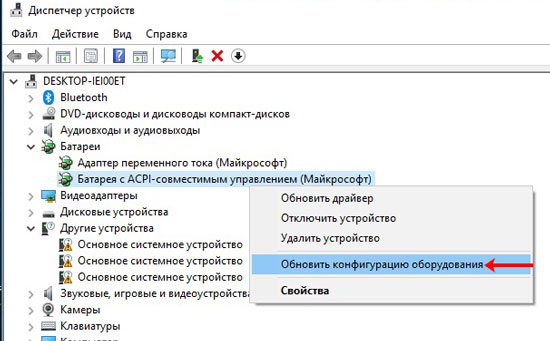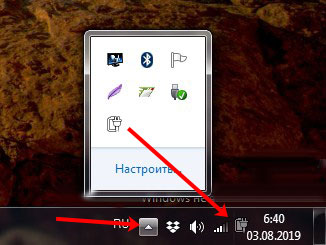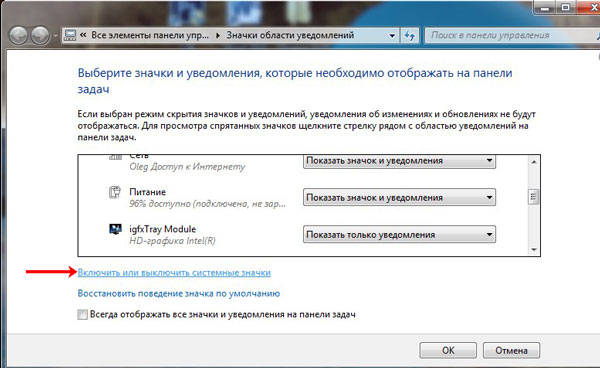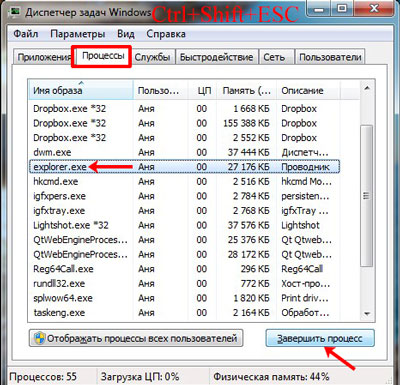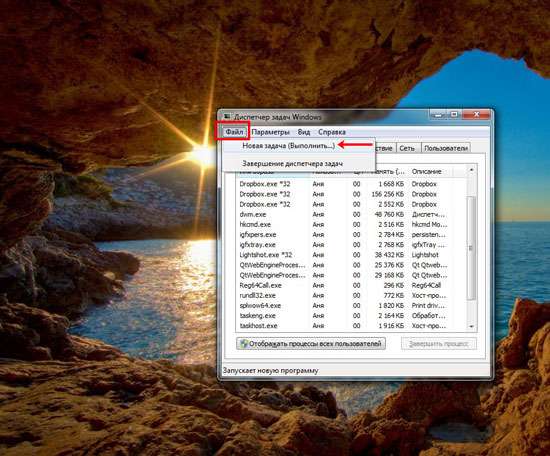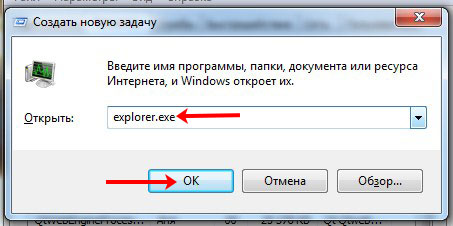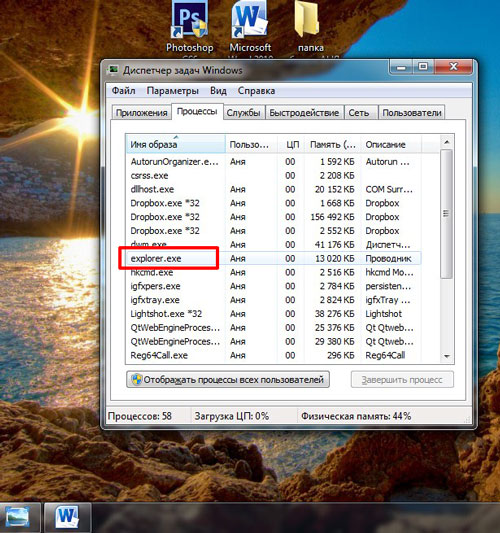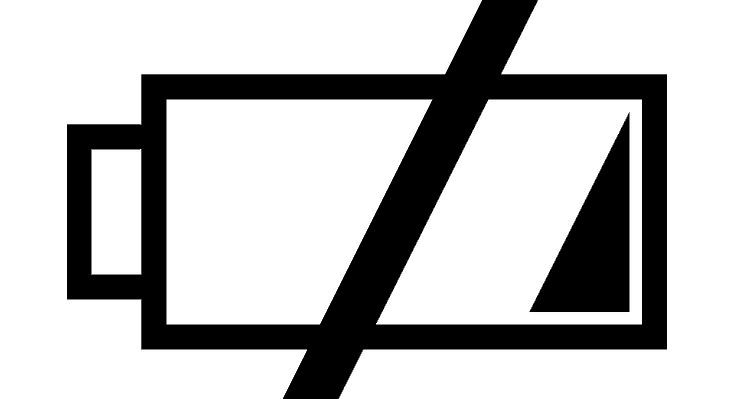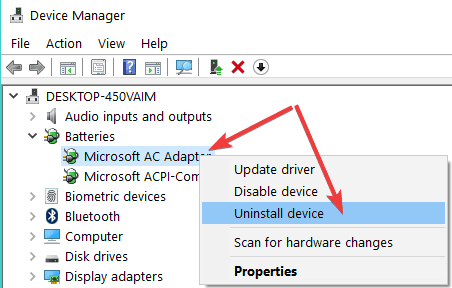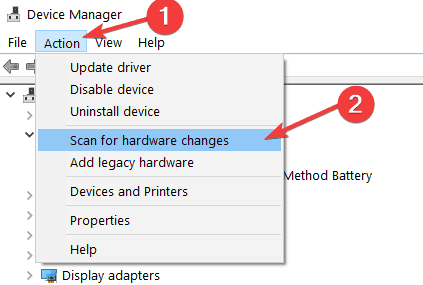В области уведомлений на панели задач отображается много полезных для пользователя значков. Это и языковая панель, и кнопка громкости, и значок сети, и часы, и еще много чего. Не маловажную роль играет и индикатор батареи в ноутбуках. Наведя на него, вы можете узнать, какой процент заряда, и сколько осталось времени для автономной работы.
Вот сейчас мы разберемся, что нужно сделать, если на вашем ноутбуке пропал значок батареи, и посмотреть всю необходимую информацию теперь не получается. Причиной может стать случайное перемещение значка или же возникшая ошибка.
В различных операционных системах Windows действия будут схожи. Единственное отличие – это расположение необходимых кнопок. Начнем с новой операционной системы – Windows 10.
Пропавший значок батареи может быть следствием случайных действий самого пользователя. Поэтому сначала следует обратить внимание на скрытые значки и поискать батарею среди них. Для этого в области трея найдите белый указатель, направленный вверх, и кликните по нему. Если среди всех, находящихся там значков, вы увидите нужный, то просто мышкой перетащите его в видимую область Панели задач.
Включение отображения значка
Если в списке скрытых элементов Панели задач батареи не было, то может быть так, что отображение значка попросту было отключено.
Чтобы это исправить. Кликайте правой кнопкой по Панели задач и из выпадающего списка переходите в «Параметры…».
Как настроить Панель задач в Windows
Откроется окно «Параметры Windows» на вкладке «Панель задач». В нем нужно найти раздел «Область уведомлений». Там вы увидите две ссылки.
Сначала нажмите ссылку «Выберите значки, отображаемые в панели задач». Дальше найдите в списке пункт «Питание» и перетяните ползунок в положение «Вкл.».
Затем кликните по ссылке «Включение и выключение системных значков». Там также нужно найти «Питание» и активировать данный пункт.
Перезапуск Проводника
Если у вас пропал значок батареи на ноутбуке Windows 10, то это может быть из-за сбоя в работе Проводника. В этом случае поможет его перезапуск.
Сначала запустите «Диспетчер задач». Кликните правой кнопкой мыши по панели задач и выберите соответствующий пункт, или воспользуйтесь комбинацией Ctrl+Shift+ESC.
Затем на вкладке «Процессы» найдите «Проводник» и кликните по нему мышкой. После выделения процесса, нужно нажать кнопку «Перезапустить».
Повторное включение батареи
Решить проблему может и простое отключение/включение батареи. Учтите, что во время выполнения данных действий, ноутбук должен быть подключен к сети.
Сначала нужно нажать правой кнопкой по «Пуск» и выбрать из контекстного меню «Диспетчер устройств».
Дальше разверните пункт «Батареи». В списке их будет несколько. Начните с «Батарея с ACPI…». Кликните по ней правой кнопкой и выберите «Отключить».
Согласитесь с тем, что устройство перестанет работать, и нажмите «Да». Сделайте так, со всеми батареями, которые показаны в списке.
Потом нужно опять вызвать контекстное меню на отключенной батареи, только в этот раз выбрать пункт «Включить». Батарея будет подключена, а вы обратите внимание на наличие значка в трее.
Если не получилось, пробуйте отключить все батареи, потом перезагрузить ноутбук, а затем включить их в Диспетчере устройств.
Обновление конфигурации оборудования
Если предыдущий способ не помог, и пропавший индикатор батареи на ноутбуке так и не появился, то опять открывайте раздел «Батареи» в Диспетчере устройств. Только теперь выберите пункт «Удалить устройство».
Не забудьте подключить ноутбук к сети, чтобы он не работал только от батареи.
Соглашайтесь с появившемся сообщением. Дальше нужно опять вызвать контекстное меню и выбрать «Обновить конфигурацию оборудования».
В Windows 7
Если у вас исчезла батарея на ноутбуке Windows 7, то вы можете воспользоваться всеми советами, описанными выше.
- Сначала посмотрите на скрытые значки. Если она там, просто перетащите ее в видимую область трея мышкой.
- Затем можно включить отображение самого значка. Для этого разверните список скрытых значков и кликните по кнопке «Настроить».
Дальше жмите по ссылке «Включить или выключить системные значки».
Найдите среди них «Питание» и включите его. Сохраните изменения кнопкой «ОК».
- Проводник в Windows 7 перезапускается немного по-другому, чем в десятке. Запустите «Диспетчер задач» комбинацией Ctrl+Shift+Esc. Перейдите на вкладочку «Процессы» и найдите explorer.exe. Выделите эту строку и нажмите кнопку «Завершить процесс».
Подтвердите выполнение своих действий.
После этого, у вас с рабочего стола пропадут все ярлыки и панель задач. Чтобы все опять появилось, в «Диспетчере задач» нажимайте вкладку «Файл» и выбирайте «Новая задача».
В открывшемся окне введите explorer.exe и жмите «ОК».
Проводник будет перезапущен, рабочий стол примет привычный вид, а вы ищите значок батареи в трее.
- И последнее, что можно сделать – это отключить или удалить батарею из Диспетчера. Для его запуска используйте комбинацию Win+R и введите в окно команду devmgmt.msc.
Потом нажимайте по нужной батарее правой кнопкой для открытия контекстного меню. Все остальные действия полностью такие же, какие были описаны выше.
Что делать, если батарея подключена, но не заряжается
Надеюсь, у вас получилось вернуть пропавший значок зарядки батареи на ноутбуке. Если он так и не появился, и компьютер вообще не хочет от нее работать, а нужно только подключать его к сети, то возможно, что батарея вышла из строя, и следует задуматься о ее замене.
Загрузка…
by Ivan Jenic
Passionate about all elements related to Windows and combined with his innate curiosity, Ivan has delved deep into understanding this operating system, with a specialization in drivers and… read more
Updated on
XINSTALL BY CLICKING THE DOWNLOAD
FILE
Have you just installed your Windows 10, 8, 7 operating system and your battery icon is missing from your desktop? For this particular issue, we have some steps that we need to take to bring back your battery icon.
Having your battery icon missing from the system tray can get pretty annoying seeing that you might be at work or on a vacation and you don’t have access to the power outlet to charge your laptop.
How we test, review and rate?
We have worked for the past 6 months on building a new review system on how we produce content. Using it, we have subsequently redone most of our articles to provide actual hands-on expertise on the guides we made.
For more details you can read how we test, review, and rate at WindowsReport.
Not being able to see how much power is left on your laptop’s battery in Windows 8.1, 8, Windows 7 or Windows 10 might cause you to lose everything you worked on because of an unexpected shutdown. You won’t have to worry about the battery icon anymore because you will list four methods to fix this problem so that you can go on with your everyday Windows 8.1, 8, 7 usage.
The battery icon is missing from the taskbar
- Check ‘Show icon and notification’ settings
- Uninstall Microsoft AC adapter
- Use SFC scan
- Refresh your PC
1. Check ‘Show icon and notification’ settings
- In the start screen of Windows 8.1, 8, 7 you will need to left click on the “Desktop” icon to take to the desktop mode.
- Left click on the small arrow you have in the lower right side of the screen that is pointing up.
- Left click on the “Customize” button you have there.
- Now you will have a list with options, look in there for the “Power” option.
- Left click on the drop down menu next to “Power” and select the “Show icon and notification” option.
- Left click on the “OK” button you have in the lower side of the screen.
- Reboot the Windows 8.1, 8, 7device and check if your battery icon shows up now.
2. Uninstall Microsoft AC adapter
- Press and hold the buttons “Windows” and “R”.
- After the Run window pops up you need to type in there “devmgmt.msc” and press the “Enter” button on the keyboard.
- In the window that opens up you will have on the left an option that says “Batteries”. Left click on that option.
- In the “Batteries” list you will be presented with a “Microsoft AC adapter” icon.
- Left click on the “Microsoft AC Adapter” icon and choose the “Uninstall” feature.
- You will get a pop up message where you will need to left click on “ OK”.
- Left click on the “Action” tab you have in the upper side of the “Device manager” window.
- Left click on the “Scan for hardware changes” option presented in the “Action” menu.
- Reboot the Windows 8 device and see if after the startup your battery icon shows up.
3. Use SFC scan
- In the menu presented in the start screen you will need to type “cmd”.
- After your Windows 8.1, 8, 7 system finds the “cmd” icon you will need to left click on it and select “Run as administrator” feature.
- In the “Command Prompt” window you need to type “sfc /scannow” and press the “Enter” button on the keyboard.
- After the verification is completed you will need to reboot the Windows 8.1, 8, 7 system and check again for the battery icon.
4. Refresh your PC
NOTE
Do this only if the three methods above did not work for you.
- Move the mouse cursor to the lower right side of the screen.
- Left click on the”Settings” icon you have in that menu.
- In the “Settings” feature left click on “Change PC settings”.
- In the “PC settings” feature left click on the “General” tab.
- Left click on “Refresh your PC without affecting your files” and left click on the “Get started” button under that topic.
Note: this feature will uninstall any apps you installed after the installation of the Windows 8.1, 8, 7 system but you will be able to see a list of the apps that were uninstalled on the desktop and copy them again to your system afterwards. - Left click on the “Next” button to proceed.
- After the process is finished you will have to press on the “Refresh” button.
- After the process is complete check to see if you have your battery icon back to your system tray.
- If it doesn’t show try another reboot of the Windows 8.1, 8, 7 PC.
It is worth mentioning that even the latest Windows OS version, Windows 10, is affected by similar issues. Indeed, Microsoft has yet to permanently fix this missing battery icon problem. So, if you already upgraded to Windows 10, and your battery icon is nowhere to be seen, check out this troubleshooting guide and follow the instructions available there to fix it.
So, there you have it, these quick methods can help you bring back your battery icon in Windows 8.1, 8, 7 and carry on your work. For any questions or misunderstandings regarding this subject, drop us a line in the comments below.
Вероятно, каждый владелец компьютера с операционной системой Windows 7 сталкивался с ситуацией, когда на панели задач исчез значок питания. Это может быть довольно неудобно, особенно если вы хотите быстро перезагрузить или выключить компьютер. Однако, оптимальное решение этой задачи не так уж сложно, и в этой статье мы расскажем вам, как включить значок питания на панели задач в Windows 7.
Во-первых, для того чтобы включить значок питания, необходимо открыть раздел «Настройки панели задач». Для этого нужно щелкнуть правой кнопкой мыши на свободной области панели задач и выбрать пункт «Настройки панели задач» из контекстного меню.
Затем откроется окно «Настройки панели задач и меню «Пуск»». В этом окне нужно перейти на вкладку «Панель задач». Для этого достаточно нажать на эту вкладку левой кнопкой мыши.
Далее, внизу окна находится секция «Поведение панели задач», где можно настроить отображение значков на панели задач. А чтобы включить значок питания, нужно поставить галочку напротив пункта «Показывать значок питания» и нажать кнопку «ОК»
Содержание
- Как включить значок питание на панели задач в Windows 7
- Шаг 1: Откройте меню «Пуск»
- Шаг 2: Перейдите в раздел «Панель задач и меню «Пуск»
- Шаг 3: Настройте показ значка питания на панели задач
Как включить значок питание на панели задач в Windows 7
Шаг 1: Щелкните правой кнопкой мыши на пустом месте панели задач и выберите в контекстном меню пункт «Свойства».
Шаг 2: В открывшемся окне «Свойства панели задач и меню «Пуск»» выберите вкладку «Панель задач».
Шаг 3: В разделе «Организация значков на панели задач» найдите опцию «Питание» и убедитесь, что она отмечена.
Шаг 4: Щелкните кнопку «ОК», чтобы сохранить изменения.
Теперь значок питания будет отображаться на панели задач в Windows 7, что позволит вам быстро получить доступ к функциям питания вашего компьютера.
Примечание: Если вы не видите опции «Питание» в разделе «Организация значков на панели задач», это может означать, что ваш компьютер не поддерживает данную функцию или она отключена администратором. В таком случае вам следует обратиться к администратору системы.
Шаг 1: Откройте меню «Пуск»
- Найдите кнопку «Пуск» в левом нижнем углу экрана.
- Щелкните по кнопке «Пуск» один раз левой кнопкой мыши.
- Откроется меню «Пуск», в котором вы сможете найти необходимые опции и настройки.
Теперь вы можете переходить к следующему шагу и включить значок питания на панели задач в Windows 7.
Шаг 2: Перейдите в раздел «Панель задач и меню «Пуск»
Чтобы включить значок питания на панели задач в Windows 7, вам необходимо открыть раздел «Панель задач и меню «Пуск». Это можно сделать следующим образом:
- Щелкните правой кнопкой мыши по пустой области панели задач.
- В появившемся контекстном меню выберите пункт «Свойства».
- Откроется окно «Свойства панели задач и меню «Пуск».
- Перейдите на вкладку «Панель задач».
На этой вкладке вы сможете настроить различные параметры панели задач, включая наличие или отсутствие значка питания.
Шаг 3: Настройте показ значка питания на панели задач
1. Щелкните правой кнопкой мыши на пустом месте панели задач и выберите пункт «Свойства».
2. В открывшемся окне «Свойства панели задач и меню Пуск» перейдите на вкладку «Панель задач».
3. В разделе «Значки уведомлений» нажмите кнопку «Настроить…».
4. В открывшейся панели настройки значков уведомлений найдите раздел «Питание» и выберите в выпадающем меню параметр «Показывать значок и уведомления».
5. Щелкните кнопку «ОК» для сохранения изменений.
6. Закройте окно «Свойства панели задач и меню Пуск».
7. Теперь значок питания будет отображаться на панели задач, позволяя вам контролировать состояние питания вашего компьютера.
21.06.2014 — 10:44
23
23066+
размер текста
Поведение операционной системы не предсказуемо, особенно, когда к компьютеру имеют доступ дети. Конечно, ребёнок – это то ещё счастье, но подчас, и мы делаем ошибки, когда делаем первые шаги в администрировании.
Наглядным примером «случайных настроек» является пропажа значков в системном трее Windows 7. Вы запускаете компьютер, и понимаете, что чего-то не хватает, а это что-то отображение часов…
Если пропали значки в области уведомлений
Ранее опубликованный материал повествовал о аналогичном происшествии, но в том случае пропали ярлыки рабочего стола, которые успешно были восстановлены на свои места. Теперь же речь о области уведомлений, которая содержит довольно специфические значки: сеть, часы, центр поддержки, заряд батареи для ноутбука и т.п.
Если один из них пропадает, рано или поздно, это становится проблемой. Так что давайте будем аккуратнее и восстановим пропажу:
- Откройте панель управления. Для этого щёлкните «меню Пуск» -> «Панель управления»;
- Измените вид отображения на «Мелкие значки». Это можно сделать в верхнем правом углу окна;
- Найдите в списке пункт «Значки области уведомлений» — открываем. И кликаем по ссылке «Включить или выключить системные значки»;
- После находим из списка отсутствующие элементы, и включаем с помощью выпадающего меню напротив. Например, значок «Центра поддержки» можно выключить, если Вы уверены в работоспособности своей операционной системы, и не хотели бы получать системных уведомлений;
- Сохраняем изменения, нажатием кнопки «ОК».
Вместо послесловия
При работе за компьютером может случится всякое, так что повышаем свою внимательность, и делаем соответствующие пометки!
А если Вы недавно стали владельцем Windows 8 (8.1), то могли заметить пропажу функциональной кнопочки «Пуск», которая обещает постепенно вернуться к пользователям с будущими обновлениями. А пока можно воспользоваться стороннем решением, установив программу ClassicShell, которая возвращает вывод стандартного меню Пуск версий WindowsXPили Windows 7, и даже для любителей минимализма классический вид.
Если вы установили операционную систему Windows (неважно будет это Windows 7, 8 или 10) на свой ноутбук или нетбук, то вы, вероятно, уже знакомы с маленьким значком-индикатором заряда батареи, который находится в системном трее на панели задач.
Значок состояния батареи находится в очень удобном месте для пользователей, которые не держат свое устройство постоянно подключенным к источнику питания. При наведении курсором мыши на индикатор вы увидите оставшееся время работы батареи, а также процент имеющийся в ней заряда.
Щелчок правой кнопки мыши по значку обеспечивает быстрый доступ к параметрам электропитания, центру мобильности Windows, и регулятору яркости экрана.
Но бываю случаи, когда значок батареи может пропасть с панели задач без вашего ведома. Что же делать, если пропал индикатор батареи ноутбука? Самое первое – это не паникуйте. Второй – следуйте инструкции, описанной ниже, и у вас получится вернуть значок на его привычное место.
Восстановление значка батареи в ОС Windows 8/7
1. Нажмите на маленькую стрелочку на панели задач. После чего щелкните на надпись «Настройки», которая появится в окне со скрытыми значками.
2. В открывшемся окне настроек находим надпись «Включить или выключить системные значки» и жмем на неё.
3. Далее в окне включения или выключения системных значков находим необходимый нам индикатор заряда батареи (именуется как «Питание») и устанавливаем напротив него значение «Вкл».
4. После чего внизу жмем кнопку «ОК» и все готово. Значок батареи должен вернуться на панель задач.
В случаи если такая операция не помогла вы можете попробовать обновить драйвера или же сделать восстановление системы до ближайшей точки восстановления.