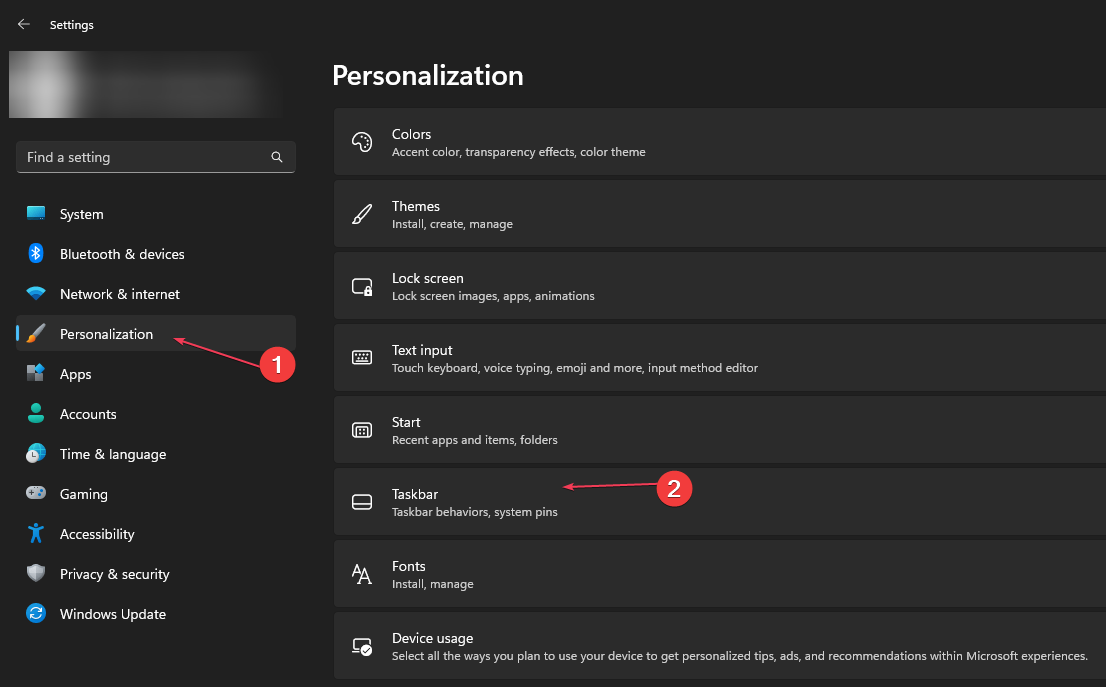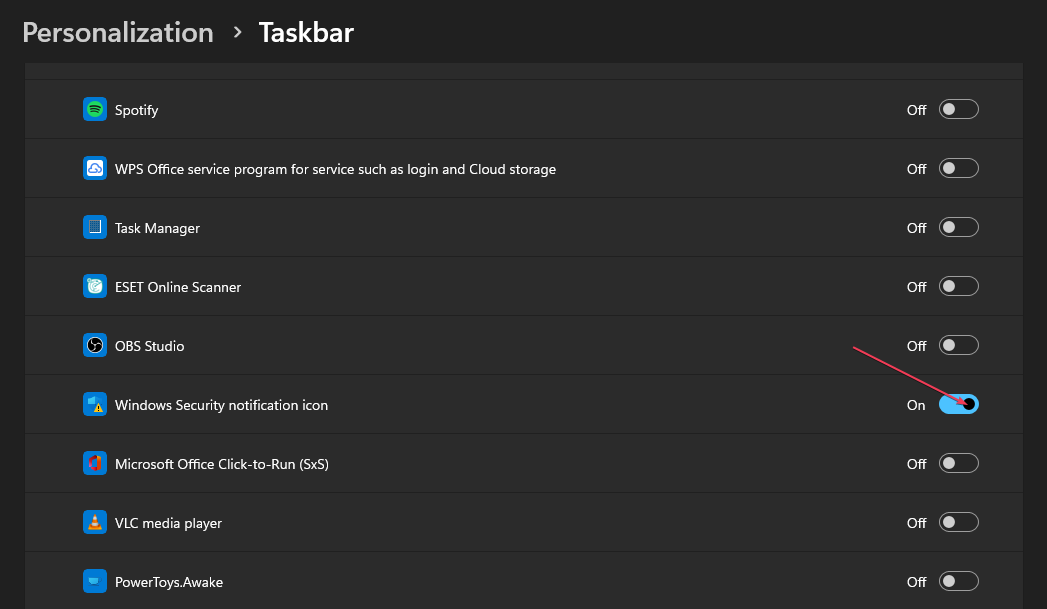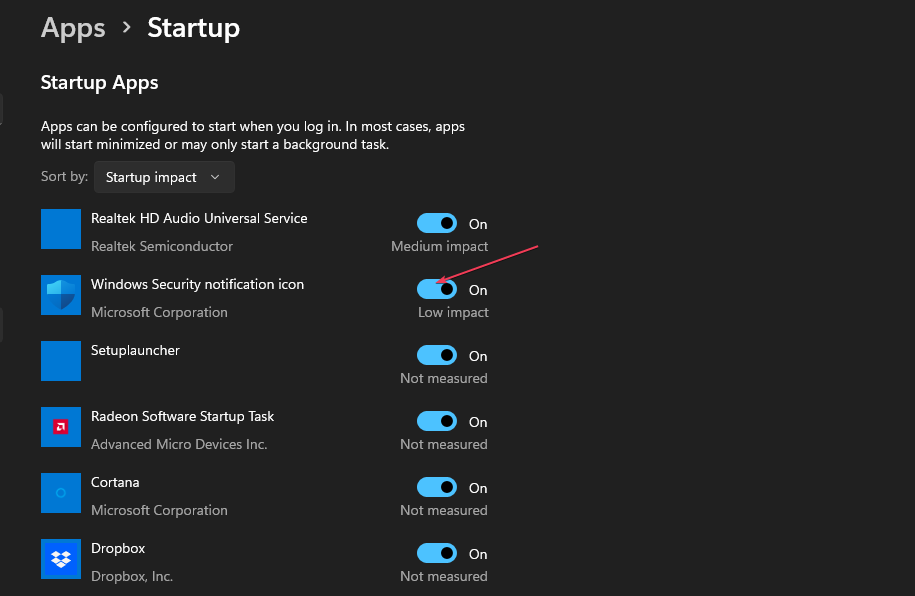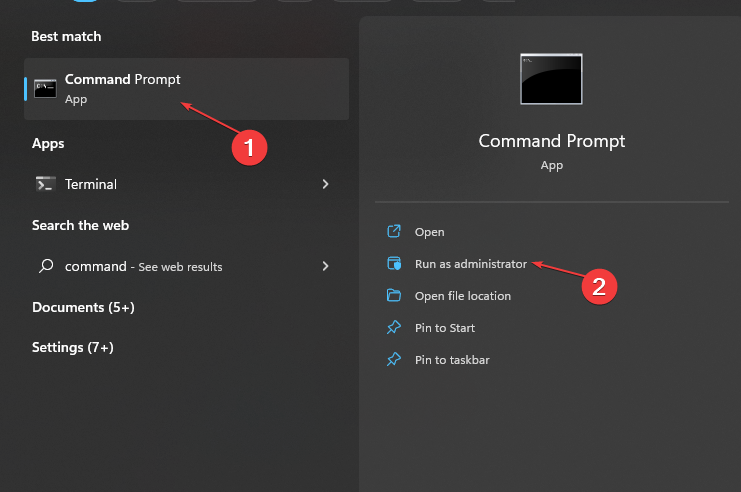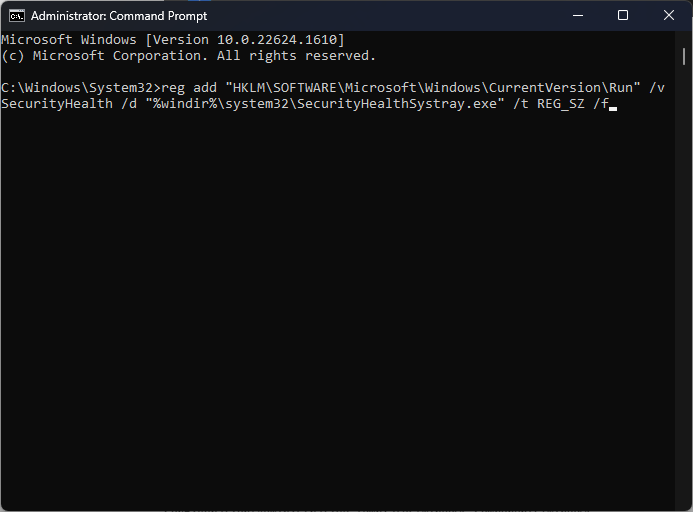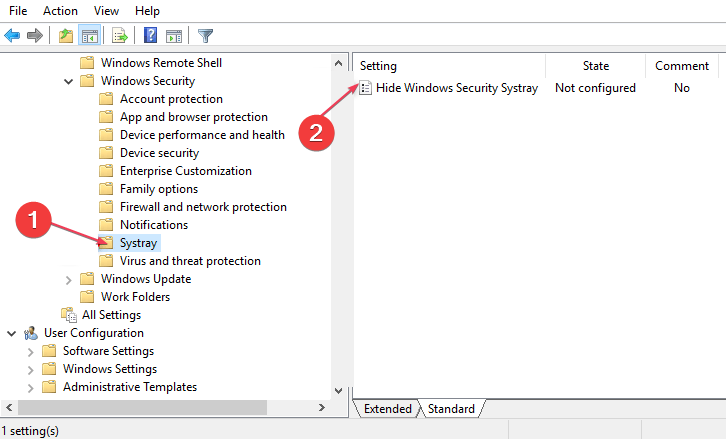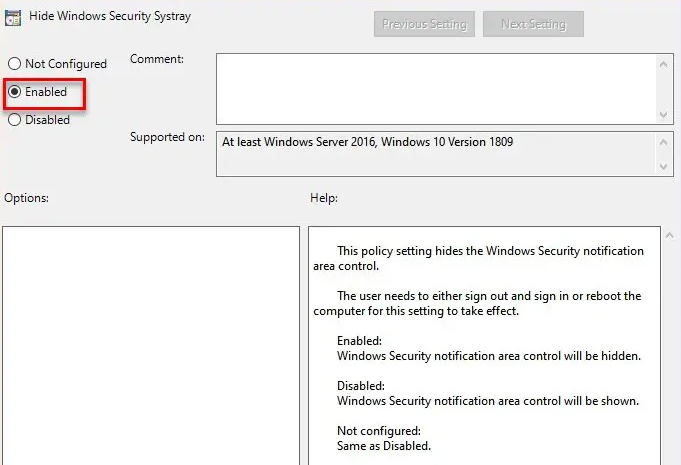О чем материал?
Бывают ситуации, когда вы например пытаетесь настроить операционную систему Windows 10 с помощью прочих твикеров, например Win 10 Tweaker от автора ХрисТ. Твикер конечно отличный, но ничего не бывает без греха и этими же твикерами можно сломать системный функционал.
К примеру вы решили отключить системный антивирус, воспользовались данным твикером и в разделе «Система» отметили соответствующий пункт и нажали кнопку применить:
далее перезагрузили компьютер и видите, что реально антивируса нет в системном трее и иконка с автозагрузки исчезла.
Немного поработав с такими настройками вы возможно решите, а зачем мне другие антивирусы, если системного вполне достаточно, вы решите вернуть антивирус снова в систему откатив настройки которые были проделаны:
Несколько раз нажмите по отмеченной стрелочке и антивирус должен вернуться в трей, после нужно перезагрузить компьютер.
Windows defender notification icon restore add startup windows 10
В том случае если антивирус не загрузился автоматически, нужно его принудительно вернуть в автозагрузку. Чтобы этого добиться, перейдите в меню пуск, в поиске введите CMD, и выберите пункт «Запуск от имени администратора»:
Восстановление иконки Windows defender notification — Способ 1
И далее в терминале вставьте команду:
reg add HKLM\SOFTWARE\Microsoft\Windows\CurrentVersion\Run /v «SecurityHealth» /t reg_expand_sz /d %windir%\system32\SecurityHealthSystray.exe /f & shutdown.exe -r -t 0
эта команда добавит Windows defender в автозагрузку и восстановит иконку в системном трее. После выполнения команды компьютер автоматически перезагрузится.
Восстановление иконки Windows defender notification — Способ 2
Или же без выполнения команды, перейдите в реестр HKEY_LOCAL_MACHINE\SOFTWARE\Microsoft\Windows\CurrentVersion\Run
- Добавьте новый строковой параметр с названием SecurityHealth
- В поле «Значение» вставьте C:\WINDOWS\system32\SecurityHealthSystray.exe
перезагрузите компьютер и готово.
Лицензия: CC BY-SA 4.0
Автор: Юрий Герук
Благодарность автору!
Помогла ли вам статья?
Да
Нет
Статья оказалась полезной для 0 человек
Значок защитника Windows 10 в трее – это важный индикатор, позволяющий пользователям контролировать состояние безопасности своего компьютера. Однако, иногда он может исчезнуть и вызвать беспокойство у пользователей. Перед тем, как понять, как его восстановить, важно понять, почему он может исчезнуть.
Причин, по которым значок защитника Windows 10 может исчезнуть, может быть несколько. Одной из возможных причин может быть изменение настройки задач в системе. Некоторые приложения или пользовательские настройки могут скрывать значок безопасности. Кроме того, проблемы с обновлением операционной системы или конфликт с другими программами тоже могут привести к исчезновению значка защитника.
Чтобы восстановить значок защитника Windows 10, можно воспользоваться несколькими способами. Во-первых, можно попробовать изменить настройки задач и разрешить системе отображать значок защитника. Во-вторых, стоит обновить операционную систему до последней версии и установить все необходимые обновления для исправления возможных ошибок. Если эти меры не помогут, можно обратиться к технической поддержке Microsoft для получения дополнительной помощи.
Отсутствие значка защитника Windows 10 в трее: причины и восстановление
Значок защитника Windows 10 в трее позволяет быстро получать доступ к различным функциям антивирусной программы, проверять статус защиты и выполнять другие действия. Однако, иногда пользователи могут обнаружить, что данный значок отсутствует в их трее, что может вызывать беспокойство. В этом разделе мы рассмотрим возможные причины отсутствия значка защитника Windows 10 в трее и способы его восстановления.
Одной из причин отсутствия значка защитника Windows 10 является его скрытие при персонализации системного трея. Пользователи могут случайно скрыть значок или отключить его отображение в настройках системного трея. Для восстановления значка следует щелкнуть правой кнопкой мыши по свободной области системного трея, выбрать пункт «Настроить системный трей» и убедиться, что ползунок рядом с защитником Windows находится в положении «Включить».
Другой возможной причиной отсутствия значка защитника Windows 10 в трее является его блокировка групповыми политиками. Некоторые важные системные настройки и функции могут быть ограничены администратором с использованием групповых политик. Для восстановления значка следует открыть групповую политику (например, набрав в строке поиска «gpedit.msc» и нажав Enter), перейти к разделу «Конфигурация компьютера» -> «Административные шаблоны» -> «Составляющие Windows» -> «Центр обеспечения безопасности». Затем, найти параметр «Недостаточный уровень защиты значка защитника» и установить его значение в «Не настроено» или «Отключено». После применения изменений требуется перезагрузка системы для восстановления значка в трее.
Некоторые программы или malware могут также привести к отсутствию значка защитника Windows 10 в трее. В этом случае, рекомендуется выполнить проверку системы на наличие вредоносных программ с помощью антивирусного программного обеспечения. Если вредоносные программы обнаружены, следует удалить их и выполнить сканирование системы снова для устранения проблемы.
Если все вышеперечисленные методы не помогли восстановить значок защитника Windows 10 в трее, возможно, требуется проверить работу службы защитника Windows. Для этого следует открыть диспетчер задач, перейти на вкладку «Службы», найти «Центр обеспечения безопасности» в списке служб и убедиться, что он работает. Если служба не работает, необходимо щелкнуть правой кнопкой мыши на ней и выбрать пункт «Запустить службу». После этого проверьте, появился ли значок защитника Windows 10 в трее.
Восстановление значка защитника Windows 10 в трее может оказаться простым делом, однако, в случае, если проблема не удается решить, рекомендуется обратиться за помощью к специалистам технической поддержки или форумам сообщества пользователей Windows 10.
Причины отсутствия значка защитника Windows 10 в трее
Значок защитника Windows 10 может отсутствовать в системном трее по разным причинам:
1. Обновления операционной системы:
Если у вас недавно были установлены обновления операционной системы, значок защитника Windows 10 может временно исчезнуть из трея. Это обычно происходит после значительных изменений в системе, таких как обновление до новой версии Windows 10 или установка больших кумулятивных обновлений.
Для восстановления значка необходимо перезагрузить компьютер или подождать, пока новые обновления полностью установятся и система перезагрузится.
2. Настройки трея:
Если значок защитника Windows 10 не отображается в системном трее, возможно, изменены настройки панели задач. В таком случае необходимо проверить настройки системного трея и включить отображение значка защитника.
Чтобы это сделать, щелкните правой кнопкой мыши на панели задач, выберите пункт «Настройки» и перейдите в раздел «Персонализация». Затем выберите «Раздел «Панель задач» и установите переключатель «Выберите иконки, отображаемые на панели задач» в положение «Включено».
После этого значок защитника Windows 10 должен снова появиться в трее.
3. Приложение защитника Windows:
Если все вышеуказанные шаги не сработали, возможно, проблема связана с самим приложением защитника Windows. Попробуйте перезапустить приложение или выполнить его повторную установку.
Для перезапуска приложения защитника Windows щелкните правой кнопкой мыши на значке защитника в системном трее и выберите пункт «Перезапустить». Приложение должно перезапуститься и значок должен появиться в трее.
Если перезапуск приложения не помог, попробуйте выполнить повторную установку защитника Windows. Для этого щелкните правой кнопкой мыши на «Начать», выберите «Настройки» и перейдите в раздел «Приложения». В поиске введите «Защитник Windows» и выберите его из списка. Затем нажмите кнопку «Удалить» и следуйте инструкциям по удалению и перезапуску приложения. После перезапуска значок защитника Windows 10 должен появиться в трее.
Corrupt system files may prompt this issue on your PC
by Vladimir Popescu
Being an artist his entire life while also playing handball at a professional level, Vladimir has also developed a passion for all things computer-related. With an innate fascination… read more
Updated on
- Windows Security notification may be mistakenly disabled and as such, lead to it being missing.
- Tampering with the Registries may invariably have adverse effect on the PC configurations, leading to this issue.
- Enabling the Windows Security notification in the Settings or Group Policy Editor are some of the ways troubleshoot.
Some of our readers have recently reported the Windows Security icon missing on their PC either on the System tray or task manager start-up.
In case you are experiencing similar issues and you don’t seem to know why it is happening or how to get your Windows Security icon back, don’t worry. This post is for you.
- Why is the Windows security icon missing?
- What can I do if the Windows Security icon is missing?
- 1. Show the Windows Security icon on Taskbar
- 2. Enable the Windows Security icon at Startup
- 3. Use the Windows Registry
- 4. Enable the Windows Security icon in Local Group Policy Editor
Why is the Windows security icon missing?
There are several reasons why the Windows Security icon may be missing from your computer’s taskbar or system tray. Below are five possible causes:
- Windows Security is disabled – The major reason behind the Windows Security icon missing error is that the feature is disabled. To fix this issue, you can turn on Windows Security by using the Windows Settings app.
- Outdated Windows version – If you’re running an outdated version of Windows, it is possible that the Windows Security icon is missing due to compatibility issues. To fix this, you can update your operating system to the latest version.
- Conflicting third-party antivirus software – If you’re using third-party antivirus software, it is possible that it is conflicting with the Windows Security icon. You can try disabling the third-party antivirus temporarily and check if the problem is fixed.
- Group Policy settings – If your computer is managed by a system administrator, it is possible that Group Policy settings have disabled the Windows Security icon.
Now that you know some of the potential reasons behind the Windows Security icon missing error, the next section will provide you with simplified steps on how to get it back on your Windows taskbar.
How we test, review and rate?
We have worked for the past 6 months on building a new review system on how we produce content. Using it, we have subsequently redone most of our articles to provide actual hands-on expertise on the guides we made.
For more details you can read how we test, review, and rate at WindowsReport.
What can I do if the Windows Security icon is missing?
Before trying any of the advanced solutions provided in this article, you should consider performing the following preliminary checks;
- Restart your PC and check if the Windows Security icon is back.
- Run the Windows app troubleshooter to know the root cause of the problem.
Having confirmed the above checks, if the problem persists, you can explore the advanced solutions provided below to get the Windows Security icon back.
1. Show the Windows Security icon on Taskbar
- Press the Windows + I keys to open the Settings app.
- On the left pane, click on Personalization and click on Taskbar on the right pane.
- In the Taskbar settings, locate the Other system tray icons option and expand it.
- From the list of apps under the option, toggle On the button for the Windows Security notification icon to make it appear on Taskbar.
- Close the Settings app and restart your PC.
Now, check whether the issue of the Windows Security icon missing is fixed or not. If not, try the next fix.
2. Enable the Windows Security icon at Startup
- Press the Windows + I keys to open the Settings app.
- On the left pane, click on Apps and then click on Startup on the right pane.
- Now, turn On the Windows Security notification icon to make it appear on Startup.
- Restart your computer for the changes to take effect.
If you try enabling the Windows Security notification icon on your Taskbar but it’s not showing, you can set it to appear on Startup. If this doesn’t work, try the next fix.
- Freevee Error Code ITV-101: How to Fix it
- Surface Go 3 Black Screen: How to Fix it
3. Use the Windows Registry
- Press the Windows key to open the Start menu. Type Command Prompt in the Windows search bar and click on Run as administrator on the right pane.
- Type the following command in the dialog box and press Enter:
reg add "HKLM\SOFTWARE\Microsoft\Windows\CurrentVersion\Run" /v SecurityHealth /d "%windir%\system32\SecurityHealthSystray.exe" /t REG_SZ /f - Wait for the process to complete and restart your computer.
The Windows Security notification icon should launch automatically whenever you log in to your account.
4. Enable the Windows Security icon in Local Group Policy Editor
- Press the Windows + R keys to open the Run dialog box. Type gpedit.msc and press Enter.
- In the Local Group Policy Editor window, navigate to the following path:
Computer Configuration\Administrative Templates\Windows Components\Windows Security\Systray - On the right pane of Systray in the Local Group Policy Editor, double-click on the Hide Windows Security Systray policy to edit it.
- Select Enabled and click OK.
- Close the Local Group Policy Editor and restart your computer.
The Local Group Policy Editor is another option to use to fix the Windows Security icon missing issue. It is however important to create a system restore point before making any Windows Policy changes.
And that’s it on how to get the Windows Security icon missing back if it is missing. If you have further questions or suggestions on this guide, kindly drop them in the comments section.
17.02.2016 — 10:18
13
42188+
размер текста
Windows Defender, стандартная антивирусная программа Windows 10, вполне прилично справляется со своими функциями, и большинство пользователей предпочитают не пользоваться дополнительным сторонним антивирусным ПО. Единственный недостаток Защитника – отсутствие визуальной информации о его работе. Попробуем исправить ситуацию и разберем два способа добавить его иконку на панели задач.
1. Прикрепление к панели
- Открываем главное меню «Пуск».
- Выбираем «Все приложения», раскрываем группу «Служебные-Windows», кликаем правой кнопкой «Защитник Windows» и в контекстном меню выбираем «Дополнительно»-«Закрепить на панели задач».
2. С помощью изменений в реестре
- Запускаем редактор реестра (Win+R – regedit).
- Ищем в реестре следующий раздел:
HKEY_CURRENT_USER/SOFTWARE/Microsoft/Windows/CurrentVersion/Run
- Кликаем правой кнопкой мыши на пустом месте раздела, добавляем строковый параметр.
- В поле «Имя» вводим значение «Windows Defender».
- Дважды кликаем добавленню строку, в поле «Значение» вводим
«c:\program files\windows defender\msascui.exe»-runkey (с кавычками) и кликаем «ОК».
- Закрываем редактор и перезагружаемся.
- Действия, описанные в этом способе, приведут к тому, что Windows Defender будет запускаться автоматически при следующем старте системы. Его иконку можно будет найти среди группы скрытых значков приложений.
Вместо послесловия
Запуская Windows Defender вместе с ОС, как описано во втором способе, и выведя его иконку в systray, можно оперативно получать информацию о текущих действиях этой антивирусной программы.