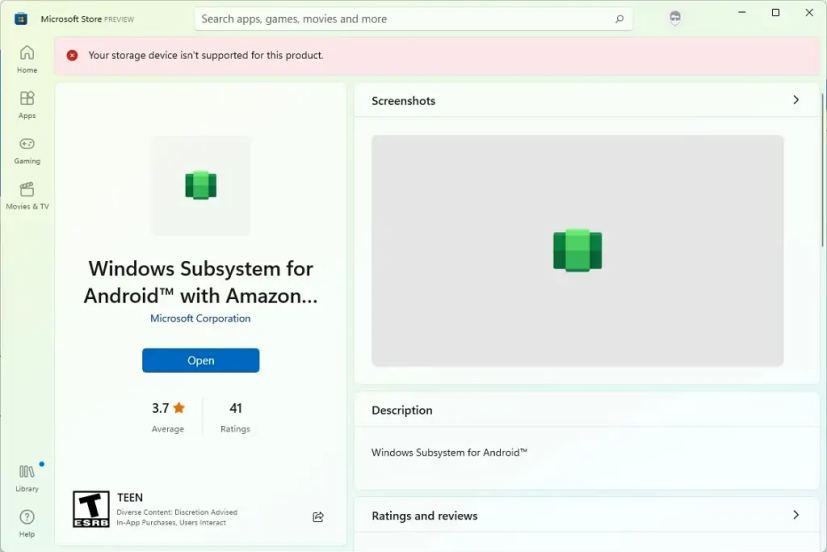Несколько дней назад Microsoft начала тестирование подсистемы Windows Subsystem for Android (WSA), которая позволяет запускать Android-приложения в Windows 11.
Сейчас функция доступна только участникам программы Windows Insider на канале Beta, что несколько удивительно, так как обычно все новшества вначале появляются на канале Dev. Но даже если вы используете канал Beta, то для установки подсистемы из Microsoft Store потребуется сменить регион на США в самой Windows 11.
Microsoft обещает, что инсайдеры на канале Dev также вскоре получат доступ к Windows Subsystem for Android, но какие-либо конкретные сроки не называются. Если вы не хотите ждать, то можете установить подсистему вручную. Для этого вам потребуются прямые руки и небольшие навыки работы в PowerShell.
Важно! Все действия вы делаете на свой страх и риск.
Благодарим aleks242007 и участников чата Community в Telegram за помощь в составлении инструкции.
Инструкция
Установка Windows Subsystem for Android
- Для начала убедитесь, что ваш компьютер поддерживает виртуализацию. Для этого откройте «Диспетчер задач», перейдите на вкладку «Производительность», выберите CPU и посмотрите текст под графиком. Там должно было указано: «Виртуализация: Включено».
- Если виртуализация отключена, то вам необходимо включить её в BIOS. У разных производителей настройка может располагаться в разных разделах и называться по-разному, так что можно поискать информацию в Google для вашего конкретного устройства.
- Если в BIOS настройка отсутствует или значение в «Диспетчере задач» не меняется, то вы вряд ли сможете запустить Windows Subsystem for Android на своём компьютере.
- Следом откройте меню «Пуск», введите в поле поиска «Включение или отключение компонентов Windows» и выберите соответствующий результат.
- В открывшемся окне установите галочку напротив пункта «Платформа виртуальной машины», нажмите «ОК», дождитесь применения изменений и перезагрузите ПК.
- Далее нам потребуется скачать установщик Windows Subsystem for Android в формате MSIXBUNDLE с сервера Microsoft Store:
- Перейдите на сайт Microsoft Store — Generation Project (от rgadguard) по этой ссылке.
- В поле на сайте вставьте следующую ссылку:
https://www.microsoft.com/store/productId/9P3395VX91NR - Справа от поля в выпадающем меню выберите Slow и нажмите на галочку.
- В появившемся списке найдите файл с примерно таким названием (номер версии может отличаться):
MicrosoftCorporationII.WindowsSubsystemForAndroid_1.7.32815.0_neutral_~_8wekyb3d8bbwe.msixbundle - Нажмите на название этого файла и сохраните файл в любой папке на вашем компьютере. Обратите внимание, что файл должен быть в формате .MSIXBUNDLE. Если это не так, то просто смените расширение файла на нужное. Файл должен весить примерно 1,2 ГБ.
- Запустите PowerShell или Windows Terminal (нужна вкладка с PowerShell) от имени администратора.
- Введите в консоль следующую команду:
Add-AppxPackage -Path "C:\Users\user1\Desktop\MyApp.msix"- «C:\Users\user1\Desktop\MyApp.msix» — путь к файлу MSIXBUNDLE, сохранённому на шаге 4. Чтобы быстро его получить, вы можете нажать правой кнопкой мыши по файлу в «Проводнике» и выбрать пункт «Копировать как путь».
- Решение ошибки:
Add-AppxPackage: The ‘Add-AppxPackage’ command was found in the module ‘Appx’, but the module could not be loaded. For more information, run ‘Import-Module Appx’.
Если вы увидели такое сообщение в PowerShell, то введите следующую команду:
Import-Module Appx -UseWindowsPowerShellПосле этого вновь введите команду Add-AppxPackage из шага 6.
- Нажмите Enter и дождитесь завершения установки.
- Если всё прошло успешно, то в меню «Пуск» появится приложение под названием Windows Subsystem for Android.
Установка APK-файлов
Теперь подсистема Windows Subsystem for Android работает, однако с установкой приложений есть некоторые сложности. Как вы уже знаете, вместо Google Play здесь используется Amazon Appstore. Причём отображаются там лишь приложения, которые Microsoft и Amazon протестировали на работоспособность в подсистеме.
Правда воспользоваться Amazon Appstore всё равно не получится. Приложение не только требует учётную запись Amazon, но и проверяет ваше местоположение. Можно, конечно, подключить VPN, но есть ли в этом смысл?
К счастью, Windows Subsystem for Android поддерживает установку приложений с помощью APK-файлов. Вы можете воспользоваться либо утилитой WSATools, о которой мы рассказали в статье по этой ссылке, либо устанавливать вручную с помощью командной строки по инструкции ниже.
- Скачайте SDK Platform Tools для Windows с сайта Android, перейдя по этой ссылке.
- Извлеките папку
platform-tools, например, в корень диска C (рядом с папками Windows, Program Files и т. д.) - Откройте приложение Windows Subsystem for Android и включите «Режим разработчика».
- Нажмите на кнопку рядом с элементом «Файлы». Начнётся запуск подсистемы Windows Subsystem for Android.
- Нажмите на кнопку «Обновить» рядом с элементом «IP-адрес».
- В описании для элемента «Режим разработчика» появится IP-адрес, который мы будем использовать для подключения к подсистеме с помощью ADB.
- Откройте командную строку (или Windows Terminal) и перейдите в папку с установленным SDK Platform Tools, подставив нужный путь к папке:
cd C:\platform-tools - Введите следующую команду, подставив в неё IP-адрес из предыдущего пункта:
adb.exe connect 127.0.0.1:58526Примечание. Если выполнять команды через PowerShell, то перед ADB следует прописать ./
- Убедитесь, что результат в командной строке примерно такой, как на скриншоте ниже:
- Скачайте APK-файл нужного Android-приложения, например, воспользовавшись сервисом APKMirror.
- В командной строке выполните следующую команду, подставив в неё путь к скачанному APK-файлу:
adb.exe install edge.apkЧтобы быстро скопировать путь к файлу, нажмите по нему правой кнопкой мыши и выберите «Копировать как путь». Затем вставьте его после adb.exe install и нажмите Enter.
- Дождитесь надписи «Success» в командной строке.
- Если всё прошло успешно, то ярлык установленного приложения должен появиться в меню «Пуск». Установленные приложения запускаются так же, как и приложения для Windows, то есть простым нажатием по иконке в меню «Пуск».
Поделиться впечатлениями о работе Windows Subsystem for Android и обсудить сценарии её использования вы можете в нашем чате в Telegram. Там же можете задавать вопросы, если возникли какие-либо сложности с установкой подсистемы или Android-приложений.
Поскольку далеко не все Android-приложения корректно работают в подсистеме, пользователи решили составить таблицу с информацией о работоспособности приложений в WSA. Найти и внести свой вклад вы можете на GitHub.
UPD: Возможна установка и на Release билды Windows 11. Регион не имеет значения. Спасибо за проверку @De Lancre
Вторая часть статьи:
Вчера (20.10.2021) Microsoft официально выпустила Windows Subsystem for Android, который позволил пользователям Windows 11 устанавливать приложения из Amazon Appstore (на самом деле, можно устанавливать совершенно любые Android-приложения, но про это уже в другой статье).
Однако, нововведение получили только участники канала Beta обновлений, то есть канал Dev, который по логике должен был получить его уже давно, остался на данный момент ни с чем.
UPD: Способ работает и на стабильных (Release) версиях Windows 11.
Данное недоразумение достаточно легко решить и вот шаги, которые помогут вам достичь цели:
Скачиваем .msixbundle (установщик)
Из Microsoft Store нам напрямую никак не удастся получить его, так что нужно прибегнуть к некоторой хитрости — мы скачаем этот пакет прямой ссылкой, без всяких магазинов.
Если браузер будет выдавать ошибку при открытии ссылки, то удостоверьтесь, что он не использует Always HTTPS.
Зеркало:
Устанавливаем его
Казалось бы, что только и нужно нажать и оно спокойно установится, но нет. Установщик пакетов выдаст ошибку.
Поэтому мы должны использовать консоль Powershell. Её надо запустить от имени администратора и ввести следующую команду:
add-appxpackage <путь до .msixbundle пакета>
Теперь всё устанавливается и нам остаётся подождать пару минут.
И вот мы попадаем в заветное меню
Для доступа к файловой системе Android необходимо нажать на кнопку Files.
…но тут приключения не заканчиваются
Хотели мы уже наконец во всю начать пользоваться новыми возможностями, но вот незадача — ошибочка появляется…
Собственно, для соответствия требованиям, показанным в ошибке, нам потребуется:
1) Включить Virtual Machine Platform в optionalfeatures (можно вбить в поиск по приложениям и оно покажет нужный пункт)
2) Включить виртуализацию в BIOS вашей материнской платы.
Тут общего решения нет — материнки у всех разные, так что из решений только могу предложить гугление того, где находится виртуализация конкретно у вас.
И вот теперь уже всё точно работает!
«Откуда взять Amazon Appstore?»
Amazon Appstore автоматически появится в системе как только вы впервые успешно запустите субсистему (без ошибки о выключенной виртуализации, которая была разобрана выше).
Удалить его будет нельзя, ибо он утащит за собой субсистему заодно, о чём предупредит перед удалением.
Как вы уже могли понять по снимку экрана выше, на WSfA можно поставить свои приложения. Использовать их получается без лишних зависаний (!), но с некоторыми ограничениями (одно из главных — доступ к файловой системе у них фактически полностью обрезан).
Про установку различных приложений, встреченные проблемы и даже неожиданные открытия следующая статья:
В Windows 11 вы можете использовать Windows Subsystem for Android (WSA) для установки и запуска Android приложений. Windows Subsystem для Android работает по аналогии с WSL (Windows Subsystem для Linux). Ядро Android устанавливается в виде легкой виртуальной машины и не требует установки роли Hyper-V. На данный момент подсистема Windows для Android официально доступна только для участников Windows Insiders. Однако вы можете установить Windows Subsystem for Android и на обычном образе Windows 11.
Установка в Windows Subsystem for Android в Windows 11
Чтобы установить виртуальную машину с Android, ваш компьютер должен поддерживать аппаратную виртуализацию Intel VT (Intel Virtualization Technology) или AMD-V. Проверьте, что она включена в BIOS/UEFI.
Можно проверить поддержку виртуализации в Windows такой командой PowerShell:
Get-ComputerInfo -property "HyperV*"
HyperVRequirementDataExecutionPreventionAvailable : True HyperVRequirementSecondLevelAddressTranslation : True HyperVRequirementVirtualizationFirmwareEnabled : True HyperVRequirementVMMonitorModeExtensions : True
В нашем примере виртуализации поддерживаются и включены.
Также рекомендуется как минимум 8 Гб RAM на компьютере для нормальной работы Android подсистемы и приложений.
Установите компонент Windows VirtualMachinePlatform (понадобится перезагрузка):
Enable-WindowsOptionalFeature -Online -FeatureName VirtualMachinePlatform
Теперь нужно скачать установочный файл Windows Subsystem for Android в формате MSIXBUNDLE из Microsoft Store. Ранее мы показывали, как скачать установочный APPX файл любого приложения из Microsoft Store. Здесь все действия выполняются аналогично.
- Перейдите на https://store.rg-adguard.net/ (этот сервис позволяет получить прямые ссылки на установочные файлы приложений в Microsoft Store);
- Вставьте в поле поиска URL ссылку
https://www.microsoft.com/store/productId/9P3395VX91NR
и выберите Slow; - Найдите в списке
MicrosoftCorporationII.WindowsSubsystemForAndroid_1.8.32828.0_neutral_~_8wekyb3d8bbwe.msixbundle
и скачайте файл (1.2 Гб); - Откройте Windows Terminal и выполните следующую команду для установки файла msixbundle:
Add-AppxPackage -Path "C:\Users\root\Downloads\MicrosoftCorporationII.WindowsSubsystemForAndroid_1.8.32828.0_neutral___8wekyb3d8bbwe.Msixbundle"
- После этого в стартовом меню Windows 11 появится пункт Windows Subsystem for Android Settings.
Установка приложений Android в Windows 11
Теперь вы можете установить приложения Android. На данный момент установка Android приложений доступна только с американских IP адресов для инсайдеров Windows 11 в канале Beta и только через Amazon AppStore (устанавливается вместе с WSA). Ограничений довольно много….
Но вы можете установить любую программу Android с помощью APK файла в режиме отладки.
Чтобы скачать APK файл любого приложения из Google Play, скопируйте его URL адрес. В этом примере я хочу скачать FBReader (привычная мне fb2/epub читалка для Android).
Перейдите на сайт http://apps.evozi.com/apk-downloader/ , вставьте URL адрес приложения в Google Play и нажмите Generate Download Link. Скачайте установочный apk файл приложения на диск.
Скачайте Android SDK Platform для Windows (https://developer.android.com/studio/releases/platform-tools ) и распакуйте в каталог C:\tools\platform-tools.
Включите режим разработчика (Developer Mode) в настройках Windows Subsystem for Android. Нажмите на кнопку Refresh в поле IP address и дождитесь, пока вашему инстансу будет присвоен IP адрес. Скопируйте его (иногда он указан вместе с портом в формате 127.0.0.1:58526).
Откройте консоль PowerShell и перейдите в каталог с Android SDK:
cd C:\tools\platform-tools
Подключитесь к виртуальной машине Android по полученному ранее IP адресу:
./adb.exe connect 172.17.66.80
connected to 172.17.66.80:5555
Убедитесь, что вы подключены только к одному устройству Android:
adb devices
Для установки приложения Android из полученного ADK файла, выполните команду:
./adb install "C:\Users\root\Downloads\org.geometerplus.zlibrary.ui.android_3003500_apps.evozi.com.apk"
После этого ярлык приложения Android появится списке установленных программ в стартовом меню Windows. Запустите его.
В моем случае программа FBreader в видит только свою эмулированную файловую систему Android. Чтобы скопировать файл (книгу) в каталог books на Android, нужно опять воспользоваться adk:
./adb push "C:\Users\root\Downloads\Mark-Twain-adv-Huckleberry Finn.epub"/storage/emulated/0/books
Epub файл теперь доступен в из приложений Android.
Чтобы скопировать файл из Android в Windows, используется команда adb pull:
adb pull "/storage/emulated/0/books/file.fb2 C:\Users\root\Downloads
Looking for more How To posts? Check out our How To Page for all the latest tips on Windows, Microsoft Teams, LinkedIn, and more!
Windows 11 comes with many new features, one of which is the Windows Subsystem for Android (WSA). This feature allows Android apps to be installed and run on Windows 11 without the need for an emulator. However, what if you are using Windows 10 and want to use this feature? Fortunately, there is a way to install WSA on Windows 10 on Reddit with the help of a Github repository. In this guide, we will show you how to do just that.
WARNING: The following guide is not officially supported or condoned by Microsoft. Installing the Windows Subsystem for Android (WSA) on Windows 10 requires modifications to your system and may void your warranty or cause unforeseen issues, including bugs to operating system stability and performance. Proceed with caution and at your own risk.
Prerequisites
Before we begin, make sure your computer meets the following requirements:
- Running Windows 10 version 21H2 or higher.
- At least 4 GB of RAM.
- Virtualization capabilities enabled in the BIOS and Windows 10.
Once you have verified that your computer meets the initial requirements, you can proceed with these instructions for this WSA tool to function properly on your Windows 10 machine.
Step 1: Download the Windows Subsystem for Android installer
The first step is to download the WSA installer from GitHub – note that this is a 3rd party resource, not directly from Microsoft. To download the latest release, go to the following URL: https://github.com/JimDude7404/WSA-Windows-10/releases. Once you download and extract the latest release to a folder on your PC, you can get started using setting up the ability to run Android apps on Windows 10.
Step 2: Enable virtualization
Follow these steps to turn on virtualization in Windows 10:
- Open the Control Panel on your Windows 10 machine and go to Programs.
- Click “Turn Windows features on or off.”
- Make sure that the checkboxes next to Windows Hypervisor Platform, Virtual machine platform, and Windows Subsystem for Linux are marked.
- Click OK and restart your PC for the changes to take effect.
Make sure that virtualization is also enabled in your BIOS. Check your PC manufacturer’s instructions or check out our guide on how to enter your BIOS or UEFI on Windows 10 or Windows 11.
Step 3: Install Windows Subsystem for Linux
By following the rudimentary instructions available on the GitHub page, there is a specific link you need to use to download and install Windows Subsystem for Linux from the Microsoft Store. Once that is done, you can move on to the next step.
Step 4: Enable developer mode
In Windows Settings, go to Update & Security > For developers. Once there, click the toggle to turn on Developer Mode and click Yes when prompted. This will enable you to run apps on your PC from any source, not just the Microsoft Store.
Step 5: Use Android apps on Windows 10

Conclusion
Windows Subsystem for Android (WSA) is a great feature for Windows 10 users who want to run Android apps natively on their PC. With WSA, you can enjoy the benefits of both Windows and Android on the same device. The installation and setup process of WSA is straightforward, and you can start using Android apps on your Windows 10 PC in no time. We hope this guide has provided you with all the necessary information that you need to know about installing WSA on Windows 10. If you have any questions or feedback, please feel free to leave a comment below.
UPDATED 4/26/2023: On Windows 11, you can install Windows Subsystem for Android (WSA) on your computer to add support to run Android apps from the Amazon Appstore (or sideload).
The platform is still available as a preview, which means it’s still under development, but anyone can download it in the stable change of Windows 11. However, it’s only available for devices in the United States, Japan, and 31 other territories, so you must set the language settings to these regions. Furthermore, signing in to the Amazon Appstore with a United States-based account is required to install Android apps.
This guide will teach you the steps to install WSA on Windows 11.
Although installing the Windows Subsystem for Android requires only one click from the Microsoft Store, you still need to complete various steps before adding the support.
1. Prerequisites
The apps in the Amazon Appstore require 8GB of RAM (16GB recommended), a solid-state drive (SSD), and a supported processor (Intel Core i3 8th Generation, AMD Ryzen 3000, Qualcomm Snapdragon 8c, or above), and the Microsoft Store app must be version 22110.1402.6.0 or higher. You can check the Store app version by clicking the “Get updates” button in the Library tab of the app (bottom-left corner).
You can use these instructions to check your computer specifications on Windows 11.
2. Enable Virtual Machine Platform
Before enabling the Virtual Machine Platform feature, the computer must enable virtualization on the UEFI firmware. If you don’t have this feature enabled, check with your computer manufacturer to find the details to complete this task.
To enable Virtual Machine Platform on Windows 11, use these steps:
-
Open Start on Windows 11.
-
Search for Turn Windows features on or off, and click the top result to open the app.
-
Check the “Virtual Machine Platform” option.
-
Click the OK button.
-
Restart the computer.
Once you complete the steps, you can continue with the steps to install WSA.
3. Install Windows Subsystem for Android
There are multiple ways to install the Windows Subsystem for Android. You can install the Amazon Appstore, which installs the WSA automatically. Or you can install the “Windows Subsystem for Android with Amazon Appstore” app, which also installs the Amazon app store.
Amazon Appstore
To install the Amazon Appstore (with WSA) on Windows 11, use these steps:
-
Open the Amazon Appstore app page.
-
Click the Install button.
Once you complete the steps, you can install Android apps on Windows 11. If you have problems installing this app, you can install WSA directly with the steps below.
Windows Subsystem for Android with Amazon Appstore
To install the Windows Subsystem for Android with Amazon Appstore, use these steps:
-
Open the Windows Subsystem for Android with the Amazon Appstore app page.
-
Click the Install button.
After you complete the steps, you can start running Android apps on Windows 11.
Force installation from PowerShell
Alternatively, you can force the installation using PowerShell commands if you have a device with supported hardware.
To install WSA manually with PowerShell on Windows 11, use these steps:
-
Open the rg-adguard.net website.
-
Select the Productid option, paste this ID: 9p3395vx91nr, select the Slow option, and click the Check button.
-
Click the MicrosoftCorporationII.WindowsSubsystemForAndroid_2210.40000.7.0_neutral_~_8wekyb3d8bbwe.msixbundle link to save the app package (1.35GB).
Quick note: Bear in mind that the version number (2210.40000.7.0) may differ depending on when you download the application. This also means that you need to update the PowerShell command accordingly in step 7.
-
Open Start.
-
Search for PowerShell, right-click the top result, and select the Run as administrator option.
-
Type the following command to change the directory to the folder with the Msixbundle file and press Enter:
cd C:\PATH\TO\Msixbundle
In the command, update the path with the location where you saved the package file.
-
Type the following command to install Windows Subsystem for Android on Windows 11 and press Enter:
Add-AppxPackage MicrosoftCorporationII.WindowsSubsystemForAndroid_2210.40000.7.0_neutral_~_8wekyb3d8bbwe.msixbundle.msixbundle
In the command, update the app package name with the name of the file you have downloaded.
Once you complete the steps, the Windows Subsystem for Android and the Amazon Appstore app will install on your computer.