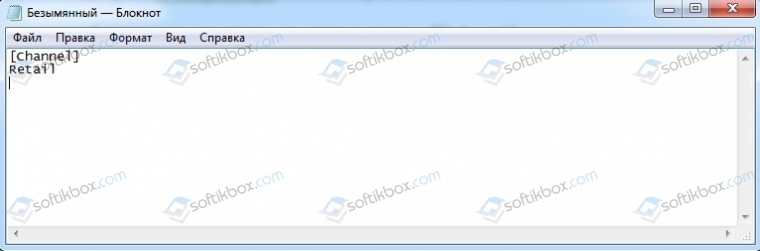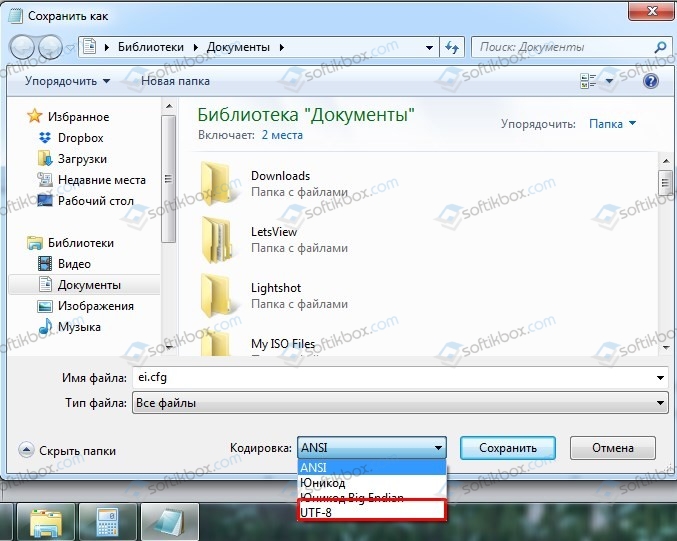В этой инструкции подробно о том, почему так происходит и как сделать, чтобы при чистой установке Windows 11 или Windows 10 с флешки можно было выбрать Профессиональную или другую редакцию системы.
Как выбрать Windows 11 и 10 Pro или другую версию при установке и почему такой выбор может не появляться
Рассматриваемая ситуация возникает на компьютерах и ноутбуках, где при покупке была установлена лицензионная Windows 11, 10, 8.1 или 8 определенной версии.
Если на таком ноутбуке или ПК выполнять чистую установку Windows 11 и 10 в режиме UEFI, программа установки проверит, присутствует ли ключ продукта от производителя, хранящийся в БИОС (UEFI) и, если такой есть в наличии, автоматически будет установлена соответствующая редакция Windows 11/10, чаще всего — Домашняя, так как на большинстве фирменных устройств была предустановлена именно она.
В этом есть плюсы: вы получите лицензионную, автоматически активированную (после подключения к Интернету) систему. Если же вам требуется установить иную редакцию системы, например, Windows 11 Pro или 10 Pro, сделать это можно с помощью следующих простых шагов:
- На любом компьютере запустите блокнот (или другой текстовый редактор) и введите следующий текст:
[EditionID] [Channel] Retail
- Сохраните этот файл с именем «ei.cfg». При сохранении в блокноте обязательно в пункте «Тип файла» укажите «Все файлы», иначе к файлу добавится расширение .txt. В качестве кодировки используем UTF-8.
- Скопируйте файл ei.cfg в папку sources на загрузочной флешке Windows 11 или загрузочной флешке Windows 10.
Готово, теперь при загрузке с флешки вы увидите стандартное окно выбора редакции системы, которую нужно установить.
Также, если в качестве содержимого файла ei.cfg использовать
[EditionID] Professional [Channel] Retail
то выбора версии системы появляться не будет, а сразу будет устанавливаться Windows 11 или 10 Pro.
Стояла Win 7 и Ubuntu при перезагрузке мог выбрать какую грузить ОС. Решил вместо 7 поставить 10. Установил на диск где стояла 7. При перезагрузке грузит только 10 без выбора ОС, хотя еще пишет можно 7 выбрать но при выборе начинается процесс востановления, но я думаю, что это не то. Что делать? Как вернуть выбор Ubuntu и Windows 10?
задан 18 ноя 2017 в 9:12
2
При любой установке/переустановке Выни, она в наглую затирает все загрузчики, отличные от выневского!!!.. Поэтому после установки/переустановки Выни, нужно заново установить Grub!
Раз у вас стоит 10 Win, то это можно сделать средствами самой win 10:
- запускаете cmd от имени администратора
- вводите в терминале
>bcdedit /set {bootmgr} path \EFI\ubuntu\grubx64.efi - Презагружаетесь.
PS команда стработает, если у вас стоит UEFI !!!
ответ дан 18 ноя 2017 в 10:00
Sey DeeSey Dee
4213 серебряных знака11 бронзовых знаков
- Печать
Страницы: [1] Вниз
Тема: Не появляется GRUB для выбора ОС после установки Ubuntu (Прочитано 28678 раз)
0 Пользователей и 1 Гость просматривают эту тему.

TillKuk
Доброго времени суток! Решил установить и попробовать Ubuntu совместно с Windows 10. Дистрибутив скачал с ubuntu.com 16.04.2 LTS x64. Сделал загрузочную флешку через Rufus. При записи образа выбрал настройки GPT для компьютеров с UEFI так как Windows устанавливался через UEFI. Перед устанокой выделили Ubuntu 100 гб создав ещё один локальный диск.
После в Live-CD чрез GParted данный локальны диск распредили таким образом (dev/sda5,dev/sda6,dev/sda7):
Во время установки носитиле настроил так:
В разделе dev/sda1 в настроках «Использовать как:» выбрал «загрузочный раздел EFI»
После установка прошла успешно, но я заметил окно с ошибкой:
Данное окно появилось после установки системы. Всё что скрывалось под кнопкой «Show Details» я выложил сюда http://imgur.com/a/Ilh4f
В итоге после перезагрузки компуктера окно с выбором ОС не пявилось. В настройках UEFI во вкладке BOOT ничего про Ubuntu нет. Пробовал установить/восстановить GRUB не помогло.
Наткнулся на данную статью http://lbad.ru/2015/12/19/installing_linux_on_laptops_under_uefi/
Но застрял на 4 пункте где надо установить Midnight Commander. Ubuntu выдаёт ошибку «E: Не удалось найти пакет mc»
В итоге решения этой проблемы я так и не нашёл. Решил обратится за помощью на форму. Не знаю что делать дальше. Windows сносить не хочу так как нужны програмы которых нет на Ubuntu.
« Последнее редактирование: 23 Февраля 2017, 11:34:06 от TillKuk »

InterVi

TillKuk
Нашёл решение!
Ноутбук ACER. В настройка UEFI во вкладке секьюрети надо установить пароль
После установки пароля можно будет зайти в пункт «Select an UEFI file as trusted fo executing». Выбираем его нажимаем Enter, появляется окно с одним пунктом HDD, нажимаем опять Enter. У меня открылось окно
<.>
<..>
<LinuxISO>
<Live-OS>
Я нажал на две точки и в следующем окне я уже увидел надпись
<.>
<..>
<ubuntu>
<и что то ещё>
Нажимаем на <ubuntu> и вводим любое имя. Я написал Ubuntu. Нажимаем Enter и выходим с сохранением из UEFI.
После перезагрузки опять открываем UEFI во вкладке BOOT находим то что мы написали, в моём случае Ubuntu и ставим на самый верх с помощью F5.
Всё теперь будет запускаться меню с выбором ОС!)

maks_lenin
Большое спасибо за подсказку. Сам оказался в подобной ситуации с Acer’ом. Помогло описанное, только в моем случае нужно было указать не папку Ubuntu, а непосредственно файл grubx64.efi в каталоге boot

InterVi
Установщик ОСи не совсем верно ставит груб. У меня тоже были такие проблемы на HP. Лечение было таким:
grub-install --efi-directory=/boot/efi --root-directory=/boot/efi/EFI --boot-directory=/boot --bootloader-id=grubКак видите, приходится ещё файлик подменять. А вы пошли другим путём, указав нужный загрузчик в биосе, вместо подмены. Это более правильное решение. Не помню, было ли в моём биосе подобное, надо бы глянуть.
cp /boot/efi/EFI/grub/grubx64.efi /boot/efi/EFI/boot/bootx64.efi
- Печать
Страницы: [1] Вверх
10.03.2020
Просмотров: 7596
Ранее мы писали о том, в чем различия между версиями Windows 10 и какую редакцию стоит выбрать для домашнего использования. Однако все хорошо в теории. Вы выбрали сборку Windows 10 Pro, скачали образ системы с официального сайта Майкрософт, записали его на флешку, но при установке обнаружили, что выбор версии операционной системы отсутствует. Сразу устанавливается Windows 10 Домашняя. Что делать в таком случае, если выбор версии Windows 10 при установке с флешки отсутствует?
Читайте также: Сколько и какая версия Windows использует оперативной памяти?
Решение проблемы с отсутствием выбора версии Windows 10 при установке ОС
Если вы решили установить Windows 10 определенной версии, но при инсталляции обнаружили, что выбрать редакцию не удаётся, то проблема заключается в следующем. Дело в том, что ноутбуки или ПК, которые были приобретенные с ранее установленной лицензионной Windows 10 или 8 и 8.1 имеют в памяти зашитые данные о лицензии. Соответственно, если при установке ОС вы выбрали режим UEFI, то программа установки проверит наличие ключа продукта, который храниться в BIOSе. Если такой ключ будет обнаружен, то под него (а от него зависит и редакция ОС) и будет выбрана сборка Windows 10: Домашняя, Профессиональная, Корпоративная, Учебная. Чаще всего ноутбуки и ПК распространяются с Домашней сборкой. Именно поэтому данная сборка и устанавливается на ПК. Это плюс, так как вам не нужно активировать систему. Сразу после инсталляции вы получите активированную Windows 10.
Однако, если вы хотите изменить редакцию Windows 10, то рекомендуем выполнить следующие действия:
Открываем пустой Блокнот и вставляем в него следующий текст:
[Channel]
Retail
Теперь этот файл нужно сохранить. Данному файлу прописываем название ei.cfg, а в «Типе файла» выставляем «Все файлы».
В качестве кодировки не забываем указать «UTF-8».
Теперь отрываем загрузочную флешку и ищем папку «Sources». Копируем сюда файл ei.cfg. При запуске установки Windows 10 у вас появится возможность выбрать редакцию операционной системы.

Эта заметка будет довольно специфична и пригодится только тем, у кого на компьютере установлено несколько версий ОС: Windows, Linux…
Так вот, при переустановке (обновлении) одной из ОС (обычно, так делает Windows) — может затереться загрузчик Grub, и при включении ПК более не будет появляться «черного» меню с предложением выбрать какую систему загружать… 👀
Разумеется, чтобы не переустанавливать ОС (и не настраивать всё заново) — лучше просто восстановить сам этот загрузчик. Как правило, для этого достаточно загрузиться с LiveCD (👉 Linux Mint, Elementary OS, Ubuntu и пр.), смонтировать корневой раздел Linux и ввести спец. команды для восстановления…
Однако, «ручная» работа через терминал имеет «тонкости» (и не всегда выполняется просто). Поэтому здесь хочу предложить гораздо более легкий вариант! 👌
*
Содержание статьи📎
- 1 Восстановление Grub
- 1.1 ШАГ 1
- 1.2 ШАГ 2
- 1.3 ШАГ 3
→ Задать вопрос | дополнить
Восстановление Grub
ШАГ 1
Для начала нам нужно подготовить загрузочную флешку (LiveCD) c одним из дистрибутивов Linux. Скорее всего она у вас должна быть!
(Если у вас одна из «разновидностей» Ubuntu — я бы порекомендовал использовать образ 👉 с Linux Mint — т.к. в нем уже предустановлена нужная утилита // Boot Repair).
На всякий случай здесь приведу несколько ссылок в помощь:
1) Как создать загрузочную флешку с Linux;
2) Как загрузиться с USB-флешки или внешнего HDD.
Будем считать, что загрузиться с подготовленной флешки у вас получилось… 👌
*
ШАГ 2
Далее (после загрузки с LiveCD с Linux) нам понадобиться установить утилиту Boot Repair (если у вас последняя версия Linux Mint — то она встроена, и чтобы ее запустить — откройте меню «Пуск / Administration / Boot Repair»).
После можно переходить к ШАГУ 3 (для тех, у кого нет встроенной Boot Repair — чуть ниже я покажу как ее установить).
Linux Mint — Boot Repair
Для инсталляции Boot Repair сначала проверьте, что у вас есть подключение к Интернет.
Далее необходимо открыть терминал (обычно, для этого используют сочетания Ctrl+Alt+T или Win+T) и ввести поочередно следующие три команды (после каждой нажимать Enter!).
sudo add-apt-repository ppa:yannubuntu/boot-repair
sudo apt-get update
sudo apt-get install -y boot-repair
Xubuntu (для примера) — устанавливаем Boot Repair
После в меню «Пуск» должна появиться ссылка на нашу утилиту (обратите внимание, что на русском она называется как «Восстановление загрузки»… 👇). Кстати, запустить Boot Repair можно и из консоли. Команда:
boot-repair
ПУСК — восстановление загрузки (Boot Repair)
*
ШАГ 3
1) В большинстве случаев утилита Boot Repair справляется с восстановлением Grub в автоматическом режиме. Поэтому порекомендую вам сразу же нажать на первый пункт «Recommended Repair». Пару скринов ниже. 👇
Boot Repair (на английском)
Рекомендуемый способ восстановления (русская версия)
2) Как правило, на весь процесс требуется 1-2 мин. 👇
Процесс пошел!
3) Если всё прошло успешно — увидите окно об успешном восстановлении Grub. Теперь можно выключить ПК (ноутбук), вынуть из USB-порта флешку с LiveCD и проверить как загружается устройство: появляется ли меню Grub?.. 👌
Загрузка успешно восстановлена
GNU Grub version 2.04 — все заработало!
4) Кстати, иногда утилита Boot Repair может попросить вас выполнить ряд команд в терминале (сочетание клавиш для его запуска: Ctrl+Alt+T или Win+T).
Сами команды, разумеется, утилита приводит в своем окне. После их выполнения — нажмите на кнопку «Forward» (если вы не выполнили команды — утилита снова покажет текущее окно). Ничего «опасного» и удаляющего данные с домашних разделов диска —в них быть не должно!
Эти команды нужно будет ввести вручную в терминал (и нажать Enter)
PS
Кстати, у Boot Repair есть расширенные настройки, в которых можно вручную задать ряд параметров. Если вы слабо представляете «что, где и как…» — то лучше это меню не трогать (во избежание лишних проблем…).
*
Другие простые решения, — само собой, приветствуются!
На сим пока всё, удачи!
👋