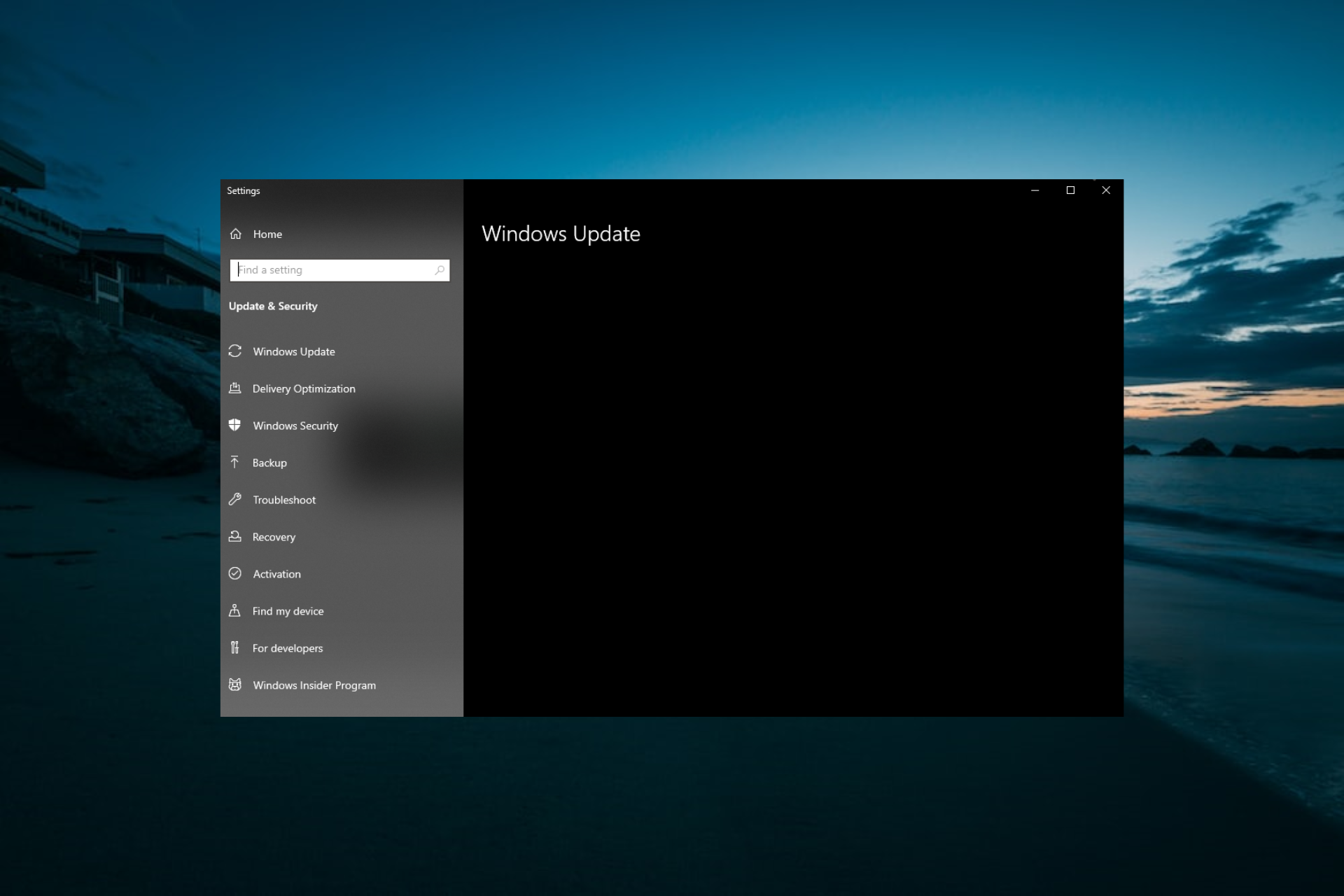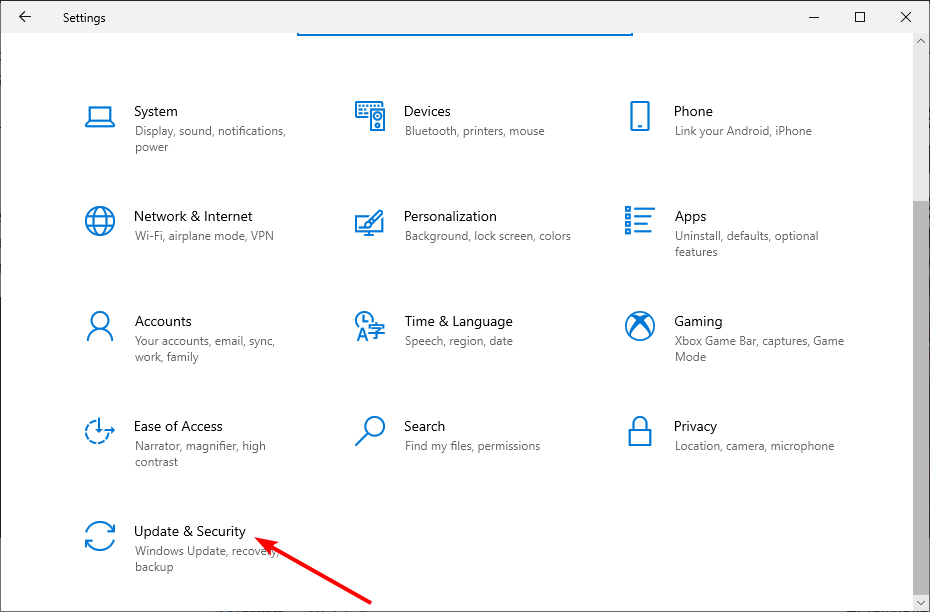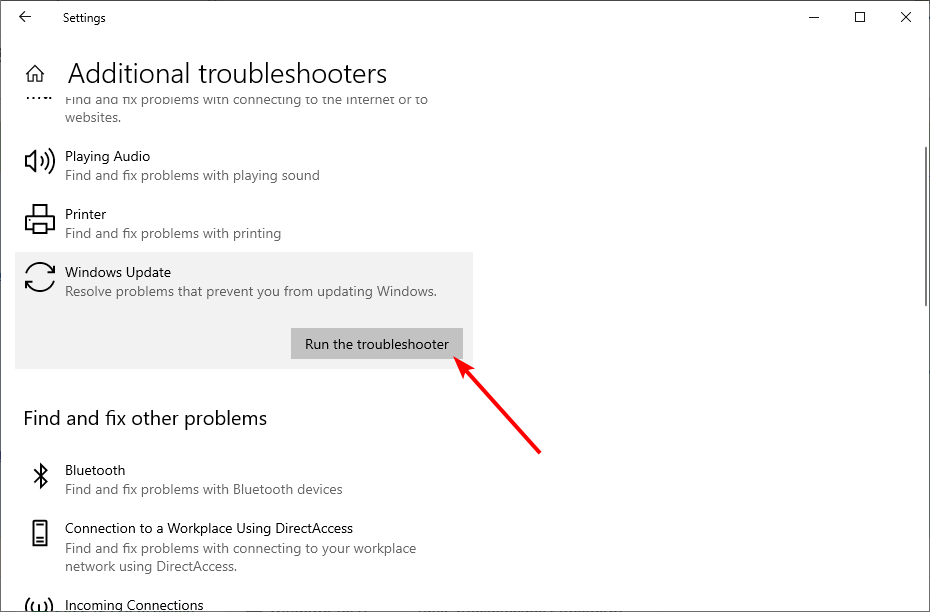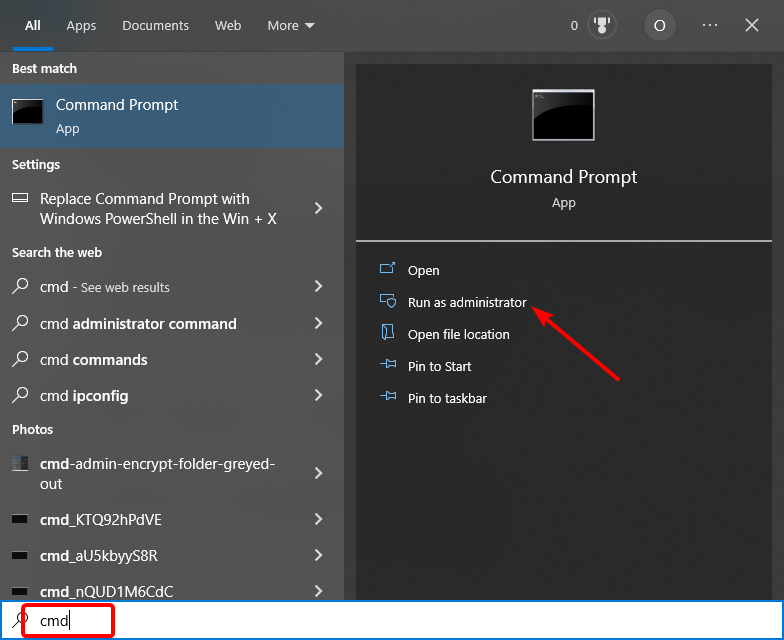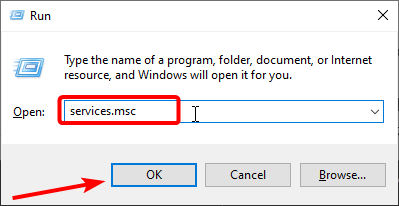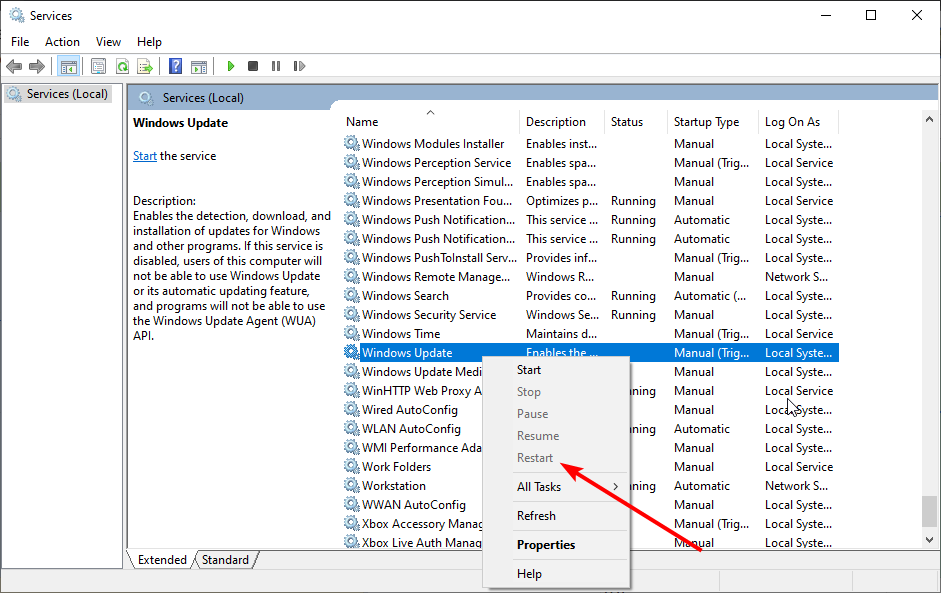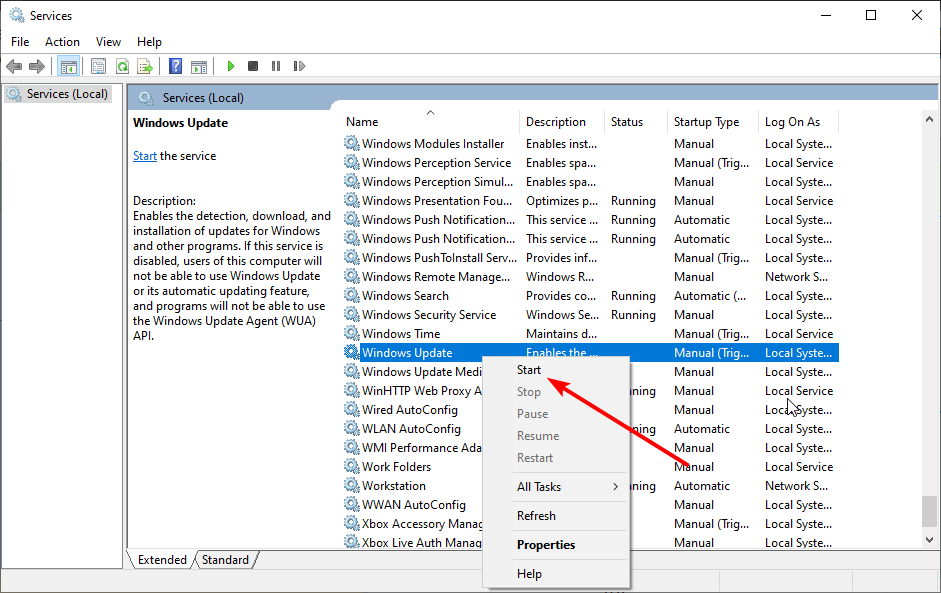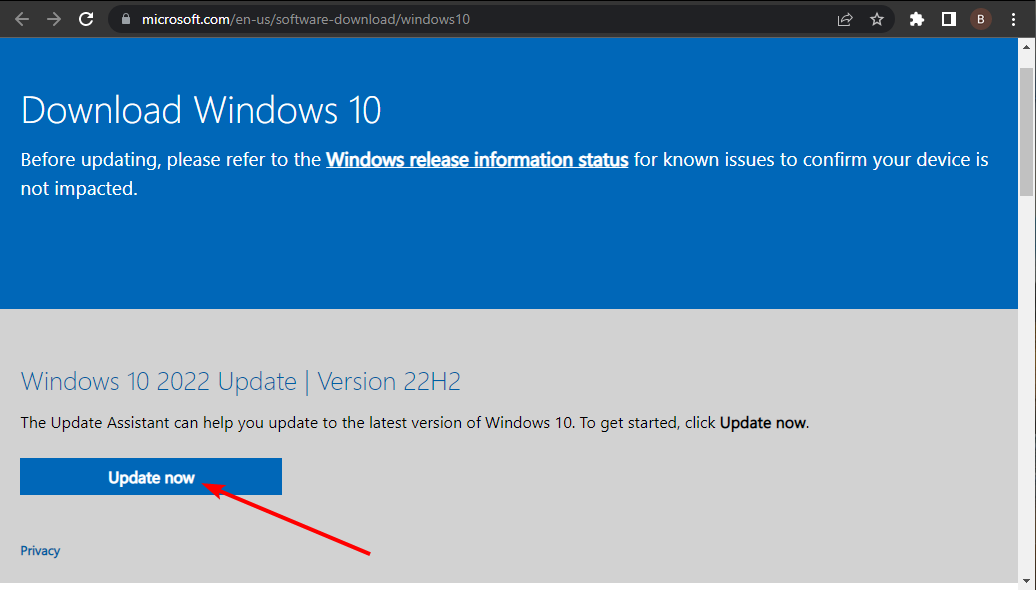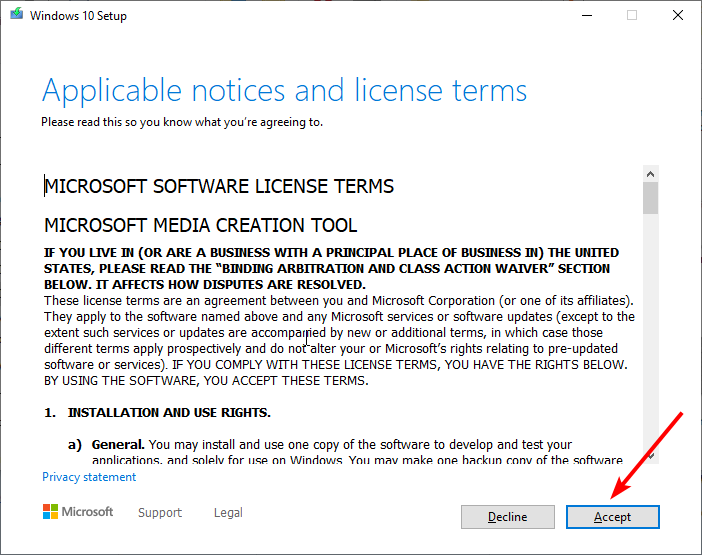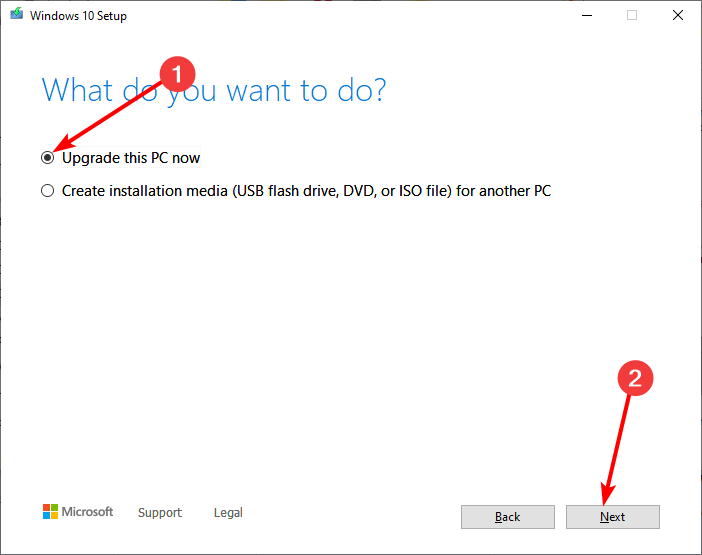Windows Registry Editor Version 5.00 [HKEY_LOCAL_MACHINE\SYSTEM\CurrentControlSet\Services\wuauserv] "DependOnService"=hex(7):72,00,70,00,63,00,73,00,73,00,00,00,00,00 "Description"="@%systemroot%\\system32\\wuaueng.dll,-106" "DisplayName"="@%systemroot%\\system32\\wuaueng.dll,-105" "ErrorControl"=dword:00000001 "FailureActions"=hex:80,51,01,00,00,00,00,00,00,00,00,00,03,00,00,00,14,00,00,\ 00,01,00,00,00,60,ea,00,00,00,00,00,00,00,00,00,00,00,00,00,00,00,00,00,00 "ImagePath"=hex(2):25,00,73,00,79,00,73,00,74,00,65,00,6d,00,72,00,6f,00,6f,00,\ 74,00,25,00,5c,00,73,00,79,00,73,00,74,00,65,00,6d,00,33,00,32,00,5c,00,73,\ 00,76,00,63,00,68,00,6f,00,73,00,74,00,2e,00,65,00,78,00,65,00,20,00,2d,00,\ 6b,00,20,00,6e,00,65,00,74,00,73,00,76,00,63,00,73,00,20,00,2d,00,70,00,00,\ 00 "ObjectName"="LocalSystem" "RequiredPrivileges"=hex(7):53,00,65,00,41,00,75,00,64,00,69,00,74,00,50,00,72,\ 00,69,00,76,00,69,00,6c,00,65,00,67,00,65,00,00,00,53,00,65,00,43,00,72,00,\ 65,00,61,00,74,00,65,00,47,00,6c,00,6f,00,62,00,61,00,6c,00,50,00,72,00,69,\ 00,76,00,69,00,6c,00,65,00,67,00,65,00,00,00,53,00,65,00,43,00,72,00,65,00,\ 61,00,74,00,65,00,50,00,61,00,67,00,65,00,46,00,69,00,6c,00,65,00,50,00,72,\ 00,69,00,76,00,69,00,6c,00,65,00,67,00,65,00,00,00,53,00,65,00,54,00,63,00,\ 62,00,50,00,72,00,69,00,76,00,69,00,6c,00,65,00,67,00,65,00,00,00,53,00,65,\ 00,41,00,73,00,73,00,69,00,67,00,6e,00,50,00,72,00,69,00,6d,00,61,00,72,00,\ 79,00,54,00,6f,00,6b,00,65,00,6e,00,50,00,72,00,69,00,76,00,69,00,6c,00,65,\ 00,67,00,65,00,00,00,53,00,65,00,49,00,6d,00,70,00,65,00,72,00,73,00,6f,00,\ 6e,00,61,00,74,00,65,00,50,00,72,00,69,00,76,00,69,00,6c,00,65,00,67,00,65,\ 00,00,00,53,00,65,00,49,00,6e,00,63,00,72,00,65,00,61,00,73,00,65,00,51,00,\ 75,00,6f,00,74,00,61,00,50,00,72,00,69,00,76,00,69,00,6c,00,65,00,67,00,65,\ 00,00,00,53,00,65,00,53,00,68,00,75,00,74,00,64,00,6f,00,77,00,6e,00,50,00,\ 72,00,69,00,76,00,69,00,6c,00,65,00,67,00,65,00,00,00,53,00,65,00,44,00,65,\ 00,62,00,75,00,67,00,50,00,72,00,69,00,76,00,69,00,6c,00,65,00,67,00,65,00,\ 00,00,53,00,65,00,42,00,61,00,63,00,6b,00,75,00,70,00,50,00,72,00,69,00,76,\ 00,69,00,6c,00,65,00,67,00,65,00,00,00,53,00,65,00,52,00,65,00,73,00,74,00,\ 6f,00,72,00,65,00,50,00,72,00,69,00,76,00,69,00,6c,00,65,00,67,00,65,00,00,\ 00,53,00,65,00,53,00,65,00,63,00,75,00,72,00,69,00,74,00,79,00,50,00,72,00,\ 69,00,76,00,69,00,6c,00,65,00,67,00,65,00,00,00,53,00,65,00,54,00,61,00,6b,\ 00,65,00,4f,00,77,00,6e,00,65,00,72,00,73,00,68,00,69,00,70,00,50,00,72,00,\ 69,00,76,00,69,00,6c,00,65,00,67,00,65,00,00,00,53,00,65,00,4c,00,6f,00,61,\ 00,64,00,44,00,72,00,69,00,76,00,65,00,72,00,50,00,72,00,69,00,76,00,69,00,\ 6c,00,65,00,67,00,65,00,00,00,53,00,65,00,4d,00,61,00,6e,00,61,00,67,00,65,\ 00,56,00,6f,00,6c,00,75,00,6d,00,65,00,50,00,72,00,69,00,76,00,69,00,6c,00,\ 65,00,67,00,65,00,00,00,53,00,65,00,53,00,79,00,73,00,74,00,65,00,6d,00,45,\ 00,6e,00,76,00,69,00,72,00,6f,00,6e,00,6d,00,65,00,6e,00,74,00,50,00,72,00,\ 69,00,76,00,69,00,6c,00,65,00,67,00,65,00,00,00,53,00,65,00,43,00,72,00,65,\ 00,61,00,74,00,65,00,53,00,79,00,6d,00,62,00,6f,00,6c,00,69,00,63,00,4c,00,\ 69,00,6e,00,6b,00,50,00,72,00,69,00,76,00,69,00,6c,00,65,00,67,00,65,00,00,\ 00,53,00,65,00,49,00,6e,00,63,00,72,00,65,00,61,00,73,00,65,00,42,00,61,00,\ 73,00,65,00,50,00,72,00,69,00,6f,00,72,00,69,00,74,00,79,00,50,00,72,00,69,\ 00,76,00,69,00,6c,00,65,00,67,00,65,00,00,00,00,00 "ServiceSidType"=dword:00000001 "Start"=dword:00000003 "SvcMemHardLimitInMB"=dword:000000f6 "SvcMemMidLimitInMB"=dword:000000a7 "SvcMemSoftLimitInMB"=dword:00000058 "Type"=dword:00000020 [HKEY_LOCAL_MACHINE\SYSTEM\CurrentControlSet\Services\wuauserv\Parameters] "ServiceDll"=hex(2):25,00,73,00,79,00,73,00,74,00,65,00,6d,00,72,00,6f,00,6f,\ 00,74,00,25,00,5c,00,73,00,79,00,73,00,74,00,65,00,6d,00,33,00,32,00,5c,00,\ 77,00,75,00,61,00,75,00,65,00,6e,00,67,00,2e,00,64,00,6c,00,6c,00,00,00 "ServiceDllUnloadOnStop"=dword:00000001 "ServiceMain"="WUServiceMain" [HKEY_LOCAL_MACHINE\SYSTEM\CurrentControlSet\Services\wuauserv\Security] "Security"=hex:01,00,14,80,78,00,00,00,84,00,00,00,14,00,00,00,30,00,00,00,02,\ 00,1c,00,01,00,00,00,02,80,14,00,ff,00,0f,00,01,01,00,00,00,00,00,01,00,00,\ 00,00,02,00,48,00,03,00,00,00,00,00,14,00,9d,00,02,00,01,01,00,00,00,00,00,\ 05,0b,00,00,00,00,00,18,00,ff,01,0f,00,01,02,00,00,00,00,00,05,20,00,00,00,\ 20,02,00,00,00,00,14,00,ff,01,0f,00,01,01,00,00,00,00,00,05,12,00,00,00,01,\ 01,00,00,00,00,00,05,12,00,00,00,01,01,00,00,00,00,00,05,12,00,00,00 [HKEY_LOCAL_MACHINE\SYSTEM\CurrentControlSet\Services\wuauserv\TriggerInfo] [HKEY_LOCAL_MACHINE\SYSTEM\CurrentControlSet\Services\wuauserv\TriggerInfo\0] "Type"=dword:00000005 "Action"=dword:00000001 "Guid"=hex:e6,ca,9f,65,db,5b,a9,4d,b1,ff,ca,2a,17,8d,46,e0 [HKEY_LOCAL_MACHINE\SYSTEM\CurrentControlSet\Services\wuauserv\TriggerInfo\1] "Type"=dword:00000005 "Action"=dword:00000001 "Guid"=hex:c8,46,fb,54,89,f0,4c,46,b1,fd,59,d1,b6,2c,3b,50
Сообщение от dubikvlad
пропала служба «Центр обновления Windows»
ну так восстановите, в чём проблема?
скачиваете ProcessHacker (в zip, распаковываете и запускаете от имени администратора).
в опциях выставляете галочку Enable kernel-mode driver, на соответствующих запрос перезагружаете программу.
далее Tools -> Create service..
в имени пишите wuauserv
в display name пишите Центр обновления Windows
в type выставляете Share process
в start type выставляете Demand start
в error control выставляете Normal
в binary path указываете путь до svchost.exe таким образом C:\WINDOWS\system32\svchost.exe -k netsvcs -p
нажимаете OK
переходите во вкладку Services и ищите созданный сервис wuauserv
щелкаете 2 раза ЛКМ
на вкладке Recovery в поле First failure выставляете Restart the service (и ставите единички если их там нет)
на вкладке Triggers выставляете 2 триггера для запуска сервиса (кнопка New и выбираете как скриншоте)
на вкладке Other добавляете привилегии (кнопка Add и выбираете эти)
SeAuditPrivilege
SeCreateGlobalPrivilege
SeCreatePageFilePrivilege
SeTcbPrivilege
SeAssignPrimaryTokenPrivilege
SeImpersonatePrivilege
SeIncreaseQuotaPrivilege
SeShutdownPrivilege
SeDebugPrivilege
SeBackupPrivilege
SeRestorePrivilege
SeSecurityPrivilege
SeTakeOwnershipPrivilege
SeLoadDriverPrivilege
SeManageVolumePrivilege
SeSystemEnvironmentPrivilege
SeCreateSymbolicLinkPrivilege
SeIncreaseBasePriorityPrivilege
нажимаете OK
снова на вкладке Services нажимаете ПКМ на wuauserv и выбираете Open key попадаете в реестр
переходите в Parameters (если нет этой папке, создайте её) и создаёте три параметра как на скриншоте
строковый параметр ServiceDll — %systemroot%\system32\wuaueng.dll
параметр DWORD 32 бита ServiceDllUnloadOnStop — 1
строковый параметр ServiceMain — WUServiceMain
перезагружаете компьютер и проверяете сервис на работоспособность.
Центр обновления Windows 10 является важной частью операционной системы и позволяет пользователям получать обновления безопасности и новые функции. Однако иногда центр обновления может быть отключен или отсутствовать в системе. Если вы столкнулись с этой проблемой, не волнуйтесь — в этом простом руководстве мы расскажем вам, как включить центр обновления Windows 10, если его нет.
Шаг 1: Первым делом откройте панель управления. Для этого щелкните правой кнопкой мыши на кнопке «Пуск» в левом нижнем углу экрана и выберите пункт «Панель управления» из контекстного меню.
Шаг 2: В открывшемся окне панели управления найдите и щелкните на ссылке «Система и безопасность».
Шаг 3: В следующем окне найдите и откройте раздел «Обновление Windows».
Шаг 4: Теперь в левой части окна вы увидите ссылку «Изменение параметров». Щелкните по ней.
Шаг 5: В открывшемся окне вы увидите список доступных опций для центра обновления. Убедитесь, что установлена опция «Никогда не проверять наличие обновлений (не рекомендуется)». Если она установлена, снимите ее и нажмите «ОК».
Поздравляю! Вы успешно включили центр обновления Windows 10. Теперь ваша операционная система будет получать все необходимые обновления безопасности и новые функции.
Если у вас возникли какие-либо сложности или вопросы, не стесняйтесь обращаться за помощью к нашим специалистам или искать дополнительную информацию на официальном сайте Windows.
Содержание
- Что делать, если отсутствует центр обновления Windows 10?
- Проверьте наличие центра обновления
- Запустите службу центра обновления
- Обновите драйверы
- Перезапустите компьютер
- Проверьте наличие обновлений вручную
- Используйте командную строку для включения центра обновления
Что делать, если отсутствует центр обновления Windows 10?
- Проверьте наличие центра обновления: откройте меню «Пуск» и введите «Центр обновления» в строке поиска. Если центр обновления не появляется в результате поиска, переходите к следующему шагу.
- Проверьте службу центра обновления: откройте «Менеджер задач» (нажмите Ctrl + Shift + Esc), перейдите на вкладку «Службы» и найдите «Центр обновления Windows». Убедитесь, что состояние службы «Выполняется». Если состояние службы отличается от этого, дважды щелкните на ней и измените тип запуска на «Автоматически».
- Перезагрузите компьютер: после внесения изменений в службу центра обновления рекомендуется перезагрузить компьютер. После перезагрузки проверьте наличие центра обновления.
- Используйте командную строку: откройте командную строку (нажмите Win + R и введите «cmd»), а затем выполните следующую команду:
sc config wuauserv start= auto. После выполнения команды перезагрузите компьютер и проверьте наличие центра обновления. - Обратитесь в службу поддержки Microsoft: если вы выполнили все вышеперечисленные шаги и центр обновления по-прежнему не появляется, рекомендуется обратиться в службу поддержки Microsoft для получения дальнейшей помощи.
Следуя этим простым шагам, вы сможете включить центр обновления Windows 10 и продолжить получать важные обновления для вашего компьютера. Убедитесь, что регулярно проверяете наличие обновлений, чтобы обеспечить безопасность и производительность вашей операционной системы.
Проверьте наличие центра обновления
Если вы не можете найти центр обновления Windows 10, выполните следующие шаги, чтобы проверить его наличие:
| Шаг 1: | Нажмите правой кнопкой мыши на кнопку «Пуск» в левом нижнем углу экрана. |
| Шаг 2: | В открывшемся контекстном меню выберите пункт «Панель управления». |
| Шаг 3: | В панели управления найдите и щелкните на пункт «Обновление и безопасность». |
| Шаг 4: | В открывшемся окне «Обновление и безопасность» проверьте наличие вкладки «Обновление Windows». |
Если вкладка «Обновление Windows» отсутствует, это может означать, что центр обновления был отключен или удален. В таком случае, вам необходимо включить или восстановить его, чтобы получать регулярные обновления операционной системы.
Возможно, вы также захотите проверить наличие обновлений напрямую из «Магазина Windows». Для этого нажмите правой кнопкой мыши на иконку «Магазин Windows» на панели задач, выберите пункт «Загрузки и обновления» и выполните поиск обновлений.
Запустите службу центра обновления
Если вам необходимо включить центр обновления в Windows 10, но он отсутствует, вы можете попробовать запустить службу центра обновления. Вот как это сделать:
- Откройте меню «Пуск» и введите «services.msc» в строке поиска.
- Нажмите клавишу Enter или выберите «services.msc» из списка результатов.
- В открывшемся окне «Службы» прокрутите список вниз, пока не найдете службу «Центр обновления Windows».
- Щелкните правой кнопкой мыши на службе «Центр обновления Windows» и выберите «Свойства».
- В окне «Свойства: Центр обновления Windows» выберите вкладку «Общие».
- Установите значение в поле «Тип запуска» на «Автоматически».
- Нажмите кнопку «Применить», а затем «ОК», чтобы сохранить изменения.
- Закройте окно «Службы» и перезагрузите компьютер.
После перезагрузки компьютера центр обновления должен быть включен и работать правильно. Теперь вы сможете устанавливать и загружать обновления Windows 10.
Обновите драйверы
Если в вашем компьютере отсутствует Центр обновления Windows 10, то важно убедиться, что у вас установлены последние версии драйверов для всех устройств.
Для обновления драйверов можно воспользоваться встроенной утилитой Устройства и принтеры:
- Нажмите правой кнопкой мыши на кнопке «Пуск» и выберите «Устройства и принтеры».
- На открывшейся странице найдите устройство, для которого нужно обновить драйвер, и щелкните на нем правой кнопкой мыши.
- Выберите «Обновить драйвер».
- Выберите опцию «Автоматический поиск обновленного программного обеспечения» и дождитесь завершения поиска.
- Если поиск обновлений успешно завершен, следуйте инструкциям на экране для установки обновленных драйверов.
Также вы можете обновить драйверы вручную, посетив официальные веб-сайты производителей устройств. На сайте каждого производителя обычно есть раздел поддержки, где можно найти и загрузить последние версии драйверов для вашего устройства.
Обновление драйверов может помочь исправить ошибки, улучшить стабильность системы и обеспечить более высокую производительность. Поэтому рекомендуется регулярно проверять наличие обновлений и устанавливать их, если они доступны.
Перезапустите компьютер
Чтобы перезапустить компьютер:
- Нажмите на кнопку «Пуск» в левом нижнем углу экрана.
- Выберите пункт «Выйти» или «Выключить компьютер».
- В открывшемся меню выберите «Перезагрузка».
- Подтвердите перезагрузку, нажав на кнопку «ОК».
После перезагрузки компьютера запустите центр обновления Windows 10 и проверьте его работу. Если проблема не была решена, перейдите к следующему шагу в данном гайде.
Проверьте наличие обновлений вручную
Если центр обновления Windows 10 отсутствует на вашем компьютере, вы все равно можете проверить наличие обновлений вручную. Это позволит вам узнать, есть ли доступные обновления и установить их без использования центра обновления.
Вот как это сделать:
- Откройте меню «Пуск» и выберите «Настройки».
- В открывшемся окне «Настройки» выберите «Обновление и безопасность».
- В левой панели выберите «Windows Update».
- Нажмите на кнопку «Проверить наличие обновлений».
Windows 10 начнет проверку наличия обновлений и покажет список доступных обновлений, если они найдены. Вы можете выбрать, какие обновления установить, и нажать на кнопку «Установить сейчас», чтобы запустить процесс установки.
Проверка наличия обновлений вручную позволит вам быть в курсе последних обновлений без необходимости использования центра обновления Windows 10. Не забывайте проверять наличие обновлений регулярно, чтобы ваш компьютер работал наиболее эффективно и безопасно.
Используйте командную строку для включения центра обновления
Если центр обновления Windows 10 отсутствует в настройках вашей операционной системы или вы не можете его найти, вы можете включить его с помощью командной строки. Вот как это сделать:
- Откройте командную строку, нажав правой кнопкой мыши на кнопке «Пуск» и выбрав «Командная строка» в контекстном меню.
- Введите следующую команду и нажмите клавишу Enter:
reg add "HKLM\Software\Microsoft\Windows\CurrentVersion\Policies\Explorer" /v NoControlPanel /t REG_DWORD /d 0 /f - После выполнения команды закройте командную строку и перезагрузите компьютер.
После перезагрузки вы должны обнаружить, что центр обновления Windows 10 теперь доступен в настройках вашей операционной системы. Вы можете использовать его для управления обновлениями операционной системы и установки новых версий Windows.
Использование командной строки для включения центра обновления Windows 10 может быть полезно, если вы столкнулись с проблемами доступа к настройкам системы или если центр обновления был отключен по ошибке. В случае возникновения проблем рекомендуется обратиться за помощью к специалистам или консультантам по поддержке Windows.
Running the Windows Update troubleshooter should fix this quickly
by Milan Stanojevic
Milan has been enthusiastic about technology ever since his childhood days, and this led him to take interest in all PC-related technologies. He’s a PC enthusiast and he… read more
Updated on
- If the Windows update is not showing on your PC, it might be because your OS is affected by a bug.
- One effective solution is to run the Windows Update troubleshooter and apply all the recommended fixes.
- You can also fix this issue by restarting the necessary components and services.
Keeping your system up to date is quite important, but many users reported the Windows update is not showing up on their PCs. Sometimes, the Windows Update service is not even running for some users.
This can be a big problem since it can leave your PC vulnerable. Thankfully, there’s a way to fix this issue, and we will show you the steps you need to follow to do it in this guide.
Why is Windows Update not showing?
Below are some of the reasons the Windows update might not be showing up in Settings on your PC:
- Disabled relevant service: If the Windows Update service is disabled, it might be missing in settings. This can also lead to the Windows 10 update settings not opening issue. The solution here is to enable the service and check for updates again.
- Problems with update components: Another possible reason is if the Windows update components encountered issues. You need to run a few commands to restart these components to start getting updates again.
- Issues with the update process: Sometimes, the update process might be disturbed by a bug. To eliminate this, you need to run the Windows Update troubleshooter or an update repair tool.
What can I do if Windows Update is not showing?
Before delving into the fixes in this guide, you need to restart your PC to check if the issue is just a temporary glitch. If the problem persists, you can explore the fixes below:
How we test, review and rate?
We have worked for the past 6 months on building a new review system on how we produce content. Using it, we have subsequently redone most of our articles to provide actual hands-on expertise on the guides we made.
For more details you can read how we test, review, and rate at WindowsReport.
1. Use a debugging software
One of the easiest ways to quickly troubleshoot the problem, even if you don’t know the cause, is to use system restoring and optimization software.
2. Run the built-in troubleshooter
- Press the Windows key + I to open the Settings app and navigate to the Update & Security section.
- Choose Troubleshoot from the left pane and select Additional troubleshooters.
- Now, select Windows Update and click the Run the troubleshooter button.
- Follow the instructions on the screen to complete the troubleshooting.
Once the troubleshooter is finished, check if the Windows update is still not showing up.
3. Reset Windows Update components
- Press the Windows key, type cmd, and select Run as administrator under Command Prompt.
- Type the following commands and press Enter after each:
taskkill /f /fi "SERVICES eq wuauserv"net stop cryptSvcnet stop bitsnet stop msiserverren C:WindowsSoftwareDistribution SoftwareDistribution.oldrmdir C:WindowsSoftwareDistributionDataStorermdir C:WindowsSoftwareDistributionDownload
After doing that, check if the problem is still there. If the issue persists, you can also try running the following set of commands: Net Stop bits Net Stop wuauserv Net Stop appidsvc Net Stop cryptsvc Ren %systemroot%SoftwareDistribution SoftwareDistribution.bak Ren %systemroot%system32catroot2 catroot2.bak Net Start bits Net Start wuauserv Net Start appidsvc Net Start cryptsvc
After running the commands above, the components should start running again. If this seems too complicated or tedious, you can always create a Windows Update reset script and run it to automatically reset all the necessary components.
4. Restart the required service
- Press the Windows key + R, type services.msc, and click the OK button.
- Locate the Windows Update service. If it is running, right-click it and select the Restart option.
- If it is not running, select the Start option instead.
- Finally, close the System services window and restart your PC.
Some services need to be running to check for and install updates effectively. If this service is disabled, you can face a series of errors, including this case where the Windows update is not showing up.
Ensure to restart your PC after enabling the services and check for the updates manually in Settings.
- Your device is missing important security and quality fixes
- Fix: Windows Update & Security not opening in Windows 10/11
- Windows Update is not working in Windows 10/11
- Fix: Windows 10/11 automatic update problems
- Settings and Updates not opening in Windows 10/11
5. Use the Windows Update Assistant tool
- Visit the Windows 10 download page to download the Assistant tool.
- Click the Accept button on the license page.
- Tick the button for the Upgrade this PC now and click the Next button.
- Now, follow the onscreen instructions to complete the upgrade.
If all the solutions above fail to fix this issue, using the assistant tool will help force install the latest version n of Windows 10. This should override all errors and fix the update issue.
There you have it: All the info you need to fix the Windows update not showing up issue. You only need to follow the instructions carefully, and everything should be back to normal.
If you are facing other issues like Windows update not working or loading, check our detailed guide to fix it quickly.
Feel free to let us know the solution that helped you fix this issue in the comments below.
На чтение 8 мин. Просмотров 4k. Опубликовано
Поддержание вашей системы в актуальном состоянии очень важно, но многие пользователи сообщали об отсутствии кнопки «Проверить наличие обновлений» на ПК с Windows 10. Это может быть большой проблемой, так как это может сделать ваш компьютер уязвимым, но есть способ решить эту проблему.
Если у вас возникли проблемы с отсутствующей кнопкой «Проверить наличие обновлений», возможно, вы не сможете загрузить последние обновления вручную. Говоря о проблемах обновления, вот некоторые распространенные проблемы, о которых сообщили пользователи:
- Windows 10 Проверьте, нет ли кнопки обновлений . Эта проблема может возникать по разным причинам. Если вы столкнулись с ней, обязательно создайте новую учетную запись пользователя и проверьте, помогает ли это.
- Обновление Windows 10 отсутствует в настройках . Параметры групповой политики могут иногда влиять на Центр обновления Windows, поэтому, если у вас возникла эта проблема, проверьте параметры политики и восстановите их по умолчанию.
- В обновлении Windows отсутствует Windows 10 . Это вариант предыдущей проблемы, и в большинстве случаев ее можно исправить, перезапустив необходимые компоненты Центра обновления Windows.
Содержание
- Отсутствует кнопка Проверить наличие обновлений в Windows 10, как это исправить?
- Решение 1 – Проверьте вашу групповую политику
- Решение 2 – Изменить ваш реестр
- Решение 3 – Сброс компонентов Центра обновления Windows
- Решение 4. Запустите средство устранения неполадок Центра обновления Windows.
- Решение 5. Попробуйте запустить Центр обновления Windows из командной строки
- Решение 6 – Проверьте ваши политики
- Решение 7 – Создать новую учетную запись пользователя
- Решение 8. Выполните обновление на месте
Отсутствует кнопка Проверить наличие обновлений в Windows 10, как это исправить?
- Проверьте групповую политику
- Измените свой реестр
- Сброс компонентов Центра обновления Windows
- Запустите средство устранения неполадок Центра обновления Windows .
- Попробуйте запустить Центр обновления Windows из командной строки .
- Проверьте свои правила
- Создать новую учетную запись пользователя
- Выполните обновление на месте
Решение 1 – Проверьте вашу групповую политику
Если кнопка Проверить наличие обновлений отсутствует, возможно, проблема связана с вашей групповой политикой. Администратор ПК может иногда применять определенные правила и даже скрывать определенные сегменты приложения «Настройки».
Чтобы это исправить, вам нужно внести изменения в групповую политику самостоятельно. Это не так сложно, как вы думаете, и вы можете сделать это, выполнив следующие действия:
-
Нажмите Windows Key + R и введите gpedit.msc . Теперь нажмите Enter или нажмите ОК .
-
Откроется редактор локальной групповой политики. На левой панели перейдите в Конфигурация компьютера> Административные шаблоны> Панель управления . На правой панели дважды нажмите Видимость страницы настроек , чтобы открыть ее свойства.
-
Выберите Не настроено и нажмите ОК , чтобы сохранить изменения.
После этого вы сможете проверить наличие обновлений вручную в Windows 10. Несколько пользователей предложили установить политику Отключено в Шаг 3 , поэтому вы можете попробовать это также.
- ЧИТАЙТЕ ТАКЖЕ: полное исправление: ошибка Центра обновления Windows 0x8007139f в Windows 10, 8.1, 7
Решение 2 – Изменить ваш реестр
Если вы не знаете, вы можете изменить различные параметры и политики прямо из редактора реестра, и если у вас возникли проблемы с отсутствующей кнопкой «Проверить наличие обновлений», возможно, изменение реестра может помочь.
Это решение даст те же результаты, что и предыдущее, но если вы не можете получить доступ или изменить групповую политику, возможно, вы сможете решить проблему, изменив реестр. Для этого выполните следующие действия:
-
Нажмите Windows Key + R и введите regedit в диалоговом окне Выполнить . Теперь нажмите Enter или нажмите ОК .
-
На левой панели перейдите в HKEY_LOCAL_MACHINE \ SOFTWARE \ Microsoft \ Windows \ CurrentVersion \ Policies \ Explorer . На правой панели найдите SettingsPageVisibility и удалите его. Кроме того, вы можете удалить все записи из поля Значение данных и сохранить изменения.
После этого вы сможете проверить наличие обновлений вручную в Windows 10.
Решение 3 – Сброс компонентов Центра обновления Windows
Если вы не можете загрузить обновления, возможно, проблема в компонентах Центра обновления Windows. Иногда определенные компоненты могут не работать должным образом, и это может привести к появлению этой и многих других ошибок. Однако это можно исправить, просто сбросив компоненты Центра обновления Windows, выполнив следующие действия:
- Откройте Командную строку от имени администратора. Для этого щелкните правой кнопкой мыши кнопку «Пуск» и выберите Командная строка (администратор) . Вы также можете использовать PowerShell (Admin) .
-
Когда откроется Командная строка , выполните следующие команды:
- taskkill/f/fi «УСЛУГИ eq wuauserv»
- net stop cryptSvc
- чистые стоповые биты
- Чистый стоп-сервер
- ren C: \ Windows \ SoftwareDistribution SoftwareDistribution.old
- rmdir C: \ Windows \ SoftwareDistribution \ DataStore
- rmdir C: \ Windows \ SoftwareDistribution \ Download
После этого убедитесь, что проблема все еще существует. Если проблема не устранена, вы также можете попробовать выполнить следующий набор команд:
- Чистые стоповые биты
- Net Stop wuauserv
- Net Stop appidsvc
- Net Stop cryptsvc
- Ren% systemroot% \ SoftwareDistribution SoftwareDistribution.bak
- Ren% systemroot% \ system32 \ catroot2 catroot2.bak
- Чистые стартовые биты
- Net Start wuauserv
- Net Start appidsvc
- Net Start cryptsvc
Если это кажется слишком сложным или слишком утомительным, вы всегда можете создать сценарий сброса Центра обновления Windows и запустить его для автоматического сброса всех необходимых компонентов.
Решение 4. Запустите средство устранения неполадок Центра обновления Windows.
Если у вас возникли проблемы с отсутствующей кнопкой «Проверить наличие обновлений» в Windows 10, проблема может быть связана с временным сбоем в вашей системе. Чтобы решить эту проблему, рекомендуется запустить средство устранения неполадок Центра обновления Windows.
Windows поставляется с различными средствами устранения неполадок, и эти средства устранения неполадок предназначены для автоматического устранения незначительных проблем и сбоев, с которыми вы можете столкнуться. Чтобы запустить средство устранения неполадок Центра обновления Windows, вам просто нужно сделать следующее:
- Откройте приложение Настройки и перейдите в раздел Обновление и безопасность .
-
Выберите Устранение неполадок на левой панели. Выберите Центр обновления Windows в списке справа и нажмите кнопку Запустить средство устранения неполадок .
- Следуйте инструкциям на экране для устранения неполадок.
Как только устранение неполадок завершено, проверьте, сохраняется ли проблема. Имейте в виду, что средство устранения неполадок может быть не самым эффективным решением, но иногда оно может работать, поэтому не стесняйтесь попробовать его.
Решение 5. Попробуйте запустить Центр обновления Windows из командной строки
Иногда вы не сможете проверить наличие обновлений, и если это так, попробуйте этот обходной путь. По словам пользователей, если у вас есть проблема с отсутствующей кнопкой «Проверить наличие обновлений», возможно, вы можете открыть Центр обновления Windows из командной строки. Для этого просто выполните следующие действия:
- Откройте Командную строку от имени администратора.
- Выполните следующую команду: powershell.exe -command «(New-Object -ComObject Microsoft.Update.AutoUpdate) .DetectNow ()»
Если все в порядке, Windows Update должен запуститься. Если ничего не происходит, это означает, что это решение не работает, поэтому вы можете перейти к следующему.
- ЧИТАЙТЕ ТАКЖЕ: ИСПРАВЛЕНИЕ: регистрация службы обновления Windows отсутствует или повреждена
Решение 6 – Проверьте ваши политики
По мнению пользователей, иногда определенные политики могут вызывать проблемы с Центром обновления Windows. Если опция Проверить наличие обновлений отсутствует, возможно, проблема связана с параметрами групповой политики. Чтобы решить эту проблему, необходимо убедиться, что у вас не включены определенные политики.
Вы можете легко проверить это, выполнив следующие действия:
- Откройте Редактор групповой политики . Мы показали вам, как это сделать в Решении 1 .
-
Теперь перейдите в раздел Конфигурация компьютера > Административные шаблоны> Компоненты Windows> Обновления Windows . На правой панели проверьте состояние всех политик. Убедитесь, что для всех политик установлено значение Не настроено . Если определенная политика включена или отключена, измените ее на Не настроено.
- Теперь перейдите в Конфигурация пользователя> Административные шаблоны> Компоненты Windows> Обновления Windows и убедитесь, что для всех политик установлено значение Не настроено .
После внесения этих изменений проверьте, сохраняется ли проблема.
Решение 7 – Создать новую учетную запись пользователя
Если вы не можете загрузить обновления, возможно, проблема в вашей учетной записи. Иногда ваша учетная запись может быть повреждена, вызывая различные проблемы. Чтобы решить эту проблему, рекомендуется создать новую учетную запись пользователя и проверить, помогает ли это.Для этого выполните следующие действия:
- Откройте приложение Настройки и перейдите в раздел Аккаунты .
-
Выберите Семья и другие люди на левой панели. Перейдите на страницу Добавить кого-то еще на этот компьютер .
-
Выберите У меня нет информации для входа этого человека> Добавить пользователя без учетной записи Microsoft .
- Теперь вам просто нужно ввести желаемое имя пользователя для новой учетной записи и нажать Далее .
После создания новой учетной записи пользователя переключитесь на нее и проверьте, сохраняется ли проблема. Если проблема не появляется в новой учетной записи, мы советуем вам переместить все ваши личные файлы в новую учетную запись и начать использовать ее вместо старой.
Решение 8. Выполните обновление на месте
Если у вас все еще есть эта проблема, возможно, вы можете исправить ее с помощью обновления на месте. Обновление на месте переустановит вашу систему и обновит ее до последней версии, сохраняя все ваши файлы и приложения в целости и сохранности. Чтобы выполнить обновление на месте, выполните следующие действия.
- Загрузите и запустите Инструмент создания мультимедиа .
- После открытия Media Creation Tool выберите Обновить этот компьютер сейчас и нажмите Далее .
- Теперь выберите Загрузить и установить обновления (рекомендуется) и нажмите Далее .
- Следуйте инструкциям на экране, пока не дойдете до экрана Готов к установке . Нажмите Изменить то, что оставить .
- Обязательно выберите параметр Сохранить личные файлы и приложения и нажмите Далее .
- Следуйте инструкциям на экране для завершения процесса обновления.
После завершения процесса у вас будет установлена последняя версия Windows, и проблема с Центром обновления Windows должна быть решена.
Если на вашем компьютере отсутствует кнопка Проверить наличие обновлений, возможно, вы не сможете загрузить последние обновления, но мы надеемся, что вы решили проблему с помощью одного из наших решений.