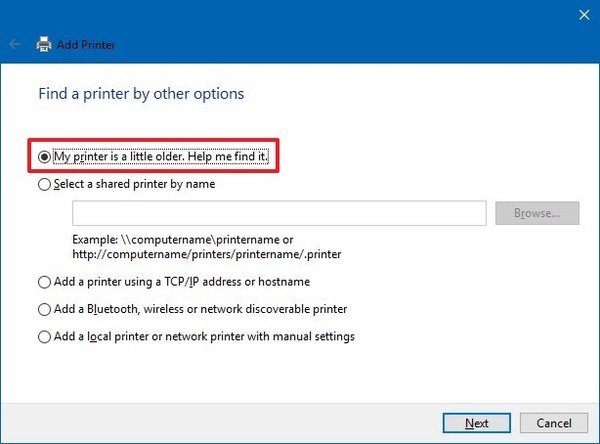В Windows 10 появилась новая ошибка, которая может вызвать проблемы с USB-принтерами, подключенными к вашему компьютеру. Если USB-принтер был отключен до завершении работы Windows 10, ОС удалит его виртуальный порт и не создает его заново, что приведет к неисправности принтера — Отсутствует порт «Virtual printer port for USB».
Microsoft раскрыла некоторые детали этой ошибки. По словам компании,
Если драйвер для принтера USB содержит языковой монитор, функция обратного вызова OpenPortEx языкового монитора не будет работать. В результате пользователь не может выполнять операции, зависящие от работы монитора.
На панели управления «Устройства и принтеры» при выборе [Свойства сервера печати] → вкладка [Порт] порт USB-принтера (например, «USB001») не отображается в списке портов. В результате пользователь не может выполнять операции, зависящие от существования порта «принтер не установлен, причина: отсутствует нужный порт».
Версии операционной системы где замечена ошибка.
- Windows 10 версия 2004
- Windows 10 версия 1909
- Windows 10 версия 1903
Если вы считаете, что также столкнулись с этой проблемой, вы можете подтвердить отсутствие USB-порта в меню «Параметры» → « Устройства» → « Принтеры и сканеры» , выберите принтер, нажмите кнопку «Управление» , выберите пункт «Свойства сервера печати» и перейдите на вкладку «Порты».
Компания также предоставила простой выход из положения, который вы можете использовать, пока Microsoft не исправит проблему.
Как исправить: USB-порт принтера отсутствует в Windows 10 1903 и выше
- Нажмите на кнопку «Пуск».
- В меню «Пуск» кликните значок питания и выберите «Завершить работу».
- Включите принтер.
- Если он отключен от ПК, подключите его.
- Теперь включите компьютер и дождитесь загрузки ОС.
Все, это должно решить проблему. Windows 10 при запуске распознает принтер снова и заново создаст отсутствующий порт USB для вашего принтера.
В настоящее время Microsoft работает над устранением проблемы в будущих версиях операционной системы.
В дальнейшем, перед запуском Windows 10 необходимо сначала включить принтер, чтобы он был правильно распознан и мог выполнять задачи печати. В противном случае только принтер остается в режиме ожидания.
Microsoft исправила проблемы с принтером в Windows 10.
Сегодня Microsoft выпустила несколько исправлений, которые решают проблемы с принтером в нескольких версиях Windows 10. Вот патчи и изменения, которые они внесли.
KB4567512 (сборки ОС 18362.904 и 18363.904), Windows 10, версия 1903, Windows 10, версия 1909
Решает проблему, которая может помешать печати определенных принтеров.
Эта же проблема теперь исправлена в старых версиях Windows 10 со следующими обновлениями.
- KB4567513 (сборка ОС 17763.1294) для Windows 10, версия 1809
- KB4567514 (сборка ОС 17134.1553) для Windows 10, версия 1803
Посетите сайт журнала обновлений Windows, чтобы просмотреть предварительные требования для пакетов и прочитать об известных проблемах (если они есть).
Как установить обновления
Чтобы загрузить эти обновления, откройте «Параметры» → «Обновление и безопасность» и нажмите справа кнопку «Проверить наличие обновлений».
Полезные материалы:
Удаление принтера в Windows 10.
Windows 10 — Принтер по умолчанию не может быть установлен.
Почему Windows 10 автоматически меняет Мой принтер по умолчанию.
Windows 10, устранение неполадок принтера.
Очистить документы, отправленные на печать из очереди принтера Windows 10.

Возникли проблемы при подключении МФУ «HP LaserJet Pro MFP M125r» к ноутбуку. Запускаю инстайлер с диска, делаю все по инструкции, доходит до 99% — пишет «Ошибка. Операция установки выполнялась слишком долго. Это фатальная ошибка не позволяет использовать продукт……»
Перезагрузка не помогла, скачал новый инстайлер с hp.com, тоже не помогло, та-же самая ошибка на 99%.
Далее попробовал: …»Добавление принтера»- «Добавить в ручную». И дальше:
1)»Использовать существующий порт». В списке порты: LPT; COM; FILE(Печать в файл); Nitro PDF Port. А USB порта нет ни одного.
2)Создать новый порт. В списке: HP Standard TCP/IP Port; Local Port; Nitro PDF Port; Standarted TCP/IP Port. USB порта и тут нет.
Пробую любой порт, Далее нахожу в списке свое устройство, принтер ставится, но не печатает. Сканер при этом есть и работает.
Кабель и МФУшка целые, на другом компе с XP все работает. Подскажите, как создать данный порт.
Виртуальные порты USB позволяют пользователям подключать устройства через USB-порт, которые фактически не подключены к компьютеру. Они могут быть полезны, когда требуется подключить принтер, но у вас нет физического порта USB на компьютере.
Если вы хотите создать виртуальный порт USB для принтера в операционной системе Windows 10, следуйте этой пошаговой инструкции:
-
Шаг 1: Откройте диспетчер устройств
Нажмите правой кнопкой мыши на кнопке «Пуск» и выберите «Диспетчер устройств» из контекстного меню.
-
Шаг 2: Найдите порт принтера
Разверните раздел «Порты (COM и LPT)» и найдите порт, который связан с вашим принтером. Обычно он будет называться «USB Serial Port» или что-то подобное.
-
Шаг 3: Откройте свойства порта
Щелкните правой кнопкой мыши на порту принтера и выберите «Свойства» из контекстного меню.
-
Шаг 4: Перейдите на вкладку «Порт»
В открывшемся окне свойств порта перейдите на вкладку «Порт».
-
Шаг 5: Создайте виртуальный порт USB
Нажмите кнопку «Добавить порт» и выберите «Виртуальный порт USB» в списке доступных типов портов.
-
Шаг 6: Настройте параметры виртуального порта
Введите имя для виртуального порта и выберите параметры передачи данных, затем нажмите «OK».
Создание виртуального порта USB для принтера позволит вам подключить принтер к компьютеру, даже если у вас нет физического порта USB. Это особенно полезно, если вы используете виртуальную машину или удаленный доступ к компьютеру. Следуйте этой пошаговой инструкции, чтобы создать виртуальный порт USB для принтера в операционной системе Windows 10 и наслаждайтесь удобством печати без лишних проводов.
Содержание
- Шаг 1: Открытие меню «Пуск» в Windows 10
- Шаг 2: Поиск «Панель управления» в меню «Пуск»
- Шаг 3: Переход в раздел «Оборудование и звук» в «Панели управления»
- Шаг 4: Настройка порта виртуального USB для принтера
- Шаг 5: Выбор принтера в списке доступных устройств
- Шаг 6: Щелкнуть правой кнопкой мыши по выбранному принтеру
- Шаг 7: Выбор «Свойства» в контекстном меню
- Шаг 8: Вкладка «Порты» и создание виртуального порта USB
- Вопрос-ответ
- Зачем мне создавать виртуальный порт USB для принтера в Windows 10?
- Могу ли я создать виртуальный порт USB для принтера без подключения к компьютеру через USB-кабель?
Шаг 1: Открытие меню «Пуск» в Windows 10
Для создания виртуального порта USB для принтера в Windows 10, первым шагом необходимо открыть меню «Пуск». Меню «Пуск» является основным местом для доступа к приложениям, настройкам и функциям операционной системы.
Есть несколько способов открыть меню «Пуск» в Windows 10:
- Нажмите на кнопку «Пуск» в левом нижнем углу рабочего стола.
- Используйте сочетание клавиш Win (или клавиша с символом Windows) на клавиатуре.
- Кликните правой кнопкой мыши по кнопке «Пуск» на панели задач и выберите соответствующий пункт меню.
После открытия меню «Пуск» вы будете готовы продолжить создание виртуального порта USB для принтера в Windows 10.
Шаг 2: Поиск «Панель управления» в меню «Пуск»
Для того чтобы создать виртуальный порт USB для принтера в операционной системе Windows 10, вам необходимо открыть «Панель управления». Для этого выполните следующие действия:
- Нажмите на кнопку «Пуск» в левом нижнем углу экрана или нажмите клавишу с логотипом Windows на клавиатуре.
- В открывшемся меню «Пуск», найдите пункт «Панель управления» и щелкните на нем.
После выполнения этих действий откроется окно «Панель управления», где вы сможете настроить различные параметры системы Windows 10. В следующем шаге вам будет показано, как найти и открыть устройства и принтеры в «Панели управления».
Шаг 3: Переход в раздел «Оборудование и звук» в «Панели управления»
Для создания виртуального порта USB для принтера в Windows 10 необходимо выполнить следующие действия:
- Щелкните правой кнопкой мыши на кнопке «Пуск» в левом нижнем углу экрана.
- В открывшемся контекстном меню выберите пункт «Панель управления».
- Появится окно «Панель управления» со списком различных категорий настроек.
- Найдите и щелкните на категории «Оборудование и звук».
После выполнения этих шагов вы попадете в раздел «Оборудование и звук», где можно будет настроить создание виртуального порта USB для принтера.
Шаг 4: Настройка порта виртуального USB для принтера
После создания виртуального порта USB для принтера на компьютере с операционной системой Windows 10, настраиваем этот порт для корректной работы принтера.
- Откройте «Панель управления» на вашем компьютере.
- Выберите раздел «Устройства и принтеры».
- Найдите ваш созданный виртуальный порт USB и щелкните правой кнопкой мыши на его значке.
- Из контекстного меню выберите «Свойства».
- В открывшемся окне «Свойства порта» выберите вкладку «Порты».
- Нажмите на кнопку «Настроить порт…».
- В появившемся окне «Настройка порта» выберите параметры соответствующие вашему принтеру и его подключению.
- Нажмите кнопку «ОК», чтобы сохранить настройки порта.
После выполнения данных настроек виртуального порта USB для принтера, он будет готов к использованию. Убедитесь, что ваш принтер подключен к компьютеру и правильно установлен, и вы сможете печатать документы и файлы через виртуальный порт USB без проблем.
Шаг 5: Выбор принтера в списке доступных устройств
После установки драйвера для виртуального порта USB откройте раздел «Устройства и принтеры».
Чтобы найти его, щелкните правой кнопкой мыши на кнопку «Пуск» в левом нижнем углу экрана и выберите «Система». Затем откройте раздел «Устройства и принтеры».
В открывшемся окне вы увидите список всех устройств, подключенных к вашему компьютеру. В этом списке будет отображаться ваш виртуальный порт USB со значком принтера.
Чтобы выбрать принтер для работы через виртуальный порт USB, найдите его в списке и щелкните на нем правой кнопкой мыши. В появившемся контекстном меню выберите «Подключить» или «Установить».
После этого компьютер попытается установить драйверы для выбранного принтера и связать его с виртуальным портом USB. Если драйверы для принтера уже установлены, они будут применены автоматически.
Если все прошло успешно, ваш принтер будет готов к работе через виртуальный порт USB. Вы сможете отправлять на печать документы и они будут передаваться на принтер через виртуальный порт, как если бы он был подключен непосредственно к компьютеру.
Шаг 6: Щелкнуть правой кнопкой мыши по выбранному принтеру
После перехода в меню «Устройства и принтеры» найдите свой принтер в списке и щелкните по нему правой кнопкой мыши.
Откроется контекстное меню с различными опциями и настройками для вашего принтера.
Выберите нужную вам опцию или настройку из предлагаемых в контекстном меню. Например, вы можете настроить параметры печати, установить принтер по умолчанию или открыть очередь печати для просмотра и управления заданиями на печать.
Обратите внимание, что доступные опции и настройки могут отличаться в зависимости от модели принтера и его программного обеспечения.
Шаг 7: Выбор «Свойства» в контекстном меню
После того, как вы откроете меню устройств и принтеров, найдите название вашего принтера и щелкните правой кнопкой мыши на его значке.
В контекстном меню выберите опцию «Свойства». Откроется окно с настройками принтера.
Здесь вы сможете настроить различные параметры принтера, такие как качество печати, уровень чернил и другие функции.
Некоторые принтеры могут иметь дополнительные вкладки для настройки сетевых параметров или печати двухсторонних документов.
Обратите внимание, что доступные настройки могут различаться в зависимости от модели принтера.
После настройки всех нужных параметров, вы можете закрыть окно «Свойства» и продолжить работу с вашим принтером.
Шаг 8: Вкладка «Порты» и создание виртуального порта USB
После того как вы открыли диспетчер устройств и нашли свой принтер, перейдите на вкладку «Порты». Здесь вы сможете увидеть список доступных портов для подключения.
Чтобы создать виртуальный порт USB, следуйте указаниям ниже:
- Щелкните правой кнопкой мыши на пустом месте в списке портов.
- В появившемся контекстном меню выберите пункт «Добавить порт».
- В открывшемся окне выберите «Локальный порт» и нажмите кнопку «Далее».
- В поле «Имя порта» введите название для вашего виртуального порта USB, например «USB001».
- Нажмите кнопку «ОК», чтобы создать виртуальный порт.
После завершения этих шагов виртуальный порт USB будет создан и будет отображаться в списке портов. Теперь вы можете использовать этот виртуальный порт для подключения принтера.
Обратите внимание, что наличие виртуального порта USB может быть полезным в случаях, когда вы не можете найти драйверы для вашего принтера или когда вы хотите использовать принтер, подключенный к удаленному компьютеру.
Вопрос-ответ
Зачем мне создавать виртуальный порт USB для принтера в Windows 10?
Создание виртуального порта USB для принтера в Windows 10 может быть полезным, если у вас есть старый принтер, который не имеет совместимости с последними версиями операционной системы. Это также может быть полезно, если у вас есть несколько принтеров и вы хотите разделить их использование на разные порты.
Могу ли я создать виртуальный порт USB для принтера без подключения к компьютеру через USB-кабель?
Нет, чтобы создать виртуальный порт USB для принтера в Windows 10, вам необходимо сначала подключить принтер к компьютеру с помощью USB-кабеля. Это необходимо для распознавания принтера операционной системой и установки необходимых драйверов. После подключения принтера вы сможете создать виртуальный порт и использовать его для печати.
Принтер, USB-порт отсутствует в Windows 10 версии 1903 и выше.
Microsoft раскрыла некоторые детали этой ошибки. По словам компании,
Если драйвер для принтера USB содержит языковой монитор, функция обратного вызова OpenPortEx языкового монитора не будет работать. В результате пользователь не может выполнять операции, зависящие от работы монитора.
На панели управления «Устройства и принтеры» при выборе [Свойства сервера печати] → вкладка [Порт] порт USB-принтера (например, «USB001») не отображается в списке портов. В результате пользователь не может выполнять операции, зависящие от существования порта «принтер не установлен, причина: отсутствует нужный порт».
Версии операционной системы где замечена ошибка.
Компания также предоставила простой выход из положения, который вы можете использовать, пока Microsoft не исправит проблему
Как исправить: USB-порт принтера отсутствует в Windows 10 1903 и выше
Все, это должно решить проблему. Windows 10 при запуске распознает принтер снова и заново создаст отсутствующий порт USB для вашего принтера.
В настоящее время Microsoft работает над устранением проблемы в будущих версиях операционной системы.
В дальнейшем, перед запуском Windows 10 необходимо сначала включить принтер, чтобы он был правильно распознан и мог выполнять задачи печати. В противном случае только принтер остается в режиме ожидания.
Печать из виртуальной машины Windows Virtual PC
Microsoft исправила проблемы с принтером в Windows 10.
Сегодня Microsoft выпустила несколько исправлений, которые решают проблемы с принтером в нескольких версиях Windows 10. Вот патчи и изменения, которые они внесли.
KB4567512 (сборки ОС 18362.904 и 18363.904), Windows 10, версия 1903, Windows 10, версия 1909.
Решает проблему, которая может помешать печати определенных принтеров.
Эта же проблема теперь исправлена в старых версиях Windows 10 со следующими обновлениями.
- KB4567513 (сборка ОС 17763.1294) для Windows 10, версия 1809
- KB4567514 (сборка ОС 17134.1553) для Windows 10, версия 1803
Посетите сайт журнала обновлений Windows , чтобы просмотреть предварительные требования для пакетов и прочитать об известных проблемах (если они есть).
Как исправить отсутствие USB-порта принтера в Windows 10
Если вы используете камеру с Windows 10 версии 1903 или более поздней, например Windows 10 версии 2004, и вы используете USB-принтер, вы можете иногда заметить, что принтер отсутствует, при попытке печати.
Самый большой порт принтера отсутствует на затронутых устройствах. Пользователи Windows 10 могут проверить порты принтера на устройстве следующим образом: Выберите «Пуск»> «Настройка» (значок шестеренки)> «Устройства»> «Принтеры и сканеры»> «Свойства сервера печати»> перейдите на вкладку «Порты».
Найдите любой порт USB в списке. Соответствующий принтер и порт USB, к которому он подключен, не должны отображаться на странице.
Как решить проблемы спящего режима на компьютере Dell
Когда Microsoft исправила функции энергосбережения в Windows XP с пакетом обновления 3 (SP3) и Windows Vista, на некоторых компьютерах Dell возникали различные проблемы, по которым компьютеры …
Чтобы восстановить отсутствующий порт USB принтера в Windows 10 1903 и более поздних версий
Преимущества и недостатки кассет
Настройка сетевого принтера на виртуальной машине
- Перейдите в виртуальную машину и зайдите в учетную запись, если это необходимо (вы авторизируетесь автоматически, если установлена опция, связанная с сохранением пароля).
- Откройте «Панель управления» и перейдите в «Принтеры» .
Нажмите «Добавление устройства». Откроется мастер установки принтеров
Если вы используете гостевую систему Windows XP, то необходимо вручную установить драйвер для принтера, который будет использоваться.
Обновление за апрель 2021 года:
Теперь мы рекомендуем использовать этот инструмент для вашей ошибки. Кроме того, этот инструмент исправляет распространенные компьютерные ошибки, защищает вас от потери файлов, вредоносных программ, сбоев оборудования и оптимизирует ваш компьютер для максимальной производительности. Вы можете быстро исправить проблемы с вашим ПК и предотвратить появление других программ с этим программным обеспечением:
Решение проблемы есть, и пользоваться им довольно просто. Просто подключите USB-принтер к ПК и включите его перед запуском Windows. Как только это будет сделано, Windows распознает USB-принтер, и печать и другие функции, предоставляемые принтером, будут доступны во время сеанса.
Это должно решить проблему. Когда Windows 10 запустится, она распознает принтер и воссоздает отсутствующий порт USB.
Как изменить ассоциации файлов в Windows
Файловые ассоциации определяют, какие программы используются для открытия определенных файлов. Вы можете настроить ассоциации файлов вашего компьютера так, чтобы все файлы DOC открывались в Microsoft.
Как удалить порт виртуального принтера USB
Порт виртуального принтера USB — это просто принтер, который программно связан с портом USB. Поскольку порт является виртуальным, это не физический порт, который может сделать концепцию.
Как исправить отсутствие USB-порта принтера в Windows 10
Если вы используете камеру с Windows 10 версии 1903 или более поздней, например Windows 10 версии 2004, и вы используете USB-принтер, вы можете иногда заметить, что принтер отсутствует, при попытке печати.
Самый большой порт принтера отсутствует на затронутых устройствах. Пользователи Windows 10 могут проверить порты принтера на устройстве следующим образом: Выберите «Пуск»> «Настройка» (значок шестеренки)> «Устройства»> «Принтеры и сканеры»> «Свойства сервера печати»> перейдите на вкладку «Порты».
Найдите любой порт USB в списке. Соответствующий принтер и порт USB, к которому он подключен, не должны отображаться на странице.
Ноябрьское обновление 2022:
Теперь вы можете предотвратить проблемы с ПК с помощью этого инструмента, например, защитить вас от потери файлов и вредоносных программ. Кроме того, это отличный способ оптимизировать ваш компьютер для достижения максимальной производительности. Программа с легкостью исправляет типичные ошибки, которые могут возникнуть в системах Windows — нет необходимости часами искать и устранять неполадки, если у вас под рукой есть идеальное решение:
- Шаг 1: Скачать PC Repair & Optimizer Tool (Windows 10, 8, 7, XP, Vista — Microsoft Gold Certified).
- Шаг 2: Нажмите «Начать сканирование”, Чтобы найти проблемы реестра Windows, которые могут вызывать проблемы с ПК.
- Шаг 3: Нажмите «Починить все», Чтобы исправить все проблемы.
Решение проблемы есть, и пользоваться им довольно просто. Просто подключите USB-принтер к ПК и включите его перед запуском Windows. Как только это будет сделано, Windows распознает USB-принтер, и печать и другие функции, предоставляемые принтером, будут доступны во время сеанса.
- Нажмите кнопку «Пуск».
- Щелкните значок сети в меню «Пуск» и выберите «Завершение работы». Это завершит работу операционной системы.
- Включите принтер.
- Когда он отключен от ПК, он должен быть подключен.
- Теперь включите компьютер и запустите операционную систему.
Это должно решить проблему. Когда Windows 10 запустится, она распознает принтер и воссоздает отсутствующий порт USB
Основы технологии
Основная часть новых устройств используют эмуляцию COM порта через стандартную USB связь. По отношению к железу это представляет собой соответствующий чип и драйвер, который управляет USB устройством через добавленный (виртуальный) COM порт. Для ПО это практически невидимо, потому как у нового COM порта такие же свойства как и у реального аппаратного COM порта. Драйвер транслирует информацию от виртуального COM порта к новому USB интерфейсу. Все это делает настройку легкой, быстрой и аналогичной стандартной настройке системы.
Виртуальный COM порт устанавливается через добавление соответствующего индивидуального драйвера в операционной системе. Данный COM порт существует только когда устройство включено и работает. Процедура создания виртуального COM порта следующая:
- Устройство подключается к компьютеру в первый раз;
- Операционная система его определяет и автоматически пытается установить подходящий драйвер;
- В зависимости от результата может потребовать указать на дополнительный драйвер для управления устройством. Драйвер должен быть предназначен для виртуального COM порта;
- При установки драйвера добавляется новый COM порт, который соответствует новому устройству.
После выполнении данной процедуры появится новый, виртуальный COM порт. Именно данный порт осуществляет связь между программным обеспечением и аппаратом. В редких случаях существуют несколько различных драйверов. Для использования данной технологии важно установить именно драйвер для виртуального COM.
Частный случай виртуального COM порта является переходник с USB к COM. Переходник работает по такому же принципу, как описано в данной статье, но является отдельным устройством в собственном корпусе. Самые часто встречающиеся переходники:
- Серия Aten;
- Серия Prolific;
- Серия Manhattan.
Их настройка не отличается от настройки устройств со встроенным USB интерфейсом. Их задача привести USB коммуникацию к более старому COM порту и сделать возможной связь с новыми интерфейсами. Нужно обратить внимание, что переходники не всегда поддерживают все аппаратные сигналы (не все кабеля коннектора связаны), что иногда делает невозможной работу реального устройства через переходник. В таких случаях нужно использовать реальный COM порт.
Установка драйвера для принтера в Windows XP
В задачах принтера нажмите на «Установка принтера» . Откроется мастер установки принтеров.
На странице «Локальный принтер или подключение к принтеру» выбираем «Локальный принтер, подключенный к этому компьютеру» и «Автоматическое определение и установка PnP-принтера».
В диалоговом окне «Выберите порт принтера» , нажимаем на выпадающее меню и выбираем один из TS номеров портов, затем нажимаем на «Далее».
В диалоговом окне «Установка программного обеспечения принтера» выбираем «Windows Update» или «Hard Disk» и заканчиваем установку.
Введение
Данная статья является заключительной в серии статей, связанных с развертыванием виртуальных машин в среде Windows 7 . В этой статье описываются возможные методы печати из виртуальной машины. Существует несколько способов для того, чтобы сделать принтер доступным на виртуальной машине. На способы, которые можно использовать, воздействуют некоторые факторы: доступен ли драйвер принтера на Windows 7 и подключен ли принтер локально или через сеть. Также можно использовать формат XPS в том случае, если ваш компьютер поддерживает этот метод печати.
Как установить обновления
Чтобы загрузить эти обновления, откройте «Параметры» → «Обновление и безопасность» и нажмите справа кнопку «Проверить наличие обновлений».
Изменение сетевого порта принтера в Windows
Может наступить время, когда ваш принтер перестанет работать из ниоткуда, и вы будете удивлены этим. Не думайте, что такие вещи распространены в Windows 10, и в большинстве случаев сам принтер просто в порядке. Основная проблема — это обычное программное обеспечение или порт, а аспект порта — это то, что мы собираемся обсудить сегодня.
Сейчас, не так давно, несколько человек жаловались на необходимость сменить порт принтера. Иногда принтер отключен, и вам может быть интересно, что делать, почесывая волосы. Не беспокойтесь, потому что исправить эту проблему очень легко, если вы будете правильно следовать инструкциям, не отклоняясь, если у вас нет представления о том, что вы делаете.
Надо сказать, что рынок персональных принтеров подходит к концу. Вскоре только компании и корпорации будут владеть принтерами из-за услуг презентации и онлайн-хранения. Мы не будем много обсуждать это, а просто подумаем, когда у вас будет такая возможность.
Как узнать, к какому порту подключен мой принтер?
Откройте Панель управления → раздел «Оборудование и звук» → «Просмотр устройств и принтеров». Щелкните правой кнопкой мыши на принтере и выберите Свойства. Откройте вкладку «Порты», чтобы увидеть ее.
Настройка софтвера
Реальная настройка софтвера ничем не отличается от настройки стандартного RS-232 устройства. Разница в том, что выбирается виртуальный COM порт, а не реальный. Программное обеспечение работает без того, чтобы определять вид COM порта. Особенность в том, что виртуальный COM существует только когда устройство включено, т.е если устройство отсутствует или выключено, его COM порт невидим для прикладной программы. Это очень важно, потому что если устройство настроено, после чего выключится и активируется настройка, она укажет на несуществующий COM порт и программ может вывести ошибку. Иногда получается, что виртуальный COM порт работает на произвольной скорости, т.е. нет значения какая скорость обмена выбрана в настройках продукта. Так как USB драйвер эмулирует передачу данных, то скорость обмена не имеет значение, и любая скорость подходящая.
Как изменить порт принтера в Windows 10
Изменить порт принтера несложно, поэтому, если у вас возникли проблемы, то для изменения порта принтера в Windows 10 вам нужно сделать следующее:
1) Открытые устройства и принтеры.
Чтобы перейти к этому разделу в Windows 10, необходимо щелкнуть правой кнопкой мыши значок «Пуск» и выбрать «Панель управления» из списка параметров. После этого перейдите в раздел «Просмотр по разделам» и перейдите из категории в категорию «Большие» или «Маленькие» значки.
Следующим шагом является нажатие на «Устройства и принтеры», где вы найдете свой принтер, если он уже установлен в вашей компьютерной системе.
2) Изменить порт принтера.
Теперь, найдя принтер, щелкните правой кнопкой мыши на устройстве и выберите «Свойства принтера» в меню, которое появляется на экране. Прямо сейчас вы должны увидеть новое окно с несколькими вкладками.
Отсюда вы захотите нажать на опцию, которая говорит Порты. Вот где вы должны встретить кучу портов, которые предназначены для работы с принтером. Теперь мы должны указать, что если вы используете USB-принтер, то COM-порты бесполезны.
То же самое касается портов LPT, поэтому имейте это в виду, прежде чем выбирать порт для вашего любимого принтера.
3) Настройка функции сетевого принтера.
Еще одна вещь, о которой мы должны поговорить прямо сейчас, это сеть. Малые предприятия и даже домашние пользователи могут захотеть воспользоваться функцией сетевого принтера. Если это ваша вещь, вы можете нажать на порт виртуального принтера, и оттуда, пожалуйста, выберите Добавить порт.
В появившемся окне выберите «Стандартный порт TCP/IP», затем нажмите «Новый порт». Теперь вы должны увидеть мастера, просто нажмите Next.
В следующем разделе обязательно добавьте свой DNS-сервер или IP-адрес, который вы уже запрограммировали в принтер. Нажмите «Далее» после добавления и подождите, пока принтер свяжется с сетью.
Когда процесс завершится, нажмите Применить, и все, готово.
Режим совместимости
Как уже упоминалось, USB устройство добавляет дополнительный COM порт в систему. В большинстве случаев это стандартное поведение на связь между операционной системой и USB устройством, но есть и исключения. Исключением являются специализированные устройства, которые могут работать по нескольким разным технологиям. В таком случае важно выбрать режим совместимости, при котором создается виртуальный COM порт. Именно данный режим является темой данной статьи. Другие режимы работы не стандартные и требуют специального программирования для каждого устройства. При таких режимах не создается COM порт, и настоящая технология не может быть использована.
Обновление за июнь 2023 г.:
Теперь вы можете предотвратить проблемы с ПК с помощью этого инструмента, например, защитить вас от потери файлов и вредоносных программ. Кроме того, это отличный способ оптимизировать ваш компьютер для достижения максимальной производительности. Программа с легкостью исправляет типичные ошибки, которые могут возникнуть в системах Windows — нет необходимости часами искать и устранять неполадки, если у вас под рукой есть идеальное решение:
- Шаг 1: Скачать PC Repair & Optimizer Tool (Windows 10, 8, 7, XP, Vista — Microsoft Gold Certified).
- Шаг 2: Нажмите «Начать сканирование”, Чтобы найти проблемы реестра Windows, которые могут вызывать проблемы с ПК.
- Шаг 3: Нажмите «Починить все», Чтобы исправить все проблемы.
Решение проблемы есть, и пользоваться им довольно просто. Просто подключите USB-принтер к ПК и включите его перед запуском Windows. Как только это будет сделано, Windows распознает USB-принтер, и печать и другие функции, предоставляемые принтером, будут доступны во время сеанса.
- Нажмите кнопку «Пуск».
- Щелкните значок сети в меню «Пуск» и выберите «Завершение работы». Это завершит работу операционной системы.
- Включите принтер.
- Когда он отключен от ПК, он должен быть подключен.
- Теперь включите компьютер и запустите операционную систему.
Это должно решить проблему. Когда Windows 10 запустится, она распознает принтер и воссоздает отсутствующий порт USB.
Использование локального USB принтера
Этот способ подходит в том случае, если доступны драйвера на обе системы — хостовую систему Windows 7 и гостевую операционную систему. Необходимо только пройти несколько шагов для установки принтера на виртуальную машину. Следующие действия предполагают, что вы уже печатали на принтере, используя хостовую операционную систему.
Убедитесь, что принтер включен и доступен для установки драйверов. Например, можно устанавливать на него драйвера используя CD диск.
- Подключите принтер к виртуальной машине. Для этого в окне виртуальной машины нажмите на «USB» , а затем на «Имя_устройства Совместный доступ» .
- Установите драйвер принтера на гостевую операционную систему. Вы можете воспользоваться установкой драйвера через Интернет или использовать CD диск.
- Отключите принтер от виртуальной машины. Для этого из окна виртуальной машины нажмите на «USB» , а затем на «Имя_устройства Освободить» .
- Перезагрузите виртуальную машину. Для этого, из окна виртуальной машины нажмите на «Действие» , а затем на «Перезагрузить» .
- Перейдите в виртуальную машину и зайдите в учетную запись, если это необходимо (вы авторизируетесь автоматически, если установлена опция, связанная с сохранением пароля).
- Принтер будет доступен на обеих системах, как на хостовой, так и на гостевой.
Windows 10 в целом хорошо справляется с автоматическим поиском и установкой как беспроводных устройств, так и проводных принтеров. Однако, иногда вы все же можете столкнуться с определенными проблемами при подключении принтера старого поколения. Это происходит не только потому, что устройство уже не поддерживается, но и потому, что сейчас у ПО отсутствуют базовые драйверы для принтеров и сканеров.
Если вы или ваша компания все еще работаете со старыми матричными, струйными или лазерными принтерами (от HP, Canon, Epson, Brother и т.д.), которые Windows 10 отказывается видеть автоматически, вам может пригодиться один из нескольких способов установки несовместимых устройств, правда придется покопаться в продвинутых настройках и установить драйверы.
Здесь мы опишем несколько возможных последовательностей действий, которые позволят вам пользоваться принтером старого поколения, который не поддерживается, или который компьютер просто не видит.
Как установить принтер с помощью продвинутых настроек
Если система не распознает ваш старый принтер автоматически, вы можете добавить его вручную, в зависимости от типа подключения и возраста принтера.
Важно: прежде, чем продолжить, убедитесь, что компьютер подключен к интернету и сможет загрузить дополнительные драйверы через Windows Update.
Установить вручную
Если вы пытаетесь подключить принтер через USB-кабель или без использования провода, сделайте следующее:
Выполнив эти шаги, вы сможете пользоваться своим принтером.
Установить вручную беспроводной принтер
В этом случае вы можете создать подключение вручную через IP-адрес. Сделайте следующее:
По выполнении этих шагов беспроводной принтер будет готов к использованию.
Источники
- https://www.dvenashka.ru/2022/12/kak-dobavit-usb-port-dlya-printera-windows-10-altarena.html
- https://onecomp.ru/usb-virtual-printer-port-for-usb-windows-7/
- https://g-ek.com/printer-usb-port-otsutstvuet-v-windows10
- https://rbamedia.ru/articles/port-virtualnogo-printera-dlya-usb-kak-sozdat-windows-10/
- https://windowser.ru/kak-sozdat-port-virtualnogo-printera-dlya-usb-windows-7/
- https://windowsbulletin.com/ru/%D0%9A%D0%B0%D0%BA-%D0%B8%D1%81%D0%BF%D1%80%D0%B0%D0%B2%D0%B8%D1%82%D1%8C-%D0%BE%D1%82%D1%81%D1%83%D1%82%D1%81%D1%82%D0%B2%D0%B8%D0%B5-USB-%D0%BF%D0%BE%D1%80%D1%82%D0%B0-%D0%BF%D1%80%D0%B8%D0%BD%D1%82%D0%B5%D1%80%D0%B0-%D0%B2-Windows-10/
[свернуть]
В Windows 10 появилась новая ошибка, которая может вызвать проблемы с USB-принтерами, подключенными к вашему компьютеру. Если USB-принтер был отключен до завершении работы Windows 10, ОС удалит его виртуальный порт и не создает его заново, что приведет к неисправности принтера — Отсутствует порт «Virtual printer port for USB».
Microsoft раскрыла некоторые детали этой ошибки. По словам компании,
Если драйвер для принтера USB содержит языковой монитор, функция обратного вызова OpenPortEx языкового монитора не будет работать. В результате пользователь не может выполнять операции, зависящие от работы монитора.
На панели управления «Устройства и принтеры» при выборе [Свойства сервера печати] → вкладка [Порт] порт USB-принтера (например, «USB001») не отображается в списке портов. В результате пользователь не может выполнять операции, зависящие от существования порта «принтер не установлен, причина: отсутствует нужный порт».
Версии операционной системы где замечена ошибка.
- Windows 10 версия 2004
- Windows 10 версия 1909
- Windows 10 версия 1903
Если вы считаете, что также столкнулись с этой проблемой, вы можете подтвердить отсутствие USB-порта в меню «Параметры» → « Устройства» → « Принтеры и сканеры» , выберите принтер, нажмите кнопку «Управление» , выберите пункт «Свойства сервера печати» и перейдите на вкладку «Порты».
Компания также предоставила простой выход из положения, который вы можете использовать, пока Microsoft не исправит проблему.
- Нажмите на кнопку «Пуск».
- В меню «Пуск» кликните значок питания и выберите «Завершить работу».
- Включите принтер.
- Если он отключен от ПК, подключите его.
- Теперь включите компьютер и дождитесь загрузки ОС.
Все, это должно решить проблему. Windows 10 при запуске распознает принтер снова и заново создаст отсутствующий порт USB для вашего принтера.
В настоящее время Microsoft работает над устранением проблемы в будущих версиях операционной системы.
В дальнейшем, перед запуском Windows 10 необходимо сначала включить принтер, чтобы он был правильно распознан и мог выполнять задачи печати. В противном случае только принтер остается в режиме ожидания.
Microsoft исправила проблемы с принтером в Windows 10.
Сегодня Microsoft выпустила несколько исправлений, которые решают проблемы с принтером в нескольких версиях Windows 10. Вот патчи и изменения, которые они внесли.
KB4567512 (сборки ОС 18362.904 и 18363.904), Windows 10, версия 1903, Windows 10, версия 1909
Решает проблему, которая может помешать печати определенных принтеров.
Эта же проблема теперь исправлена в старых версиях Windows 10 со следующими обновлениями.
- KB4567513 (сборка ОС 17763.1294) для Windows 10, версия 1809
- KB4567514 (сборка ОС 17134.1553) для Windows 10, версия 1803
Посетите сайт журнала обновлений Windows, чтобы просмотреть предварительные требования для пакетов и прочитать об известных проблемах (если они есть).
Как установить обновления
Чтобы загрузить эти обновления, откройте «Параметры» → «Обновление и безопасность» и нажмите справа кнопку «Проверить наличие обновлений».
Полезные материалы:
Удаление принтера в Windows 10.
Windows 10 — Принтер по умолчанию не может быть установлен.
Почему Windows 10 автоматически меняет Мой принтер по умолчанию.
Windows 10, устранение неполадок принтера.
Очистить документы, отправленные на печать из очереди принтера Windows 10.
Содержание
- Изменение сетевого порта принтера в Windows
- Как изменить порт принтера в Windows 10
- Как исправить проблему отсутствующего USB-принтера в Windows 10 версии 1903 и выше
- Как исправить проблему отсутствующего USB-принтера
- Установка «устаревших» принтеров на windows 10
- Принтер, USB-порт отсутствует в Windows 10 версии 1903 и выше.
- Как исправить: USB-порт принтера отсутствует в Windows 10 1903 и выше
- Microsoft исправила проблемы с принтером в Windows 10.
- Как установить обновления
- Компьютер не имеет порт виртуального принтера USB001 для USB
- 4 ответов
Изменение сетевого порта принтера в Windows
Может наступить время, когда ваш принтер перестанет работать из ниоткуда, и вы будете удивлены этим. Не думайте, что такие вещи распространены в Windows 10, и в большинстве случаев сам принтер просто в порядке. Основная проблема — это обычное программное обеспечение или порт, а аспект порта — это то, что мы собираемся обсудить сегодня.
Сейчас, не так давно, несколько человек жаловались на необходимость сменить порт принтера. Иногда принтер отключен, и вам может быть интересно, что делать, почесывая волосы. Не беспокойтесь, потому что исправить эту проблему очень легко, если вы будете правильно следовать инструкциям, не отклоняясь, если у вас нет представления о том, что вы делаете.
Надо сказать, что рынок персональных принтеров подходит к концу. Вскоре только компании и корпорации будут владеть принтерами из-за услуг презентации и онлайн-хранения. Мы не будем много обсуждать это, а просто подумаем, когда у вас будет такая возможность.
Как узнать, к какому порту подключен мой принтер?
Откройте Панель управления → раздел «Оборудование и звук» → «Просмотр устройств и принтеров». Щелкните правой кнопкой мыши на принтере и выберите Свойства. Откройте вкладку «Порты», чтобы увидеть ее.
Как изменить порт принтера в Windows 10
Изменить порт принтера несложно, поэтому, если у вас возникли проблемы, то для изменения порта принтера в Windows 10 вам нужно сделать следующее:
- Открытые устройства и принтеры
- Изменить порт принтера
- Настройте функцию сетевого принтера.
1] Открытые устройства и принтеры
Чтобы перейти к этому разделу в Windows 10, необходимо щелкнуть правой кнопкой мыши значок «Пуск» и выбрать «Панель управления» из списка параметров. После этого перейдите в раздел «Просмотр по разделам» и перейдите из категории в категорию «Большие» или «Маленькие» значки.
Следующим шагом является нажатие на «Устройства и принтеры», где вы найдете свой принтер, если он уже установлен в вашей компьютерной системе.
2] Изменить порт принтера
Теперь, найдя принтер, щелкните правой кнопкой мыши на устройстве и выберите «Свойства принтера» в меню, которое появляется на экране. Прямо сейчас вы должны увидеть новое окно с несколькими вкладками.
Отсюда вы захотите нажать на опцию, которая говорит Порты. Вот где вы должны встретить кучу портов, которые предназначены для работы с принтером. Теперь мы должны указать, что если вы используете USB-принтер, то COM-порты бесполезны.
То же самое касается портов LPT, поэтому имейте это в виду, прежде чем выбирать порт для вашего любимого принтера.
3] Настройка функции сетевого принтера
Еще одна вещь, о которой мы должны поговорить прямо сейчас, это сеть. Малые предприятия и даже домашние пользователи могут захотеть воспользоваться функцией сетевого принтера. Если это ваша вещь, вы можете нажать на порт виртуального принтера, и оттуда, пожалуйста, выберите Добавить порт.
В появившемся окне выберите «Стандартный порт TCP/IP», затем нажмите «Новый порт». Теперь вы должны увидеть мастера, просто нажмите Next.
В следующем разделе обязательно добавьте свой DNS-сервер или IP-адрес, который вы уже запрограммировали в принтер. Нажмите «Далее» после добавления и подождите, пока принтер свяжется с сетью.
Когда процесс завершится, нажмите Применить, и все, готово.
Как исправить проблему отсутствующего USB-принтера в Windows 10 версии 1903 и выше
Чтобы проверить порты, перейдите в меню Пуск > Параметры > Устройства, Принтеру и сканеры > Свойства сервера печати и переключитесь на вкладку «Порты».
Посмотрите USB-порты в списке. Если ваше устройство затронула данная проблема, то вы не найдете USB-порт и подключенный к нему принтер в списке.
Microsoft признала данную проблему:
Проблема наблюдается при использовании USB-принтера в системах Windows 10 версии 1903 и новее. Когда вы отключили принтер или завершили работу системы, то при повторном запуске Windows, USB-порт становится недоступен в списке портов.
Принтер не получится использовать для заданий печати и других заданий из-за отсутствующего USB-порта.
Microsoft обозначила следующую причину проблемы:
Если драйвер для USB-принтера содержит языковой монитор, функция обратного вызова OpenPortEx языкового монитора не будет вызываться. В результате пользователь не cможет выполнять операции, зависящие от работы языкового монитора.
На панели управления «Устройства и принтеры» при выборе Свойства сервера печати> вкладка Порт порт USB-принтера (например, «USB001») не будет отображаться в списке доступных портов. В результате пользователь не может выполнять операции, зависящие от порта.
Как исправить проблему отсутствующего USB-принтера
Существует простое обходное решение проблемы. Нужно лишь подключить USB-принтер к компьютеру и включить его до запуска Windows. В этом случае Windows сможет корректно распознать принтер, и вам будут доступны функции печати и дополнительные функции принтера.
Microsoft работает над исправлением данной проблемы и планирует выпустить его в будущих обновлениях Windows 10.
Новейшее обновление функций Windows 10 May 2020 Update (версия 2004), выпущенное Microsoft в конце мая, также содержит большое количество известных проблем и ошибок.
А вы столкнулись с данной проблемой на своем устройстве?
Установка «устаревших» принтеров на windows 10
Источник фото Canon i-SENSYS MF3220 : Яндекс.Картинки
Все, кто имеет операционную систему windows 10 , сталкивались с такой проблемой, как установить на нее драйвера «древних» принтеров, мфу.
Сегодня я расскажу на примере Canon i-SENSYS MF3220.
Вся загвоздка в том, что, скачав с официального русскоязычного сайта Canon.ru самораспаковывающийся архив с драйверами МФУ, там я не нашел установочного и исполняемого файлов — нет обычного setup.exe/install.msi и т.п. Того самого файла, который бы запустил установочник и облегчил мне установку драйверов.
Распаковав архив в одноименную папку, я зашел туда и увидел там кучу файлов и только несколько, связанных с установкой — файлы с типом «Сведения для установки» ( .inf ).
Для того, чтобы установить драйвера только имея файлы .inf , несколько путей:
- диспетчер устройств;
- установка или добавление принтера.
Так как я сегодня остановил выбор свой на определенном МФУ, то и буду рассказывать как я устанавливал его. Почему именно его? Потому, что при его установки я использовал оба способа, чтобы полноценно установить все поддерживаемые его функции — печати и сканера.
Через диспетчер устройств я установил драйвера только для сканирования:
1) в поиске набрал «диспетчер устройств» ;
2) в диспетчере у меня высветился «неизвестное устройство — MF 3220» ;
3) кликнув правой кнопкой мыши, выбрал в контекстном меню «обновить драйвера. «
4) вышло окно с обновление драйверов и там я последовательно выбирал такие пункты:
- Выполнить поиск драйверов на этом компьютере;
- Искать драйвера в следующем месте: Обзор (не забудьте установить флажок на том, что искать нужно включая вложенные папки )
После поиска в папке драйверами, он устанавливает драйвер сканирования для МФУ. Он появится в диспетчере устройств в пункте — «Устройство обработки изображений».
На этом работа с диспетчером устройств закончилась. И больше неопределенных устройств не было.
После этого остался только один способ установить драйвер печати для МФУ через «Устройства и принтеры».
Так же через поиск windows я нашел его. Войдя в устройства и принтеры у меня отобразился только сканер с названием МФУ и больше ничего. Через кнопку » установка или добавление принтера» запустился поиск подключенных принтеров, но я не стал дожидаться того, что он выдаст мне отрицательный результат, и я стал следовать таким пунктам:
- Выбрал пункт — Нужный принтер отсутствует в списке;
- Далее выбрал «Добавить локальный или сетевой принтер с параметрами, заданными вручную»;
- Далее я выбрал пункт — Использовать существующий порт и в выпадающем списке выбрал «USB001 (Порт виртуального принтера для USB)»;
- Далее в таблице в столбце «Изготовитель» выбрал Canon, а в столбце «Принтеры» просмотрел список и не нашел своего принтера, нажал на кнопку «Установить с диска»;
- Далее я выбрал папку с разархивированными драйверами и там выбрал файл MF3200AR.inf и нажал кнопку OK.
- После этого началась установка драйверов для принтера.
Дождавшись установки, я выбрал принтер по умолчанию и проверил печать, распечатав любой документ или картинку.
По такому же принципу я часто устанавливаю принтеры, которые, в принципе вполне еще работают, но или же не имеют доступных драйверов для соответствующей операционной системы, или же после установки драйверов «не хотят» печатать.
Всех, прочитавших статью, благодарю за потраченное время, надеясь, что была она полезной))
Принтер, USB-порт отсутствует в Windows 10 версии 1903 и выше.
Публикация: 17 Июнь 2020 Обновлено: 17 Июнь 2020
В Windows 10 появилась новая ошибка, которая может вызвать проблемы с USB-принтерами, подключенными к вашему компьютеру. Если USB-принтер был отключен до завершении работы Windows 10, ОС удалит его виртуальный порт и не создает его заново, что приведет к неисправности принтера — Отсутствует порт «Virtual printer port for USB».
Microsoft раскрыла некоторые детали этой ошибки. По словам компании,
Если драйвер для принтера USB содержит языковой монитор, функция обратного вызова OpenPortEx языкового монитора не будет работать. В результате пользователь не может выполнять операции, зависящие от работы монитора.
На панели управления «Устройства и принтеры» при выборе [Свойства сервера печати] → вкладка [Порт] порт USB-принтера (например, «USB001») не отображается в списке портов. В результате пользователь не может выполнять операции, зависящие от существования порта «принтер не установлен, причина: отсутствует нужный порт».
Версии операционной системы где замечена ошибка.
- Windows 10 версия 2004
- Windows 10 версия 1909
- Windows 10 версия 1903
Если вы считаете, что также столкнулись с этой проблемой, вы можете подтвердить отсутствие USB-порта в меню «Параметры» → « Устройства» → « Принтеры и сканеры» , выберите принтер, нажмите кнопку «Управление» , выберите пункт «Свойства сервера печати» и перейдите на вкладку «Порты».
Компания также предоставила простой выход из положения, который вы можете использовать, пока Microsoft не исправит проблему.
Как исправить: USB-порт принтера отсутствует в Windows 10 1903 и выше
- Нажмите на кнопку «Пуск».
- В меню «Пуск» кликните значок питания и выберите «Завершить работу».
- Включите принтер.
- Если он отключен от ПК, подключите его.
- Теперь включите компьютер и дождитесь загрузки ОС.
Все, это должно решить проблему. Windows 10 при запуске распознает принтер снова и заново создаст отсутствующий порт USB для вашего принтера.
В настоящее время Microsoft работает над устранением проблемы в будущих версиях операционной системы.
В дальнейшем, перед запуском Windows 10 необходимо сначала включить принтер, чтобы он был правильно распознан и мог выполнять задачи печати. В противном случае только принтер остается в режиме ожидания.
Microsoft исправила проблемы с принтером в Windows 10.
Сегодня Microsoft выпустила несколько исправлений, которые решают проблемы с принтером в нескольких версиях Windows 10. Вот патчи и изменения, которые они внесли.
KB4567512 (сборки ОС 18362.904 и 18363.904), Windows 10, версия 1903, Windows 10, версия 1909
Решает проблему, которая может помешать печати определенных принтеров.
Эта же проблема теперь исправлена в старых версиях Windows 10 со следующими обновлениями.
- KB4567513 (сборка ОС 17763.1294) для Windows 10, версия 1809
- KB4567514 (сборка ОС 17134.1553) для Windows 10, версия 1803
Посетите сайт журнала обновлений Windows, чтобы просмотреть предварительные требования для пакетов и прочитать об известных проблемах (если они есть).
Как установить обновления
Чтобы загрузить эти обновления, откройте «Параметры» → «Обновление и безопасность» и нажмите справа кнопку «Проверить наличие обновлений».
Компьютер не имеет порт виртуального принтера USB001 для USB
Win 7 Pro x64 машина в сети домена компании не имеет возможность добавить принтер USB по какой-то причине. Как и все остальные компьютеры.
в разделе Добавить локальный принтер отсутствует параметр USB001 (порт виртуального принтера для USB).
Я попытался сделать несколько поисков Google, нашел несколько трюков, но ничего не работает. Я создал локальный порт, пометил его USB001 и установил драйвер, но принтер ничего не печатает.
4 ответов
этот порт создается только при установке USB-принтер. По умолчанию его там нет. Следуйте инструкциям производителей для установки принтера.
удаление USB-устройств. При переустановке поддержки печати USB выберите драйвер для установки. Место поиска C:Windowsinf
Что сделал это на моем!
для меня, я должен был удалить USB к последовательным драйверам, которые я установил.
после поиска некоторое время, я не нашел реального ответа. И здесь еще нет ответа на этот вопрос. Поэтому я решила кое-что попробовать.
даже если мои инструкции установки принтера говорят не заткнуть его внутри перед установкой, я решил к так или иначе.
Я рассуждал о том, что USB всегда использует pnp и устанавливает драйверы при первом использовании устройства.
Я не помню, когда-либо использовал USB для параллельного кабеля, поэтому я догадался, почему локальный порт USB не появился в списке.
Viola-сработало! И я подключаю старого брата IntelliFax 4100. И теперь порт USB появляется в раскрывающемся списке.
Обновлено февраль 2023: перестаньте получать сообщения об ошибках и замедлите работу вашей системы с помощью нашего инструмента оптимизации. Получить сейчас в эту ссылку
- Скачайте и установите инструмент для ремонта здесь.
- Пусть он просканирует ваш компьютер.
- Затем инструмент почини свой компьютер.
Если вы используете камеру с Windows 10 версии 1903 или более поздней, например Windows 10 версии 2004, и вы используете USB-принтер, вы можете иногда заметить, что принтер отсутствует, при попытке печати.

Компания порт принтера отсутствует на затронутых устройствах. Пользователи Windows 10 могут проверить порты принтера на устройстве следующим образом: Выберите «Пуск»> «Настройка» (значок шестеренки)> «Устройства»> «Принтеры и сканеры»> «Свойства сервера печати»> перейдите на вкладку «Порты».
Найдите любой порт USB в списке. Соответствующий принтер и порт USB, к которому он подключен, не должны отображаться на странице.
Обновление за февраль 2023 года:
Теперь вы можете предотвратить проблемы с ПК с помощью этого инструмента, например, защитить вас от потери файлов и вредоносных программ. Кроме того, это отличный способ оптимизировать ваш компьютер для достижения максимальной производительности. Программа с легкостью исправляет типичные ошибки, которые могут возникнуть в системах Windows — нет необходимости часами искать и устранять неполадки, если у вас под рукой есть идеальное решение:
- Шаг 1: Скачать PC Repair & Optimizer Tool (Windows 10, 8, 7, XP, Vista — Microsoft Gold Certified).
- Шаг 2: Нажмите «Начать сканирование”, Чтобы найти проблемы реестра Windows, которые могут вызывать проблемы с ПК.
- Шаг 3: Нажмите «Починить все», Чтобы исправить все проблемы.
Решение проблемы есть, и пользоваться им довольно просто. Просто подключите USB-принтер к ПК и включите его перед запуском Windows. Как только это будет сделано, Windows распознает USB-принтер, и печать и другие функции, предоставляемые принтером, будут доступны во время сеанса.
- Нажмите кнопку «Пуск».
- Щелкните значок сети в меню «Пуск» и выберите «Завершение работы». Это завершит работу операционной системы.
- Включите принтер.
- Когда он отключен от ПК, он должен быть подключен.
- Теперь включите компьютер и запустите операционную систему.
Это должно решить проблему. Когда Windows 10 запустится, она распознает принтер и воссоздает отсутствующий порт USB.
Добавление принтера
Вы также можете попробовать добавить принтер, выполнив следующие действия:
- Нажмите «Пуск», «Панель управления», «Оборудование и звук».
- Щелкните «Добавить принтер».
- Выберите «Добавить локальный принтер» и нажмите «Создать новый порт».
- Выберите «Локальный порт» и нажмите «Далее».
- Введите «[ NNN Имя компьютера [имя принтера]» (без кавычек) в качестве имени порта и нажмите «ОК».
Пример: если компьютер, к которому вы хотите подключиться, называется Computer A, а принтер — Printer A, путь \ computerA N Printer A
Заключение
Microsoft работает над постоянным решением этой проблемы и планирует выпустить его как часть будущего обновления операционной системы Windows 10.
https://answers.microsoft.com/en-us/windows/forum/all/how-to-add-usb001-virtual-printing-port/81fb4fe6-d8c0-46a4-b33d-22d5e3b5c2ce
Совет экспертов: Этот инструмент восстановления сканирует репозитории и заменяет поврежденные или отсутствующие файлы, если ни один из этих методов не сработал. Это хорошо работает в большинстве случаев, когда проблема связана с повреждением системы. Этот инструмент также оптимизирует вашу систему, чтобы максимизировать производительность. Его можно скачать по Щелчок Здесь
CCNA, веб-разработчик, ПК для устранения неполадок
Я компьютерный энтузиаст и практикующий ИТ-специалист. У меня за плечами многолетний опыт работы в области компьютерного программирования, устранения неисправностей и ремонта оборудования. Я специализируюсь на веб-разработке и дизайне баз данных. У меня также есть сертификат CCNA для проектирования сетей и устранения неполадок.
Сообщение Просмотров: 495