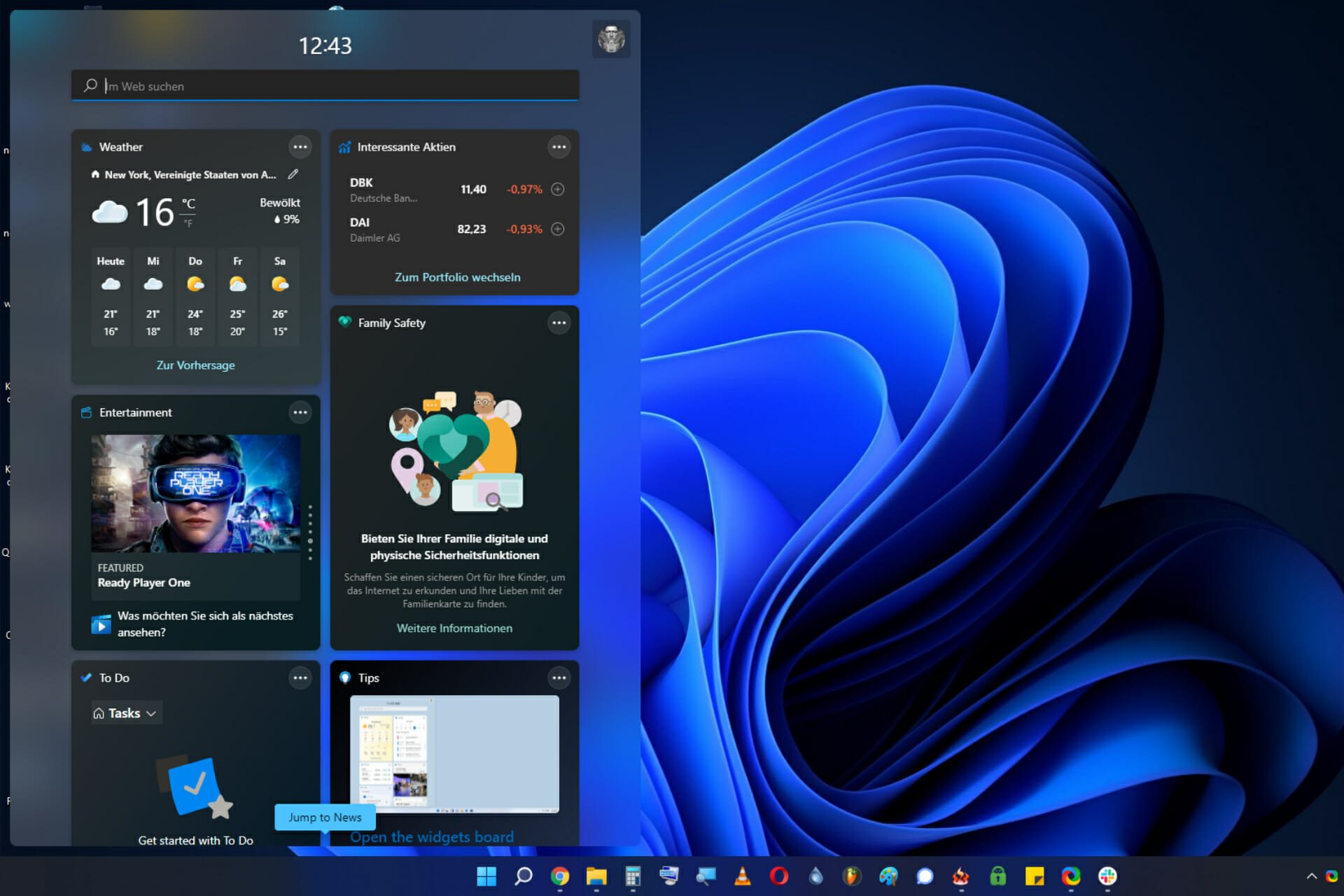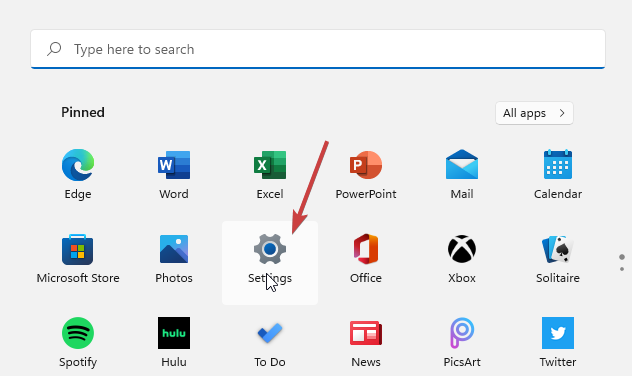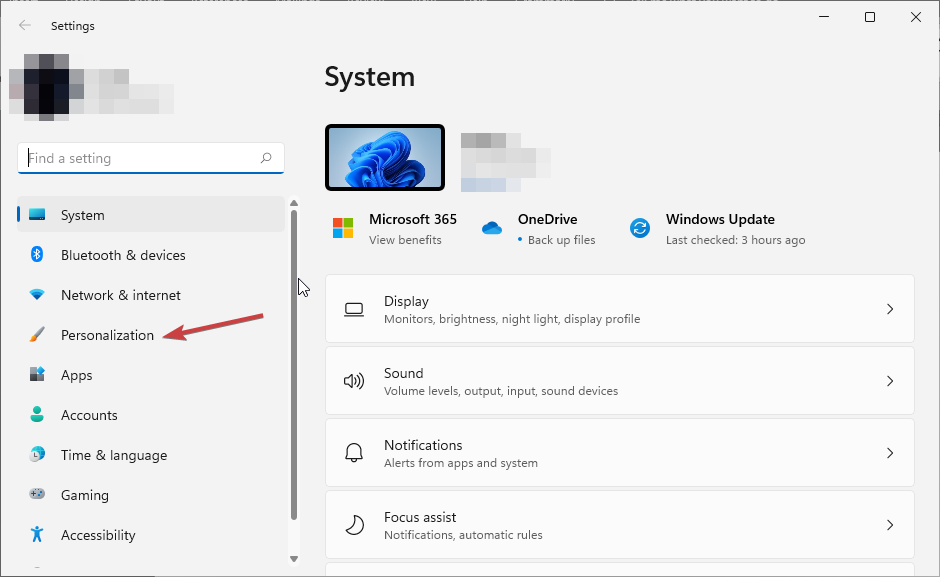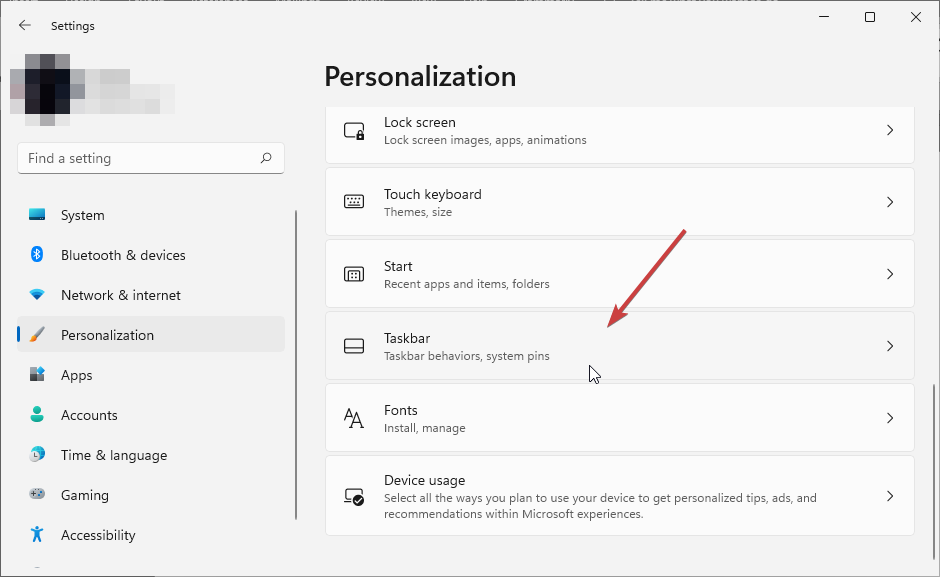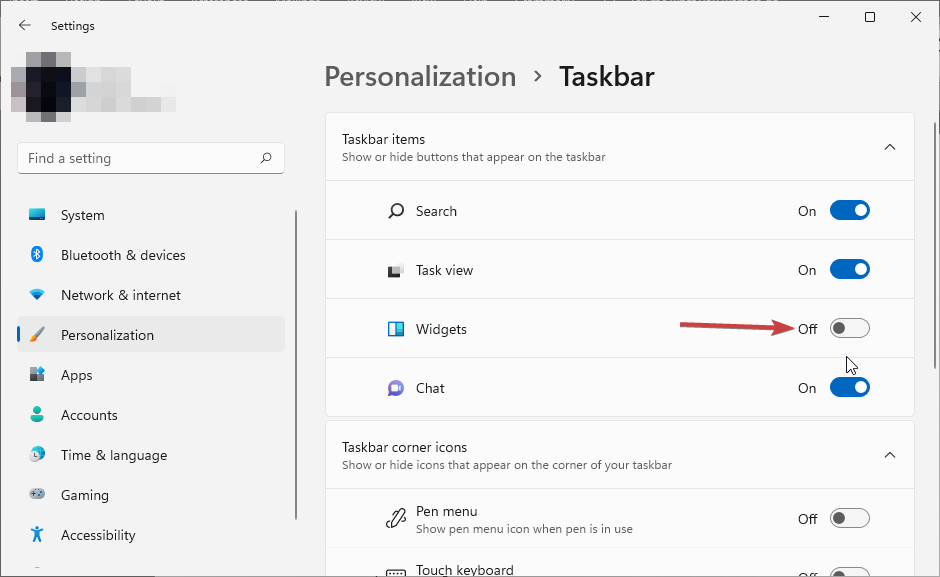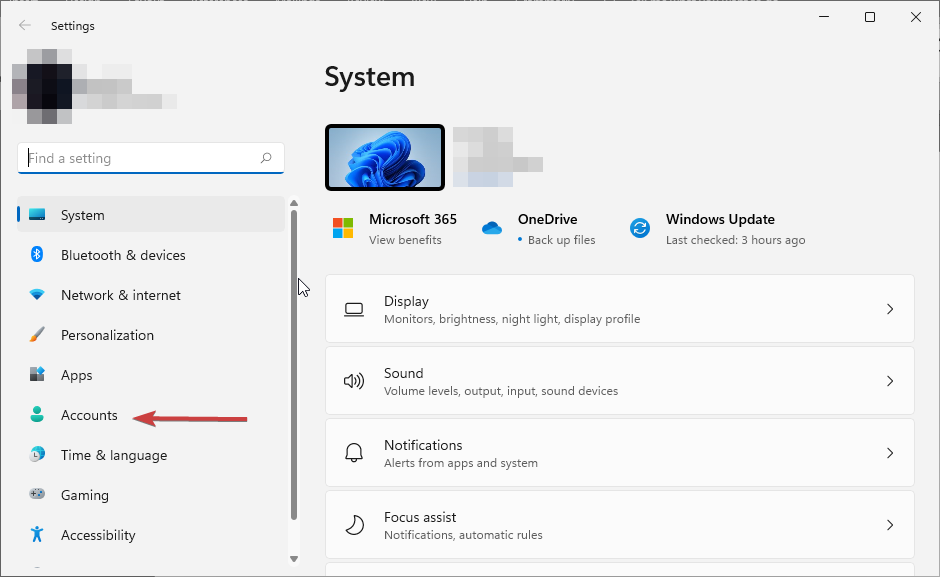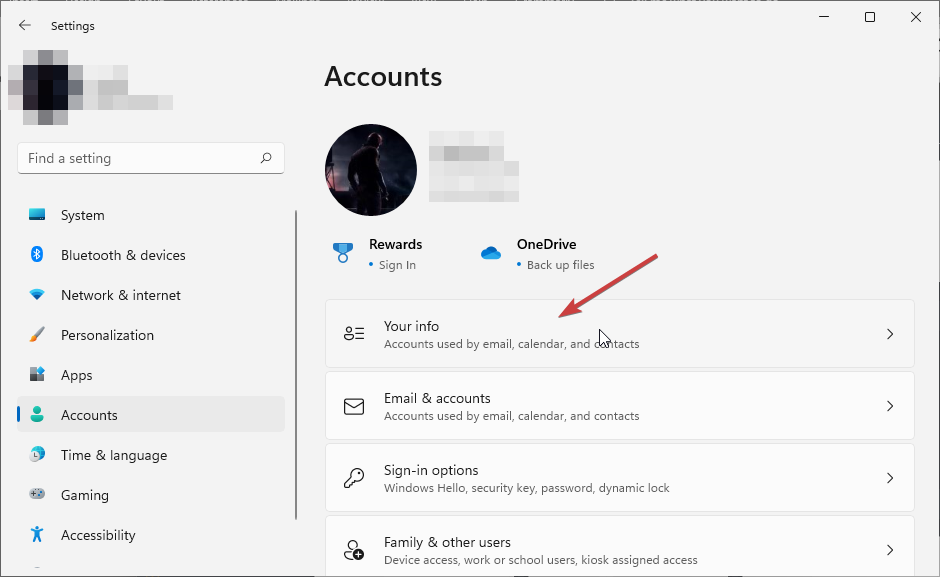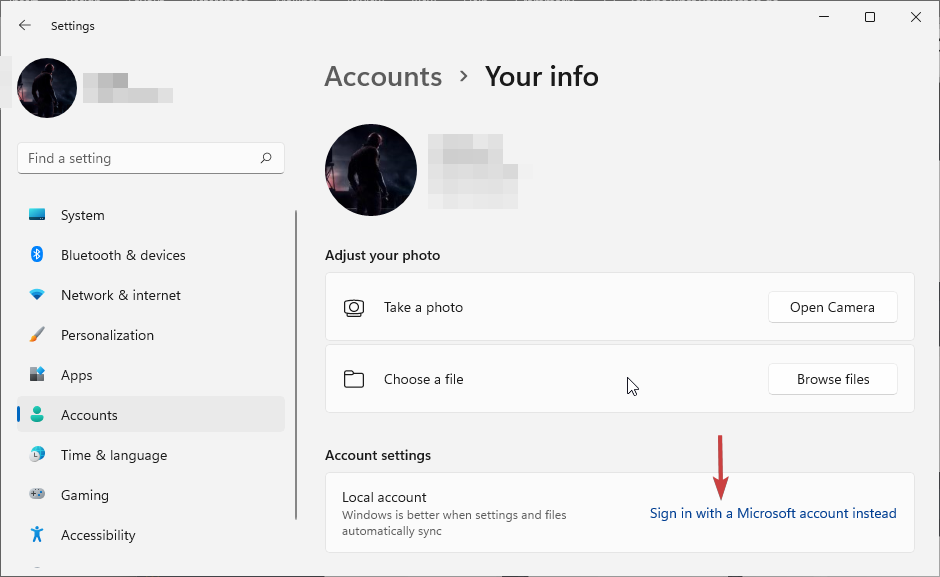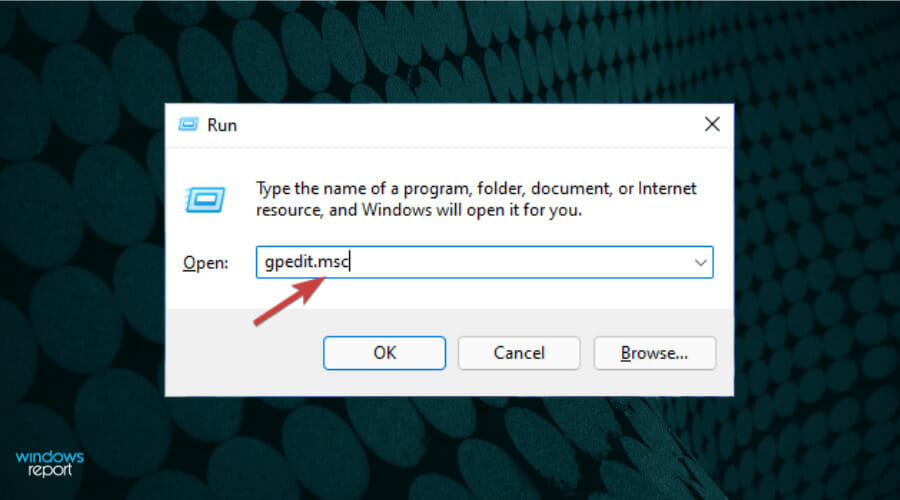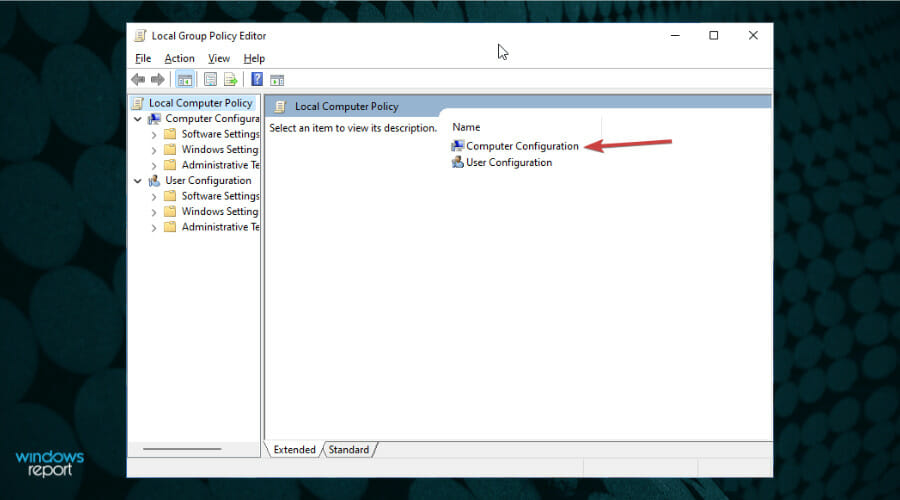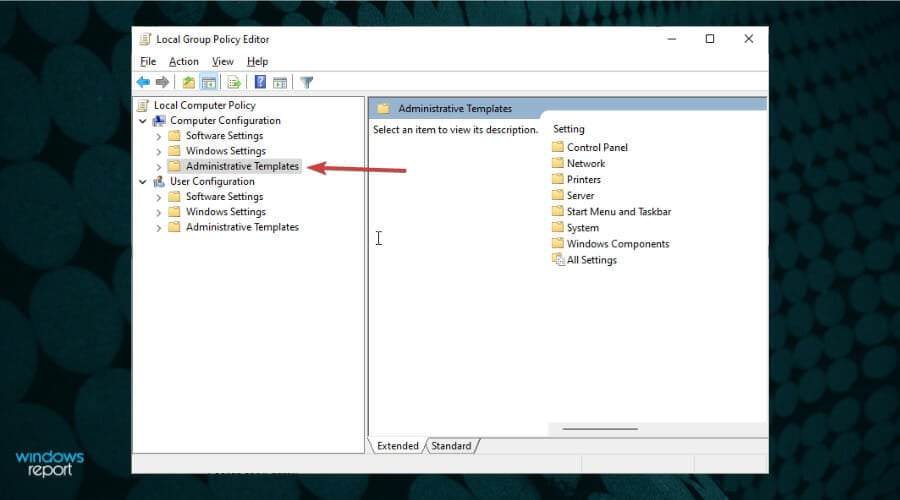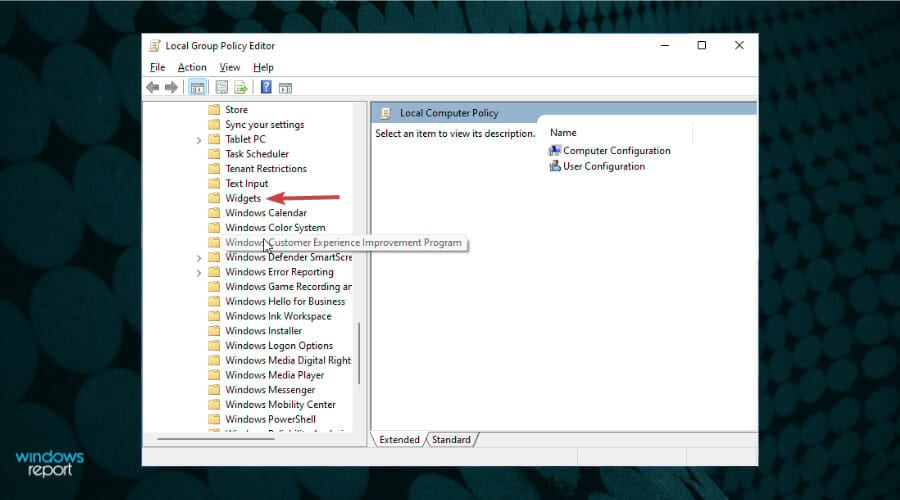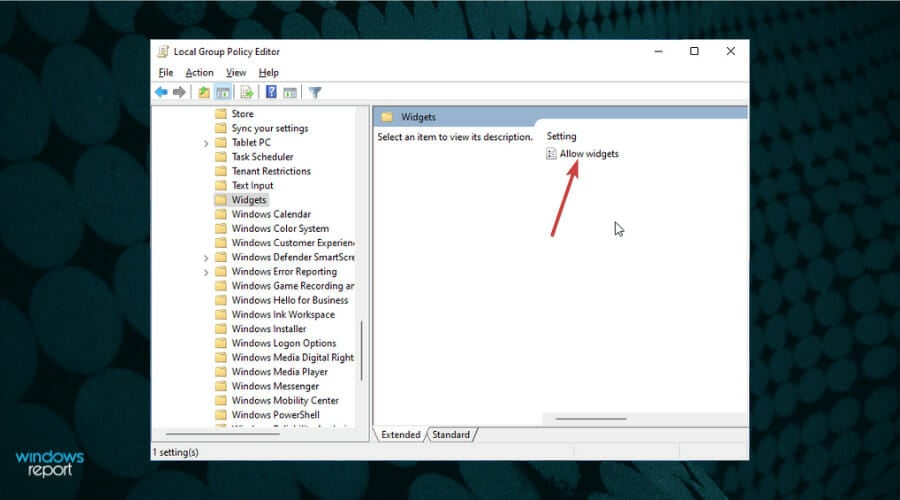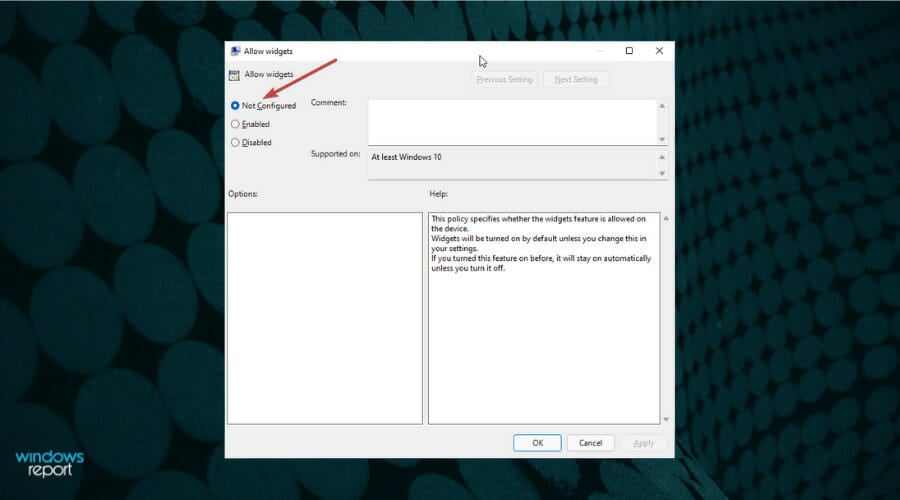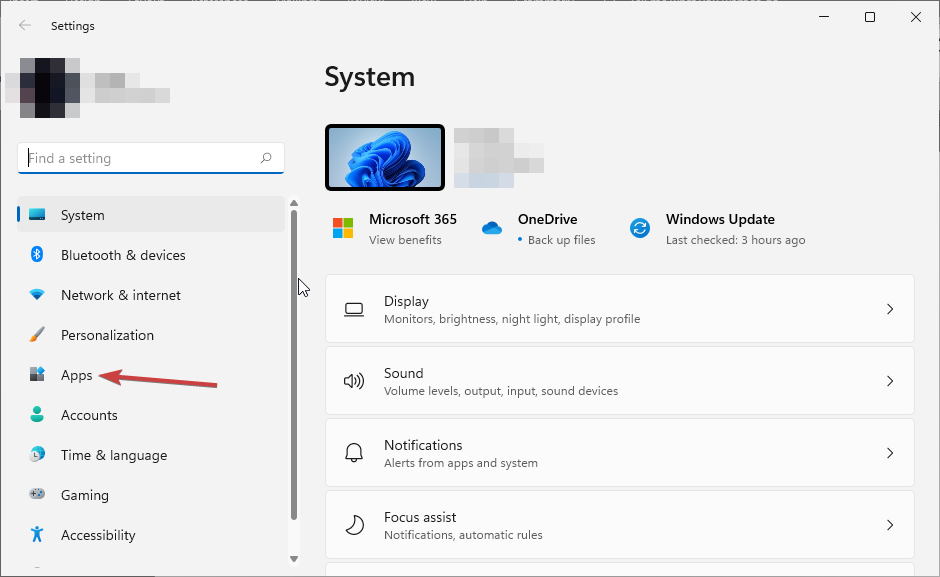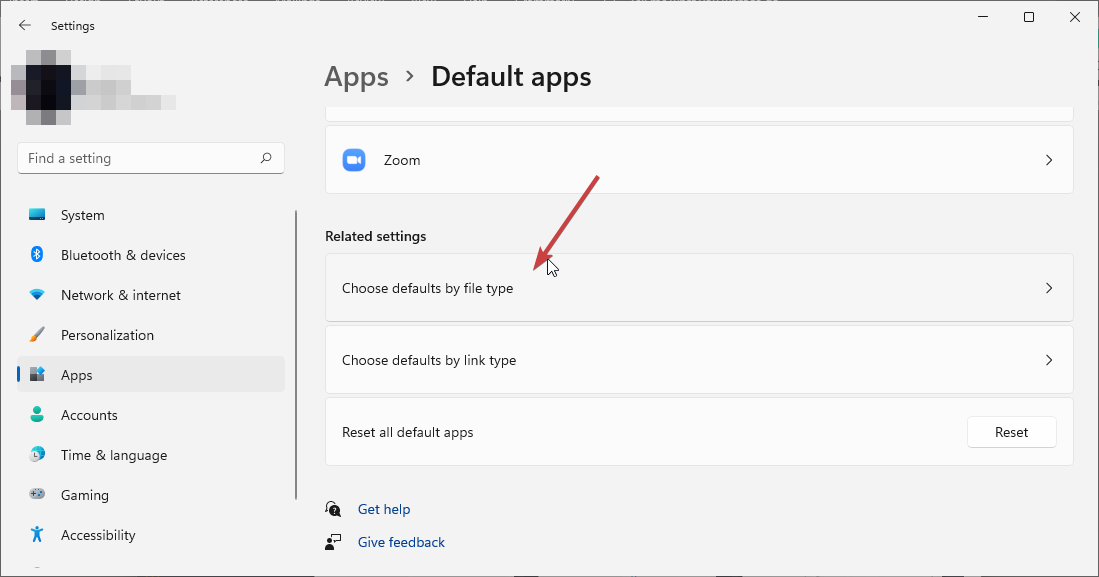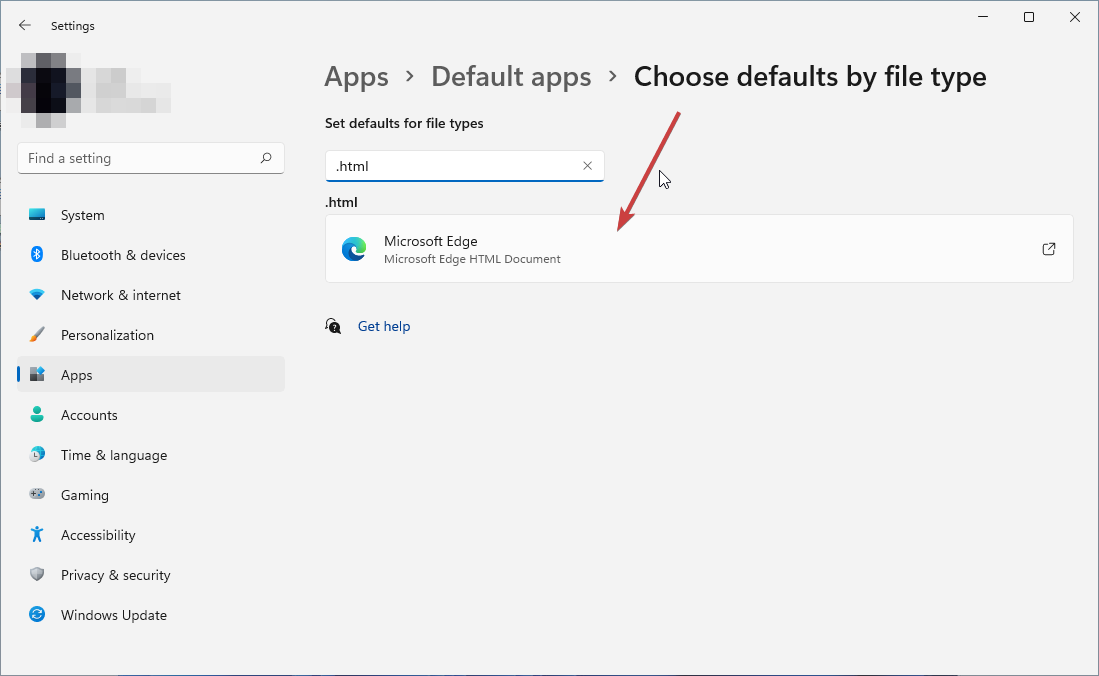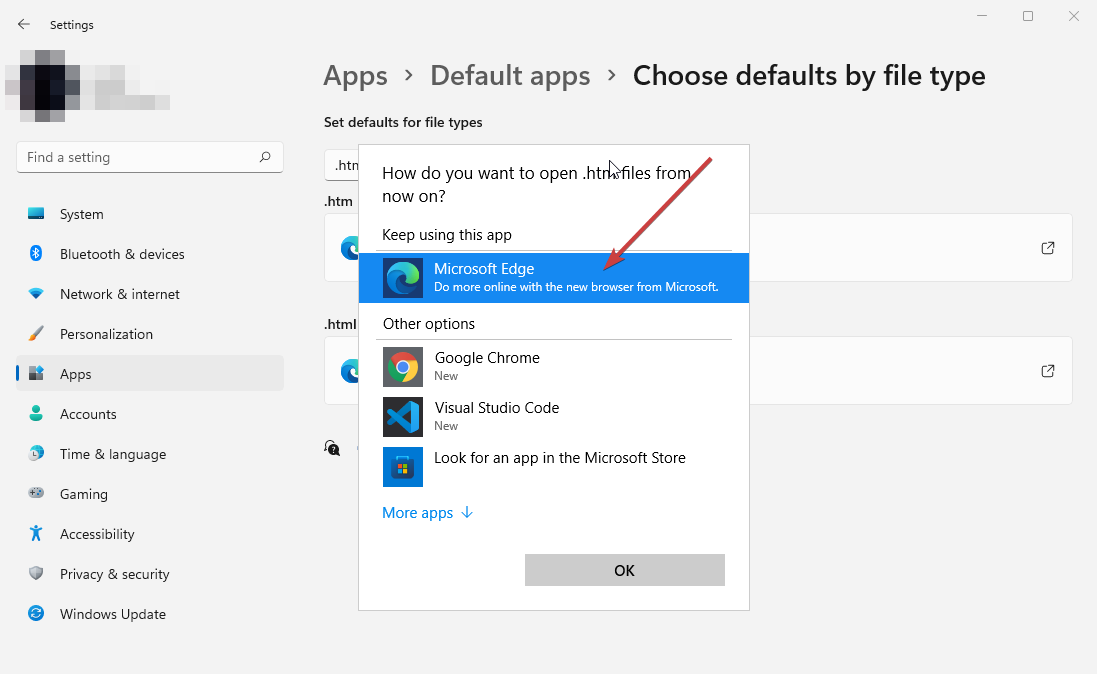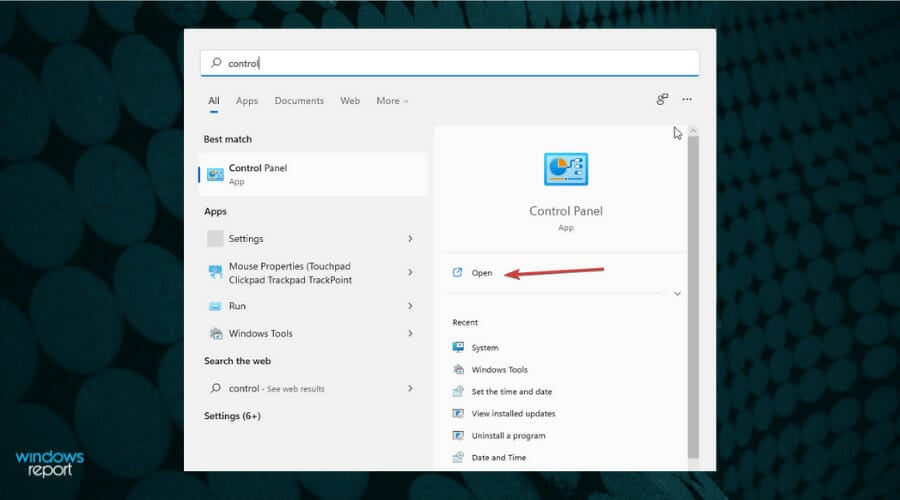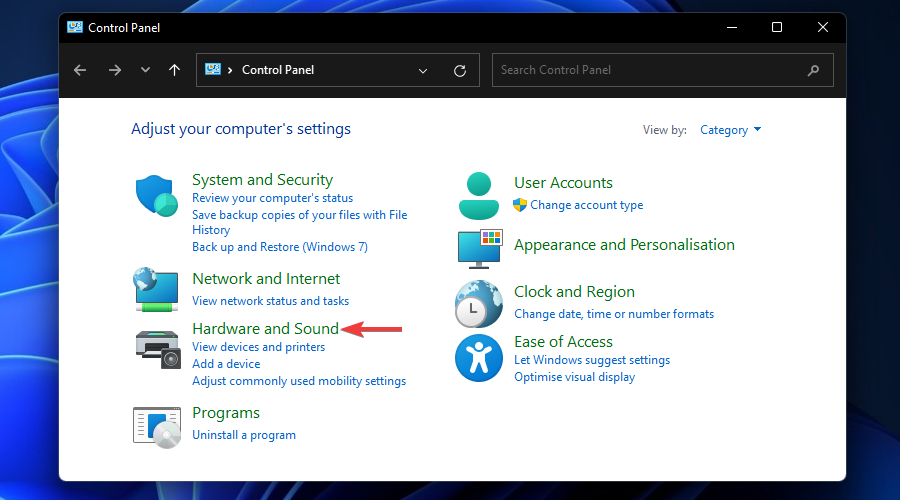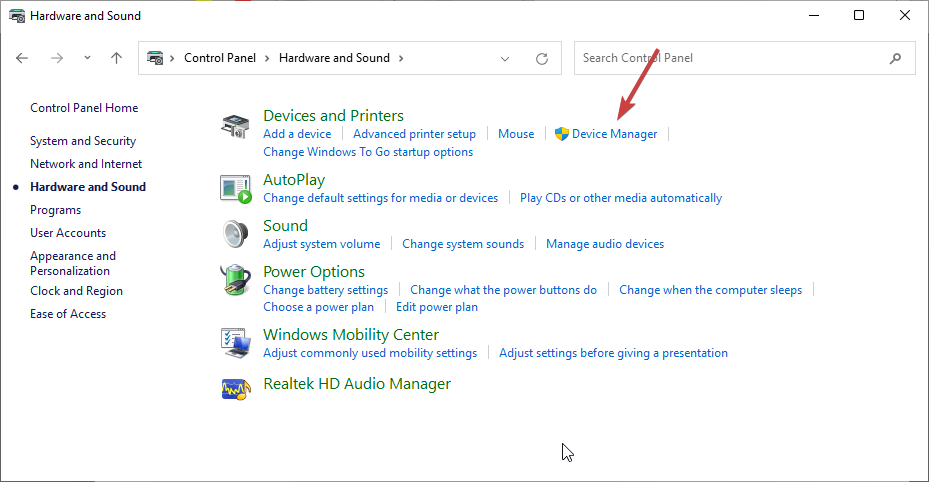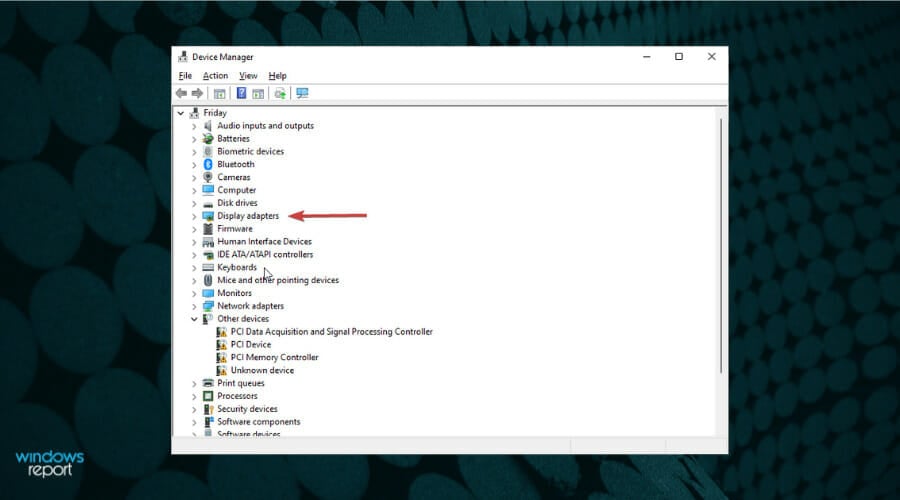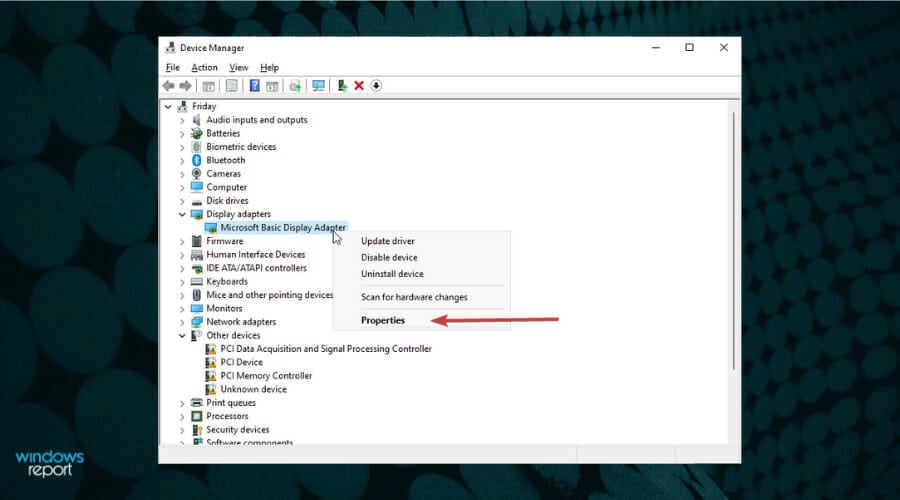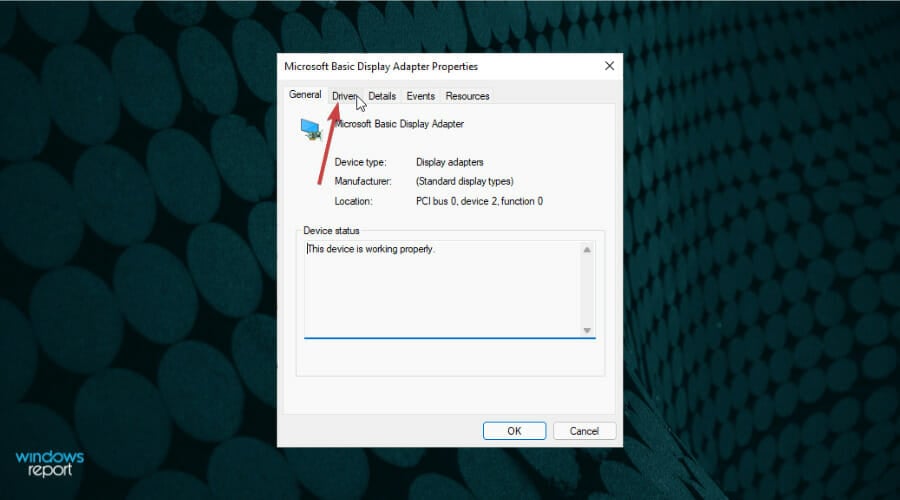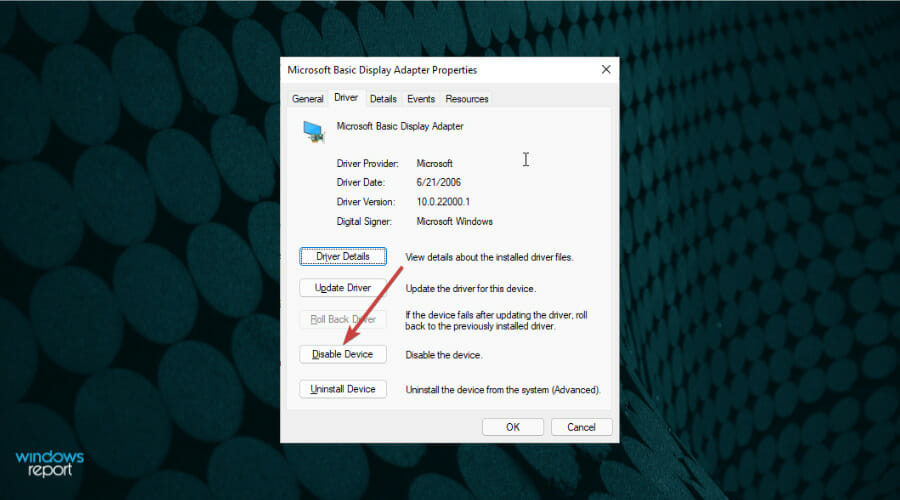Содержание
- Способ 1: Проверка работы мини-приложений
- Способ 2: Перезапуск системы виджетов
- Способ 3: Обновление операционной системы
- Способ 4: Установка Microsoft Edge в качестве браузера по умолчанию
- Способ 5: Авторизация в учетной записи Microsoft
- Способ 6: Восстановление системных данных
- Способ 7: Анализ образа операционной системы
- Способ 8: Проверка системы на вирусы
- Способ 9: Редактирование локальных групповых политик
- Способ 10: Переустановка Windows Web Experience Pack
- Способ 11: Установка Microsoft Edge WebView2
- Способ 12: Отключение драйвера видеокарты
- Вопросы и ответы
Важно! Все действия, описанные в статье, выполняются в Windows 11 Pro версии 21H2 (22000.556). Это следует учитывать, так как последующие релизы могут иметь изменения в визуальном оформлении и месторасположении некоторых элементов интерфейса. Но несмотря на это, все способы решения поставленной задачи будут оставаться актуальными.
Читайте также: Проверка компьютера на совместимость с Windows 11
Способ 1: Проверка работы мини-приложений
Если на панели задач пропал ярлык мини-приложений, есть вероятность, что это случилось по причине случайных действий пользователя. В таком случае первостепенно следует проверить параметры работы виджетов в настройках системы. Для этого сделайте следующее:
- Откройте окно параметров, воспользовавшись поиском по системе или списком приложений в меню «Пуск». Универсальный метод предполагает использование горячих клавиш Win + I.
- После этого перейдите в раздел «Персонализация», а затем кликните по пункту «Панель задач».
- Проверьте, находится ли переключатель напротив «Мини-приложения» в положении «Вкл». Если это не так, кликните по нему для изменения параметра.

Способ 2: Перезапуск системы виджетов
Если мини-приложения включены в системе, но соответствующий индикатор на панели задач не отображается, следует перезапустить соответствующий комплекс компонентов. Делается это следующим образом:
- Откройте «Диспетчер задач», воспользовавшись сочетанием горячих клавиш Ctrl + Shift + Esc. В качестве альтернативы можно применить поиск по системе, введя соответствующий запрос.
Примечание: В отдельной статье на нашем сайте рассмотрены все способы запуска «Диспетчера задач» в Windows 11.
Подробнее: Все способы запуска «Диспетчера задач» в Windows 11
- При необходимости измените режим просмотра на расширенный, щелкнув в появившемся окне по пункту «Подробнее».
- Находясь на вкладке «Процессы», найдите в списке приложение с названием «Мини-приложения Windows». Выделите эту строку и щелкните по кнопке «Снять задачу», которая расположена в нижнем правом углу окна.
- Закройте активной окно «Диспетчера задач», а затем инициализируйте службу виджетов, щелкнув по соответствующему ярлыку на панели задач.

Способ 3: Обновление операционной системы
Изредка мини-приложения могут выходить из строя из-за ошибок, допущенных разработчиками операционной системы. В таких случаях в кратчайшие сроки выходит соответствующий патч, призванный устранить все неисправности. Поэтому при появлении проблемы необходимо проверить обновления и установить их при наличии:
- Перейдите в настройки Windows 11. Для этого разверните меню «Пуск» и в списке всех приложений найдите и запустите «Параметры».
- Воспользовавшись навигацией на боковой панели слева, перейдите в раздел «Центр обновления Windows». В основной части интерфейса кликните по кнопке «Проверить наличие обновлений».
- Дождитесь завершения процесса анализа новых апдейтов. Если таковые будут обнаружены, система автоматически выполнит их инсталляцию. Эта процедура может занять некоторое время.
- После этого необходимо будет перезагрузить компьютер. Чтобы это сделать, воспользуйтесь появившейся кнопкой «Перезагрузить сейчас» либо выполните стандартный перезапуск.
Примечание: Если по каким-то причинам отключить компьютер не получается, рекомендуем ознакомиться с тематическими статьями на нашем сайте.
Подробнее:
Все способы отключения компьютера
Выключение компьютера без мышки


Чтобы повысить стабильность системы и избавить себя от выхода из строя других компонентов, следует разрешить инсталляцию продуктов Microsoft и произвести установку необязательных обновлений. Делается это в том же меню.
- Перейдите чуть ниже по странице и откройте раздел «Дополнительные параметры», которые находятся в блоке «Другие параметры».
- Установите в активное положение переключатель, который расположен напротив опции «Получать обновления для других продуктов Майкрософт».
- Спуститесь к блоку «Дополнительные параметры», перейдите в раздел «Необязательные обновления».
- Поочередно раскройте выпадающие списки с категориями обновлений и установите отметки напротив всех доступных пунктов. Затем кликните по кнопке «Скачать и установить».
- После завершения процедуры апдейта, за прогрессом которого можно следить в главном меню «Центра обновления Windows», перезапустите компьютер.

Важно! Проверять наличие необязательных обновлений рекомендуется систематически, так как это повышает стабильность работы операционной системы.
Способ 4: Установка Microsoft Edge в качестве браузера по умолчанию
Все виджеты, которые открываются в панели мини-приложений, синхронизируются посредством встроенных служб операционной системы. Большая их часть относится к штатному браузеру. По этой причине проблемы могут возникать, когда Microsoft Edge не является веб-обозревателем по умолчанию. Чтобы это исправить, сделайте следующее:
- Откройте Microsoft Edge, воспользовавшись поиском по системе. Для этого введите название приложения и кликните по соответствующей иконке в появившихся результатах.
- Раскройте меню браузера, нажав по функциональной кнопке, расположенной в правой стороне верхней панели. После этого щелкните по пункту «Настройки».
- В открывшейся вкладке разверните дополнительное меню, кликнув по кнопке в левом верхнем углу. В появившемся списке разделов выберите «Браузер по умолчанию».
- Попав в нужную категорию параметров, нажмите по кнопке «Назначить по умолчанию», находящейся напротив строки «Назначить Microsoft Edge браузером по умолчанию».
После всех проделанных манипуляций рекомендуется перезапустить службу, отвечающую за работу виджетов. Сделать это можно путем стандартного перезапуска компьютера или посредством инструкции, изложенной во втором способе этой статьи.
Способ 5: Авторизация в учетной записи Microsoft
Во время установки операционной системы при первичной настройке пользователя просят авторизоваться в учетной записи Microsoft, если этого не сделать, некоторые функции будут недоступны. Например, интегрированный модуль облачного хранилища OneDrive не сможет синхронизировать данные на компьютере с сервером. На работу мини-приложений это не влияет, но сбои могут наблюдаться в аккаунте, который не прошел аутентификацию и пользуется локальной учетной записью.
Чтобы авторизоваться в профиле Microsoft, потребуется сделать следующее:
- Откройте окно параметров системы, воспользовавшись поиском или нажав сочетание горячих клавиш Win + I. После этого перейдите в раздел «Учетные записи» и войдите в меню «Ваши данные».
- В блоке «Параметры учетной записи» кликните по ссылке «Войти вместо этого с учетной записью Майкрософт».
- В появившемся диалоговом окне введите адрес электронной почты, номер телефона или логин Skype, который привязан к аккаунту Microsoft. Кликните по кнопке «Далее».
- Впишите в соответствующее поле пароль, который был задан при регистрации профиля. Подтвердите ввод посредством кнопки «Вход».
- Укажите актуальный пароль Windows, который использовался ранее для входа в учетную запись. Если авторизация в системе проходила автоматически, значит, просто нажмите кнопку «Далее».
- На этапе создания ПИН-кода щелкните «Далее».
- Придумайте секретный код для авторизации в аккаунте Windows 11 и дважды введите его. Это действие обязательно, поэтому пропустить его нельзя. После завершения ввода кликните по кнопке «ОК».
Обратите внимание! По умолчанию для ПИН-кода используются только цифры, но есть возможность включить буквы и символы. Для этого следует установить отметку напротив соответствующей опции.
После этого авторизация завершится и дополнительные функции операционной системы будут разблокированы. Чтобы проверить работу мини-приложений, рекомендуется перед их запуском перезагрузить компьютер.
Если во время входа в учетную запись Microsoft возникли сложности или регистрационные данные профиля неизвестны, рекомендуем ознакомиться с отдельными статьями на нашем сайте, в которых даны полезные советы по устранению этих проблем.
Подробнее:
Настройка учетной записи Microsoft
Как узнать свою учетную запись Microsoft
Способ 6: Восстановление системных данных
В процессе работы за компьютером пользователем неосознанно могут совершаться действия, которые становятся причиной повреждения данных операционной системы. Вследствие этого из строя выходят определенные компоненты Windows 11, в частности, и служба мини-приложений. Чтобы исправить возникшие неполадки, следует воспользоваться встроенной консольной утилитой, которая в полуавтоматическом режиме анализирует дисковое пространство и восстанавливает недостающие или поврежденные компоненты.
Чтобы выполнить поставленную задачу, сделайте следующее:
- Раскройте меню поиска и впишите запрос «Командная строка». В появившихся результатах выберите одноименное приложение и кликните по кнопке «Запуск от имени администратора».
- В открывшемся окне консоли введите команду, указанную ниже, после чего нажмите по клавише Enter для ее выполнения:
sfc /scannow - Дождитесь завершения анализа дискового пространства с системными файлами. Этот процесс может занять некоторое время.
- Ознакомьтесь с информацией после сканирования. Если проблема была обнаружена, но устранить ее не удалось, об этом будет сообщено. В противном случае неполадки либо отсутствуют, либо все системные данные восстановились успешно.


Способ 7: Анализ образа операционной системы
Ввиду наличия серьезных ошибок в образе операционной системы из строя могут выходить некоторые службы, отвечающие за корректную работу отдельных программ. При возникновении проблем с мини-приложениями следует удостовериться в целостности образа. Делается это посредством специальной консольной утилиты:
- Раскройте окно «Выполнить», воспользовавшись комбинацией горячих клавиш Win + R. Впишите в соответствующее поле команду
cmdи нажмите по кнопке «ОК», предварительно зажав на клавиатуре Ctrl + Shift. Это позволит запустить «Командную строку» от имени администратора. - В открывшемся окне консоли введите нижеприложенную команду для анализа образа операционной системы, после чего нажмите Enter для ее инициализации:
DISM /Online /Cleanup-Image /ScanHealth - Дождитесь завершения сканирования и ознакомьтесь с предоставленной средством информацией. В случае успешного выполнения операции на экране появится соответствующая надпись.

Обратите внимание! Консольная утилита DISM работает в автоматическом режиме, никаких дополнительных действий не требуется. Но после завершения процедуры рекомендуется перезагрузить компьютер.
Способ 8: Проверка системы на вирусы
Вирусы способны своей деятельностью повредить важные файлы в операционной системе, в частности те, что отвечают за корректное отображение мини-приложений. Соответственно, пока вредоносный код не будет удален, ни один другой описанный в статье способ не поможет в решении проблемы.
Чтобы избавиться от вирусов, следует проверить дисковое пространство Windows 11 специальным программным обеспечением. Стоит отметить, что для выявления вредоносного кода необходимо использоваться антивирус, разработанный сторонними компаниями, так как встроенное защитное средство уже не справилось со своей задачей на этапе инициализации угрозы.
На рынке программного обеспечения представлено множество продуктов для борьбы с вирусами, но несмотря на их разнообразие, работают они по одному принципу. Необходимо запустить процесс сканирования системы, что зачастую делается в одноименном разделе, затем для начала анализа дискового пространства следует выбрать область и метод. Рекомендуется производить полную проверку — она требует немало времени на выполнение, но способна отследить большее число угроз.
Если при выборе антивирусного программного обеспечения возникли трудности, рекомендуем ознакомиться со статьей на нашем сайте, в которой вкратце обозреваются популярные продукты от сторонних разработчиков. Там же при необходимости можно получить ссылку на детальное рассмотрение приложения с возможностью загрузки с официального сайта.
Подробнее: Приложения для удаления вирусов с компьютера
Способ 9: Редактирование локальных групповых политик
Если включить отображение виджетов в параметрах системы нельзя, а любой другой метод их запуска не дает результатов, есть вероятность, что мини-приложения отключены в редакторе локальных групповых политик. Соответственно, чтобы вернуть работоспособность рассматриваемому компоненту, необходимо активировать службу.
Обратите внимание! Редактор локальных групповых политик доступен исключительно в редакциях Windows 11 «Профессиональная» и «Корпоративная». Если на компьютере установлена другая версия операционной системы, этот метод невозможно будет реализовать.
Для выполнения поставленной задачи сделайте следующее:
- Запустите «Редактор локальных групповых политик». Для этого откройте окно «Выполнить» нажатием Win + R, после чего введите запрос
gpedit.mscи кликните по кнопке «ОК». - Воспользовавшись древовидной структурой каталогов, расположенной в левой части интерфейса окна, перейдите по пути «Конфигурация компьютера» → «Административные шаблоны» → «Компоненты Windows» → «Виджеты». Затем в основной рабочей области кликните правой кнопкой мыши по параметру «Разрешить мини-приложения» и выберите в контекстном меню опцию «Изменить».
- В появившемся окне редактирования конфигурационного файла установите отметку напротив пункта «Включено». После этого кликните по кнопке «Применить», а затем «ОК».
После выполнения инструкции виджеты разблокируются и их можно будет включить посредством изменения системных параметров. Но чтобы внесенные изменения точно зарегистрировались в Windows 11, рекомендуется перезапустить компьютер.
Способ 10: Переустановка Windows Web Experience Pack
Windows Web Experience Pack — набор компонентов, предназначенный для корректного отображения данных, полученных из интернета. Соответственно, он необходим для нормальной работы виджетов, так как они загружают информацию из сети. В зависимости от сборки Windows 11 деинсталляция пакета может выполняться по-разному, но ниже представлен универсальный способ, подразумевающий инициализацию консольной команды.
- Кликните правой кнопкой мыши по иконке «Пуск», чтобы раскрыть ее контекстное меню. Выберите в появившемся списке опций пункт «Терминал Windows (Администратор)».
- В раскрывшемся окне консоли введите команду, указанную ниже, после чего нажмите клавишу Enter для выполнения:
winget uninstall "windows web experience pack" - После недолгого ожидания анализа пакетов данных запустится процесс удаления, который не займет много времени.
Дождитесь удаления указанного компонента, после чего перезапустите компьютер. Далее следует осуществить повторную установку через встроенный магазин приложений. Стандартным способом найти нужный пакет невозможно, поэтому воспользуйтесь указанной ниже ссылкой, чтобы перейти на страницу программного обеспечения в интернете.
Официальная страница Windows Web Experience Pack в Microsoft Store
- Кликните по кнопке «Установить или открыть». Обратите внимание, что название может быть другим ввиду региональных отличий и ранее осуществляемых в системе действий.
- Откроется страница в штатном магазине приложений от Microsoft. Выполните инсталляцию компонента, воспользовавшись кнопкой «Установить».
После того как пакет данных будет загружен и помещен в систему, потребуется перезапустить компьютер. Мини-приложения начнут работать в штатном режиме, но при необходимости для корректного отображения их на панели задач проверьте параметры, воспользовавшись первым описанным в этой статье способом.
Способ 11: Установка Microsoft Edge WebView2
По аналогии с Windows Web Experience Pack пакет Microsoft Edge WebView2 тоже отвечает за корректное отображение веб-содержимого в операционной системе. Поэтому при наличии проблем в работе мини-приложений рекомендуется выполнить инсталляцию данного комплекса программ. Делается это посредством инсталлятора, распространяющегося на официальном сайте Microsoft.
Скачать Microsoft Edge WebView2 с официального сайта
Чтобы выполнить поставленную задачу, проделайте следующее:
- Перейдите на страницу пакета данных, после чего пролистайте ее в самый низ и кликните по кнопке «x64» или «ARM64» (в зависимости от использующейся разрядности операционной системы).
Обратите внимание! Если с выбором версии приложения возникли трудности, рекомендуем ознакомиться со статьей на нашем сайте, в которой подробно описаны все способы определения разрядности операционной системы.
Подробнее: Как узнать разрядность Windows
- В появившемся диалоговом окне ознакомьтесь с лицензионным соглашением и запустите процесс загрузки, нажав по кнопке «Accept and Download».
- После скачивания инсталлятора перейдите в соответствующую директорию с этим файлом и запустите его, дважды кликнув левой кнопкой мыши по названию.
- Следуйте инструкциям установщика, выполняя все указанные команды. После этого дождитесь завершения распаковки файлов и закройте активное окно. Чтобы новые компоненты зарегистрировались в системе, перезагрузите компьютер.
Способ 12: Отключение драйвера видеокарты
При установке драйверов видеокарты могли возникнуть ошибки, которые не спровоцировали критического завершения работы инсталлятора, но стали причиной некорректной обработки некоторых графических элементов оболочки операционной системы. Выяснить это можно путем отключения обозначенного программного обеспечения. Для этого потребуется воспользоваться специальной штатной утилитой.
- Раскройте меню поиска и введите запрос «Диспетчер устройств». В результатах кликните по одноименному приложению для его запуска.
- В открывшемся окне разверните ветку «Видеоадаптеры» и кликните правой кнопкой мыши по названию использующейся видеокарты. В появившемся меню выберите пункт «Свойства».
- Перейдите во вкладку «Драйвер» и щелкните по кнопке «Отключить устройство».
- В диалоговом окне, которое появится на экране, подтвердите свои действия, ответив на вопрос утвердительно.
После деактивации следует перезапустить компьютер, чтобы графическая оболочка корректно отобразилась посредством штатного драйвера. Проверьте работу виджетов, при необходимости выполнив их настройку с помощью первой представленной в этой статье инструкции. Если иконка мини-приложений появится на панели задач и будет работать корректно, потребуется выполнить переустановку драйвера видеокарты. На нашем сайте есть отдельная статья, посвященная этой теме.
Подробнее: Как переустановить драйвер видеокарты
Мини приложения Windows 11 — специальный виджет, имеющий вид небольших окон на рабочем столе операционной системы и предоставляющий актуальную информацию о погоде, политике, спорте и т. д. Пользователь вправе настраивать, удалять, упорядочивать и выполнять другие работы с гарантией сохранения конфиденциальности. Ниже рассмотрим, что это за опция, где она находится, и как ей правильно управлять.
Где находятся виджеты на компьютере
Первое, с чем необходимо разобраться после установки новой операционной системы — где находятся виджеты в Windows 11, ведь в сравнении с «десяткой» они поменяли свое расположение. Теперь мини приложения имеют отдельную иконку, которая фиксируется вместе другими программами, а не справа внизу. При этом окно не появляется при наведении на погоду, как это было ранее.
Сам Windows 11 Widgets появляется с левой стороны экрана. В отличие от старой версии изменились также углы, которые стали закругленными, и являются главным элементом дизайна Виндовс 11. Еще одним изменением стало нависание мини программ для Windows 11 над панелью задач без прикосновения к ним.
Как и где скачать
Чтобы обновить панель виджетов в Windows 11, не нужно загружать программы со сторонних сервисов. Все операции происходят внутри операционной системы и с помощью имеющихся подсказок. Использование сторонних сайтов для загрузки софта не предусмотрено в целях безопасности. Пользователи могут скачать виджеты для Windows 11 из того, что предлагает сама система. Алгоритм действий по выполнению этой работы мы рассмотрим ниже.
Что касается самого инструмента «Мини приложений» для Виндовс 11, он доступен по ссылке microsoft.com/ru-ru/p/windows-web-experience-pack/9mssgkg348sp?&activetab&activetab=pivot:overviewtab. Особенности его установки мы еще рассмотрим ниже.
Как установить
Многих пользователей не устраивают имеющиеся мини приложения, и они интересуются, как установить новые виджеты Виндовс 11 на рабочий стол. Для выполнения этой работы сделайте следующее:
- Войдите в список мини приложений.
- Найдите в низу кнопку «Добавить виджеты» и жмите на нее.
- Выберите подходящий вариант в магазине приложений для Windows 11. На выбор дается несколько основных решений, среди которых «Семейная безопасность», «Фотографии», «Советы», «Погода», «Календарь Outlook» и другие.
- Измените настройки отображения с учетом личных интересов.
- Переставьте элементы с учетом собственного усмотрения в необходимое место.
Как включить
Много вопросов касается того, как открыть виджеты в Windows 11 или включить их после удаления. Рассмотрим каждый из вариантов подробнее.
Включение
Если ранее вы удалили этот инструмент, необходимо знать, как включить виджеты в Windows 11 обратно. Для этого необходимо их загрузить с официального сайта Майкрософт, а сам алгоритм действий имеет следующий вид:
- Перейдите на страницу загрузки по ссылке microsoft.com/ru-ru/p/windows-web-experience-pack/9mssgkg348sp?&activetab&activetab=pivot:overviewtab.
- В появившемся окне жмите на кнопку «Получить». При этом учтите, что приложение предоставляется бесплатно.
- В окне магазина приложений Windows 11 (Майкрософт Сторе) установите программу на ПК / ноутбук.
- Как только вам удалось скачать мини приложения для Виндовс 11, в настройках панели задач войдите в «Приложения» отключите, а потом снова включите тумблер в опции «Мини приложения». Это необходимо, чтобы интересующий значок снова появился на панели задач.
Если вы успешно загрузили софт, возникает вопрос, как сделать открытым виджет на Виндовс 11, и посмотреть новости. Для этого пройдите следующие шаги:
- Кликните на символ «Мини приложения» на панели задач.
- Введите комбинацию Win+R.
- Жмите или прикоснитесь к любому месту вне пределов доски мини приложения.
Как отключить
Вместо настройки мини приложений на Виндовс 11 многие принимают решение об их отключении. Такой шаг может потребоваться в случае, когда виджеты мешают или и них отсутствуют необходимые сведения. Здесь можно воспользоваться одним из следующих вариантов.
Способ №1 — Меню «Параметры»
Наиболее простой метод — сделать работу через встроенное меню «Параметры» в Windows 11. Пройдите следующие шаги:
- Кликните по пустому месту на панели задач и войдите в «Параметры панели задач». Как вариант, жмите на Win+I, а после зайдите в «Персонализация», а там «Панель задач».
- Найдите пункт «Мини приложения» и переместите тумблер в левую сторону.
Способ №2 — через реестр
Второй способ, как избавиться от виджетов на Windows 11 — сделать это через реестр операционной системы. Алгоритм действий такой:
- Войдите в Win+R.
- Введите и выполните команду regedit.
- Найдите путь HKEY_CURRENT_USERSoftwareMicrosoftWindowsCurrentVersionExplorerAdvanced.
- Отыщите параметр DWORD, а здесь TaskbarDa. Если он отсутствует, его нужно сделать.
- Откройте TaskbarDa и присвойте ему параметр «0» для отключения мини приложений в Windows 11 или «1» для их включения.
- Убедитесь, что изменения вступили в силу.
Способ №3 — Через компоненты
При наличии в распоряжении ПРО версии Виндовс 11, отключение мини приложений возможно с помощью редактора локальной групповой политики. Для этого сделайте следующие шаги:
- Жмите на Win+R.
- Введите команду gpedit.msc.
- Войдите в «Редактор локальной групповой политики».
- Откройте раздел «Политика Локальный компьютер».
- Далее жмите «Конфигурация компьютера» и «Компоненты Windows Widgets».
- Кликните на параметр «Allow Widgets».
- Выберите «Отключено» и сохраните настройки.
Способ №4 — Полное удаление
В некоторых случаях может потребоваться полное удаление инструмента. В таком случае виджеты можно вообще убрать с рабочего стола. Если они понадобятся снова, достаточно знать, как добавить виджеты Windows 11 (подробная инструкция приведена выше).
Для удаления сделайте следующее:
- Кликните правой кнопкой мышки на «Пуск».
- Жмите на «Терминал Windows» (администратор).
- В окне оболочки кликните на «Windows Powershell».
- Введите команду winget uninstall «windows web experience pack» и жмите «Ввод».
- Примите условия соглашений путем нажатия на кнопку «Y», а после этого кликните на «Ввод».
Если все сделано правильно, появляется сообщение об удалении мини приложений из Windows 11.
Что такое виджеты и для чего они нужны
После появления новой операционной системы было много вопросов, будут ли работать приложения на Виндовс 11. На практике все даже получилось лучше, чем предполагалось. В ОС Windows 11 предусмотрены мини приложения, открывающие путь к разными данным:
- прогноз погоды;
- рекомендации;
- новости по интересам;
- календарь Outlook;
- фотографии;
- результаты спортивных событий и другие опции.
Удобство опции в том, что ее можно с легкостью настроить, добавить или удалить. В комментариях расскажите, пользуетесь ли вы такой функцией, и какие рекомендации вам пригодились из статьи.
Отличного Вам дня!
Одним из самых привлекательных аспектов виндовс 11 является совершенно новая панель виджетов.
Она выглядит чище и изящнее, чем когда-либо, и дает быстрый доступ к трафику, погоде, новостям, акциям и многому другому.
Вы можете легко открыть виджеты с самой панели задач или нажать, но некоторые владельцы компьютеров и ноутбуков пользователи, сообщают использующие что виджеты не работают на их ПК с Windows 11.
ВАЖНАЯ ИНФОРМАЦИЯЕ
Если у вас долго загружается виндовс 11, то можете значительно ускорить включение: за 5 секунд — вот инструкция.
Они либо не могут открыть меню, либо просто видят пустые. Если это вы, то вы попали в нужное место. Помимо этих мини приложений вы также можете установить гаджеты рабочего стола для виндовс 11.
Не отображаются виджеты на виндовс 11, точнее значок мини приложения на панели задач тогда щелкните «ПУСК» и перейдите в параметры.
Затем слева стороны топните по строке «Персонализация, после чего справа» «Панель задач».
Теперь передвиньте ползунок вправо напротив строки «Мини-приложения».
После этого значок отобразится на панели. Нажмите и убедитесь, что панель виджетов заработала.
Как запустить гаджеты на Windows 11
Включить гаджеты просто так не получится. Вам вначале нужно их скачать, по ссылке внизу этой записи.
После этого установить и на рабочем столе щелкнуть ПКМ мыши по любому пустому месту. Затем нажать на строку «Показать дополнительные параметры».
Затем нажать на значок «Гаджеты».
После этого появится множеством гаджетов. Определитесь с требуемым и жмите на нем ПКМ и «Добавить»
Все. Он сразу появится на рабочем столе виндовс 11 ми вам лишь нужно его настроить под свои потребности
Как исправить неработающие виджеты Windows 11
Windows 11 все еще находится на начальной стадии, и пользователи могут столкнуться с ошибками.
Один из них не работают или не отображаются виджеты. Вы можете попробовать описанные ниже методы, чтобы заработали.
Одно из возможных исправлений, которое помогло многим пользователям, это выход из системы с последующим повторным входом.
После этого вы должны увидеть, что ваши виджеты работают. Если нет, вы можете перейти к следующему методу.
Установите Microsoft Edge по умолчанию, так как между ними и Edge существует связь, и многие пользователи сообщают, что им удалось вернуть их, изменив свой веб-браузер.
Еще один способ отключить графический драйвер, так как может произойти сбой в графическом драйвере что может привести к нескольким несоответствиям, относящимся к пользовательскому интерфейсу, и, вполне возможно, если они не работают на вашем ПК с виндовс 11, то в вашем графическом драйвере какая-то ошибка.
Отключение можно делать в диспетчере. Когда откроете «Свойства» жмите вкладку «Драйвер» и соответственно «Отключить».
Если на вашем компьютере несколько графических карт, вам придется повторить этот шаг для каждой графической карты.
По завершении «ОК». Перейдите к кнопке Виджеты» и проверьте, работают или нет. Также у некоторых виджеты не работают при использовании локальной учетной записи.
Это может быть вероятной причиной. Попробуйте войти в запись Microsoft и посмотрите появляются ли сейчас или нет.
Официальный сайт:
нет
Операционка:
виндовс 11
Интерфейс:
русский
Лицензия:
бесплатно
by Vladimir Popescu
Being an artist his entire life while also playing handball at a professional level, Vladimir has also developed a passion for all things computer-related. With an innate fascination… read more
Updated on
- The new and polished Microsoft OS brought back widgets formerly known as Gadgets in Windows 7.
- Widgets give users quick access to various information about sports, weather, traffic, and many other topics.
- Disabling and re-enabling the feature from the Windows 11 settings has proven useful in some cases.
XINSTALL BY CLICKING THE DOWNLOAD
FILE
Windows 11 widgets are probably among the best features of the new operating system. This feature, while bringing back memories of the Windows 7 widgets, is completely redesigned with a more clean and sleek design., and new functionalities.
Having the widgets on your new OS not working is not an entirely new problem in the software world. This problem can be caused by several reasons.
However, some users have reported either blank or unresponsive widgets. If you are reading this then you are probably having the same problem. We have listed some solutions that have been tested and confirmed to fix the Windows 11 widgets not working issue once and for all.
How we test, review and rate?
We have worked for the past 6 months on building a new review system on how we produce content. Using it, we have subsequently redone most of our articles to provide actual hands-on expertise on the guides we made.
For more details you can read how we test, review, and rate at WindowsReport.
- What can I do if Windows 11 widgets are not working?
- 1. Enable Widgets via Settings
- 2. Switch from local account to Microsoft account
- 3. Enable widgets from group policy
- 4. Set Microsoft Edge as your default browser
- 5. Disable Graphics Drivers
1. Enable Widgets via Settings
- Click the Windows button from the taskbar and choose the Settings icon.
- Choose Personalization from the left side menu.
- Click on Taskbar.
- Toggle the Widgets button to on.
2. Switch from local account to Microsoft account
- Click the Windows button then choose on the Settings option.
- Click on Accounts.
- Choose the Your info option.
- Under the account settings section, click on Sign in with a Microsoft account instead.
- Provide your username and password then click Sign in.
3. Enable widgets from group policy
- Press Windows button + R and then type gpedit. msc. Press the Enter button.
- Click on Computer Configuration.
- Choose Administrative Templates.
- Open the Windows Components folder from the left side list.
- Search for and click on the Widgets folder.
- Double click on Allow widgets.
- In the window that appears click on Not configured then click the OK button.
4. Set Microsoft Edge as your default browser
- Open Settings after clicking the Windows logo in your taskbar.
- Click on Apps.
- Choose the Default apps option.
- Under related settings, click on Choose defaults by file type.
- In the search tab search for .html.
- Set Microsoft Edge as the default app for both .htm and .html options.
5. Disable Graphics Drivers
- Press the search button from the taskbar,type control panel, and open it.
- Click on Hardware & Sound.
- Under the Devices and Printers section, click on the Device Manager option.
- Click on Display adapters.
- Right-click on the graphics card then select Properties.
- Click on the Drivers tab.
- Choose the Disable device option.
Most users on online forums have used the above solutions to fix the widget problem once and for all, so they might prove efficient in your case as well. If that did not help, you can try updating your drivers with the help of Outbyte Driver Updater which will scan your PC and replace missing or outdated drivers.
Windows 11 widgets can be directly accessed from the taskbar or by simply pressing Win + W. It gives users quick access to various feeds such as sports, weather, stock, traffic, etc.
Users are also able to customize their widgets by adding & removing user interests or even changing the language settings.
- Fix: Unresponsive Taskbar in Windows 10/11
- Users are now able to quickly refresh Windows Copilot convos
- The Windows 11’s weather widget now offers a detailed weather forecast
- Here are all the shortcuts Microsoft added to Paint Layers
- Microsoft Paint Cocreator: A complete guide on the new AI tool
As you can see, fixing blank or unresponsive widgets is not so complicated. We hope one of the solutions listed above helped you with your problem.
You can also explore how to disable widgets on Windows 11 in case you want a free and clean taskbar.
Feel free to use the comment section in case you have a question or a solution that you would like to share with us.
Среди новых функций в операционной системе пользователям доступны виджеты для Windows 11, на которых отображается различная полезная информация. Панель виджетов Windows 11 показывает погоду, новости, спортивные результаты, календарь, советы и рекомендации, подобранные по вашим интересам.
Виджеты открываются в левой части экрана на отдельной панели, на которой в свою очередь находятся мини-приложения с погодой, фотографиями, почтой, новостями Microsoft Start и другими материалами. За запуск этого компонента системы отвечает в Windows 11 кнопка виджеты, расположенная на панели задач.
Содержание:
- Как открыть виджеты в Windows 11
- Как добавить новые мини-приложения в виджеты Windows 11
- Как отключить виджеты в Windows 11
- Отключение мини-приложений в параметрах Windows 11
- Отключение виджетов в групповой политике Windows 11
- Как убрать виджеты в реестре Windows 11
- Как удалить виджеты Windows 11
- Как включить виджеты в Windows 11 после удаления
- Выводы статьи
- Как отключить виджеты в Windows 11 (видео)
Пользователь может в любой момент времени добавить виджеты Windows 11 на рабочий стол, или наоборот, скрыть эту панель с экрана компьютера. Сначала выясним, где виджеты, собственно, находятся в Windows 11.
Как открыть виджеты в Windows 11
Чтобы открыть панель виджетов, нужно щелкнуть по значку «Мини-приложения» (прямоугольник бело-синего цвета) на панели задач. Для запуска приложения также доступен альтернативный вариант с помощью нажатия на клавиши клавиатуры «Win» + «W».
После этого на экране появится персонализированная панель с различной информацией.
Виджеты Виндовс 11 являются переработанным вариантом виджета «Новости и интересы» из операционной системы Windows 10.
Как добавить новые мини-приложения в виджеты Windows 11
Помимо имеющихся панелей с информацией, отображающихся по умолчанию, вы можете добавить другие элементы, доступные для показа в этом приложении. Для этого, нажмите на кнопку «Добавить виджеты».
В окне «Параметры мини-приложения» вы можете добавить новые мини-приложения на панель виджетов. Чтобы отобразить новое мини-приложение, нажмите на кнопку с плюсом напротив соответствующего приложения.
Вы можете изменить представление мини-приложения на панели виджетов. Кликните по кнопке «Другие параметры» (в виде трех точек).
Выберите подходящий размер элемента, настройте приложение по своим интересам, или удалите мини-приложение с панели виджетов.
При необходимости, вы можете переставлять элементы на панели виджетов по своему усмотрению, перетаскивая их в нужное место.
Как отключить виджеты в Windows 11
Некоторые пользователи считают полезным этот функционал, другие его не используют, а третьи желают отключить. Имеется несколько способов, благодаря которым вы можете отключить виджеты или полностью удалить их с компьютера.
Часть пользователей может игнорировать это приложение, просто не запуская данный инструмент на своем ПК. Другие желают убрать ненужный значок из панели задач, а третьим нужно вообще удалить это приложение со своего устройства.
Существует несколько способов для отключения виджетов в Windows 11:
- В приложении «Параметры».
- В редакторе локальной групповой политики.
- В редакторе реестра.
Помимо вышеперечисленных вариантов, вы можете полностью удалить виджеты с компьютера, инструкцию об этом читайте в этой статье.
Отключение мини-приложений в параметрах Windows 11
Изменение настроек вручную — самый простой способ для отключения виджетов в операционной системе Windows 11. Вам потребуется перейти в параметры системы для отключения данного функционала.
Выполните следующее:
- Щелкните правой кнопкой мыши по меню «Пуск».
- В контекстном меню нажмите на «Параметры».
- Откройте вкладку «Персонализация», а там выберите «Панель задач».
- В опции «Элементы панели задач», в настройке «Мини-приложения» передвиньте переключать в положение «Отключено».
- Значок запуска виджетов исчезнет из Панели задач.
Чтобы снова отобразить ярлык для запуска мини-приложений на Панели задач, выполните обратную операцию: напротив параметра «Мини-приложения» переместите переключатель в положение «Включено».
Отключение виджетов в групповой политике Windows 11
Следующий метод отключит виджеты на компьютере полностью. Мы воспользуемся системным средством — редактором локальной групповой политики Windows. Этот инструмент доступен пользователям старших версий операционной системы: Профессиональной (Professional) и Корпоративной (Enterprise).
Пройдите последовательные шаги:
- Откройте редактор групповой политики.
- В окне «Редактор локальной групповой политики» пройдите по пути:
Конфигурация компьютера ➜ Административные шаблоны ➜ Компоненты Windows ➜ Widgets (Виджеты)
- Щелкните правой кнопкой мыши по параметру «Allow widgets» (Разрешить мини-приложения), в открывшемся меню нажмите на «Изменить».
- В окне «Allow widgets» (Разрешить виджеты) активируйте параметр «Отключено», а затем нажмите на кнопку «ОК».
- Значок виджетов сразу исчезнет из панели задач. Кроме этого, станет недоступным изменение параметров «Мини-приложения» в настройках Windows.
Чтобы вернуть все как было раньше, заново войдите в редактор локальной групповой политики, а затем в окне «Allow widgets» (Разрешить виджеты) измените параметр на «Не задано».
Как убрать виджеты в реестре Windows 11
Пользователи домашних (разумеется, и старших) версий Windows 11 могут отключить виджеты в системном реестре. Внеся изменения в некоторые параметры реестра, вы получите тот же результат, что и в случае применения параметров групповых политик.
Сделайте следующее:
- Запустите редактор реестра на компьютере.
- Пройдите по пути:
HKEY_LOCAL_MACHINE\SOFTWARE\Policies\Microsoft
- Щелкните правой кнопкой мыши по «Microsoft», выберите сначала «Создать», потом «Раздел».
- Переименуйте созданный раздел в «Dsh».
- Откройте этот раздел, а затем щелкните по свободному месту правой кнопкой мыши.
- В контекстном меню нажмите сначала на «Создать», потом на «Параметр DWORD (32 бита)».
- Присвойте имя этому параметру «AllowNewsAndInterests».
- По умолчанию, при создании параметра указано значение «0», а это нам и нужно.
- Перезагрузите компьютер или перезапустите Проводник.
Переключатель мини-приложений в параметрах Windows 11 станет неактивным, а значка для запуска виджетов не будет на панели задач.
Для возвращения настроек виджетов в прежнее состояние, удалите из реестра параметр «Dsh», а затем выполните перезагрузку ПК.
Как удалить виджеты Windows 11
Некоторым пользователям по душе радикальное решение: полное удаление мини-приложений с компьютера. Сделать это можно в командной строке или в Power Shell.
Выполнить эту операцию нам поможет программа Windows Package Manager (winget).
Проделайте следующее:
- Щелкните правой кнопкой мыши по меню «Пуск».
- Нажмите на пункт «Терминал Windows (администратор).
- В окне оболочки выберите Windows PowerShell (открывается по умолчанию) или командную строку.
- Введите команду, а затем нажмите на «Enter»:
winget uninstall "windows web experience pack"
- Далее вам предложат принять условия исходных соглашений. Нажмите на клавишу «Y», а затем на «Enter» (удаление мини-приложений может произойти без этого запроса).
- В завершающей стадии операции вы увидите, что пакет «MicrosoftWindows.Client.WebExperience» удален из операционной системы.
Настройка параметров мини-приложения будет удалена из Windows, а чтобы исчез значок на панели задач перезапустите Проводник или перезагрузите систему.
Как включить виджеты в Windows 11 после удаления
В некоторых случаях, пользователю может снова понадобиться установить виджеты на свой компьютер. Это решаемая задача. Вам нужно будет скачать виджеты для Windows 11 с официального сайта Майкрософт.
Выполните шаги:
- Войдите на страницу сайта Microsoft по ссылке.
- На странице «Windows Web Experience Pack» нажмите на кнопку «Получить».
- В окне магазина Microsoft Store установите приложение на компьютер.
- В настройках панели задач приложения «Параметры» отключите, а затем снова включите переключатель в опции «Мини-приложения», чтобы значок виджетов появился на панели задач.
Выводы статьи
В операционную систему Windows 11 встроены мини-приложения — виджеты, с помощью которых пользователь может получить доступ к полезной информации: прогнозу погоды, новостям пол интересам или другим данным. Если этот функционал не нужен пользователю, он может отключить виджеты в настройках системы или удалить мини-приложения с компьютера. В случае необходимости, пользователь может включить виджеты в Windows 11 или снова установить мини-приложения на свое устройство.
Как отключить виджеты в Windows 11 (видео)
Похожие публикации:
- Как изменить цвет меню «Пуск» и панели задач Windows 11
- Как вернуть старое контекстное меню в Windows 11 — 5 способов
- Как вернуть в Проводник Windows 11 вкладки и ленту, как в Windows 10
- Как скачать ISO-образ Windows 11 — 7 способов
- Как переместить «Пуск» влево в Windows 11 — 2 способа