Когда вы устанавливаете Windows 10, система просит вас создать и настроить учётную запись пользователя, а если точнее, локального администратора. Однако созданная вами учётка не единственная. В процессе установки системы в скрытом режиме автоматически создаётся ещё одна запись администратора, имеющего более высокие привилегии и права доступа. В частности, на неё не распространяется действие механизма UAC, следовательно, все приложения, запущенные с правами «глобального» администратора выполняются в обход этой системы безопасности.
Учётная запись скрытого администратора может использоваться для установки драйверов, неподписанных программ, а также выполнения различных настроек, требующих повышенных прав доступа. Тем не менее, прибегать к ней рекомендуется только в крайних случаях, а после выполнения нужных действий обязательно отключать. Есть три основных способа включить скрытую учётную запись администратора: через командную строку, через редактор локальной политики и с помощью оснастки «Локальные пользователи и группы». Рассмотрим их по порядку.
Первый способ самый простой и удобный. Откройте от имени администратора командную строку и выполните в ней команду net user Администратор /active:yes. Если вдруг вы получите сообщение «Не найдено имя пользователя», значит скрытый админ у вас переименован или вы юзаете английскую редакцию Windows (сообщение будет на английском). В этом случае уточните имя админа, выполнив тут же команду net user. По умолчанию учётная запись скрытого администратора не имеет пароля, поэтому настоятельно рекомендуем его установить с помощью команды net user Администратор password, предварительно заменив «password» на свой пароль.
С редактором локальной групповой политики всё так же просто, разве что немного дольше. Откройте его командой gpedit.msc и перейдите по цепочке Конфигурация компьютера -> Конфигурация Windows -> Параметры безопасности -> Локальные политики -> Параметры безопасности, в правой части окна отыщите опцию «Учетные записи. Состояние учетной записи Администратор» и включите её.
Примерно столько же времени займёт включение учётки администратора через оснастку «Локальные пользователи и группы». Откройте её командой lusrmgr.msc, разверните раздел «Пользователи», в правой части отыщите запись «Администратор» и дважды кликнув по ней, снимите в открывшемся окошке галочку «Отключить учётную запись» и сохраните изменения.
К какому бы из этих трёх способов вы не прибегли, скрытая учётная запись администратора станет доступной на экране входа в систему. Отключается учётка точно таким же образом, только наоборот. А вообще, проще и легче всего её отключить из той же консоли CMD, выполнив в ней одну единственную команду net user администратор /active:no.
Загрузка…
Если вы впервые пытаетесь отредактировать учетные записи пользователей ПК через командную строку, то можете столкнуться с рядом сложностей. Многие неопытные владельцы Виндовс 10 теряются, увидев перед собой надпись net user Администратор /active:yes отказано в доступе. Обычно ниже есть также приписка «Системная ошибка». Давайте же разберемся, что означает эта надпись. В данной статье мы расскажем, в чем суть проблемы и как её решить.
Содержание
- Почему пишет «Отказано в доступе» в Windows 10
- Типичные ошибки при вводе команды net user:
- Как включить права Администратора в Виндовс 10
- Зачем в Виндовс 10 вводить net user Администратор /active:yes
- Какие команды с net user есть в Виндовс 10
Почему пишет «Отказано в доступе» в Windows 10
Командная строка представляет собой базовую программу для управления компьютером на операционной системе Windows. Вы отдаете понятный системе приказ, и та его выполняет. Все возможные команды заранее прописаны в ОС разработчиками, поэтому ввод рандомных символов ни к чему не приведет.
Также в операционной системе по умолчанию прописаны условия, которые должен соблюдать пользователь для получения полного доступа к управлению ПК. Например, контролировать и редактировать учетные записи может только Администратор. Появление сообщения «отказано в доступе системная ошибка» сделано для того, чтобы посторонние лица и неопытные юзеры не вмешивались в нормальную работу компьютера.
Однако редактировать настройки через Администратора не так уж и сложно. Для этого вовсе не нужно перезагружать компьютер и входить в систему с помощью другой учетной записи, как делали пользователи старых версий Виндовс.
Типичные ошибки при вводе команды net user:
Всегда вводите команды точно до последнего символа. Если вы впишите их неправильно, то получите сообщение о системной ошибке. Они могут идти под множеством номеров. Системная ошибка 5 подразумевает, что вы не можете управлять файлами из папки TEMP.
Попробуйте разрешить доступ к нужному каталогу для всех вручную. Для этого щелкните по нему посредством ПКМ. Затем выберите строчку «Свойства».
Направляйтесь в раздел «Безопасность» и измените доступ в разделе «Группы». В окне «Создатель-Владелец» пометьте пользователей, имеющих доступ к каталогу.
Как включить права Администратора в Виндовс 10
Наделить расширенными правами можно и свою учетную запись. Вставьте в командную строку «net localgroup администраторы» и проверьте, состоит ли ваш профиль в группе с таким названием.
Простой способ запуска cmd с расширенным доступом есть в ОС Windows 10. Итак, получить право на выполнение команды net user Администратор /active:yes можно следующим образом:
- Нажмите на клавишу «Пуск».
- Введите в поисковое поле запрос «cmd» или «командная строка».
- Когда система найдет соответствие, наведите на нужный результат курсор и щелкните ПКМ.
- Во всплывшем меню выберите опцию «Запуск от имени администратора».
После этого вы можете вводить любую команду, какую захотите. Постарайтесь только не совершать необдуманных поступков. Некоторые ошибки очень сложно исправить. Для начала разузнайте, к каким последствиям могут привести ваши действия.
Зачем в Виндовс 10 вводить net user Администратор /active:yes
В системе Windows прописано много команд, облегчающих управление устройством. Если вы введете просто слова NET USER, то на экране появится список всех учетных записей, созданных на компьютере. Эта информация берется из базы данных Виндовс.
Команда net user с параметром /active:yes нужна для того, чтобы учетная запись была включена и доступна. Вводить слово Администратор требуется для уточнения. Вместо него можно подставить любое другое имя пользователя, привязанное к данному компьютеру.
Почитайте также полезную статью: Зависает компьютер и не реагирует ни на что Windows 7/10
Однако если вам требуется активация Администратора, пишите именно это слово. Команду можно разобрать следующим образом:
- Словосочетание NET USER представляет собой основную часть команды.
- Далее следует [Имя пользователя]. Не пишите скобки.
- В конце проставляется параметр команды.
Чтобы деактивировать учетную запись, напишите net user [Имя пользователя] /active:no и нажмите на кнопку Enter. Если вы все сделали правильно, то учетная запись будет отключена. Однако вы в любой момент можете снова её активировать.
К net user привязаны функции по созданию, редактированию и удалению учетных записей в ОС Windows. С помощью этого словосочетания вы можете выполнять множество разнообразных задач. Давайте рассмотрим некоторые вариации данной команды.
Все похожие выражения записываются по общему шаблону. Помните, что квадратные или фигурные скобки вводить в командную строку не следует. Они нужны в этом тексте для отделения блоков информации.
Какие команды с net user есть в Виндовс 10
Существует много комбинаций символов для управления Windows. Большинство из них вам не понадобится. Давайте перечислим некоторые полезные команды, доступные для ввода в Виндовс 10 через net user:
- Попробуйте получить исчерпывающую сводку информации о профиле. Для этого введите через пробел net user [Имя пользователя]. Квадратные скобки опустите. Вместо «Имя пользователя» подставьте никнейм, которым подписана учетная запись.
- Если хотите добавить описание для профиля, напишите после Администратора параметр /comment:»текст». Вы можете составить предложение длиной не более 48 символов. Текст обязательно поместите в кавычки.
- Чтобы читать сообщения об ошибках на языке указанной для ОС страны, введите /countrycode:nnn. Для восстановления настроек по умолчанию используйте значение 0.
- Установить период активности учетки можно с помощью команды /expires:{дата | never}. После наступления указанного дня профиль перестанет открываться. Форматы даты зависят от кода вашей страны. Это может быть дд/мм/гг для России или мм/дд/гг для Великобритании. Месяц допустимо писать цифрами или с помощью нескольких букв. Год указывайте с помощью 2-х или 4-х символов. Обязательно разделяйте части даты посредством слэш-черты. Если период активности учетки не должен быть ограничен, напишите слово «never».
- Добавив в cmd строчку /passwordreq:{yes | no}, можно указать, следует ли пользователю назначать себе пароль. По умолчанию стоит параметр «да».
- Напишите /passwordchg:{yes | no}, если нужно отобрать у пользователя право менять свой пароль или предоставить ему такую возможность. По умолчанию она активирована.
Вы можете установить, когда пользователь имеет доступ к компьютеру. Для этого напишите /times:{время | all}. День недели вводите целиком или основными буквами. Часы указываются либо в 12-ти, либо в 24-х часовом формате. Если вы выбрали первый вариант, то не забудьте добавить am или pm. При записи этих сокращений можно использовать точки.
Дни и часы отделяются запятой. Если вы вставите слово «all», то ограничений на вход стоять не будет. Отсутствие символов означает, что установлен полный запрет на авторизацию. Если нужно добавить несколько периодов доступа, отделяйте их точкой с запятой. Надеюсь вам удалось устранить отказ в доступе и системную ошибку в Виндовс 10.
Как вы знаете, при установке Windows 10, система просит создать учетную запись пользователя и предоставляет этой учетной записи права локального администратора. Однако, в процессе установки Windows создается еще один скрытый встроенный аккаунт Администратор (Administrator), который по соображениям безопасности отключен. В этой статье мы поговорим о встроенной записи администратора Windows 10, для чего она нужна, как ее включить, заблокировать и сбросить пароль.
Содержание:
- Встроенный аккаунт Administrator Windows
- Как включить встроенную учетную запись администратора в Windows 10?
- Пропали права администратора Windows
Встроенный аккаунт Administrator Windows
Аккаунт Administrator создается при установке Windows автоматически и используется для инициализации системы. Затем этот аккаунт отключается и пользователю предлагается создать собственную учетную запись, которая добавляется в локальную группу Administrators.
Учётная запись встроенного администратора имеет полные, не ограниченные права на компьютере. На эту учету не распространяется действие UAC (User Account Control), а все программы выполняются без запроса UAC (в этом ее важное отличие от пользовательских учетных записей с правами администратора). Встроенный Administrator в Windows в какой-то степени похож на root в Linux – у него есть максимальные права в системе (не System, конечно, но близкие).
Для встроенного администратора Windows можно включить UAC, для этого используйте параметр политик User Account Control: Admin Approval Mode for the Built-in Administrator account.
По умолчанию в Windows 10 и Windows Server 2016 встроенный Administrator отключен. Этот аккаунт нельзя удалить или исключить из группы Администраторы.
Если вы загружаете Windows в безопасном режиме или режиме восстановления, аккаунт администратора включается автоматически.
В целях безопасности желательно переименовать аккаунт встроенного администратора. Это можно сделать вручную, с помощью LAPS или параметра GPO Accounts: Rename administrator account в секции Computer Configuration -> Policies -> Windows Settings -> Security Settings -> Local Policies -> Security Options.
Переименование аккаунта администратора несколько снижает риск его использования злоумышленниками или подбора пароля, но главная проблема в том, что его SID не меняется, что упрощает подбор. У встроенного аккаунта администратора всегда известный идентификатор безопасности SID S-1-5-domain-500.
Совет. По-умолчанию пароль Администратора не задан (пустой).
Важно. Microsoft не рекомендует держать учетную запись Administrator включенной (активной), а тем более работать из-под нее постоянно. Включать учетную запись “Администратор” нужно только в случае крайней необходимости для выполнения конкретной задачи или траблшутинга. Ни в коем случае не используйте его для автовхода в Windows.
Как включить встроенную учетную запись администратора в Windows 10?
Рассмотрим несколько простых способов включения встроенной учетной записи администратора в Windows 10.
Быстрее и проще всего активировать учетную запись администратора из командной строки (или консоли PowerShell), запущенной с повышенными привилегиями.
Для этого, выполните команду:
net user administrator /active:yes
The command completed successfully.
Как мы уже говорили ранее, в современных версиях Windows у аккаунта администратора не задан пароль. Если на компьютер действует доменная политика сложности паролей, при включении аккаунта администратора вы можете увидеть сообщение:
The password does not meet the password policy requirements. Check the minimum password length, password complexity and password history requirements.
В этом случае перед включением аккаунта администратора нужно установить для него пароль:
net user administrator *
Рекомендуем использовать достаточно сложный и надежный пароль, можете сгенерировать его (пароль нужно будет указать дважды).
Если предыдущая команда пишет, что пользователь не найден “The user name could not be found”, скорее всего аккаунт администратора на компьютере переименован.
Вы можете определить, как на вашем компьютере называется аккаунт встроенного администратора по его известному SID (в конце он обязательно содержит -500). Воспользуйтесь командой:
wmic useraccount where "SID like 'S-1-5-%-500'" get name
В этом примере используется русская версия Windows 10, поэтому встроенный аккаунт администратора называется “Администратор”.
Чтобы включить его, выполните:
net user Администратор/active:yes
Либо вы можете вывести список всех локальных учетных записей:
net user
Если при попытке включить встроенного администратора Windows вы получаете ошибку Отказ в доступе (
System error 5 has occurred. Access is denied
), убедитесь, что консоль cmd.exe или powershell.exe запущена с правами администратора. Также проверьте, что ваша учетная запись входит в группу локальных администраторов компьютера.
Выведите список групп, в которых состоит ваш аккаунт:
whoami /all
В этом примере пользователь user1 не состоит в локальной группе Administrators, поэтому у него нет прав на включение аккаунта администратора.
Вывести список пользователей в группе локальных администраторов в Windows можно так:
net localgroup administrators
или
net localgroup администраторы
В данном примере в группу Administrators добавлены только два аккаунта. Если вы не знаете пароль ни для одного из них, значит у вас нет прав администратора на компьютере. Чтобы включить аккаунт встроенного администратора и предоставить своей учетной записи права локального админа, смотрите следующий раздел статьи.
Примечание. Рассмотренный способ активации встроенного администратора из командной строки будет работать во всех версиях Windows 10. Другие способы, описанные ниже, не применимы к домашним редакциям Win 10, в которых отсутствует оснастки управление компьютером и пользователями (
compmgmt.msc
и
lusrmgr.msc
) и редактор локальной групповой политики (gpedit.msc).
Откройте MMC оснастку Local Users and Groups, набрав в строке поиска или командой строке
lusrmgr.msc
. В окне консоли разверните раздел Users. Откройте свойства учетной записи с именем Администратор и снимите чекбокс Account is Disabled (Учетная запись отключена). Сохраните изменения.
Учетная запись администратора теперь включена. В этой же консоли можно изменить его пароль, выбрав в контекстном меню Set Password.
Можно включить встроенную учетную запись администратора через локальную GPO. Откройте редактор локальной групповой политики
gpedit.msc
(или редактор локальной политик безопасности —
secpol.msc
). Перейдите в раздел Computer Configuration -> Windows Settings -> Security Settings -> Local Policies -> Security Options. Найдите и отредактируйте политику Accounts: Administrator account status (Учетные записи. Состояние учетной записи ‘Администратор’), переведя ее в состояние Enable.
Обновите настройки групповых политик командой:
gpupdate /force
или просто перезагрузите компьютер.
После включения учетной записи администратора любым из рассмотренных способов, она будет отображаться на экране входа в систему Windows.
Чтобы отключить аккаунт встроенного администратора, воспользуйтесь командой строкой:
net user administrator /active:no
или так:
net user администратор /active:no
Если вы включили администратора через политику Accounts: Administrator account status, придется ее отключить (или полностью сбросить все настройки локальной GPO).
Пропали права администратора Windows
Бывают ситуации, когда вы случайно заблокировали свою учетную запись пользователя с правами администратора. Рассмотрим, как в этом случае включить встроенного администратора или добавить свой аккаунт в группу локальных админов, когда невозможно войти в Windows.
Вам нужно загрузить ваш компьютер с LiviCD (но не диска восстановления MSDaRT) или установочного диска с Windows 10. Проще всего создать загрузочную USB флешку с установочным образом Windows 10 с помощью Media Creation Tool.
На экране начала установки Windows нажмите
Shift + F10
. Откроется командная строка.
Теперь вам нужно определить на каком диске находится ваша Windows. Запустите
diskpart
и выполните
list vol
.
В моем примере видно, что Windows находится на диске C:. Именно эту букву диска я буду использовать в следующих командах. Чтобы завершить diskpart, наберите
exit
Выполните следующие команды, чтобы создать копию файла utilman.exe (апплет Центра специальных возможностей) и заменить его исполняемым файлом cmd.exe:
copy c:\windows\System32\utilman.exe c:\
copy c:\windows\System32\cmd.exe c:\windows\System32\utilman.exe
Перезагрузите компьютер:
wpeutil reboot
Выполните обычную загрузку Windows. На экране входа в систему (со списком учетных записей) нажмите сочетание Win+U.
Откроется окно командной строки с правами System. Чтобы добавить свою учетную запись в группу локальных администраторов, включить встроенного администратора Windows и сбросить его пароль, выполните команды:
net localgroup administrators user1 /add
net user Administrator /active:yes
net user administrator *
Теперь вы можете зайти на компьютер под Administrator или своим аккаунтом, которому назначены права локального админа.
Не забудьте вернуть оригинальный файл utilman.exe на место. Еще раз загрузитесь с установочного диска и выполните команду:
copy c:\utilman.exe c:\windows\System32\utilman.exe
Two things I’m seeing here that could cause this:
- You are not part of the administrators group or you do not have administrator permissions on the box.
- You need to run command prompt from an elevated permission level.
Easiest way to check if you are an administrator on your machine is to list all administrators on the box:
net localgroup Administrators
If you are not listed there, you are not an administrator. It will also list the groups that are admins on the machine. So for example, if I was a part of the Domain Admins group and the policy for Domain Admins was administrator access on the machines, then I would have admin access without being listed in the output of the command.
To check what groups you are a part of, you can use whoami /groups which will list all groups and aliases that the logged in user is a part of. And based off of all of this data, you’ll then know if you are an admin or not.
Also, as Eugen said in the comments, make sure you’re using the right slashes in your commands.
The administrator account in Windows 10 gives users additional system rights to make system changes or install programs without restrictions. However, as you’ll have heard before — with great power comes great responsibility — so the administrator account is disabled by default. We’ll explain how to enable and remove the Windows 10 Administrator account.
Contents
- Quick guide: Enable administrator account in Windows 10
- What does “Administrator” mean in Windows 10?
- Check or change Windows user account
- Activate administrator account in Windows 10 and remove it again
- Using command prompts (Windows Home, Pro, and Enterprise)
- Using Windows PowerShell (Windows Home, Pro, and Enterprise)
- Via Local Users/Groups (Windows Pro and Enterprise)
- Enable administrator account in Windows 10 without logging in as an administrator
$1 Domain Names
Register great TLDs for less than $1 for the first year.
Why wait? Grab your favorite domain name today!
Matching email
SSL certificate
24/7/365 support
Quick guide: Enable administrator account in Windows 10
Using a command prompt
- Open “Run” with [Windows] + [R].
- Type “cmd” and press [Ctrl] + [Shift] + [Enter].
- Type “net user administrator /active:yes”.
- The administrator account is now activated.
- To deactivate: “net user administrator /active:no”.
Using Windows PowerShell
- Open the context menu with [Windows] + [X].
- Click on “Windows PowerShell (Administrator)”.
- Enter “net user administrator /active:yes”.
- The administrator account is now active.
- To deactivate: “net user administrator /active:no”.
Through Local Users/Groups (only in Windows 10 Pro and higher)
- Open the “Run” window with [Windows] + [R].
- Type “cmd” and press [Ctrl] + [Shift] + [Enter].
- Type “lusrmgr.msc”.
- Click “Users” in “Local Users and Groups” on the left.
- Click on “Local Users and Groups”.
- Go to “General”.
- Uncheck “Account is disabled” and click “OK” or “Apply”.
- The Windows 10 administrator is activated.
What does “Administrator” mean in Windows 10?
Most Windows users are familiar with the blue and gold shield icon that says “Run as administrator”. This means that you are currently using a standard user account with “administrative rights”. However, some programs and files are so important that incorrect changes can harm the operating system. That is why the Windows Administrator account exists.
The Administrator account is hidden and disabled by default in Windows 10 to prevent malware or unauthorized people from making system changes. However, sometimes it is necessary to enable the Windows 10 administrator account to install programs, change Windows languages or change keyboard language in Windows 10, change Windows passwords or enable dark mode. Those who activate these administrative “super powers” for their user account should not forget to deactivate the Windows 10 administrator again afterwards. Better safe than sorry.
Check or change Windows user account
By default, Windows users belong to the Administrators group as local accounts with administrative privileges and can obtain administrator privileges. If you are not sure which user account you have, check or change it as follows:
Step 1: Go to the Windows Start logo at the bottom left, scroll down under “Recently Added”, click “Windows System” and click “Control Panel”.
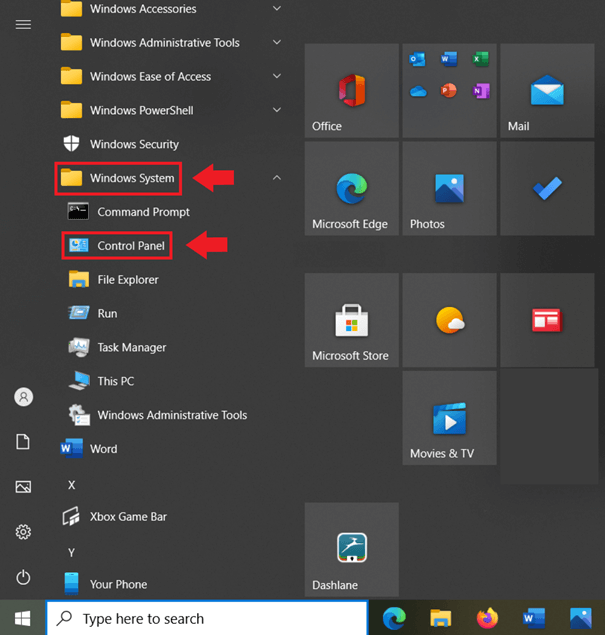
Step 2: Under “User Accounts,” go to “Change account type.” There you will see which account and system privileges you have. If you belong to the Administrators group, it will say “Administrator” under your computer name.
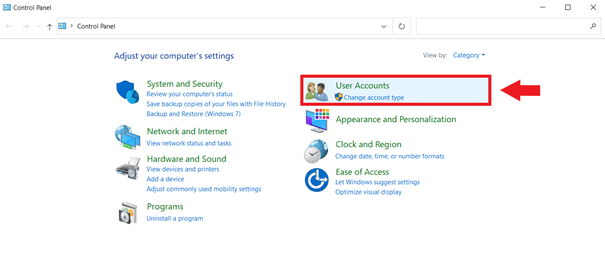
Step 3: If there are multiple user accounts, the administrator is active, and you want to switch to the administrator account, change the account type here.
Activate administrator account in Windows 10 and remove it again
If you have a standard user account with administrative privileges, it’s relatively easy to enable the Administrator account in Windows 10. How you proceed depends on your Windows 10 edition (Home, Pro, or Enterprise). We’ll explain how to do it.
Using command prompts (Windows Home, Pro, and Enterprise)
Here’s how to enable administrator account Windows 10 using cmd prompts:
Step 1: Open the “Run” window with the Windows shortcut [Windows] + [R]. Type “cmd”.
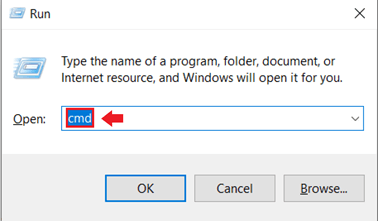
Step 2: Run the command prompt as an administrator by pressing [Ctrl] + [Shift] + [Enter] at the same time.

Step 3: Type the Windows CMD command “net user administrator /active:yes” and press [Enter]. The Windows 10 administrator account is now enabled.
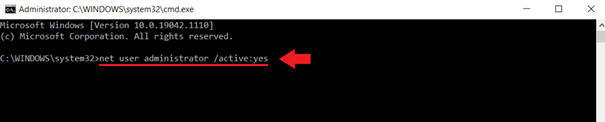
Step 4: To disable the Windows 10 administrator, use the CMD command “net user administrator /active:no”. Remember to disable the administrator again after a task that requires administrative privileges to avoid security vulnerabilities.
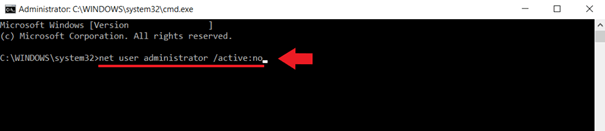
Using Windows PowerShell (Windows Home, Pro, and Enterprise)
Step 1: Open the Windows context menu with the shortcut [Windows] + [X].
Step 2: Click on the “Windows PowerShell (Admin)” field. The Windows PowerShell provides a complete object-oriented scripting and programming environment as an all-round tool for system administrators.
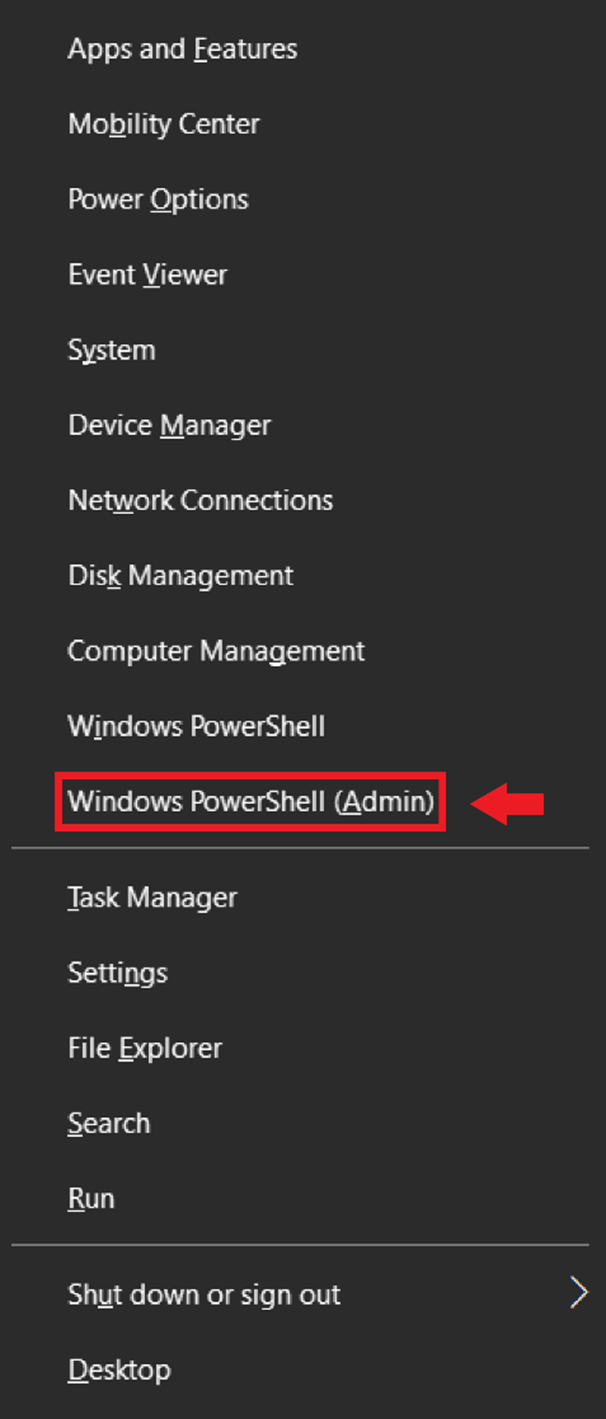
Step 3: In the PowerShell command line interpreter (CLI), type the command “net user administrator /active:yes” and press [Enter]. If the message “The command was executed successfully” appears, you were able to activate the Windows 10 Administrator account.
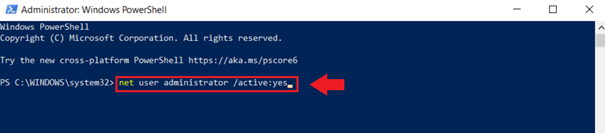
Step 4: Use the CMD command “net user administrator /active:no” to disable the Windows 10 administrator.
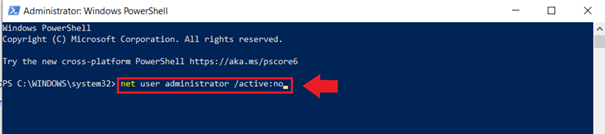
Via Local Users/Groups (Windows Pro and Enterprise)
Step 1: In Windows 10 Pro and Enterprise, there is a third way to enable the administrator. Open the command prompt with [Windows] + [R], type “cmd” and start the Windows command processor as administrator with [Ctrl] + [Shift] + [Enter].
Step 2: In the Windows command processor, enter the CMD command “lusrmgr.msc”.
Step 3: Go to “Users” in the “Local Users and Groups” menu on the left.
Step 4: In the Administrator window, go to the “General” tab.
Step 5: Uncheck “Account is disabled” and go to “OK” or “Apply” to enable the administrator. Remove the check mark again to disable the Windows 10 Administrator.
Microsoft 365 for Business with IONOS!
Powerful Exchange email and the latest versions of your favorite Office apps on any device — get started with our free setup assistance.
50 GB Exchange email account
1TB OneDrive cloud storage
24/7 expert support
Enable administrator account in Windows 10 without logging in as an administrator
To enable Windows 10 Administrator accounts in Windows 10 without administrator privileges, you need to contact administrators who can perform administrator tasks or change your privileges. However, if you are an administrator and forget the administrator password or lose your account access, an alternative route might be needed. This happens via the supplied Windows disc. In this case, it is recommended to contact IT specialists to avoid system damage.
Tip
If something goes wrong due to system changes with administrator privileges, it is recommended to have a backup of the most important data. IONOS offers MyDefender for a secure, automatic backup for all devices.
Related articles

How to change startup programs in Windows 10
Like all modern Microsoft operating systems, Windows 10 has a built-in feature that allows you to automatically run system programs, user-defined programs, service applications and processes. In this tutorial, you’ll learn how the startup folder works in Windows 10 and how to add or remove specific applications.
How to change startup programs in Windows 10

Taking screenshots in Windows 10: keyboard shortcuts and tools
Many third-party providers offer tools for taking screenshots in Microsoft’s latest operating system. However, there is already a variety of standard options for taking screenshots in Windows 10. You can simply use the established keyboard shortcuts for taking screenshots or the Snipping Tool which has been included in Windows for quite some time.
Taking screenshots in Windows 10: keyboard shortcuts and tools

How to set up VPN in Windows 10
Want to use a secure, encrypted connection or access your company or home network while on the road? A VPN connection on Windows 10 is the solution. VPN connections route your encrypted data through a secure tunnel and provide improved data security. Learn all you need to know for setting up a VPN in Windows 10.
How to set up VPN in Windows 10
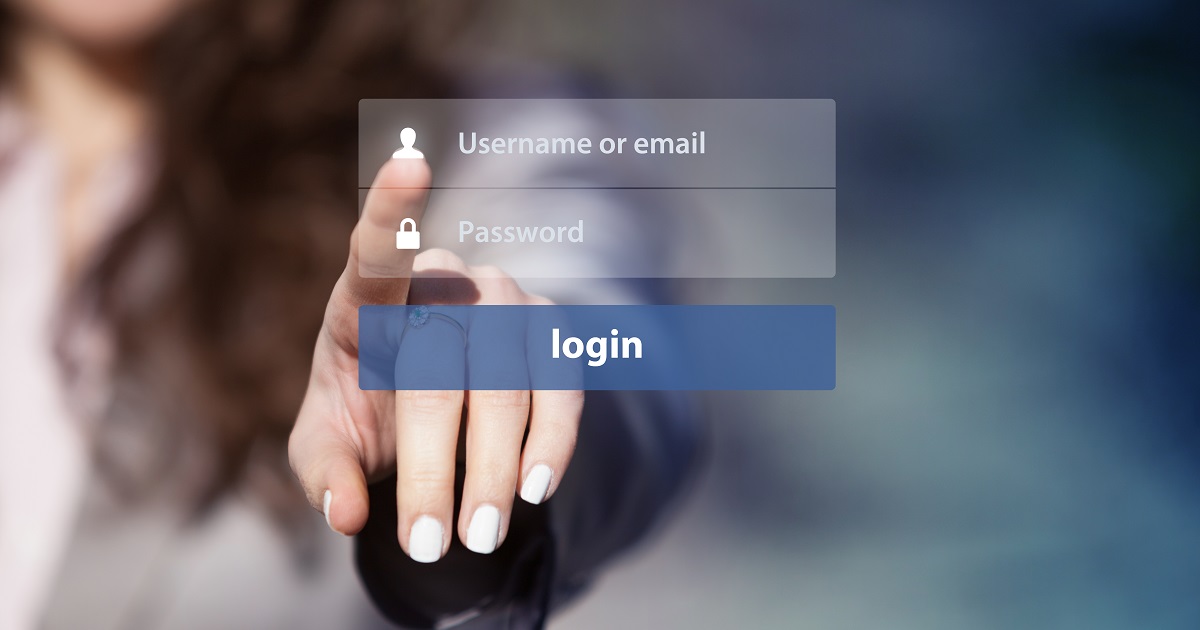
How to add a new User in Windows 10
Regardless of whether it’s a desktop layout, wallpaper, or individual settings – each user has their own ideas when it comes to the design of their system surface. For this reason, it’s practical for state-of-the-art operating systems to provide the option of logging in with different accounts at system start. In Windows 10 you can also add new users in order to simplify shared use of the device.
How to add a new User in Windows 10

How to find and retrieve your Windows 10 product key
If you’re planning to update your computer or reinstall Windows 10, you need to retrieve your Windows 10 key – also referred to as a product licensing key. In 2016, Microsoft changed the way it licenses products and issued digital licenses for codes to be automatically transferred during a reinstallation. But there are some situations when it may be necessary to find your Windows key and enter it…
How to find and retrieve your Windows 10 product key























