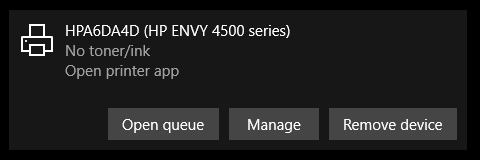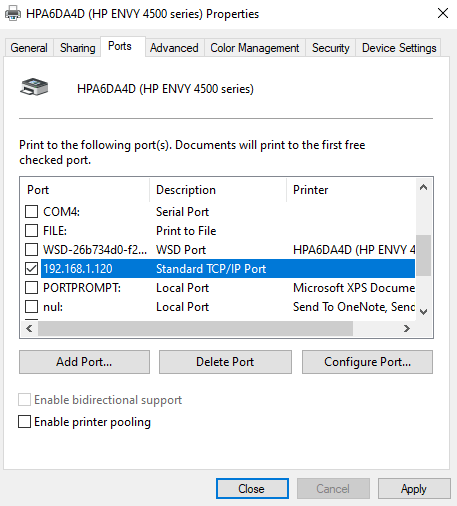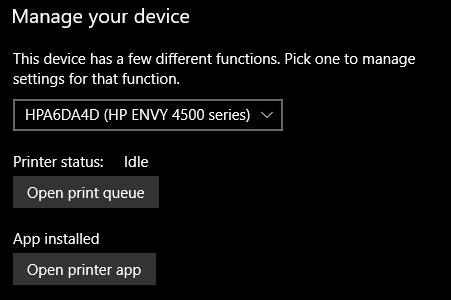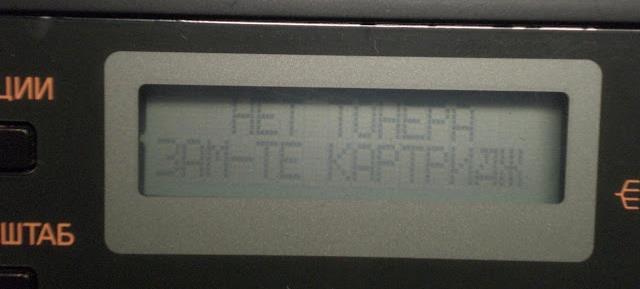Create an account on the HP Community to personalize your profile and ask a question
Your account also allows you to connect with HP support faster, access a personal dashboard to manage all of your devices in one place, view warranty information, case status and more.
05-02-2016
10:35 AM
HP Recommended
- Mark as New
- Bookmark
- Subscribe
- Permalink
- Flag Post
Product: HP ENVY 4500
Operating System: Microsoft Windows 10 (64-bit)
Hello,
Used to use my Envy 4500 with my old Windows Vista PC. No issues at all. Did buy a new laptop this saturday and my Envy with the same ink cartridge doesn’t print at all (except if I mail to my printer or use the webservices set up tool and test a testpage using that thing).
But when I want to print from the webbrowser, from word, … the message comes the printer has run out of ink or toner and it refuses to print. I use this printer in de black only modus. So no color cartridge is present.
Did try to solve this but everything I try, this no toner or ink message keeps showing in win 10 for this printer. Anyone knows a solution? Thx!
1 ACCEPTED SOLUTION
05-03-2016
08:40 AM
HP Recommended
- Mark as New
- Bookmark
- Subscribe
- Permalink
- Flag Post
Hi @LenK8940,
Thank you for joining the HP Forums!
I noticed that you cannot print with your HP Envy 4500, on Windows 10. And, I am happy to help!
There could be a driver conflict on the computer. As this printer does have a single-cartridge mode that will allow you to print in black without the color cartridge. I would recommend to try our HP Print and Scan Doctor, and let me know the results!
If this helps, please consider clicking on ‘accept as solution.’ And, please click on the thumbs up icon. Both icons are below this post.
Hope this resolves your issue!
RnRMusicMan
I work on behalf of HP
Please click “Accept as Solution ” if you feel my post solved your issue, it will help others find the solution.
Click the “Kudos Thumbs Up» to say “Thanks” for helping!
Was this reply helpful?
Yes
No
7 REPLIES 7
05-03-2016
08:40 AM
HP Recommended
- Mark as New
- Bookmark
- Subscribe
- Permalink
- Flag Post
Hi @LenK8940,
Thank you for joining the HP Forums!
I noticed that you cannot print with your HP Envy 4500, on Windows 10. And, I am happy to help!
There could be a driver conflict on the computer. As this printer does have a single-cartridge mode that will allow you to print in black without the color cartridge. I would recommend to try our HP Print and Scan Doctor, and let me know the results!
If this helps, please consider clicking on ‘accept as solution.’ And, please click on the thumbs up icon. Both icons are below this post.
Hope this resolves your issue!
RnRMusicMan
I work on behalf of HP
Please click “Accept as Solution ” if you feel my post solved your issue, it will help others find the solution.
Click the “Kudos Thumbs Up» to say “Thanks” for helping!
Was this reply helpful?
Yes
No
05-03-2016
09:29 AM
HP Recommended
- Mark as New
- Bookmark
- Subscribe
- Permalink
- Flag Post
Hello. Did use this tool and problem solved!!!!!
At the end of the process a test page could be printed as all items were OK but this page didn’t come out of the printer. Then I could choose to start sharing this printer over the network. Needed to restart my PC and after that the testpage came out of the printer I did try to print a WORD doc and yes, it came out of the printer
Could even print from my webbrowser
When I closed down this tool, I could end sharing, but didn’t do this as this has solved (and i’m connected to a private WIFI) the issue I was fighting with for 4 days now
Hope this sharing thing doesn’t allow everyone worldwide to use my printer like some of those printers you can find with an google search
Thank you for your help!
Was this reply helpful?
Yes
No
05-28-2016
02:19 AM
HP Recommended
- Mark as New
- Bookmark
- Subscribe
- Permalink
- Flag Post
Hey again!
So I could use my HP ENVY 4500 for a while with the single cartridge modus without issues after using the HP scan and print doctor. But out of the blue the message appeared back in Windows 10. I wanted to start a printjob en back was the ‘no ink or toner’ message. I did use the HP P&S Doctor again and all went well except for the testpave. This wouldn’t print. The testpage of the printer itself did print so according to this tool, there was a software issue. I did de-install and install the software multiple times but no solution. After more then 1 hour I wanted to give up, and spontaniously the Envy 4500 came alive and I’ve got a pop up on screen from the software I was missing a cartridge and my printer would print in single cartridge modus. I’ve clicked ‘yes’ and the printer worked. Couldn’t almost believe it. So I did all of my print jobs. Did get this pop up of the HP software everytime again when a job started.
The day after: I want to print an extra document…. Back to ‘printer can’t print because no ink or toner’. So problems are back and yes, did spent over one hour again to fix it but no solution yet. HP P&S Doctor tells me the same thing again: Software issues.
— Did install the software using the recommended download on the HP website
— Sometimes it works, other times not: But always the same thing: Windows 10 and the single cartridge modus of this printer are hell together
— How can I fix this? I did buy this printer because of the single cartridge modus (don’t want to spent too much euros on color that’s used to print black as printers do use the color ink when printing only black colors)
— How is it possible that a compagnie as HP does deliver software that isn’t working OK with Windows 10?
If I go back to my old laptop with Windows Vista: All goes well. So its really the combination HP Software and WIN10 that gives this aaaaaaaaarh
Regards,
1 person found this reply helpful
Was this reply helpful?
Yes
No
10-01-2016
03:25 PM
HP Recommended
- Mark as New
- Bookmark
- Subscribe
- Permalink
- Flag Post
I’ve got exactly the same problem!! did you sort yours out? I m thinking buying a new printer to be honest and NOT an HP this time!
Was this reply helpful?
Yes
No
01-20-2018
04:50 AM
HP Recommended
- Mark as New
- Bookmark
- Subscribe
- Permalink
- Flag Post
Hi I had the same issue with you, with 1 empty toner in my HP3540 printer and printing with «Single Toner mode». Macbook prints just fine but Win 10 PC doesn’t work, with the windows system always saying «no Ink» and refuses to print. installing HP Doctor app or driver / restarting PC doesn’t help.
Now I have solved the issue, via http://www.tomshardware.com/forum/63309-3-printer-software-printer-toner-plenty-toner by the method from aireyj.
Basically in Win 10:
1 Start — setting — devices and printers to open the list of printers
2 select the HP print and click » Management»
3 On the left, click «Edit Printer properties»
4 On the «Port» tab, choose «Add port…» — > select «Standard TCP/IP port» —> «New Port ..(P)», then next, then input the IP address of your printer(usually 192.168.xx.xx)
5 now the Port should be selected at your Standard TCP/IP exclusively in the Printer properties.
It should work now, try print a new document.
1 person found this reply helpful
Was this reply helpful?
Yes
No
Mbrads
1
0
0
38,919
New member
11-23-2019
05:08 PM
HP Recommended
- Mark as New
- Bookmark
- Subscribe
- Permalink
- Flag Post
I Just Want To Print A Menu This Did Not Work Please Another Solution .
Was this reply helpful?
Yes
No
kevin-t
20,511
1,212
326
38,809
Retired
11-25-2019
05:59 PM
HP Recommended
- Mark as New
- Bookmark
- Subscribe
- Permalink
- Flag Post
Hello,
Thank you for posting in this thread. Unfortunately based on when the last response was made, I have closed this thread to help keep comments current and up to date. We recommend starting a new thread for your issue by clicking here.
To be more helpful with your post, you can add key information if you desire:
1. Product Name and Number (please do not post Serial Number)
• Example: HP Pavilion DV2-1209AX or HP Deskjet 3000 Printer CH393A
2. Operating System installed (if applicable)
• Example: Windows XP, Windows Vista 32-bit, Windows 7 64-bit
3. Error message (if any)
• Example: «»Low disk space»» error in Windows
4. Any changes made to your system before the issue occurred
• Examples: Upgrading your Operating System or installing a new software; or installing new hardware like a printer, modem, or router.
If you have any other questions about posting in the community, please feel free to send me a private message!
Thank you
Was this reply helpful?
Yes
No
Be alert for scammers posting fake support phone numbers and/or email addresses on the community.
If you think you have received a fake HP Support message, please report it to us by clicking on «Flag Post».
† The opinions expressed above are the personal opinions of the authors, not of HP. By using this site, you accept the Terms of Use and Rules of Participation.
-
English
Open Menu

† The opinions expressed above are the personal opinions of the authors, not of HP. By using this site, you accept the <a href=»https://www8.hp.com/us/en/terms-of-use.html» class=»udrlinesmall»>Terms of Use</a> and <a href=»/t5/custom/page/page-id/hp.rulespage» class=»udrlinesmall»> Rules of Participation</a>.
Многие пользователи задаются вопросом, как произвести отключение контроля уровня чернил в принтерах и многофункциональных устройствах, т.к. сообщения об отсутствии тонера иногда не соответствуют действительности и попросту мешают работе. Особенно часто эта проблема наблюдается при использовании перезаправленных или неродных (сторонних производителей) картриджей.
Существует несколько вариантов решения этой проблемы. Как правило применение того или иного способа зависит от модели принтера.
1. Это можно сделать с помощью обнуления чипов, встроенных в картриджи. Как раз они и предназначены для того, чтобы определять уровень чернил и препятствовать повторной заправке картриджа. Но обнулить чип достаточно сложно.
Вам нужно будет приобрести перепрограмматор, то есть устройство, с помощью которого вы сможете обнулять чип картриджа, а это дополнительные расходы. К тому же процедура обнуления требует определённых навыков, поэтому не беритесь самостоятельно учиться программировать и обнулять чипсеты картриджей, лучше всего попросите вам помочь разобраться с этим человека, который уже сталкивался с данным процессом.
2. Второй вариант действий при отключении сводится к следующему: ознакомьтесь с появляющимися сообщениями о том, что в устройстве заканчиваются чернила. На корпусе принтера нажмите и удерживайте 10 секунд кнопку Стоп/Сброс с изображением треугольника и мигающим индикатором. Система контроля уровня чернил будет отключена для конкретной чернильницы (той, о которой вы получили оповещение).
3. Для некоторых картриджей предусмотрен другой способ: Откройте «Панель управления» через меню «Пуск», в категории «Принтеры и другое оборудование» выберите значок «Принтеры и факсы». Кликните правой кнопкой мыши по названию своего принтера и выберите в контекстном меню пункт «Свойства принтера» (в некоторых моделях «Свойства»). На вкладке «Порты» снимите маркер с поля «Разрешить двусторонний обмен данными». Нажмите на кнопку «Применить» и закройте окно.
4. Это своеобразная модификация способа описанного выше. Отключите функцию «Контроль уровня чернил» на компьютере, к которому подключен принтер. Для этого перейдите в «Панель управления», выберите опцию «Принтеры». Далее вызовите контекстное меню на значке принтера, выберите команду «Свойства принтера». Затем перейдите во вкладку «Обслуживание», выберите опцию «Сведения о состоянии принтера», щелкните по кнопке «Параметры». Снимите флажок «Выводить предупреждение автоматически».
5. Также для определенных моделей принтеров существуют специальные утилиты, позволяющие сбросить счетчик чернил (например, IPTool для Canon iP-серии или МРTool для Canon MP-серии). Программа МРTool работает с принтерами только при переключении их в Сервисный или Низкоуровневый режим.
Service — режим в котором можно выполнять сервисные операции с помощью кнопок принтера. Для перехода принтера Canon MP-серии в «Service» режим нужно :
1) Выключить принтер.
2) Нажать и удерживать кнопку отмены/возобновления печати.
3) Нажать и удерживать кнопку включения принтера.
4) Отпустить кнопку отмены/возобновления печати.
5) Дважды нажать кнопку возобновления/печати.
6) Отпустить кнопку включения принтера.
после этого некоторое время будет мигать зеленый светодиод (время мигания зависит от модели принтера), затем он загорится постоянно и принтер перейдет в «Service» режим.
Low-Level — режим работы предназначеный для низкоуровневых операций с EEPROM принтера, в этом режиме с принтером работает МРTool. Для перехода принтера MP-серии в Low-Level режим нужно :
1) Отключить принтер от сети.
2) Нажать и удерживать кнопку включения.
3) Включить принтер в сеть.
4) Нажать кнопку отмены/возобновления печати.
5) Отпустить кнопку включения. (если система сообщит об обнаружении «нового устройства», установите драйвера принтера, после завершения установки назовите новый принтер как «Canon MP XXX Low-Level Mode»).
после этого зеленый и оранжевый светодиоды мигнут и погаснут, затем оранжевый загорится постоянно и принтер перейдет в «Low-Level» режим. Выйти из этого режима можно только отключив принтер от сети.
6. В некоторых моделях принтеров стоят картриджи без чипа. Тогда для обнуления данных применяется механический способ заклейки скотчем (или лаком) определённых контактов на картридже. Дело в том, что принтер запоминает как использовались последние 4 установленных картриджа по ID – идентификатору. Заклейка контактов позволяет заставить аппарат поверить, что в него поочередно были установлены 4 разных картриджа, он “забудет” ID вашего заправленного картриджа и будет воспринимать его как новый.
Схемы заклейки контактов индивидуальны для разных моделей принтеров и для разных картриджей, поэтому размещать здесь все возможные варианты вряд ли целесообразно. Желающие легко найдут их через любой поисковик.
P.S. Чтобы чернила в принтере расходовались меньше, настройте экономный режим. Для этого откройте окно свойств своего принтера так, как это описано в третьем шаге, и перейдите на вкладку «Общие». Нажмите на кнопку «Настройка печати» и в дополнительно открывшемся окне откройте вкладку «Бумага/Качество» (в некоторых моделях «Главная»). В группе «Качество печати» выберите с помощью выпадающего списка нужное значение или отметьте маркером поле Экономичный режим (в некоторых моделях «Быстрая печать»), чтобы включить экономный режим. Примените новые настройки.
P.S.S. Если вы собрались заправлять картридж делать это нужно сразу, как только кончились чернила. Иначе остатки тонера засохнут в соплах и оживить такой картридж уже не получится.
Подготовлено по материалам kakprosto.ru, prospekt-st.ru, fb.ru, mnogochernil.ru, vsbot.ru, allart-service.ru, domotvetov.r
ВНИМАНИЕ! Данный пост носит исключительно информационный характер. Автор не несет ответственности за возможные последствия и экономический ущерб возникшие в результате неумелых действий. Применяя неверный способ, пользователь рискует вывести из строя принтер, поэтому помните, что все действия вы совершаете на свой страх и риск, а так же под свою ответственность!!! Крайне не рекомендуется совершать описанные манипуляции с приборами находящимися на гарантийном обслуживании!!!
Компиляция текста и ссылки ©Енот69
Some HP InkJet, DeskJet, and LaserJet printers allow you to use them in single cartridge mode which means you can use either a black cartridge or color cartridge only instead of both. In my case, I only had a black cartridge in my HP printer. I could print fine from my iPhone and Macbook, but Windows 10 would give me a “No Toner/Ink” error and would not allow me to print. After some research, I found that this was because of the Web Services for Devices (WSD) port used by the driver. To fix this issue, I had to change it to a standard TCP/IP port and use the printer’s IP address.
It is recommended that you set a static IP address for your printer. Please refer to your printer’s documentation on how to do this, as it varies by printer model.
Fix HP Printer No Toner/Ink Error by Setting TCP/IP Port
- Go to Start > Settings > Devices > Printers & Scanners
- Click on your HP printer and click Manage
- Click on Printer Properties
- Click the Ports tab
- Click Add Port then Standard TCP/IP Port
- Go through the wizard and set the Printer Name or IP Address to the IP Address of your printer (the port name will auto-fill)
- Click Next and it should find your printer, then click Finish
- Click Close on the Printer Ports window
- You should see the new port in the list and it should be checked as seen in the image below
- Click Apply then OK
Now your Printer Status shouldn’t show “No Toner/Ink” anymore and will probably show Idle unless it is currently processing a print job.
Hopefully this No Toner/Ink issue will be fixed in an updated driver, but it appears to have been an ongoing issue for a while with no fix from HP or Microsoft.
Печать — одна из важных функций компьютера, и ничто не может быть раздражающе, как проблемы с печатью. Одна из частых проблем, с которой сталкиваются пользователи Windows 10, — это когда тонер чернила на исходе и принтер перестает печатать. Возможно, вы столкнулись с этой проблемой и хотите найти решение. В данной статье мы рассмотрим несколько способов, как решить эту проблему и продолжить нормальную работу с принтером.
Первоначально, если вы столкнулись с проблемой «тонер чернила на исходе не печатает» в Windows 10, вам следует проверить уровень чернил в картридже. Если уровень чернил низок или картридж пуст, замените его новым или перезаправьте чернила. После этого попробуйте снова напечатать документ, и проблема может быть решена.
Если уровень чернил в порядке, следующим шагом будет проверка драйвера принтера. Вероятно, ваш драйвер устарел или поврежден, и это может приводить к проблемам печати. Чтобы исправить это, зайдите в «Устройства и принтеры» в Панели управления, найдите свой принтер и щелкните правой кнопкой мыши. Выберите пункт «Обновить драйвер» и следуйте инструкциям мастера обновления.
Примечание: если у вас нет диска с драйвером, вы можете загрузить последнюю версию драйвера с веб-сайта производителя принтера.
Если эти шаги не помогли решить проблему, возможно, причина в несовместимости между принтером и операционной системой Windows 10. В этом случае вам стоит посетить веб-сайт производителя принтера и найти информацию о совместимости вашей модели принтера с Windows 10. Если производитель предоставляет драйверы и программное обеспечение для Windows 10, загрузите и установите их на компьютер.
В иных случаях, возможно, настройки принтера были изменены или проблема связана с программным обеспечением печати. В таком случае, попробуйте перезагрузить принтер, проверить его настройки и переустановить программное обеспечение печати. Если все остальное не поможет, обратитесь за помощью к производителю принтера или специалисту по обслуживанию принтеров.
Проблема с тонером на исходе и непечатанием может возникнуть в операционной системе Windows 10. В этой статье мы рассмотрим несколько способов решения этой проблемы.
- Проверьте уровень тонера или чернил в принтере. Если они находятся на исходе или их уровень низок, замените картридж или баллон с чернилами.
- Установите последние обновления для операционной системы Windows 10. Часто проблемы с печатью могут быть исправлены установкой обновлений.
- Перезагрузите принтер и компьютер. Иногда простая перезагрузка может помочь в решении проблемы.
- Проверьте подключение принтера к компьютеру. Убедитесь, что все кабели правильно подключены. Если принтер подключен через USB-кабель, попробуйте подключить его к другому порту USB.
- Проверьте драйвер принтера. Возможно, у вас установлен устаревший драйвер или ошибка в драйвере приводит к проблеме с печатью. Обновите драйвер принтера до последней версии.
- Проверьте настройки принтера. Убедитесь, что принтер выбран в качестве устройства по умолчанию и что все настройки печати настроены правильно.
- Проверьте наличие бумаги в лотке принтера. Если бумага закончилась, добавьте новые листы в лоток.
Если все вышеперечисленные методы не помогли решить проблему с печатью, рекомендуется обратиться в службу поддержки производителя принтера или проверить его на наличие других проблем. Они могут предложить дополнительные решения или замену принтера, если это необходимо.
Проверьте уровень тонера чернил
Если ваш принтер перестал печатать и у вас установлены тонерные чернила, прежде всего, вам следует проверить уровень чернил. Низкий уровень тонера может быть причиной проблемы и требует его замены.
Для проверки уровня тонера чернил следуйте инструкциям производителя принтера. Обычно это можно сделать в меню устройства на самом принтере или через программное обеспечение принтера на компьютере.
Если уровень тонера чернил находится на исходе или исчерпан, замените картридж на новый. Учтите, что разные модели принтеров имеют различные способы замены тонера чернил, поэтому вам может потребоваться обратиться к руководству пользователя или обратиться за помощью к специалисту.
После замены тонера чернил проверьте, работает ли принтер и печатает ли он нормально.
Как найти информацию о уровне тонера чернил в Windows 10
Windows 10 предоставляет пользователю возможность мониторить уровень тонера чернил в подключенном принтере. Если вы столкнулись с проблемой, когда принтер уже на исходе чернил, но он все равно печатает, эта информация может быть полезной для решения проблемы.
Для того чтобы найти информацию о уровне тонера чернил, выполните следующие шаги:
- Нажмите кнопку «Пуск» на панели задач в Windows 10.
- В открывшемся меню «Пуск», выберите «Настройки».
- В окне «Настройки» выберите опцию «Устройства».
- На странице «Устройства» выберите вкладку «Принтеры и сканеры».
- Выберите свой принтер в списке устройств и нажмите на нем правой кнопкой мыши.
- В контекстном меню выберите «Свойства принтера».
- В открывшемся окне выберите вкладку «Обслуживание».
- На вкладке «Обслуживание» вы увидите информацию о текущем уровне тонера чернил на вашем принтере.
Эта информация позволит вам заранее узнать, когда уровень чернил находится на исходе. Таким образом, вы сможете заменить картридж своевременно и избежать проблем с печатью.
Как запустить тестирование печати для оценки качества печати
Если у вас возникли проблемы с печатью и вы хотите оценить качество печати, вы можете запустить тестирование печати. Для этого следуйте инструкциям ниже:
- Сначала убедитесь, что ваш принтер включен и подключен к компьютеру.
- Откройте меню «Пуск» и выберите «Параметры».
- В окне параметров выберите вкладку «Устройства» и перейдите в раздел «Принтеры и сканеры».
- Найдите свой принтер в списке доступных устройств и кликните на него.
- Нажмите кнопку «Управление» и выберите «Печать тестовой страницы».
- Ваш принтер запустит печать тестовой страницы. Пожалуйста, дождитесь окончания печати.
- Рассмотрите напечатанную тестовую страницу и оцените качество печати. Обратите внимание на четкость и читаемость текста, насыщенность цветов и наличие каких-либо проблем.
Если вы обнаружите какие-либо проблемы с качеством печати, такие как размытый или нечеткий текст, бледные цвета или другие аномалии, вам могут понадобиться следующие действия:
- Проверьте уровень чернил в вашем принтере и замените картриджи при необходимости.
- Очистите головку печати и проверьте, нет ли на ней загрязнений. Для очистки головки печати следуйте инструкциям производителя вашего принтера.
- Проверьте настройки печати в драйвере принтера. Возможно, вам потребуется настроить параметры печати, такие как режим экономии чернил или качество печати.
- Если проблема с качеством печати продолжается, обратитесь к руководству пользователя вашего принтера или свяжитесь с технической поддержкой производителя для получения дополнительной помощи.
Надеюсь, этот простой процесс тестирования печати поможет вам оценить качество печати и решить проблемы, связанные с плохим качеством печати.
Проверьте соединение с принтером
Как проверить физическое соединение с принтером
Прежде чем приступать к поиску проблем с тонером или чернилами в принтере, важно удостовериться в правильности физического соединения между компьютером и принтером. Вот несколько шагов, которые помогут вам выполнить эту проверку:
Шаг 1: Убедитесь, что принтер включен и подключен к источнику питания. Проверьте, что шнур питания прочно вставлен как в принтер, так и в розетку.
Шаг 2: Проверьте, что кабель USB или сетевой кабель правильно подключены к принтеру и компьютеру. Убедитесь, что оба конца кабеля пристыкованы к соответствующим портам без люфтов или зазоров.
Шаг 3: Если используется беспроводное соединение, проверьте, что принтер и компьютер подключены к одной сети Wi-Fi. Убедитесь, что сигнал Wi-Fi соединения у принтера достаточно сильный.
Шаг 4: Если у вас есть возможность, попробуйте подключить принтер к другому компьютеру или ноутбуку. Это поможет выяснить, проблема в принтере или в компьютере.
Если после выполнения всех этих шагов проблема с тонером или чернилами все еще не решена, то, скорее всего, причина другая. В таком случае рекомендуется обратиться к специалисту или к сервисному центру для диагностики и ремонта принтера.
Как перезагрузить драйвер принтера
Если ваш принтер не печатает из-за проблем с драйвером, попробуйте перезагрузить его. Вот несколько шагов, которые помогут вам выполнить эту операцию:
- Сначала отключите принтер от компьютера и выключите его.
- Затем перезагрузите компьютер. Это может помочь очистить временные файлы и сбросить временные настройки.
- Подключите принтер обратно к компьютеру и включите его.
- Windows 10 должен автоматически обнаружить принтер и попытаться установить подходящий драйвер. Вы можете следовать инструкциям на экране для завершения установки.
- Если Windows 10 не находит подходящий драйвер или если проблема не исчезла, вы можете попробовать загрузить и установить драйвер с официального веб-сайта производителя принтера. Вам нужно будет указать модель вашего принтера и версию операционной системы Windows 10.
- После установки нового драйвера перезагрузите компьютер и попробуйте печатать снова.
Если проблема по-прежнему не решена, возможно, вам следует обратиться к специалисту или службе поддержки производителя принтера. Они могут предложить дополнительные рекомендации или помочь вам устранить проблему.
Проверьте настройки принтера в Windows 10
1. Убедитесь, что принтер подключен к компьютеру и включен. Проверьте, правильно ли подключены все кабели и провода.
2. Зайдите в меню «Пуск» и выберите «Настройки». Затем выберите «Устройства» и перейдите на вкладку «Принтеры и сканеры».
3. В списке устройств найдите свой принтер и щелкните по нему правой кнопкой мыши. Выберите «Свойства».
4. В открывшемся окне «Свойства принтера» перейдите на вкладку «Общие». Убедитесь, что принтер установлен как режим по умолчанию.
5. Перейдите на вкладку «Порты» и проверьте, выбран ли правильный порт подключения для принтера. Если порт неправильно установлен, выберите правильный порт из списка.
6. Если принтер использует беспроводное подключение, убедитесь, что Wi-Fi на вашем компьютере включен и правильно настроен.
7. Если у вас есть другой принтер доступен на компьютере, попробуйте напечатать тестовый документ на другом принтере, чтобы убедиться, что проблема не связана с самим компьютером.
8. Если все настройки принтера выглядят правильно, но проблема все еще остается, попробуйте удалить принтер и добавить его заново. Для этого зайдите на вкладку «Принтеры и сканеры», найдите свой принтер в списке и выберите «Удалить устройство». Затем нажмите на кнопку «Добавить принтер» и следуйте инструкциям по установке принтера.
9. После добавления принтера попробуйте напечатать тестовый документ снова, чтобы убедиться, что проблема решена.
Как проверить конфигурацию принтера в настройках Windows 10
Если у вас возникли проблемы с печатью на принтере, важно проверить его конфигурацию в настройках Windows 10. Это позволит выявить возможные причины и найти решение проблемы. Вот как это сделать:
1. Нажмите правой кнопкой мыши на кнопке «Пуск» в левом нижнем углу экрана и выберите «Настройки».
2. В окне «Настройки» выберите пункт «Устройства».
3. В левой панели выберите вкладку «Принтеры и сканеры».
4. В списке доступных принтеров найдите свой принтер и нажмите на него.
5. В открывшемся окне вы найдете информацию о состоянии принтера и его свойствах. Убедитесь, что принтер включен и подключен к компьютеру.
6. Проверьте, что установлен правильный драйвер принтера. Если драйвер установлен неправильно или устарел, вам потребуется обновить его.
7. Уделите внимание параметрам печати, их можно настроить через кнопку «Предпочтения печати» или «Свойства». Проверьте настройки качества печати, типа бумаги и других параметров.
8. Попробуйте выполнить тестовую печать. Для этого нажмите правой кнопкой мыши на принтере и выберите пункт «Тестирование». Это позволит проверить работоспособность принтера и наличие ошибок.
Если проблемы с печатью на принтере сохраняются, рекомендуется обратиться к документации принтера или к его производителю для получения дополнительной поддержки. Также возможно необходимо провести диагностику принтера или обратиться к специалисту.
Как обновить драйвер принтера
1. Использование функции «Управление устройствами». Для этого откройте меню «Пуск» и введите «Управление устройствами» в поле поиска. Когда появится соответствующий результат, щелкните по нему, чтобы открыть окно «Управление устройствами». В списке устройств найдите принтер, щелкните правой кнопкой мыши и выберите «Обновить драйвер». Windows автоматически выполнит поиск и установит последний доступный драйвер.
2. Использование функции «Обновление и восстановление». Чтобы найти эту функцию, щелкните правой кнопкой мыши на значке «Пуск» и выберите «Система». В открывшейся панели навигации выберите «Обновление и восстановление», а затем щелкните на ссылке «Дополнительные параметры». В разделе «Обновление драйверов» выберите «Поиск обновлений онлайн» и дождитесь, пока Windows найдет и установит новые драйверы для принтера.
3. Посещение веб-сайта производителя принтера. Возможно, производитель вашего принтера предоставляет на своем веб-сайте последние версии драйверов. Откройте веб-браузер и найдите официальный сайт производителя, затем найдите раздел «Поддержка» или «Драйверы и загрузки». Введите модель принтера и загрузите последнюю версию драйвера. Установите драйвер, следуя инструкциям на экране.
Обновление драйвера принтера может помочь решить множество проблем, связанных с печатью. Не забудьте перезагрузить компьютер после установки нового драйвера, чтобы изменения вступили в силу.
Очистите принтер
Если ваш принтер не печатает из-за низкого уровня тонера или чернил, первым шагом для решения проблемы может быть очистка устройства. Это позволит удалить любые остатки тонера или чернил, которые могут заблокировать печатную головку или другие части принтера.
Перед началом очистки убедитесь, что принтер выключен и отключен от источника питания. Затем следуйте инструкциям производителя по очистке принтера. Обычно эти инструкции можно найти в руководстве пользователя принтера или на официальном веб-сайте производителя.
Во время очистки будьте аккуратны и избегайте повреждения печатной головки или других частей принтера. Используйте мягкую ткань или ватный тампон, чтобы удалить остатки тонера или чернил. Если очистка не помогает, возможно, проблема более серьезная и требует профессионального вмешательства. В этом случае рекомендуется обратиться к авторизованному сервисному центру или производителю принтера.
Помните: регулярная чистка принтера поможет поддерживать его в хорошем рабочем состоянии и улучшит качество печати. Следуйте инструкциям производителя по уходу за принтером и периодически проводите его очистку.
Как очистить тонер чернил в принтере
Если ваши чернила на исходе и принтер перестал печатать, есть вероятность, что проблема вызвана загрязнением тонера. Очистка тонера чернил в вашем принтере может помочь восстановить нормальную печать. Вот несколько шагов, которые вы можете выполнить, чтобы очистить тонер чернил и снова начать печатать:
- Выключите принтер и отключите его от источника питания.
- Откройте крышку принтера и извлеките картридж с тонером.
- Осторожно выньте картридж из принтера и поставьте его на стабильную поверхность, покрытую газетой или бумагой, чтобы избежать попадания тонера на поверхность.
- Осмотрите картридж и найдите плотное уплотнение в районе отверстия подачи чернил. Это может быть резина или прозрачная пленка.
- С помощью сухой, мягкой и негорючей тряпки аккуратно протрите уплотнение, удаляя остатки чернил и тонера.
- Проверьте внутреннюю часть принтера на наличие осевшего тонера. Если обнаружены осевшие частицы тонера, аккуратно удалите их с помощью сухой тряпки или пылесоса.
- Поместите очищенный картридж обратно в принтер, убедившись, что он правильно установлен и надежно зафиксирован.
- Закройте крышку принтера, подключите его к источнику питания и включите принтер.
- Попробуйте напечатать что-нибудь, чтобы проверить, вернулась ли нормальная печать.
Если после выполнения этих шагов проблема с тонером чернил не решена, возможно, потребуется замена картриджа или обращение к сервисному центру принтера.
Как провести обслуживание и чистку принтера
Почему важно проводить обслуживание и чистку принтера?
Регулярное обслуживание принтера помогает сохранить его производительность и качество печати. В процессе работы принтера на его детали могут попадать пыль, мелкие бумажные остатки и чернила, которые со временем могут накапливаться и создавать проблемы. Без регулярной чистки такие проблемы могут привести к засорению и износу деталей, печати низкого качества, а также к возникновению неисправностей, как, например, замятие бумаги или ошибки при печати.
Как проводить обслуживание и чистку принтера?
Для успешного обслуживания принтера важно соблюдать ряд простых рекомендаций.
| 1. | Отключите принтер от сети и отсоедините все провода. |
| 2. | С помощью мягкой щетки или ватного тампона удалите пыль и грязь с поверхности принтера. Сфоткать чистку. |
| 3. | Откройте крышку принтера и проверьте наличие засохших чернил на печатающих головках. Если такие находятся, аккуратно удалите их с помощью ватного тампона, смоченного спиртом. |
| 4. | Проверьте, нет ли остатков бумаги или посторонних предметов внутри принтера. Если находятся, аккуратно удалите их, следуя инструкциям производителя. |
| 5. | Проверьте уровень чернил и при необходимости замените картриджи. |
| 6. | Подключите принтер к сети и проверьте его работу. |
Регулярное обслуживание и чистка принтера помогут вам сохранить его качество печати и работоспособность на долгие годы. Помните, что при проведении обслуживания и чистки принтера следует придерживаться инструкций производителя и аккуратно обращаться с устройством.
Посетите сайт производителя принтера
На сайте производителя вы сможете найти советы по замене картриджей, информацию о том, как правильно очистить принтер, а также другие полезные рекомендации.
Важно обратить внимание на модель вашего принтера, чтобы найти конкретную информацию и инструкции, применимые именно к вашему устройству.
Не забывайте также, что производитель принтеров может предоставить обновления для драйверов, которые могут улучшить работу вашего принтера и решить проблему с тонером чернила на исходе.
Посещение сайта производителя принтера является хорошим первым шагом для решения проблемы с печатью, и вы сможете найти множество полезной информации, которая поможет вам вернуть ваш принтер в рабочее состояние.
Как найти поддержку и драйверы на сайте производителя
Если у вас возникла проблема с печатью из-за исходящего чернила в принтере или МФУ, то одним из возможных решений может быть обновление драйверов. Но для этого вам понадобятся последние версии драйверов, которые можно найти на официальном сайте производителя вашего устройства.
Чтобы найти поддержку и драйверы для вашего принтера на сайте производителя, выполните следующие шаги:
- Откройте веб-браузер и перейдите на сайт производителя вашего принтера.
- На сайте найдите раздел «Поддержка» или «Техническая поддержка».
- В разделе «Поддержка» обычно представлены различные опции, такие как «Загрузка драйверов» или «Драйверы и программное обеспечение».
- Перейдите в раздел «Загрузка драйверов» или «Драйверы и программное обеспечение».
- В этом разделе вам могут предложить выбрать модель вашего принтера из списка. Выберите свою модель.
- На странице с драйверами найдите последнюю версию драйвера для вашей операционной системы (Windows 10).
- Нажмите на ссылку для загрузки драйвера.
После того как вы скачаете драйвер, установите его на своем компьютере, следуя инструкциям, предоставленным производителем. После установки драйвера перезагрузите компьютер и проверьте, исправилась ли проблема с исходящим чернилом и печатью.
Если проблема с печатью не решается после обновления драйвера, рекомендуется связаться с технической поддержкой производителя вашего устройства для получения дальнейшей помощи.
Найти поддержку и драйверы на сайте производителя принтера — это один из наиболее надежных способов решить проблему с исходящим чернилом и возможными проблемами с печатью. Обновление драйверов поможет вашему устройству работать с максимальной эффективностью и избежать множества проблем связанных с печатью.
Как обратиться в службу поддержки производителя для решения проблемы
Если у вас возникла проблема с не печатающим тонером или чернилами на исходе, вам следует обратиться в службу поддержки производителя вашего принтера. Следуйте этим простым шагам, чтобы получить помощь в решении проблемы:
- Найдите контактную информацию производителя принтера. Обычно ее можно найти на официальном сайте компании или в документации, которая идет в комплекте с принтером.
- Позвоните или отправьте электронное сообщение в службу поддержки производителя. Опишите свою проблему в подробностях и предоставьте все необходимые сведения о вашем принтере, такие как модель и серийный номер.
- Если доступно, просмотрите веб-сайт производителя для поиска форумов сообщества или базы знаний, где вы можете найти ответы на свой вопрос без необходимости обращаться в службу поддержки.
- Если ваш принтер находится под гарантией, уточните эту информацию у службы поддержки производителя. Возможно, вам придется предоставить дополнительные документы или пройти процедуру гарантийного обслуживания.
- Следуйте рекомендациям и инструкциям, предоставленным службой поддержки производителя, для исправления проблемы с тонером или чернилами на исходе.
Обращение в службу поддержки производителя может быть наилучшим способом решить проблему с не печатающим тонером или чернилами на исходе. Они обладают необходимыми знаниями и ресурсами для предоставления вам решения в короткие сроки.
Видео:
Принтер HP не печатает. Чернила заправлены.
Принтер не печатает или печатает с полосами Чистка парковки
Что значит нет тонера в принтере
Нередко многие пользователи печатающих устройств сталкиваются с необходимостью решения следующей задачи: нет тонера в принтере что это. Дело в том, что после заправки в некоторых случаях на экране принтера или компьютера высвечивается сообщение «мало тонера», «замените тонер» (replace toner) или «требуется замена тонер картриджа». В некоторых случаях устройство может просить пользователя о следующем действии: вставьте карту тонера. Такие надписи выходят в том случае, если заблокирован датчик копий устройства или картридж находится в неисправном состоянии. Но наиболее частой причиной является именно первая. Для её решения потребуется выполнить сброс счётчика.
Подробнее о проблеме
Итак, если ваше печатающее устройство пишет «замените тонер», то решить данную проблему можно с помощью двух разных способов, каждый из которых является проверенным и довольно эффективным: программным и аппаратным. На некоторых картриджах, например, Brother, чтобы минимизировать риск появления такой ошибки после заправки картриджа необходимо тщательным образом заклеить окошко на его боковой крышке, воспользовавшись непрозрачной лентой. Дело в том, что после того как тонер начинает заканчиваться, свет проникая через данное окошко приводит в действие датчик, который выводит на дисплей устройства или монитор ПК надпись «мало тонера» или остаток количества красящего вещества (toner remaining). Затем в действие вступает датчик отсчёта копий, который после печати примерно двух сотен копий автоматическим образом блокирует работу принтера или МФУ. После этого выйдет ошибка «добавьте тонер», хотя тонера в емкости картриджа может хватить еще на печать нескольких десятков, а может быть и сотен листов.
Аппаратный способ
Если ваш принтер пишет о том, что в нем осталось мало тонера или он и вовсе сообщает, что пришло время поменять тонер-картридж (replace toner), то попробовать решить эту проблему можно с помощью аппаратного метода. Данный метод подходит для многих аппаратов компании Brother. Под ним подразумевается непосредственное вмешательство в механику печатающего устройства, в связи с чем далеко не каждый пользователь оргтехники может воспользоваться им.
Прежде всего, перед тем как приступить непосредственно к работе по устранению вышеописанной проблемы, необходимо включить принтер или МФУ и дождаться, пока шум, исходящий от устройства, станет заметно тише. После этого аккуратно отсоедините рычаг с левой стороны принтера и засуньте его в корпус. Затем потихоньку вытащите картридж, взяв его за специально предназначенную для данного действия ручку. Разделите извлеченную деталь на составные части, а именно: на фотобарабан и тонер-картридж. Для решения данной задачи нажмите на крепление, находящееся сбоку. Затем вставьте часть с фотобарабаном в свое печатающее устройство.
Зажмите датчик открытия, воспользовавшись отверткой, чтобы сымитировать наличие крышки, находящейся в закрытом состоянии. Также придётся имитировать наличие картриджа, зажав для этой цели флажок. Как только вы заметите, что шестерни начали крутиться отожмите флажок, после чего снова нажмите. За 4 секунды вам следует выполнить данную процедуру два раза. Без практики вам вряд ли удастся решить эту задачу с первого раза. При этом важно, чтобы после второго нажатия на флажок он остался в зажатом положении.
Дождитесь, пока устройство утихнет, чтобы отпустить датчик, имитирующий закрытую панель, которую вы всё это время удерживали при помощи отвёртки. Далее соедините рычаг с передней крышкой и установите обратно на место собранный расходный материал. Закройте крышку и протестируйте проделанную работу.
Также под аппаратным способом подразумевается физическая замена чипа картриджа, данная процедура, как правило, проводится при заправке лазерного картриджа. Узнать ней подробнее вы сможете, ознакомившись с разделом инструкции по заправке
Программный способ
Данный способ является самым простым, т.к. он требует всего лишь нажатий на несколько кнопок. Чтобы воспользоваться им вам в первую очередь следует включить МФУ или принтер и подождать, пока он выполнит все предварительные подготовки и значительно уменьшит уровень издаваемого шума. Только после этого можете открыть переднюю крышку устройства.
Нажмите один раз на кнопку «Стоп», в качестве которой в некоторых моделях используются некоторые другие кнопки: «Назад» и «Отмена». Затем нажмите на «Старт» и «Вверх». В конце вам остаётся несколько раз нажать на кнопку «Вниз» до тех пор, пока на экране вы не увидите нули. Как только они появились на мониторе, нажмите на «ОК» и аккуратно закройте крышки печатающего устройства.

В целом один из двух описанных способов должен помочь вам решить проблему, которая была описана в самом начале статьи. Но если вы неуверены в своих силах или решить проблему самостоятельно вам не удалось, то лучше обратитесь к мастерам сервисного центра. В противном случае, пытаясь откручивать и вытаскивать те или иные детали устройства, вы можете нанести ему существенный урон, в результате чего может даже потребоваться покупка новой оргтехники подобного типа.
Имейте в виду, что описанные способы подходят далеко не ко всем моделям принтеров. Для получения более подробных инструкций выберете модель своего устройства в правом боковом меню и ознакомьтесь с описанием решения проблемы на вашем устройстве
Оценка статьи:
Загрузка…