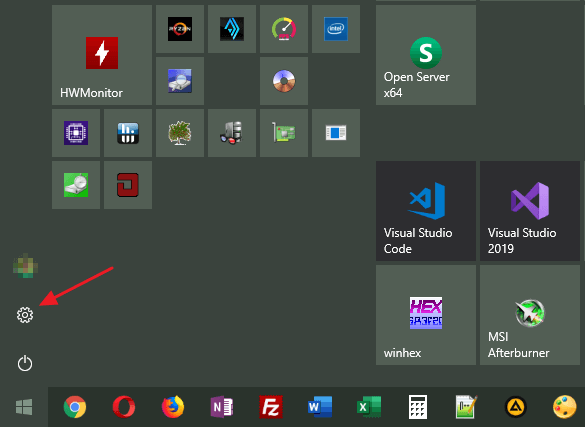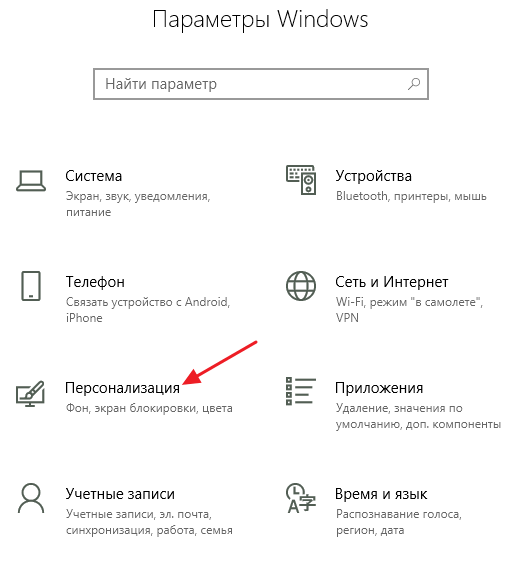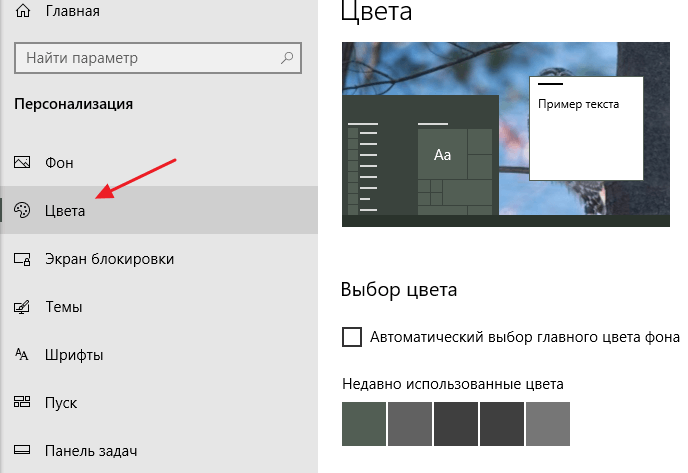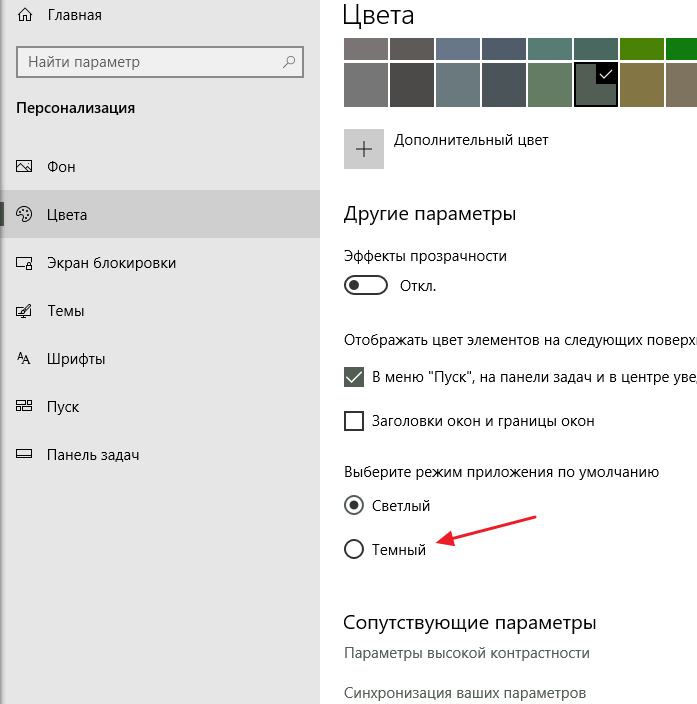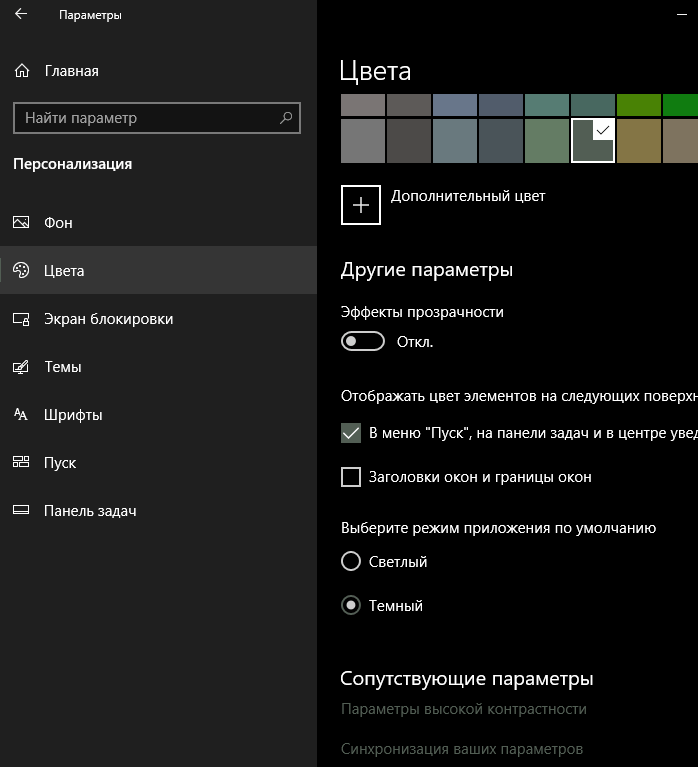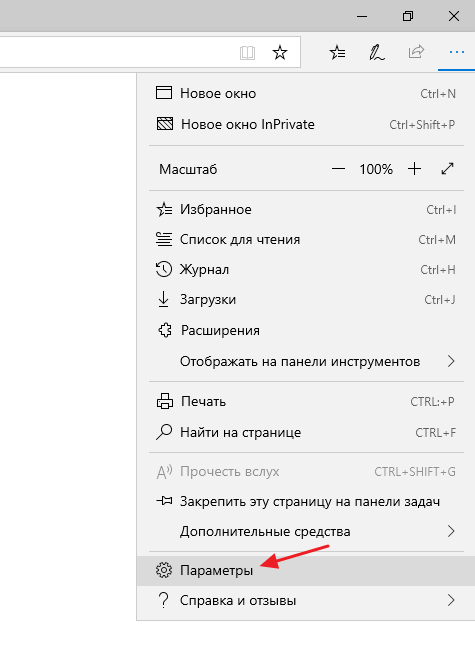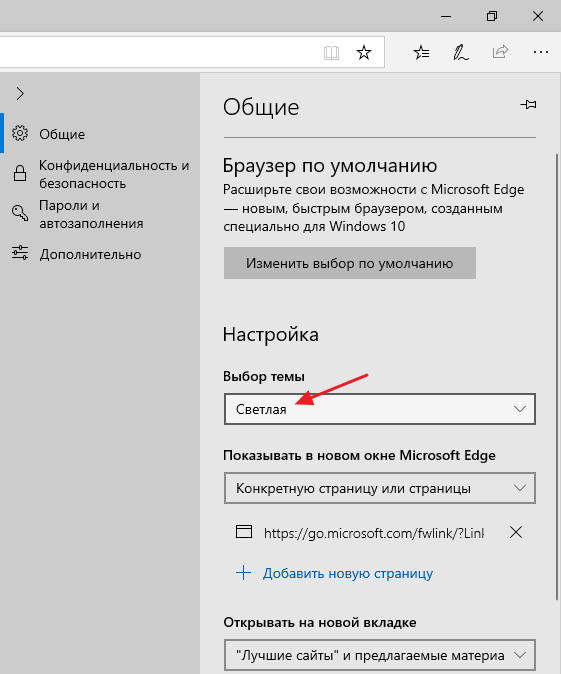В данной статье показаны действия, с помощью которых можно включить темную тему в операционной системе Windows 10.
Стандартная тема оформления в операционной системе Windows 10 по умолчанию светлая. Но также пользователям доступна и темная тема (режим) оформления, которую при желании можно включить в приложении «Параметры Windows» или используя редактор реестра.
Содержание
- Включение через приложение Параметры Windows
- Активация тёмной темы в Edge, Firefox и Chrome
- Использование режима высокой контрастности
- Включаем тёмный режим в редакторе реестра
Включение через приложение Параметры Windows
Чтобы включить или отключить темную тему, откройте приложение «Параметры Windows», для этого нажмите на панели задач кнопку «Пуск» и далее выберите «Параметры»
или нажмите на клавиатуре сочетание клавиш
+ I
В открывшемся окне приложения «Параметры Windows» выберите категорию Персонализация.
Далее, перейдите на вкладку Цвета и в правой части окна в разделе Выберите режим приложения установите переключатель (радио кнопку) в положение Темный.
После этого, окно приложения «Параметры Windows» и некоторые другие приложения операционной системы, изменят цвет на темный.
Магазин Windows (Microsoft Store) также изменит тему на темную.
Активация тёмной темы в Edge, Firefox и Chrome
Также можно изменить интерфейс популярных веб-браузеров, таких как Microsoft Edge, Mozilla Firefox и Google Chrome.
Включить темную тему в браузере Microsoft Edge и в некоторых других стандартных приложениях Windows, Вы можете прочитав данную статью по ссылке
Чтобы включить темную тему в браузере Mozilla Firefox, прочитайте нашу подробную статью.
Также включить тёмную тему для браузеров Mozilla Firefox и Google Chrome можно используя соответствующий магазин тем оформления. Для этого зайдите в магазин тем оформления для браузера Chrome или Firefox и выберите подходящую тему.
В Chrome можно использовать к примеру, Morpheon Dark, а High Contrast для Chrome позволяет модифицировать даже сайты: инвертировать цвета или менять оформление в них на монохромное.
Использование режима высокой контрастности
В настройках операционной системы присутствует возможность изменить цветовое оформление всех элементов интерфейса Windows, таких как Проводник Windows, универсальные и десктопные приложения, рабочий стол.
Для этого нужно использовать режим высокой контрастности. Чтобы включить режим высокой контрастности, последовательно откройте:
Параметры Windows Специальные возможности Высокая контрастность.
В правой части окна, установите переключатель Включить режим высокой контрастности в положение Вкл.
После включения режима высокой контрастности, вы сразу увидите изменения. Также можно выбрать другие высококонтрастные темы.
Также у вас есть возможность самостоятельно настроить высококонтрастные цвета выбрав соответствующий цветной прямоугольник.
Конечно данный способ модификации интерфейса Windows очень агрессивный, поэтому результат понравится далеко не всем пользователям.
Включаем тёмный режим в редакторе реестра
Данный способ включения темной темы использовался в более ранних версиях операционной системы Windows 10, когда отсутствовала возмоможность включения темной темы в графическом интерфейсе.
Этот способ по прежнему работоспособен и вы также можете его использовать. Но прежде чем вносить какие-либо изменения в системный реестр Windows, настоятельно рекомендуется создать точку восстановления
Итак, откройте редактор реестра, для этого нажмите сочетание клавиш + R, в открывшемся окне Выполнить введите regedit и нажмите клавишу Enter↵.
В открывшемся окне Редактора реестра перейдите в следующий раздел:
HKEY_CURRENT_USER\\SOFTWARE\\Microsoft\\Windows\\CurrentVersion\\Themes\\Personalize
После того как вы перешли в раздел Personalize, в правой части окна щёлкните правой кнопкой мыши и в открывшемся контекстном меню выберите Создать > Параметр DWORD (32 бита)
Присвойте созданному параметру имя AppsUseLightTheme и значение 0.
Изменения вступают в силу сразу.
Если вы решите вернуться к светлому оформлению, просто удалите созданный параметр AppsUseLightTheme или измените его значение на 1
Также для включения темной темы вы также можете создать и применить файл реестра следующего содержания:
Windows Registry Editor Version 5.00
[HKEY_CURRENT_USER\\SOFTWARE\\Microsoft\\Windows\\CurrentVersion\\Themes\\Personalize]
«AppsUseLightTheme»=dword:00000000
Для того, чтобы отключить темную тему, создайте и примените файл реестра следующего содержания:
Windows Registry Editor Version 5.00
[HKEY_CURRENT_USER\\SOFTWARE\\Microsoft\\Windows\\CurrentVersion\\Themes\\Personalize]
«AppsUseLightTheme»=-
Также можно скачать готовые файлы реестра для включения/отключения тёмной темы.
- Скачать файл реестра для включения тёмной темы
- Скачать файл реестра для отключения тёмной темы
В последнее время темная тема набирает большую популярность. Она появляется в операционных системах и программах как на ПК, так и на мобильных устройствах. Компания Microsoft решила не отставать от этого тренда и в последних версиях Windows 10 также появилась темная тема оформления.
Темная тема в Windows 10
В Windows 10 темная тема включается просто из окна «Параметры Windows» и не требует ручного изменения каких-либо настроек в реестре. Работает темная тема в Проводнике Windows (просмотр папок), стандартных приложениях Windows 10 (например, в калькуляторе, будильнике и других приложениях), а также в окне настроек «Параметры Windows».
Для того чтобы включить темную тему в Windows 10 нужно открыть окно «Параметры Windows». Для этого нужно нажать на кнопку «Пуск» и кликнуть по иконке с изображением шестеренки. Также вы можете открыть «Параметры» с помощью комбинации клавиш Windows-i.
В окне «Параметры Windows» нужно открыть раздел «Персонализация».
И перейти в подраздел «Цвета».
После этого нужно пролистать настройки в самый конец, к опции «Выберите режим приложения по умолчанию». Здесь можно выбрать светлую или темную тему.
После включения темной темы настройки применятся автоматически, ничего сохранять не нужно.
Если у вас нет опции, которая позволяет включить темную тему, то скорее всего у вас старая версия Windows 10. Обновите Windows 10 до последней версии и попробуйте снова.
Темная тема в других программах от Microsoft
Также темную тему можно включить во многих популярных программах и приложениях от Майкрософт для Windows 10. Например, интернет браузер Microsoft Edge, который входит в состав Windows 10, также поддерживает темную тему. Но, данная опция по какой-то причине не связана с опцией темной темы в «Параметрах» и ее нужно включать отдельно.
Для включения темной темы в браузере Microsoft Edge нужно кликнуть по кнопке меню на панели инструментов (иконка с тремя точками) и потом перейти в раздел «Параметры».
В результате откроется меню с настройками браузера. Здесь будет выпадающий список с помощью которого вы сможете переключиться со светлой темы на темную.
Также темную тему можно включить в программах офисного пакета Microsoft Office. Как и в предыдущем случае, это нужно делать в настройках самой программы, так как включение темной темы в меню «Параметры» не влияет на настройки Microsoft Office.
Для того чтобы активировать темную тему откройте одно из приложений офисного пакета Microsoft Office, например Word или Excel, и перейдите в «Файл – Параметры». Здесь, на вкладке «Общие», найдите раздел «Личная настройка Microsoft Office» и в выпадающем списке «Тема Office» вариант «Черный».
Данную опцию нужно включить только один раз, для одной из программ Microsoft Office, после чего она заработает на всех остальных программах офисного пакета.
Посмотрите также:
- Как изменить цвет окон в Windows 10
- Как свернуть все окна в Windows 10
- Как добавить язык в языковую панель
- Как переместить Панель задач вниз экрана
- Как опустить панель задач вниз рабочего стола
Автор
Александр Степушин
Создатель сайта comp-security.net, автор более 2000 статей о ремонте компьютеров, работе с программами, настройке операционных систем.
Остались вопросы?
Задайте вопрос в комментариях под статьей или на странице
«Задать вопрос»
и вы обязательно получите ответ.
61
61 people found this article helpful
Dark mode is easier on the eyes; set it up to reduce eye strain
Updated on December 10, 2020
What to Know
- Choose Start > Gear icon > Personalization > Colors.
- Select Dark in the Choose your color section.
This article explains how to turn on Windows 10 Dark Theme on computers with Windows 10 and the May 2019 Update package or later. It includes information about the Night Light feature.
How to Turn on Windows 11 Dark Mode
How to Turn on Windows 10 Dark Theme
Eye strain due to prolonged computer and smartphone use seems almost as inevitable as it is uncomfortable. Reduce eye strain by taking advantage of Windows 10’s dark theme—an easy way to customize your system’s color scheme and display darker tones that are easier on the eyes.
The Windows 10 dark theme (referred to as dark mode within the OS), is a simple color customization option to turn your backgrounds black and darken the overall look of your display.
-
Select Start then select the gear icon to open Windows Settings.
-
Select Personalization > Colors.
-
Scroll down to the Choose your color section, then select Dark.
Different versions of Windows 10 use slightly different language in the Colors box, including Select your default app mode.
Not all aspects of Windows 10 will flip to dark mode. File Explorer, for example, still uses the default color scheme, and non-Microsoft apps usually need their own dark themes enabled. Expect the Windows 10 dark theme to be automatically applied to settings menus, and apps like Microsoft Store, Mail, or Calculator.
Night Light
Although a dark theme helps with eyestrain in low-light conditions, Windows also includes a tool called Night Light that gradually shifts the color spectrum of the display toward warmer colors. By reducing the relative level of blue light in favor of red light, a light-theme display also reduces eyestrain. Night Light, once set, automatically turns on and off—slowly fading in and out—at sunset and sunrise.
How to Use Night Light in Windows 10
Thanks for letting us know!
Get the Latest Tech News Delivered Every Day
Subscribe
Содержание
- Способ 1: Сторонние темы оформления
- Способ 2: Системные средства
- Быстрое переключение тем
- Решение возможных проблем
- Настройка в «Параметрах» не работает
- Тёмная тема отображается некорректно
- Вопросы и ответы
В последнее время среди пользователей разнообразных устройств и операционных систем очень популярными стали тёмные темы оформления. Компания Microsoft не осталась в стороне от этого тренда, и добавила такой вариант оформления в Windows 10. Сегодня мы хотим рассказать вам о том, как его включить в «Проводнике».
Важно! Тёмный вариант оформления устанавливается для всего интерфейса системы и на данный момент нет возможности включить его только для «Проводника»!
Способ 1: Сторонние темы оформления
Для Виндовс 10 редакций 1803 и старше единственным доступным вариантом включения тёмного дизайна будет использование сторонних тем. Чтобы получить возможность устанавливать их, потребуется пропатчить несколько системных файлов посредством специальной утилиты — более подробно об этом рассказано в материале по ссылке далее.
Подробнее: Установка сторонних тем в Windows 10
Способ 2: Системные средства
Начиная с версии «десятки» 1809, возможность включения оформления в чёрном цвете присутствует среди системных возможностей.
- Нажмите комбинацию клавиш Win+I – появится окно «Параметры», в котором выберите раздел «Персонализация».
- Далее выберите пункт «Цвета».
- Найдите блок с названием «Выберите режим приложения по умолчанию» и установите переключатель в нём на позицию «Темный».
- Оформление должно измениться сразу.
Обратите внимание, что при этом меняется цветовая схема не только «Проводника», а и практически всех остальных системных элементов. Также эта возможность поддерживается некоторыми сторонними программами, в частности, браузером Google Chrome.
- Откройте «Поиск» и введите в нём запрос
блокнот. Воспользуйтесь результатом для быстрого запуска программы. - После запуска «Блокнота» скопируйте текст ниже и вставьте его в окно приложения.
Windows Registry Editor Version 5.00
[HKEY_CLASSES_ROOT\DesktopBackground\Shell\AppMode]
"MUIVerb"="Режим приложения"
"Icon"="themecpl.dll,-1"
"Position"="Top"
"SubCommands"=""[HKEY_CLASSES_ROOT\DesktopBackground\Shell\AppMode\shell\01Light]
"MUIVerb"="Светлый"[HKEY_CLASSES_ROOT\DesktopBackground\Shell\AppMode\shell\01Light\command]
@="reg add HKCU\\SOFTWARE\\Microsoft\\Windows\\CurrentVersion\\Themes\\Personalize /v AppsUseLightTheme /t REG_DWORD /d 1 /f"[HKEY_CLASSES_ROOT\DesktopBackground\Shell\AppMode\shell\02Dark]
"MUIVerb"="Темный"[HKEY_CLASSES_ROOT\DesktopBackground\Shell\AppMode\shell\02Dark\command]
@="reg add HKCU\\SOFTWARE\\Microsoft\\Windows\\CurrentVersion\\Themes\\Personalize /v AppsUseLightTheme /t REG_DWORD /d 0 /f" - Далее выберите пункты «Файл» – «Сохранить как».
В окне «Проводника» сотрите расширение TXT и впишите вместо него сочетание REG маленькими буквами, затем задайте желаемое имя и нажмите «Сохранить».
- После переименования откройте папку с сохранённым документом и дважды кликните по нему левой кнопкой мыши. Появится окно с предупреждением, нажмите в нём «Да».
- Перезагрузите компьютер. Подождите, пока операционная система загрузится, затем наведите курсор на пустое место на «Рабочем столе» и щёлкните ПКМ – в контекстном меню должен появиться пункт как на изображении ниже.
Быстрое переключение тем
Некоторым пользователям хотелось бы быстро переключаться между вариантами оформления. Такую возможность можно добавить к контекстному меню «Рабочего стола» посредством правки системного реестра.
Примечание: Если расширение .txt не будет отображаться за наименованием, в выпадающем списке «Тип файла» выберите «Все файлы».
С его помощью можно быстро переключать тёмную и светлую цветовые схемы оформления.
Решение возможных проблем
В некоторых случаях юзеры испытывают трудности с включением тёмной темы. Разберём самые частые из них.
Настройка в «Параметрах» не работает
Иногда использование «Параметров» не приносит результата по самым разным причинам. К счастью, рассматриваемую опцию можно включить через системный реестр.
- Откройте утилиту «Выполнить» (комбинация клавиш Win+R), введите в неё код
regeditи нажмите Enter. - Перейдите по следующему пути:
HKEY_CURRENT_USER\Software\Microsoft\Windows\CurrentVersion\Themes\PersonalizeНайдите в правой части окна параметр с именем AppsUseLightTheme и дважды кликните по нему ЛКМ.
- Параметр станет доступен для редактирования. По умолчанию там установлено значение «0», впишите вместо него «1» и нажмите «ОК».
- Закройте все открытые окна и перезагрузите компьютер.
Теперь тёмная тема должна включиться и работать нормально.
Тёмная тема отображается некорректно
Иногда тёмный интерфейс работает, но с багами – например, некоторые элементы продолжают отображаться в светлом цвете, как на изображении ниже.
Для устранения этой проблемы выполните следующее:
- Первое, что стоит делать при столкновении с подобным – отключить быстрый запуск компьютера. Для этого откройте меню «Пуск» и кликните по кнопке выключения.
Далее зажмите Shift и воспользуйтесь пунктом «Завершение работы».
После выключения ПК подождите около 5 минут, после чего запустите его и проверьте, есть ли сбой.
- Если проблема по-прежнему наблюдается, проверьте целостность системных файлов и восстановите их при необходимости.
Урок: Проверка целостности и восстановление системных файлов Windows 10
- В случае использования сторонней темы её рекомендуется удалить – вполне вероятно, что разработчик не учёл некоторые нюансы, из-за чего оформление не работает должным образом.
Теперь вам известно, как можно включить тёмную тему «Проводника» в Windows 10. Как видим, процедура элементарная, но нужно принимать во внимание версию операционки.
Еще статьи по данной теме:
Помогла ли Вам статья?

Параметры системы
Чтение займет 2 минуты
Содержание:
- Активация тёмной темы через параметры Windows.
- Активация тёмной темы через редактор реестра.
- Как включить тёмную тему, если Windows не активирована.
Активация тёмной темы через параметры Windows.
Чтобы включить тёмную тему в Windows, можно воспользоваться параметрами системы. Нажимаем сочетание клавиш WIN+I и переходим в пункт «Персонализация» > «Цвета«:
Далее, остаётся выбрать тёмный режим:
Активация тёмной темы через редактор реестра.
Тёмную тему оформления в Windows можно включить, внеся изменения в системный реестр. Разберём пару способов — ручное редактирование + с помощью готового файла в формате REG.
Перед редактированием системного реестра настоятельно рекомендую создать точку восстановления.
Ручной режим
Открываем окно «Выполнить» (WIN+R), и пишем
regeditДалее, в окне редактора реестра, переходим по адресу
Компьютер\HKEY_CURRENT_USER\Software\Microsoft\Windows\CurrentVersion\Themes\PersonalizeТеперь же, жмём справа на пустом месте ПКМ и выбираем «Создать» > «Параметр DWORD (32 бита)«:
Имя параметра:
AppsUseLightThemeЗначение параметра:
0Возможно, такой параметр уже существует. Тогда для активации тёмного интерфейса можно просто поменять значение параметра на 0. Чтобы обратно включить светлое оформление — меняем значение параметра на единицу:
Готовый файл REG для активации тёмного и светлого режима в Windows
Создаём файл с помощью блокнота. Копируем содержимое и сохраняем, только формат TXT меняем на REG.
Включить тёмный режим:
Windows Registry Editor Version 5.00
[HKEY_CURRENT_USER\SOFTWARE\Microsoft\Windows\CurrentVersion\Themes\Personalize]
"AppsUseLightTheme"=dword:00000000Включить светлый режим:
Windows Registry Editor Version 5.00
[HKEY_CURRENT_USER\SOFTWARE\Microsoft\Windows\CurrentVersion\Themes\Personalize]
"AppsUseLightTheme"=-Как включить тёмную тему, если Windows не активирована.
Как известно, до активации Windows нам недоступны некоторые параметры системы, в том числе недоступен параметр изменения темы оформления. Чтобы активировать тёмную тему оформления в Windows 11 и Windows 10 — достаточно воспользоваться способом выше, с помощью редактора реестра.