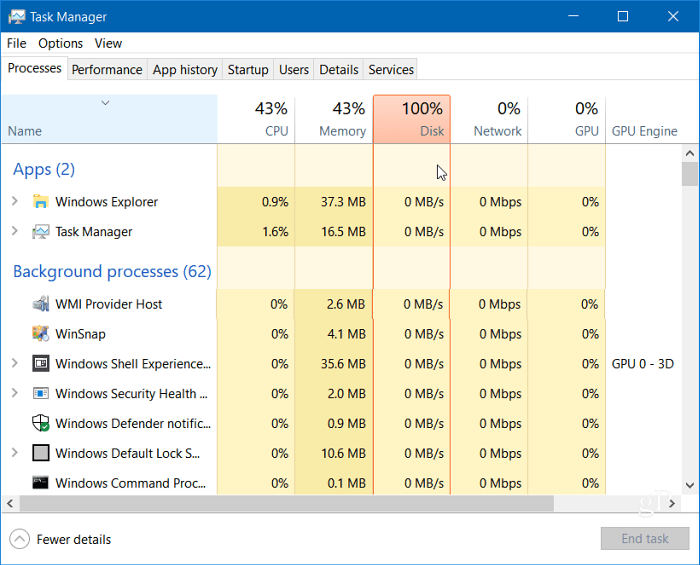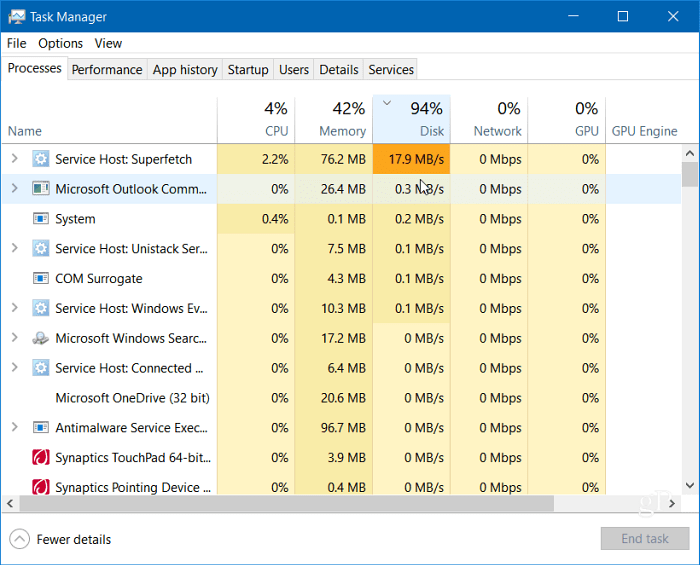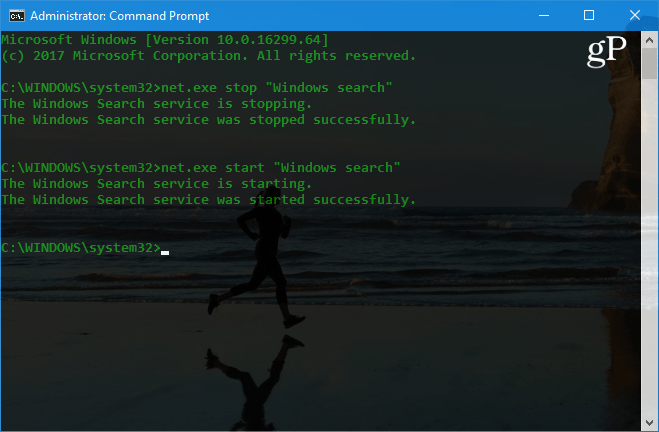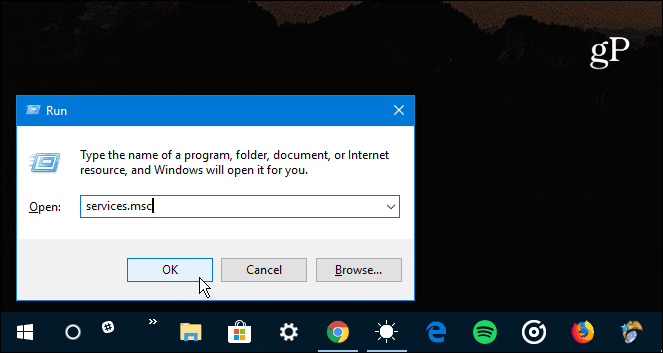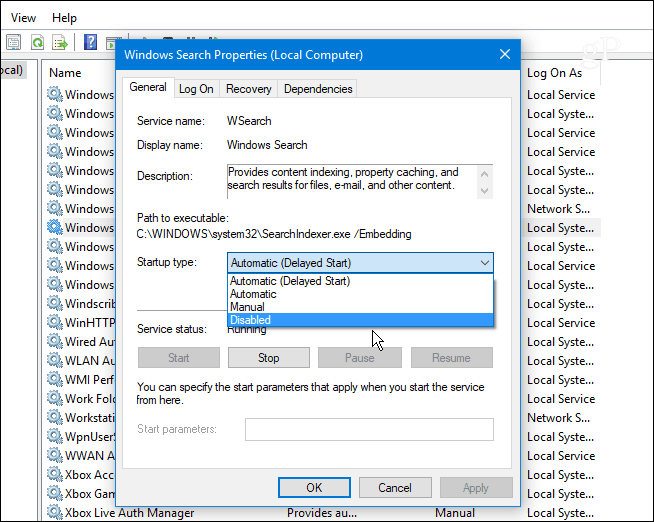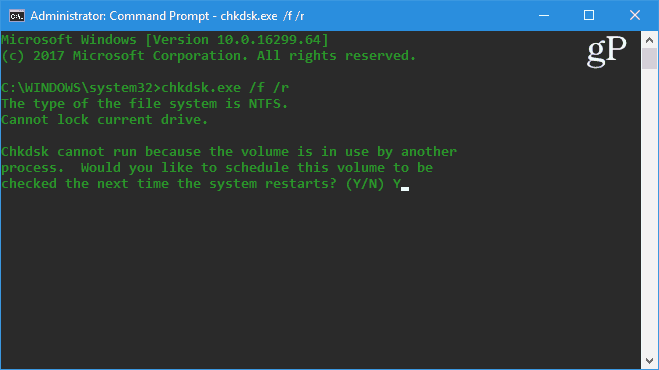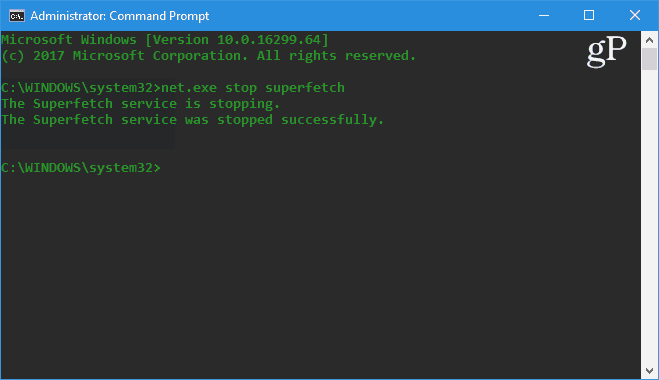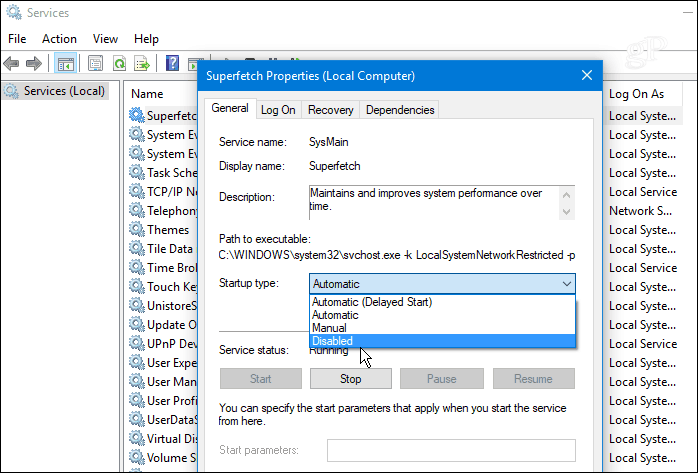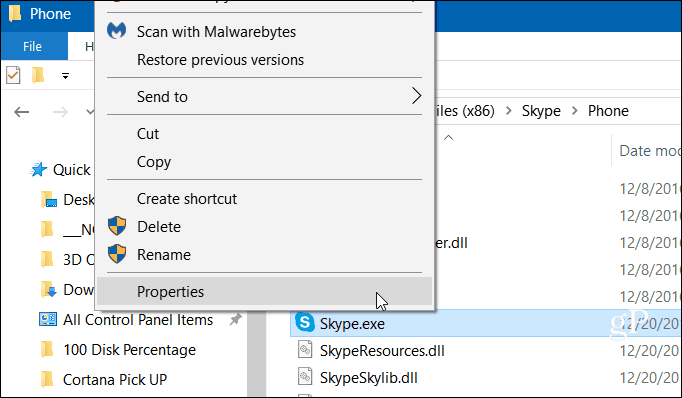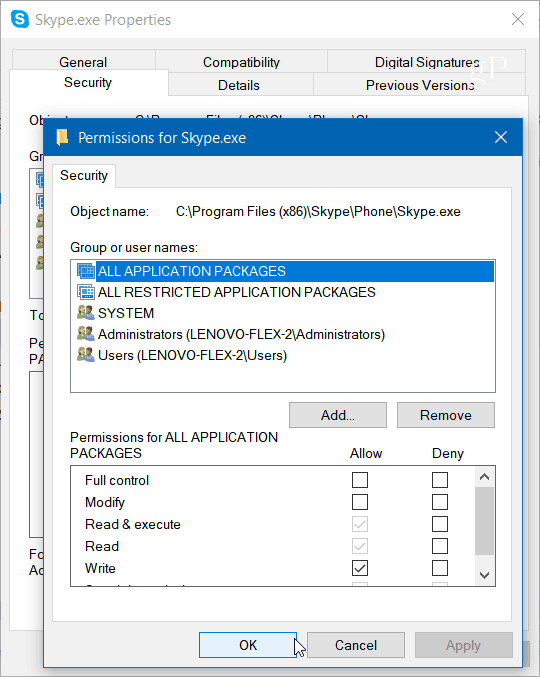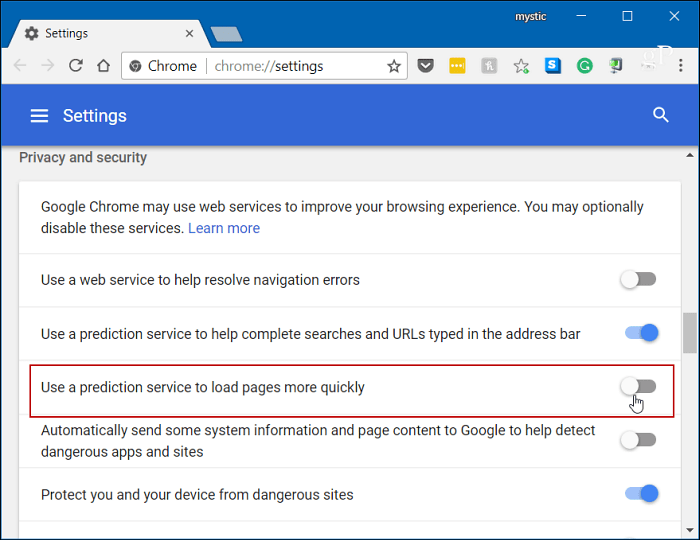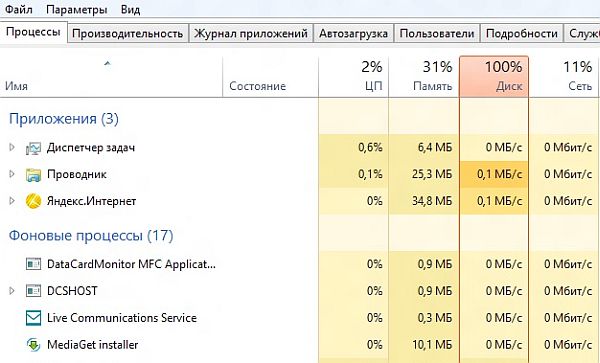Net stop windows search — это команда, которая используется в операционной системе Windows для остановки службы Windows Search. Windows Search отвечает за индексацию файлов и позволяет пользователям быстро находить нужные файлы и папки на компьютере.
Однако, иногда возникают ситуации, когда служба Windows Search начинает использовать большое количество системных ресурсов или причинять другие проблемы. В таких случаях пользователи часто рекомендуют выполнить команду net stop windows search для временного отключения службы.
Выполнение команды net stop windows search останавливает работу службы Windows Search и освобождает системные ресурсы. После выполнения этой команды Windows Search не будет индексировать новые файлы, но уже проиндексированные файлы останутся доступными для поиска.
Если вы хотите остановить службу Windows Search, вы можете выполнить следующие шаги:
- Нажмите клавиши Win + R, чтобы открыть окно «Выполнить».
- Введите «cmd» и нажмите Enter, чтобы открыть командную строку.
- Введите «net stop wsearch» и нажмите Enter, чтобы выполнить команду.
После выполнения команды служба Windows Search будет приостановлена. Если в будущем вы захотите снова включить службу, вы можете выполнить команду «net start wsearch». Учтите, что после включения службы Windows Search может потребоваться некоторое время на индексацию файлов.
Важно: Остановка службы Windows Search может повлиять на процесс поиска файлов на вашем компьютере. Если вы часто пользуетесь функцией поиска, рекомендуется не отключать эту службу без необходимости и ознакомиться с другими способами решения проблемы, если таковые возникают.
Содержание
- Net stop windows search: что это и зачем нужно?
- Определение и применение команды «net stop windows search»
- Полное объяснение работы команды «net stop windows search»
- Инструкция по использованию команды «net stop windows search»
- Преимущества и недостатки использования команды «net stop windows search»
Net stop windows search: что это и зачем нужно?
Остановка службы windows search может быть выполнена при помощи командной строки. Для этого необходимо выполнить следующие действия:
| Шаг | Описание |
|---|---|
| Шаг 1 | Откройте командную строку. Это можно сделать, нажав комбинацию клавиш Win+R, введите «cmd» и нажмите Enter. |
| Шаг 2 | В командной строке введите следующую команду: net stop WSearch |
| Шаг 3 | Нажмите Enter. Служба поиска Windows будет остановлена. |
После выполнения этих шагов служба поиска Windows будет приостановлена. Это может помочь снизить нагрузку на ресурсы компьютера, особенно если она активно производит индексацию файлов. Кроме того, остановка службы поиска может использоваться для устранения проблем с поиском, например, если он не работает должным образом или вызывает сбои.
Важно отметить, что после остановки службы поиска Windows поиск файлов и папок на компьютере может стать невозможным или затрудненным. Поэтому перед выполнением этой команды следует внимательно оценить ее необходимость и последствия для работы компьютера.
Определение и применение команды «net stop windows search»
Команда «net stop windows search» используется для остановки службы поиска Windows на компьютере. Служба поиска Windows отвечает за индексацию и поиск файлов и папок на локальном компьютере.
Остановка службы поиска Windows может быть полезна в следующих ситуациях:
- Если вы хотите освободить ресурсы компьютера и увеличить производительность системы.
- Если вы хотите временно приостановить индексацию и поиск файлов.
- Если вы сталкиваетесь с проблемами при использовании поиска Windows и хотите сбросить службу для устранения ошибок.
Чтобы выполнить команду «net stop windows search», необходимо открыть командную строку с правами администратора. Для этого выполните следующие действия:
- Нажмите клавишу «Пуск» и введите «cmd» в поле поиска.
- Найдите результат «cmd.exe» и щелкните правой кнопкой мыши на нем.
- Выберите «Запустить от имени администратора».
После открытия командной строки с правами администратора выполните следующую команду:
net stop wsearch
После выполнения этой команды служба поиска Windows будет остановлена. Если вы хотите снова включить службу поиска Windows, выполните команду «net start wsearch».
Важно: Остановка службы поиска Windows может привести к недоступности функций поиска на компьютере. Перед выполнением команды убедитесь, что она действительно необходима и вы понимаете ее последствия.
Полное объяснение работы команды «net stop windows search»
Когда вы запускаете команду «net stop windows search», система останавливает работу службы Windows Search. Это может быть полезно, когда вы хотите освободить ресурсы компьютера или временно приостановить индексацию файлов.
Однако, стоит отметить, что при остановке службы Windows Search вы не сможете использовать поиск файлов и папок на вашем компьютере с помощью стандартного интерфейса операционной системы. После остановки службы, поиск будет недоступен до тех пор, пока вы не запустите ее снова.
Если вы хотите временно отключить индексацию файлов, но продолжить использовать функцию поиска, вы можете воспользоваться другой командой:
- Нажмите Win + R, чтобы открыть «Выполнить».
- Введите services.msc и нажмите Enter, чтобы открыть «Службы».
- Найдите в списке службу «Windows Search».
- Щелкните правой кнопкой мыши на службе и выберите «Свойства».
- На вкладке «Общее» измените тип запуска на «Отключено».
- Нажмите «Применить» и «ОК», чтобы сохранить изменения.
Теперь служба Windows Search будет остановлена, но поиск файлов все еще будет доступен через интерфейс операционной системы.
Если вы хотите снова запустить службу Windows Search, выполните следующие действия:
- Нажмите Win + R, чтобы открыть «Выполнить».
- Введите services.msc и нажмите Enter, чтобы открыть «Службы».
- Найдите в списке службу «Windows Search».
- Щелкните правой кнопкой мыши на службе и выберите «Запустить».
Служба Windows Search будет запущена и поиск файлов и папок снова станет доступен через интерфейс операционной системы.
Инструкция по использованию команды «net stop windows search»
Для использования команды «net stop windows search» необходимо следовать следующим шагам:
- Откройте командную строку, нажав сочетание клавиш Win + R и введя команду «cmd».
- В открывшемся окне командной строки введите команду «net stop windows search» и нажмите клавишу «Enter».
После выполнения этих шагов команда «net stop windows search» остановит службу поиска в операционной системе Windows.
Важно отметить, что выполнение данной команды может повлиять на процессы, связанные с поиском файлов и элементов в операционной системе Windows. Поэтому перед использованием команды «net stop windows search» рекомендуется сохранить все работающие файлы и приложения.
В случае необходимости возобновления работы службы поиска в операционной системе Windows, можно воспользоваться командой «net start windows search», которая запустит процесс выполнения данной службы.
В конечном итоге, использование команды «net stop windows search» позволяет пользователям операционной системы Windows временно приостановить работу службы поиска, что может быть полезно в определенных ситуациях.
Преимущества и недостатки использования команды «net stop windows search»
Преимущества:
1. Освобождение ресурсов системы:
Команда «net stop windows search» позволяет временно останавливать службу «Windows Search», что может быть полезно при выполнении определенных задач, требующих освобождения ресурсов системы. После остановки службы «Windows Search» процесс поиска файлов и индексирования не будет мешать работе других приложений, что улучшит общую производительность системы.
2. Увеличение скорости работы:
При остановке службы «Windows Search» не происходит индексирования файловой системы, что снижает нагрузку на процессор и увеличивает скорость работы системы. Если пользователю не требуется функция быстрого поиска файлов, он может временно выключить службу «Windows Search» и ускорить выполнение других задач.
Недостатки:
1. Отсутствие быстрого поиска файлов:
После остановки службы «Windows Search» невозможно будет использовать функцию быстрого поиска файлов в операционной системе Windows. Если пользователю часто требуется быстрый доступ к определенным файлам, он может столкнуться с неудобствами при выключении службы «Windows Search».
2. Отсутствие автоматической индексации:
При отключенной службе «Windows Search» файловая система не будет автоматически индексироваться, что может затруднить поиск файлов в будущем. Если пользователю требуется постоянный быстрый доступ к файлам, он должен оставить включенной службу «Windows Search» или использовать альтернативные методы поиска файлов.
Команда «net stop windows search» – это встроенная команда операционной системы Windows, которая используется для остановки службы индексации Windows. С помощью этой команды вы можете временно отключить поиск файлов и папок на вашем компьютере, чтобы освободить системные ресурсы или выполнить определенные операции без вмешательства поискового сервиса.
Служба индексации Windows отвечает за создание и поддержание индексов файлов и папок на вашем компьютере, чтобы ускорить процесс поиска и обращения к ним. Однако, иногда может возникнуть необходимость временно отключить эту службу, например, при выполнении сложных задач, требующих большого объема системных ресурсов.
Чтобы использовать команду «net stop windows search», вам нужно открыть командную строку с правами администратора. Для этого нажмите правой кнопкой мыши на кнопку «Пуск» и выберите «Командная строка (администратор)». После открытия командной строки введите команду «net stop windows search» и нажмите клавишу Enter. Система выполнит команду и остановит службу индексации Windows. При необходимости включить службу снова, используйте команду «net start windows search».
Важно отметить, что при остановке службы индексации Windows поиск файлов и папок на вашем компьютере станет недоступен. Будьте осторожны и убедитесь, что вы выполняете данную команду только в случаях, когда это действительно необходимо, и вы осознаете последствия.
Команда «net stop windows search» полезна во многих ситуациях, например, при выполнении сложных вычислений или обработки больших объемов данных, когда каждый процент системных ресурсов важен. Она также может быть использована для временного отключения поиска, если вы не пользуетесь им или хотите избежать дополнительной нагрузки на процессор и диск.
Содержание
- Назначение команды «net stop windows search»
- Практические применения
- Подготовка к использованию
- Особенности работы команды
- Как отменить работу команды
Назначение команды «net stop windows search»
Несмотря на то, что Windows Search является полезным инструментом, иногда возникают ситуации, когда вы хотите временно выключить его работу. Это может быть полезно, например, при выполнении определенных операций с файловой системой или чтобы снизить нагрузку на систему, если процесс индексации требует больших ресурсов компьютера.
Команда «net stop windows search» выполняет остановку службы индексации, что приводит к приостановке процесса индексации файлов. После этого вы можете выполнить необходимые операции и затем, при желании, снова запустить службу индексации с помощью команды «net start windows search».
Однако стоит учитывать, что приостановка работы службы индексации может замедлить поиск файлов на вашем компьютере до тех пор, пока служба не будет включена заново. Поэтому рекомендуется использовать эту команду только в случаях, когда она действительно необходима и вы осознаете возможные последствия.
Практические применения
Команда «net stop windows search» имеет несколько практических применений:
- Отключение службы поиска Windows: выполнение этой команды приведет к остановке службы поиска, что может быть полезно в определенных ситуациях, например, при необходимости сэкономить системные ресурсы или при решении проблем, связанных с поиском.
- Ускорение работы компьютера: отключение службы поиска может уменьшить нагрузку на систему и повысить производительность компьютера, особенно если поиск не используется часто или вообще не требуется.
- Решение проблем с поиском: если поиск в операционной системе работает некорректно или вызывает проблемы, попытка временно отключить службу поиска с помощью команды «net stop windows search» может помочь найти и исправить ошибки.
Важно помнить, что после выполнения команды «net stop windows search» служба поиска остановится, и чтобы включить ее снова, необходимо использовать команду «net start windows search».
Подготовка к использованию
Перед использованием команды «net stop windows search» следует убедиться, что у вас есть права администратора на компьютере. Это особенно важно, поскольку выполнение данной команды требует повышенных привилегий.
Прежде чем приступить к использованию команды, вам необходимо открыть командную строку Windows. Для этого можно воспользоваться одним из следующих способов:
| 1. | Нажмите клавиши Windows + R одновременно. В появившемся окне «Выполнить» введите команду cmd и нажмите клавишу Enter. |
| 2. | Нажмите правой кнопкой мыши на кнопке «Пуск» в левом нижнем углу экрана. В контекстном меню выберите пункт «Командная строка (администратор)». |
После того как командная строка будет открыта, вы можете вводить команду «net stop windows search» для остановки службы Windows Search. После нажатия клавиши Enter, система выполнит указанную команду и служба будет остановлена.
Особенности работы команды
Команда «net stop windows search» используется для остановки службы индексации Windows Search. Она позволяет временно приостановить работу поиска файлов и папок на компьютере.
Важно учитывать, что данная команда требует прав администратора для выполнения. Поэтому перед использованием команды необходимо убедиться, что у вас есть соответствующие привилегии.
После выполнения команды «net stop windows search» служба индексации будет остановлена. Это может быть полезным, если вы заметили, что процесс индексации слишком нагружает систему или вызывает другие проблемы. Остановка службы позволит вам временно освободить ресурсы компьютера и устранить возможные проблемы.
Однако стоит учесть, что при остановке службы индексации Windows Search вы не сможете выполнять поиск файлов и папок на компьютере. Вместо этого вам придется использовать альтернативные методы поиска, такие как поиск вручную или использование специализированных программ.
После выполнения необходимых действий, связанных с устранением проблем или оптимизацией системы, вы можете снова запустить службу индексации с помощью команды «net start windows search». Это позволит вам использовать поиск файлов и папок, как обычно.
Важно: При использовании команды «net stop windows search» будьте внимательны и убедитесь, что понимаете последствия ее выполнения. Неправильное использование данной команды может привести к нежелательным результатам и проблемам с функциональностью операционной системы.
Как отменить работу команды
Для отмены работы команды «net stop windows search» необходимо выполнить команду «net start windows search». Эта команда запускает службу Windows Search, если она была приостановлена с помощью предыдущей команды.
Чтобы выполнить команду «net start windows search», откройте командную строку, нажав Win + R на клавиатуре, введите «cmd» в поле «Выполнить» и нажмите Enter. В командной строке введите «net start windows search» и нажмите Enter. Служба Windows Search будет запущена.
После выполнения команды «net start windows search» поиск на вашем компьютере снова будет доступен.
Повышаем производительность системы и снижаем нагрузку на диск.
Одна из проблем, часто возникающая у пользователей Windows 10, — это 100-процентная загрузка диска. В Windows 10 есть неполадки, которые затрагивают как жёсткие диски, так и твердотельные накопители. При этом производительность системы резко падает. Вплоть до полного зависания.
Есть несколько способов исправить это. Попробуйте их один за другим, пока не увидите положительных результатов.
Отключите Windows Search
Служба индексирования Windows 10 позволяет быстро искать ваши файлы, но она же может создавать высокую нагрузку на жёсткий диск.
Чтобы остановить службу на время текущего сеанса (до перезагрузки), откройте командную строку. Для этого нажмите «Пуск» → «Все программы» → «Стандартные». Щёлкните пункт «Командная строка» правой кнопкой мыши и выберите «Запуск от имени администратора». Затем введите следующую команду:
net.exe stop “Windows search”
Чтобы окончательно выключить службу индексирования, нажмите Windows + R, введите services.msc и нажмите Enter. В открывшемся окне «Службы» найдите Windows Search и дважды щёлкните на неё. В разделе «Тип запуска» выберите «Отключено» и «Остановить», чтобы прервать работу службы. Нажмите «ОК», для сохрания изменений.
Через несколько секунд после отключения Windows Search производительность Windows 10 должна значительно улучшиться.
Отключите Windows Update
Обновление Windows тоже загружает диск на полную. Обычно это происходит при проблеме с загрузкой патчей. У вас есть несколько вариантов:
- Просто оставьте компьютер обновляться. Подождите, пока все файлы обновлений будут загружены, затем перезапустите Windows и позвольте ей установить их. Это может занять много времени.
- Перезапустите компьютер и дождитесь, пока Windows Update решит проблему.
- Отключите обновления Windows 10, чтобы убедиться, что именно Windows Update загружает диск на 100%.
Если после обновления диск всё ещё перегружен, попробуйте следующие способы.
Отключите телеметрию Windows
Отключить телеметрию можно не только для экономии системных ресурсов, но и для увеличения вашей приватности. Нажмите Windows + R и введите regedit, чтобы открыть «Редактор реестра». В реестре откройте HKEY_LOCAL_MACHINE/SOFTWARE/Policies/Microsoft/Windows/DataCollection.
Щёлкните на пункт DataCollection правой кнопкой и создайте новое значение DWORD (32-bit). Назовите его Allow Telemetry. Затем дважды щёлкните по нему и установите значение 0. Перезагрузите Windows.
Отключите диагностику
Ещё одна распространённая причина высокой загрузки диска — служба диагностики Windows 10. Вы можете отключить её.
Откройте командную строку с правами администратора и выполните:
sc config “DiagTrack” start= disabled
sc stop “DiagTrack”
Кроме того, вы также можете открыть «Параметры» → «Система» → «Уведомления и действия» и отключить функцию «Получить советы, рекомендации и предложения при использовании Windows». Это тоже может снизить нагрузку на диск.
Виртуальная память
Windows записывает в виртуальную память часть данных из RAM, чтобы уменьшить расход оперативной памяти. Разрастание файла виртуальной памяти также увеличивает нагрузку на диск.
Откройте «Панель управления» → «Параметры системы» и выберите «Расширенные системные параметры». В появившемся окне выберите вкладку «Дополнительно». Затем в разделе «Производительность» нажмите «Настройки».
Здесь вы найдёте другую вкладку «Дополнительно», в которой есть раздел с надписью «Виртуальная память». Нажмите «Изменить» и снимите флажок «Автоматически управлять размером файла подкачки для всех дисков».
Выберите свой диск Windows (C:) и укажите «Пользовательский размер». Лучше всего ввести значение в 1,5 раза больше вашей оперативной памяти. Затем нажмите «Установить» и «ОК».
Теперь вам нужно очистить временные файлы в виртуальной памяти. Нажмите Windows + R и введите temp. Когда откроется каталог temp, выберите все файлы (Ctrl + A) и удалите их.
Отключите SuperFetch
Служба SuperFetch в Windows 10 должна повышать производительность системы, оптимизируя запуск наиболее часто используемых вами приложений. На практике же она может провоцировать высокую нагрузку на диск.
Вы можете её отключить и посмотреть, как это повлияет на загрузку диска. Откройте командную строку и введите:
net.exe stop superfetch
Подождите несколько секунд, чтобы проверить, улучшилась ли производительность вашего диска. Затем запустите его проверку командой:
chkdsk.exe / f / r
Для завершения проверки диска ваш компьютер должен быть перезагружен.
Проблема с PCI-Express
100-процентная загрузка диска может быть связана и с некорректной работой драйвера PCI-Express. Откройте «Диспетчер устройств» и разверните список «Контроллеры IDE ATA / ATAPI». Дважды щёлкните на контроллер AHCI, откройте вкладку «Драйвер» и выберите «Сведения о драйвере».
Если путь к драйверу имеет вид C:/Windows/system32/DRIVERS/storahci.sys, значит, проблема может быть в нём.
Откройте вкладку «Сведения» и выберите «Путь экземпляра устройства» в раскрывающемся меню. Щёлкните правой кнопкой мыши и выберите «Копировать». Скопируйте путь к устройству, например, в «Блокнот».
Затем нажмите Windows + R и введите regedit. В «Редакторе реестра» отыщите адрес HKEY_LOCAL_MACHINE/System/CurrentControlSet/Enum/PCI/ваш_путь_экземпляра_устройства. В нём разверните Device Parameters/Interrupt Management/MessageSignaledInterruptProperties.
Вы увидите параметр MSISupported в правой панели. Дважды щёлкните и задайте ему значение 0. Нажмите «ОК» для подтверждения и перезапустите Windows.
Учтите, что перед внесением изменений в реестр неплохо бы сделать его копию.
Высокая производительность
Последняя попытка. Попробуйте изменить настройки питания Windows 10. При стандартном режиме питания диск часто бывает загруженным на 100%. Переход в режим высокой производительности может решить эту проблему. При этом ваш компьютер будет использовать больше энергии, отчего может снизиться время работы ноутбука от батареи.
Нажмите Windows + X, и откройте «Дополнительные параметры питания». Выберите «Высокая производительность». Через пару минут нагрузка на диск должна уменьшиться.
Надеемся, что одна из этих рекомендаций вам поможет. Если знаете другие способы решения проблемы, делитесь в комментариях.
If your Windows 10 PC is running slow and you find that the hard drive is working at or near 100 percent, here are some steps you can take to fix the issue.
Sometimes your Windows 10 system will slow to a crawl even though you have a powerful CPU, plenty of RAM, and just a couple of apps running. While many factors can cause this, one is that the hard drive is working at or near 100 percent. It doesn’t have the spare cycles to perform routine OS tasks. This results in everything slowing down. A simple reboot, which often solves many OS issues, won’t fix an over-worked drive. Here are some of the things you can do to fix the disk usage problem in Windows 10.
When you’re trying to figure out what’s causing the slowdown, you might have noticed that the Disk usage is 100% in Task Manager.
One of the easiest ways to find the culprit is to click the Disk column in Task Manager, so the items taking up more resources display in descending order. Like in this example shown below, you can see SuperFetch is likely the culprit.
Disable Windows Search
The Windows Search feature always indexes all files on your drive and is meant to make finding files on your PC faster. However, it can cause an issue where the disk is being overworked.
Hit the Windows Key and type: cmd and right-click Command Prompt from the result at the top and click Run as Administrator.
Then in the Command Prompt type: net.exe stop “Windows search” and hit Enter. After that, check Task Manager to see where the disk usage is at. If there is no change, you can restart it from the command line, type: net.exe start “Windows search” and hit Enter.
The good is turning off Windows Search is just temporary, and you can see if performance improves. If this fixes the issue, you can turn it off permanently. Hit the keyboard shortcut Windows key + R and type: services.msc and click OK or hit Enter.
Scroll down the list of services and double-click Windows Search, and under the General tab, set the “Startup type” to Disabled and click OK and close out of services.
Run a Disk Check
Windows has a built-in tool that will scan your drive for errors and attempt to correct them. Open the Command Prompt as Admin and type: chkdsk.exe /f /r and hit Enter. Then on the next prompt type: Y and hit Enter.
For more detailed information on the many ways to run and use this utility, check out our article on how to prevent issues and fix errors with Disk Check in Windows 10.
Disable the SuperFetch Feature
SuperFetch is a feature that helps decrease boot time by making apps load more efficiently. However, it can cause problems with your drive. To disable it, launch the Command Prompt as Admin and type: net.exe stop superfetch and hit Enter. Give it a few minutes and see if that improves the disk usage percentage in Task Manager.
If this fixes it, you can permanently disable it, just like you can with Window Search (shown above), by heading to services.msc and disable the Windows SuperFetch feature.
Fix Chrome or Skype
A couple of other programs that have often been reported as causing the 100 percent disk issue are Skype and Chrome. If you find that Skype is causing a problem, close out of it completely. Then head to C:\Program Files (x86)\Skype\Phone and right-click on Skype.exe and select Properties.
Head to the Security tab and click the Edit button. Make sure All Application Packages are highlighted and check Allow for Write Permissions and click OK.
For Chrome, the most common issue is it uses too many resources with its prediction service to load pages faster. To disable it, head to Advanced Settings, and under the Privacy and Security section, turn off “Use a prediction service to load pages more quickly” and restart the browser.
Wrapping Up
Usually, one of the options above will fix an over-worked hard drive, but not always. If you’re running an antivirus suite like Norton or Kaspersky. Ensure your computer is offline, and then temporarily disable the antivirus software to see if things improve. If so, contact the company’s customer service. Also, make sure all device drivers are up-to-date, and another place to look is Virtual Memory. If you have made changes to it in the past, go back and reset it to default settings.
Have you experienced this problem on your Windows PC? Let us know the steps you took to fix it. And for more tips, tricks, and troubleshooting advice, check out our Windows 10 Forums.
В Windows 10 часто возникают проблемы с загруженностью диска на 100%. Компьютер начинает медленно работать и когда мы переходим в диспетчер задач, то замечаем, что диск загружен на 100%. Какие на это могут быть причины и что в таком случае делать?
Переустановили систему, с диском полный порядок, установлен только базовый набор программ, вроде бы всё хорошо, но не совсем. Но простому говоря, жесткий диск завис, а в диспетчере задач мы можем увидеть, что загрузка диска возросла до максимальных 100%.
Давайте разберёмся, почему диск так сильно загружен и проверим кратковременная ли это ситуация, вызванная действием работающих программ или проблема имеет продолжительный характер и как её решить. Увеличение степени загрузки диска может быть вызвано многими факторами, поэтому не существует единого универсального метода её решить.
Поисковая система Windows и индексирование файлов
В Windows 8, 8.1 или 10 причиной может стать ситуация, когда поисковая система втягивается в зацикленный процесс, в результате увеличивается нагрузка на диск при поиске файлов. К счастью её можно отключить вручную, остановив поиск.
Для этого, кликните правой кнопкой мыши на кнопку Пуск и выберите пункт «Командная строка (администратор)». Или в поисковую строку меню Пуска введите команду «cmd», а затем кликните на ней и выберите «Запустить от имени администратора».
Для временной остановки поисковой системы Windows наберите в окне командной строки:
NET STOP «Windows Search»
Служба «Windows Search» будет остановлена, а зацикленный процесс будет закрыт. Теперь переходим в диспетчер задач и проверяем, уменьшилась ли нагрузка и насколько он загружен. Если этот способ сработал и проблема не появляется при следующем поиске, то больше ничего не нужно делать.
Тем не менее, проблема может повториться через некоторое время, особенно, если в компьютере установлен старый диск или система имеет проблемы с индексированием файлов. Тогда можно полностью отключить индексацию, несмотря на то, что это в какой-то мере замедлит процесс поиска файлов в системе.
Для отключения индексирования нажмите Win + R для вызова окна Выполнить. Затем введите команду:
services.msc
Откроется окно служб, где в списке нужно найти «Windows Search».
Кликните на ней два раза, чтобы изменить её параметры запуска. Если служба работает, остановите её нажатием на кнопку «Стоп», а затем измените тип запуска с «Авто» на «Отключено».
Отключение этой службы принесет некую выгоду, особенно, для старых компьютеров, где индексация сильно замедляет работу системы.
Служба SuperFetch
Диск может быть сильно загружен службой SuperFetch. Её влияние на работу Windows носит двоякий характер. В большинстве случаев SuperFetch положительно влияет на работу системы, как в последних версиях Windows 8.1 и 10, так и в более ранних Vista и «семерке». Но на некоторых компьютерах вызывает проблемы, в том числе и чрезмерную загрузку диска.
SuperFetch можно полностью отключить так же, как и индексирование файлов, в разделе системных служб, который вызывается с помощью команды services.msc.
В списке находим службу «SuperFetch». Затем открываем её двойным кликом мыши, останавливаем кнопкой «Стоп» и устанавливаем «Тип запуска» на «Отключено».
Проверка антивирусом
Часто жесткий диск загружен на 100% вследствие заражения компьютера вредоносным программным обеспечением. В диспетчере задач Windows 8.1 или 10 можно отсортировать загруженные процессы в колонке использования диска. Для этого, просто нажмите на «Диск» для сортировки различных процессов.
Если диск загружен на 100 по каким-то неизвестным процессом, то можно попытаться его отключить. Если вы знаете, какая программа отвечает за этот процесс, можете её удалить. Тем не менее, если это неизвестный файл EXE и, особенно, его процесс нельзя завершить по причине «Отказано в доступе», следует проверить компьютер антивирусом.
Причиной может быть и сама антивирусная программа, которую инсталлируем после установки Windows 10 – возможно, в этот момент она сканирует диск в фоновом режиме. В этом случае, подождите пока она не завершит проверку, и посмотрите насколько он загружен. Если антивирус постоянно сильно загружает жесткий накопитель, то его следует заменить на другой.
В свою очередь для удаления вирусов рекомендуем программу MalwareBytes AntiMalware. Это отличный инструмент, который обнаруживает много вредоносного и шпионского ПО и эффективно его устраняет.
Проверка диска chkdsk
Сильную загрузку могут вызвать поврежденные файлы. Если появились ошибки чтения файлов и папок, то это, скорее всего, приведёт к вышеупомянутому процессу зацикливания во время поиска. Что делать при наличии поврежденных файлов?
Следует просканировать диск командой chkdsk с дополнительными параметрами, чтобы не только выявить проблемы, но и попытаться их исправить. Для этого запустите командную строку в режиме администратора и введите следующую команду:
chkdsk.exe /f /r
После сканирования перезагружаем компьютер и проверяем, насколько процентов загружен накопитель.
Источником проблемы может быть и сам диск. Если используется старый жесткий накопитель, который возможно и поврежден, то он может загрузить систему Виндовс и привести к замедлению компьютера. Его следует проверить на бэд-сектора, например, программой Victoria или MHDD, а после посмотреть, насколько он загружен. В случае множественных повреждений стоит подумать о покупке нового. Иногда проблема возникает вследствие неисправности кабеля SATA, поэтому его также следует проверить.