Выполнив обновление своей операционной системы (обычно Windows 7), пользователь решает перезагрузить свой компьютер. Но вместо традиционной заставки его встречает вопрос «Would you like to initialize network connectivity in the background?». В нашем материале мы разберём, что это за сообщение, каков его перевод, и в чём состоит решение возникшей проблемы.
Содержание
- Как переводится «Would you like to initialize network connectivity in the background?»
- Правильная настройка БИОС как способ решить проблему
- Использование точки восстановления в безопасном режиме
- Загрузочная флешка для решения ошибки с Initialize network connectivity
- Использование командной строки
- Заключение
Как переводится «Would you like to initialize network connectivity in the background?»
В переводе на русский язык текст данного уведомления выглядит как «Желаете ли вы инициализировать сетевое подключение в фоновом режиме?».
Обычно данное сообщение появляется в ситуации, когда ОС Виндовс обнаруживает различные виды внутренних проблем при своей загрузке. Среди них:
- проблемы с сетевыми драйверами или в работе сетевой карты;
- некорректная настройка БИОС или установка системных обновлений;
- действие в системе вирусных зловредов;
- проблемы с работой жёсткого диска (в частности, его осыпание) на ПК.
Таким образом, если вы желаете произвести восстановление настроек сети (локальной или Интернета), тогда при появлении данного вопроса нажмите на «Да» (Yes). Иначе выберите «Нет» (No).
Обычно после данного вопроса сразу идёт другой типа «Would you like to remap the drive letters…», спрашивающим о необходимости переназначения букв дисков.
Давайте разберёмся, как избавиться от сообщения «Would you like to initialize network connectivity» на вашем ПК.
Это полезно знать: Как устранить ошибку обновления 0x80070020 в Windows 10.
Правильная настройка БИОС как способ решить проблему
Первым делом рекомендуем установить корректную последовательность загрузки дисков в BIOS вашего PC:
- Для этого перейдите в БИОС при загрузке вашей машины, найдите там опцию установки последовательности загрузки дисков, и установите первым ваш жёсткий диск (HDD).
- Сохраните произведёнными вами изменения (обычно нажатием на F10), и перезагрузите ваш PC.
Установите жёсткий диск первым для загрузки
Использование точки восстановления в безопасном режиме
Попробуйте запустить PC в безопасном режиме:
- Для этого при запуске компьютера быстро жмите на F8, и если при появлении меню выберите «Безопасный режим».
- Когда система запустится, нажмите на Win+R, в появившемся поле введите rstrui и нажмите Энтер.
- Выберите раннюю и более стабильную точку восстановления, и откатите систему на указанное состояние.
- После завершения процедуры перезагрузите ваш ПК.
Загрузочная флешка для решения ошибки с Initialize network connectivity
Хорошие результаты дало использование флеш-накопителя с имеющейся на ней инсталляцией Winsows для восстановления вашей системы.
Выполните следующее:
- Запустите систему с загрузочной флешки с имеющейся на ней инсталляционной версией вашей ОС. Для этого будет необходимо создать такую флешку, подключить её к ПК, а в БИОСе выставить загрузку с флеш-накопителя;
- После запуска инсталляции выберите язык, раскладку, и нажмите на «Далее»;
- На следующем экране внизу слева выбираем «Восстановление системы»;
Выберите «Восстановление системы» - Если появится наше сообщение о «Would you like to initialize network..» жмём на «No»;
- Следующее сообщение «Would you like to remap…» также жмём на «No»;
- Далее выберите язык, на котором будут изложены опции восстановления, и жмём на «Далее». Будет произведено сканирование установленных на ПК операционных систем;
- Выбираем нашу проблемную ОС и жмём на «Далее»;
Выберите вашу ОС и нажмите на «Далее» - Откроется меню восстановления системы. Выберите здесь самый верхний параметр «Восстановление запуска»;
- Будет произведена проверка на наличие ошибок при запуске системы. При нахождении нажмите на кнопку «Исправить и перезапустить»;
- Перезагрузите ваш ПК.
Использование командной строки
Если данное решение ошибки «Would you like to initialize network…» оказалось неэффективным, необходимо повторить все шаги прошлой процедуры до появления меню восстановления. Здесь выберите «Командная строка», и введите в ней следующие команды, не забывая нажимать после каждой на ввод:
с:
bootrec.exe / fixmbr
fixboot
exit
Перезагрузите ваш PC. Ошибка с переводом инициализация сетевого подключения может быть устранена.
Читайте также: как устранить «Невозможно выполнить файл во временном каталоге Ошибка 5».
Заключение
В нашей статье мы разобрали, почему появляется сообщение «Would you like to initialize network connectivity in the background», как оно переводится, и как решить возникшую дисфункцию. Обычно уведомление сигнализирует о наличие каких-либо проблем с сетевыми драйверами (картой) на вашем ПК, и требует действий пользователя для её устранения. Выполните перечисленные нами советы, они помогут избавиться от рассмотренной проблемы на вашем PC.
Опубликовано Обновлено
|
31 / 31 / 3 Регистрация: 25.05.2014 Сообщений: 1,117 |
|
|
1 |
|
|
08.01.2016, 20:08. Показов 88328. Ответов 16
У знакомой появляется окно NetStart при старте системы или когда просто долго стоит без действия с сообщением:
0 |
|
1765 / 443 / 44 Регистрация: 09.04.2009 Сообщений: 2,599 |
|
|
08.01.2016, 20:29 |
2 |
|
У знакомой появляется окно NetStart при старте системы Попробуйте в BIOS выставить первым загрузочным устройством HDD.
1 |
|
1765 / 443 / 44 Регистрация: 09.04.2009 Сообщений: 2,599 |
|
|
08.01.2016, 20:34 |
3 |
|
Примерно так
1 |
|
31 / 31 / 3 Регистрация: 25.05.2014 Сообщений: 1,117 |
|
|
08.01.2016, 21:40 [ТС] |
4 |
|
All, она изменила, теперь у нее при запуске появляется обычная загрузка Windows либо восстановление. При нажатии на обычная загрузка ничего не происходит, комп перезагружается и опять то же самое. Странно. Она поменяла обратно, и все равно то же самое Добавлено через 4 минуты Добавлено через 49 минут
0 |
|
1765 / 443 / 44 Регистрация: 09.04.2009 Сообщений: 2,599 |
|
|
08.01.2016, 21:43 |
5 |
|
danek130995, А в безопасный режим зайти получается?
0 |
|
31 / 31 / 3 Регистрация: 25.05.2014 Сообщений: 1,117 |
|
|
08.01.2016, 21:44 [ТС] |
6 |
|
All, а что там сделать нужно?
0 |
|
1765 / 443 / 44 Регистрация: 09.04.2009 Сообщений: 2,599 |
|
|
08.01.2016, 21:57 |
7 |
|
Если получается зайти в безопасный режим, то выберите Устранение неполадок компьютера (Repair Your Computer) и Enter, откроется новое окно System Recovery Options, где выберите Startup Repair (устранение неполадок сектора запуска). Добавлено через 7 минут
1 |
|
31 / 31 / 3 Регистрация: 25.05.2014 Сообщений: 1,117 |
|
|
08.01.2016, 22:23 [ТС] |
8 |
|
All, при входе в безопасный режим появилось окно «Не удалось настроить обновления Windows. Выполняется отмена изменений. Не выключайте комп» и висит уже почти час. Добавлено через 2 минуты
0 |
|
1765 / 443 / 44 Регистрация: 09.04.2009 Сообщений: 2,599 |
|
|
08.01.2016, 22:26 |
9 |
|
а все, загрузилось Теперь нормально грузиться?
0 |
|
31 / 31 / 3 Регистрация: 25.05.2014 Сообщений: 1,117 |
|
|
08.01.2016, 22:27 [ТС] |
10 |
|
то выберите Устранение неполадок компьютера (Repair Your Computer) где это выбрать? Что выбирать
0 |
|
1765 / 443 / 44 Регистрация: 09.04.2009 Сообщений: 2,599 |
|
|
08.01.2016, 22:36 |
11 |
|
danek130995, Это он в безопасном режиме?
1 |
|
31 / 31 / 3 Регистрация: 25.05.2014 Сообщений: 1,117 |
|
|
08.01.2016, 22:47 [ТС] |
12 |
|
All, все заработало, видимо, обновления откатились. Спасибо большое!
0 |
|
1765 / 443 / 44 Регистрация: 09.04.2009 Сообщений: 2,599 |
|
|
08.01.2016, 22:55 |
13 |
|
danek130995, Загружается нормально, без
появляется окно NetStart при старте системы ?
1 |
|
31 / 31 / 3 Регистрация: 25.05.2014 Сообщений: 1,117 |
|
|
08.01.2016, 23:20 [ТС] |
14 |
|
All, нет, не появляется. Все хорошо, спасибо All, та проблема опять у нее появилась. Видимо, либо вирус, либо обновления пришли, хотя странно, как они могут влиять, они же официальные
0 |
|
1765 / 443 / 44 Регистрация: 09.04.2009 Сообщений: 2,599 |
|
|
10.01.2016, 20:41 |
15 |
|
та проблема опять у нее появилась Попробуйте сбросить биос — зайти в биос и вернуть настройки по умолчанию — F9 — Enter — F10 — Enter —
Видимо, либо вирус, Посмотрите автозагрузку.
либо обновления пришли, хотя странно, как они могут влиять, они же официальные Влияют и ещё как влияют, правда не у всех.
1 |
|
31 / 31 / 3 Регистрация: 25.05.2014 Сообщений: 1,117 |
|
|
10.01.2016, 20:51 [ТС] |
16 |
|
All, к ней уже пришел мастер, жалко мне ее 3к) А быть рядом не могу, в разных странах живем. Все равно, спасибо Вам!
0 |
|
0 / 0 / 0 Регистрация: 22.05.2017 Сообщений: 1 |
|
|
23.05.2017, 15:00 |
17 |
|
Была схожая проблема после наката обновления на ломаную винду. Получилось решить следующим способом: Windows Batch file diskpart select disk 0 list part select partition 1 del part select partition 1 (если разделов зарезервированных системой 2) del part create part prim size=350 active format quick fs=ntfs rescan exit bcdboot d:\windows /L RU-ru bootrec /fixmbr Далее при загрузки винды у меня появилась ошибка цифровой подписи драйвера oem-drv64.sys, а после удаления онного начал выпадать синий эран. Решил так , сначало в загрузчике согласился прогнать через восстановление и исправление ошибок системы, это заняло минут 15. И только после этого я удалил oem-drv64.sys. Синий экран больше не выскакивал, с винды слетела активация, но зато система была полностью восстановлена. Windows Batch file erase d:/windows/system32/driver/oem-drv64.sys
0 |
|
IT_Exp Эксперт 87844 / 49110 / 22898 Регистрация: 17.06.2006 Сообщений: 92,604 |
23.05.2017, 15:00 |
|
Помогаю со студенческими работами здесь Netstart
Пробывал зайти в безопасный режим, но не выходит,…
Как избавиться от vuupc connectivity ? Ошибка «The system seems to lack Ethernet network cards or network drivers» background-clip: text, background-position, transform и Firefox <div>Test</div> div { Искать еще темы с ответами Или воспользуйтесь поиском по форуму: 17 |
Сообщение Would you like to initialize network connectivity in the background — что это?

Данное сообщение предлагает использовать сетевое соединение в фоновом режиме. Обычно нужно выбирать No.
Окошко NetStart может иметь и другое содержание — Would you like to remap the drive letters to match the mappings from the target operating system:
Означает — желаете ли вы переназначить буквы дисков, чтобы они совпадали с целевой операционной системой. Как и в предыдущем случае обычно выбирается No.
Опция биоса
Иногда при включении компьютера может также появится данное окошко (чаще первое). В таком случае попробуйте в BIOS указать первым загрузочным устройством HDD (жесткий диск). Откройте раздел Boot, найдите функцию Boot Device Priority:
Укажите жесткий диск, строчка с ним может содержать слово SATA (или IDE):
Если окошко все равно появляется при запуске
Если настройки BIOS не помогли, попробуйте выполнить следующие действия:
- Зайдите в безопасный режим.
- Выберите Устранение неполадок ПК (англ — Repair Your Computer).
- Нажмите энтер.
- Запустится окошко System Recovery Options (Параметры восстановления системы).
- Выберите Startup Repair (восстановление при загрузке).
- Подождите пока закончится процесс исправления проблем с загрузкой.
При входе в безопасный режим может быть надпись — Не удалось настроить обновления, выполняется отмена. Дождись завершения, не выключайте ПК.
Восстановление при помощи установочного диска/флешки
Возможно данный способ поможет, однако гарантий нет. Подключите к ПК USB-флешку либо диск с дистрибутивом Windows. Загрузитесь с флешки/диска, выберите язык. Далее нажмите Восстановление системы:
Если после этого появится сообщение с вопросом:
Would you like to remap the drive letters to match the mappings from the target operating system
Ответьте Да. Вам может быть предложено выбрать копию Windows:
Далее выберите Startup Repair:
После этого нужно поджать, пока будет исправляться загрузочная область.
Надеюсь информация оказалась хоть немного полезной.
Добавить комментарий Отменить ответ
Этот сайт использует Akismet для борьбы со спамом. Узнайте как обрабатываются ваши данные комментариев.
Источник
Would you like to initialize network connectivity in the background — перевод и решение
Выполнив обновление своей операционной системы (обычно Windows 7), пользователь решает перезагрузить свой компьютер. Но вместо традиционной заставки его встречает вопрос « Would you like to initialize network connectivity in the background? ». В нашем материале мы разберём, что это за сообщение, каков его перевод, и в чём состоит решение возникшей проблемы.
Как переводится «Would you like to initialize network connectivity in the background?»
В переводе на русский язык текст данного уведомления выглядит как « Желаете ли вы инициализировать сетевое подключение в фоновом режиме? ».
Обычно данное сообщение появляется в ситуации, когда ОС Виндовс обнаруживает различные виды внутренних проблем при своей загрузке. Среди них:
- проблемы с сетевыми драйверами или в работе сетевой карты;
- некорректная настройка БИОС или установка системных обновлений;
- действие в системе вирусных зловредов;
- проблемы с работой жёсткого диска (в частности, его осыпание) на ПК.
Таким образом, если вы желаете произвести восстановление настроек сети (локальной или Интернета), тогда при появлении данного вопроса нажмите на «Да» (Yes). Иначе выберите «Нет» (No).
Обычно после данного вопроса сразу идёт другой типа « Would you like to remap the drive letters… », спрашивающим о необходимости переназначения букв дисков.
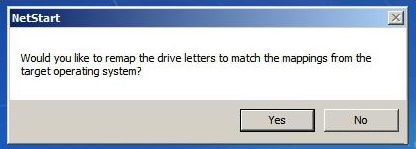
Давайте разберёмся, как избавиться от сообщения «Would you like to initialize network connectivity» на вашем ПК.
Правильная настройка БИОС как способ решить проблему
Первым делом рекомендуем установить корректную последовательность загрузки дисков в BIOS вашего PC:
- Для этого перейдите в БИОС при загрузке вашей машины, найдите там опцию установки последовательности загрузки дисков, и установите первым ваш жёсткий диск (HDD).
- Сохраните произведёнными вами изменения (обычно нажатием на F10), и перезагрузите ваш PC.
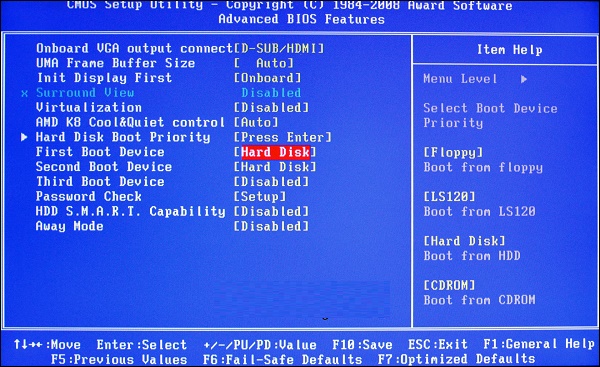
Использование точки восстановления в безопасном режиме
Попробуйте запустить PC в безопасном режиме:
- Для этого при запуске компьютера быстро жмите на F8, и если при появлении меню выберите «Безопасный режим».
- Когда система запустится, нажмите на Win+R, в появившемся поле введите rstrui и нажмите Энтер.
- Выберите раннюю и более стабильную точку восстановления, и откатите систему на указанное состояние.
- После завершения процедуры перезагрузите ваш ПК.
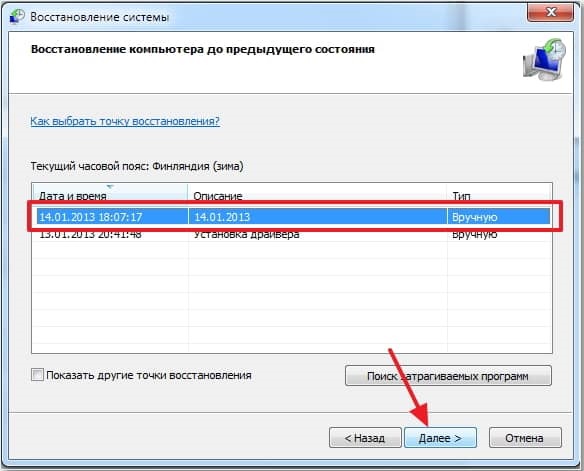
Загрузочная флешка для решения ошибки с Initialize network connectivity
Хорошие результаты дало использование флеш-накопителя с имеющейся на ней инсталляцией Winsows для восстановления вашей системы.
- Запустите систему с загрузочной флешки с имеющейся на ней инсталляционной версией вашей ОС. Для этого будет необходимо создать такую флешку, подключить её к ПК, а в БИОСе выставить загрузку с флеш-накопителя;
- После запуска инсталляции выберите язык, раскладку, и нажмите на «Далее»;
- На следующем экране внизу слева выбираем «Восстановление системы»;
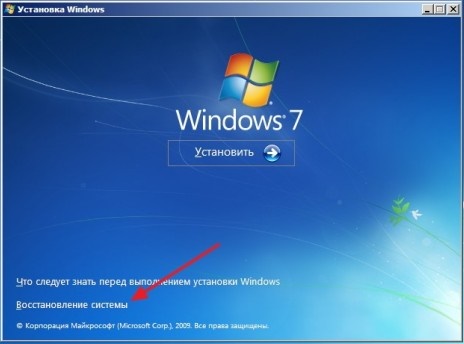

Откроется меню восстановления системы. Выберите здесь самый верхний параметр «Восстановление запуска»;
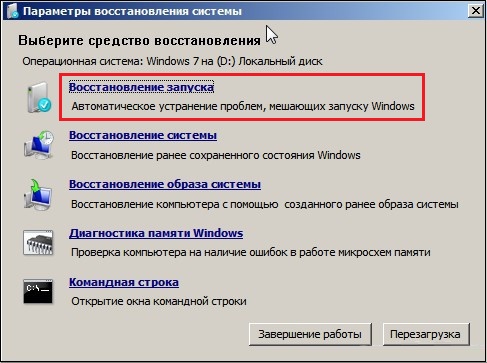
Использование командной строки
Если данное решение ошибки «Would you like to initialize network connectivity in the background» оказалось неэффективным, необходимо повторить все шаги прошлой процедуры до появления меню восстановления. Здесь выберите «Командная строка», и введите в ней следующие команды, не забывая нажимать после каждой на ввод:
Перезагрузите ваш PC. Ошибка с переводом инициализация сетевого подключения может быть устранена.
Заключение
В нашей статье мы разобрали, почему появляется сообщение «Would you like to initialize network connectivity in the background», как оно переводится и как решить возникшую дисфункцию. Обычно уведомление сигнализирует о наличие каких-либо проблем с сетевыми драйверами (картой) на вашем ПК, и требует действий пользователя для её устранения. Выполните перечисленные нами советы, они помогут избавиться от рассмотренной проблемы на вашем PC.
Источник
Ошибки при загрузке Windows: Разбираемся с самыми частыми
Ошибки при загрузке Windows
Ошибки при загрузке Windows встречаются довольно часто. Он могут говорить о неисправности жесткого диска, оперативной памяти, процессора или операционной системы.
Давайте разберемся, что обозначают ошибки, и как от них избавляться.
Загрузка системы
Разберем процесс загрузки ОС. При включении компьютера и его успешной загрузки, процессор выполняет ряд инструкций, которые ему предоставляет BIOS.
Эти инструкции внесены в энергозависимую память CMOS. После запуска процессор обращается к адресуемой ячейке микросхемы. Это зависит от заложенных свойств. В ней записан код BIOS.
Начальный набор инструкций, выполняемых процессором, называют процедурой POST (Power-On Self Test- самопроверка при подключении к питанию).
С ее помощью проводятся следующие действия:
- Выполняется первичная проверка оборудования, в том числе состояние процессора и размер оперативной памяти. В то же время, проверяется работоспособность ОП.
- Проходит получение установки конфигурации системы из памяти CMOS.
- Устанавливается частота шин в соответствии с поставленными настройками из CMOS.
- Проверяется наличие устройства, с которого будет загружена ОС (жесткого диска, дисковода и другое).
BIOS прекращает свою работу в загрузке, когда находит главную загрузочную запись на жестком диске (или в месте записи ОС) и передает ей управление дальнейшей загрузкой.
Теперь в загрузку вступают программы, записанные на носителе.
Причины ошибок загрузки
Перечислим основные проблемы загрузки:
- Сбой в жестком диске или электропитании.
- Ошибка при загрузке операционной системы (или нескольких, если она не одна на вашем ПК).
- Ошибки в использовании дефрагментаторов.
- Битые (некорректные) архиваторы.
- Windows установлен в одном разделе с загрузчиком.
Нужно выяснить причину сбоя и устранить ее. А чтобы проблемы больше не возникали снова – не повторяйте эти ошибки.
Это очень важно для дальнейшей корректной работы системы, иначе вам придется снова и снова переустанавливать программное обеспечение и операционку, что приведет к износу жесткого диска.
Что мешает загрузке Windows?
Наиболее распространенные ошибки Windows
Дело в том, что ошибка при загрузке Виндовс изменяется в зависимости от версии ОС.
Так, у разных версий наиболее распространенными будут разные ошибки. Именно поэтому нужно искать решение проблемы для своей операционки.
Windows XP
В нынешнее время данная версия Виндовс практически перестала существовать.
Однако некоторые компьютеры (часто это именно старые модели) всё ещё работают на этой ОС.
И хотя люди, которые давно знают ХР привыкли к её ошибкам, однако стоит разобраться с самыми распространенными из них.
Потеря системного загрузчика
Это наиболее распространенная проблема при загрузке Виндовс ХР. Обычно она возникает при попытке переустановить ОС.
При появлении данной ошибки система выдает одну из двух надписей:
Устранение данных ошибок возможно посредством выполнения данных пунктов:
- запустить процесс восстановления с диска, на котором записана ОС;
- запустить установочную программу;
- после надписи приветствия нажать кнопку «R» ;
- высветиться консоль восстановления, в неё необходимо указать установленную версию ОС;
- ввести «fixmbr» и нажать Enter .
После этого система перезапустится, и ошибка будет устранена.
Хотя существуют и другие причины потери системного загрузчика, однако вышенаписанное случается наиболее часто.
NTLDR is missing
Данная проблема также довольно распространена. При её появлении, зачастую, пользователи просто форматируют диск, что приводит не только к устранению ошибки, но и потере всей памяти.
Однако данную проблему можно решить без таких радикальных методов, достаточно понять причину её происхождения. А устранить и при этом сохранить данные не так уж и сложно.
Данная ошибка представляет собой черный экран с надписью NTLDR is missing.
Порой для устранения проблемы достаточно нажать популярное сочетание клавиш Ctrl+Alt+Delete (об этом написано в экране ошибки).
Данная комбинация должна перезапустить систему, но помогает это далеко не всегда.
Ошибка означает, что не доступны файлы отвечающие за загрузку системы. Причин её может быть несколько:
Решение ошибки «NTLDR is missing»
HAL.dll
При данной проблеме, во время загрузки ОС, пользователь наблюдает надпись на подобие «Не удается запустить HAL.dll» или «Файл не найден или поврежден».
При её появлении первым пришедшим на ум решением становится переустановка Виндовс. Однако можно справится и без столь кардинальных мер.
Дело в том, что данный файл отвечает за взаимодействие железа (самого компьютера) и его программных компонентов.
Проблема возникает по той причине, что ХР, как наиболее старая версия, подвержена различным ошибкам наиболее часто.
Как таковых причин возникновения ошибки может быть множество. Однако её всё же можно устранить при помощи ряда действий в BIOS’е не переустанавливая при этом операционную систему.
Тем не менее стоит понимать, что порой справится поможет только радикальный способ.
Решение ошибки «HAL.dll»
Windows 7
Несмотря на новые версии Виндовса, семерка всё же остается наиболее популярной. Это скорее дело привычки.
Многие считают данную версию наиболее удобной и усредненной между ХР и той же восьмеркой (в принципе так оно и есть)
. Именно потому что версия наиболее популярная, то и ошибка загрузки Виндовс 7 является частой проблемой.
Чаще всего при загрузке Windows 7 возникают различные коды ошибок, которые указывают на ту или иную проблему. Стоит разобраться с наиболее частыми проблемами, которые возникают.
Загрузчик системы
Как и у Виндовс ХР, у семерки случаются проблемы с загрузчиком. Причина проблемы та же что и у предыдущей версии.
Однако восстановить загрузчик семерки можно как автоматически, так и вручную.
Первый способ наиболее удобен и с ним справится даже самый неопытный пользователь, но он не всегда может помочь избавится от проблемы.
Загрузчик системы Windows 7
0x80300024
Данная ошибка возникает при установке ОС. Происходит это из-за неопытности многих пользователе, которые при переустановке забывают отформатировать один из разделов жесткого диска.
Обычно эта ошибка указывает на недостаток места для установки системы.
Для того, чтоб ошибка не возникала необходимо проверить память на жестком диске и в случае необходимости отформатировать его.
«ERROR»
Известная многим ошибка, которая возникает при запуске системы. Обычно возникает после установки ОС. На белом фоне высвечиваются большие красные буквы.
Для решения проблемы необходимо перезагрузить компьютер с установочным диском внутри и при включении запустить диск.
Дойти до пункта «Восстановление системы», а после поставить галочку возле «Используйте средства восстановления…», однако стоит учесть, что придется выбрать систему.
В командной строке необходимо вписать «bootrec /fixboot». После этого проблема будет устранена.
Startup Repair Offline
Дословно это проблема означает «восстановление запуска не в сети», порой устраняется после перезагрузки.
Однако зачастую система пытается восстановить себя без подключения к сети и у неё не получается. Поэтому придется ей помочь.
Обычно это решается несколькими способами:
- Сбрасыванием настроек BIOS.
- Подключением шлейфов.
- Восстановлением запуска.
- При помощи «Командной строки».
Все эти способы требуют определенны знаний и неопытному человеку лучше вызвать человека, который хорошо в этом разбирается.
Решение проблемы Startup Repair Offline
0x0000007b
Наиболее пугающая для пользователей ошибка – «синий экран смерти». Зачастую это означает, что система «легла» и помогут ей только кардинальные меры.
Однако иногда случается и так, что после перезагрузки компьютера ошибка исчезает и больше не проявляет себя, однако стоит понимать, что таким образом компьютер сигнализировал о серьезной проблеме, которую необходимо устранить.
Основных причин проблемы может быть несколько:
- Несовместимость аппаратных средств.
- Неполадки драйвера.
- Проблемы с антивирусом.
- Проблемы в реестре.
В первую очередь необходимо провести диаг6ностику ошибки чтоб выяснить причину проблемы, после чего уже браться за её устранение в зависимости от выявленных причин.
Windows 10
Наиболее новая версия операционной системы также не исключает того, что появится ошибка при загрузке Виндовс 10.
И, хотя разработчики старались максимально исключить изъяны, однако это компьютер, а значит предусмотреть и исключить в се проблемы просто невозможно.
Именно поэтому при появлении ошибок придется справятся своими силами (или если уж совсем всё плохо – при помощи специалистов).
Inaccessible Boot Device
Данная ошибка встречается довольно часто. И как разработчики не пытались устранить все изъяны системы, однако при обновлении десятки, после отката ОС или даже при простой перезагрузке появляется данная ошибка.
В первую очередь необходимо проверить приоритетность устройств в BIOS, так как данная проблема может возникнуть в случае если жесткий диск с установленной ОС стоит не на первом месте в приоритете.
Также необходимо отключить все подключенные USB-устройства и различные карты памяти, так как это тоже может стать причиной проблемы.
Ошибка «Inaccessible Boot Device»
CRITICAL_PROCESS_DIED
Это синий экран с грустным смайлом. Может означать как синий экран смерти, так и ошибку, которая потребует восстановления в высветившемся окне.
Для автоматического восстановления необходимо нажать «Переустановить», после чего система самостоятельно устранит проблему.
Operating system wasn’t found
Ошибка возникает в следствии логических или аппаратных повреждений накопителя, сразу после инициализации при запуске системы.
Стоит предположить, что твердый или жесткий диск работаю неправильно вследствие некорректного завершения системы в прошлый раз.
Необходимо переподключить носитель через другой шлейф. Обычно этого достаточно для устранения проблемы.
Ошибка «Operating system wasn’t found»
Выводы
Стоит понимать, что проблем с загрузкой и ошибок при ней может быть очень много и выше изложена лишь небольшая часть. Однако мы рассмотрели наиболее часто встречаемые ошибки при загрузке Windows.
Однако следует знать, что не все ошибки решаются легко (например, при помощи перезагрузки). Любая ошибка оповещает пользователя о том, что произошел какой-либо сбой.
Это значит, что стоит уделить внимание причине проблемы и нормальному её разрешению. Это исключит последующие проблемы с компьютером и продлит время его функционирования.
Некоторые из ошибок сообщают о неполадках в системе ОС, другие сигнализируют о том, что проблемы кроются гораздо глубже – в железе.
Вторым особенно необходимо уделить внимание, во избежание серьезных проблем. Однако это не значит, что стоит пренебрегать системными ошибками, так как постоянное их появление может спровоцировать проблемы с железом.
По сути это замкнутый круг. И если не обращать внимания на проблему, то могут возникнуть серьезные неполадки.
Также понимание того, что не все проблемы можно решить самостоятельно спасут Ваш компьютер от значительного количества ошибок и поломок. Поэтому не стоит пренебрегать вызовом специалиста.
Решение восстановление системы при запуске windows
Ошибки при загрузке Windows: Разбираемся с самыми частыми
Понравилась статья? Подпишитесь на канал, чтобы быть в курсе самых интересных материалов
Источник
При запуске операционной системы Windows 10 пользователи иногда могут столкнуться с ошибкой net start. Это сообщение об ошибке указывает на проблемы с запуском служб и может вызвать неприятности, такие как отсутствие доступа к интернету или работе с другими приложениями.
Одной из возможных причин ошибки net start являются конфликты с другими программами или службами, которые запускаются при загрузке операционной системы. Кроме того, неправильные настройки службы или проблемы с файлами системы также могут вызывать данную ошибку.
Чтобы решить проблему с ошибкой net start, существует несколько подходов. Во-первых, можно попробовать перезагрузить компьютер. Это простое действие может исправить временные проблемы и позволить службам правильно запуститься. Если перезагрузка не помогла, можно попробовать выполнить проверку системных файлов с помощью командной строки. Для этого нужно запустить командную строку от имени администратора и ввести команду «sfc /scannow». Она проверит целостность системных файлов и восстановит их, если потребуется. Если ни один из этих методов не помог, можно попробовать отключить ненужные службы или программы автозагрузки, чтобы устранить возможные конфликты.
Содержание
- Ошибка при запуске Windows 10: причины и способы решения
- Ошибка net start при запуске Windows 10: что это такое?
- Причины возникновения ошибки net start при запуске Windows 10
- Способы решения ошибки net start при запуске Windows 10
Ошибка при запуске Windows 10: причины и способы решения
Она может возникнуть по разным причинам, но самые распространенные из них включают:
- Неправильно установленные или обновленные драйверы. Драйверы — программы, которые обеспечивают взаимодействие между операционной системой и аппаратным обеспечением компьютера. Если драйверы установлены неправильно или устарели, это может привести к возникновению ошибки.
- Несовместимость программного обеспечения. Некоторые приложения могут быть несовместимы с операционной системой Windows 10 или требовать определенные версии драйверов. Если приложение не может запуститься из-за несовместимости, это может вызвать ошибку.
- Повреждение файлов операционной системы. Файлы операционной системы могут быть повреждены вследствие сбоев в работе компьютера или вирусной атаки. При запуске компьютер пытается загрузить эти поврежденные файлы и может выдать ошибку.
Существуют различные способы решения ошибки при запуске Windows 10. Вот некоторые из них:
- Обновление драйверов. Проверьте, есть ли доступные обновления для драйверов вашего компьютера. Если есть, установите их и перезагрузите компьютер.
- Установка обновлений операционной системы. Проверьте, есть ли доступные обновления для Windows 10. Установите их и перезагрузите компьютер.
- Запуск системы в безопасном режиме. Попробуйте запустить компьютер в безопасном режиме, чтобы исключить возможность конфликта с приложениями или драйверами. Если компьютер запускается в безопасном режиме, это указывает на проблему с программным обеспечением или драйверами.
- Проверка целостности системных файлов. Выполните команду «sfc /scannow» в командной строке, чтобы проверить целостность системных файлов и восстановить поврежденные файлы, если это необходимо.
- Проверка компьютера на вирусы. Используйте антивирусное программное обеспечение для проверки компьютера на наличие вредоносного ПО. Если обнаружены вирусы, удалите их и перезагрузите компьютер.
Если проблему не удалось решить с помощью приведенных выше методов, возможно, потребуется обратиться за помощью к специалисту. Он сможет провести более глубокую диагностику и предложить более специализированные способы решения проблемы.
Ошибка net start при запуске Windows 10: что это такое?
Сообщение об ошибке net start может содержать информацию о конкретной службе, которая не может быть запущена, а также код ошибки, который может помочь в определении причины проблемы. Некоторые распространенные ошибки net start включают:
- Error 1067: Процесс был неожиданно остановлен.
- Error 5: Нет доступа.
- Error 1058: Служба не может быть запущена, так как другая служба уже запущена.
Причины ошибки net start могут быть разными, включая поврежденные файлы службы, неправильно настроенные разрешения, конфликты с другими службами или запущенными процессами, а также проблемы с реестром или системными файлами. Часто данная ошибка возникает после обновления операционной системы или установки новых программ.
Для решения ошибки net start при запуске Windows 10 можно попробовать несколько способов, включая перезагрузку компьютера, проверку целостности системных файлов, выполнение команды sfc /scannow, отключение лишних служб и процессов, а также переустановку или восстановление службы. Конкретный способ решения проблемы зависит от ее причины, поэтому может потребоваться проведение дополнительных диагностических действий или обращение к опытному специалисту.
Причины возникновения ошибки net start при запуске Windows 10
Ошибка net start при запуске Windows 10 может возникнуть по нескольким причинам. Рассмотрим наиболее распространенные из них:
1. Отсутствие прав администратора.
Для запуска службы с помощью команды net start необходимо иметь права администратора. Если у вас есть только ограниченные права пользователя, команда может завершиться с ошибкой. В этом случае, попробуйте запустить командную строку с правами администратора.
2. Некорректное указание имени службы.
Команда net start требует указания имени службы, которую вы хотите запустить. Если вы указали некорректное имя службы, команда завершится с ошибкой. Убедитесь, что вы вводите правильное имя службы без опечаток.
3. Неактивное состояние службы.
Если служба неактивна, то команда net start не сможет ее запустить. Проверьте состояние службы с помощью команды sc query название_службы и убедитесь, что она включена и готова к работе. Если служба выключена, воспользуйтесь командой sc config название_службы start=auto, чтобы включить ее автоматически при запуске системы.
4. Ошибки в работе службы.
Возможно, служба, которую вы пытаетесь запустить, не работает должным образом и завершается с ошибкой. В этом случае, попробуйте перезапустить компьютер и попытаться снова запустить службу. Если ошибка повторяется, возможно потребуется дополнительный анализ и вмешательство специалиста.
5. Вирус или вредоносное ПО.
Некоторые вирусы или вредоносное ПО могут блокировать запуск служб с помощью команды net start. Убедитесь, что ваша система защищена антивирусным программным обеспечением и выполните проверку на наличие вредоносных программ.
Зная причины возникновения ошибки net start, вы сможете принять соответствующие меры для ее устранения и успешно запустить нужную службу в операционной системе Windows 10.
Способы решения ошибки net start при запуске Windows 10
Ошибка net start при запуске Windows 10 может быть вызвана различными причинами, включая проблемы с системными файлами, службами или настройками операционной системы. В этом разделе мы рассмотрим несколько способов решения этой ошибки.
1. Проверьте целостность системных файлов
- Откройте командную строку от имени администратора.
- Выполните команду
sfc /scannowи дождитесь завершения процесса. - Если система обнаружит поврежденные файлы, она попытается восстановить их.
- Перезапустите компьютер и проверьте, решена ли проблема.
2. Проверьте службы Windows
- Нажмите сочетание клавиш Win + R, чтобы открыть окно «Выполнить».
- Введите команду
services.mscи нажмите Enter. - В списке служб найдите службу, вызывающую ошибку при запуске.
- Щелкните правой кнопкой мыши на службе и выберите «Свойства».
- Убедитесь, что тип запуска службы установлен на «Автоматически».
- Если служба не запущена, запустите ее вручную и нажмите «ОК».
- Перезапустите компьютер и проверьте, решена ли проблема.
3. Проверьте наличие вирусов и вредоносного ПО
- Запустите антивирусное программное обеспечение и выполните полную проверку системы.
- Если обнаружены вирусы или вредоносное ПО, удалите их.
- Перезапустите компьютер и проверьте, решена ли проблема.
4. Восстановите систему
- Нажмите сочетание клавиш Win + R, чтобы открыть окно «Выполнить».
- Введите команду
rstruiи нажмите Enter. - Выберите точку восстановления, созданную до возникновения ошибки, и нажмите «Далее».
- Следуйте инструкциям на экране, чтобы выполнить восстановление системы.
- Перезапустите компьютер и проверьте, решена ли проблема.
Если ни один из этих способов не решает проблему, рекомендуется обратиться к специалисту или посетить форумы сообщества Windows для получения помощи.
Ошибка netstart при запуске Windows 7 может быть очень раздражающей и может привести к проблемам с работой компьютера. Она может возникнуть по разным причинам, но, к счастью, существуют несколько способов ее исправить.
Одним из самых простых способов исправления ошибки netstart является перезапуск компьютера. Просто выключите компьютер, подождите несколько секунд и снова включите его. Это может помочь в случае, если ошибка возникла в результате временного сбоя, который произошел при запуске системы.
Если перезапуск не помог, попробуйте выполнить очистку системы от временных файлов и исправление ошибок. Для этого можно воспользоваться утилитой «Диспетчер задач» и «Дисковым дефрагментатором». Иногда проблема может быть связана с поврежденными или поврежденными файлами, и их удаление и исправление может устранить ошибку.
Если ни один из вышеперечисленных методов не помог, попробуйте восстановить систему до предыдущей точки восстановления. Для этого нужно открыть «Панель управления», выбрать раздел «Система и безопасность» и перейти в раздел «Система». Затем нажмите на кнопку «Восстановление системы» и следуйте инструкциям на экране. Этот метод может быть полезен в случае, если ошибка netstart возникла после установки нового программного обеспечения или обновления драйверов.
Не забывайте регулярно делать резервные копии важных данных на случай возникновения ошибок или неполадок с компьютером. Исправление ошибки netstart может потребовать от вас некоторых технических навыков, поэтому если у вас возникли трудности, лучше обратиться за помощью к специалисту или к комьюнити Windows. Удачного вам исправления ошибки netstart и стабильной работы Windows 7!
Содержание
- Проблема с запуском Windows 7
- Что такое ошибка netstart?
- Почему возникает ошибка netstart?
- Как определить проблему?
- Стандартные методы исправления
- Исправление проблемы с помощью командной строки
- Обновление драйверов для исправления ошибки
- Устранение ошибки netstart с помощью утилиты проверки системных файлов
Проблема с запуском Windows 7
Запуск операционной системы Windows 7 может иногда вызывать проблемы. Одной из таких проблем является ошибка netstart, которая может возникать при запуске Windows 7. Эта ошибка может иметь различные причины, но чаще всего связана с повреждением системных файлов или проблемы с настройками сетевого соединения.
Вот несколько возможных решений проблемы с запуском Windows 7:
- Проверить целостность системных файлов. Ошибки в системных файлах могут быть причиной ошибки netstart. Для проверки целостности файлов можно использовать инструмент командной строки SFC (System File Checker).
- Проверить настройки сетевого соединения. Если проблема связана с настройками сети, то нужно убедиться в правильности настроек сетевого соединения. Для этого следует проверить соединение с интернетом и наличие правильных IP-адресов и DNS-серверов.
- Обновить драйверы сетевых адаптеров. Устаревшие или поврежденные драйверы сетевых адаптеров также могут вызывать ошибку netstart. Рекомендуется обновить драйверы сетевых адаптеров до последних версий, чтобы устранить возможные проблемы.
- Выполнить восстановление системы. Если все остальные решения не привели к успеху, можно попробовать выполнить восстановление системы до предыдущего работающего состояния. Это позволит отменить недавние изменения системы и вернуть ее к более стабильной конфигурации.
В случае, если эти решения не помогли, рекомендуется обратиться к специалисту или посетить форумы поддержки Microsoft, где можно найти более подробную информацию и решения проблемы с запуском Windows 7.
Надеемся, что данное руководство поможет вам исправить ошибку netstart при запуске Windows 7 и вернуть операционную систему в рабочее состояние.
Что такое ошибка netstart?
Ошибка netstart при запуске операционной системы Windows 7 может возникнуть по различным причинам и может привести к неполадкам в работе компьютера. Ошибка netstart связана с некорректной конфигурацией или повреждением служб, отвечающих за работу сети.
Когда при загрузке Windows 7 происходит ошибка netstart, это означает, что операционная система не может запустить все необходимые для работы сети компоненты. Это может привести к невозможности подключения к интернету, использованию локальной сети или другим сетевым сервисам.
Ошибка netstart обычно сопровождается сообщением об ошибке или кодом, указывающим на проблему. Такие сообщения могут содержать информацию о том, какую службу не удалось запустить или какие настройки неверны.
Причины возникновения ошибки netstart могут быть разнообразными. Это могут быть поврежденные файлы системы, отсутствующие или некорректно установленные драйверы сетевого устройства, неправильные настройки служб, наличие вредоносных программ или других нежелательных программ и т.д.
Для исправления ошибки netstart в Windows 7 можно использовать несколько методов. Самым простым способом является перезагрузка компьютера, которая иногда может решить проблему временно. Однако, если ошибка продолжает возникать, необходимо применить более сложные методы исправления, такие как проверка целостности системных файлов, обновление или переустановка драйверов, изменение настроек служб сети и т.д.
В случае, если проблема остается нерешенной после применения основных методов исправления, рекомендуется обратиться за помощью к специалистам или посетить официальную форумы, где пользователи делятся своим опытом и решениями подобных проблем.
Почему возникает ошибка netstart?
Ошибка netstart может возникать при запуске системы Windows 7 по нескольким причинам:
- Неправильно настроенные сетевые параметры;
- Отсутствие необходимых файлов и служб;
- Конфликты между различными программами или драйверами;
- Использование устаревших или поврежденных файлов операционной системы.
Перед тем как приступить к исправлению ошибки netstart, необходимо определить ее точное происхождение. Для этого можно воспользоваться специальными инструментами диагностики системы, такими как Диспетчер служб или Диспетчер устройств.
Одной из самых распространенных причин ошибки netstart является неправильная конфигурация сетевых параметров. Проверьте правильность настроек сетевых соединений, убедитесь, что сетевые драйверы установлены и работают корректно.
Еще одной возможной причиной ошибки netstart может быть отсутствие необходимых файлов и служб. Проверьте, что необходимые службы запущены и функционируют правильно. Если какие-то службы отключены или повреждены, возможно, требуется их повторное установка или восстановление.
Также возможны конфликты между различными программами или драйверами. Проверьте, что установленные программы и драйверы совместимы с операционной системой Windows 7. Если возникают конфликты, рекомендуется отключить или удалить неправильно работающие программы и драйверы.
Наконец, использование устаревших или поврежденных файлов операционной системы также может быть причиной ошибки netstart. Проверьте целостность файлов системы с помощью утилиты SFC (System File Checker) и в случае необходимости восстановите или замените поврежденные файлы.
Обратите внимание, что для решения проблемы с ошибкой netstart может потребоваться проведение дополнительных действий, включая перезагрузку компьютера, обновление драйверов или восстановление системы. Если у вас нет достаточного опыта в проведении подобных операций, рекомендуется обратиться к специалистам или воспользоваться подробной инструкцией.
Как определить проблему?
Если вы столкнулись с ошибкой netstart при запуске Windows 7, вам может быть полезно определить проблему, которая вызывает это сообщение об ошибке. Вот несколько способов выявления и устранения проблемы:
- Проверьте наличие ошибок в журнале событий системы.
- Щелкните правой кнопкой мыши по кнопке «Пуск» в левом нижнем углу экрана и выберите пункт «Панель управления».
- Выберите категорию «Администрирование» и откройте «Журнал событий».
- В разделе «Журналы приложений и служб» найдите подраздел «Система» и щелкните по нему.
- Просмотрите записи журнала событий и обратите внимание на наличие сообщений об ошибках и предупреждениях.
- Проверьте целостность системных файлов.
- Откройте командную строку, щелкнув правой кнопкой мыши по кнопке «Пуск» и выбрав пункт «Командная строка (администратор)».
- В командной строке введите команду «sfc /scannow» и нажмите клавишу Enter.
- Дождитесь завершения процесса сканирования и исправления ошибок.
- Проверьте настройки службы netstart.
- Откройте командную строку, щелкнув правой кнопкой мыши по кнопке «Пуск» и выбрав пункт «Командная строка (администратор)».
- В командной строке введите команду «sc query netstart» и нажмите клавишу Enter.
- Проанализируйте вывод команды и обратите внимание на наличие ошибок, связанных с службой netstart.
Чтобы проверить журнал событий, выполните следующие действия:
Чтобы проверить целостность системных файлов, выполните следующие действия:
Чтобы проверить настройки службы netstart, выполните следующие действия:
Если после выполнения вышеуказанных действий ошибка netstart при запуске Windows 7 все еще не исчезла, возможно, вам понадобится консультация специалиста по настройке и устранению ошибок операционной системы.
Стандартные методы исправления
Если при запуске операционной системы Windows 7 возникает ошибка netstart, есть несколько стандартных методов, которые могут помочь исправить эту проблему:
- Перезагрузка компьютера. Перезапустите компьютер и проверьте, появляется ли ошибка netstart при следующей загрузке.
- Проверка наличия вирусов и вредоносных программ. Запустите антивирусное программное обеспечение и выполните полное сканирование системы на наличие вредоносных программ, которые могут вызывать ошибку netstart.
- Обновление драйверов устройств. Проверьте, есть ли на сайте производителя вашего компьютера или устройства более новые версии драйверов для установленных устройств. Если есть, скачайте и установите их.
- Проверка целостности системных файлов. Запустите командную строку от имени администратора и выполните команду «sfc /scannow», чтобы проверить целостность системных файлов и восстановить их, если это необходимо.
- Отключение сторонних служб и программ автозагрузки. Используйте инструмент «msconfig», чтобы отключить все службы и программы автозагрузки и проверить, исчезнет ли ошибка netstart. Если проблема исчезает, постепенно включайте службы и программы по одной, чтобы найти причину возникновения ошибки.
- Восстановление системы. Если ошибка netstart появилась после установки нового программного обеспечения или изменения параметров системы, попробуйте восстановить систему до предыдущего рабочего состояния.
Если ни один из вышеперечисленных методов не решает проблему с ошибкой netstart, возможно, вам потребуется обратиться за помощью к специалистам технической поддержки или выполнить чистую установку операционной системы Windows 7.
Исправление проблемы с помощью командной строки
Если вы столкнулись с ошибкой netstart при запуске Windows 7, вы можете попробовать исправить проблему с помощью командной строки. Следуйте инструкциям ниже:
- Откройте командную строку с правами администратора. Щелкните правой кнопкой мыши по кнопке «Пуск» и выберите «Командная строка (администратор)».
- Введите следующую команду:
netsh winsock reset - Нажмите клавишу «Enter» на клавиатуре.
- Дождитесь завершения выполнения команды. Это может занять некоторое время.
- Перезагрузите компьютер. Чтобы изменения вступили в силу, необходимо перезагрузить операционную систему.
После перезагрузки проверьте, исправилась ли проблема с запуском Windows 7. Если ошибка netstart больше не появляется, значит, проблема была успешно устранена с помощью командной строки.
Если данное решение не помогло исправить проблему или ошибка netstart продолжает появляться, вам может потребоваться применить другие методы устранения ошибки. Рекомендуется обратиться к специалисту или поискать дополнительную информацию на официальном сайте Microsoft.
Обновление драйверов для исправления ошибки
Если при запуске Windows 7 вы столкнулись с ошибкой netstart, одним из возможных решений может быть обновление драйверов вашего компьютера. Устаревшие или неправильно установленные драйверы могут вызывать различные проблемы, в том числе и ошибку netstart.
Чтобы обновить драйверы, вам потребуется знать модель вашего компьютера или конкретного устройства, приводящего к ошибке. Есть несколько способов узнать модель вашего компьютера:
- Проверить документацию, поставляемую с компьютером.
- Посмотреть на наклейку на корпусе компьютера или на задней панели монитора.
- Открыть «Диспетчер устройств» в Windows и найти информацию о модели вашего компьютера.
Когда вы узнали модель компьютера или устройства, приводящего к ошибке, вы можете перейти на сайт производителя компьютера и найти соответствующую страницу поддержки и драйверов.
На странице поддержки вы должны найти секцию загрузок или драйверов. Вам нужно будет выбрать правильную операционную систему (в данном случае Windows 7) и скачать последние версии драйверов для вашего устройства.
После скачивания драйверов запустите установку, следуйте инструкциям и перезагрузите компьютер, если потребуется.
Обратите внимание, что в некоторых случаях, особенно если у вас старый компьютер, производитель может не предоставлять обновленных драйверов для Windows 7. В этом случае вы можете попытаться установить драйверы, предназначенные для предыдущих версий Windows (например, Windows Vista), но это может привести к несовместимости и другим проблемам. Если у вас возникают подобные проблемы, рекомендуется обратиться в службу поддержки производителя или попросить помощи у опытных пользователей в Интернете.
Устранение ошибки netstart с помощью утилиты проверки системных файлов
Одним из способов исправить ошибку netstart при запуске Windows 7 является использование встроенной утилиты проверки системных файлов (System File Checker).
- Откройте командную строку с правами администратора. Для этого, щелкните правой кнопкой мыши на значке «Пуск» и выберите «Командная строка (администратор)» из контекстного меню.
- В командной строке введите команду sfc /scannow и нажмите клавишу Enter.
- Утилита начнет сканировать и анализировать системные файлы на наличие повреждений или ошибок. Этот процесс может занять некоторое время. Подождите, пока утилита не завершит работу.
- После завершения сканирования утилита покажет результаты. Если она найдет поврежденные или испорченные файлы, она попытается автоматически восстановить их. Если утилита не смогла исправить все проблемы, повторите процедуру еще раз.
После завершения процесса проверки системных файлов, перезагрузите компьютер и проверьте, исправилась ли ошибка netstart при запуске Windows 7.
| Команда | Описание |
|---|---|
| sfc /scannow | Запускает утилиту проверки системных файлов и сканирует все защищенные системные файлы на наличие повреждений или ошибок. |
| sfc /verifyonly | Выполняет проверку системных файлов, но не производит их восстановление. |
| sfc /scanfile=путь_к_файлу | Проверяет только указанный файл на наличие повреждений или ошибок. |
Использование утилиты проверки системных файлов может помочь восстановить испорченные или поврежденные файлы, что может быть причиной ошибки netstart при запуске Windows 7. Если эта процедура не помогла решить проблему, попробуйте использовать другие методы из руководства.
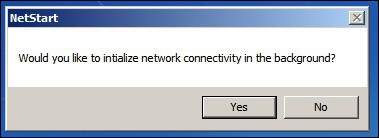


 The system seems to lack either network cards or network drivers (Не загружается ОС)
The system seems to lack either network cards or network drivers (Не загружается ОС)






