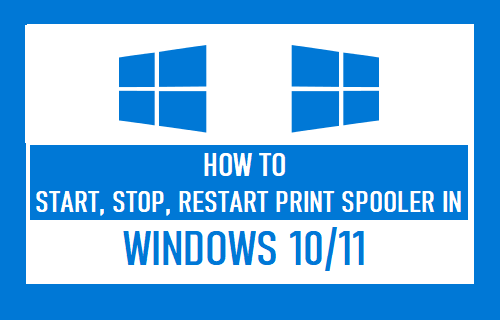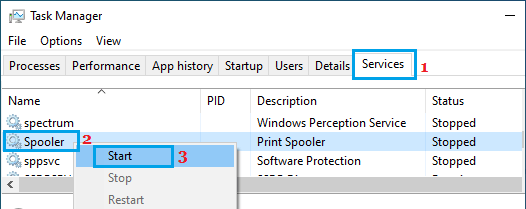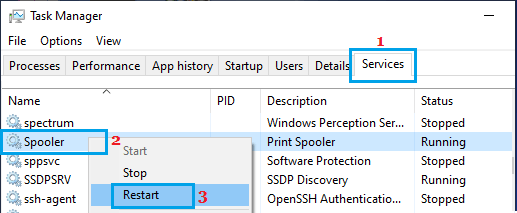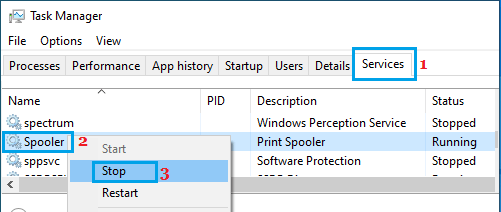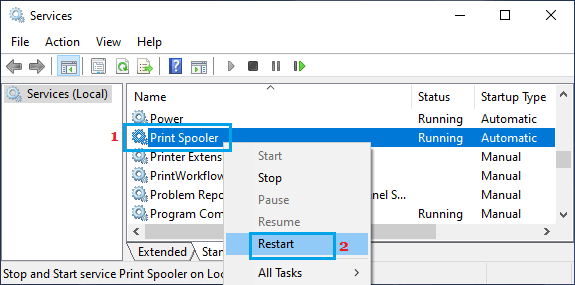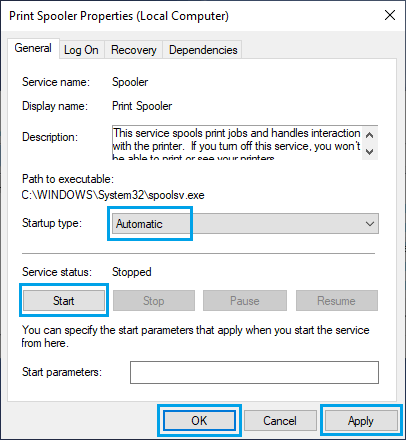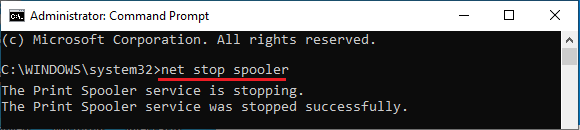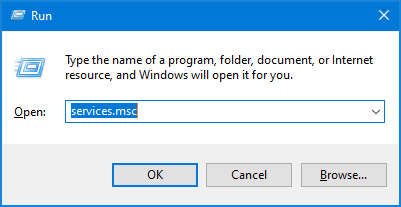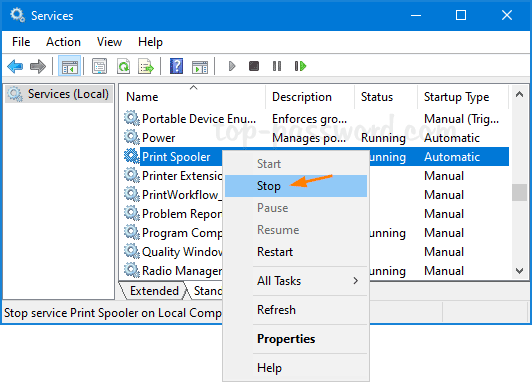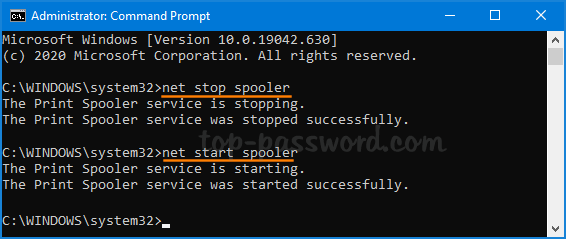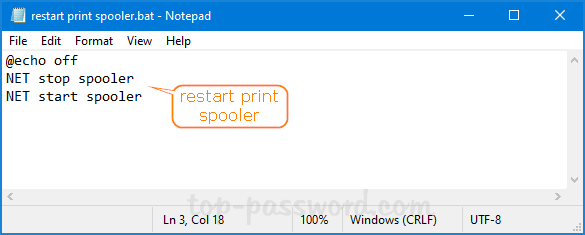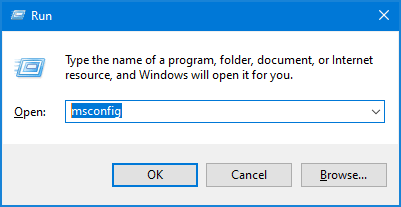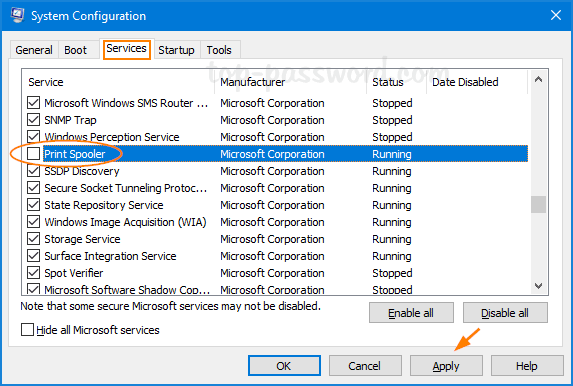UPDATED 4/10/2023: On Windows 10, trying to print and getting the document stuck in the queue can be frustrating. Also, if you try to cancel the job, it could stay stuck deleting forever.
Although there could be many reasons you cannot print, including connection problems or physical issues with the printer, it’s usually an issue with the Windows 10 “print spooler.” This service spools print jobs and handles the interactions with the printer, and sometimes it will stop working, even after restarting your device and printer.
If you experience this problem, you can fix this printer issue by resetting the print spooler on the computer using the Services console or Command Prompt.
This guide will teach you how to fix the print spooler on Windows 10 to fix a printer. (See also this video tutorial to complete this task.)
- Fix print spooler from Services
- Fix print spooler from Command Prompt
Fix print spooler from Services
To fix the print spooler service to continue printing on Windows 10, use these steps:
-
Open Start on Windows 10.
-
Search for services.msc and click the top result to open the Services console.
-
Right-click the Print Spooler service and select the Properties option.
-
Click the General tab.
-
Click the Stop button.
-
Use the Windows key + R keyboard shortcut to open the Run command.
-
Type the following path to the printers folder and press Enter:
-
C:\Windows\System32\spool\printers
-
Click the Continue button (if applicable).
-
Select everything in the “printers” folder (“Ctrl + A”) and hit the Delete button to remove the contents.
-
On the “Printer Spooler Properties” page, click the General tab.
-
Click the Start button to restart the service.
-
Click the OK button.
Once you complete the steps, you can try to print a document one more time, and the printer should work as expected.
Fix print spooler from Command Prompt
To fix print spooler problems from Command Prompt, use these steps:
-
Open Start.
-
Search for Command Prompt, right-click the top result, and select the Run as Administrator option.
-
Type the following commands (one line at a time) to stop the print spooler, delete the printers folder content, restart the printer spooler, and press Enter:
net stop spooler del /Q /F /S "%systemroot%\System32\Spool\Printers\*.*" net start spooler
After you complete the steps, you should be able to send a print job to the printer, and this time the printer should work.
While this guide focuses on Windows 10, the ability to reset the “Print Spooler” has been around for a long time, so you should be able to use the same steps on Windows 8.1, Windows 7, and older versions.
Update April 4, 2023: This guide has been revised to ensure that the steps are still accurate.
We may earn commission for purchases using our links to help keep offering the free content. Privacy policy info.
All content on this site is provided with no warranties, express or implied. Use any information at your own risk. Always backup of your device and files before making any changes. Privacy policy info.
Загрузить PDF
Загрузить PDF
Иногда с принтерами могут возникнуть проблемы. В этой статье описывается одна из наиболее распространенных проблем: проблема с диспетчером печати. Диспетчер печати (одновременная онлайн-обработка заданий на печать) — это термин, который был дан системе, получающей и отправляющей задания на печать. Иногда стоит отключать эту систему, дабы не дать диспетчеру печати распечатать документ, который вы и не собирались печатать. Возможно, вы случайно дважды распечатали документ, отключили принтер от сети до того, как он успел завершить печать, а затем снова включили принтер и обнаружили, что в памяти системы все еще остался документ, который вы не хотели печатать.
-
1
Откройте меню «Пуск». Для этого нажмите на клавиатуре клавишу «Windows» или на иконку «Пуск» в левом нижнем углу экрана.
-
2
Введите «cmd». Оказавшись в меню «Пуск», введите «cmd». Это код для поиска Командной строки. Вверху списка результатов будет находиться Командная строка.
-
3
Откройте Командную строку от имени администратора. Нажмите на иконку Командной строки правой кнопкой мыши и выберите в выпадающем меню «Запустить от имени администратора». В появившемся диалоговом окне нажмите «Да».
- Командная строка позволяет вводить текстовые команды. Эти же команды можно выполнить в графическом интерфейсе, с помощью клавиатуры и мышки, но иногда это проще сделать через Командную строку.
-
4
Введите «net stop spooler». Введите в Командную строку net stop spooler и нажмите ↵ Enter. Вы увидите фразу «Служба «Диспетчер печати» останавливается». Если команда была успешно выполнена, спустя мгновение вы увидите фразу «Служба «Диспетчер печати» успешно остановлена».
-
5
Удалите задания на печать. Чтобы принтер не начал печатать документы после перезапуска диспетчера печати, вам нужно отменить все невыполненные задания на печать. Введите в адресную строку Проводника: C:\Windows\system32\spool\PRINTERS и нажмите ↵ Enter. Если вас попросят продолжить от имени администратора, нажмите «Продолжить».
- Не удаляйте папку «PRINTERS», а лишь файлы, которые в ней находятся.
-
6
Перезагрузите Диспетчер печати. Чтобы система снова могла печатать документы, перезапустите Диспетчер печати. Введите в командную строку net start spooler и нажмите ↵ Enter. Если все пройдет успешно, вы увидите фразу «Служба «Диспетчер печати» успешно запущена».
-
7
Закройте Командную строку. Буферизация печати будет отключена, а принтер перестанет печатать документы из очереди печати. Закройте Командную строку.
Реклама
-
1
Остановите печать. Остановка печати на некоторое время остановит очередь и даст вам время на отмену заданий, которые уже находятся в очереди на печать.
-
2
Откройте «Панель управления». Нажмите на клавишу Windows, введите «Панель управления» и нажмите ↵ Enter.
-
3
Найдите и двойным щелчком нажмите на «Администрирование». Найдите иконку Администрирование в окне Панели управления. Откройте ее, чтобы получить доступ к настройкам и параметрам системы.
- Учтите, что внесение изменений в слишком большое число параметров внутри Администрирования может навредить системе. Не предпринимайте ничего, кроме остановки диспетчера печати.
-
4
Найдите опцию «Службы» и дважды нажмите на нее. В окне Администрирование вы увидите опцию «Службы». Дважды нажмите на нее, чтобы открыть список текущих служб, запущенных на компьютере.
- Если вам не удается найти эту опцию, нажмите на клавишу «С» в окне Администрирования. Каждое нажатие на клавишу «С» приведет к автоматическому переходу к следующей опции в списке, которая начинается с этой буквы.
-
5
Нажмите на «Диспетчер печати» правой кнопкой мыши и выберите опцию «Остановить». В окне «Службы» пользователь должен найти опцию «Диспетчер печати» и нажать на нее правой кнопкой мыши. Выберите «Остановить» в выпадающем окне, чтобы остановить буферизацию печати, и отмените печать документов в очереди.
- Если вам не удается найти опцию «Диспетчер печати», попробуйте нажать на клавишу «Д», чтобы пролистать все опции в списке, которые начинаются с этой буквы.
-
6
Удалите задания на печать. Чтобы принтер не начал печатать документы после перезапуска диспетчера печати, отмените все невыполненные задания на печать. Введите в адресную строку Проводника: C:\Windows\system32\spool\PRINTERS и нажмите ↵ Enter. Если вас попросят продолжить от имени администратора, нажмите «Продолжить».
- Не удаляйте папку «PRINTERS», а лишь файлы, которые в ней находятся.
-
7
Перезапустите Диспетчер печати. Снова нажмите на опцию «Диспетчер печати» и выберите «Запустить». Теперь принтер готов принять новые задачи на печать.
Реклама
-
1
Запустите «Диспетчер задач». Нажмите Ctrl + Alt + Delete и выберите «Диспетчер задач».
-
2
Откройте вкладку «Службы». В верхней части Диспетчера задач находится много вкладок. Нажмите на ту, где написано «Службы». Вы увидите список всех служб, которые в данный момент запущены на компьютере.
-
3
Остановите диспетчер печати. Найдите службу «Spooler», нажмите на нее правой кнопкой мыши и выберите в выпадающем меню опцию «Остановить».
- Если вам не удается найти службу «Spooler», нажмите на клавишу «S», чтобы прокрутить опции, начинающиеся с этой буквы.
-
4
Удалите задания на печать. Чтобы принтер не начал печатать документы после перезапуска диспетчера печати, отмените все невыполненные задания на печать. Введите в адресную строку Проводника: C:\Windows\system32\spool\PRINTERS и нажмите ↵ Enter. Если вас попросят продолжить от имени администратора, нажмите «Продолжить».
- Не удаляйте папку «PRINTERS», а лишь файлы, которые в ней находятся.
-
5
Перезапустите Диспетчер печати. Снова нажмите на опцию «Диспетчер печати» и выберите «Запустить».
Реклама
Предупреждения
- Будьте очень осторожны при отключении каких-либо процессов на компьютере, поскольку это может привести к возникновению ошибок или отказу системы.
Реклама
Об этой статье
Эту страницу просматривали 19 363 раза.
Была ли эта статья полезной?
If you find the need to Stop, Start or Restart Print Spooler Service, you can find below 3 different ways to Stop, Start, Restart Print Spooler in Windows 10/11.
Start, Stop, Restart Print Spooler in Windows 10/11
When you issue print commands from the computer, the sequencing and queing the print jobs is handled by the Print Spooler Service, as available in Windows 10/11.
The Print Spooler Service is basically a software program in Windows operating system, specifically designed to manage printers and print jobs issued from the computer.
Sometimes, the Print Spooler service stops working, in which case you will have to manually Start or Restart the Print Spooler Service on your computer.
Depending on your preferenace, you can Start, Stop and Restart Print Spooler Service using the Task Manager, Command Prompt, and Services.
1. Start, Stop, Restart Print Spooler Using Task Manager
Perhaps the easiest way to Start, Stop or Restart the Print Spooler Service in Windows 10/11 is by using Task Manager.
Right-click the Start button and select Task Manager. On Task Manager screen, switch to Services tab, right-click on Spooler entry and click on Start.
Similarly, you can Restart Print Spooler by right-clicking on the Spooler entry and selecting the Restart option.
Note: The Restart option may not be available if the Spooler is not working.
At any time, you can Stop the Print Spooler Service by right-clicking on the Spooler entry and selecting the Stop option.
2. Start, Stop, Restart Print Spooler Service Using Services
Right-click on the Start button and click on Run. In the Run command window, type services.msc and click on OK.
On the Services screen, right-click on Print Spooler and click on the Restart option.
Also, make sure that Print Spooler service is set to Start Automatically. If it is not, double-click on the Print Spooler entry. On the next screen, change the startup type to Automatic.
Click on Apply and OK to save this change to the Print Spooler service on your computer. After this, restart the computer and you should be able to Print.
3. Stop, Start, Restart Print Spooler Using Command Prompt
Type CMD in the Search bar > right-click on Command Prompt in the search results and select Run as Administrator option.
In Command Prompt window, type input net stop spooler and press the Enter key to Stop Printer Spooler on your computer.
If the problem is being caused by a corrupted Print Queue, open the File Explorer and navigate to C:\Windows\System32\Spool\Printers and delete all contents in the Printers folder.
Go back to Command Prompt, type net start spooler and press the Enter key to start print spooler.
After this, you should be able to Print from the computer, without encountering any error codes.
- How to Open Devices and Printers in Windows 11/10
- How to Add Wireless or Network Printer in Windows 10
-
Home
-
Partition Magic
- 3 Methods to Restart Print Spooler in Windows 10
By Amanda |
Last Updated
Sometimes, you might need to restart print spooler for certain reasons. Do you know how to do that? In this guide from MiniTool Partition Wizard, 3 commonly used methods to restart print spooler in Windows 10 are listed and you can have a try.
Printing is a regular operation in work place, and the print spooler is a necessary factor for printing tasks. The print spooler is a software program that is responsible for managing all print jobs currently being sent to the computer printer or print server. It allows you to delete a print job being processed or manage these to be printed.
There are many issues that has been reported with printer, such as printer not activated error code 30 and error printing. Commonly, most printer issues or print spooler problems can be fixed by a simple restart of the print spooler service. If you don’t know how to restart print spooler, this post is here for you.
Generally, you can restart print spooler Windows 10 via Task Manager, Command Prompt, and Services. Keep on your reading to get the detailed instructions.
See also: Print Spooler Service Not Running? Here are 3 Methods
Option 1: Restart Print Spooler in Task Manager
The easiest way to restart or start print spooler is making use of Task Manager. The steps are listed below:
Step 1: Right-click the Start button and choose Task Manager. Also, you can press Ctrl + Shift + Esc key combination to open Task Manager quickly.
Step 2: Switch to the Services tab.
Step 3: Scroll down to locate the Spooler service, right-click it and choose Restart.
Tip: If the Spooler is stopped, the Restart option will be unavailable and you can start print spooler by clicking Start.
Option 2: Restart Print Spooler via Command Prompt
Alternatively, you can also restart print spooler Windows 10 in Command Prompt.
Step 1: Press Windows + R to open Run window. Then, input cmd and press Ctrl + Shift + Enter to run Command Prompt as an administrator.
Step 2: When you receive a User Account Control (UAC) window, click OK to confirm the operation.
Step 3: In the command console, input net stop spooler and press Enter key to stop print spooler.
Step 4: To resolve print or print spooler problems, you can navigate to the directory C:WindowsSystem32SpoolPrinters and delete all the contents in the Printers folder to remove the print jobs.
Step 5: Now, you can go back to Command Prompt, type net start spooler, and press Enter to start print spooler.
After that, you can start your print tasks again and they should be completed properly.
Option 3: Restart Print Spooler Through Services
You can also perform the same operation in the Services app. Besides, you can make more changes for the service here.
You just need to invoke the Run window, input services.msc in the empty box and click OK to open Services app. Then, scroll down to locate the Print Spooler service.
To stop/restart print spooler, you can click Stop the service/Restart the service in the left pane, or right-click the service and choose Stop/Restart. If the service is stopped, you can click Start the service in the left pane, or choose Start from the context menu.
Tip: To resolve related problems, you are also recommended to remove all the print tasks after stopping the service, and then start print spooler again.
To make more configuration for the service, you can double-click it to open its Properties. Here, you can also stop/start print spooler by click Stop/Start button. And you are allowed to choose a Start type from the drop-down list as your needs.
That’s all about how to restart print spooler Windows 10. Hope you can benefit from this post and get out of print spooler problems.
About The Author
Position: Columnist
Amanda has been working as English editor for the MiniTool team since she was graduated from university. She enjoys sharing effective solutions and her own experience to help readers fix various issues with computers, dedicated to make their tech life easier and more enjoyable.
Amanda has published many articles, covering fields of data recovery, partition management, disk backup, and etc. In order to provide more useful tips and information, she is still committed to expand her technical knowledge.
November 25, 2020 updated by
Leave a reply »
How can I restart Print Spooler if it crashes, hangs or stops? Print Spooler is a built-in service in Windows that temporarily stores print jobs in the computer’s memory until the printer is ready to print them. If your documents get stuck in the printer queue or your system has difficulty sending a print job to a printer, you may need to stop or restart the Print Spooler service manually. In this tutorial we’ll show you different ways to stop, restart or disable Print Spooler service in Windows 10.
Method 1: Stop or Restart Print Spooler Service from Service Manager
Press the Windows key + R to open the Run box, type services.msc and hit Enter.
In the Services window, scroll down the list of services and right-click on Print Spooler, you can then select either Stop or Restart option from the pop-up menu.
Method 2: Stop or Restart Print Spooler Service from Command Prompt
Open the elevated Command Prompt or PowerShell, run the following commands to stop or start the Print Spooler service.
net stop spooler
net start spooler
Method 3: Use a Batch File to Stop or Restart Print Spooler Service
Create a blank text file and rename the extension from .txt to .bat, then open it with Notepad and paste the following:
@echo off
NET stop spooler
NET start spooler
When it’s saved, right-click on the batch file and select “Run as administrator“. It will restart the Print Spooler service immediately.
Method 4: Enable or Disable Print Spooler Service from System Configuration
Press the Windows key + R to open the Run box, type msconfig and hit Enter.
When the System Configuration utility launches, select the Services tab. To disable Print Spooler service, uncheck the box next to Print Spooler. Or check that box to enable Print Spooler service.
Click Apply and then OK. Restart the system to apply the changes.
- Previous Post: Fix: “Single-click to open an item” is Greyed out in Folder Options
- Next Post: How to Disable Calculator Graphing Mode in Windows 10