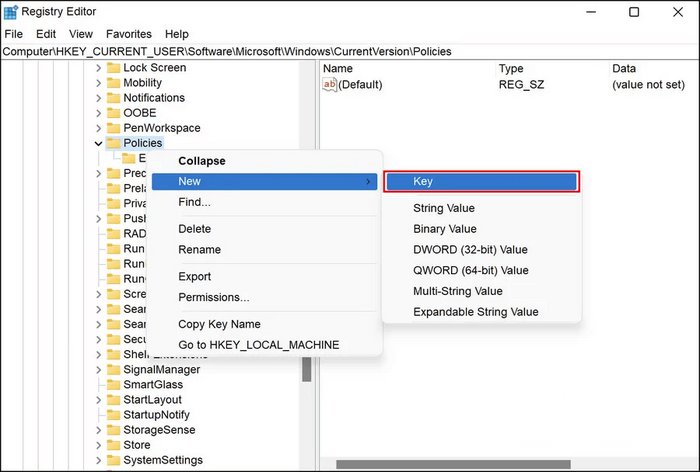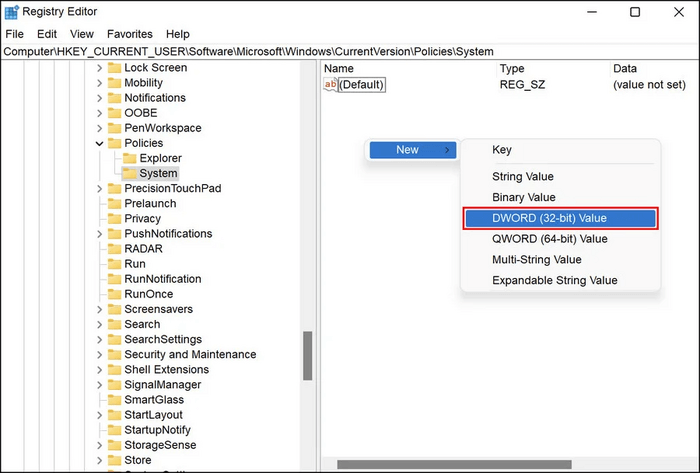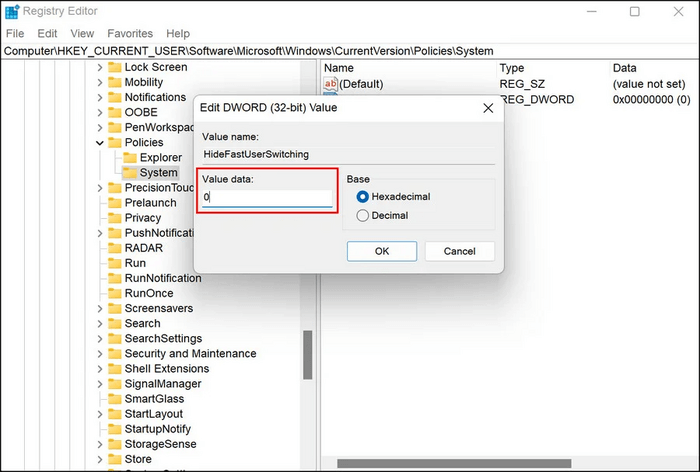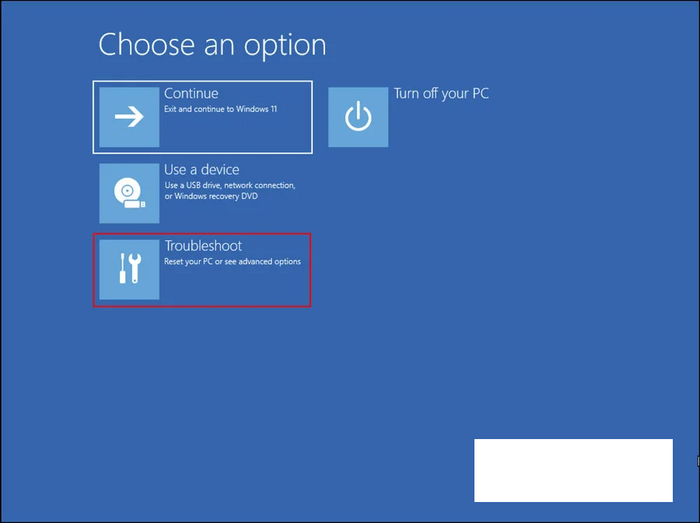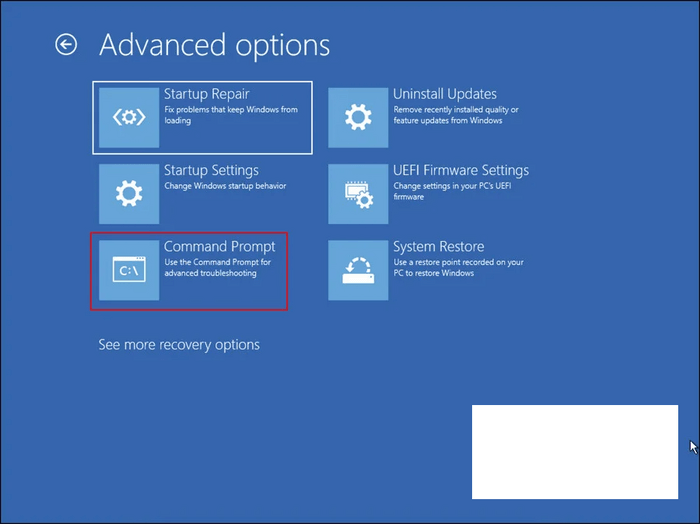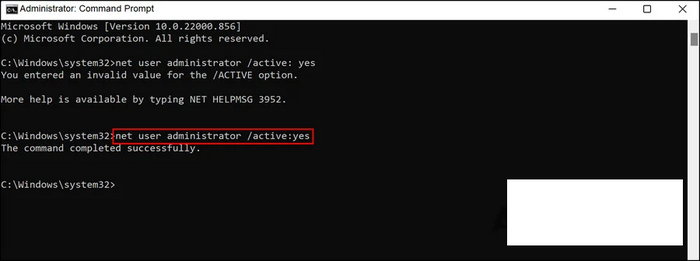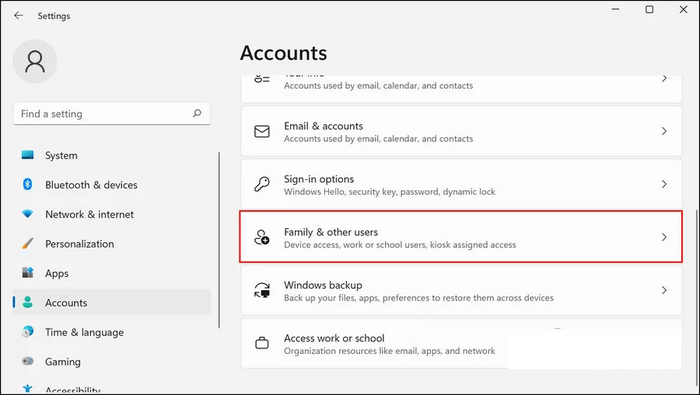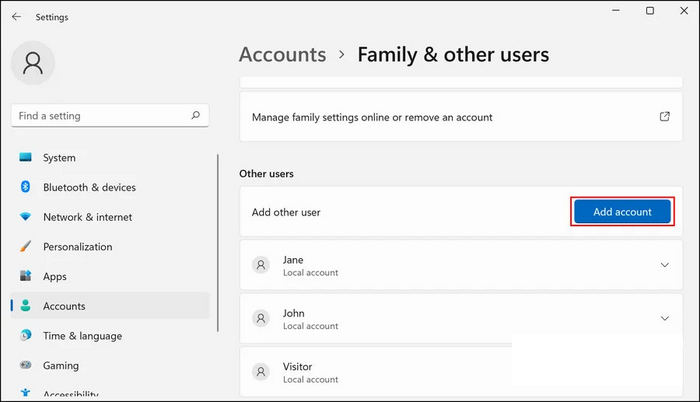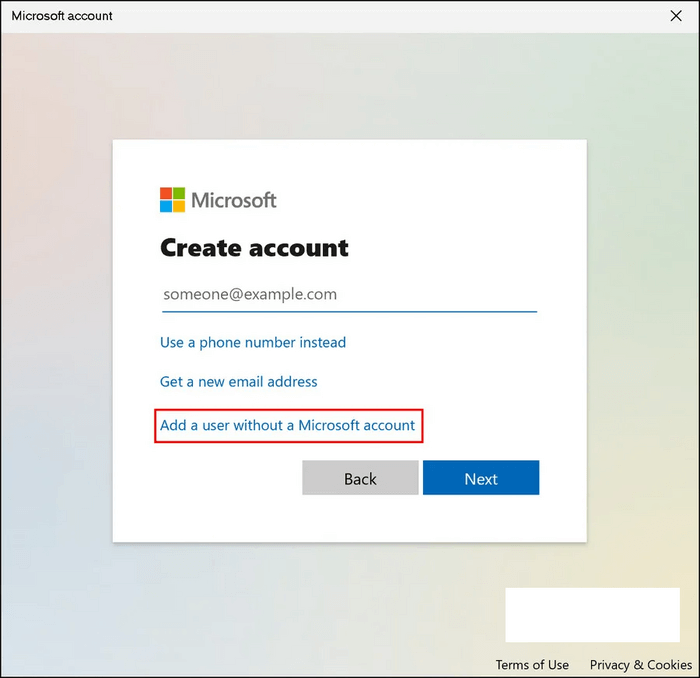Представьте себе этот сценарий. Вы создали разные учетные записи пользователей, чтобы каждый пользователь мог отдельно входить в систему и работать со своими файлами и приложениями. Таким образом, каждая учетная запись не будет мешать работе с личной информацией и приложениями других пользователей. Однажды вы пытаетесь сменить учетную запись пользователя только для того, чтобы узнать, что других пользователей не существует.
Эта проблема широко распространена, и многие пользователи Windows 10 жалуются на нее. Если у вас такая же проблема, вы в надежных руках. В этом посте мы объясняем, как отобразить параметр «Сменить пользователя» в Windows 10.
Прежде чем мы это сделаем, вот краткое описание того, что делает функция переключения пользователя.
Что такое функция переключения пользователей?
ОС Windows поставляется с различными полезными функциями, которые позволяют пользователям использовать ее без проблем независимо от марки компьютера. Одна из таких функций — «Сменить пользователя». Это позволяет пользователям совместно использовать один и тот же компьютер, создавая несколько учетных записей пользователей, чтобы они могли отдельно входить в свои учетные записи для доступа к файлам или использования приложений.
Можно создать несколько учетных записей на одном компьютере и без проблем войти в систему, если у них есть правильные учетные данные. Например, у пользователя может быть пять учетных записей на одном компьютере — три учетные записи администратора и две локальные учетные записи — и использовать их безупречно.
Вы можете переключать пользователей разными способами:
- В меню «Пуск» щелкните значок своего профиля и выберите учетную запись пользователя, на которую вы хотите переключиться, в раскрывающемся меню.
- Нажмите сочетания клавиш Ctrl + Alt + Del и выберите «Сменить пользователя».
- Нажмите сочетание клавиш Win + L, чтобы перейти на экран блокировки, и выберите учетную запись пользователя, к которой вы хотите получить доступ.
- С помощью диспетчера задач (Ctrl + Shift + Esc) перейдите на вкладку Пользователи и выберите учетную запись пользователя, к которой вы хотите получить доступ.
Что делать, если в Windows 10 отсутствует кнопка «Сменить пользователя»? Иногда эта функция отсутствует, что означает, что вы не можете переключать учетные записи пользователей. Большинство пользователей заявили, что проблема началась после обновления до Windows 10 и, похоже, затронула разные версии систем Windows 10. Если у вас такая же проблема, вот как ее исправить:
Исправление 1. Настройте параметр «Локальные пользователи и группы»
- Нажмите сочетание клавиш Win + R, введите или вставьте «lusrmgr.msc» (без кавычек) в диалоговом окне «Выполнить». Нажмите Enter, чтобы открыть окно «Локальные пользователи и группы».
- Когда откроется окно lusrmgr, выберите «Группы», щелкните правой кнопкой мыши «Администраторы» и выберите «Добавить в группу». Это действие открывает окно свойств администратора.
- Выберите «Добавить» и нажмите «Тип объекта» рядом с параметром «Выбрать этот тип объекта».
- Снимите все флажки, оставив только флажок Пользователи, и нажмите ОК.
- Вернувшись на экран «Выбор пользователей», нажмите «Дополнительно»> «Найти сейчас».
- Список результатов должен появиться внизу экрана. Выберите учетную запись пользователя, на которую вы не можете переключиться, и нажмите ОК.
- На следующем экране нажмите кнопку ОК.
Эти шаги должны добавить учетную запись отсутствующего пользователя, и вы сможете переключать учетные записи.
Исправление 2: настройка групповой политики Windows
- Одновременно нажмите клавишу Windows и R, введите или вставьте «msc» (без кавычек) в диалоговом окне «Выполнить» и нажмите Enter.
- Затем должно появиться окно локальной групповой политики. Следуйте по этому пути:
Конфигурация компьютера> Административные шаблоны> Система> Вход в систему
- Дважды щелкните «Скрыть точки входа для быстрого переключения пользователей», чтобы открыть его.
- Выберите Disabled, чтобы включить его.
- Щелкните Применить> ОК.
- Закройте окно редактора локальной групповой политики и проверьте, вернулась ли опция «Сменить пользователя».
Если это исправление не сработает, давайте попробуем изменить реестр Windows.
Исправление 3: отредактируйте реестр Windows
Имейте в виду, что внесение изменений в реестр Windows может быть рискованным. Поэтому внимательно следуйте приведенным ниже инструкциям и вносите изменения только так, как описано. Мы рекомендуем сначала создать резервную копию реестра, чтобы упростить его восстановление в случае, если что-то пойдет не так.
Резервное копирование реестра в Windows 10 довольно просто. Вот руководство:
- Перейдите в меню «Пуск», введите «regedit» (без кавычек) и нажмите Enter.
- Щелкните правой кнопкой мыши первую опцию — Редактор реестра — и выберите Запуск от имени администратора.
- Нажмите Да, когда появится системная подсказка.
- Выберите «Файл»> «Экспорт» и выберите место, где вы хотите сохранить файл резервной копии.
- Присвойте файлу имя и убедитесь, что в разделе «Диапазон экспорта» выбран параметр «Все».
- Щелкните Сохранить.
Когда вы закончите, вот как включить другого пользователя в Windows 10 через реестр:
- Снова запустите окно реестра и разверните следующий путь:
- Компьютер \ HKEY_LOCAL_MACHINE \ SOFTWARE \ Microsoft \ Windows \ CurrentVersion \ Policies \ System
- Добравшись до этого места, найдите значение с надписью «HideFastUserSwitching». Если его не существует, вы можете быстро его создать. Для этого щелкните правой кнопкой мыши системную папку и выберите «Создать»> «Значение DWORD (32-бит)». Введите имя «HideFastUserSwitching» (без кавычек) и нажмите Enter. Это создаст ценность.
- Затем дважды щелкните значение HideFastUserSwitching и установите для параметра Value Data значение 0 (ноль), чтобы включить его.
Это должно сработать. Теперь нажмите логотип Windows на клавиатуре и щелкните значок своего пользователя, чтобы проверить, устраняет ли это исправление параметр «Не переключать пользователя» на вашем компьютере с Windows 10.
Безопасное восстановление ошибок реестра
Реестр Windows — это обширная база данных, которая содержит параметры конфигурации для всего, что установлено на вашем компьютере, включая приложения, программы и оборудование. Каждый раз, когда вы устанавливаете приложение, в базу данных реестра встраиваются новые значения и ключи. Обратное верно при удалении программы. То есть ключи и значения удаляются из базы данных.
Иногда эти записи неправильно добавляются в реестр. Между тем, если вы удаляете программу, система по разным причинам может не удалить их должным образом. По большей части, эти остатки могут не вызывать никаких проблем, пока они не накапливаются со временем. В конце концов, вы можете столкнуться с различными проблемами с ПК, такими как невозможность загрузки Windows или серьезные проблемы, такие как ошибка Blue Screen of Death (BSOD).
Чтобы предотвратить потенциальные риски для вашего реестра, мы рекомендуем воспользоваться надежным инструментом, таким как Registry Cleaner от Auslogics BoostSpeed. Разработанный с высокой точностью и аккуратностью, Registry Cleaner гарантирует, что все повторяющиеся, недействительные и потерянные записи будут удалены, сохраняя ваш реестр экономичным и предотвращая ошибки.
Использовать средство очистки реестра Auslogics BoostSpeed очень просто:
- Во-первых, вам необходимо загрузить и установить Auslogics BoostSpeed 11.
- Затем перейдите на вкладку «Все инструменты» и выберите «Очистка реестра».
- Появится список элементов, которые будут сканироваться. Снимите отметки со всех, что вы не хотите, чтобы инструмент сканировал (некоторые параметры доступны только в версии Pro).
- Сделав свой выбор, нажмите кнопку «Сканировать сейчас». Разрешите программе запуститься, и как только она завершит процесс, она перечислит все обнаруженные проблемы. Чтобы просмотреть проблемы, нажимайте на каждый результат.
- Теперь нажмите кнопку «Решить», чтобы исправить все проблемы с реестром.
Вы заметите, что есть опция «Резервное копирование изменений», которая уже отмечена по умолчанию. Это сделано для большей безопасности, чтобы вы могли легко отменить изменения, если компьютер начнет работать. Рекомендуется время от времени запускать средство очистки реестра, чтобы убедиться, что ваш реестр Windows чист и исправен.
You can find various hands-on features in Windows OS regarding utility, and «Switch User» also comes under this bucket. It helps share the same PC among multiple users by creating multiple user accounts. It allows different persons to log in through their accounts, enabling the accessibility of apps or files. It also curbs any intrusion or interference with apps or personal information of other users working on PCs.
Sometimes, you need help seamlessly using this feature on your PC. For example, it requires you to fix the «Switch User» option missing in Windows 10/11 to enable you to use this option again. Instead, we suggest the three most effective solutions to solve your issue instantly and provide multiple login facilities.
What Does the «Switch User» Option Missing in Windows 10/11 Mean?
Sometimes, you create multiple user accounts for a separate login utility to provide freedom of working on apps and files. But one day, you try to switch your user account only to find that there is no existence for other users.
So, when the «Switch User» option goes missing in Windows 10/11, you can no longer switch to that particular account or to the files or apps you saved, particularly for that account. So, it is quite a common issue; you can fix the «Switch User» option missing in Windows 10/11 without seeking professional help.
- Solution 1: Enabling the Option of Fast User Switching
- Solution 2: Configuration of Windows Group Policy
- Solution 3: Enabling the Account for Built-in Administrator
Solution 1: Enabling the Option of Fast User Switching
Sometimes, you may have to fix the «Switch User» option missing in Windows 10/11. The issue occurs because of the misconfiguration of specific settings on your PC. To counter this problem, you have to make changes related to administrative levels that enable the option of fast user switching using the Windows Registry. It is recommended to take a registry backup before proceeding with the steps. Also, ensure you enter as an administrator on your PC to access the Registry.
Useful Steps:
Step 1: Start by tapping the Windows and R keys to open Run.
Step 2: Move ahead by typing «regedit» in the given space and tap «Enter.»
Step 3: Tap on the «Yes» option as soon as a prompt for User Account Control appears.
Step 4: As soon as you are in the Registry Editor, reach the location as:
HKEY_CURRENT_USER\Software\Microsoft\Windows\CurrentVersion\Policies\System
Step 5: If you cannot get the «System key,» right-tap on the ‘Policy key,’ then choose the «New» and «Key» options.
Step 6: Go ahead by renaming the key as «System.»
Step 7: Then, by choosing «System Key,» go to the right pane.
Step 8: Then make a right tap anywhere in the right pane and move ahead by choosing «New» and then the ‘DWORD (32-bit) Value’ option.
Step 9: Now give a new name to the key as: «HidefastUserSwitching.»
Step 10: Tap twice on «HidefastUserSwitching» and then move ahead by typing «0» in Value data.
Step 11: Tap the «OK» option to save the changes.
Step 12: As a final step, exit the Registry Editor, then finish by restarting your PC.
Solution 2: Configuration of Windows Group Policy
Windows Group Policy encompasses all the OS controlling the working environment of user accounts. It also provides management in a centralized way wherein operations can be handled while applying security settings. For example, you can configure Windows Group Policy to fix the «Switch User» option missing in the Windows issue.
Useful Steps:
Step 1: Press Winkey + R (that will open the Run window), type ‘gpedit.msc’ and press enter
Step 2: You will see a window for Local Group Policy on the next screen. After that, you have to follow the path;
Computer Configuration -> Administrative Templates -> System -> Logon
Step 3: Now double-tap the «Hide Entry Points for Fast User Switch» option and open it.
Step 4: Select «Disabled» to turn on the option.
Step 5: Tap on «Apply» and then on the «OK» option.
Step 6: Now exit from the Local Group Editor Policy window, then verify if you can fix the «Switch User» option missing in Windows 10/11.
If you had no luck with this one, try the following option and fix the issue.
Solution 3: Enabling the Account for Built-in Administrator
Sometimes, to fix the «Switch User» option missing in Windows 10/11, you can troubleshoot using the current user account. For this, you must run DISM and SFC utilities using the menu for recovery. Then, run them using the Command prompt, wherein you can know about potential issues by scanning the PC. However, if it does not work for you, enabling an account for the built-in administrator in Windows is recommended, and creating a new user account is recommended.
Useful Steps:
Step 1: Start by opening the screen for signing in and then pressing and holding the «Shift key.» Then restart your PC.
Step 2: You will find that Windows has started booting into the «Recovery menu.» From the list of available options, choose «Troubleshoot.»
Step 3: Make your way toward «Advanced Options» and then «Command Prompt.»
Step 4: Once you find the Command prompt launching, Type the given command and tap on «Enter» to execute it.
net user administrator /active: yes
Step 5: As soon as your command gets executed, you must restart your PC. Then, make a login by making use of the built-in administrator account.
Step 6: Now press the «Win + I» keys to open Windows settings.
Step 7: Refer to the left pane and choose the «Accounts» option.
Step 8: Tap on the «Family and Other Users» option.
Step 9: From the section of other users, tap on the «Add Account» option. It will be associated with the «Add other user» option.
Step 10: Now you can see a dialog wherein you have to tap on the «I don’t have this person’s sign-in information» option.
Step 11: Then, tap the hyperlink stating the «Add a user without a Microsoft account» option. Make an entry for all the fields that are required.
Step 12: There will be some instructions on the screen that you need to follow.
Step 13: As soon as your new user account gets created, make a login and see if the issue got fixed.
Conclusion
The Switch User option in Windows is advantageous when multiple users work on different niches. It provides privacy and safety for their work. However, sometimes the Switch User option disappears or gets removed, hampers the labor saved by that user. But by using specific methods, you can fix this issue. We hope by using our above-initiated methods, you will be able to fix the «Switch User» option missing in the Windows problem seamlessly.
Содержание
- Методы переключения между учетными записями в Windows 10
- Способ 1: При помощи меню «Пуск»
- Способ 2: Комбинация клавиш «Alt+F4»
- Способ 3: Комбинация клавиш «Windows+L»
- Вопросы и ответы
Если одним компьютером либо ноутбуком пользуются несколько человек, то стоит задуматься о создании разных учетных записей пользователей. Это позволит разграничить рабочие пространства, так как у всех пользователей будут различные настройки, расположение файлов и т.д. В дальнейшем достаточно будет переключиться с одной учетной записи на другую. Именно о том, как это сделать в операционной системе Windows 10 мы и поведаем в рамках данной статьи.
Достичь описанной цели можно несколькими разными способами. Все они простые, а конечный результат будет одинаковым в любом случае. Поэтому можете выбрать для себя наиболее удобный и пользоваться им в дальнейшем. Сразу отметим, что указанные способы можно применять как к локальным учетным записям, так и к профилям Microsoft.
Способ 1: При помощи меню «Пуск»
Начнем, пожалуй, с самого популярного метода. Для его использования вам нужно будет выполнить следующие действия:
- Найдите в левом нижнем углу рабочего стола кнопку с изображением логотипа «Windows». Нажмите на нее. Как вариант, можно использовать клавишу с таким же рисунком на клавиатуре.
- В левой части открывшегося окна вы увидите вертикальный перечень функций. В самом верху такого списка будет находиться изображение вашей учетной записи. Необходимо кликнуть на нее.
- Появится меню действий для данной учетной записи. В самом низу списка вы увидите другие имена пользователей с аватарами. Нажимаем ЛКМ на той записи, на которую необходимо переключиться.
- Сразу после этого появится окно входа в операционную систему. Тут же вам предложат войти в выбранную ранее учетную запись. Вводим при необходимости пароль (если он установлен) и жмем кнопку «Войти».
- Если вход от имени другого пользователя осуществляется впервые, тогда придется немного подождать, пока система произведет настройку. Это занимает буквально несколько минут. Достаточно дождаться, пока исчезнут уведомляющие надписи.
- Спустя некоторое время вы окажетесь на рабочем столе выбранной учетной записи. Обратите внимание, что настройки ОС будут возвращены в исходное состояние, для каждого нового профиля. В дальнейшем можно их изменить так, как вам нравится. Они сохраняются отдельно для каждого пользователя.
Если он по каким-то причинам вам не подходит, тогда можете ознакомиться с более простыми методами переключения профилей.
Способ 2: Комбинация клавиш «Alt+F4»
Этот метод более простой по сравнению с предыдущим. Но из-за того, что о различных комбинациях клавиш операционных систем Windows знают не все, он менее распространен среди пользователей. Вот как это выглядит на практике:
- Переключаемся на рабочий стол операционной системы и нажимаем одновременно клавиш «Alt» и «F4» на клавиатуре.
- На экране появится небольшое окно с выпадающим списком возможных действий. Открываем его и выбираем строчку под названием «Сменить пользователя».
- После этого нажимаем кнопку «OK» в этом же окошке.
- В результате вы окажетесь в начальном меню выбора пользователя. Список таковых будет находиться в левой части окна. Нажимаем ЛКМ на названии нужного профиля, после чего вводим пароль (при необходимости) и жмем кнопку «Войти».
Обратите внимание, что эта же комбинация позволяет закрыть выбранное окно практически любой программы. Поэтому использовать ее необходимо именно на рабочем столе.
Через несколько секунд появится рабочий стол и можно будет приступать к использованию компьютера или ноутбука.
Способ 3: Комбинация клавиш «Windows+L»
Описываемый далее способ — самый простой из всех упомянутых. Дело в том, что он позволяет переключаться с одного профиля на другой без всяких выпадающих меню и прочих действий.
- На рабочем столе компьютера или ноутбука нажмите вместе клавиши «Windows» и «L».
- Эта комбинация позволяет моментально выйти из текущей учетной записи. В результате вы сразу же увидите окно входа и перечень доступных профилей. Как и в предыдущих случаях, выбираем нужную запись, вводим пароль и жмем кнопку «Войти».

Когда система загрузит выбранный профиль, появится рабочий стол. Это значит, что можно приступить к использованию устройства.
Обратите внимание на следующий факт: если вы завершите работу от имени пользователя, учетная запись которого не требует пароль, тогда при следующем включении ПК или перезагрузке система запустится автоматически от имени такого профиля. Но если же у вас установлен пароль, то вы увидите окно входа, в котором его нужно будет ввести. Тут же при необходимости можно и сменить саму учетную запись.

Вот и все способы, о которых мы хотели вам поведать. Помните, что лишние и неиспользуемые профили можно в любой момент удалить. О том, как это сделать, мы рассказывали детально в отдельных статьях.
Подробнее:
Удаление учетной записи Microsoft в Windows 10
Удаление локальных учетных записей в Виндовс 10
Еще статьи по данной теме:
Помогла ли Вам статья?
Выберите Пуск , выберите и удерживайте (или щелкните правой кнопкой мыши) значок имени учетной записи (или рисунок), а затем выберите Переключить пользователя.
Нажмите кнопку Пуск на панели задач. Затем в левой части меню Пуск выберите значок имени учетной записи (или рисунок), а затем выберите другого пользователя, чтобы переключиться на свою учетную запись.

Нужна дополнительная помощь?
Нужны дополнительные параметры?
Изучите преимущества подписки, просмотрите учебные курсы, узнайте, как защитить свое устройство и т. д.
В сообществах можно задавать вопросы и отвечать на них, отправлять отзывы и консультироваться с экспертами разных профилей.
Если ноутбуком или персональным компьютером пользуется несколько человек, необходимо всерьез подумать о создании двух и более аккаунтов. Однако прежде чем сделать это, необходимо разобраться с тем, как сменить пользователя в Windows 10 при входе в систему. Сделать это можно несколькими способами.
Для чего это может быть нужно
Многие люди, которые совсем недавно начали пользоваться операционной системой от Microsoft, не знают, для чего создается несколько учетных записей.
Есть несколько причин, из-за которых люди предпочитают создавать несколько профилей для Win 10:
- Быстрый доступ к личным файлам. В Виндовс каждый пользователь может работать только со своими файлами. Открывать или редактировать чужие нельзя.
- Сохранение оформления. В этой операционной системе оформление для каждой учетной записи настраивается отдельно. Поэтому человек может поменять обои или установить другую цветовую схему, не думая о том, что она может кому-то не понравиться.
- Защита важных файлов от детей. Некоторые родители создают несколько аккаунтов, чтобы ограничить доступ к важной информации. В таком случае для детей создается отдельная учетная запись.
Также несколько профилей создают, чтобы только один человек имел права администратора. Это очень полезно, если компьютер используют все члены семьи.
Некоторые домочадцы могут быть не очень опытными пользователями. Поэтому для них лучше создать профиль в Win 10 с ограниченными правами, чтобы они не могли работать с системными файлами или менять важные параметры.
Основные способы переключения профилей в Win 10
Каждый пользователь ОС Виндовс при желании может сменить активную учетную запись. Есть несколько способов, при помощи которых это можно сделать. Рекомендуется заранее ознакомиться с особенностями каждого из них.
С экрана входа
Это наиболее распространенный способ, которым пользуются чаще всего. Все юзеры, перед тем как войти в операционную систему, видят на мониторе экран входа. Стоит отметить, что именно здесь отображаются созданные учетные записи для Виндовс.
По умолчанию во время включения ПК в Win 10 загружается последняя используемая учетная запись. Однако при необходимости ее можно поменять на другую.
Все доступные для загрузки профили отображаются в нижней части экрана в левом углу.
Переключиться с одного аккаунта на другой довольно легко. Чтобы изменить используемый профиль, необходимо:
- Выбрать в списке имя другого пользователя.
- Кликнуть по нему.
- На экране появится специальная текстовая строка. В нее необходимо ввести пароль (если он имеется).
Также на экране входа пользователи могут поменять способ запуска операционной системы. Для этого необходимо нажать на «Параметры входа». После этого на экране появится способы авторизации. Можно выбрать способ входа при помощи пароля, картинки или графического ключа.
Если используется только один аккаунт Win 10, то переключиться между пользователями не получится. Придется создать другие профили и только после этого их можно будет переключить.
В меню Пуск
Во всех версиях ОС Виндовс есть меню Пуск. С его помощью пользователи могут выполнить огромное количество различных действий.
Именно при помощи этого меню удается получить доступ к любым файлам и папкам. Также через него осуществляется запуск установленных программ.
Некоторые юзеры не знают о том, что при помощи данного меню можно также сменить пользователя Windows 10.
- Сначала надо открыть меню Пуск. Для этого необходимо на панели задач, расположенной в нижней части экрана, нажать на кнопку в виде окошек. Она находится в левом углу.
- Кликнув по ней, пользователь увидит, что на экране откроется меню, в котором очень много разных пунктов.
- После того как Пуск будет открыт, необходимо внимательно осмотреть значки слева. Там должна находиться иконка с изображением текущего профиля.
- Необходимо по ней кликнуть, после чего откроется список доступных профилей для авторизации.
- Нужно нажать по одному из них.
Откроется экран для входа в операционную систему. Здесь нужно ввести пароль и логин, после чего автоматически загрузится Win 10.
Если пользователь забыл пароль от своей учетной записи, можно попробовать его сбросить через настройки операционки. Для этого придется войти в ОС, используя другой локальный профиль с правами администратора.
Через клавиши «Alt+F4»
Мало кто знает о том, что есть специальные комбинации клавиш, с помощью которых может осуществляться переключение между пользователями в ОС от Майкрософта.
Например, для этого можно пользоваться кнопками Alt+F4. Этот способ удастся использовать только в том случае, если человек уже вошел в систему при помощи одной из учетных записей.
Чтобы выполнить смену учетной записи, используя этот метод, необходимо открыть рабочий стол. При этом необходимо убедиться в том, что на экране нет запущенных программ. Если работают какие-то сторонние приложения, их необходимо закрыть, так как они могут мешать.
После того, как все программы будут свернуты или полностью закрыты, можно приступать к смене пользователя. Для этого необходимо:
- При пустом рабочем столе нажать одновременно кнопки ALT+ F4.
- После этого откроется окошко «Завершение работы».
- В нем необходимо выбрать пункт «Завершение» и нажать по параметру «Смена пользователя».
- После выполнения описанных выше действий откроется экран входа. Здесь можно будет заменить учетную запись на другую.
Нажимать комбинацию клавиш необходимо на рабочем столе. Только в этом случае можно будет изменять профиль для запуска ОС.
Через «CTRL + ALT + DELETE»
Некоторые считают, что для изменения профиля в Win 10 можно пользоваться только кнопками ALT и F4. Однако на самом деле есть и другие горячие клавиши, которые часто используются для выбора другого аккаунта. Например, можно воспользоваться для этого сочетанием клавиш CTRL + ALT + DELETE.
Этот способ, как и предыдущий, используется только в том случае, если человек вошел в ОС при помощи одного из доступных профилей.
Стоит отметить, что данный метод смены учетных записей довольно простой. Необходимо одновременно нажать на три кнопки. После этого появится экран с несколькими опциями. Нужно кликнуть по надписи «Переключение пользователей».
Сразу же после выполнения вышеописанных действий появится экран входа. Здесь необходимо выбрать имя аккаунта, на который надо переключиться. Перечень доступных профилей располагается в нижней левой части экрана. Необходимо кликнуть по одному из них и ввести пароль для дальнейшей авторизации в Виндовс.
Через клавиши «Windows+L»
Некоторым пользователям вышеописанные способы могут показаться слишком сложными.
Если хочется быстро поменять учетную запись, рекомендуется воспользоваться для этого комбинацией кнопок Windows+L. Стоит отметить, что этот метод является одним из наиболее простых. Он не требует запуска дополнительных меню и окон.
Чтобы переключиться между аккаунтами при помощи этого способа, необходимо:
- Перейти на рабочий стол.
- На клавиатуре нажать на кнопки Windows и L.
- После нажатия на эту комбинацию клавиш пользователь автоматически выйдет из текущего аккаунта.
- На экране появится перечень других учетных записей, которыми можно пользоваться для дальнейшего входа в операционную систему.
- Нужно кликнуть по одному из доступных профилей и нажать на кнопку «Войти».
- Чтобы авторизоваться, придется ввести пароль. Если он был введен верно, на экране откроется рабочий стол.
Если выключить компьютер из учетной записи, у которой не установлен пароль, значит при следующем запуске юзер автоматически войдет в Виндовс с этого же профиля.
При запросе пароля для изображения
В ОС Win 10 появился новый способ авторизации — через графический пароль. Это альтернативный метод входа, которым можно воспользоваться вместо ввода обычного ПИН-кода, состоящего из множества символов.
Стоит отметить, что такой способ защиты тоже является довольно эффективным. Взломать графический пароль намного сложнее, чем обычный.
Устанавливается такой способ защиты через параметры ОС. Необходимо войти в раздел с настройками учетных записей и открыть в нем «Параметры входа». Здесь выбирается способ защиты и загружается изображение, которое будет использоваться во время авторизации. Затем нужно будет ввести три жеста на картинке. Их придется повторять при каждом запуске ОС.
Многих интересует, как сменить учетную запись в Windows 10 при запросе пароля в виде картинки. Делается это так же, как и при использовании обычного пин-кода. Необходимо воспользоваться одним из описанных выше способов и выбрать нужную учетную запись. Затем надо авторизоваться при помощи изображения и войти в Виндовс.
Через CMD или PowerShell
Еще один способ сменить аккаунт — воспользоваться командной строкой или встроенной утилитой PowerShell. В них необходимо ввести специальную команду «tsdiscon». С ее помощью пользователь запускает экран блокировки, где можно вручную выбрать профиль для запуска Win 10.
Пользователи, у которых на ноутбуке и ПК установлена Windows 10 Home, могут забыть об этом способе, так как на этой версии он не работает. Использовать данный метод можно только на Win 10 Pro и Enterprise.
Люди, использующие Win 10, могут в любой момент сменить учетную запись. Однако прежде чем пытаться переключиться между профилями, необходимо разобраться с тем, как делать это правильно.