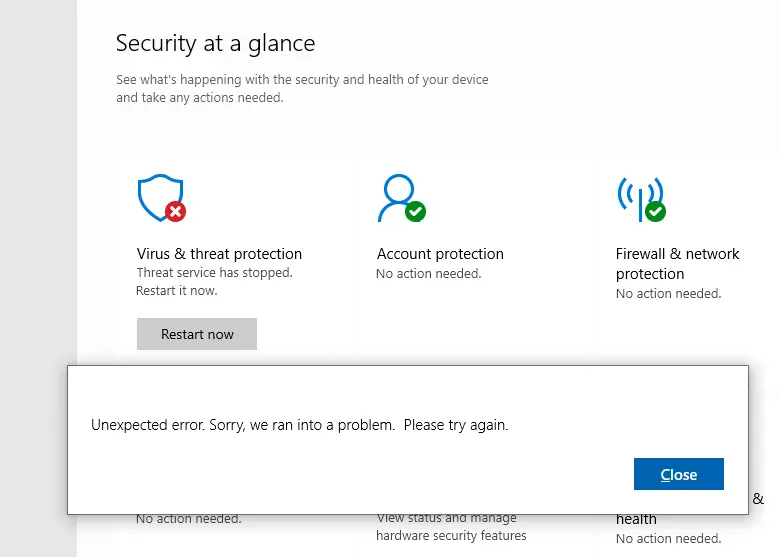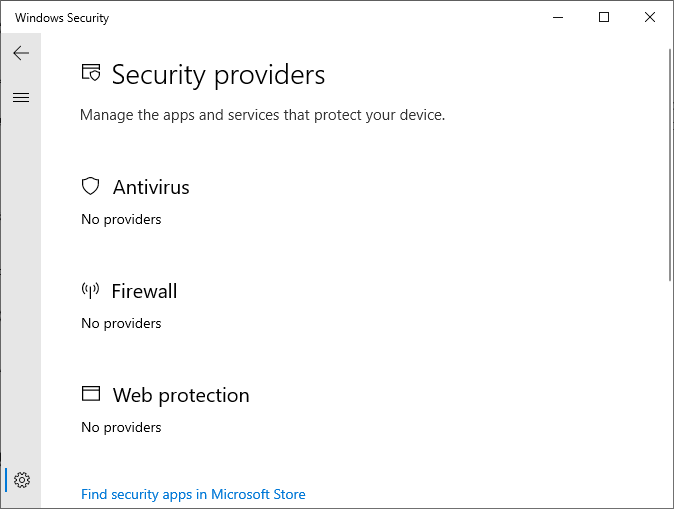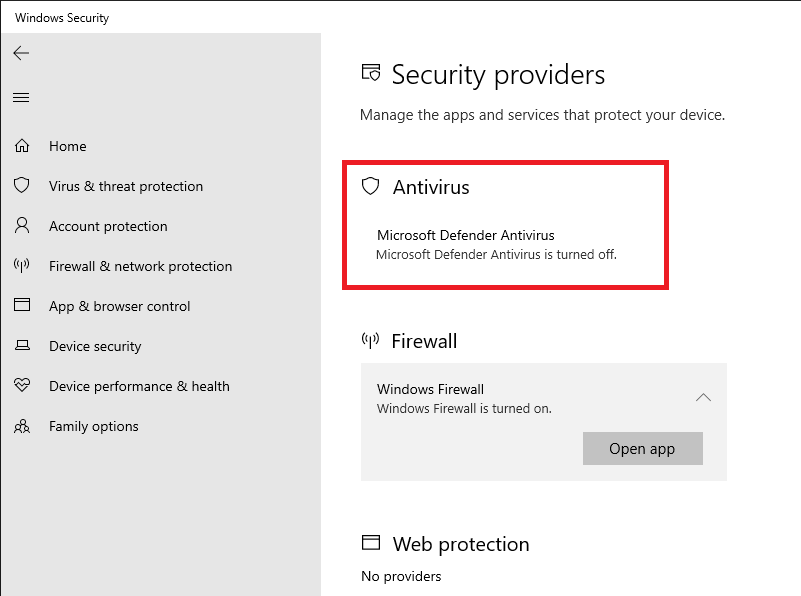В этой инструкции — способы включить Защитник Windows 10 снова с помощью редактора локальной групповой политики или редактора реестра, а также дополнительная информация, которая может быть полезной.
Причина популярности вопроса обычно в том, что пользователь не сам отключал защитник (см. Как отключить Защитник Windows 10), а использовал, например, какую-либо программу для отключения «слежки» в ОС, которая, попутно, отключила и встроенный антивирус Windows Defender. Например, так по умолчанию делает программа Destroy Windows 10 Spying.
Включение Защитника Windows 10 с помощью редактора локальной групповой политики
Этот способ включить Защитник Windows подойдет только для владельцев Windows 10 Профессиональная и выше, поскольку только в них присутствует редактор локальной групповой политики (если у вас Домашняя или Для одного языка — перейдите к следующему способу).
- Запустите редактор локальной групповой политики. Для этого нажмите клавиши Win+R на клавиатуре (Win — клавиша с эмблемой ОС) и введите gpedit.msc после чего нажмите Enter.
- В редакторе локальной групповой политики перейдите к разделу (папки слева) «Конфигурация компьютера» — «Административные шаблоны» — «Компоненты Windows» — «Антивирусная программа защитник Windows» (в версиях Windows 10 до 1703 раздел назывался Endpoint Protection).
- Обратите внимание на параметр «Выключить Антивирусную программу защитник Windows».
- Если там установлено «Включено», дважды кликните по параметру и установите «Не задано» или «Отключено» и примените настройки.
- Внутри раздела «Антивирусная программа Защитник Windows» (Endpoint Protection) загляните также в подраздел «Защита в режиме реального времени» и, если параметр «Выключить защиту в реальном времени» включен, переведите его в «Отключено» или «Не задано» и примените настройки.
После указанных процедур с редактором локальной групповой политики, запустите Защитник Windows 10 (быстрее всего — через поиск в панели задач).
Вы увидите, что он не запущен, но ошибки «Это приложение выключено групповой политикой» больше появиться не должно. Просто нажмите кнопку «Запустить». Сразу после запуска вам также могут предложить включить фильтр SmartScreen (в случае если он был отключен сторонней программой вместе с Windows Defender).
Как включить Защитник Windows 10 в редакторе реестра
Те же действия можно проделать и в редакторе реестра Windows 10 (по сути, редактор локальной групповой политики изменяет как раз значения в реестре).
Шаги для включения Защитника Windows данным способом будут выглядеть так:
- Нажмите клавиши Win+R на клавиатуре, введите regedit и нажмите Enter для запуска редактора реестра.
- В редакторе реестра перейдите к разделу (папки слева) HKEY_LOCAL_MACHINE\ SOFTWARE\ Policies\ Microsoft\ Windows Defender и посмотрите, есть ли в правой части параметр «DisableAntiSpyware». Если есть, кликните по нему дважды и присвойте значение 0 (ноль).
- В разделе Windows Defender есть также подраздел «Real-Time Protection», загляните в него и, если там имеется параметр DisableRealtimeMonitoring, то также установите значение 0 для него.
- Закройте редактор реестра.
После этого наберите в поиске Windows в панели задач «Защитник Windows», откройте его и нажмите кнопку «Запустить» для запуска встроенного антивируса.
Дополнительная информация
Если описанное выше не помогает или же возникают какие-то дополнительные ошибки при включении защитника Windows 10, попробуйте следующие вещи.
Ну а если и эти варианты не сработают — пишите комментарии, попробуем разобраться.
После заражения вредоносным ПО, когда вы открываете MMC служб на компьютере с Windows 10, вы можете обнаружить, что служба Защитника Windows («Антивирусная служба Microsoft Defender») отсутствует.if(typeof __ez_fad_position!=’undefined’){__ez_fad_position(‘div-gpt-ad-winhelponline_com-medrectangle-3-0′)};if(typeof __ez_fad_position!=’undefined’){__ez_fad_position(‘div-gpt-ad-winhelponline_com-box-3-0’)};
Запуск команды sc запрос windefend чтобы запросить статус антивирусной службы Microsoft Defender, будет отображаться эта ошибка:
[SC] EnumQueryServicesStatus: OpenService FAILED 1060: Указанная служба не существует как установленная служба.
Страница настроек безопасности Windows «Обзор безопасности» может оказаться пустой, как показано на следующем снимке экрана.
 if(typeof __ez_fad_position!=’undefined’){__ez_fad_position(‘div-gpt-ad-winhelponline_com-box-4-0’)};
if(typeof __ez_fad_position!=’undefined’){__ez_fad_position(‘div-gpt-ad-winhelponline_com-box-4-0’)};
В противном случае Security может сразу отображать все настройки, но может указывать пользователю, что защита от вирусов и угроз остановлена. При попытке перезапустить службу может появиться следующая ошибка:
if(typeof __ez_fad_position!=’undefined’){__ez_fad_position(‘div-gpt-ad-winhelponline_com-medrectangle-4-0’)};
Неожиданная ошибка. Извините, мы столкнулись с проблемой. Пожалуйста, попробуйте еще раз.
На странице «Поставщики безопасности» будет указано, что на компьютере не установлены антивирусные программы и поставщики брандмауэра.
В некоторых случаях поставщики будут перечислены в обычном порядке, но это будет означать, что антивирус Microsoft Defender отключен.
Причина
if(typeof __ez_fad_position!=’undefined’){__ez_fad_position(‘div-gpt-ad-winhelponline_com-banner-1-0’)};Вышеуказанные симптомы возникают, если антивирусная служба Microsoft Defender (краткое название: WinDefend) был удален с вашего компьютера — скорее всего, вредоносным ПО или руткитом. Другая возможность заключается в том, что Служба безопасности Windows (краткое название: SecurityHealthService) отключен или в настоящее время не работает.
В последнем случае страницы «Поставщики безопасности» и «Обзор безопасности» будут отображаться пустыми, даже если регистрация антивирусной службы Microsoft Defender не повреждена.СВЯЗАННЫЕ: настройки Защитника Windows неактивны, а защита в реальном времени отключена
разрешение
Чтобы решить эту проблему, установите для службы безопасности Windows запуск вручную. А затем восстановите службу Защитника Windows, если она отсутствует на компьютере.
Шаг 1. Запустите службу безопасности Windows.
- Запустите редактор реестра (regedit.exe)
- Перейдите в следующее место:
HKEY_LOCAL_MACHINE \ SYSTEM \ CurrentControlSet \ Services \ SecurityHealthService
- Дважды щелкните Пуск и установите его данные на 3
- Закройте редактор реестра.
- Перезагрузите Windows.
Шаг 2. Восстановите службу Защитника Windows
Откройте Сервисы MMC (services.msc) и посмотрите, присутствует ли антивирусная служба Microsoft Defender. В качестве альтернативы вы можете запустить команду sc запрос windefend из командной строки, чтобы запросить антивирусную службу Microsoft Defender.if(typeof __ez_fad_position!=’undefined’){__ez_fad_position(‘div-gpt-ad-winhelponline_com-large-leaderboard-2-0’)};

Если Защитник Windows («Антивирусная служба Microsoft Defender») отсутствует, восстановить его можно двумя способами:
- Выполните тщательное сканирование (особенно сканирование руткитов) с помощью Malwarebytes, а затем восстановите записи реестра службы Защитника Windows. (или)
- Восстановите установку Windows 10, выполнив обновление на месте с установочного носителя Windows 10 со встроенным потоком. Восстановление Windows восстановит недостающие службы.
В этой статье мы увидим, как восстановить регистрацию службы Защитника Windows вручную. После сканирования и удаления всех вредоносных программ с вашего компьютера и получения отчета о работоспособности следующим шагом является импорт ключей реестра службы Защитника Windows.
Восстановление ключей реестра службы Защитника Windows
- Загрузите windefend-service.zip и сохраните его на рабочий стол.Важно: файл реестра и приведенные ниже снимки экрана относятся к системе Windows 10 v2004. Если у вас другая сборка Windows 10, то лучше всего получить экспорт реестра службы Защитника Windows с компьютера, на котором установлена такая же сборка или версия Windows 10.
- Начинать regedit.exe с правами доверенного установщика. Дополнительные сведения о том, как это сделать, см. В статье Как запускать программы от имени TrustedInstaller для записи в определенные ключи или файлы реестра.
- В окне редактора реестра импортируйте windefend-service.reg файл через меню Файл.
- Нажмите F5 , чтобы обновить окно редактора реестра.
- Перейдите в следующий раздел реестра:
HKEY_LOCAL_MACHINE \ SYSTEM \ CurrentControlSet \ Services \ WinDefend
- На правой панели дважды щелкните ImagePath и отрегулируйте путь к MsMpEng.exe. Путь зависит от установленной версии обновления платформы Защитника Windows. Например, вот правильный путь в моей системе:
"C: \ ProgramData \ Microsoft \ Защитник Windows \ платформа \ 4.18.2008.9-0 \ MsMpEng.exe"
Вы можете найти правильный путь, открыв родительскую папку («Платформа») с помощью проводника. Затем запишите самую последнюю подпапку (с самой высокой пронумерованной версией) в этой папке.
- После исправления ImagePath значение, выйдите из редактора реестра.
- Перезагрузите Windows.
Служба Защитника Windows теперь должна работать. Откройте страницы настроек безопасности Windows («краткий обзор безопасности», «поставщики безопасности», «защита от вирусов и угроз»), чтобы проверить, включена ли защита от угроз.

Шаг 3. Проверьте разрешения службы Защитника Windows
После восстановления разделов реестра антивирусной службы Microsoft Defender вы можете проверить разрешения службы Defender, выполнив следующую команду из командной строки с повышенными привилегиями.
sc sdshow windefend
Записи DACL разрешения службы (SDDL) должны выглядеть следующим образом:
D: (A ;; CCLCSWRPLOCRRC ;;; BU) (A ;; CCLCSWRPLOCRRC ;;; SY) (A ;; CCLCSWRPLOCRRC ;;; BA) (A ;; CCLCSWRPLOCRRC ;;; IU) (A ;; CCLCSWRPLOCRRC ;;; SU) (A ;; CCDCLCSWRPWPDTLOCRSDRCWDWO ;;; S-1-5-80-956008885-3418522649-1831038044-1853292631-2271478464) (A ;; CCDCLCSWRPWPDTLOCRSDRCWD1493-80; 2087618961-4109116736)
(В приведенном выше случае настройки SDDL взяты с компьютера с Windows 10 v2004.)
Вышеупомянутый SDDL означает следующие уровни разрешений службы:
[0] ACCESS_ALLOWED_ACE_TYPE: BUILTIN \ Users SERVICE_QUERY_STATUS SERVICE_QUERY_CONFIG SERVICE_INTERROGATE SERVICE_ENUMERATE_DEPENDENTS SERVICE_START SERVICE_USER_DEFINED_CONTROL READ_CONTROL [1] ACCESS_ALLOWED_ACE_TYPE: NT AUTHORITY \ SYSTEM SERVICE_QUERY_STATUS SERVICE_QUERY_CONFIG SERVICE_INTERROGATE SERVICE_ENUMERATE_DEPENDENTS SERVICE_START SERVICE_USER_DEFINED_CONTROL READ_CONTROL WRITE_DAC [2] ACCESS_ALLOWED_ACE_TYPE: BUILTIN \ Administrators SERVICE_QUERY_STATUS SERVICE_QUERY_CONFIG SERVICE_INTERROGATE SERVICE_ENUMERATE_DEPENDENTS SERVICE_START SERVICE_USER_DEFINED_CONTROL READ_CONTROL [3] ACCESS_ALLOWED_ACE_TYPE: NT AUTHORITY \ INTERACTIVE SERVICE_QUERY_STATUS SERVICE_QUERY_CONFIG SERVICE_INTERROGATE SERVICE_ENUMERATE_DEPENDENTS SERVICE_START SERVICE_USER_DEFINED_CONTROL READ_CONTROL [4] ACCESS_ALLOWED_ACE_TYPE: NT AUTHORITY \ SERVICE SERVICE_QUERY_STATUS SERVICE_QUERY_CONFIG SERVICE_INTERROGATE SERVICE_ENUMERATE_DEPENDENTS SERVICE_START SERVICE_USER_DEFINED_CONTROL READ_CONTROL [5] ACCESS_ALLOWED_ACE_TYPE: NT SERVICE \ TrustedInstaller SERVICE_ALL_ACCESS [6] ACCESS_ALLOWED_ACE_TYPE: NT SERVICE \ WinDefend SERVICE_ALL_ACCESS
СВЯЗАННЫЕ: Свойства службы Центра обновления Windows неактивны в MMC служб
Надеюсь, эта статья помогла вам восстановить отсутствующую службу Защитника Windows на вашем компьютере с Windows 10.
С момента выхода Windows 10 пользователи стали сталкиваться с возникающими проблемами с безопасностью своих компьютеров. Поэтому многие обратили внимание на встроенный в операционную систему антивирусный программный комплекс, известный под названием «Защитник Windows».
Однако последнее время многие пользователи Windows 10 замечают, что «Защитник Windows» исчез из списка установленных программ и недоступен для запуска. Это вызывает некоторую озабоченность в связи с потерей основного средства защиты компьютера.
Но не стоит паниковать! «Защитник Windows» на самом деле не исчез полностью, а просто переименовался и переработан. Теперь его название звучит как «Windows Security». Как и прежде, это надежное средство защиты операционной системы от вредоносного программного обеспечения, включая вирусы, трояны и шпионское ПО.
Если вы не обновили свою копию Windows 10 или используете устаревшую версию операционной системы, «Защитника Windows» может не быть доступен. В этом случае рекомендуется обновиться до последней версии Windows 10 или провести восстановление системы.
Таким образом, нет нужды беспокоиться о пропадании «Защитника Windows» в операционной системе Windows 10. Программа просто стала доступна под новым названием «Windows Security» и продолжает выполнять свою функцию по обеспечению защиты компьютера пользователя.
Содержание
- Где исчез раздел настроек защитника Windows 10 и как его восстановить?
- Проблема с разделом защитника в Windows 10
- Важность наличия раздела защитника
- Возможные причины исчезновения раздела защитника:
- Как проверить наличие раздела защитника
- Восстановление раздела защитника в Windows 10
- Варианты решения проблемы отсутствия раздела защитника
- Дополнительные способы восстановления раздела защитника
Где исчез раздел настроек защитника Windows 10 и как его восстановить?
Если раздел настроек защитника Windows 10 вдруг исчез с вашего компьютера, есть несколько способов его восстановить.
1. Проверьте наличие обновлений операционной системы. Возможно, пропажа раздела связана с несовместимостью или ошибкой в предыдущей версии Windows 10. Перейдите в «Настройки» -> «Обновление и безопасность» и проверьте наличие новых обновлений.
2. Восстановите системные файлы. Может быть, пропажа раздела связана с повреждением системных файлов операционной системы. Воспользуйтесь командной строкой для выполнения команды «sfc /scannow», которая проверит и восстановит поврежденные системные файлы.
3. Воспользуйтесь PowerShell. Запустите PowerShell с административными правами и выполните следующую команду: «Get-AppxPackage Microsoft.Windows.SecHealthUI | Foreach {Add-AppxPackage -DisableDevelopmentMode -Register «$($_.InstallLocation)\AppXManifest.xml»}». PowerShell перезапустит и восстановит раздел настроек защитника Windows 10.
4. Переустановите Защитник Windows. В редких случаях может потребоваться полная переустановка Защитника Windows. Для этого перейдите в «Настройки» -> «Система» -> «Приложения и функции» и найдите «Защитник Windows». Нажмите на него правой кнопкой мыши и выберите «Удалить». После этого перезагрузите компьютер и перейдите в Магазин Windows для установки Защитника Windows заново.
- Важно: перед выполнением любых действий, связанных с изменением системных файлов или настроек, рекомендуется создать точку восстановления или сделать резервную копию системы, чтобы избежать потери данных и возможных проблем с компьютером.
- Примечание: некоторые версии Windows 10, такие как Windows 10 Home, могут не иметь полного функционала защитника Windows. В этом случае может потребоваться дополнительная установка антивирусного программного обеспечения.
Надеемся, что один из вышеуказанных методов поможет восстановить раздел настроек защитника Windows 10 на вашем компьютере.
Проблема с разделом защитника в Windows 10
Windows Defender, интегрированный антивирусный программный компонент в операционной системе Windows 10, может иногда исчезнуть или быть отключенным. Это может привести к потенциальным угрозам безопасности для вашего компьютера и данных.
Существует несколько возможных причин, по которым защитник Windows 10 может быть отключен или не работать:
| 1. | Установка сторонних антивирусных программ. Некоторые антивирусы могут автоматически отключать Windows Defender, чтобы избежать конфликтов между программами. |
| 2. | Неправильные настройки реестра. Если были внесены изменения в реестр вашей системы, это может вызвать проблемы с работой защитника Windows 10. |
| 3. | Вредоносное программное обеспечение. Вирусы и другие вредоносные программы могут нарушать работу защитника Windows 10 для получения доступа к вашему компьютеру. |
Если вы столкнулись с проблемой отсутствия защитника Windows 10, есть несколько шагов, которые вы можете предпринять для ее решения:
- Проверьте наличие установленных сторонних антивирусных программ и, если они есть, удалите или отключите их.
- Проверьте настройки реестра и восстановите значения по умолчанию, если были внесены какие-либо изменения.
- Запустите полную проверку системы с помощью антивирусной программы, чтобы обнаружить и удалить вредоносное программное обеспечение.
- Попробуйте перезагрузить компьютер, чтобы увидеть, вернется ли защитник Windows 10 после перезагрузки.
Если вы все же не можете решить проблему с разделом защитника в Windows 10, рекомендуется обратиться к специалисту по компьютерной безопасности для получения дополнительной помощи и консультации.
Важность наличия раздела защитника
Защитник Windows 10 обладает широким спектром функций, которые помогают предотвратить атаки и защитить компьютер. Это включает в себя проверку на вредоносные программы в реальном времени, обновление баз данных вирусов, брандмауэр для контроля сетевого трафика и многое другое.
Особенно важно иметь наличие раздела защитника на вашем устройстве, когда подключены к интернету. В сети существует множество вредоносных программ и атак, которые могут угрожать вашей конфиденциальности и безопасности данных. Защитник Windows 10 помогает вам быть защищенным от таких угроз и предлагает безопасный онлайн-опыт.
Защитник Windows 10 интегрирован в операционную систему и обновляется автоматически через службу обновления Windows. Это гарантирует, что ваша защита всегда будет обновлена и готова к новым видам вредоносных программ и атак. Наличие раздела защитника также может снизить риск установки вредоносного ПО из-за его постоянного мониторинга и детектирования подозрительной активности.
В целом, наличие раздела защитника на вашем устройстве обеспечивает дополнительный уровень безопасности, позволяет вам быть защищенным от вредоносных программ и атак, и способствует безопасному использованию вашего компьютера в онлайн-среде.
Возможные причины исчезновения раздела защитника:
- Обновление операционной системы до новой версии, в которой защитник был заменен на другую антивирусную программу;
- Установка стороннего антивирусного программного обеспечения, которое автоматически отключило раздел защитника;
- Частичное удаление или повреждение файлов, отвечающих за функционирование раздела защитника;
- Неправильные настройки операционной системы, которые могут привести к отключению раздела защитника;
- Вирусная атака на компьютер, которая привела к отключению или удалению раздела защитника.
Перечисленные выше причины могут привести к исчезновению раздела защитника на вашем компьютере. Проверьте каждую из этих причин, чтобы понять, почему раздел защитника исчез или был отключен. Если вы не можете самостоятельно восстановить раздел защитника, обратитесь за помощью к специалистам или попробуйте выполнить восстановление системы до предыдущего состояния, где раздел защитника был доступен.
Как проверить наличие раздела защитника
Чтобы узнать, есть ли на вашем компьютере раздел защитника в Windows 10, выполните следующие действия:
- Откройте Параметры Windows, нажав на значок «Пуск» и выбрав «Параметры».
- В открывшемся окне выберите раздел «Обновление и безопасность».
- На панели слева выберите «Защитник Windows».
- Здесь вы увидите состояние раздела защитника и сможете выполнить различные действия, такие как проверить наличие вредоносных программ или настроить расписания сканирования.
- Если раздел защитника отсутствует, это может быть связано с его удалением или отключением сторонними антивирусными программами.
Важно отметить, что наличие раздела защитника не означает, что ваш компьютер защищен полностью. Рекомендуется использовать дополнительное антивирусное ПО для обеспечения безопасности компьютера.
Восстановление раздела защитника в Windows 10
Для восстановления раздела защитника в Windows 10 есть несколько действий, которые могут помочь. Прежде всего, пользователи могут попытаться использовать специальные команды в командной строке для восстановления раздела защитника. Для этого нужно открыть командную строку от имени администратора и ввести команду «sfc /scannow». После выполнения этой команды система проведет проверку целостности файлов и восстановит раздел защитника, если он был поврежден.
Если команда «sfc /scannow» не помогла восстановить раздел защитника, пользователи могут попробовать использовать расширенные возможности восстановления системы. Для этого нужно открыть «Панель управления», выбрать «Система и безопасность», затем «Резервное копирование и восстановление» и нажать «Восстановление». Будут предложены несколько вариантов восстановления, включая восстановление до предыдущего состояния системы или восстановление из образа системы.
Если оба этих способа не привели к восстановлению раздела защитника, то помочь может установка исправлений и обновлений Windows. В меню «Параметры» нужно выбрать «Обновление и безопасность» и нажать «Проверить наличие обновлений». После завершения процесса обновления раздел защитника должен быть восстановлен.
Восстановление раздела защитника в Windows 10 — это важная задача, которую нужно решить, чтобы обеспечить безопасность операционной системы. Использование специальных команд, возможностей восстановления системы и установка обновлений могут помочь восстановить раздел защитника и обеспечить надежную защиту компьютера.
Варианты решения проблемы отсутствия раздела защитника
Если вы обнаружили, что раздел защитника исчез с вашей системы Windows 10, не паникуйте. Во-первых, возможно, он не исчез, а просто отключился из-за изменений в настройках или обновлениях операционной системы. Во-вторых, существуют несколько способов вернуть раздел защитника на своё место.
Первым вариантом решения проблемы может быть проверка наличия последних обновлений для вашей системы Windows 10. Возможно, на момент вашей проблемы уже были выпущены патчи или исправления, которые могут помочь вернуть раздел защитника.
Вторым вариантом можно попробовать восстановить раздел защитника с помощью инструмента PowerShell. Для этого откройте командную строку PowerShell с правами администратора и выполните следующую команду: Enable-WindowsOptionalFeature -FeatureName Windows-Defender-Fatures -Online -All. Эта команда восстановит раздел защитника и перезагрузит вашу систему.
Третьим вариантом решения проблемы может быть проверка наличия вирусной программы или других конфликтующих программ. Возможно, какое-то из установленных приложений блокирует работу защитника. Попробуйте временно отключить антивирус или антишпионскую программу и проверьте, вернулся ли раздел защитника.
Если ничто из вышеперечисленного не помогло, рекомендуется обратиться в техническую поддержку Microsoft. Они смогут оказать профессиональную помощь в восстановлении раздела защитника.
Дополнительные способы восстановления раздела защитника
Если вы обнаружили, что раздел защитника Windows 10 пропал или был отключен, восстановить его можно с помощью нескольких дополнительных способов:
1. Перезагрузка системы. Попробуйте перезагрузить компьютер, так как иногда это простое действие может помочь восстановить отсутствующий раздел защитника.
2. Проверка наличия обновлений. Убедитесь, что ваша операционная система Windows 10 обновлена до последней версии. Для этого откройте «Настройки» → «Обновление и безопасность» → «Проверить наличие обновлений». Установка последних исправлений может помочь восстановить защитник.
3. Восстановление системы. Если предыдущие способы не привели к результату, можно попробовать восстановить систему до последней работающей точки восстановления. Для этого откройте «Настройки» → «Обновление и безопасность» → «Восстановление» и выберите «Начать» в разделе «Восстановление системы». Важно помнить, что данное действие может привести к потере некоторых данных, поэтому перед началом рекомендуется создать резервную копию.
4. Проверка файловой системы. Иногда проблемы с разделом защитника могут возникать из-за повреждений файлов на жестком диске. Вы можете проверить целостность файловой системы, используя команду «sfc /scannow» в командной строке с правами администратора. Для запуска командной строки откройте «Пуск», найдите «Командная строка», нажмите правой кнопкой мыши и выберите «Запуск от имени администратора». После выполнения команды будет произведена проверка и автоматическое восстановление поврежденных файлов.
5. Установка антивирусного программного обеспечения. Если восстановление раздела защитника Windows 10 не помогло или отсутствует его функционал, рекомендуется установить дополнительное антивирусное программное обеспечение. Существует множество бесплатных и платных решений, которые помогут защитить ваш компьютер от вредоносного ПО.
В случае, если ни один из перечисленных способов не помог восстановить раздел защитника Windows 10, рекомендуется обратиться за поддержкой к специалистам или разработчику операционной системы.

Штатный защитник может быть отключен по разным причинам. Например, другим антивирусом или при возникновении ошибки 557. Методы, приведенные в статье, решат проблему в независимости от ее первоисточника.
| Сложность: | Легко |
| Платформа: | Windows 10 32/64 Bit |
| Цена: | Бесплатно |
| Время: | 5 – 10 минут |
Содержание
- Включаем защитник Windows 10
- Используем штатные средства ОС
- В настройках системы
- Используем редактор локальной групповой политики
- Применяем редактор реестра
- Служба Защитника Windows
- Применяем стороннее ПО
- Win Updates Disabler
- FixWin 10
- Заключение
- Видеоинструкция
Итак, рассмотрим несколько вариантов по активации защитника Windows 10 когда он не включается. Пробуйте применять их по порядку до тех пор, пока ваш антивирус не заработает. Внимание! Четко следуйте нашей инструкции сверяя свои действия со скриншотами.
Используем штатные средства ОС
Изначально прибегнем к помощи инструментов, которые присутствуют в операционной системе по умолчанию. Если их возможностей будет мало, перейдем к стороннему программному обеспечению.
В настройках системы
Начнем с самого простого способа. Включать и отключать штатный защитник в Виндовс 10 можно в параметрах системы. Возможно, вам повезло, и ситуация заключается именно в этом. Для активации Windows Defender делаем так:
- Открываем меню, имя которого Пуск, и жмем по иконке в виде шестеренки.
- В поисковой строке настроек пишем защитник и выбираем отмеченный вариант из выдачи.
- Жмем по кнопке «Открыть центр безопасности Защитника Windows».
- Тут просто включаем родной антивирусник.
- Если после активации вы все так же видите иконку тревожного сигнала, переходите к настройкам утилиты, кликнув по обозначенной ниже шестеренке.
- Далее, жмем по пункту, отмеченному на скриншоте ниже.
- Активируем все триггеры, которые окажутся отключенными.
На этом все. Защитник должен включиться и начать следить за вашей OS. Если что-то не получилось и безопасность компьютера под угрозой, попробуйте способы, описанные ниже.
Используем редактор локальной групповой политики
В Windows 10 присутствует еще один интересный и полезный инструмент, который способен вносить изменения в конфигурацию ОС. Это редактор локальной групповой политики. Данный способ поможет в особенности тогда, когда вы сталкиваетесь с ошибкой «это приложение выключено групповой политикой».
Пошаговая инструкция:
- Изначально нужно запустить утилиту. Сделать это проще всего через маленькую программку, которая в OS от Майкрософт именуется Выполнить. Используем сочетание «горячих» клавиш [knopka]Win[/knopka]+[knopka]R[/knopka]. В появившемся окошке пишем gpedit.msc и жмем OK.
- Переходим по пути (левая боковая половина окна программы) Конфигурация компьютера- Административные шаблоны- Компоненты Windows- Антивирусная программа Защитник Windows. Двойным щелчком левой кнопки мыши открываем отмеченный ключ.
- Переключаем триггер в положение Отключено и жмем OK.
На этом все, можно переходить к проверке работоспособности нашего антивируса.
Внимание: для того чтобы изменения применились необходимо перезагрузить компьютер или ноутбук с Windows 10.
Применяем редактор реестра
Кто из вас не слышал о пресловутом редакторе реестра. Для многих это страшное табу и лезть в программу смерти подобно… Но нет, на самом деле это реальный способ, который поможет нам. Например, в нашем случае это будет включение защитника.
- При помощи утилиты Выполнить запускам реестр. Для этого жмем [knopka]Win[/knopka]+[knopka]R[/knopka], вводим коанду regedit и кликаем по OK.
- Переходим по пути Компьютер\HKEY_LOCAL_MACHINE\SOFTWARE\Policies\Microsoft\Windows Defender двойным кликом левой кнопки мыши открываем ключ, отмеченный цифрой 2.
- Устанавливаем значение 0 и жмем кнопку, которая называется OK.
Точно так же, как и в случае с редактором локальной групповой, политики нужно перезагрузить ПК чтобы включить программу.
Важно: для работы с системным реестром вам потребуются администраторские полномочия. В противном случае программа редактора попросту не сможет получить доступ к нужным записям, и вы увидите надпись: «некоторыми параметрами управляет ваша организация».
Служба Защитника Windows
Если ни один из описанных выше вариантов не помогает, попробуйте проверить запущена ли нужная служба. Именно ее неактивность мешает защитить ПК. Иногда система выдает ошибку «служба работы с угрозами остановлена перезапустите ее». Чтобы исправить это и настроить защиту делаем так:
- При помощи комбинации кнопок [knopka]Win[/knopka]+[knopka]R[/knopka] нужно зайти в утилиту Выполнить, введите в нее команду и кликайте по OK.
[kod]services.msc[/kod]
- В списке процессов нужно найти службу нашего антивируса и проверьте, работает ли она. Если нет, откройте запись двойным кликом ПКМ и включите задачу.
Дальше мы расскажем о некоторых сторонних утилитах, которые способны включить защитник Windows 10 в пару кликов.
Заметка: о работающем приложении сообщает иконка, которая отображается на панели задач.
Применяем стороннее ПО
Существует очень много программ, способных помочь в рассматриваемом вопросе. Описывать их дублирующийся функционал нет смысла, посему поговорим о двух лучших и беспутных представителях.
Win Updates Disabler
Скачать программу можно бесплатно на ее официальном сайте. Когда это будет сделано, запустите установочный файл.
- Ставим флажок согласия с условиями лицензии и жмем Next.
- Пропускаем информацию об инсталляции и переходим к следующему шагу.
- При необходимости тут можно изменить инсталляционный путь. В нашем случае делать этого не требуется, поэтому жмем Next.
- Задаем ярлык в меню Пуск или оставляем все как есть.
- Снова жмем обозначенную на картинке кнопку.
- Кликаем по Install и начинаем установку.
- Инсталляционный процесс займет всего пару секунд.
- Заканчиваем процесс установки с тем, чтобы перейти к включению защитника в Windows
- Переключаемся во вкладку Включить, устанавливаем флажок в пункт, отмеченный стрелкой, и жмем Применить сейчас.
Останется лишь подтвердить наше намерение и обновить безопасность.
Внимание! Не пытайтесь скачивать программу со сторонних сайтов или найдя ее в поиске. Так вы рискуете повредить свой PC, заразив его вирусами. Пользуйтесь только официальной ссылкой, которую мы привели выше.
FixWin 10
Еще одно приложение, способное решить нашу проблему и ошибки, возникающие в связи с невозможностью запуска штатного. Скачать последнюю версию утилиты вы можете по прямой ссылке.
- Установка не требуется, поэтому просто запустите загруженный файл, перейдите во вкладку System Tools и кликните по кнопке, обозначенной цифрой 2.
Готово, теперь ПК можно перезагрузить и проверить работает ли Защитник Windows 10.
Заключение
На этом наша инструкция по теме включения встроенного в Windows 10 антивируса подошла к концу и задача решена. Если у вас что-либо не получается или остались вопросы, задавайте их в комментариях. Наша помощь не заставит себя ждать. Но так или иначе, помните:
Защитник Windows – 10 это хороший антивирус, который максимально правильно интегрирован в систему. Его функционала с головой хватает для нужд любого пользователя, тем более что продукт постоянно развивается.
Видеоинструкция
Также мы записали для вас видео, в котором поочередно показываем всю написанную выше инструкцию.
( 12 оценок, среднее 3.92 из 5 )
Всем привет. Сегодня столкнулся с проблемой – не могу обратно включить защитник Windows 10. Отключал его для запуска определенной программы. Напомню, что быстро он включается через «Пуск» и поисковую строку – просто вводим название службы и открываем программу.
Далее просто нажимаем по кнопке «Запустить».
Но бывают проблемы, когда защитник отказывается запускаться. Ниже в статье я привел несколько способов, которые помогут реанимировать родной антивирусник.
Содержание
- Способ 1: Редактор локальной групповой политики
- Способ 2: Редактор реестра
- Не удается включить
- Проверка службы
- Проверка целостности системных файлов
- Проверка антивирусным ПО
- Задать вопрос автору статьи
Способ 1: Редактор локальной групповой политики
Если вы не сами отключали «Windows Defender», то при попытке запустить встроенный антивирус Windows можете увидеть вот такое окно с сообщением, что приложение выключено в групповой политике. Скорее всего вы ранее воспользовались специальной программой по отключению защитника.
- Заходим в «Редактор локальной групповой политики» – для этого нажимаем одновременно на клавиши и R и в окно «Выполнить» вводим команду: gpedit.msc. Редактор можно запустить и через поисковую строку в нижнем левом углу системы – простой введите название службы в строку и запустите.
- Слева находим основной раздел «Конфигурация компьютера», далее переходим в папку «Административные шаблоны», находим там «Компоненты Windows» и в самом конце переходим в раздел «Антивирусная программа защитник Windows» (в старых версиях винды может называться как «Endpoint Protection»). Там будет параметр, который начинается со слова «Выключить» – зайдите в него двойным щелчком левой кнопки мыши.
- Отключаем параметр или ставим в режим «Не задано».
- Аналогично сделайте с параметром «Защита в режиме реального времени».
После этого опять стандартным способом запускаем родной антивирусник. Если данный способ не помог, то вспомните не пользовались ли вы ранее программой «O&O ShutUp10» – это популярное приложение, которое позволяет отключить защитника. Попробуйте включить антивирус через него.
Способ 2: Редактор реестра
Чтобы зайти туда, используем наши любимые клавиши и R и команду: regedit. Или можете ввести слова «Редактор реестра» в поисковую строку. Далее слева будут папки различных разделов, вам нужно пройти по пути:
- Переходим в основную папку «HKEY_LOCAL_MACHINE».
- Далее заходим в «SOFTWARE» и находим там «Policies»
- Вот в подразделе «Microsoft» и будет нужная нам папка «Windows Defender».
Параметр, указанный на картинке ниже, нужно установить в режим ноль (0) – то есть деактивировать надстройку. Если параметра «DisableAntiSpyware» нет, то создайте его – кликните ПКМ по пустому полю и создайте параметр «REG_DWORD» со значение ноль (0). Систему исчисления выберите любую.
Раскройте папку «Windows Defender» и найдите подраздел «Real-Time Protection» – посмотрите, нет ли там параметра «DisableRealtimeMonitorin». Если данный параметр есть, то также выключите его, установив значение 0.
Не удается включить
Если основные способы не дали результата, то значит проблема лежит куда глубже. Но переживать не стоит, далее я привел несколько вариантов решения вопросы – как включить защитника Windows 10, если он не включается стандартными способами. После каждого из них, пытайтесь запустить защитник.
Проверка службы
Чтобы зайти в службы, нужно выполнить те же самые действия. Либо вы вводите название «Службы» в поиск и запускаете. Либо вы нажимаете на + R и вводите команду:
services.msc
Найдите «Службу Защитника Windows», сначала кликните ПКМ и запустите. Потом зайдите в «Свойства» и установите «тип запуска» в режим «Автоматически».
Проверка целостности системных файлов
Запустите командную строку от имени администратора – запустить утилиту можно через поиск.
Теперь поочередно вводим команды:
DISM /Online /Cleanup-Image /CheckHealth
DISM /Online /Cleanup-Image /RestoreHealth
sfc /scannow
Сначала система найдет поврежденные файлы образа ОС, а потом постарается их восстановить. Последняя команда восстанавливает уже отдельные системные файлы Windows.
Проверка антивирусным ПО
Вирусы также могут мешать работе данной программе. Я советую скачать и установить портативные версии антивирусных программ и проверить систему. Для этих целей подойдут:
- Web CureIt.
- Kaspersky Virus Removal Tool.
- Emsisoft Emergency Kit.
- ESET Online Scanner.
Можно попробовать даже зайти в систему через безопасный режим, а уже потом проверить её антивирусником. Инструкция по запуску безопасного режима читаем тут.