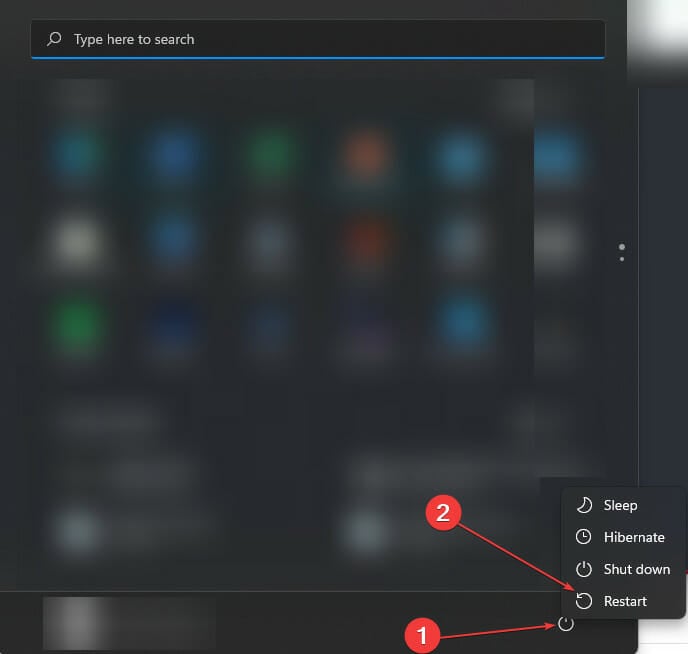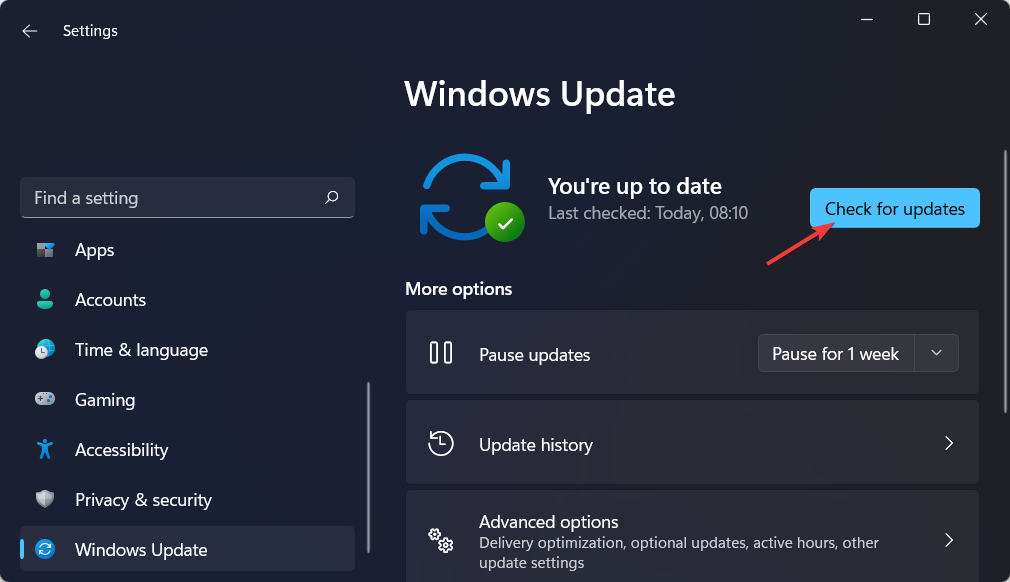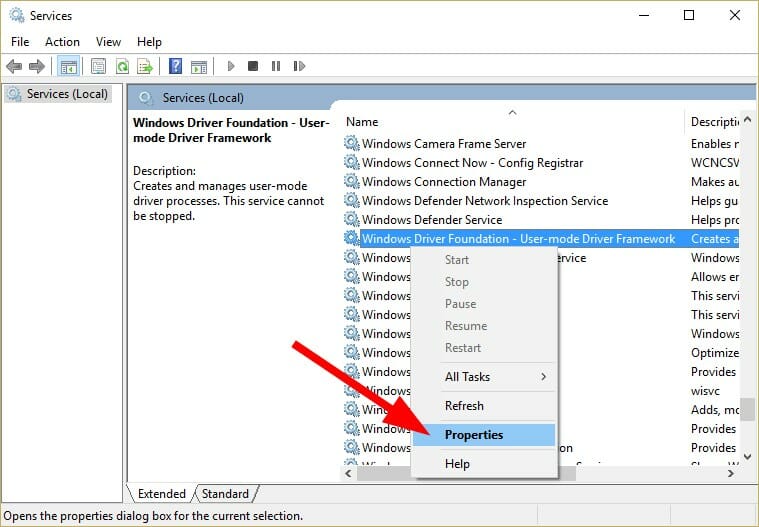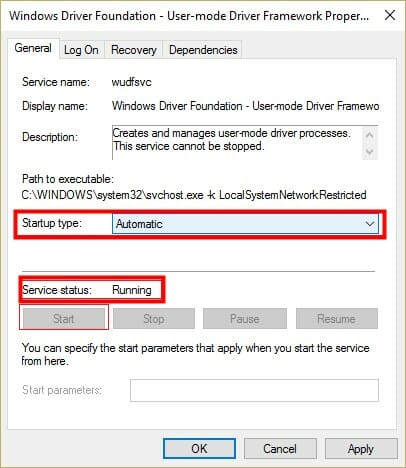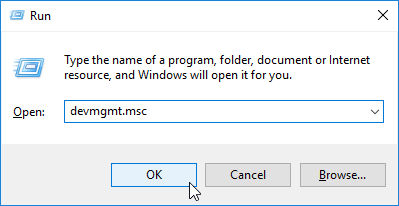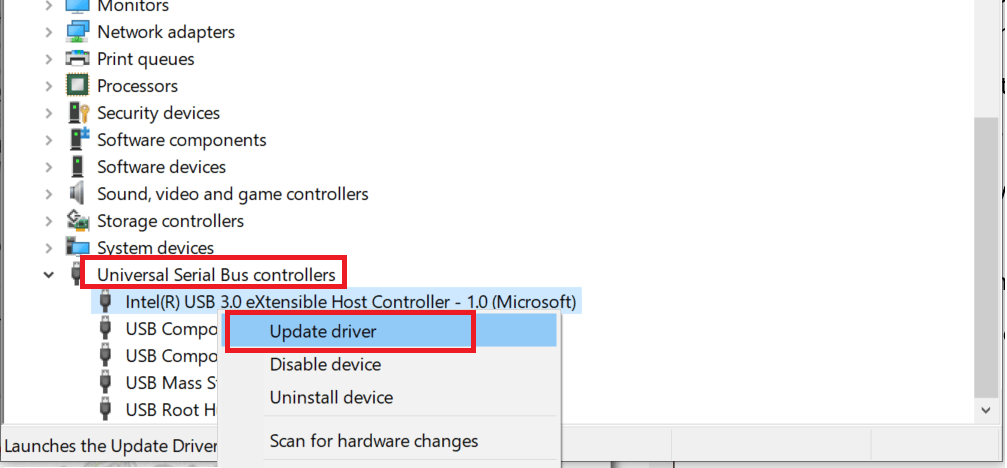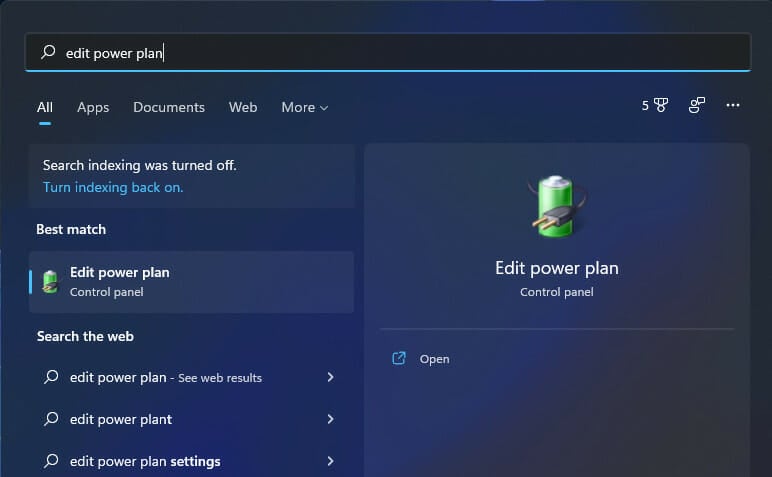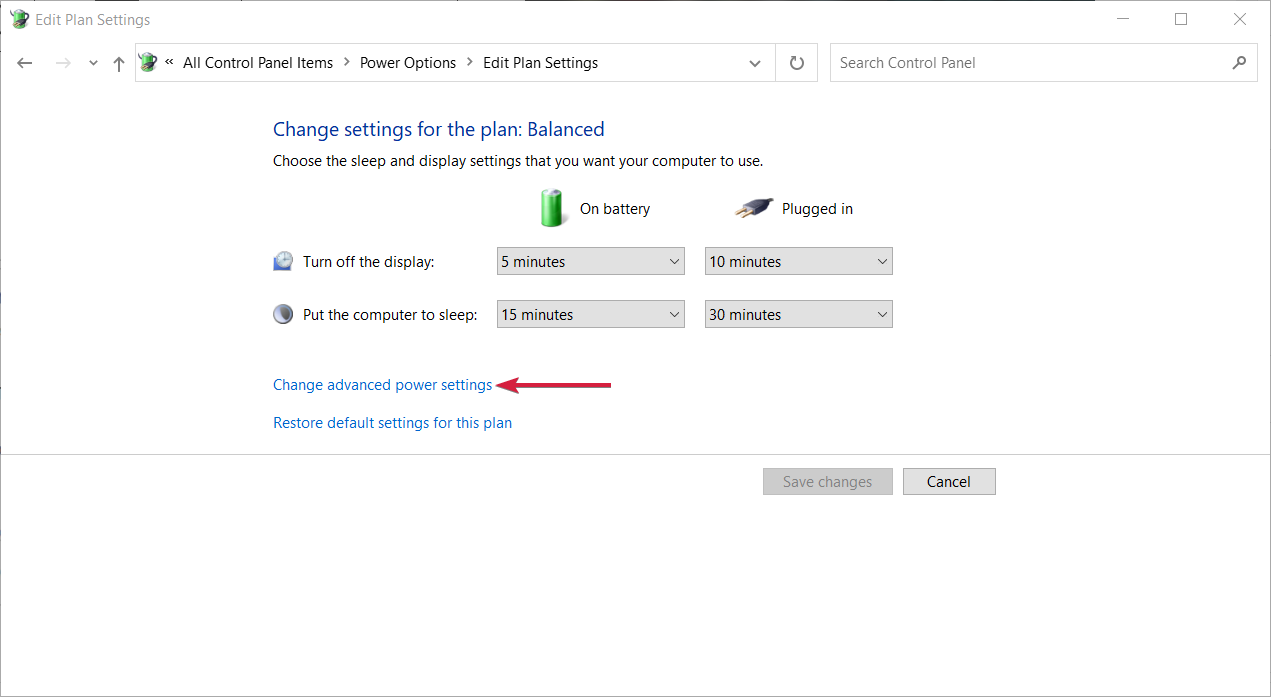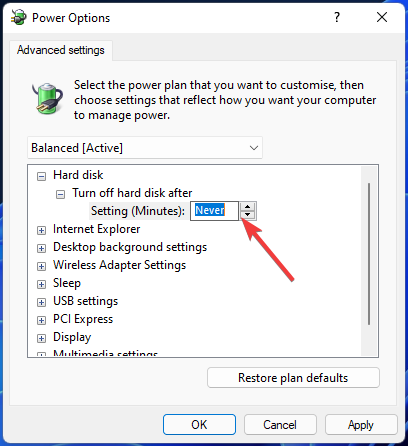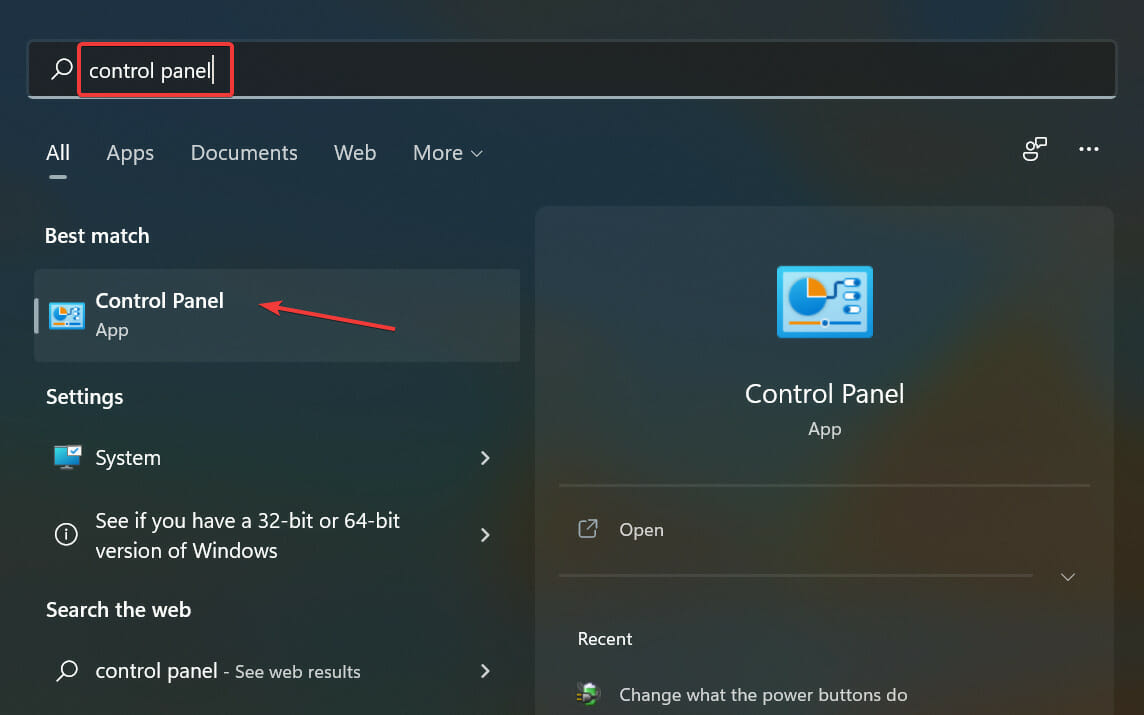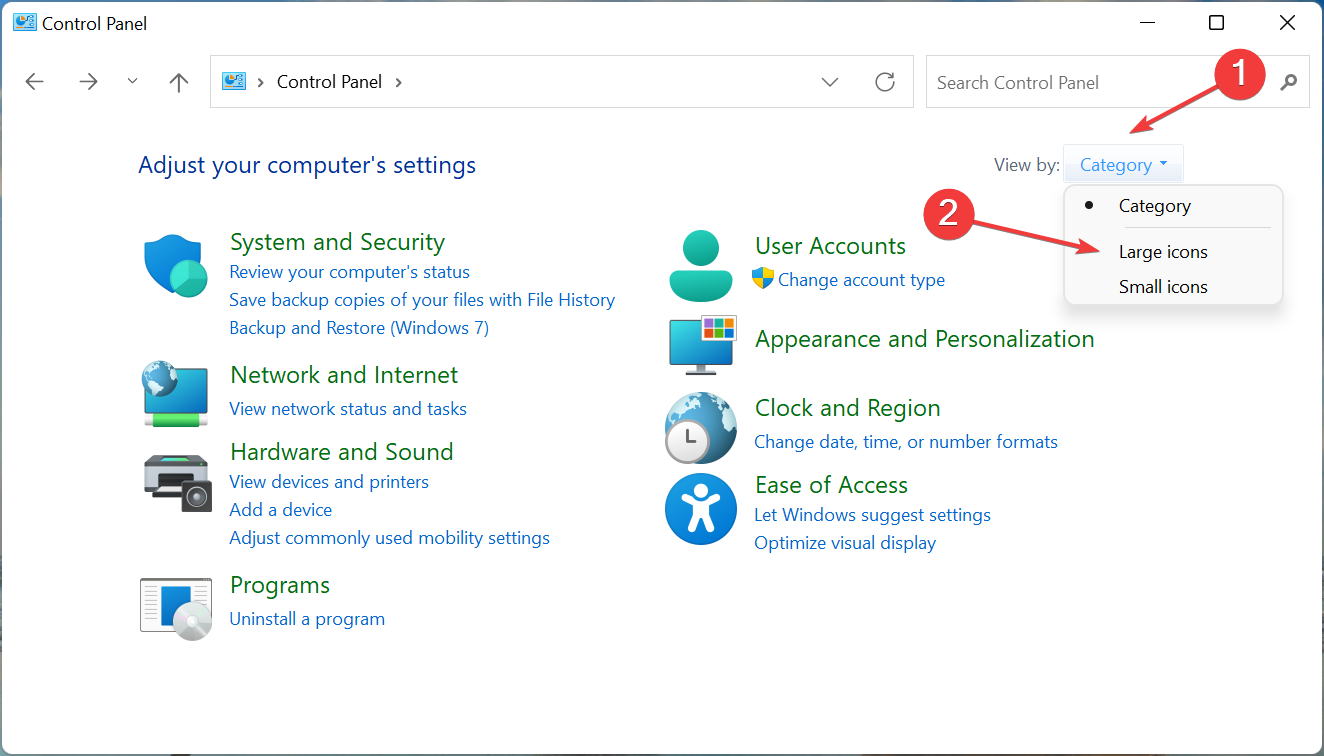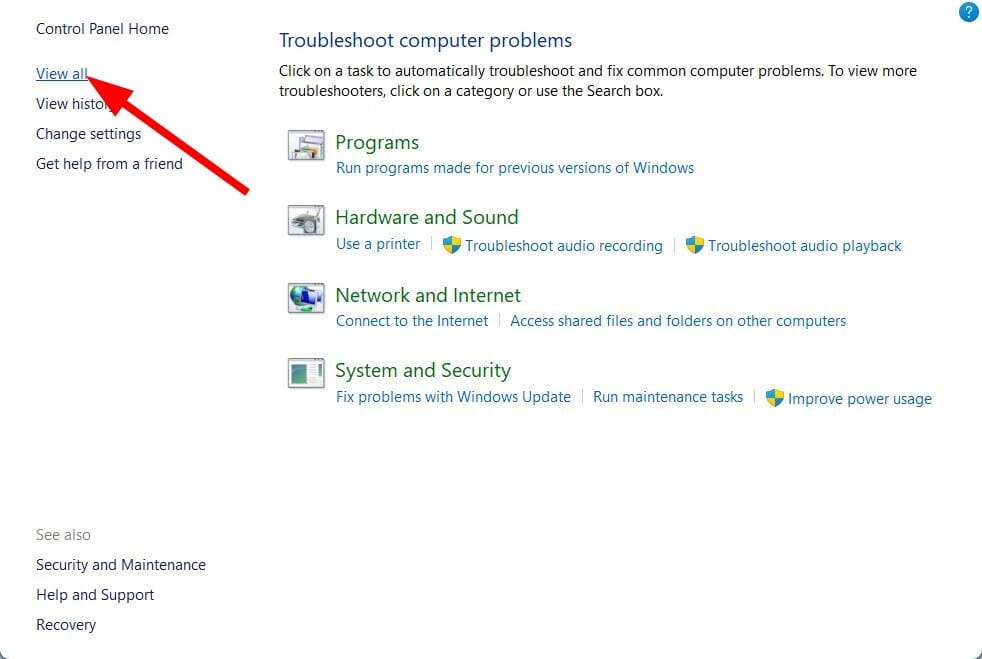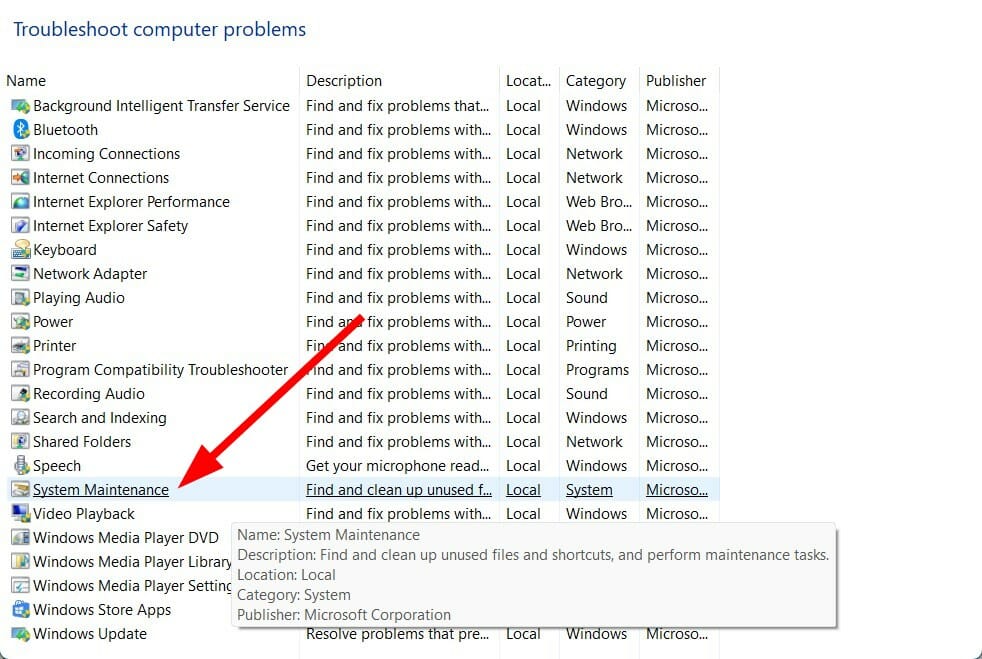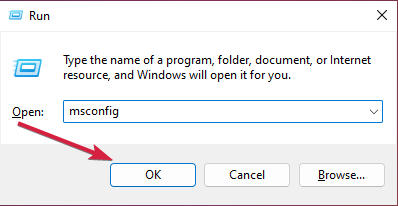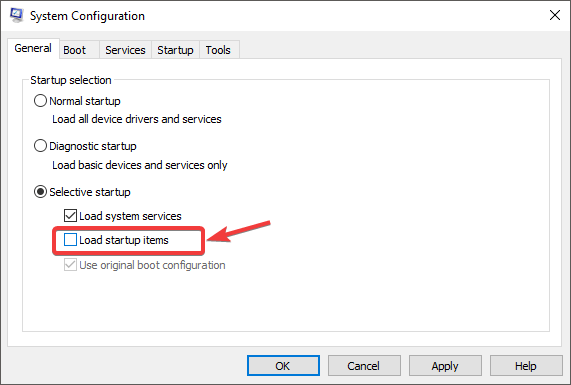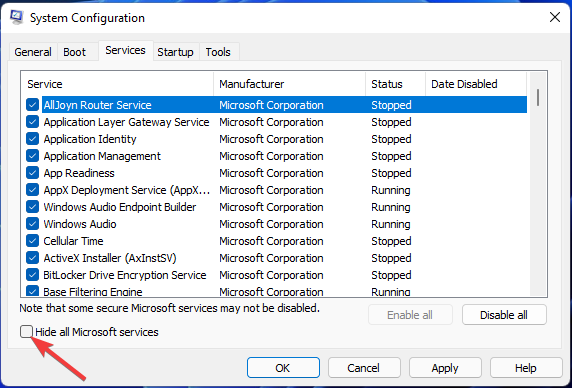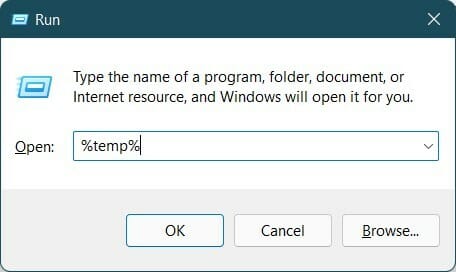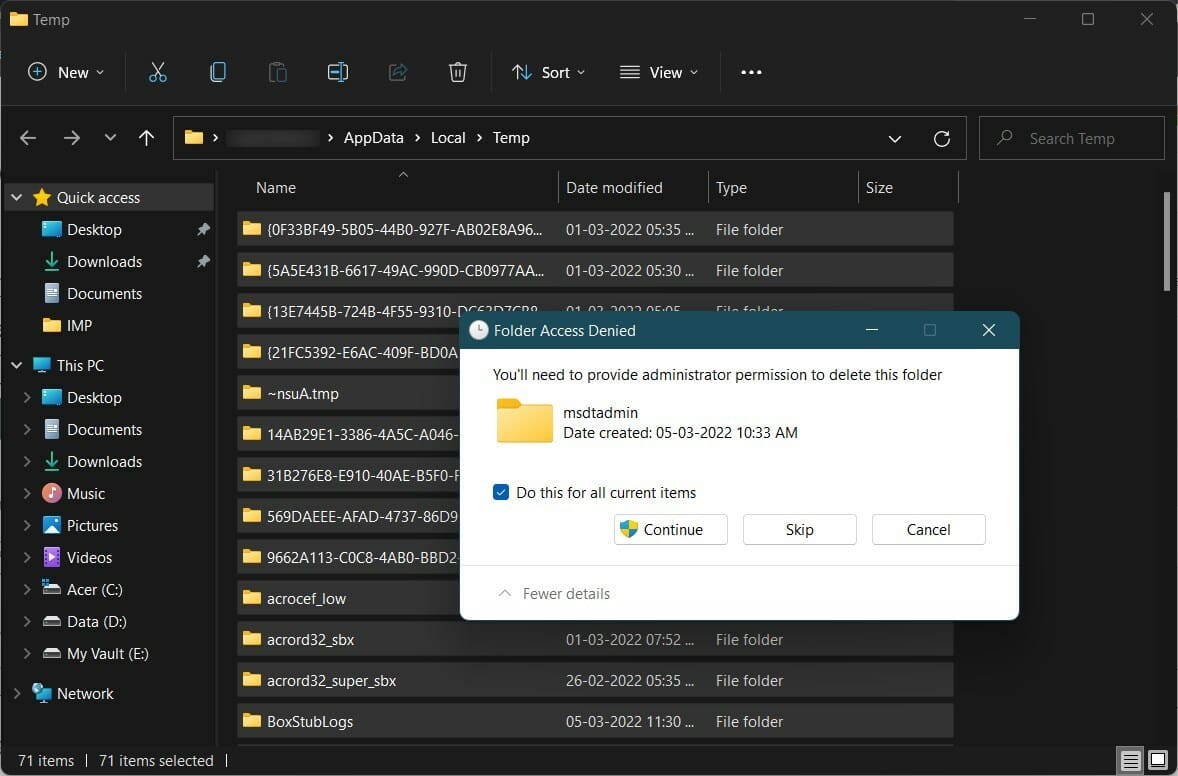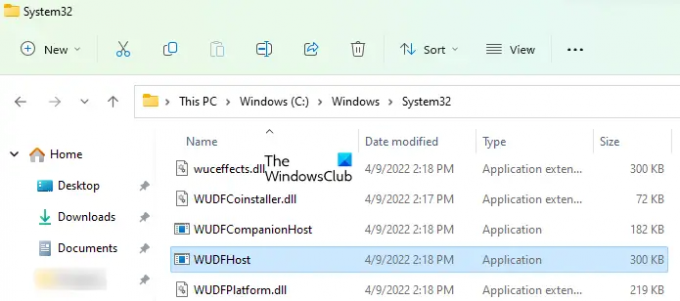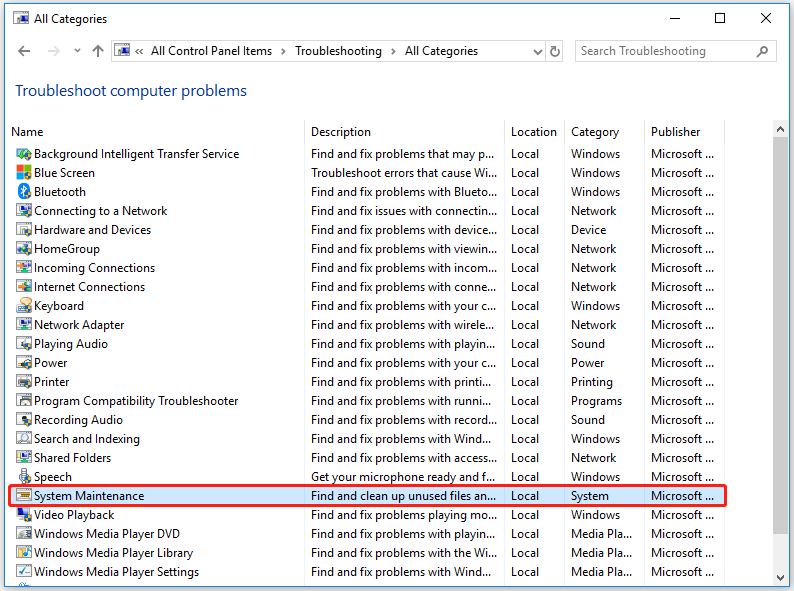by Sagar Naresh
Sagar is a web developer and technology journalist. Currently associated with WindowsReport and SamMobile. When not writing, he is either at the gym sweating it out or playing… read more
Updated on
- Several users have reported the Windows Driver Foundation missing issue on their PC.
- This error can occur because of outdated drivers, missing system files, the essential Windows service not running, etc.
- To bypass this issue, all you need to do is follow the instructions listed below.
XINSTALL BY CLICKING THE DOWNLOAD
FILE
It can be really frustrating when your Windows PC lags or runs slowly when playing games or doing resource-intensive tasks.
Your PC might have all the processing power to handle those tasks, but if some drivers fail to load, then you will experience multiple issues with your PC.
One such error is the Windows Driver Foundation missing issue. When this error pops up, you should know that some important system-related drivers failed to load on your Windows PC.
Since drivers are one of the most important components that let the hardware communicate with the PC, any issues with drivers can malfunction the hardware process.
There are several users that have reported the Windows Driver Foundation missing error and are looking to resolve this problem.
Besides, if your PC is also throwing up Windows Driver Foundation missing errors, then this will also eat up a lot of resources and ultimately drain your device’s battery.
If you are also experiencing the Windows Driver Foundation issue, and looking for solutions for it, then you are in the right place.
Because in this guide, we will help you with a list of solutions, that have helped users resolve the problem. Let us check it out.
What is Windows Driver Foundation and the reasons for this issue?
Before we jump into the solutions to fix the Windows Driver Foundation missing problem, it is better to understand what it is and the reasons that are triggering the issue.
The Windows Driver Foundation is the former name of the Windows Driver Framework. When some important files go missing, you will see an error message Driver WUDFRd Failed to Load/Missing.
When this error message pops up, it indicates that there are some device drivers on your Windows PC that failed to load properly.
For most users experiencing this issue, the problem occurs after they have updated from an older version of Windows to a new version, let’s say Windows 10 to Windows 11.
How we test, review and rate?
We have worked for the past 6 months on building a new review system on how we produce content. Using it, we have subsequently redone most of our articles to provide actual hands-on expertise on the guides we made.
For more details you can read how we test, review, and rate at WindowsReport.
Here are a few key reasons you might come across the Windows Driver Foundation missing error.
- The device drivers aren’t compatible with the version of your Windows.
- A third-party app is conflicting with device drivers.
- Presence of corrupt temporary files.
- Due to corrupt system files.
- Windows Driver Foundation service isn’t running.
- Wi-Fi drivers are not updated.
- Your copy of Windows is missing some important system files.
- Latest Windows updates aren’t installed.
The above are some of the most common reasons why you might experience the Windows Driver Foundation missing error.
Now that you have some knowledge about what the problem is and the reasons that are possibly triggering it, let us check out how you can resolve it.
How can I fix the Windows Driver Foundation missing error?
1. Restart your PC
- Open the Start menu.
- Click on Power.
- Select Restart.
A simple restart can do wonders and is one of the most common solutions you will hear people suggest when you come across any device-related issues.
Restart allows your PC to take a quick reset and load all the important system files right from scratch, which might have been missed during the previous session.
Before trying anything extreme, we would suggest you restart your PC and see if this fixes the Windows Driver Foundation missing issue.
2. Check for latest Windows updates
- Press the Win + I keys to open Settings.
- Select Windows Update from the left pane.
- Hit the Check for updates button.
Your PC will now check the system servers for a new update. If a new update is live, then it will prompt you to install it.
Microsoft pushes new updates that not only bring some new features but also include several bug fixes for the Windows OS.
It is highly recommended that you keep your Windows PC up-to-date so that you do not miss out on new features, the latest security patches, and bug fixes.
3. Run Windows Driver Foundation service
- Press Win + R to open the Run command.
- Type the below command and press Enter.
services.msc - Locate Windows Driver Foundation service on the right side.
- Right click on it and select Properties.
- Set the Startup type to Automatic.
- Hit the Apply button and press OK.
- Restart your PC.
The Windows Driver Foundation is an important Windows service. If for some reason, it fails to load or run in the background, then you will come across Windows Driver Foundation missing error.
Using the above-mentioned steps, you can head over to the Windows Services menu, and enable the Windows Driver Foundation service for it to function properly and possibly cure the problem.
4. Update USB and Wi-Fi drivers
- Press Win + R keys to open the Run dialogue.
- Type the below command and press Enter.
devmgmt.msc - Expand the Universal Serial Bus Controllers option.Right-click on the problematic USB device and select Update drivers.
- Click on Search automtically for drivers option.
- Similarly, expand the Network adaptors section and update the drivers for the problematic device.
Not only it is essential to have the latest version of Windows installed, but you should also keep all the device drivers installed on your PC, up to date.
Outdated drivers may be causing issues because they might not be compatible with the version of Windows OS installed.
While you can manually update the drivers for the devices on your PC, there is another easy way to do this.
You can make use of a trusted third-party tool called Outbyte Driver Updater. This tool helps you update all drivers installed on your PC, with a simple click.
Outbyte Driver Updater scans your PC for outdated drivers, shows you the result, and then updates all the drivers. Other features include fixing faulty or broken driver files, updating old device drivers, locating missing drivers, etc.
⇒ Get Outbyte Driver Updater
5. Disable hard drive hibernation
- Open the Start menu.
- Search for Edit power plan and open it.
- Click on Change advanced power settings.
- Expand the Hard Disk option.
- Expand the Turn off the hard disk option.
- Select Never for On battery option.
- Hit Apply and press OK.
- Reboot your PC.
6. Run SFC command
- Search for Command Prompt in the Start menu.
- Run it as an administrator.
- Type in the below command and press Enter.
sfc/scannow
The System File Checker, or in short, the SFC scan command, checks your PC for all corrupt files, and if it finds missing or corrupt system files, it automatically repairs them.
Simply reboot your PC once the process is complete and see if this fixes the Windows Driver Foundation missing issue or not.
Alternatively, you can also use a trusted third-party software called Fortect. Using this tool, you can easily resolve the issues triggered because of corrupt system files.
If system-related files get corrupt, your system may not function properly. For such scenarios, you can either go ahead through the process of reinstalling the operating system or repairing it, or else opt for Fortect and see if it resolves your problem or not.
⇒ Get Fortect
7. Run System Maintenance troubleshooter
- Open the Start menu.
- Search for Control Panel and open it.
- Select view by Large icons option.
- Select Troubleshooting.
- From the left pane, click on View all.
- Locate System Maintenance.
- Follow the on-screen prompts to run the system maintenance troubleshooter.
- Restart your PC.
Whenever you come across any device-related or driver-related issue, we would suggest you run the Windows Troubleshooter.
This built-in tool comes with all the troubleshooting capabilities and can help you cure several driver-related problems, including the Windows Driver Foundation missing issue.
Let the troubleshooter run, and it will give you a report about what is causing the issue, and it will also prompt you to do the needful to fix the problem.
8. Perform clean boot
- Press Win + R keys to open the Run command.
- Execute the below command.
msconfig - Under the General tab, click on Selective startup option.
- Uncheck Load startup items option and check the Load system services option. Also, check the Use original boot configuration option.
- Switch to the Services tab.
- Click on Hide all Microsoft services.
- Select Disable all.
- Click Apply and hit OK.
- Restart your PC.
Performing a clean boot starts your Windows PC with the minimal set of drivers that are required for the system to boot up.
Using this clean environment, you can easily determine if a background activity is interfering or causing conflicts on your PC with your game or program.
9. Clear the temporary folder
- Press Win + R buttons to open the Run command.
- Type %temp% and hit Enter.
- Press Ctrl + A to select all files.
- Press the Delete button your keyboard or right-click and select Delete.
10. Reset Windows
- Press Win + I buttons to open Settings menu.
- Select System from left side.
- Scroll down on the right-side to select Recovery.
- Under Recovery Options, click on the Reset PC button.
- Choose the Keep my files option.
- Select Cloud Download.
- Click Next.
- Choose Reset.
Your PC will undergo the process of reset after you have executed the above steps. Choosing the option to keep your files will reset only the system files. Once the process is complete, you will be able to locate your personal files.
Moreover, resetting your Windows 11 PC should be the last option if none of the above-mentioned solutions helped you solve the Windows Driver Foundation missing error.
Using the above solutions you should be able to fix the problem. We also have a dedicated guide on how you can fix the Windows Driver Frameworks uses too much CPU issue.
Since Windows Driver Foundation is the former name of the Windows Driver Frameworks, you can also use the mentioned solutions in that post to possibly fix the problem.
Let us know down below in the comments section, which method fixed the problem for you. If you applied a different solution that is not listed in this guide, you can share that with us.
If you are experiencing Windows Driver Foundation missing Windows 10/11, then you are in right-place for the solution. Here, you are provided with easy steps/methods on How to fix Windows Driver Foundation missing Windows 10/11. Let’s starts the discussion.
‘Windows Driver Foundation’: Windows Driver Foundation or Windows Driver Frameworks is set of Microsoft Tools and libraries that aid in the creation of device drivers of Windows 2000 and later versions of Windows. It complements Windows Driver Model, abstracting away much of boilerplate in writing Windows servers. It consists of Kernel-Mode Driver Framework and User-Mode Driver Framework.
The purpose of Windows Driver Foundation is conceptual scalability and reduced duplication, enabling developers to apply the same concepts access different driver types and reducing the code overhead required for drivers. However, several users reported they faced ‘Windows Driver Foundation missing Windows 10/11’ when playing games or doing resource-intensive tasks.
If your computer is also throwing Windows Driver Foundation missing errors, then this will also kill a lot of resources and ultimately drain your device’s battery. In sort, Windows Driver Foundation missing errors can cause high CPU/DISK usage issue in your computer. There could be several reasons behind the issue including the incompatible device drivers with Windows OS version, interference of conflicting software, presence of corrupted temporary files, Windows Driver Foundation service is not running, and other issues.
You should make sure all device drivers are properly installed and are up-to-date to latest & compatible version in computer, and if not device drivers update are necessary if you don’t want this type of issue. It is possible to fix the issue with our instructions. Let’s go for the solution.
How to fix Windows Driver Foundation missing Windows 10/11?
Method 1: Fix Windows Driver Foundation missing error with ‘PC Repair Tool’
‘PC Repair Tool’ is easy & quick way to find and fix BSOD errors, DLL errors, EXE errors, problems with programs/applications, malware or viruses infections in computer, and other system issues with just few clicks.
Method 2: Restart your computer
Sometimes, this type of issue can be occurred due to some temporary issues in your Windows computer. You can just restart your computer to fix temporary issue and resolve the issue and after restart, check if the issue is resolved.
Method 3: Update Windows OS
Updating Windows OS to latest version can resolve the issue.
Step 1: Open ‘Settings’ app in Windows PC via Windows Search Box and go to ‘Update & Security > Windows Update’ and click ‘Check for updates’ button
Step 2: Download and install all available updates in computer and once updated, restart your computer and check if the issue is resolved.
Method 4: Check if Windows Driver Foundation service is running
Step 1: Open ‘Services’ app in Windows PC via Windows Search Box
Step 2: Find and double-click on ‘Windows Driver Foundation’ service to open its ‘Properties’, select ‘Automatic’ from ‘Startup Type’ dropdown and hit ‘Start’ button under ‘Service Status’ section, and then click ‘Apply > Ok’ button to save the changes.
Step 3: Once done, restart your computer and check if the issue is resolved.
Method 5: Update USB and WiFi drivers
Updating USB drivers and WIFi drivers to latest & compatible version can resolve the issue.
Step 1: Open ‘Device Manager’ in Windows PC via Windows Search Box and expand ‘Universal Serial Bus Controllers’ category
Step 2: Right-click on problematic USB device and select ‘Update Driver’ and follow on-screen instructions to finish update.
Step 3: Once updated, expand ‘Network Adapters’ category, right-click on WiFi device and select ‘Update Driver’, and follow on-screen instructions to finish update process. Once updated, restart your computer and check if the issue is resolved.
Download or reinstall device driver update in Windows PC [Automatically]
You can also try to update all Windows drivers to latest & compatible version using Automatic Driver Update Tool. You can get this tool through button/link below.
Method 6: Disable hard drive hibernation
Step 1: Open ‘Edit power plan’ via Windows Search Box and click ‘Change advanced power settings’
Step 2: Expand ‘Hard Disk’ option and expand ‘Turn OFF the hard disk’ option, select ‘Never’ for ‘On Battery’ option, and then hit ‘Apply > Ok’ button to save the changes and restart your computer and check if it works.
Method 7: Run SFC scan
You can repair corrupted system files by running SFC scan in order to fix the issue.
Step 1: Type ‘cmd’ in Windows Search Box and press ‘SHIFT + ENTER’ keys on keyboard to open ‘Command Prompt as Administrator’
Step 2: Type ‘sfc /scannow’ command and hit ‘Enter’ key to execute. Once executed, restart your computer and check if the issue is resolved.
Method 8: Run System Maintenance troubleshooter
Step 1: Open ‘Control Panel’ in Windows PC and go to ‘Troubleshooting’ via Search in Control Panel
Step 2: Click ‘View All > System Maintenance’ troubleshooter, and follow on-screen instructions to finish troubleshooting and once done, restart your computer and check if the issue is resolved.
Method 9: Perform Clean Boot
You can perform Clean Boot operation in computer in order to fix the issue.
Step 1: Open ‘System Configuration’ app in Windows PC via Windows Search Box
Step 2: Under ‘General’ tab, click ‘Selective Startup’ option, uncheck ‘Load Startup items’ option and check ‘Load System services’ option, and check ‘Use original boot configuration’ option
Step 3: Now, click ‘services’ tab, tick ‘Hide all Microsoft services’ checkbox and hit ‘Disable All’ button, and hit ‘Apply > Ok’ button to save the changes and restart your computer, and check if it works for you toward resolving the issue.
Method 10: Clear Temp folder
Step 1: Press ‘Windows + R’ keys on keyboard, type ‘%temp%’ in ‘Run’ window and hit ‘Ok’ button to open ‘Temporary’ folder in Windows PC
Step 2: Once you are in correct folder, select all items inside it and delete them. Once done, check if the issue is resolved.
Method 11: Reset Windows
If the issue is still persist, you can perform Windows PC reset in order to fix.
Step 1: Open ‘Settings’ App in Windows PC via Windows Search Box and go to ‘System > Recovery Reset This PC’
Step 2: Follow on-screen instructions to finish resetting process and once finished, check if the issue is resolved.
Conclusion
I am sure this article helped you on How to fix Windows Driver Foundation missing Windows 10/11 with easy ways. You can read & follow our instructions to do so. That’s all. For any suggestions or queries, please write on comment box below.
Если Фонд драйверов Windows отсутствует или не работает должным образом на вашем компьютере с Windows 11/10, вы можете столкнуться с несколькими ошибками или сбоями системы. Некоторые пользователи столкнулись с тем, что клавиатура и сенсорная панель их ноутбука внезапно перестали работать. После изучения причины проблемы они узнали, что проблема возникла из-за Отсутствовал процесс Windows Driver Foundation на своем устройстве с Windows 11/10. При просмотре журнала ошибок в средстве просмотра событий они увидели «Не удалось загрузить Driver\WUDFRd» сообщение об ошибке.
Не удалось загрузить Driver\WUDFRd
В этой статье рассматриваются решения, которые помогут вам решить проблемы, возникающие из-за отсутствия службы Windows Driver Foundation на вашем компьютере с Windows 11/10.
Windows Driver Foundation отсутствует, не удалось загрузить или не работает
Одной из возможных причин этой проблемы являются отсутствующие системные файлы. Поэтому, прежде чем вы начнете пробовать методы устранения неполадок, описанные ниже в этой статье, мы предлагаем вам
запустить сканирование SFC и DISM-сканирование в вашей системе. Средство проверки системных файлов (SFC) — это утилита в операционной системе Windows, которая помогает пользователям восстанавливать поврежденные файлы образа системы. Команда DISM (обслуживание образов развертывания и управление ими) также помогает восстановить поврежденные файлы образа системы. Вы можете запустить эту команду в случае сбоя команды SFC.
Если сканирование SFC и DISM не решает вашу проблему, выполните следующие исправления, чтобы устранить проблему.
- Обновите драйверы вашего устройства
- Удалите и переустановите USB-контроллеры через диспетчер устройств.
- Добавьте wudfsvc.dll через сервер регистрации Microsoft.
- Выполните восстановление системы
- Восстановление Windows с помощью Media Creation Tool
Давайте рассмотрим все эти решения в деталях.
1] Обновите драйверы вашего устройства
Если вы получаете «Ошибка драйвера WUDFRd», проблема может быть связана с драйверами вашего устройства. Следовательно, обновите драйверы вашего устройства и посмотрите, поможет ли это. Вы можете использовать любой из следующих способов для обновления драйверов устройства.
- Откройте настройки Windows 11/10 и используйте функцию дополнительных обновлений Windows для обновления драйверов устройств.
- Посетить официальный сайт производителя вашего проблемного устройства и загрузите последнюю версию драйвера вашего устройства. Теперь запустите установочный файл, чтобы установить драйвер вручную.
- Обновите драйвер устройства из диспетчера устройств, выполнив следующие шаги:
- Открыть Диспетчер устройств.
- Щелкните правой кнопкой мыши драйвер проблемного устройства. Например, если у вас возникли проблемы с сенсорной панелью, разверните Мыши и другие указывающие устройства узел и щелкните правой кнопкой мыши драйвер сенсорной панели.
- Выбирать Обновить драйвер.
- Теперь нажмите на Автоматический поиск драйверов вариант.
2] Удалите и переустановите USB-контроллеры через диспетчер устройств.
Если вышеуказанный метод не помогает решить проблему, удалите и переустановите USB-контроллеры через диспетчер устройств. Шаги для того же написаны ниже:
- нажмите Победа + Х клавиши и выберите Диспетчер устройств.
- Когда появится Диспетчер устройств, разверните Контроллеры универсальной последовательной шины узел.
- Щелкните правой кнопкой мыши USB-контроллер и выберите Удалить устройство.
- После удаления драйвера перезагрузите компьютер.
После перезагрузки устройства Windows обнаружит аппаратные изменения и установит отсутствующий драйвер контроллера USB.
3] Добавьте wudfsvc.dll через сервер регистрации Microsoft.
Еще одна проблема, с которой сталкиваются пользователи из-за отсутствия Windows Driver Foundation, — это отсутствует wudfsvc.dll. Один из способов решить эту проблему — добавить wudfsvc.dll через сервер регистрации Microsoft. Сервер регистрации Microsoft используется для зарегистрировать файлы DLL в Windows. Вы можете использовать команду regsvr32 и посмотреть, внесет ли она какие-либо изменения.
Следуйте приведенным ниже инструкциям:
Запустите командную строку от имени администратора. Введите следующие команды и нажмите Enter после ввода каждой из этих команд.
regsvr32 /u wudfsvc.dll regsvr32 /i wudfsvc.dll
После выполнения вышеуказанных команд закройте командную строку и перезагрузите компьютер.
По умолчанию все системные DLL-файлы находятся в следующем месте на компьютере с Windows:
C:\Windows\System32
Если этот метод не исправить ошибку отсутствующего файла DLL, вы можете скопировать файл wudfsvc.dll с другого исправного компьютера и вставить его в расположение по умолчанию.
4] Выполните восстановление системы
Восстановление системы — это инструмент от Microsoft, который помогает пользователям защищать и восстанавливать свои компьютеры. Он создает точки восстановления, когда компьютер находится в работоспособном состоянии. Вы можете использовать эти точки восстановления, чтобы вернуть компьютер в его предыдущее работоспособное состояние. Восстановите свой компьютер и посмотрите, решит ли это проблему.
5] Восстановите Windows с помощью Media Creation Tool
Если ни одно из приведенных выше решений не устранило вашу проблему, вы можете используйте Media Creation Tool для восстановления компьютера с Windows.
Где я могу найти Windows Driver Foundation?
Windows Driver Foundation — это прежнее название Windows Driver Framework. Это служба, отвечающая за общую стабильность системы. Чтобы найти его, откройте приложение «Службы» в вашей системе Windows 11/10, а затем прокрутите список служб, пока не найдете службу Windows Driver Foundation.
WUDFHost — это исполняемый файл службы Windows Driver Foundation. Этот исполняемый файл находится по следующему пути в вашей системе:
C:\Windows\System32
Что такое процесс Windows Driver Foundation (WUDFHost.exe)?
Windows Driver Foundation — это набор библиотек и инструментов, позволяющих упростить использование драйверов на ПК с Windows. Другими словами, этот процесс помогает вам постоянно использовать стабильную систему. Время от времени пользователи могут сталкиваться с проблемами в системе, где Windows Driver Foundation занимает большую часть использования ЦП. Хотя это не совсем ограничивает функциональность ЦП для большинства пользователей, оно, безусловно, истощает ресурсы. батарея и может привести к зависанию системы время от времени, особенно если использование подскакивает до 100%. Попытка убить процесс в диспетчере задач не помогает, потому что это системный процесс.
Что такое Windows Driver Frameworks (WDF)?
Windows Driver Frameworks (WDF) — это оболочка для интерфейсов Microsoft Windows Driver Model (WDM). Это набор библиотек, которые можно использовать для написания драйверов устройств, работающих в операционной системе Windows. WDF определяет единую модель драйвера, поддерживаемую двумя платформами: инфраструктурой драйверов режима ядра (KMDF) и платформой драйверов пользовательского режима (UMDF).
Надеюсь это поможет.
Читать далее: Исправление Windows Driver Foundation с использованием высокой загрузки ЦП.
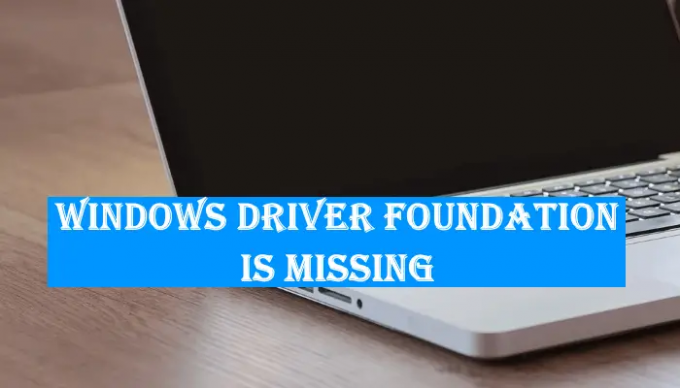
Windows driver foundation missing error can result in your Windows PC lags or running slowly when doing resource-intensive tasks. If you find this error, unfortunately, it means some important system-related drivers fail to load on your Windows PC. This tutorial on MiniTool Website will help you handle it.
Windows Driver Foundation Missing Error
First of all, you need to know what the Windows driver foundation missing error is? This error can happen when your driver is outdated, system files are missing, or the essential Windows service stops running, etc.
The error is common when you update your Windows to the latest version, which may contribute to the incompatible hard drives with the version of your Windows.
Besides, if your Windows driver foundation fails to load, you might consider that corrupted system files or un-updated Windows and Wi-Fi drivers are the culprits.
Now, you have a general picture of the Windows driver foundation missing error. The next part will tell you how to fix the Windows driver foundation missing error.
Solutions for Windows Driver Foundation Missing Error
Solution 1: Update Your Windows
As mentioned before, outdated Windows can make your windows driver foundation not work properly. Therefore, we can try to update it.
Step 1: Open your Settings and scroll down to click the Update & Security option.
Step 2: In the Windows update part, you can click Check for updates. If any available version here, please download and install it.
When you finish, you can check if the issue persists.
Solution 2: Uninstall and Reinstall USB Controllers
If the last method has been proved to be of no use, you can also uninstall and reinstall the USB Controllers via the Device Manager when you encounter the windows driver foundation missing error.
Step 1: Press Win + R to open the Run command and input devmgmt.msc to enter.
Step 2: Expand the Universal Serial Bus Controllers node.
Step 3: Right-click on the USB controller and select Uninstall device.
Then you can restart your PC. After restarting your device, Windows will detect the hardware changes and install the missing USB Controller driver.
Solution 3: Disable Hard Drive Hibernation
If the Windows driver foundation missing error pops up, it may be a good choice to disable the hard drive hibernation.
Step 1: Type edit power plan in the Search box and open it.
Step 2: Click on Change advanced power settings.
Step 3: Under the Hard disk option, set Never in the Setting (Minutes): part.
Step 4: Hit Apply and press OK. Reboot your PC.
Solution 4: Run SFC Command
The System File Checker can check your PC for all corrupt files and help you fix them. Since the corrupted files can be one of the culprits when the windows driver foundation missing error occurs, we can try to fix them.
Step 1: Search for Command Prompt in the Start menu and run it as an administrator.
Step 2: Type sfc /scannow in the pop-up window and press Enter.
The process will take some time. You need to wait for a moment and once finished, simply reboot your PC.
Solution 5: Run Clean Boot
Some background activities may interfere with your program so that your Windows driver foundation does not work properly. In this way, the clean boot can be used to help you identify the application or service that is causing an issue.
Step 1: Open the Run dialogue and input msconfig to enter.
Step 2: Uncheck the Load startup items option and check the Load system services option and the Use original boot configuration option under the Selective startup part.
Step 3: Go to the Services tab and click on Hide all Microsoft services.
Step 4: And then select Disable all to disable all third-party unnecessary services. Click Apply and hit OK.
At last, please reboot your PC.
Just keep your PC in a clean boot state to see if the problem is gone. You can turn on each app one by one and services individually afterward to find exactly which app is the cause of your issue.
In this way, you can easily determine whether a background program is interfering with your game or program.
Solution 6: Use System Maintenance Troubleshooter
The Windows Troubleshooter is a powerful tool used to automatically find and fix various Windows errors. It also can be applied to the situation where your windows driver foundation fails to load.
Step 1: Search for Control Panel in the Start menu and open it.
Step 2: Select Troubleshooting and click on View all from the left pane.
Step 3: Find System Maintenance and click it. Then you can click Next and wait for the issue detecting process to finish and follow the next instructions.
After that, restart your PC.
Bottom Line:
This article has informed you all about the windows driver foundation missing error. Here are 6 solutions aiming at this problem and you can learn the way to tackle it. I hope this article can be helpful for you.
Answer
- First, try restarting your computer.
- If that doesn’t work, try uninstalling and reinstalling the driver.
Windows Driver Foundation missing, failed to load or not working in Windows 11/10
Fix: Windows Driver Foundation using high CPU
How do I open Windows Driver Foundation?
Windows Driver Foundation is an API library that allows developers to create drivers for Windows. To open it, go to Start and type “devmgmt.msc” in the search bar, then select “Windows Driver Foundation.
How do I install drivers when installing Windows 11?
The best way to install drivers when installing Windows 11 is to use the Device Manager. To open the Device Manager, click on the Start button, type “device manager” in the search bar, and press Enter. In the Device Manager, expand “Windows Components”, and then expand “Driver Installation.” Right-click on the driver package that you want to install, and then click on “Install Driver.
How do I fix a driver problem in Windows 11?
The first thing you should do is try restarting your computer. If that doesn’t work, you can try to reinstall the driver. If that still doesn’t work, you may need to contact the hardware manufacturer for help.
How do you fix Windows Foundation driver?
There are a few different ways to fix Windows Foundation driver issues. The most common method is to uninstall and then reinstall the driver. Another way to fix Windows Foundation driver issues is to update the driver.