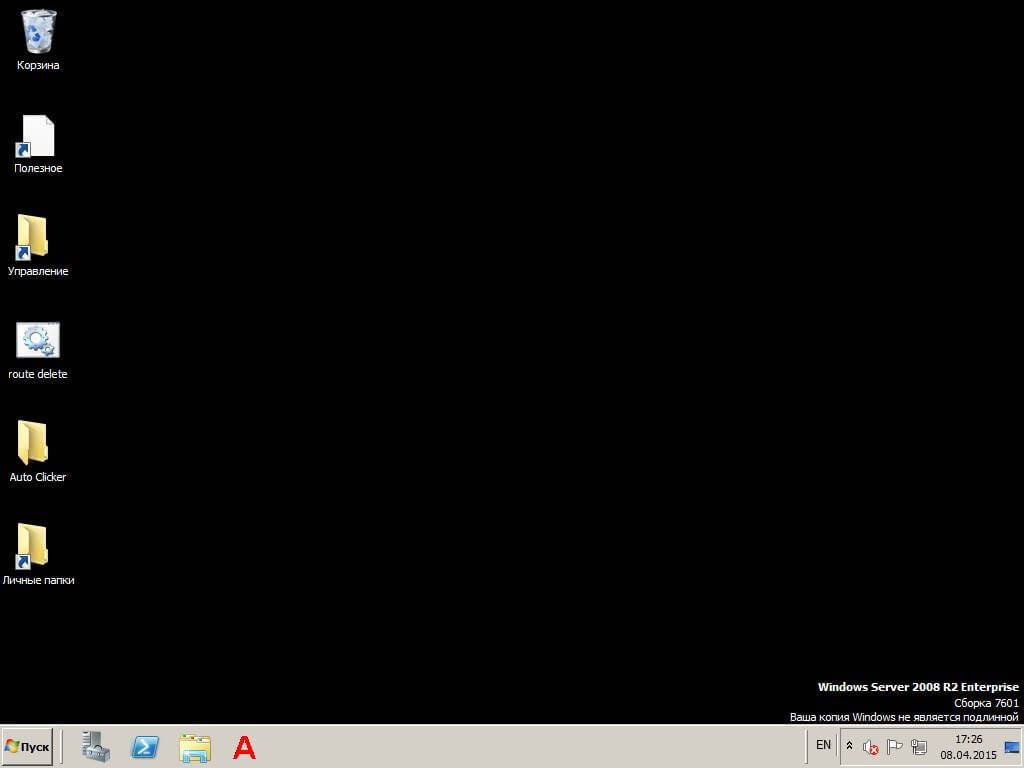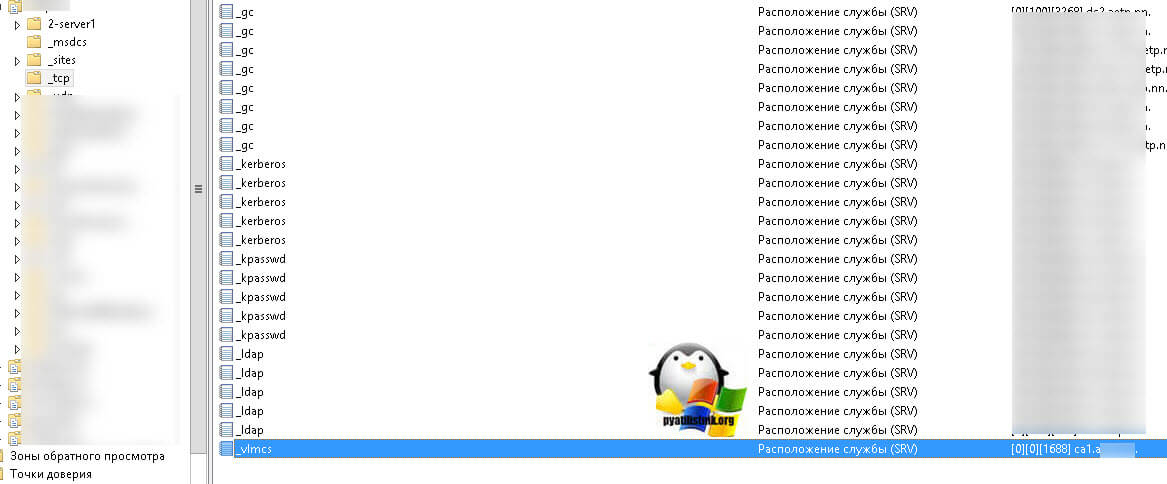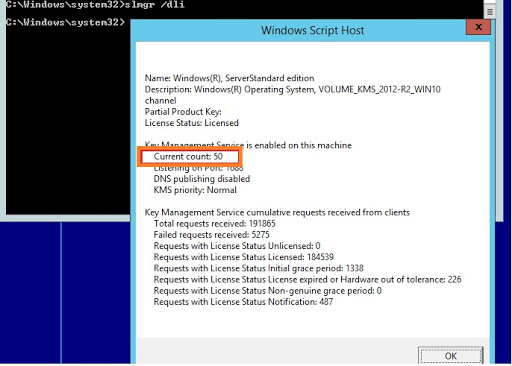Windows 7 — одна из самых популярных операционных систем, используемых миллионами людей по всему миру. Однако, даже при такой широкой популярности, она не свободна от возникновения проблем и ошибок. Одной из таких ошибок является «Служба управления ключами недоступна», которая может произойти по разным причинам.
Когда эта проблема возникает, пользователь может столкнуться с тем, что не может открыть некоторые файлы, просмотреть определенные страницы или запустить некоторые приложения. Возможные причины этой ошибки включают неправильные настройки системы, поврежденные системные файлы или отсутствие необходимых обновлений. Но не стоит беспокоиться, так как существуют несколько способов решения этой проблемы.
Один из способов исправления ошибки «Служба управления ключами недоступна» в Windows 7 — это запустить инструмент проверки системных файлов. Для этого нужно открыть командную строку как администратор и ввести команду «sfc /scannow». Это позволит системе проверить целостность файлов и восстановить поврежденные файлы, если такие будут обнаружены.
Другой способ решения проблемы заключается в перезапуске службы управления ключами. Для этого нужно открыть меню «Пуск», выбрать «Выполнить» и ввести команду «services.msc». После этого нужно найти службу «Служба управления ключами», щелкнуть правой кнопкой мыши на ней и выбрать «Перезапуск». Это должно помочь в случае, если служба была приостановлена или не работает должным образом.
Если эти методы не работают, возможно, проблема вызвана неправильными настройками службы или драйверами. В этом случае рекомендуется обратиться к специалисту или воспользоваться официальной поддержкой Microsoft, чтобы получить индивидуальную помощь и решить данную проблему.
В заключение можно сказать, что ошибки и проблемы, возникающие в операционной системе Windows 7, могут быть разнообразными и неприятными, но существует множество способов и инструментов для их решения. Важно помнить, что при возникновении таких ошибок всегда стоит искать решение и не отчаиваться, так как часто проблемы можно решить довольно легко и быстро.
Содержание
- Проблема «Служба управления ключами недоступна» в Windows 7: как решить?
- Причины возникновения проблемы «Служба управления ключами недоступна»
- Решение проблемы «Служба управления ключами недоступна» в Windows 7
Проблема «Служба управления ключами недоступна» в Windows 7: как решить?
В операционной системе Windows 7 иногда может возникать проблема, когда служба управления ключами становится недоступной. Это может вызвать неполадки при установке программ или при работе с зашифрованными файлами. Однако, существует несколько способов решения данной проблемы.
Вот несколько шагов, которые можно предпринять для восстановления службы управления ключами:
- Перезапустите службу управления ключами.
- Проверьте конфигурацию службы управления ключами.
- Обновите драйверы устройств.
- Запустите специальные инструменты по исправлению системы.
Чтобы перезапустить службу, нажмите сочетание клавиш Win + R, чтобы открыть окно «Выполнить». Введите команду «services.msc» и нажмите Enter.
В окне служб найдите службу «Служба управления ключами» и щелкните правой кнопкой мыши на нее. В выпадающем меню выберите пункт «Перезапустить».
Если перезапуск службы не помог, убедитесь, что конфигурация службы управления ключами настроена правильно. Для этого щелкните правой кнопкой мыши на службе и выберите пункт «Свойства». Перейдите на закладку «Восстановление» и убедитесь, что все параметры настроены правильно.
В некоторых случаях, проблема может быть связана с устаревшими или неправильно установленными драйверами устройств. Обновите драйверы вашего компьютера, чтобы исправить проблему. Вы можете сделать это через Диспетчер устройств в Панели управления.
В Windows 7 есть набор инструментов, которые могут помочь восстановить поврежденную службу и решить проблему. Воспользуйтесь командой sfc /scannow в командной строке, чтобы проверить целостность системных файлов, или воспользуйтесь Центром обновления Windows для установки последних исправлений и обновлений.
Если ни один из перечисленных выше методов не помог в решении проблемы, возможно, стоит обратиться к специалисту или обратиться в службу поддержки.
Причины возникновения проблемы «Служба управления ключами недоступна»
Проблема «Служба управления ключами недоступна» может возникнуть по нескольким причинам:
1. Неправильное функционирование системных файлов или нарушение целостности операционной системы. Повреждение или удаление системных файлов может привести к ошибкам в работе службы управления ключами и вызвать ее недоступность.
2. Конфликт с другими установленными программами или службами. Некоторые программы могут конфликтовать с службой управления ключами, что приводит к ее недоступности. Это может быть вызвано несовместимостью версий, установленных драйверов или другими факторами.
3. Некорректная настройка службы управления ключами или ошибки в реестре. Неправильные настройки или наличие ошибок в реестре операционной системы могут привести к неправильной работе службы управления ключами, в результате чего она становится недоступной.
4. Вирусная атака или вредоносное программное обеспечение. Вирусы или вредоносное ПО могут повредить или заблокировать службу управления ключами, чтобы предотвратить ее работу и злоупотребить с ней вредоносными целями.
5. Неправильная установка операционной системы или обновление. Некорректная установка операционной системы или обновление могут привести к возникновению проблем с компонентами Windows, включая службу управления ключами.
Все эти причины могут быть источником проблемы «Служба управления ключами недоступна» в Windows 7. Для решения данной проблемы рекомендуется провести диагностику и исправление выявленных проблем в системе.
Решение проблемы «Служба управления ключами недоступна» в Windows 7
Если вы столкнулись с ошибкой «Служба управления ключами недоступна» при попытке выполнить определенные операции на вашем компьютере с Windows 7, есть несколько способов ее решения.
Вот несколько шагов, которые можно предпринять для исправления этой проблемы:
- Перезапустите службу «Служба управления ключами» (KMS). Для этого откройте «Панель управления», выберите пункт «Администрирование» и затем «Службы». Найдите в списке службу «Служба управления ключами» и нажмите правой кнопкой мыши на нее. Выберите пункт «Перезапустить».
- Проверьте, активирован ли ваш компьютер. Если он не активирован, выполните процедуру активации с помощью лицензионного ключа. Для этого откройте «Панель управления», выберите пункт «Система и безопасность» и затем «Система». Внизу окна вы увидите информацию о статусе активации. Если статус неактивирован, нажмите на кнопку «Активация Windows» и следуйте инструкциям.
- Выполните проверку служб Windows Update. Для этого откройте «Панель управления», выберите пункт «Система и безопасность» и затем «Центр обновления Windows». Нажмите на кнопку «Проверить наличие обновлений» и дождитесь завершения процесса. Если обновления доступны, установите их.
- Проверьте наличие вирусов на вашем компьютере. Запустите антивирусную программу и выполните полное сканирование системы. Если были обнаружены вирусы, удалите их.
Если ни один из вышеперечисленных способов не помог в решении проблемы, рекомендуется обратиться к специалисту по поддержке Windows или проконсультироваться на официальном сайте Microsoft.
Служба управления ключами (KMS) в Windows 7 – это инструмент для активации операционной системы и других продуктов Microsoft. Она позволяет компаниям и организациям активировать несколько компьютеров одновременно, что значительно упрощает и ускоряет процесс. Однако, иногда пользователи могут столкнуться с проблемой, когда служба KMS недоступна в их системе.
Возможные причины проблемы KMS в Windows 7 могут быть различными. Одной из наиболее распространенных причин является отсутствие подключения к корпоративной сети, которое необходимо для работы службы KMS. Кроме того, возможна ошибка в настройках или политиках безопасности, которая блокирует доступ к службе KMS.
Для решения проблемы с недоступностью службы KMS в Windows 7 можно предпринять несколько действий. Во-первых, необходимо проверить подключение к корпоративной сети и убедиться, что устройство имеет доступ к серверу KMS. Во-вторых, следует проверить настройки безопасности и убедиться, что они не блокируют доступ к службе KMS. В некоторых случаях, может потребоваться обновление операционной системы до последней версии, чтобы исправить известные ошибки и проблемы с KMS.
Важно: Перед внесением изменений в настройки системы, рекомендуется создать резервную копию данных, чтобы в случае непредвиденных ситуаций можно было восстановить систему
Если проблема с недоступностью службы KMS в Windows 7 продолжается, несмотря на проведенные действия, следует обратиться в службу поддержки Microsoft или в IT-специалистов, которые смогут помочь в решении проблемы. Они смогут проанализировать логи и настроить службу KMS для работы в конкретной сети или ситуации. Также, им можно задать вопросы и получить индивидуальную консультацию.
Содержание
- Проблема с недоступностью службы управления ключами (KMS) в Windows 7
- Причины ошибки и последствия
- Возможные решения проблемы
- Метод 1: Проверка активности KMS-службы
- Метод 2: Перезапуск KMS-службы
- Метод 3: Обновление KMS-службы
- Метод 4: Проверка наличия уязвимостей и вирусов
Проблема с недоступностью службы управления ключами (KMS) в Windows 7
Служба управления ключами (KMS) — это сервис, который используется в операционных системах Windows для активации лицензионных копий. Когда служба KMS недоступна, пользователи могут столкнуться с проблемами при активации Windows 7, а также с ограничениями на использование определенных функций системы.
Существует несколько возможных причин, по которым служба KMS может быть недоступна в Windows 7:
- Отсутствие доступа к KMS-серверу: Если компьютер не имеет доступа к KMS-серверу, он не сможет выполнить активацию. Это может произойти из-за проблем с сетевыми настройками или международными блокировками.
- Неверный DNS-сервер: Для работы с KMS необходим правильно настроенный DNS-сервер. Если DNS-сервер неправильно сконфигурирован, компьютер не сможет найти KMS-сервер.
- Отсутствие необходимых обновлений: В Windows 7 требуется наличие определенных обновлений для работы с KMS. Если эти обновления не установлены, служба KMS может быть недоступна.
Для решения проблемы с недоступностью службы KMS в Windows 7 можно предпринять следующие действия:
- Проверить доступность KMS-сервера: убедитесь, что компьютер имеет доступ к KMS-серверу, проверьте сетевые настройки и наличие возможных блокировок.
- Проверить настройки DNS: убедитесь, что DNS-сервер правильно сконфигурирован, чтобы компьютер мог найти KMS-сервер.
- Установить необходимые обновления: убедитесь, что установлены все необходимые обновления операционной системы, в том числе обновления, связанные с KMS.
Если проблема с недоступностью службы KMS в Windows 7 не была решена после выполнения указанных выше действий, рекомендуется обратиться в службу поддержки Microsoft для получения дальнейшей помощи.
Причины ошибки и последствия
Ошибка, связанная с недоступностью службы управления ключами (KMS) в операционной системе Windows 7, может иметь несколько причин. Рассмотрим наиболее распространенные из них:
- Отсутствие обновлений. Если в системе не были установлены последние обновления операционной системы Windows 7, то может возникнуть проблема с доступом к службе KMS.
- Неправильная настройка службы. Если настройки службы KMS были изменены неправильно или отключены, то это может привести к недоступности службы и, соответственно, к ошибке.
- Проблемы с подключением к Интернету. Если компьютер, на котором установлена Windows 7, не имеет доступа к интернету, то KMS не сможет получить активационные ключи, что приведет к ошибке.
- Несоответствие требованиям системы. Иногда служба KMS не работает из-за неправильной конфигурации компьютера или неподходящих характеристик системы.
Последствия ошибки связанных с недоступностью службы KMS в Windows 7 могут быть различными:
- Невозможность активации операционной системы. Если система не может получить активационные ключи от службы KMS, то у пользователя может возникнуть проблема с активацией Windows 7.
- Ограничения функциональности. Если Windows 7 не активирована, то некоторые функции операционной системы могут быть недоступны или работать неправильно.
- Появление ошибок и сбоев. Недоступность службы KMS может приводить к появлению различных ошибок и сбоев в работе операционной системы Windows 7.
В целях устранения ошибки и восстановления работы службы KMS в Windows 7, необходимо проанализировать причину возникновения проблемы и применить соответствующие действия для ее решения. Подробные инструкции по устранению ошибки можно найти в документации по операционной системе или обратиться за помощью к специалистам.
Возможные решения проблемы
Если служба управления ключами (KMS) недоступна в Windows 7, есть несколько возможных решений проблемы:
- Проверьте подключение к интернету. Убедитесь, что ваш компьютер имеет доступ к сети и может обращаться к серверам службы KMS.
- Проверьте наличие обновлений операционной системы. Если система не обновлена, могут возникать проблемы с доступом к службе KMS. Убедитесь, что у вас установлены все доступные обновления для Windows 7.
- Проверьте наличие активирующего ключа. Для работы службы KMS необходимо наличие действующего активирующего ключа. Проверьте, что у вас установлен правильный активирующий ключ для Windows 7.
- Проверьте настройки брандмауэра. Возможно, брандмауэр блокирует доступ к службе KMS. Убедитесь, что соответствующие порты открыты для входящих и исходящих соединений.
Если проблема не устранена после выполнения вышеперечисленных действий, рекомендуется обратиться за помощью к специалистам или обратиться в поддержку Microsoft для получения дополнительной информации и рекомендаций.
Метод 1: Проверка активности KMS-службы
При возникновении проблем с KMS-службой, первым шагом является проверка ее активности на вашем компьютере. Для этого выполните следующие действия:
- Откройте «Панель управления» на вашем компьютере.
- Выберите «Система и безопасность», затем «Администрирование».
- В открывшемся окне «Службы» найдите «Службы управления ключами (KMS)».
- Поставьте курсор на данной службе и проверьте ее статус:
| Статус службы | Описание |
|---|---|
| Запущена | Служба KMS активна и работает. |
| Остановлена | Служба KMS не активна. Чтобы ее включить, нажмите правой кнопкой мыши на службе и выберите «Запустить». |
| Остановлена и отключена | Служба KMS отключена. Чтобы ее активировать, нажмите правой кнопкой мыши на службе и выберите «Автоматически». Затем запустите службу. |
Если служба KMS была запущена и работает, проблемы с активацией Windows 7 могут быть связаны с другими причинами. В таком случае, рекомендуется применить другие методы для решения проблемы.
Метод 2: Перезапуск KMS-службы
Если вы столкнулись с проблемой, когда Служба управления ключами (KMS) недоступна в операционной системе Windows 7, вы можете попробовать перезапустить соответствующую службу, чтобы устранить ошибку. Для этого следуйте указанным ниже шагам:
- Нажмите клавишу Windows + R, чтобы открыть окно «Выполнить».
- Введите services.msc и нажмите Enter.
- В открывшемся окне «Службы» найдите службу «Служба управления ключами».
- Щелкните правой кнопкой мыши на службе «Служба управления ключами» и выберите «Перезапустить».
- Дождитесь, пока служба перезапустится, а затем закройте окно «Службы».
Теперь попробуйте снова выполнить активацию Windows 7 с помощью KMS. Если служба успешно перезапущена, ошибка должна быть устранена и активация должна пройти успешно.
Метод 3: Обновление KMS-службы
Если вы столкнулись со службой KMS, недоступной в Windows 7, вы можете попробовать обновить ее, чтобы исправить проблему. Обновление KMS-службы может помочь восстановить функциональность и устранить ошибку.
Вот как обновить KMS-службу в Windows 7:
- Откройте командную строку с правами администратора. Для этого щелкните правой кнопкой мыши по значку «Пуск» и выберите пункт «Командная строка (администратор)».
- Введите следующую команду и нажмите клавишу Enter: slmgr.vbs /upk
- После выполнения предыдущей команды введите следующую команду и нажмите клавишу Enter: slmgr.vbs /ipk xxxx-xxxx-xxxx-xxxx (где xxxx-xxxx-xxxx-xxxx — это ключ продукта Windows 7)
- Завершив предыдущий шаг, введите следующую команду и нажмите клавишу Enter: slmgr.vbs /ato
После выполнения этих команд KMS-служба должна быть обновлена. Перезагрузите компьютер и проверьте, доступна ли теперь служба KMS в Windows 7.
Если после обновления KMS-службы проблема остается, рекомендуется обратиться за помощью к технической поддержке Microsoft или квалифицированному специалисту.
Метод 4: Проверка наличия уязвимостей и вирусов
Если вы столкнулись с проблемой недоступности службы управления ключами (KMS) в Windows 7, еще одной возможной причиной может быть наличие уязвимостей или вирусов на вашем компьютере. В этом случае рекомендуется пройти проверку на наличие угроз и удалить их, чтобы восстановить функциональность KMS.
Для начала вам следует обновить все программы и операционную систему до последних версий. Уязвимости могут быть использованы злоумышленниками для атаки на вашу систему, поэтому важно иметь актуальные версии программного обеспечения.
Затем вам следует запустить антивирусное программное обеспечение на вашем компьютере и выполнить полное сканирование системы. Если обнаружатся вирусы или вредоносные программы, удалите их с помощью антивирусного ПО.
Также рекомендуется проверить компьютер на наличие других уязвимостей, не связанных с вирусами. Для этого можно воспользоваться специальными программами, которые сканируют систему на наличие уязвимостей и предлагают решения для их устранения.
Кроме того, важно следить за активностью ваших сетевых соединений и использовать персональный брандмауэр для защиты от внешних атак. Убедитесь, что ваш компьютер подключен к надежной сети и не подвержен угрозам.
После проверки и удаления уязвимостей и вирусов вам следует перезагрузить компьютер и повторно попытаться активировать службу управления ключами (KMS) в Windows 7.
Если проблема с KMS сохраняется, рекомендуется обратиться в службу поддержки Microsoft или специалистам по безопасности компьютерных систем для получения дополнительной помощи.
Обновлено: 16.03.2023
Что за ошибка и когда она возникает
Она появляется из-за отсутствия доступа к Интернету, ошибках в системных файлах, неверных ключах реестра и т.д. В некоторых случаях проблема возникает сразу после «чистой» инсталляции операционной системы на компьютер.
Рассмотрим подробнее способы решения проблемы различными путями.
Неверные значения даты и времени
Откроется рабочая область, которая отображает текущее значение даты и часовой пояс. Проверяем показатели.
На изображении выделено два пункта, которые нам нужно проверить. Первый пункт переводим в статус «Автоматически», чтобы операционная система самостоятельно синхронизировалась с сервером времени.
Важно! Если переключатель установлен в состоянии «Вкл», а дата определяется неверно, то выключаем ползунок, а потом снова включаем.
Вторая строка определяет часовой пояс – задаем его вручную, если значение неверное.
Закрываем окно, перезагружаем компьютер. При новом старте Windows 10 показатели поменяются.
Инсталляция лицензионного ключа
Второй способ заключается в переактивации лицензии Windows.
Вызываем «Панель управления», нажав одновременно Win + I. Далее жмем на пункт «Система».
Откроется перечень разделов операционной системы. Переходим к последнему пункту.
Выбираем строку, которая помечена на изображении номером 2. Откроется другой раздел меню, который покажет лицензионный ключ либо сообщит о деактивированной версии Windows 10.
Во втором случае проведем повторную активацию. Нажимаем Win + R, вводим команду slui 3.
Откроется окно ввода ключа активации.
Вводим 25-значное значение в соответствующее поле.
Важно! При наборе ключа не вставляем дефисы, потому что Windows автоматически разбивает ключ по 5 символов.
После заполнения нажимаем «Далее». Операционная система подключится к серверам Microsoft, чтобы проверить ключ. Если он указан верно, то произойдет активация Windows .
Также Microsoft предлагает провести активация по телефону, если другой способ не подошел.
Вызываем утилиту «Выполнить», вводим slui 4.
Рекомендуется использовать вариант с ручным вводом лицензионного ключа Windows.
Активация «пробной» версии
Если пользователь приобрел «тестовый» вариант Windows с ограниченным сроком жизни, то следующий метод активирует ОС с пожизненной лицензией.
Нажимаем правой кнопкой манипулятора на «Пуск», выбираем пункт, как показано на изображении ниже.
Откроется утилита с правами локального администратора. Вводим:
slmgr.vbs -ipk лицензионный ключ
Словосочетание «лицензионный ключ» меняем на 25-значный код. Нажимаем Enter. Windows произведет активацию продукта.
Чтобы проверить результаты операции, набираем: slmgr.vbs –ato
Повреждены системные файлы
Ошибка с кодом 0xc004f074 возникает из-за проблем с системными файлами, так что нам предстоит проверить текущее состояние операционной системы.
Запустим командную строку с правами администратора, как говорилось выше. Введем sfc /scannow
Утилита проверит Windows на наличие поврежденных файлов. При необходимости она автоматически исправит их. Процесс займет минимум 10 минут – по факту время зависит от наличия ошибок операционной системы.
По окончании работы компьютер перезагружаем, а после проверяем статус лицензионного ключа.
Брандмауэр блокирует доступ
Запускаем повторную активацию ключа через команду: slmgr.vbs -ipk лицензионный ключ
В качества примера отключения брандмауэра приведем инструкцию с использованием встроенной функции Windows.
Встроенный антивирус Windows 10 весьма неплохо стал справляться со своими обязанностями и порой это даже мешает. Например, ему очень не нравятся популярные активаторы KMS Auto, с помощью которых частенько лечат от жадности Microsoft Office, да и саму Windows.
Вы наверняка сталкивались с тем, что «Защитник Windows» (он же Windows Defender) блокирует запуск активаторов KMS Auto и старается тут же его изнечтожить, как потенциальную угрозу системе. Было бы наивно полагать, что Microsoft ничего не знает про активаторы и никак не борется с пиратством. Впрочем, нет никаких препятствий чтобы самостоятельно добавить активатор KMS Auto в исключения встроенного защитника Windows 10.
Всё делается штатными средствами системы. В строке поиска набираем слово «защитник» или «defender» (без разницы):
Перейдя в управление настройками безопасности Windows 10, можно на своё усмотрение настроить исключения для защиты от вирусов и угроз. Здесь мы и запретим «винде» мешать нам в нашем тёмном деле и позволим активатору KMS Auto жить спокойно:
Полагаю, дополнительных пояснений тут давать не нужно. На картинке предельно доходчиво отображены все действия по добавлению исполняемого файла KMS Auto в исключения правил защитника Windows.
На Windows Server 2016 всё делается аналогичным образом:
Яндекс.Дзен и узнавайте первыми о новых материалах, опубликованных на сайте.
Если считаете статью полезной,
не ленитесь ставить лайки и делиться с друзьями.
Всем привет сегодня слетела Активация в Windows Server 2008 R2. При попытке активировать выскочила ошибка 0xC004F074. Служба лицензирования программного обеспечения сообщила, что для данного компьютера не удалось выполнить активацию. Служба управления ключами (KMS) недоступна. Давайте теперь по порядку разберем как эта ошибка прискакала ко мне, и уверяю вас, что она устраняется реально за пару минут.
Ошибка активации windows 0xc004f074
На одном из серверов выскочила надпись Ваша копия Windows не является подлинной и черный экран. Сразу хочу отметить, что код ошибки 0xc004f074, выскакивает только на volume редакциях операционных систем Microsoft. Я вам рассказывал про отличия редакций, кто не видел вот статья чем отличается volume от Retail.
Ошибка 0xC004F074 при активации Windows-01
В современных версиях системы, например в Windows Server 2019, это выглядит вот так:
Не удается активировать Windows на этом устройстве, так как мы не можем подключиться к серверу активации вашей компании. Убедитесь в наличии подключений в вашей корпоративной сети и повторите попытку. Если проблемы с активацией не исчезнут, обратитесь к специалисту службы поддержки вашей компании. Error code: 0xC004F074
Прежде чем устранять
ошибку 0xC004F074. Служба лицензирования программного обеспечения сообщила, что для данного компьютера не удалось выполнить активацию. Служба управления ключами (KMS) недоступна.
нужно разобраться как это все работает, чтобы пришло понимание.
В логах вы можете обнаружить вот такую ошибку:
Error ID 8198: License Activation (slui.exe) failed with the following error code:hr=0xC004F074
Как работает KMS активация
Есть сервер в вашей локальной сети, и он обрабатывает запросы на активацию. Когда ваш компьютер в домене попадает в сеть, он спрашивает у DNS сервера, есть ли в сети настроенный KMS сервер. так как именно в нем есть DNS запись, сообщающая где он.
Чтобы у нас ушла ошибка активации windows 0xc004f074, делаем следующее открываем командную строку и вводим slmgr /ipk ключ для вашей ОС.
Так мы установили ключ для volume редакции можно сказать сделали смену редакции Windows из Retail to Volume.
Список KMS ключей для Volume редакций Windows. Если у вас еще нет KMS сервера прочитайте как его поставить.
Описание:
KMSAuto++ — KMS-активатор для операционных систем
Windows VL редакций: Vista, 7, 8, 8.1, 10, Server 2008, 2008 R2, 2012,
2012 R2, 2016, 2019, а также Office 2010, 2013, 2016, 2019. Возможна активация Office 2010 VL на Windows XP.
KMSAuto Lite + Установщик офиса + Некоторые нужные утилиты, «всё в одном», «три в одном», как замена KMS Tools для тех кто не любит картинки и другую постмодернистскую бутафорию.
- — Исправлены ошибки.
— Теперь защитник включается и отключается.
KMSAuto++ Portable от Ratiborus
Дополнительные параметры запуска программы (ключи):
—————————————————————————————————
/win=act — Запустить программу в скрытом режиме, активировать Windows
и выйти из программы.
/ofs=act — Запустить программу в скрытом режиме, активировать Office
и выйти из программы.
/wingvlk=inst — Запустить программу в скрытом режиме, установить ключ Windows
и выйти из программы.
/ofsgvlk=inst — Запустить программу в скрытом режиме, установить ключи Office
и выйти из программы.
/sched=win — Создать в планировщике задачу активировать Windows каждые 25 дней.
/sched=ofs — Создать в планировщике задачу активировать Office каждые 25 дней.
*** Ключи устанавливаются принудительно, параметры можно применять все вместе.
*** Конвертировать RETAIL -> VL можно только не активированные офисные продукты.
На вкладке «Настройки» можно указать внешний адрес KMS-Service. Встроенный в
программу сервис при активации запускаться не будет. При ошибке активации
0xc004f074 убедитесь что ваш фаервол не запрещает соединения с вашим KMS-Service.
Если вы создадите в планировщике задачу для переактивации (в программе для этого
специальная вкладка) саму программу можно перемещать куда хотите, можно даже совсем
удалить, она для переактивации не нужна.
Установка KMS-Service
—————————————————————————————————
На вкладке «Настройки» вы можете установить в систему KMS-Service, Windows 7-8
смогут от него активироваться самостоятельно, при соответствующей настройке,
по адресу 127.0.0.2:порт, а по вашему сетевому адресу могут активироваться любые системы и офисы.
Установленный сервер не конфликтует ни с задачей в планировщике, ни с ручной активацией,
с помощью кнопок «Активировать Windows» и «Активировать Office». Если ваша система 8.1, на время
активации будет устанавливаться специальный драйвер, который удалится по завершению активации.
Для этого в настройках должен быть установлен «== Integrated KMS-Service = Настройки» можно просматривать файл лога работающего сервера.
«А у меня ничего не активируется. »
——————————————————————————————————————
Возможно у вас продукт не VL, не предназначен для активации от KMS-Service
(Windows 7 Максимальная (Ultimate) программа НЕ АКТИВИРУЕТ), или ваш антивирус блокирует активацию.
—————————————————————————————————————————————————————————————————
Ratiborus
Если узел KMS выходит из строя, необходимо установить ключ узла KMS на новом узле, а затем активировать узел. Убедитесь, что у нового узла KMS есть RR VRS в базе данных DNS. Если вы устанавливаете новый узел KMS с тем же именем компьютера и IP-адресом, что и отказавший узел KMS, новый узел KMS может использовать запись DNS SRV RR отказавшего узла. Если новый хост имеет другое имя компьютера, вы можете вручную удалить DNS SRV-RR отказавшего хоста или (если сканирование включено в DNS) сделать так, чтобы DNS удалил его автоматически. Если сеть использует DDNS, новый узел KMS автоматически создает новую запись SRV RR на DNS-сервере. Затем новый узел KMS начинает сбор запросов на обновление клиентов и начинает активировать клиентов при достижении порога активации KMS.
Когда ваши клиенты KMS используют автообнаружение, они автоматически выбирают другой узел KMS, если исходный узел KMS не отвечает на запросы на обновление. Если клиенты не используют автоматическое обнаружение, необходимо вручную обновить клиентские компьютеры KMS, которые были назначены отказавшему узлу KMS, запустив slmgr.vbs / skms. Чтобы избежать этого сценария, настройте клиенты KMS на использование автоматического обнаружения.
Ноябрьское обновление 2021:
Теперь вы можете предотвратить проблемы с ПК с помощью этого инструмента, например, защитить вас от потери файлов и вредоносных программ. Кроме того, это отличный способ оптимизировать ваш компьютер для достижения максимальной производительности. Программа с легкостью исправляет типичные ошибки, которые могут возникнуть в системах Windows — нет необходимости часами искать и устранять неполадки, если у вас под рукой есть идеальное решение:
Корректная настройка DNS для нескольких узлов KMS
- Убедитесь, что все компьютеры находятся в одном домене службы Active Directory.
- Создайте глобальную группу безопасности в домене службы Active Directory.
- Добавьте каждый компьютер, на котором работает KMS, во вновь созданную глобальную группу безопасности.
- Установите разрешения, чтобы разрешить обновления членами этой новой группы на DNS-сервере.
- Если вы используете KMS, хост-компьютер должен быть обнаружен в вашей локальной сети. Первый хост-компьютер автоматически обнаруживает свое существование при создании записи SRV на DNS-сервере.
Другие хосты не могут изменять или обновлять SRC, если DNS-сервер не настроен должным образом.
Убедитесь, что часы сервера синхронизированы с часами KMS.
Если ошибка 0xC004F074 на сервере управления ключами (KMS) недоступна, время на облачном сервере радикально отличается от времени на KMS.
- На этом этапе вы должны настроить сервер использовать источник времени сетевого протокола времени (NTP), выполнив соответствующую команду.
- Как только время синхронизировано, попробуйте выполнить каждую из следующих команд:
- Вы должны открыть порт 123 протокола пользовательских дейтаграмм (UDP), чтобы включить синхронизацию.
- Убедитесь, что ваш брандмауэр разрешает исходящие соединения через порт 1688 протокола управления передачей (TCP).
Ноябрьское обновление 2021:
Теперь вы можете предотвратить проблемы с ПК с помощью этого инструмента, например, защитить вас от потери файлов и вредоносных программ. Кроме того, это отличный способ оптимизировать ваш компьютер для достижения максимальной производительности. Программа с легкостью исправляет типичные ошибки, которые могут возникнуть в системах Windows — нет необходимости часами искать и устранять неполадки, если у вас под рукой есть идеальное решение:
Недавно добавленные компьютеры не увеличивают количество KMS.
- Откройте панель поиска на клиентском компьютере.
- Введите cmd.
- Щелкните правой кнопкой мыши в командной строке и выберите «Запуск от имени администратора».
- В окне командной строки введите sysprep / generalize, чтобы сбросить идентификатор клиентского компьютера. Если это не работает, попробуйте slmgr / rearm.
- Иногда клиентские компьютеры выглядят идентично хосту и не считаются отдельными компьютерами.
Если у вас все еще возникают проблемы, вы можете перейти к активации на основе AD, следуя официальной документации.
Если у вас есть дополнительные вопросы или предложения, не стесняйтесь обращаться в раздел «Комментарии» ниже.
CCNA, веб-разработчик, ПК для устранения неполадок
Я компьютерный энтузиаст и практикующий ИТ-специалист. У меня за плечами многолетний опыт работы в области компьютерного программирования, устранения неисправностей и ремонта оборудования. Я специализируюсь на веб-разработке и дизайне баз данных. У меня также есть сертификат CCNA для проектирования сетей и устранения неполадок.
Читайте также:
- Workfoldersshell dll что это
- Как выпросить планшет у родителей
- Ошибка е101 xbox one
- Как достать карту памяти из фотоаппарата canon
- Настройка d link dph 150s ростелеком
Служба управления ключами KMS (Key Management Service) является важной частью активации операционной системы Windows 7. Она позволяет активировать OS не только через интернет, но и через локальную сеть. Если вы столкнулись с проблемой, когда служба управления ключами KMS недоступна, следует предпринять несколько шагов для ее восстановления.
Во-первых, рекомендуется перезагрузить компьютер. Иногда простая перезагрузка может решить проблему и позволить службе KMS работать корректно. Если это не помогло, следует проверить настройки антивирусного программного обеспечения. Некоторые антивирусные программы могут блокировать работу службы KMS, поэтому рекомендуется добавить ее в исключения или временно отключить антивирусное ПО.
Если проблема не решена после перезагрузки и проверки антивирусного ПО, можно попытаться перезапустить службу KMS вручную. Для этого необходимо открыть командную строку с правами администратора и выполнить следующую команду: net stop sppsvc. После выполнения этой команды следует выполнить команду net start sppsvc для перезапуска службы KMS.
Если все вышеперечисленные шаги не помогли, может потребоваться переустановка службы KMS. Для этого рекомендуется воспользоваться установочным медиа Windows 7 и выполнить следующие действия: откройте командную строку с правами администратора, выполните команду slmgr.vbs /upk для удаления текущего установленного ключа KMS, а затем выполните команду slmgr.vbs /ipk <KMS_key>, где <KMS_key> — это новый ключ KMS, который можно получить у вашего системного администратора или у поставщика программного обеспечения.
Важно отметить, что некоторые варианты действий, предложенные выше, могут потребовать прав администратора и опыта работы с операционной системой Windows 7. Если вы не уверены в своих навыках, рекомендуется обратиться за помощью к специалисту, который поможет решить проблему безопасно и эффективно.
Содержание
- Проверьте доступность службы KMS
- Перезапустите службу KMS
- Проверьте наличие активного подключения к сети
- Проверьте права администратора
- Обновите Windows 7 до последней версии
- Свяжитесь с службой поддержки Microsoft
Проверьте доступность службы KMS
Если служба управления ключами KMS недоступна в операционной системе Windows 7, проверьте следующие шаги:
- Убедитесь, что компьютер подключен к сети и имеется соединение с КМС-сервером. Проверьте наличие интернет-соединения и возможность доступа к другим сетевым ресурсам.
- Проверьте настройки брандмауэра. Убедитесь, что брандмауэр Windows или другие сторонние брандмауэры разрешают доступ к службе KMS.
- Перезапустите службу KMS. Для этого выполните следующие действия:
- Нажмите Win + R, чтобы открыть окно «Выполнить».
- Введите services.msc и нажмите Enter, чтобы открыть список служб Windows.
- Найдите службу «Служба управления ключами» в списке и щелкните правой кнопкой мыши на ней. Выберите пункт «Перезапуск» из контекстного меню.
- Обновите операционную систему. Убедитесь, что у вас установлены все последние обновления Windows. Некоторые обновления могут содержать исправления для службы KMS.
- Если проблема продолжает возникать, обратитесь к системному администратору или службе поддержки Microsoft для получения дополнительной помощи.
Перезапустите службу KMS
Если служба управления ключами (Key Management Service, KMS) недоступна в ОС Windows 7, можно попробовать перезапустить эту службу, чтобы восстановить ее работу. Для этого следуйте простым шагам:
-
Откройте меню «Пуск» и введите «службы» в строку поиска. Выберите «Службы» в результатах поиска.
-
В списке служб найдите «Службу управления ключами» (Key Management Service). Щелкните правой кнопкой мыши по ней и выберите «Перезапустить».
-
После перезапуска службы KMS проверьте, доступна ли она для использования. Для этого можно выполнить команду «slmgr.vbs /dli» в командной строке или вводящейся процедуре поиска.
Если служба KMS продолжает оставаться недоступной, рекомендуется выполнить дополнительные действия:
-
Проверьте наличие активного подключения к Интернету, поскольку служба KMS требует доступа к серверам Microsoft для активации.
-
Убедитесь, что на компьютере нет программного или аппаратного фаервола, блокирующего доступ к серверам KMS.
-
Проверьте правильность введенного ключа продукта, используя команду «slmgr.vbs /dlv» в командной строке.
Если все описанные выше действия не помогли восстановить работу службы KMS, возможно, потребуется обратиться в службу поддержки Microsoft или попробовать другие методы активации вашей ОС Windows 7.
Проверьте наличие активного подключения к сети
Если служба управления ключами KMS недоступна в Windows 7, первым делом необходимо проверить наличие активного подключения к сети. Нет подключения к сети, или подключение неполадно, может быть причиной недоступности службы KMS.
Для проверки подключения к сети выполните следующие действия:
- Убедитесь, что компьютер подключен к сети с помощью кабеля Ethernet или Wi-Fi. Проверьте, светится ли индикатор подключения на сетевой карте или на роутере.
- Откройте любой веб-браузер, например, Google Chrome или Mozilla Firefox, и попробуйте открыть любой веб-сайт, чтобы проверить доступность сети.
- Если у вас есть другое устройство, подключенное к той же сети, проверьте его подключение к интернету. Если другое устройство также не имеет доступа к сети, возможно проблема со сетью или провайдером интернет-услуг.
Если вы обнаружили проблему с сетью или подключением к интернету, попробуйте перезагрузить маршрутизатор или свой компьютер. Если проблема сохраняется, обратитесь к вашему интернет-провайдеру или системному администратору для получения дальнейшей помощи.
Проверьте права администратора
Если служба управления ключами (KMS) недоступна в Windows 7, одной из причин может быть ограничение прав администратора. Убедитесь, что вы выполняете действия от имени пользователя с полными правами администратора.
Для проверки прав администратора выполните следующие шаги:
- Щелкните правой кнопкой мыши по значку «Пуск» в левом нижнем углу экрана.
- В контекстном меню выберите пункт «Управление».
- На странице «Управление» найдите и выберите пункт «Учетные записи пользователей».
- В разделе «Учетные записи пользователей» убедитесь, что у вашей учетной записи установлен статус «Администратор».
- Если вашей учетной записи не хватает прав администратора, предоставьте себе соответствующие права или обратитесь к системному администратору.
После проверки прав администратора перезапустите компьютер и попробуйте снова запустить службу управления ключами KMS в Windows 7.
Обновите Windows 7 до последней версии
Если служба управления ключами KMS недоступна в операционной системе Windows 7, одним из решений может быть обновление системы до последней версии. Обновление операционной системы поможет исправить ошибки и улучшить ее стабильность и безопасность.
Для обновления Windows 7 до последней версии выполните следующие шаги:
- Откройте меню «Пуск» и выберите «Панель управления».
- В панели управления выберите «Обновление и безопасность».
- В разделе «Обновление Windows» нажмите на кнопку «Проверить наличие обновлений».
- Ожидайте, пока система проведет проверку доступных обновлений.
- После завершения проверки выберите все доступные обновления и нажмите кнопку «Установить».
- Дождитесь завершения процесса установки обновлений и перезагрузите компьютер, если система попросит вас сделать это.
После обновления системы до последней версии проверьте доступность службы управления ключами KMS. Если проблема с доступом осталась, рекомендуется обратиться в службу поддержки операционной системы для получения дальнейшей помощи или рассмотрения альтернативных решений.
| Шаги для обновления Windows 7 | Описание |
|---|---|
| 1 | Откройте меню «Пуск» и выберите «Панель управления». |
| 2 | В панели управления выберите «Обновление и безопасность». |
| 3 | В разделе «Обновление Windows» нажмите на кнопку «Проверить наличие обновлений». |
| 4 | Ожидайте, пока система проведет проверку доступных обновлений. |
| 5 | После завершения проверки выберите все доступные обновления и нажмите кнопку «Установить». |
| 6 | Дождитесь завершения процесса установки обновлений и перезагрузите компьютер, если система попросит вас сделать это. |
После обновления системы проверьте доступность службы управления ключами KMS. Если проблема с доступом осталась, обратитесь в службу поддержки операционной системы для более подробной информации и помощи.
Свяжитесь с службой поддержки Microsoft
Если у вас возникли проблемы с доступом к службе управления ключами KMS в Windows 7, рекомендуется связаться с службой поддержки Microsoft для получения дополнительной помощи и решения проблемы. Для этого вы можете воспользоваться следующими способами:
- Позвонить в службу поддержки Microsoft по указанному телефону. Номер телефона службы поддержки может быть разным в разных регионах, поэтому рекомендуется проверить информацию на официальном сайте Microsoft для вашей страны.
- Воспользоваться онлайн-поддержкой на официальном сайте Microsoft. На сайте Microsoft обычно есть раздел «Поддержка», где вы можете оставить запрос или задать вопрос специалистам технической поддержки. Вам может потребоваться создать учетную запись Microsoft для доступа к этой услуге.
- Обратиться в ближайший сервисный центр Microsoft. В некоторых случаях вам может потребоваться обратиться лично в офис Microsoft, чтобы получить помощь на месте. Для этого рекомендуется связаться с сервисным центром заранее для уточнения информации о расположении и рабочем времени.
Необходимо помнить, что для получения качественной и оперативной поддержки рекомендуется предоставить все возможные данные о проблеме, включая сообщения об ошибках или скриншоты экрана. Также рекомендуется записать все шаги, которые были предприняты до возникновения проблемы, чтобы специалисты могли лучше понять ситуацию и предложить наиболее эффективное решение.
Служба поддержки Microsoft готова предоставить вам оперативную помощь и решить любые проблемы, связанные с тем, что служба управления ключами KMS недоступна в Windows 7. Не стесняйтесь обращаться за помощью, чтобы вернуть нормальную работу вашей операционной системы.
На чтение 5 мин Опубликовано Обновлено
Служба управления ключами KMS (Key Management Service) является важной частью операционной системы Windows 7. Она отвечает за активацию лицензий и управление ключами активации. Однако, у многих пользователей возникают проблемы с работой этой службы, из-за которых они не могут активировать свою операционную систему или установленные программы.
Одной из причин неработоспособности службы KMS может быть неправильно настроенный брандмауэр или антивирусная программа. Они могут блокировать доступ к порту, на котором работает служба KMS. Также, проблемы могут возникать из-за неправильно указанного KMS-сервера или неправильного ключа активации.
Для решения проблемы с неработающей службой KMS на Windows 7 можно предпринять несколько действий. Сначала, нужно проверить настройки брандмауэра и антивирусной программы и убедиться, что они не блокируют порт, на котором должна работать служба KMS. Если проблема остается, можно попробовать изменить KMS-сервер или ключ активации. Также, полезно будет проверить системные файлы и выполнить обновление операционной системы.
Необходимо помнить, что KMS-сервер должен быть доступен в сети и соединение с ним должно быть стабильным. Также, ключ активации должен быть подходящим для вашей операционной системы и программ, которые вы хотите активировать.
В заключение, проблемы с неработающей службой управления ключами KMS на Windows 7 могут возникать по разным причинам. Однако, часто они связаны с неправильными настройками брандмауэра или антивирусной программы. Для их решения, нужно проверить и изменить настройки этих программ, а также верно указать KMS-сервер и ключ активации. Для более серьезных проблем, возможно, понадобится обновление операционной системы или помощь специалиста.
Содержание
- Служба управления ключами KMS не работает на Windows 7
- Причины проблемы с KMS
- Решения проблемы с KMS на Windows 7:
Служба управления ключами KMS не работает на Windows 7
Служба управления ключами KMS (Key Management Service) отвечает за активацию и управление лицензиями для операционной системы Windows 7. Однако, иногда пользователи сталкиваются с проблемами, когда эта служба перестает работать.
Причины, по которым служба KMS может не работать на Windows 7, могут быть разными:
- Неправильные настройки сети. Если устройство не может подключиться к серверу KMS из-за проблем с сетью, служба будет недоступна.
- Отключение службы или блокировка ее работоспособности. Некоторые программы или антивирусные программы могут блокировать работу службы KMS.
- Проблемы с активацией или лицензированием операционной системы Windows 7. Если у вас возникли проблемы с активацией, то служба KMS также может быть недоступна.
Для решения проблемы с неработающей службой KMS на Windows 7 можно предпринять следующие действия:
- Проверить состояние сети и наличие подключения к серверу KMS. Убедитесь, что ваше устройство имеет доступ к сети и может подключаться к серверу KMS.
- Проверить наличие блокировки службы KMS. Убедитесь, что никакие программы или антивирусные программы не блокируют работу службы KMS.
- Проверить активацию и лицензирование операционной системы Windows 7. Убедитесь, что ваша копия Windows 7 активирована и лицензионная. Возможно, вам потребуется повторно активировать операционную систему.
- Обратиться в службу поддержки Microsoft. Если вы все проверили, но проблема все еще не решена, рекомендуется обратиться в службу поддержки Microsoft для получения дополнительной помощи.
Учетная запись KMS – это виртуальная система, которую использует Microsoft для активации и управления лицензиями операционных систем Windows и приложений. Помимо операционных систем Windows, учетная запись KMS также может использоваться для активации и управления Microsoft Office и других программ Microsoft. Важно отметить, что активация через KMS является временной и требует периодической проверки наличия активации. Если ваша копия операционной системы или программы не активируется через KMS, возможно, вам потребуется связаться с службой поддержки Microsoft для получения дополнительной информации.
Причины проблемы с KMS
- Отсутствие подходящей версии операционной системы: Служба управления ключами KMS доступна только для определенных версий операционных систем Windows. Если вы используете Windows 7, убедитесь, что у вас установлена нужная версия.
- Отключенная служба управления ключами KMS: Некоторые проблемы с KMS могут быть связаны с отключением самой службы на вашем компьютере. Проверьте, чтобы служба KMS была включена и запущена.
- Неправильные настройки брандмауэра или антивирусного программного обеспечения: Некоторые брандмауэры или антивирусные программы могут блокировать соединение с KMS-сервером. Проверьте настройки вашего брандмауэра или антивирусного ПО и убедитесь, что KMS-сервер разрешен для соединения.
- Проблемы с сетью: Если ваш компьютер не может подключиться к KMS-серверу из-за проблем с сетью, это также может привести к проблемам с KMS. Убедитесь, что у вас есть работающее подключение к сети.
Если вы испытываете проблемы с KMS, рекомендуется сначала проверить указанные выше причины и устранить их. Если проблема не исчезла, может потребоваться дополнительное решение проблемы или обратиться за помощью к специалистам.
Решения проблемы с KMS на Windows 7:
В случае возникновения проблем с работой службы управления ключами (KMS) на Windows 7, можно попробовать следующие способы решения:
- Проверить наличие неисправностей:
- Убедиться, что служба «Служба управления ключами» (KMS) запущена и работает без ошибок;
- Проверить наличие соединения с сервером KMS;
- Убедиться, что на компьютере установлены все обновления операционной системы.
- Проверить настройки службы KMS:
- Открыть окно командной строки от имени администратора;
- Введите команду «slmgr /skms » для указания сервера KMS;
- Введите команду «slmgr /ato» для активации операционной системы через KMS.
- Проверить состояние лицензии:
- Открыть окно командной строки от имени администратора;
- Введите команду «slmgr /dli» для просмотра информации о текущем состоянии лицензии;
- Введите команду «slmgr /dlv» для подробного просмотра информации о текущем состоянии лицензии.
Если проблема с KMS на Windows 7 сохраняется после применения вышеуказанных решений, рекомендуется обратиться к специалистам технической поддержки или попробовать другие методы активации операционной системы.