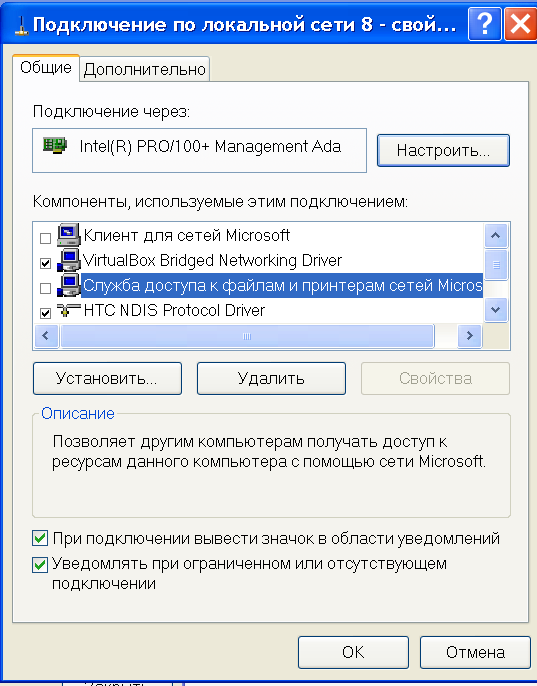Сообщение от Aleks84
Пропала локальная служба «сервер» Невозможно создать общие папки.
— служба «сервер папки обмена» есть.
Можно ли восстановить исчезнувшую службу?
МОЖНО !!!
Столкнулся с аналогичной проблемой. При переустановке программ сетевой поддержки в Windows XP пропала служба «Сервер».
Решение нашел на http://dfront.ds8.ru/tmp/ozon/tunning/24.html
(Оказалось, я забыл установить «MS службу доступа к файлам и принтерам» — Способ 2).
Привожу текст с этой страницы (да простят меня ее владельцы!):
Проблема
Когда вы пытаетесь добавить пользователя в группу, вы получаете следующее сообщение об ошибке и пользователь не добавляется в группу:Локальные пользователи и Группы
Ошибка изменения свойств для пользователя UserName: Служба Сервер не запущена.
Причина
Это может происходить в случае если служба Сервер не запущена или не установлена.
Решение
Для решения данной проблемы воспользуйтесь одним из следующих способов, в том порядке, в котором они представлены, проверяя не решена ли проблема после применения каждого способа.
Способ 1
Запустите службу Сервер, для этого проделайте следующее:
1. Нажмите Пуск, выберите Выполнить, введите services.msc в открывшемся окне, и нажмите OK.
2. В списке Служб выберите службу Сервер.
3. В открывшемся окне нажмите кнопку Пуск для запуска службы.
Способ 2
Если служба Сервер отсутствует в списке служб, установите службу доступа к файлам и принтерам для сетей Microsoft.
Следуйте следующим инструкция что бы сделать это:
1. Нажмите Пуск, выберите Выполнить, в открывшемся окне напишите ncpa.cpl и нажмите OK.
2. На ярлыке Подключение по локальной сети нажмите правую кнопку мыши и выберите Свойства.
3. Выберите вкладку Общие и нажмите Установить.
4. Выберите Служба и нажмите Добавить.
5. В списке Сетевые Службы выберите Службу доступа к файлам и принтерам сетей Microsoft и нажмите OK.
6. Нажмите Закрыть.
Способ 3
Если Службу доступа к файлам и принтерам для сетей Microsoft не удается установить в сетевом окружении, добавьте пользователя в соответствующую группу вручную.
Для этого проделайте следующее:
1. Нажмите Пуск, выберите Выполнить, введите compmgmt.msc в открывшемся окне, и нажмите OK
2. Раскройте Управление компьютером (локальным), раскройте Служебные программы, раскройте Локальные Пользователи и Группу и выберите Группы.
3. На правой панели, нажмите правой кнопкой мыши на соответствующей группе в которую вы хотите добавить пользователя и выберите Добавить в Группу.
4. Нажмите Добавить, напишите имя учетной записи которую вы хотите добавить в группу и нажмите OK.
При работе с операционной системой Windows XP пользователи иногда могут столкнуться с проблемой, когда служба сервера не запускается. Это может вызвать невозможность организации общего доступа к файлам и принтерам на компьютере. В результате, пользователи не смогут подключиться к вашему компьютеру и получить доступ к нужным им ресурсам.
К счастью, проблему можно легко решить путем выполнения нескольких простых шагов. В первую очередь, вам понадобится проверить, что служба сервера включена и настроена правильно. Для этого Правой кнопкой мыши щелкните по значку «Мой компьютер» на рабочем столе и выберите пункт «Свойства». В открывшемся окне выберите вкладку «Параметры системы» и перейдите на вкладку «Компьютер».
На этой вкладке вы увидите опцию «Имя компьютера» и кнопку «Изменить», которую вам нужно нажать. В открывшемся окне выберите «Работает в качестве», затем выберите пункт «Сервер с общим доступом». После этого вам нужно будет перезагрузить компьютер, чтобы изменения вступили в силу.
Содержание
- Как решить проблему «Не запущена служба сервера Windows XP при организации общего доступа»
- Проверка статуса службы
- Включение службы сервера
- Проверка наличия необходимых файлов
- Проверка конфигурации сетевых настроек
Как решить проблему «Не запущена служба сервера Windows XP при организации общего доступа»
Следуя нижеприведенным шагам, вы сможете исправить эту проблему и восстановить работу службы сервера Windows XP.
- Сначала откройте меню «Пуск» и выберите «Выполнить».
- В поле «Выполнить» введите «services.msc» (без кавычек) и нажмите клавишу Enter. Это откроет окно «Службы».
- В списке служб найдите «Сервер» и дважды кликните по нему.
- В открывшемся окне «Свойства: Сервер» выберите вкладку «Общие».
- Убедитесь, что значение поля «Тип запуска» установлено на «Автоматически». Если нет, выберите «Автоматически» из выпадающего списка.
- Если служба сервера не запущена, нажмите кнопку «Запустить». Если служба уже запущена, нажмите кнопку «Перезапустить».
- Нажмите кнопку «ОК», чтобы сохранить изменения.
Теперь служба сервера Windows должна быть успешно запущена и готова обслуживать запросы на общий доступ. Проверьте, что проблема решена, попытавшись организовать общий доступ к компьютеру.
Если проблема не была решена после выполнения указанных выше шагов, возможно, в вашей системе есть другие проблемы или конфликты, требующие дальнейшего исследования. В этом случае рекомендуется обратиться к специалисту или в поддержку Microsoft для получения дополнительной помощи.
Проверка статуса службы
Для исправления ошибки «Не запущена служба сервера Windows XP при организации общего доступа» необходимо сначала убедиться в статусе службы. Следуйте указанным ниже шагам:
- Откройте «Панель управления».
- Выберите «Администрирование».
- В разделе «Услуги» найдите «Сервер».
- Проверьте, включена ли служба «Сервер». Если статус службы указан как «запущено», перейдите к следующему шагу. В противном случае, нажмите правой кнопкой мыши на «Сервер» и выберите «Запустить».
- Если служба успешно запустилась, перезагрузите компьютер и проверьте, работает ли общий доступ к файлам и принтерам.
Если после выполнения всех указанных шагов ошибка все еще остается, рекомендуется обратиться к специалисту для более подробной диагностики и исправления проблемы.
Включение службы сервера
Если при организации общего доступа в Windows XP возникает ошибка «Не запущена служба сервера», решение проблемы может потребовать включения данной службы. Вот несколько шагов, которые помогут вам включить службу сервера:
Шаг 1:
Откройте меню «Пуск» и выберите пункт «Панель управления».
Шаг 2:
В окне «Панель управления» найдите и откройте раздел «Администрирование».
Шаг 3:
В разделе «Администрирование» найдите и откройте пункт «Службы».
Шаг 4:
В открывшемся окне «Службы» найдите в списке службу с названием «Сервер».
Шаг 5:
Щелкните правой кнопкой мыши на службе «Сервер» и выберите пункт «Свойства».
Шаг 6:
В окне «Свойства службы» выберите вкладку «Общие».
Шаг 7:
На вкладке «Общие» найдите поле «Тип запуска» и выберите значение «Автоматически».
Шаг 8:
Нажмите кнопку «Применить» и затем кнопку «ОК», чтобы сохранить изменения.
После выполнения указанных выше шагов служба сервера должна быть включена, и ошибка «Не запущена служба сервера» больше не должна возникать.
Проверка наличия необходимых файлов
Перед решением проблемы с запуском службы сервера Windows XP при организации общего доступа необходимо осуществить проверку наличия необходимых файлов. Вот шаги, которые можно выполнить для этого:
- Проверьте наличие файла «services.msc». Этот файл содержит информацию о службах Windows и должен быть доступен в системе. Чтобы проверить наличие файла, выполните следующие действия:
- Нажмите Win + R, чтобы открыть «Выполнить».
- Введите «services.msc» и нажмите Enter.
- Если появляется ошибка или файл не найден, попробуйте выполнить следующие шаги.
- Проверьте наличие файла «svchost.exe». Этот файл является системным файлом Windows и отвечает за выполнение служб. Чтобы проверить наличие файла, выполните следующие действия:
- Откройте Открытый проводник и перейдите в директорию «C:\Windows\system32».
- Найдите файл «svchost.exe». Если файл не найден, это может указывать на проблемы в системе.
- Проверьте наличие файла «mstask.dll». Этот файл отвечает за планирование и выполнение задач по расписанию. Чтобы проверить наличие файла, выполните следующие действия:
- Откройте Открытый проводник и перейдите в директорию «C:\Windows\system32».
- Найдите файл «mstask.dll». Если файл не найден, это может привести к ошибкам с запуском служб Windows.
Если при выполнении этих шагов появились проблемы, рекомендуется выполнить поиск и восстановление отсутствующих или поврежденных файлов с помощью инструмента «System File Checker». Этот инструмент проверит целостность системных файлов и восстановит их при необходимости.
Проверка конфигурации сетевых настроек
Перед тем, как приступить к исправлению ошибки «Не запущена служба сервера Windows XP при организации общего доступа», необходимо проверить конфигурацию сетевых настроек на вашем компьютере. Вот несколько важных шагов, которые помогут вам определить возможные проблемы:
- Убедитесь, что ваш компьютер подключен к сети и имеет рабочее соединение с другими устройствами. Проверьте наличие связи с помощью команды
pingв командной строке. - Проверьте настройки IP-адреса. Убедитесь, что адрес назначен правильно и не конфликтует с другими устройствами в сети.
- Проверьте настройки протокола TCP/IP. Убедитесь, что они настроены правильно и соответствуют требованиям вашей сети.
- Проверьте наличие работающего DHCP-сервера. Если компьютер не получает IP-адрес автоматически, проверьте настройки DHCP на вашем маршрутизаторе или сервере.
- Убедитесь, что на вашем компьютере не установлены какие-либо программы или настройки, которые могут блокировать сетевое подключение, такие как антивирусные программы или брандмауэры.
- Проверьте настройки Windows Firewall. Убедитесь, что для общего доступа разрешены необходимые порты и службы.
Если после проведения вышеуказанных шагов проблема остается нерешенной, рекомендуется обратиться к специалисту по компьютерной сети для получения дополнительной помощи.
Попался мне такой компьютер: нет службы «Сервер». От нее зависят службы «Обозреватель компьютеров», «Рабочая станция». Соответственно, они тоже не могут запуститься.
Спасибо google — поискал, нашел, суть решения проблемы консолидирую тут!
Нужно установить «Службу доступа к файлам и принтерам сетей Microsoft».
В панели инструментов находим и открываем папку «Сетевые подключения».
По ПК мыши открываем свойства любого доступного сетевого подключения. В списке «Компоненты, используемые этим подключением» проверяем, есть ли «Служба доступа к файлам и принтерам сетей Microsoft». Если есть и стоит «галочка», что она выбрана — хорошо, если нет такой службы — нажимаем кнопку «Установить», выбираем «Служба», нажимаем кнопку «Добавить» — там будет понятно…
Перезагружаемся.
После этого в списке служб служба «Сервер» появилась. Хорошо, но не всё. Она должна быть с типом запуска «Авто» и в состоянии «Работает». Если она не в состоянии «Работает», — пробуем по ПК мыши запустить её.
Если запуск не удается, и вы получаете сообщение об ошибке «Не удалось запустить службу Сервер на Локальный компьютер. Ошибка 1083: Исполняемая программа, запуск которой настроен в службе, не включена в состав службы» — разбираемся дальше!
Открываем редактор реестра (Пуск — Выполнить — regedit)
Ищем HKEY_LOCAL_MACHINE\SOFTWARE\Microsoft\Windows NT\CurrentVersion\SvcHost
Если выделить этот параметр в левой панели, «в дереве консоли», то справа появится список параметров, в котором мы ищем параметр netsvcs со списком служб, в нем должна присутствовать служба LanmanServer. То есть делаем двойной клик на параметре netsvcs из правого списка.
Ищем по алфавиту наличие записи LanmanServer, убеждаемся, что её нет, добавляем.
Сохраняем, после перезагружаемся. Всё должно работать!
Не запускается служба сервер
Опубликовано: вс, 02/08/2015 — 14:20
Иногда, особенно после лечения зараженного вирусами ПК, пользователи и администраторы сталкиваются с побочными проблемами, одной из которых является отказ запуска служб. Одной из наиболее важных является служба СЕРВЕР. Как исправить запуск, если ничего не помогает? Разберем на примере Windows XP.
Также может быть текст «не найден файл».
- Проверяем сам файл.
%SystemRoot%\System32\srvsvc.dll если такой отсутствует, копируем с другого ПК. Возможно потребуется регистрация dll в системе, команда
regsvr32 «%SystemRoot%\System32\srvsvc.dll»
- Пытаемся активировать службу путем отключения и повторного включения «Клиента сетей Микрософт» и «Служба доступа к файлам и принтером Микрософт» в свойствах сетевого соединения.
- Если ничего не помогает, качаем утилиту AVZ Олега Зайцева и выполняем в ней следующий скрипт
begin
SearchRootkit(true, true);
SetAVZGuardStatus(True);
DeleteFile(‘%PF%\Common Files\msado320.tlb’);
RegKeyParamDel(‘HKEY_LOCAL_MACHINE’,’SYSTEM\CurrentControlSet\Services\LanmanServer\Parameters’,’ServiceDll’);
BC_ImportAll;
ExecuteSysClean;
BC_Activate;
ExecuteRepair(16);
RegKeyParamWrite(‘HKLM’, ‘SYSTEM\CurrentControlSet\Services\LanmanServer\Parameters’, ‘ServiceDll’, ‘REG_EXPAND_SZ’, ‘%SystemRoot%\System32\srvsvc.dll’);
RebootWindows(true);
end. - Перезапускаем ПК. Заходим в Панель управления — Администрирование — Службы — Сервер — Запустить
Служба сервер запустилась успешно.
Сообщение от Aleks84
Пропала локальная служба «сервер» Невозможно создать общие папки.
— служба «сервер папки обмена» есть.
Можно ли восстановить исчезнувшую службу?
МОЖНО !!!
Столкнулся с аналогичной проблемой. При переустановке программ сетевой поддержки в Windows XP пропала служба «Сервер».
Решение нашел на http://dfront.ds8.ru/tmp/ozon/tunning/24.html
(Оказалось, я забыл установить «MS службу доступа к файлам и принтерам» — Способ 2).
Привожу текст с этой страницы (да простят меня ее владельцы!):
Проблема
Когда вы пытаетесь добавить пользователя в группу, вы получаете следующее сообщение об ошибке и пользователь не добавляется в группу:Локальные пользователи и Группы
Ошибка изменения свойств для пользователя UserName: Служба Сервер не запущена.
Причина
Это может происходить в случае если служба Сервер не запущена или не установлена.
Решение
Для решения данной проблемы воспользуйтесь одним из следующих способов, в том порядке, в котором они представлены, проверяя не решена ли проблема после применения каждого способа.
Способ 1
Запустите службу Сервер, для этого проделайте следующее:
1. Нажмите Пуск, выберите Выполнить, введите services.msc в открывшемся окне, и нажмите OK.
2. В списке Служб выберите службу Сервер.
3. В открывшемся окне нажмите кнопку Пуск для запуска службы.
Способ 2
Если служба Сервер отсутствует в списке служб, установите службу доступа к файлам и принтерам для сетей Microsoft.
Следуйте следующим инструкция что бы сделать это:
1. Нажмите Пуск, выберите Выполнить, в открывшемся окне напишите ncpa.cpl и нажмите OK.
2. На ярлыке Подключение по локальной сети нажмите правую кнопку мыши и выберите Свойства.
3. Выберите вкладку Общие и нажмите Установить.
4. Выберите Служба и нажмите Добавить.
5. В списке Сетевые Службы выберите Службу доступа к файлам и принтерам сетей Microsoft и нажмите OK.
6. Нажмите Закрыть.
Способ 3
Если Службу доступа к файлам и принтерам для сетей Microsoft не удается установить в сетевом окружении, добавьте пользователя в соответствующую группу вручную.
Для этого проделайте следующее:
1. Нажмите Пуск, выберите Выполнить, введите compmgmt.msc в открывшемся окне, и нажмите OK
2. Раскройте Управление компьютером (локальным), раскройте Служебные программы, раскройте Локальные Пользователи и Группу и выберите Группы.
3. На правой панели, нажмите правой кнопкой мыши на соответствующей группе в которую вы хотите добавить пользователя и выберите Добавить в Группу.
4. Нажмите Добавить, напишите имя учетной записи которую вы хотите добавить в группу и нажмите OK.
Попался мне такой компьютер: нет службы «Сервер». От нее зависят службы «Обозреватель компьютеров», «Рабочая станция». Соответственно, они тоже не могут запуститься.
Спасибо google — поискал, нашел, суть решения проблемы консолидирую тут!
Нужно установить «Службу доступа к файлам и принтерам сетей Microsoft».
В панели инструментов находим и открываем папку «Сетевые подключения».
По ПК мыши открываем свойства любого доступного сетевого подключения. В списке «Компоненты, используемые этим подключением» проверяем, есть ли «Служба доступа к файлам и принтерам сетей Microsoft». Если есть и стоит «галочка», что она выбрана — хорошо, если нет такой службы — нажимаем кнопку «Установить», выбираем «Служба», нажимаем кнопку «Добавить» — там будет понятно…
Перезагружаемся.
После этого в списке служб служба «Сервер» появилась. Хорошо, но не всё. Она должна быть с типом запуска «Авто» и в состоянии «Работает». Если она не в состоянии «Работает», — пробуем по ПК мыши запустить её.
Если запуск не удается, и вы получаете сообщение об ошибке «Не удалось запустить службу Сервер на Локальный компьютер. Ошибка 1083: Исполняемая программа, запуск которой настроен в службе, не включена в состав службы» — разбираемся дальше!
Открываем редактор реестра (Пуск — Выполнить — regedit)
Ищем HKEY_LOCAL_MACHINESOFTWAREMicrosoftWindows NTCurrentVersionSvcHost
Если выделить этот параметр в левой панели, «в дереве консоли», то справа появится список параметров, в котором мы ищем параметр netsvcs со списком служб, в нем должна присутствовать служба LanmanServer. То есть делаем двойной клик на параметре netsvcs из правого списка.
Ищем по алфавиту наличие записи LanmanServer, убеждаемся, что её нет, добавляем.
Сохраняем, после перезагружаемся. Всё должно работать!
Не запускается служба сервер
Опубликовано: вс, 02/08/2015 — 14:20
Иногда, особенно после лечения зараженного вирусами ПК, пользователи и администраторы сталкиваются с побочными проблемами, одной из которых является отказ запуска служб. Одной из наиболее важных является служба СЕРВЕР. Как исправить запуск, если ничего не помогает? Разберем на примере Windows XP.
Также может быть текст «не найден файл».
- Проверяем сам файл.
%SystemRoot%System32srvsvc.dll если такой отсутствует, копируем с другого ПК. Возможно потребуется регистрация dll в системе, команда
regsvr32 «%SystemRoot%System32srvsvc.dll»
- Пытаемся активировать службу путем отключения и повторного включения «Клиента сетей Микрософт» и «Служба доступа к файлам и принтером Микрософт» в свойствах сетевого соединения.
- Если ничего не помогает, качаем утилиту AVZ Олега Зайцева и выполняем в ней следующий скрипт
begin
SearchRootkit(true, true);
SetAVZGuardStatus(True);
DeleteFile(‘%PF%Common Filesmsado320.tlb’);
RegKeyParamDel(‘HKEY_LOCAL_MACHINE’,’SYSTEMCurrentControlSetServicesLanmanServerParameters’,’ServiceDll’);
BC_ImportAll;
ExecuteSysClean;
BC_Activate;
ExecuteRepair(16);
RegKeyParamWrite(‘HKLM’, ‘SYSTEMCurrentControlSetServicesLanmanServerParameters’, ‘ServiceDll’, ‘REG_EXPAND_SZ’, ‘%SystemRoot%System32srvsvc.dll’);
RebootWindows(true);
end. - Перезапускаем ПК. Заходим в Панель управления — Администрирование — Службы — Сервер — Запустить
Служба сервер запустилась успешно.
Содержание
- Windows: Восстановление службы сервер (LanmanServer, Службы доступа к файлам и принтерам сетей Microsoft)
- Настройка и настройка службы серверов
- Аннотация
- Дополнительные сведения
- Решение
- Не удается запустить службу сервера
- Проблемы
- Причина
- Решение
- Способ 1
- Способ 2
- Статус
- Дополнительная информация
- Пропала локальная служба «сервер»
- Как открыть службы Windows
- Способ 1
- Способ 2
- Способ 3
Windows: Восстановление службы сервер (LanmanServer, Службы доступа к файлам и принтерам сетей Microsoft)
В последнее время участились случаи когда пропадает сетевой доступ к папкам и пропадает служба Сервер из оснастки Службы. Способ восстановления службы сервер и сетевого доступа к папкам приведен ниже.
1. Переустановка Службы доступа к файлам и принтерам сетей Microsoft.
Выполнить (WIN+R) -> ncpa.cpl -> Правой кнопкой на значке сетевого подключения -> Cвойства -> Служба доступа к файлам и принтерам сетей Microsoft. -> Удалить.
Выполнить (WIN+R) -> ncpa.cpl -> Правой кнопкой на значке сетевого подключения -> Cвойства -> Установить -> Службы -> Служба доступа к файлам и принтерам сетей Microsoft. -> Установить.
После выполнения данной процедуры служба Сервер должна появиться в оснастке Службы. Если этого не произошло проверяем наличие ветки реестра
[HKEY_LOCAL_MACHINESYSTEMCurrentControlSetservicesLanmanServer]
Если её нет экспортируем ветку с рабочей машины и импортируем в проблемную. Перезагружаемся.
2. Исправление ошибки при запуске службы Сервер.
После того как служба появилась в оснастке при попытке запуска вылетает ошибка: «Не удалось запустить службу Сервер на Локальный компьютер. Ошибка 1083: Исполняемая программа, запуск которой настроен в службе, не включена в состав службы» аналогичная фиксируется в журнале событий системы. Лечится эта беда добавлением строчки LanmanServer в параметр netsvcs ветки реестра
[HKEY_LOCAL_MACHINESOFTWAREMicrosoftWindows NTCurrentVersionSvcHost]
с последующей перезагрузкой.
Если после вы импортировали ветвь реестра и после всех операций служба Сервер запускается, но сетевые папки не работают — переустановите еще раз Службу доступа к файлам и принтерам сетей Microsoft.
Настройка и настройка службы серверов
В этой статье описывается настройка и настройка службы Windows Server.
Исходная версия продукта: Windows Server 2012 R2
Исходный номер КБ: 128167
Аннотация
Хотя служба Windows Server самонастройка, ее также можно настроить вручную с помощью службы панели управления. Обычно параметры конфигурации сервера настраиваются автоматически (вычисляются и устанавливаются) при каждой загрузке Windows. Однако при запуске NET CONFIG SERVER в сочетании с параметром OR текущие значения автоматически настроенных параметров отображаются и регистрируются /AUTODISCONNECT /SERVCOMMENT в /HIDDEN реестре. После записи этих параметров в реестр вы не сможете настроить службу сервера с помощью сетей панели управления.
Если вы добавляете или удаляете системную память или меняете параметры размера сервера свести к минимуму, сбалансировать или увеличить максимальную величину), Windows не будет автоматически настраивать службу сервера для новой конфигурации. Например, при запуске и добавлении памяти на компьютер Windows не увеличивает вычисляемую величину автоматически NET CONFIG SRV /SRVCOMMENT настроенных записей.
При вводе NET CONFIG SERVER в запросе cmd без дополнительных параметров автонастройка остается без изменений, при этом отображаются полезные сведения о конфигурации сервера.
Дополнительные сведения
Служба серверов поддерживает уровни информации, которые могут устанавливать каждый параметр по отдельности. Например, команда NET CONFIG SRV /HIDDEN использует уровень информации 1016, чтобы установить только скрытый параметр. Однако NET.EXE запросов и устанавливает уровни информации 102 (скрытые, комментарии, пользователи и параметры диска) и 502. В результате все параметры на уровне информации окончательно заданы в реестре. SRVMGR.EXE и сервер панели управления и установите только уровень 102 (не уровень 502) при изменении комментария сервера.
Администраторы, желающие скрыть компьютеры с Windows в списке просмотра или изменить значение автоподключения, должны внести эти изменения с помощью REGEDT32.EXE вместо эквивалентов командной строки, рассмотренных выше. Комментарий сервера можно изменить с помощью поля описания applet сервера панели управления или диспетчера серверов.
Решение
В этот раздел, описание метода или задачи включены действия, содержащие указания по изменению параметров реестра. Однако неправильное изменение параметров реестра может привести к возникновению серьезных проблем. Поэтому следует в точности выполнять приведенные инструкции. Для дополнительной защиты создайте резервную копию реестра, прежде чем редактировать его. Так вы сможете восстановить реестр, если возникнет проблема. Для получения дополнительных сведений о том, как создать и восстановить реестр, щелкните следующий номер статьи, чтобы просмотреть статью в базе знаний Майкрософт:
322756 Создание резервной копии и восстановление реестра Windows
Чтобы восстановить параметры lan Manager Server до параметров по умолчанию или перенастроить Windows таким образом, чтобы она автоматически настраивала службу сервера:
Запустите редактор реестра (REGEDT32.EXE).
Из под HKEY_LOCAL_MACHINE подtree перейдите к следующему ключу:
SYSTEMCurrentControlSetServicesLanmanServerParameters
Удалите все записи, кроме следующих:
EnableSharedNetDrives
Lтовунс
NullSessionPipes
NullSessionShares
Size
Здесь могут быть другие записи, статически закодифицированные. Не удалять эти записи.
Запустите редактор реестра и перезапустите Windows.
Не удается запустить службу сервера
ВНИМАНИЕ! в этой статье содержатся сведения об изменении реестра. Перед изменением реестра убедитесь, что вы знаете, как его восстановить в случае возникновения проблемы. Сведения о том, как это сделать, можно найти в разделе Справка по восстановлению системного реестра в Regedit. exe или в разделе «восстановление раздела реестра» в Regedt32. exe.
Проблемы
При попытке запустить службу сервера может возникнуть одна из указанных ниже проблем.
При попытке запустить службу сервера с помощью средства «службы» на панели управления может появиться следующее сообщение об ошибке: не удалось запустить службу сервера на компьютере . Ошибка 1058: указанная служба отключена и не может быть запущена.
При попытке запустить службу сервера из командной строки может появиться следующее сообщение об ошибке:
Произошла системная ошибка 1058. Указанная служба отключена и не может быть запущена.
При попытке включения службы сервера для текущего профиля оборудования в списке профилей может отсутствовать текущий профиль оборудования или кнопка включить недоступна.
Причина
Эта проблема может возникать, если вы используете Windows NT на компьютере Dell и Windows NT была предварительно установлена на компьютере.Примечание. такое поведение не наблюдается, если на компьютере Dell была предустановлена система Windows NT, которая поставлялась с завода, выпущенной после 4/6/99.
Решение
Чтобы устранить эту проблему, используйте соответствующий метод.
Способ 1
Обращайтесь в корпорацию Dell Computer Corp. чтобы узнать о доступности обновления, чтобы устранить эту ошибку. Дополнительные сведения о контактных данных поставщика оборудования и программного обеспечения можно найти на веб-сайте корпорации Майкрософт по следующему адресу:
Способ 2
Предупреждение: неправильное использование редактора реестра может привести к серьезным неполадкам, которые могут потребовать переустановки операционной системы. Корпорация Майкрософт не гарантирует, что проблемы, возникающие в результате неправильного использования редактора реестра, могут быть устранены. Ответственность за использование редактора реестра. Для получения сведений о том, как изменить реестр, просмотрите раздел справки «изменение разделов и значений» в редакторе реестра (regedit. exe) или в разделе «Добавление и удаление сведений в реестре» и в разделе «изменение данных реестра» разделов справки в Regedt32. exe. Обратите внимание, что перед тем как вносить изменения, необходимо создать резервную копию реестра. Удалите указанные ниже разделы реестра и перезапустите Windows NT: HKEY_LOCAL_MACHINE systemcurrentcontrolsetenumroot LEGACY_BROWSER HKEY_LOCAL_MACHINE SYSTEMCurrentControlSetEnumRoot LEGACY_LANMANSERVER HKEY_LOCAL_MACHINE Systemcurrentcontrolsetenumroot LEGACY_MESSENGER HKEY_LOCAL_MACHINE systemcurrentcontrolsetenumroot LEGACY_SRVПримечание. чтобы удалить ключи, описанные в этой статье, необходимо улучшить безопасность для всех пользователей до полного доступа, а затем распространить ее во вложенных папках с помощью Regedt32. exe.
Статус
Корпорация Майкрософт перейдет на эту проблему и развернет новую информацию в базе знаний Майкрософт, как только она станет доступна.
Дополнительная информация
Эта проблема возникает только на компьютерах с установленной встроенной звуковой системой спикерфон Yamaha и может быть обнаружена со следующими компьютерами:
Пропала локальная служба «сервер»
Не запускается служба «Сервер папки обмена»
Приветствую! В общем возникла такая проблема, что при запуске этой службы у меня возникает ошибка.
Перестала запускаться служба «Сервер»
В один прекрасный момент, после какой-то сетевой ошибки (с зависанием компьютера) перестала.
Отсутствует служба «Сервер»
https://www.cyberforum.ru/networking-equipment/thread654274.html Через wifi не создаётся локальная.
Служба «Служба COM записи компакт-дисков IMAPI» перешла в состояние
Недавно у меня были проблемы с зависанием компьютера (создавал тут тему). Вроде разобрался, но пока.
Столкнулся с аналогичной проблемой. При переустановке программ сетевой поддержки в Windows XP пропала служба «Сервер».
Решение нашел на http://dfront.ds8.ru/tmp/ozon/tunning/24.html
(Оказалось, я забыл установить «MS службу доступа к файлам и принтерам» — Способ 2).
Привожу текст с этой страницы (да простят меня ее владельцы!):
Проблема
Когда вы пытаетесь добавить пользователя в группу, вы получаете следующее сообщение об ошибке и пользователь не добавляется в группу:Локальные пользователи и Группы
Ошибка изменения свойств для пользователя UserName: Служба Сервер не запущена.
Причина
Это может происходить в случае если служба Сервер не запущена или не установлена.
Решение
Для решения данной проблемы воспользуйтесь одним из следующих способов, в том порядке, в котором они представлены, проверяя не решена ли проблема после применения каждого способа.
Способ 1
Кликните правой кнопкой мыши по Пуск и выберите Выполнить:
В открывшемся окне введите команду services.msc и нажмите OK.
Откроется оснастка «Службы».
Способ 2
Откройте панель управления: в Windows 10 или 8 правой кнопкой мыши по Пуск — Панель управления. В Windows 7: левой кнопкой по Пуск — Панель управления.
В открывшемся окне в правой верхней части найдите строку поиска и введите Службы.
Среди результатов в разделе Администрирование кликните по Просмотр локальных служб.
Способ 3
Воспользуйтесь поиском Windows.
В 10-ке кликните по значку поиска на нижней панели и введите Службы.
Среди результатов в самом верху появится нужный пункт.
В Windows 7 процесс аналогичен, за исключением того, что строка поиска находится в нижней части меню Пуск.