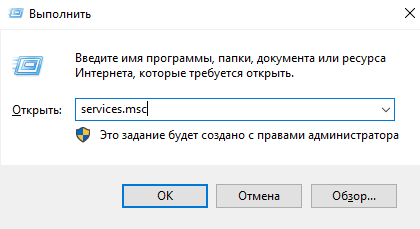Функцией поиска в Windows 10 и 11 приходится пользоваться намного чаще, чем в предыдущих версиях ОС: с помочью поиска можно быстро найти нужное приложение, файл, элемент настройки в новом меню Settings (Параметры), функцию системы или даже выполнить поиск в Интернете через меню Пуск. Однако в некоторых случаях встроенные поиск Windows перестает работать. При попытке найти любое приложение или файл, поиск Windows возвращает пустой список. В этой статье мы собрали основные советы, которые должны помочь, если у вас в Windows 10 или 11 не работает поиск в меню Пуск, панели задач и других элементах интерфейса Windows.
Содержание:
- Перезапустите службы поиска в Windows
- Не работает поиск в стартовом меню Windows
- Проверьте состояние и настройки службы индексирования Windows
- Утилита устранения неполадок службы индексирования и поиска Windows
- Сброс универсальных приложений Microsoft Store
- Не работает поиск Windows при включенной интеграции с Bing
- Не работает поиск в Параметрах Windows
- PowerShell скрипт для сброса Windows Search
Перезапустите службы поиска в Windows
За поиск из панели задач отвечает один из исполняемых файлов Cortana — SearchUI.exe. Если у вас не работает поиск в панели задач Windows 10, попробуйте перезапустить этот процесс:
- Запустите Диспетчер задач (Ctrl+Alt+Del);
- Перейдите на вкладку Подробности;
- Найдите в списке процессов SearchUI.exe, щелкните по нему ПКМ и выберите Снять задачу;
- Аналогично завершите процесс SearchApp.exe и SerchIndexer.exe;
- Когда вы в следующий раз попробуете выполнить поиск в Windows 10, это процесс автоматически перезапуститься.
Не работает поиск в стартовом меню Windows
Если у вас в Windows 10/11 поиск не работает только в стартовом меню Пуск, попробуйте следующее решение:
- Завершите процесс Проводника (Explorer.exe) с помочью щелчка ПКМ по пустому месту в панели задач с зажатыми клавишами
правыми Ctrl+Shift
(выберите Выход из проводника), либо с помощью диспетчера задач (
Ctrl+Shift+Esc
); - Запустите редактор реестра из Task Manager (Файл -> Запустить новую задачу -> regedit.exe);
- Удалите следующий ключ реестра
HKLM\SOFTWARE\Microsoft\Windows\CurrentVersion\Explorer\FolderTypes\{ef87b4cb-f2ce-4785-8658-4ca6c63e38c6}\TopView\{00000000-0000-0000-0000-000000000000}
. В 64 битной версии Windows 10 нужно удалить ключ реестра
HKLM\SOFTWARE\Wow6432Node\Microsoft\Windows\CurrentVersion\ Explorer\FolderTypes\ {ef87b4cb-f2ce-4785-8658-4ca6c63e38c6}\TopViews\{00000000-0000-0000-0000-000000000000}; - Запустите Explorer.exe через диспетчер задач (Файл -> Запустить новую задачу -> explorer.exe).
В Windows 10 Creator Update (1703) и более новых версиях есть еще одна частая проблема, из-за которой может не работать поиск. В разделе Параметры -> Конфиденциальность -> Фоновые приложения (Settings -> Privacy -> Background apps), включите опцию «Разрешить приложениям работать в фоновом режиме» (Let apps run in the background). При отключении данной опции может не работает поиск среди только что установленных приложений.
Если вы не нашли эту опцию, можно включить ее через реестр:
- Для этого перейдите в ветку реестра HKEY_CURRENT_USER\Software\Microsoft\ Windows\CurrentVersion\ BackgroundAccessApplications;
- Создайте новый параметр типа DWORD (32-бит) с именем GlobalUserDisabled и значением 0;
- Затем измените значение параметра BackgroundAppGlobalToggle на 1 в ветке реестра HKCU\Software\Microsoft\Windows\CurrentVersion\Search;
Либо вы можете изменить эти параметры из командой строки:
REG ADD HKCU\Software\Microsoft\Windows\CurrentVersion\BackgroundAccessApplications /v GlobalUserDisabled /t REG_DWORD /d 0 /f
REG ADD HKCU\Software\Microsoft\Windows\CurrentVersion\Search /v BackgroundAppGlobalToggle /t REG_DWORD /d 1 /f
- Перезагрузите компьютер.
Проверьте состояние и настройки службы индексирования Windows
Проверьте, запущена ли служба индексирования Windows. Для этого:
- Откройте консоль
services.msc
; - В списке служб найдите Windows Search;
- Проверьте, что служба запущена, а тип ее запуска – автоматический (Automatic — Delayed Start);
- Запустите / перезапустите службу WSearch;
- Теперь откройте классическую панель управления и откройте элемент Параметры индексирования (Control Panel\All Control Panel Items\Indexing Options);
- Убедитесь, что выбрано индексирование всех нужных расположений (как минимум должно быть включено индексирование Start Menu, Users, можете добавить ваши локальные диски и Outlook);
- Нажмите кнопку Дополнительно и в разделе Устранение неполадок нажмите кнопку Перестроить;
- Процесс переиндексации может занять довольно длительное время. Дождитесь его окончания.
Примечание. Проверьте, что на системном диске достаточно свободного места. В некоторых случаях размер индексного файла службы Windows Search (Windows.edb) может быть довольно большим.
Утилита устранения неполадок службы индексирования и поиска Windows
Попробуйте воспользоваться встроенной утилитой исправления неполадок Indexer Diagnostics (Troubleshooter) для исправления типовых проблем с поиском Windows. Для этого:
- Перейдите в меню Settings -> Search -> Searching Windows. Промотайте список вниз и нажмите на ссылку “Run the indexer troubleshooter to resolve common search issues”;
Можно запустить мастер исправления ошибок поиска из командой строки:
msdt.exe -ep WindowsHelp id SearchDiagnostic - Запустится мастер исправления неполадок в службах поиска и индексирования;
- Выберите вашу проблему (скорее всего это будет “Файлы не отображаются в результатах поиска” / “Files don’t appear in search results”) и нажмите Next;
- Дождитесь, пока “Search and Indexing troubleshooter” просканирует ваш компьютер и попробует исправить ошибку, после этого перезагрузите компьютер и проверьте работу поиска.
Сброс универсальных приложений Microsoft Store
Если у вас на компьютере установлен голосовой помощник Cortana (напомню, что русской версии Cortana все еще нет), исправить проблему неработающего поиска Windows может перерегистрация в системе всех универсальных UWP приложений Windows Store. Для этого в командной строке PowerShell, запущенной с правами администратора, выполните команду:
Get-AppXPackage -AllUsers | Foreach {Add-AppxPackage -DisableDevelopmentMode -Register "$($_.InstallLocation)\AppXManifest.xml"}
После окончания выполнения команды, перезагрузите компьютер.
Если это не исправило проблема с поиском, нужно полностью удалить и переустановить универсальное приложение Microsoft.Windows.Search (
Microsoft.Windows.Search_cw5n1h2txyewy
).
- Запустите консоль PowerShell.exe с правами администратора;
- Остановите службу Windows Search. Сначала нужно изменить тип запуска на Disabled, а потом остановить ее:
Get-Service WSearch| Set-Service –startuptype disabled –passthru| Stop-Service –Force - Перезагрузите Windows;
- Удалите универсальное приложениеSearch:
Get-AppxPackage -Name *Search* | Remove-AppxPackage -Verbose -ErrorAction SilentlyContinue -WarningAction SilentlyContinue
Get-AppxPackage -AllUsers -Name *Search* | Remove-AppxPackage -Verbose -ErrorAction SilentlyContinue -WarningAction SilentlyContinue - Теперь нужно удалить папку приложения
%LOCALAPPDATA%\Packages\Microsoft.Windows.Search_cw5n1h2txyewy
. Но для этого нужно сначала назначить локальную группу Administrators владельцем папки. Это можно сделать вручную в проводнике Windows (вкладка Безопасность в свойствах папки) или с помощью такого PowerShell скрипта:
$searchapp_path ="$env:localappdata\Packages\Microsoft.Windows.Search_cw5n1h2txyewy"
$Account = New-Object -TypeName System.Security.Principal.NTAccount -ArgumentList 'BUILTIN\Administrators';
$ItemList = Get-ChildItem -Path %searchapp_path -Recurse;
foreach ($Item in $ItemList) {
$Acl = $null;
$Acl = Get-Acl -Path $Item.FullName;
$Acl.SetOwner($Account);
Set-Acl -Path $Item.FullName -AclObject $Acl;
} - Теперь можно удалить папку Windows.Search_cw5n1h2txyewy:
Remove-Item -Path $env:localappdata\Packages\Microsoft.Windows.Search_cw5n1h2txyewy –force
- Сейчас поиск в Windows полностью отключен;
- Переустановите приложение Search App:
Get-AppxPackage -AllUsers -Name *Search* | % {Add-AppxPackage -Path ($_.InstallLocation + "\Appxmanifest.xml") -Register -DisableDevelopmentMode -ForceApplicationShutdown -Verbose}
- Включите автозапуск для службы WSearch:
Set-Service WSearch –startuptype automatic - Перезагрузите Windows, войдите под своей учетной записью и проверьте, что поиск теперь работает.
Не работает поиск Windows при включенной интеграции с Bing
5 февраля 2020 года у пользователей Windows 10 массового перестал работать поиск из панели задач. Окно поиска в панели задач открывается, но при вводе любого запроса поиск выдает пустые результаты.
Данная проблема была признана Microsoft и вызывалась недоступностью облачных сервисов поиска Bing. Дело в том, что по-умолчанию Windows 10 отправляет на свои сервера все, что вы вводите в поиске Start Menu, которыt возвращают вам результаты поиска из Bing.
Для исправления этой проблемы проще всего отключить интеграцию поиска Windows 10 с поисковой системой Microsoft Bing.
- Запустите редактор реестра (Win+R -> regedit.exe);
- Перейдите в раздел реестра HKEY_CURRENT_USER\SOFTWARE\Microsoft\Windows\CurrentVersion\Search\;
- Измените значение параметров BingSearchEnabled и CortanaConsent на 0;
Если эти параметры реестра отсутствуют, создайте их вручную (тип REG_DWORD 32 bit). Можно создать и изменить эти параметры следующими командами:
REG ADD HKCU\Software\Microsoft\Windows\CurrentVersion\Search /v BingSearchEnabled /t REG_DWORD /d 0 /f
REG ADD HKCU\Software\Microsoft\Windows\CurrentVersion\Search /v CortanaConsent /t REG_DWORD /d 0 /f
- Перезапустите Explorer.exe или перезагружайте компьютер.
Данное решение поможет, если у вас открывается окно поиска, но при вводе текста для поиска не ничего появляется. На момент написания статьи инженеры Microsoft уже исправили проблему с Bing, и службы поиска Windows стали работать нормально. Хотя на мой взгляд интеграцию поиска Windows с Bing нужно отключать сразу после установки операционной системы.
Не работает поиск в Параметрах Windows
В приложении “Параметры” (Settings) Windows 10/11 есть собственной окно поиска для быстрого перехода к элементам настройки системы. Если у вас перестал работать поиск в Параметрах:
- Запустите File Explorer и перейдите в каталог
%LocalAppData%\Packages\windows.immersivecontrolpanel_cw5n1h2txyewy\LocalState
; - Откройте свойства папки Indexed, нажмите кнопку “Другие”, и проверьте что включена опция включена опция “Разрешить индексировать содержимое файлов в этой папке в дополнении к свойствам файла”;
- Если опция уже включена, отключите ее, нажмите Ок, а затем включите снова.
PowerShell скрипт для сброса Windows Search
Если рассмотренные выше способы не помогли восстановить работу поиска в Windows 10, Microsoft рекомендует воспользоваться скриптом PowerShell для сброса всех настроек службы Windows Search (скрипт предназначен для Windows 10 1903 и выше).
[Для запуска этого скрипта нужно
- Скачайте скрипт ResetWindowsSearchBox.ps1 по ссылке;
- Запустите консоль PowerShell с правами администратора;
- Измените настройки политики запуска скриптов PowerShell, выполнив команду (команда разрешает запуск скриптов в текущей сессии powershell.exe):
Set-ExecutionPolicy -Scope Process –ExecutionPolicy Unrestricted - Запустите скрипт;
- Скрипт сбросит настройки поиска Windows на значения по-умолчанию;
- Перезагрузите компьютер и проверьте, исправлена ли проблема поиска в Windows.
Другие варианты исправления проблем поиска в Windows, которые могут помочь, если предыдущие варианты не помогли вам:
Содержание
- Решаем проблему с «Поиском» Windows 10
- Способ 1: Сканирование системы
- Способ 2: Запуск службы «Windows Search»
- Способ 3: Использование «Редактора реестра»
- Способ 4: Сброс настроек приложений
- Вопросы и ответы
У некоторых пользователей Windows 10 прекращает работать «Поиск». Часто это сопровождается неработоспособностью меню «Пуск». Есть несколько действенных методов, которые помогут устранить данную ошибку.
Решаем проблему с «Поиском» Windows 10
В данной статье будут рассмотрены варианты решения проблемы с помощью «Командной строки», Powershell и других системных инструментов. Некоторые из них могут быть сложными, поэтому будьте внимательны.
Способ 1: Сканирование системы
Возможно, какой-то системный файл был поврежден. С помощью «Командной строки» можно провести сканирование целостности системы. Также вы можете просканировать ОС с помощью портативных антивирусов, ведь вредоносное программное обеспечение часто становится причиной повреждения важных компонентов Виндовс.
Подробнее: Проверка компьютера на наличие вирусов без антивируса
- Кликните правой кнопкой мыши на иконку «Пуск».
- Перейдите к «Командная строка (администратор)».
- Скопируйте такую команду:
sfc /scannowи выполните ее, нажав Enter.
- Система будет просканирована на предмет наличия ошибок. После обнаружения неполадок они будут исправлены.
Способ 2: Запуск службы «Windows Search»
Возможно, служба, которая отвечает за функцию поиска Виндовс 10, отключена.
- Зажмите Win+R. Скопируйте и вставьте в поле ввода следующее:
services.msc - Кликните «ОК».
- В списке служб найдите «Windows Search».
- В контекстном меню выберите «Свойства».
- Настройте автоматический тип запуска.
- Примените изменения.
Способ 3: Использование «Редактора реестра»
С помощью «Редактора реестра» можно решить множество проблем, в том числе и неработоспособность «Поиска». Данный метод требует особой внимательности.
- Зажмите Win+R и напишите:
regedit - Запустите, нажав «ОК».
- Перейдите по пути:
HKEY_LOCAL_MACHINE\SOFTWARE\Microsoft\Windows Search - Найдите параметр «SetupCompletedSuccesfuly».
- Откройте его двойным кликом и измените значение «0» на «1». Если стоит второе значение, ничего менять не нужно.
- Теперь раскрываем раздел «Windows Search» и находим «FileChangeClientConfigs».
- Вызываем на директории контекстное меню и выбираем «Переименовать».
- Впишите новое имя «FileChangeClientConfigsBak» и подтвердите.
- Перезагрузите устройство.
Способ 4: Сброс настроек приложений
Сброс настроек может решить задачу, но будьте осторожны, ведь в некоторых случаях этот метод может стать причиной других проблем. Например, нарушить работоспособность «Windows Store» и его приложений.
- По пути
C:\Windows\System32\WindowsPowerShell\v1.0\найдите Powershell.
- Запустите его с привилегиями администратора.
- Скопируйте и вставьте следующие строки:
Get-AppXPackage -AllUsers | Foreach {Add-AppxPackage -DisableDevelopmentMode -Register “$($_.InstallLocation)\AppXManifest.xml”} - Запустите нажатием клавиши Enter.
Windows 10 все ещё имеет недочеты и недостатки. Проблема с «Поиском» не новая и иногда все же дает о себе знать. Некоторые из описанных методов несколько сложные, другие проще, но все они довольно эффективные.
Еще статьи по данной теме:
Помогла ли Вам статья?

Иногда случается, что поиск в панели задач или в параметрах Windows 10 не работает по той или иной причине. О способах исправить ситуацию — пошагово в этой инструкции. Обновление: Майкрософт выпустила специальный скрипт для сброса поиска Windows 10, рекомендую попробовать в первую очередь его, а если не сработает использовать методы, описанные ниже: Как сбросить поиск Windows 10.
Исправление работы поиска в панели задач
Прежде чем приступать к другим способам исправления проблемы, рекомендую попробовать встроенную утилиту устранения неполадок поиска и индексирования Windows 10 — утилита автоматически проверит состояние необходимых для работы поиска служб и, если требуется, выполнит их настройку.
Способ описан таким образом, чтобы сработал в любой версии Windows 10 с начала выхода системы.
- Нажмите клавиши Win+R (Win — клавиша с эмблемой Windows), введите control в окно «Выполнить» и нажмите Enter, откроется панель управления. В пункте «Просмотр» вверху справа поставьте «Значки», если там указано «Категории».
- Откройте пункт «Устранение неполадок», а в нем в меню слева выберите «Просмотр всех категорий».
- Запустите устранение неполадок для «Поиск и индексирование» и следуйте указаниям мастера устранения неполадок.
По завершении работы мастера, если будет сообщено, что какие-то неполадки были устранены, но при этом поиск не заработает, выполните перезагрузку компьютера или ноутбука и проверьте снова.
Удаление и перестроение поискового индекса
Следующий способ — удалить и перестроить поисковый индекс Windows 10. Но прежде чем начать, рекомендую сделать следующее:
- Нажмите клавиши Win+R и ввердите services.msc
- Убедитесь, что служба Windows Search запущена и работает. Если это не так, дважды нажмите по ней, включите тип запуска «Автоматически», примените настройки, а затем запустите службу (уже это может исправить проблему).
После того, как это было сделано, выполните следующие шаги:
- Зайдите в панель управления (например, нажав Win+R и введя control как это было описано выше).
- Откройте пункт «Параметры индексирования».
- В открывшемся окне нажмите «Дополнительно», а затем нажмите кнопку «Перестроить» в разделе «Устранение неполадок».
Дождитесь окончания процесса (поиск будет недоступен некоторое время, в зависимости от объема диска и скорости работы с ним, также может «зависнуть» окно, в котором вы нажали кнопку «Перестроить»), а через полчаса-час попробуйте воспользоваться поиском снова.
Примечание: следующий способ описан для случаев, когда не работает поиск в «Параметры» Windows 10, но может решить проблему и для поиска в панели задач.
Исправление работы поиска путем отключения интеграции с Bing
Этот метод может помочь, в случае со следующими симптомами: окно поиска открывается, но при вводе текста ничего не появляется. Решение возможно с помощью редактора реестра. Для отключения интеграции с Bing используйте следующие шаги:
- Запустите редактор реестра, нажав клавиши Win+R на клавиатуре, введя regedit и нажав Enter.
- Перейдите к разделу реестра
HKEY_CURRENT_USER\SOFTWARE\Microsoft\Windows\CurrentVersion\Search\
- В правой части редактора реестра нажмите правой кнопкой мыши и выберите Создать — Параметр DWORD32 (даже для 64-бит Windows 10). Задайте имя BingSearchEnabled для параметра.
- Если этот параметр уже присутствует и его значение отличается от 0 (ноль), дважды нажмите по нему и задайте значение 0.
- Дважды нажмите по параметру CortanaConsent в правой части редактора реестра, задайте значение 0 для него. При отсутствии параметра, создайте его (DWORD32).
После этого закройте редактор реестра и выполните перезагрузку компьютера или ноутбука, поиск должен заработать.
Что делать, если не работает поиск в параметрах Windows 10
В приложении «Параметры» Windows 10 есть собственное поле поиска, позволяющие быстрее найти нужные настройки системы и иногда оно перестает работать отдельно от поиска на панели задач (для этого случая может помочь и перестроение поискового индекса, описанное выше).
В качестве исправления наиболее часто оказывается работоспособным следующий вариант:
- Откройте проводник и в адресной строке проводника вставьте следующую строку %LocalAppData%\Packages\windows.immersivecontrolpanel_cw5n1h2txyewy\LocalState а затем нажмите Enter.
- Если в этой папке присутствует папка Indexed, нажмите по ней правой кнопкой мыши и выберите пункт «Свойства» (если отсутствует — способ не подходит).
- На вкладке «Общие» нажмите по кнопке «Другие».
- В следующем окне: если пункт «Разрешить индексировать содержимое папки» отключен, то включите его и нажмите «Ок». Если он уже включен, то снимите отметку, нажмите «Ок», а затем вернитесь в окно дополнительных атрибутов, снова включите индексирование содержимого и нажмите «Ок».
После применения параметров подождите несколько минут, пока служба поиска выполнит индексирование содержимого и проверьте, заработал ли поиск в параметрах.
Дополнительная информация
Некоторые дополнительные сведения, которые могут быть полезны в контексте не работающего поиска Windows 10.
- Если поиск не ищет только программы в меню Пуск, то попробуйте удалить подраздел с именем {00000000-0000-0000-0000-000000000000} в
HKEY_LOCAL_MACHINE\SOFTWARE\Microsoft\Windows\CurrentVersion\Explorer\FolderTypes\{ef87b4cb-f2ce-4785-8658-4ca6c63e38c6}\TopViewsв редакторе реестра, для 64-разрядных систем то же самое повторить для раздела
HKEY_LOCAL_MACHINE\SOFTWARE\Wow6432Node\Microsoft\Windows\CurrentVersion\Explorer\FolderTypes\{ef87b4cb-f2ce-4785-8658-4ca6c63e38c6}\TopViews\{00000000-0000-0000-0000-000000000000}, а затем перезагрузить компьютер.
- Иногда, если помимо поиска неправильно работают и приложения (или же они не запускаются), могут помочь способы из руководства Не работают приложения Windows 10.
- Можно попробовать создать нового пользователя Windows 10 и проверить, работает ли поиск при использовании этой учетной записи.
- Если в предыдущем случае поиск не заработал, можно попробовать проверить целостность системных файлов.
Ну и, если ни один из предложенных способов не помогает, можно прибегнуть к крайнему варианту — сброс Windows 10 к исходному состоянию (с сохранением или без сохранения данных).
Одной из важнейших функций компьютера с Windows 10 на борту является функция поиска. За ее работу отвечает индексирование файлов. Поэтому не удивительно, что при возникновении неполадок пользователи в первую очередь пытаются активировать или перезапустить данный компонент. Но в этот момент они сталкиваются с другой проблемой, когда нет службы индексирования в компонентах операционной системы Windows 10, и не понятно, как ее в таком случае включить.
Причины проблемы
Вообще, тот факт, что пользователи ищут настройки индексирования через утилиту «Компоненты системы», является вполне логичным, ведь здесь присутствуют службы активации, IIS, печати и документов. Однако опция, отвечающая за работу поиска, в этой утилите отсутствует по умолчанию. То есть ее здесь никогда не было, и в данный момент нет параметров для изменения нужных настроек.
Название нужного нам компонента – «Службы». Это еще одна встроенная утилита, которая как раз-таки и позволяет активировать неработающий поиск. Помимо нее есть еще один способ запуска обработки поисковых запросов. Оба метода подробно разобраны в следующем пункте материала.
Как включить индексирование в Windows 10
Самый простой способ активировать недостающий для работы поиска компонент – обратиться к служебному инструменту. Его можно открыть как через консольное меню «Выполнить», так и через поисковую строку. Но, так как вторая утилита у вас, скорее всего, работать не будет, предлагается обратиться к первому варианту:
- Запустите окно «Выполнить» комбинацией клавиш «Win» + «R».
- Введите запрос «services.msc».
- Нажмите на клавишу «Enter» для обработки запроса.
- Найдите в списке «Windows Search».
- Откройте настройки свойств параметра двойным кликом ЛКМ.
- Во вкладке «Общие» нажмите на кнопку «Запустить».
- Также в строке «Тип запуска» установите значение «Автоматически».
- Нажмите на кнопку «Применить».
Это не единственный способ активации индексирования. Также вы можете обратиться к помощи командной строки:
- Щелкните ПКМ по значку «Пуск».
- Запустите командную строку с правами администратора.
- Введите запрос «sc config «wsearch» start=delayed-auto && sc start «wsearch»».
- Нажмите на клавишу «Enter».
Вне зависимости от того, какой способ вы выберите, служба будет включена, а поиск снова заработает и поможет найти необходимый файл или папку компьютера.
Если вам потребуется внести изменения в настройки поиска, то сделать это можно будет через «Параметры». Откройте одноименное меню через «Пуск», а затем отыщите «Параметры службы Windows Search». Здесь доступна регулировка файлов для дальнейшего обнаружения.
Вам помогло? Поделитесь с друзьями — помогите и нам!
В операционной системе Windows 10 предусмотрена очень удобная функция поиска, которую можно вызвать через панель задач или же из меню «Пуск». Но далеко не всем пользователям очевидно, как она работает. А в некоторых случаях на компьютере попросту отсутствует соответствующий элемент, или при обращении к нему ничего не происходит. В рамках данной статьи мы объясним, как можно открыть поиск в Windows 10 и как исправить проблемы с его использованием.
Содержание
- Как включить поиск в Windows 10
- 2 способа как открыть поисковую строку в Windows 10
- Способ 1: Открыть поиск через значок на панели задач
- Способ 2: Открыть поиск в проводнике
- Что делать, если не работает поиск в Пуске Windows 10
- Решение 1: Перезапустить службу поиска
- Решение 2: Сканировать диск на ошибки
- Решение 3: Правки в редакторе реестра
- Видео – другие способы восстановить поиск в Windows 10
Как включить поиск в Windows 10
По умолчанию данная функция вызывается с помощью элемента на панели задач, расположенного рядом с кнопкой «Пуск». Выглядит он следующим образом:
Вместо нее также может быть целая строка поиска, работающая аналогичным образом. Достаточно кликнуть по соответствующему элементу, ввести текстовый запрос и ознакомиться с кратким списком результатов.
Но как поступить, если он попросту отсутствует? Его можно без каких-либо проблем добавить своими силами. Для этого:
- Наведите курсор мыши по пустому месту на панели задач Windows. Это нижняя полоска экрана, где находится меню «Пуск» и список запущенных программ.
- Кликните правой клавишей мыши (ПКМ) по этому месту.
- В отобразившемся контекстном меню переведите курсор на пункт «Поиск».
- Активируйте один из режимов: «Показать значок поиска» (компактный) или «Показать поле поиска» (развернутый).
Мы разобрались с добавлением иконки поиска в Windows 10 для панели задач. Теперь перейдем к важным нюансам использования данной функции.
2 способа как открыть поисковую строку в Windows 10
Вызвать поиск в Виндовс 10 можно несколькими способами. Удобнее всего это делается через иконку на панели задач, о которой мы рассказывали в начале статьи, и через специальную область в окне проводника и других системных программах и приложениях. Остановимся на каждом из способов более детально.
Способ 1: Открыть поиск через значок на панели задач
В начале статьи мы упоминали о специальной иконке, необходимой для вызова данной функции.
Она располагается прямо рядом с кнопкой «Пуск», в левом нижнем углу экрана. А если ее там нет, то для добавления следует воспользоваться контекстным меню, действуя по предложенной ранее инструкции.
Стоит также отметить, что можно запустить поиск в меню «Пуск». Для этого откройте его любым удобным образом, и не нажимая никаких кнопок, сразу же начните вводить на клавиатуре запрос. Текстовое поле отобразится автоматически. Это еще один удобный вариант.
Отдельно хотелось бы упомянуть горячие клавиши, предназначенные для вызова данной функции. По умолчанию в операционной системе используется комбинация Win + Q, которая работает в окне практически любой программы. Также актуальна комбинация Win + S, выполняющая аналогичное действие.
Способ 2: Открыть поиск в проводнике
В системных программах по типу проводника всегда есть отдельная область, отвечающая за вызов поисковой процедуры. Выглядит она следующим образом:
Что делать, если не работает поиск в Пуске Windows 10
Довольно неприятная ситуация, когда функция поиска попросту не открывается или по каким-либо причинам отказывается работать. Зачастую неполадки связаны с тремя причинами:
- Сбой соответствующей службы в системе.
- Наличие ошибок на диске.
- Неправильные записи в реестре.
В каждой из ситуаций есть свое решение для настройки и восстановления работоспособности поиска Windows. Пройдемся по всем пунктам по отдельности. Начните с первого решения. А если оно не помогло, то двигайтесь к следующему.
Решение 1: Перезапустить службу поиска
Зачастую проблема связана с тем, что специальная служба системы перестала корректно работать. А значит, ее следует вручную перезапустить. Делается это следующим образом:
- Нажмите Win + R на клавиатуре и в новом окне выполните команду services.msc.
- Пользуясь сортировкой по алфавиту, наведите курсор мыши на графу Windows Search.
- Раскройте контекстное меню, кликнув по ней правой кнопкой.
- В появившемся списке выберите пункт «Перезапустить».
- Снова кликните ПКМ по этой графе и выберите «Свойства».
- В пункте «Тип запуска» установите вариант «Автоматически».
- Поочередно нажмите на кнопки «Применить» и «ОК».
Остается только перезагрузить компьютер или ноутбук, чтобы восстановить работоспособность службы поиска.
Решение 2: Сканировать диск на ошибки
Если предыдущее решение не дало нужного результата, то имеет смысл провести сканирование диска на наличие ошибок. Делается это из командной строки:
- Откройте окно проводника и в адресную строку вставьте C:\Windows\system32.
- Нажмите Enter для быстрого перехода к этому каталогу.
- Найдите в нем файл cmd.exe и кликните по нему ПКМ.
- В контекстном меню активируйте функцию для открытия с правами админа.
- Скопируйте команду sfc /scannow.
- Кликните ПКМ по окну командной строки для вставки.
- А с помощью кнопки Enter запустите ее.
- Дождитесь окончания проверки и перезапустите ПК.
Решение 3: Правки в редакторе реестра
Если все равно в Windows 10 не работает поиск, то имеет смысл обратиться к редактору реестра и внести изменения в один параметр. Для этого:
- Нажмите Win + R и выполните команду regedit.
- Кликните по стрелочке рядом с каталогом HKEY_LOCAL_MACHINE, чтобы просмотреть его содержимое.
- Таким же образом пройдите по пути SOFTWARE–Microsoft и откройте каталог Windows Search.
- Кликните ПКМ по параметру поиска SetupCompletedSuccesfuly и выберите «Изменить…» в контекстном меню.
- Установите для него значение 1, если стоит 0, и нажмите «ОК».
- Теперь кликните ПКМ по графе FileChangeClientConfigs и выберите пункт «Переименовать».
- Введите для него новое имя FileChangeClientConfigsBak и нажмите Enter.
- Перезагрузите компьютер.
Это очень действенный способ, как восстановить работоспособность поиска для Windows 10.