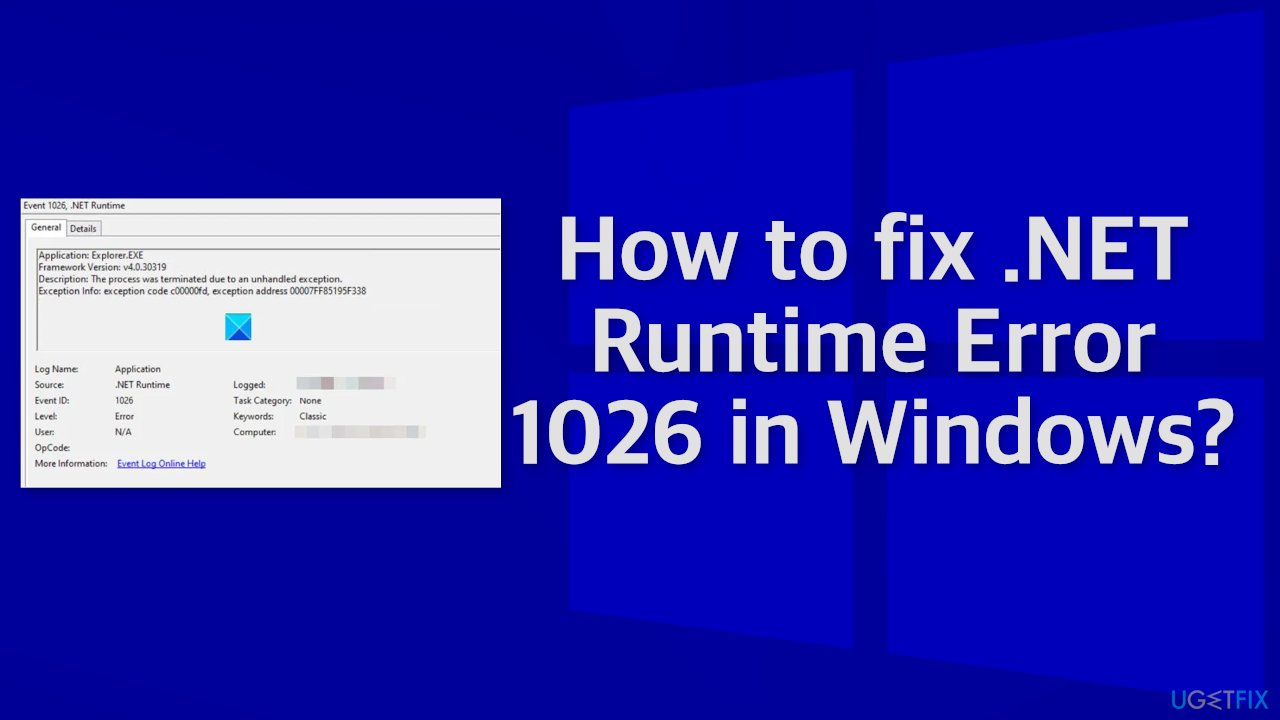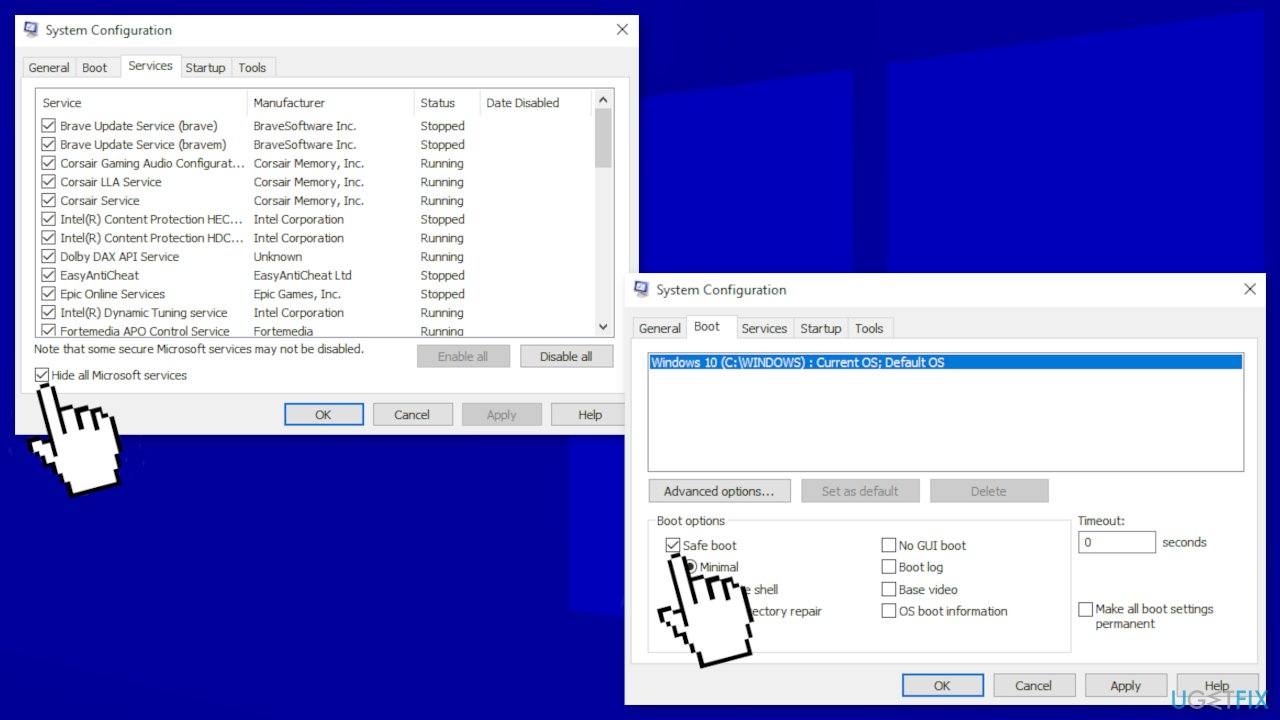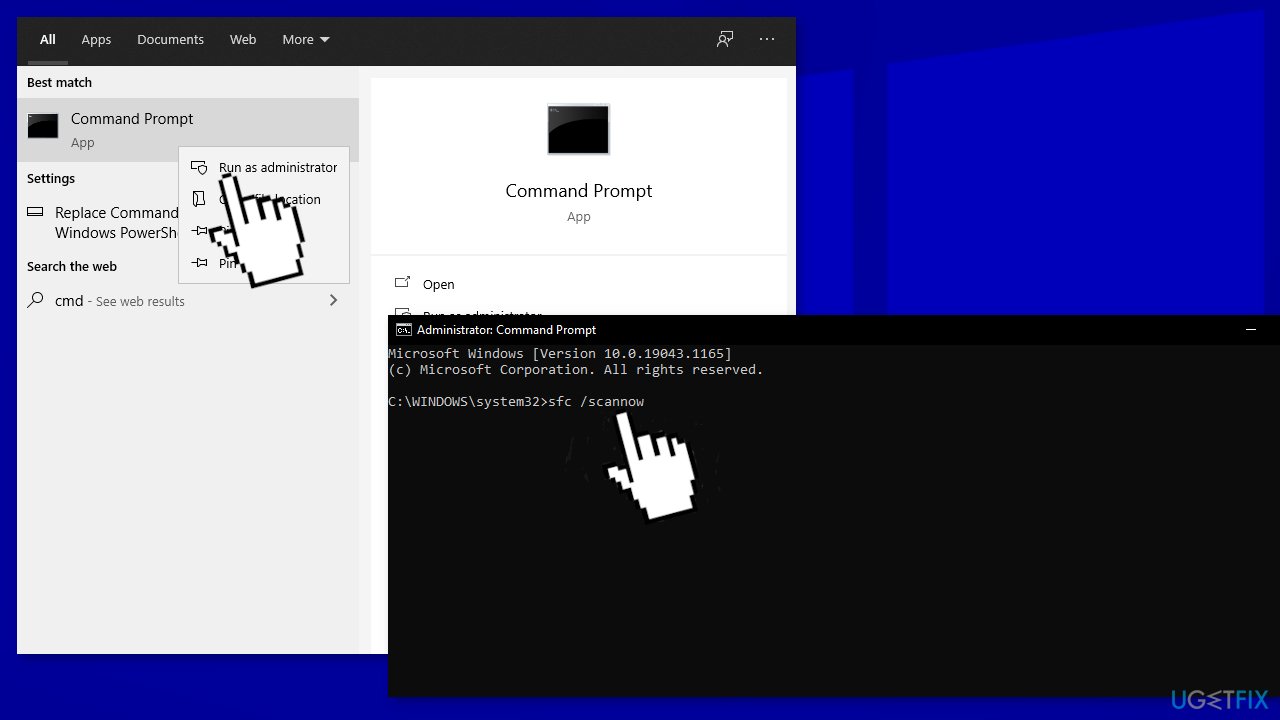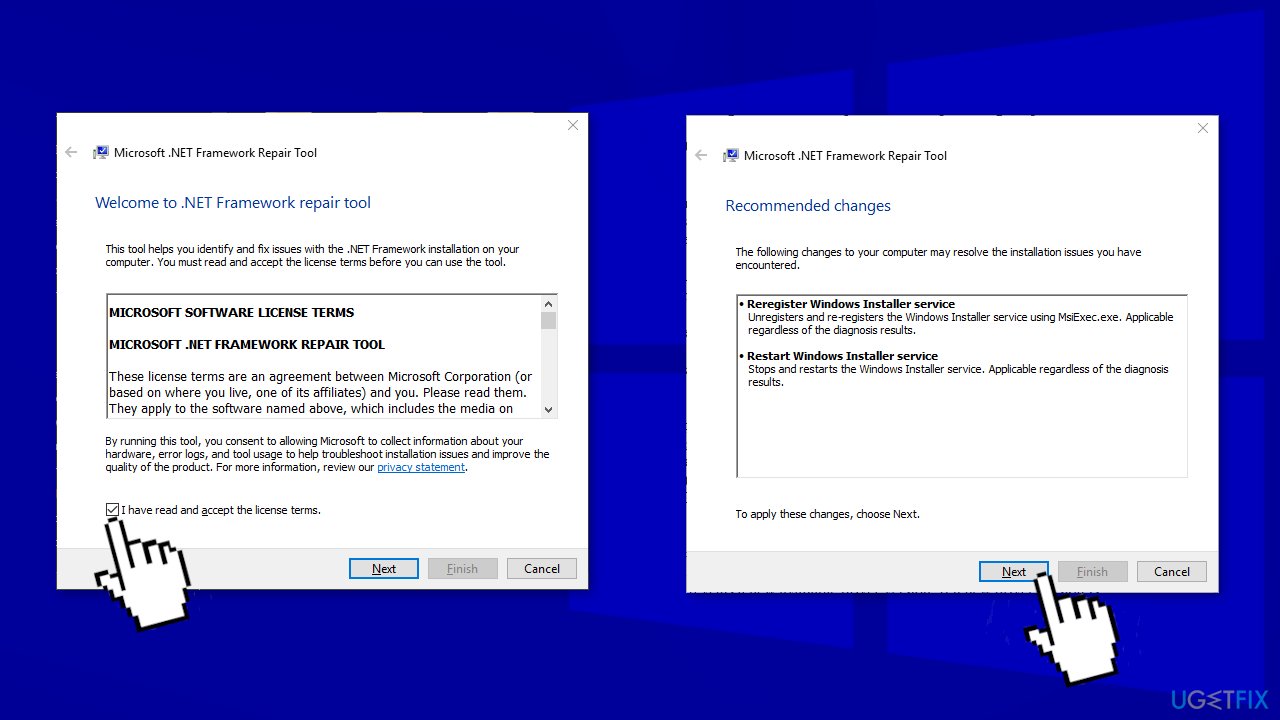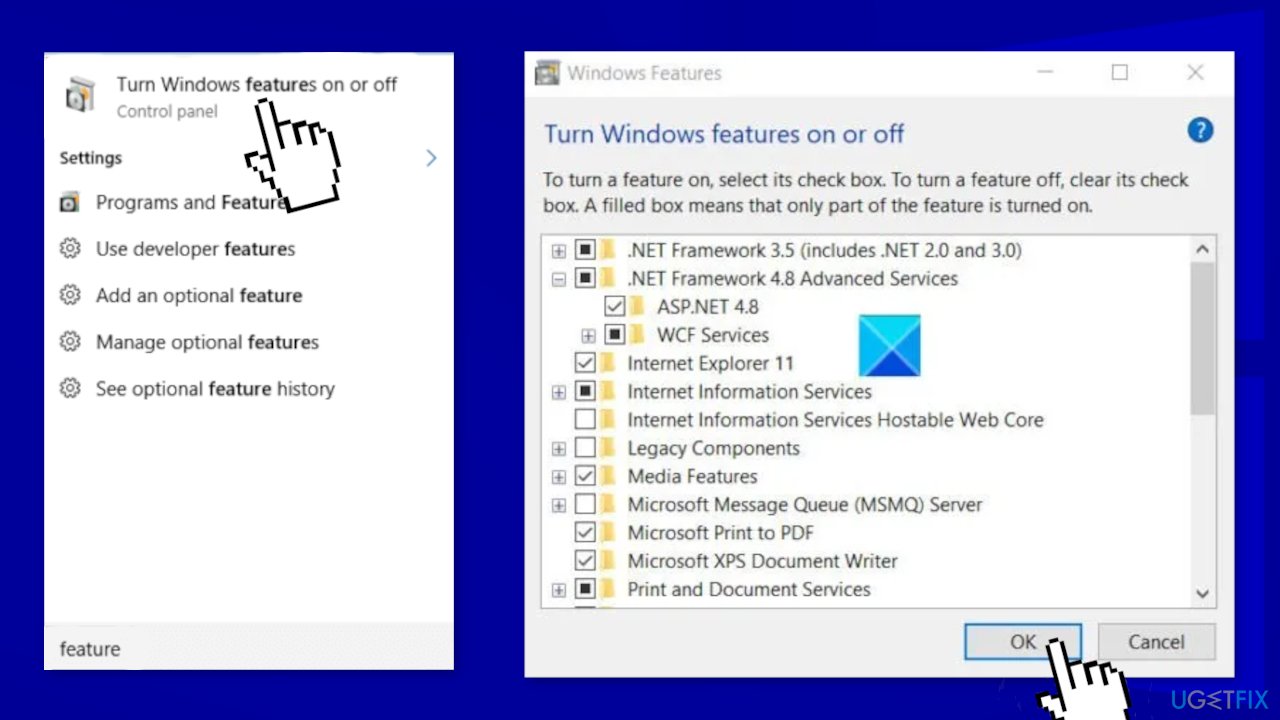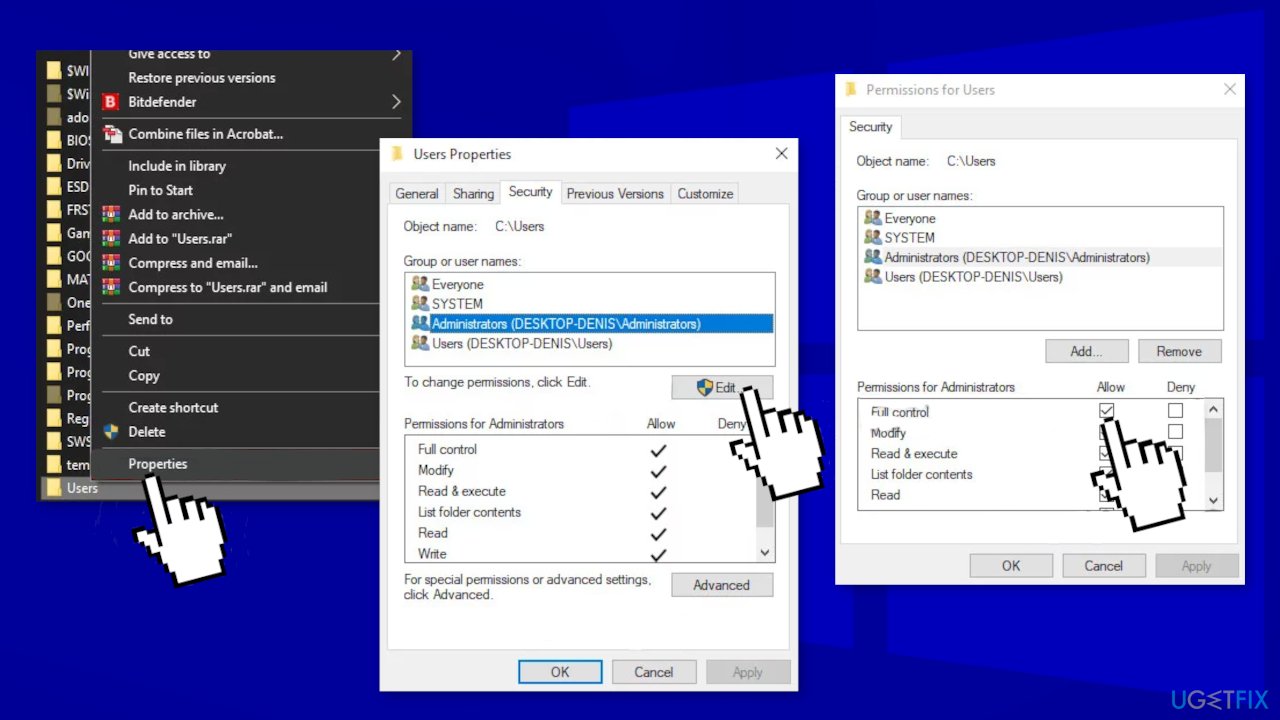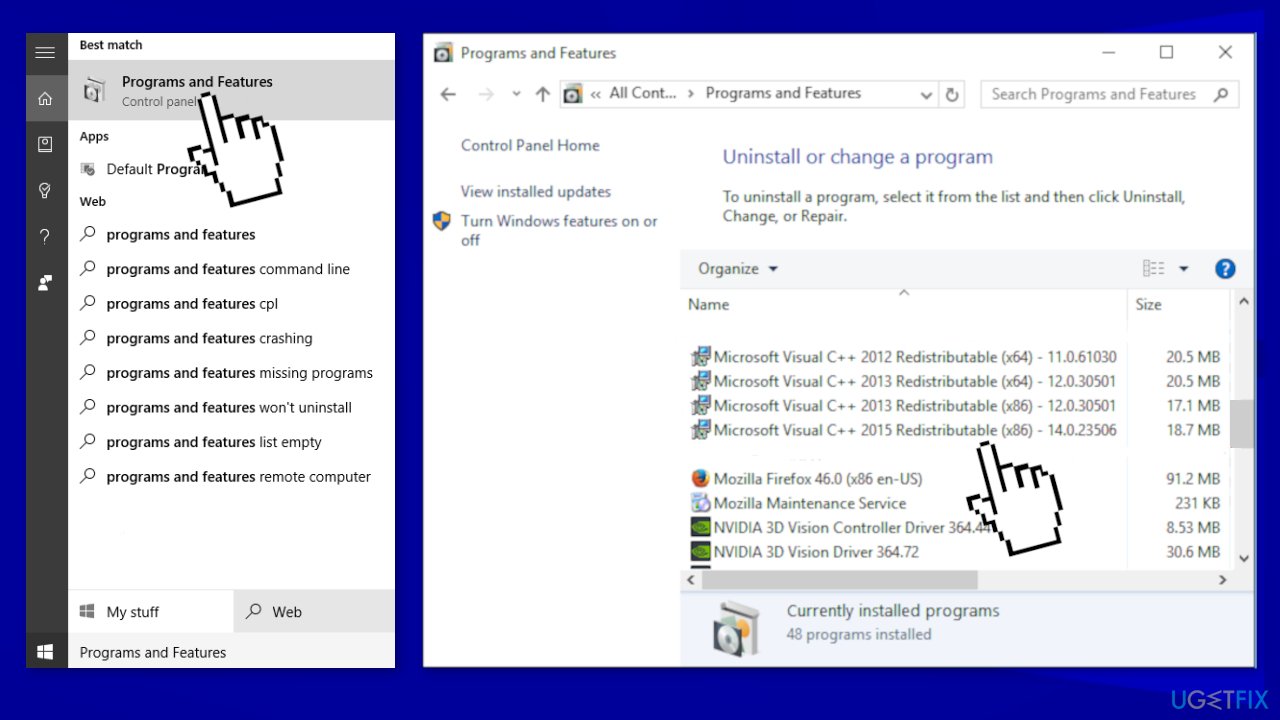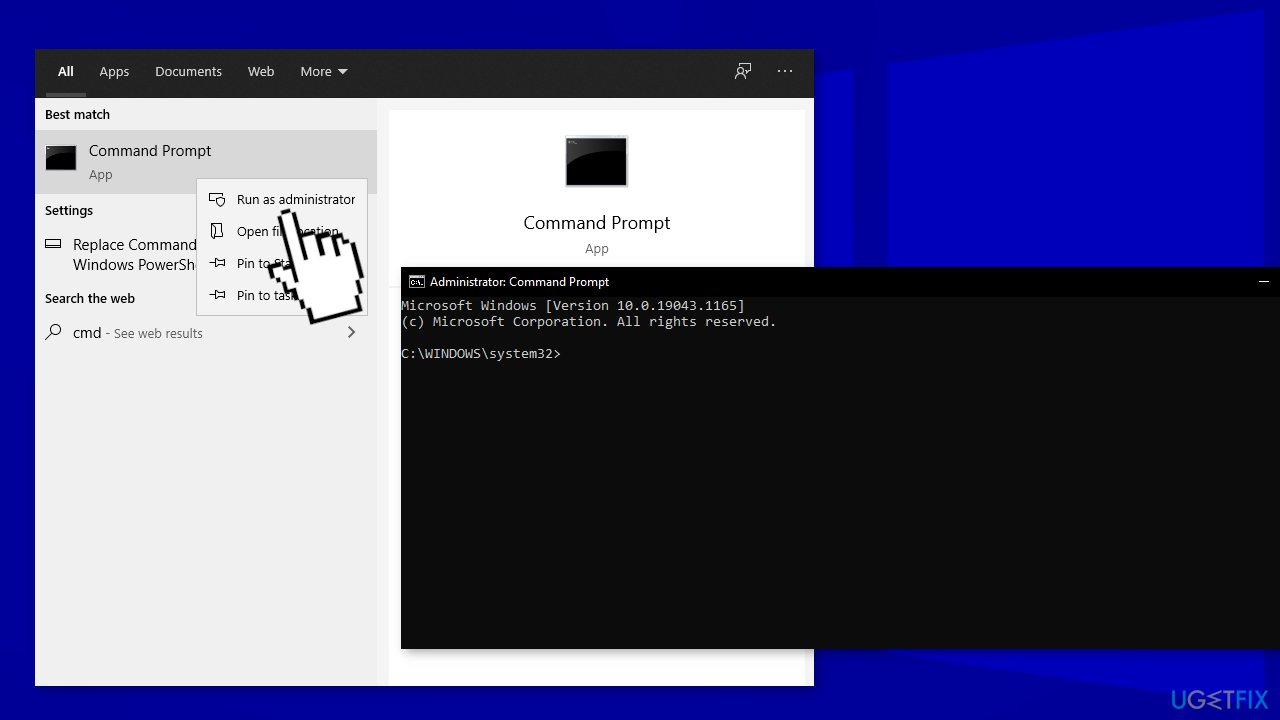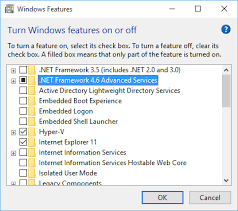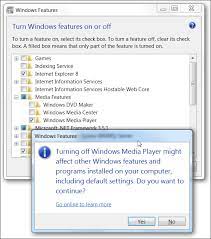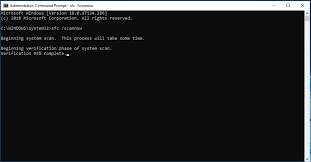Question
Issue: How to fix .NET Runtime Error 1026 in Windows?
Hello. I wanted to open an application on my Windows PC but it does not open or crash shortly after launching. I also receive a .NET runtime error 1026. I have no idea what could be causing the issue. Does anyone have any ideas?
Solved Answer
Sometimes, while trying to open an application on their computer, users may encounter frequent crashes. Some are completely unable to launch apps. A lot of the time users open Event Viewer in Windows and find multiple .NET Runtime Error 1026 errors in quick succession. It may also display an error message:
.NET runtime error 1026 bearing the following description under Event Viewer – The process was terminated due to an unhandled exception. Exception code c00000fd.
Most users report that whenever a new event of this kind is created, they also end up seeing an app error pop up. It was confirmed that the issue occurs on Windows 7, Windows 8.1, and Windows 10 most likely due to some kind of conflict between two 3rd party programs or between a 3rd party program and a native Windows process.
Most often, the .NET Runtime Error 1026 indicates that Windows is missing some files to be able to smoothly run a program. When an error code such as this appears, Windows cannot start apps. Other common reasons may include incorrect user input and accidentally deleted files from the registry[1] that now cause system malfunctions.
Troubleshooting manually could take a while because it is unclear what is causing the issue, so you can try using an automatic solution FortectMac Washing Machine X9 to avoid going through all of the possibilities. The repair tool can identify the damaged system components, fix BSODs,[2] and registry issues by scanning the system. This software could also be used to free up space by clearing cookies and cache,[3] which should boost the device’s performance.
Below you will find a few manual methods that could fix .NET Runtime Error 1026 and let you open applications with no trouble again. Note that this will take a while, so please follow all of the steps very carefully:
Solution 1. Clean Boot
Fix it now!
Fix it now!
To repair damaged system, you have to purchase the licensed version of Fortect Mac Washing Machine X9.
Clean boot is one of the troubleshooting techniques that help identify if an app is causing the issue. It is usually performed when non-Microsoft products cause software conflicts. A clean boot helps in the easy start-up of OS by only loading essential files and programs:
- Press Windows + R, type msconfig, and hit Enter
- Go to Services tab and tick the Hide all Microsoft services checkbox
- Select Disable all
- Go to Startup tab and click Open Task Manager
- Here, right-click on each of the non-Windows entries and select Disable
- Close down the Task Manager
- Go to Boot tab and tick the Safe boot option
- Click Apply, OK, and restart your computer
- If the issue is still there after this step, proceed further
Solution 2. Run SFC and DISM Scans
Fix it now!
Fix it now!
To repair damaged system, you have to purchase the licensed version of Fortect Mac Washing Machine X9.
Use Command Prompt commands to repair system file corruption:
- Open Command Prompt as administrator
- Use the following command and press Enter:
sfc /scannow
- Reboot your system
- If SFC returned an error, then use the following command lines, pressing Enter after each:
DISM /Online /Cleanup-Image /CheckHealth
DISM /Online /Cleanup-Image /ScanHealth
DISM /Online /Cleanup-Image /RestoreHealth
Ensure that your disk is not damaged. You can perform checks using Administrative Command Prompt:
- If you are using an HDD as your main driver (where your operating system is installed – C: by default), use the following command and press Enter:
chkdsk c: /f - If you are using SSD, use this command:
chkdsk c: /f /r /x - If you receive an error, type in Y and hit Enter
- Restart your device to perform the check
Solution 3. Run the .NET Repair Tool
Fix it now!
Fix it now!
To repair damaged system, you have to purchase the licensed version of Fortect Mac Washing Machine X9.
- Open your browser and access the Microsoft .NET Framework Repair tool download page
- Click on the Download button (under Microsoft .NET Framework Repair Tool)
- Check the NetFxRepairTool.exe box and uncheck everything else, click Next
- Double-click on the installation executable that you just downloaded, click Yes when prompted at the UAC (User Account Control)
- Follow the on-screen instructions and check the I have read and accepted the license terms box when prompted by the ToS before clicking on Next
- The utility should have already begun the scanning of the .NET dependencies installed on your computer, wait until the process is complete
- Click on Next to automatically apply the repair strategy that the utility recommends
- Click on Finish to complete the process and restart your PC
Solution 4. Disable and re-enable the .NET framework
Fix it now!
Fix it now!
To repair damaged system, you have to purchase the licensed version of Fortect Mac Washing Machine X9.
- Type Turn Windows features on or off in the Windows search bar and press Enter
- When the Windows Features window opens, click on the + icon, adjacent to .NET Framework 4.7 Advance Services to expand its menu
- Uncheck all the options listed under it
- Uninstall the framework and restart your PC
- Reinstall the .NET Framework, go back to the Windows Features window, and click on the + icon, adjacent to .NET Framework 4.7 Advance Services
- Check all the options back and restart the computer again
Solution 5. Rename the Launchpad.exe file
Fix it now!
Fix it now!
To repair damaged system, you have to purchase the licensed version of Fortect Mac Washing Machine X9.
- Start by ensuring that the user account you’re currently using is an administrator
- Navigate to the root directory of your OS drive (most likely C:/), right-click on the Users folder, and choose Properties
- Access the Security tab, select the Administrators group from the menu below, then click on Edit
- Inside the Permissions for Users window, select the Administrators tab and ensure that the Allow box associated with Full control is checked
- Click Apply to save the changes and ensure that you have Full Control permissions to the Users folder
- Return to File Explorer and access the View tab, check the Hidden Items box
- Use File Explorer to navigate to the following location:
C:\\Users\\[username]\\AppData\\Local\\Microsoft_Corporation
- See if you can find an executable named Launchpad_XXX.exe (XXX is just a placeholder. In your case, you will see a random number of characters)
- If you can locate the executable, rename it to something different, or simply add the .old extension at the end of the name. This will force Windows to disregard this file and create a new healthy equivalent that will hopefully not create the same kind of issues
- Open Event Viewer and see if the problem is now fixed
Solution 6. Re-install Runtime Libraries
Fix it now!
Fix it now!
To repair damaged system, you have to purchase the licensed version of Fortect Mac Washing Machine X9.
- Go to Programs and Features, find and highlight the Microsoft Visual C++ Redistributable Package
- Right-click it and choose the Uninstall option
- Reboot your computer
Solution 7. Reset every Windows Component
Fix it now!
Fix it now!
To repair damaged system, you have to purchase the licensed version of Fortect Mac Washing Machine X9.
- Open Command Prompt as administrator again
- Copy and paste the following commands, pressing Enter after each:
net stop bits
net stop wuauserv
net stop appidsvc
net stop cryptsvc
Del “%ALLUSERSPROFILE%\\Application Data\\Microsoft\\Network\\Downloader\\*.*”
rmdir %systemroot%\\SoftwareDistribution /S /Q
rmdir %systemroot%\\system32\\catroot2 /S /Q
regsvr32.exe /s atl.dll
regsvr32.exe /s urlmon.dll
regsvr32.exe /s mshtml.dll
netsh winsock reset
netsh winsock reset proxy
net start bits
net start wuauserv
net start appidsvc
net start cryptsvc - Restart your PC
Repair your Errors automatically
ugetfix.com team is trying to do its best to help users find the best solutions for eliminating their errors. If you don’t want to struggle with manual repair techniques, please use the automatic software. All recommended products have been tested and approved by our professionals. Tools that you can use to fix your error are listed bellow:
do it now!
Download Fix
Happiness
Guarantee
do it now!
Download Fix
Happiness
Guarantee
Compatible with Microsoft Windows
Compatible with OS X
Still having problems?
If you failed to fix your error using FortectMac Washing Machine X9, reach our support team for help. Please, let us know all details that you think we should know about your problem.
Fortect — a patented specialized Windows repair program. It will diagnose your damaged PC. It will scan all System Files, DLLs and Registry Keys that have been damaged by security threats.Mac Washing Machine X9 — a patented specialized Mac OS X repair program. It will diagnose your damaged computer. It will scan all System Files and Registry Keys that have been damaged by security threats.
This patented repair process uses a database of 25 million components that can replace any damaged or missing file on user’s computer.
To repair damaged system, you have to purchase the licensed version of Fortect malware removal tool.To repair damaged system, you have to purchase the licensed version of Mac Washing Machine X9 malware removal tool.
To stay completely anonymous and prevent the ISP and the government from spying on you, you should employ Private Internet Access VPN. It will allow you to connect to the internet while being completely anonymous by encrypting all information, prevent trackers, ads, as well as malicious content. Most importantly, you will stop the illegal surveillance activities that NSA and other governmental institutions are performing behind your back.
Unforeseen circumstances can happen at any time while using the computer: it can turn off due to a power cut, a Blue Screen of Death (BSoD) can occur, or random Windows updates can the machine when you went away for a few minutes. As a result, your schoolwork, important documents, and other data might be lost. To recover lost files, you can use Data Recovery Pro – it searches through copies of files that are still available on your hard drive and retrieves them quickly.
Download Windows Speedup Tool to fix errors and make PC run faster
While trying to run an application on your computer, you may find it crashing frequently or just refusing to start. It may also display an error message – .NET runtime error 1026 bearing the following description under Event Viewer – The process was terminated due to an unhandled exception, Exception code c00000fd.
Event 1026 indicates that the problem lies with the application itself and Runtime error 1026 associated with .NET Framework mainly occurs when the framework fails or crashes while running as it was not programmed to handle properly (an “exception”).To fix this, you can follow any of the methods given below!
- Disable and re-enable the .NET framework
- Re-install Runtime Libraries
- Troubleshoot in a Clean Boot state
Let’s explore the listed methods in a bit of detail!
1] Disable and re-enable the .NET framework
It has been observed in many cases, the reason you keep getting this error message is that Windows 10 comes with .NET Framework 4.7 and 4.5 preinstalled. However, some of the applications might require an earlier iteration of the framework like 2.0, 3.5, or 4.0. You can try the following method and check if it solves your problem.
- Type ‘Turn Windows features on or off‘ in the Windows search bar and press Enter.
- When the Windows Features window opens, click on the ‘+’ icon, adjacent to .NET Framework 4.7 Advance Services to expand its menu.
- Uncheck all the options listed under it.
- Uninstall the framework and restart your PC.
- Next, reinstall the .NET Framework, go back to the Windows Features window, and click on the ‘+’ icon, adjacent to .NET Framework 4.7 Advance Services.
- Now, check all the options back and restart the computer again.
Run the application/program to check if the problem is resolved.
Read: How to check .NET Framework version installed.
2] Re-install Runtime Libraries
It’s likely that you are seeing the error because of an update, like the MS Visual C++ package which might not be installed properly or completely. To fix it, uninstall the current package and install a fresh copy.
- Go to Programs and Features, find and highlight the Microsoft Visual C++ Redistributable Package.
- Right-click it and choose the Uninstall option.
- Reboot your computer.
Download the latest redistributable package from Microsoft then install it.
Read: Troubleshoot .NET Framework Installation Issues.
3] Troubleshoot in a Clean Boot State
In Windows, many different drivers, settings, and programs are interacting or communicating with each other simultaneously. This varied environment may lead to software conflicts that can manifest in several ways, as .NET Runtime Error 1026. Performing a clean boot may help in pinpointing the conflict and resolving it.
It is important to note that the same event can be recorded for a wide variety of applications and thus, have multiple solutions.
For instance, the ‘System.Net.HttpListenerException’, may be related to a problem with an HTTP request, caused by the local TCP/IP configuration or a network connection issue and thus have some different solutions.
If you are aware of any different solutions than the ones described above, share them with us in the comments section below.
A post-graduate in Biotechnology, Hemant switched gears to writing about Microsoft technologies and has been a contributor to TheWindowsClub since then. When he is not working, you can usually find him out traveling to different places or indulging himself in binge-watching.
Several Windows users have opened up Event Viewer and discovered a lot of .NET Runtime Error 1026 errors that are happening in quick succession. Most affected users are reporting that whenever a new event of this kind is created, they also end up seeing an application error pop-up. This issue is confirmed to occur on Windows 7, Windows 8.1, and Windows 10.
After investigating this issue, it turns out that there are several different underlying causes that might be producing the .NET Runtime Error 1026. Here’s a list of potential culprits that might cause this error:
- 3rd party application conflict – As it turns out, you can see this particular issue occurring due to a conflict between two 3rd party processes or between a 3rd party service and a native Windows process. In most situations of this kind, you should be able to fix the issue by achieving a clean boot state and identifying the culprit via trial and error.
- Corrupted .NET Infrastructure files – If you’re constantly seeing new instances of this error inside Event Viewer, it’s possible that you’re dealing with some type of corruption that’s affecting the .NET Framework installation. In this case, the most efficient way of going about solving the issue is to run the .NET Repair Tool.
- Lauchpad.exe conflict with Windows Update – In the past, this issue started occurring as a result of a bad Windows Update that ended up breaking the existing functionality of Launchpad.exe. Affected users facing the same issue have confirmed that they managed to fix the issue by giving the admin account full control over the user’s folder and renaming the Launchpad.exe executable.
- Corrupted Windows Media Installation – Under certain circumstances, it’s possible;e to encounter this kind of issue due to a partially corrupted Windows Media Player dependency. If that’s the case, you should be able to fix the issue by using the Windows Features utility to reinstall the WMP package.
- System File corruption – Keep in mind that you can also experience this issue even if the corruption affecting your device is beyond the scope of the .NET Framework that you’re actively using. In this case, you should take the time to run DISM and SFC scans in an attempt to fix superficial cases of system file corruption. However, in most serious circumstances, you might need to go for a clean install or repair install procedure.
Now that you know every scenario that might be the underlying cause of this issue, here’s a list of methods that other affected users have successfully used to get to the bottom of this issue:
Method 1: Clean Boot Procedure
According to most documented cases, this issue can most likely occur due to some kind of conflict between two 3rd party programs or between a 3rd party program and a native Windows process. This is way more likely if you’re only noticing new instances of the .NET Runtime Error 1026 error popping up when you attempt to open a 3rd party application.
If this scenario is applicable, you can isolate and identify the culprit by starting your computer into clean boot mode and seeing if the issue still occurs.
This operation will ensure that your computer boots up in a mode that disallows the running of any 3rd party service, process, or startup item.
If you boot your computer into a Clean Boot state and you see that the issue stops occurring, you can go ahead and systematically re-enable every process and startup item and do regular restarts until you manage to pinpoint the culprit.
In case the same .NET Runtime Error 1026 error is still occurring even after you boot your PC into the clean boot, move down to the next potential fix below.
Method 2: Running the .NET Repair Tool
If a clean boot didn’t work for you, our recommendation is to proceed with a series of troubleshooting steps that will allow you to fix any underlying issues with the .NET redist packages that are currently installed on your computer.
Several affected users that were also struggling with this issue have reported that they finally managed to prevent new instances of the .NET Runtime Error 1026 error from occurring by running the .NET Framework Repair Tool – This tool will automatically scan your computer and fix any .NET dependencies that might be creating issues.
If you haven’t tried running the .NET Repair tool, follow the instructions below for step by step instructions on doing so:
- Open your browser and access the Microsoft .NET Framework Repair tool download page. Once you’re inside the page, click on the Download button (under Microsoft .NET Framework Repair Tool).
Downloading the NET Framework Repair tool - After you get to the next screen, start by checking the box associated with NetFxRepairTool.exe while unchecking everything else. Next, click on Next to advance to the next menu.
- Once the download is complete, double-click on the installation executable that you’ve just downloaded, then click Yes when prompted at the UAC (User Account Control).
- After you manage to open the Microsoft .NET Framework Repair Tool, follow the on-screen instructions and check the box associated with I have read and accepted the license terms when prompted by the ToS before clicking on Next to move forward.
Initiating a repair using the .NET Repair tool - At this point, the utility should have already begun the scanning of the .NET dependencies installed on your computer. Wait patiently until the process is complete and avoid interrupting it to avoid additional issues.
- Once the operation is finally complete, click on Next to automatically apply the repair strategy that the utility recommends.
Applying the recommended fix for the .NET framework - Once the fix is successfully applied, click on Finish to complete the process. If you’re not prompted to restart automatically, do it yourself and see check Event Viewer once the nest startup is complete to see if the same kind of issue is still occurring.
If you already ran the .NET Framework Repair utility and you’re still seeing this kind of issue, move down to the next potential fix below.
Method 3: Renaming the Launchpad.exe (if applicable)
As it turns out, you can expect to see this error due to a new Windows Update that ended up breaking an existing Windows 10 functionality. Although the .NET Runtime Error 1026 error is not really indicative of this potential culprit, several affected users have confirmed that they were able to get Full Control permissions for the Users directory and renaming the Launchpad.exe to something different in order to prevent Windows from using it.
Note: If you have multiple users account on this computer, you need to do this for every user present inside the C:\Users\ directory.
If you haven’t tried this method yet, follow the instructions below to obtain Full Control permissions in the Users directory and rename the main Launchpad executable:
Update: As far, this particular fix was only confirmed to work for Windows 10.
- Start by ensuring that the user account you’re currently using is an administrator.
- Next, navigate to the root directory of your OS drive (most likely C:/), right-click on the Users folder, and choose Properties from the context menu that just appeared.
Accessing the Properties screen of Users - Once you’re inside the Properties screen, access the Security tab, select the Administrators group from the menu below, then click on Edit.
Editing the permissions of the Administrators tab Note: When prompted by the UAC (User Account Control Prompt), click Yes to grant administrative privileges.
- Inside the Permissions for Users window, select the Administrators tab and ensure that the Allow box associated with Full control is checked.
Modifying the permissions of Users - Click Apply to save the changes and ensure that you have Full Control permissions to the Users folder.
- Return to File Explorer and use the ribbon at the top to access the View tab. From the contextual menu that just appeared, check the box associated with Hidden Items.
Making hidden items visible - Next, use File Explorer to navigate to the following location:
C:\Users\[username]\AppData\Local\Microsoft_Corporation
- Once you’re inside, see if you can spot an executable named Launchpad_XXX.exe
Note: XXX is just a placeholder. In your case, you will see a random number of characters. - If you can locate the correct executable, simply rename it to something different or simply ad the .old extension at the end of the name. This will force Windows to disregard this file and create a new healthy equivalent that will hopefully not create the same kind of issue.
- Open Event Viewer and see if the problem is now fixed.
If you’re still spotting new instances of the .NET Runtime Error 1026, move down to the next potential fix below.
Method 4: Reinstalling Windows Media Player
If you’re encountering this error while attempting to launch an application or game that needs to make use of a Windows Media Player dependency, you might be able to fix this issue by reinstalling the local installation of Windows Media Player.
Typically, you will be able to spot if this scenario is applicable by checking the Event ID log file. If it contains mentions of Microsoft.Xna.Framework.Media.MediaQueue.Play or something different, this fix will most likely allow you to fix the issue.
Several affected users have confirmed that they were able to prevent the apparition of new instances of the .NET Runtime Error 1026 error, by using the Programs and Features menu to essentially reinstall the entire Windows Media Player component.
If you haven’t tried doing this yet, follow the instructions below:
- Press Windows key + R to open up a Run dialog box. Inside the text box, type ‘appwiz.cpl’ inside the text box and press Enter to open up the Programs and Features menu.
Accessing the Programs and Features menu - Once you’re inside the Programs and Features menu, click on Turn Windows features on or off. When you’re prompted by the UAC (User Account Control), click Yes to grant admin access.
Accessing the Windows Features menu - Once you’re inside the Windows Features menu, scroll down through the list of features and expand the drop-down menu associated with Media Features.
- Next, uncheck the box associated with Windows Media Player and click Ok to effectively disable Windows Media Player. At the confirmation prompt, click on Yes to confirm the operation.
Disabling the Windows Media Player component - Wait until the operation is complete, then restart your computer in order to allow your computer to boot without the WMP components.
- Follow steps 1 to 3 to return to the Windows Features screen, then check the box associated with Windows Media Player (under Media Features) to re-enable, then confirm the operation and wait for the process to complete.
- Check Event Viewer and see if you can spot new instances of the .NET Runtime Error 1026.
If the issue is still not resolved, move down to the next potential fix below.
Method 5: Running SFC and DISM Scans
If none of the methods above have worked for you, it’s time to start troubleshooting for some kind of corruption affecting your system files that’s affecting the .NET framework. if the .NET Framework repair tool was not effective in your case, you should proceed by running a couple of built-in utilities that every recent Windows version has (SFC and DISM).
SFC (System File Checker) and DISM (Deployment Image Servicing and Management) are two tools capable of effectively identifying corrupted system files and replacing them with healthy equivalents.
Even though these 2 tools share some similarities, our recommendation is to run both in quick succession in order to improve your chances of fixing the corrupted system files.
Doing an SFC scan is an ideal place to start since it’s an entirely local tool that will not require you to have a reliable internet connection.
Note: After starting this procedure, it’s important to avoid closing the elevated CMD window even when the utility looks like it froze (this tends to happen with PC’s using traditional HDD). Wai patiently until the process is complete as interrupting the operation might cause logical errors on your HDD.
Once the SFC scan is complete, reboot your computer and deploy a DISM scan once the next startup is complete.
Note: This utility uses a sub-component of Windows Update to download healthy components to replace corrupted instances of system files. Because of this, you need to make sure that you have reliable Internet.
Once the DISM scan has been completed successfully, restart your computer and check Event Viewers to see if you can spot new instances of the .NET Runtime Error 1026.
In case the same issue is still occurring, move down to the next potential fix below.
Method 6: Refresh every Windows Component
If none of the methods above have worked in your case, it’s very likely that you’re dealing with some kind of underlying system corruption issue that is affecting your .NET framework that no built-in utility is able to fix.
If this scenario is applicable, one of the last things you can do is to make sure that you are essentially refreshing every Windows component in order to eliminate any type of corruption that might be responsible for this issue.
When it comes to doing this, there are 2 procedures that you should consider using:
- Repair install (in-place repair) – This is the recommended procedure if you are not short of time and you want to go for a method that will allow you to preserve your personal files present on the OS drive. Doing a repair install procedure will require you to use compatible installation media. But the major advantage is that you get to keep your installed applications, games, personal media, and even some user preferences.
- Clean install – If you’re looking for a quick fix and you don’t have important data on your OS drive (or you have already backed it up), the procedure that makes the most sense is a clean install. This will not require you to use installation media (you can start it directly from the GUI menu of Windows).
What is ‘.net runtime error 1026’ in Windows 10/11?
In this post, we are going to discuss on “How to Fix .net runtime error 1026 in Windows 10/11”. You will be guided here with easy steps/methods to resolve the issue. Let’s starts the discussion.
‘Event Viewer’: Event Viewer is Microsoft Windows NT Operating System’s component that allows administrators and users view the event logs on local or remote machine. Applications and operating system components can use this centralized log service to report events that have taken place, like failure to start a component or to complete an Acton. It is utility-type software in Microsoft Windows computer.
‘.net runtime error 1026’: It is common Windows Problem usually occurred when you try to launch/run certain applications in your Windows 10 computer. When you are trying to run an application in computer, you may find it crashing frequently on just failed to start, it may display ‘.net runtime error code 1026’ error on screen.
This error is appeared with descriptions under ‘Event Viewer’ utility software saying ‘The process was terminated due to an unhandled exception, Exception code c00000fd’. This error indicates you are unable to launch certain applications in computer for some reasons. The possible reasons behind this error can be the interference of third-party applications or antivirus software installed in your computer, corruption in .NET infrastructure files, Launched.exe conflict issue with Windows Update, corruption in Windows Media Installation, corruption in system files and others.
Corruption in system files or hard disk system image can be resolved by running SFC scan and DISM scan tool in your computer in order to fix the error. Also, you can reinstall Windows Media Player (WMP) package in computer in order to fix corruption in Windows Media Installation. It is possible to resolve the issue with our instructions. Let’s go for the solution.
How to fix .net runtime error 1026 in Windows 10?
Method 1: Fix ‘.net runtime error 1026’ with ‘PC Repair Tool’
‘PC Repair Tool’ is easy & quick way to find and fix BSOD errors, EXE errors, DLL errors, problems with programs/applications, malware or viruses issues, system files or registry issues and other system issues with just few clicks. You can get this tool through button/link below.
⇓ Get PC Repair Tool
Method 2: Disable and re-enable .NET Framework
One possible way to fix the issue is to disable and re-enable .NET Framework feature in computer.
Step 1: Type ‘Turn Windows Features ON or OFF’ in Windows Search Box and open it from results appear
Step 2: In the opened ‘Windows Features’ window, find and expand ‘.NET Framework’ feature and deselect all checkboxes listed under it
Step 3: Uninstall Framework and then restart your computer
Step 4: After restart, reinstall .NET Framework in computer. To do so, open ‘Windows Features’ again using ‘step 1’ and, select all checkboxes under ‘.NET Framework’ services and once done, restart your computer again and check if the issue is resolved.
Method 3: Reinstall Runtimes Libraries
Another possible way to fix the issue is to uninstall current Microsoft Visual C++ package and reinstall the fresh copy in your computer.
Step 1: Open ‘Control Panel’ in Windows 10 via Windows Search Box and go to ‘Uninstall a Program > Programs & Features’, find and select ‘Microsoft Visual C++ Redistributable Package’ and select ‘Uninstall’
Step 2: After uninstall, restart your computer and download & install latest Microsoft Visual C++ Redistributable Package version from Microsoft Official site in your computer. Once installed, please check if the error is resolved.
Method 4: Run .NET Repair Tool
You can also try to fix the issue by running .NET repair tool in computer.
Step 1: Open your browser and download ‘Microsoft .NET Framework Repair Tool’ from Microsoft DotNet Official site
Step 2: Double-click on downloaded installer file and follow on-screen instructions to finish repair process
Step 3: Once done, check Event Viewer if the error is resolved.
Method 5: Rename ‘LaunchPad.exe’
Several users have confirmed that they were able to get full control permissions for user folder and rename ‘Launchpdad.exe’ to something else in order to fix the issue.
Step 1: Make sure you are login into computer with administrator account. Open ‘File Explorer’ and go to root folder of Windows OS drive, right-click on ‘Users’ folder and select ‘Properties’
Step 2: In ‘Properties’ window, click on ‘Security’ tab, select ‘Administrators’ group from menu and click ‘Edit’
Step 3: Under ‘Permissions for users’ window, select ‘Administrator‘ tab and ensure that ‘Allow’ box associated with ‘Full Control’ is checked. Click on ‘Apply’ to save the changes and return on File Explorer, click on ‘View’ and tick ‘Hidden Items’ checkbox and navigate to following path
C:\Users\[username]\AppData\Local\Microsoft_Corporation
Step 4: Now, find and rename ‘Launchpad.exe’ file to something else. And check if the error is resolved.
Method 6: Reinstall Windows Media Player
Reinstalling Windows Media Player can resolve the issue. Let’s try.
Step 1: Open ‘Control Panel’ in Windows 10 and go to ‘Uninstall a Program > Programs & Features’
Step 2: Click on ‘Turn Windows Features ON or OFF’ in left pane, in the opened window, find and deselect the checkbox relating to ‘Windows Media Player’, save the changes and after few seconds, re-enable it and save the changes and restart your computer, and check if the error is resolved.
Method 7: Run SFC Scan and DISM scan
Step 1: Type ‘cmd’ in Windows Search Box and press ‘SHIFT + ENTER’ keys on keyboard to open ‘Command Prompt as Administrator’
Step 2: Type the following commands one-by-one and hit ‘Enter’ key after each to execute
sfc /scannow
DISM /Online /Cleanup-Image /RestoreHealth
Step 3: Once executed, restart your computer and check if the error is resolved.
Method 8: Repair or reinstall Windows 10
If the issue is still persist, you can try to fix the issue by performing Windows 10 repair. You can also perform clean Windows 10 install in computer using Windows Installation Media DVD/USB, and once finished, please check if the error is resolved.
Conclusion
I am sure this post helped you on How to fix .net runtime error 1026 in Windows 10 with several easy steps/methods. You can read & follow our instructions to do so. That’s all. For any suggestions or queries, please write on comment box below.
Несколько пользователей Windows открыли Просмотрщик событий и обнаружил много Ошибка выполнения. NET 1026 ошибки, которые происходят в быстрой последовательности. Большинство затронутых пользователей сообщают, что всякий раз, когда создается новое событие такого рода, они также видят всплывающее окно с ошибкой приложения. Подтверждено, что эта проблема возникает в Windows 7, Windows 8.1 и Windows 10.
После изучения этой проблемы выяснилось, что существует несколько различных основных причин, которые могут вызывать Ошибка выполнения. NET 1026. Вот список потенциальных виновников, которые могут вызвать эту ошибку:
- Конфликт сторонних приложений — Как оказалось, вы можете увидеть, что эта конкретная проблема возникает из-за конфликта между двумя сторонними процессами или между сторонней службой и собственным процессом Windows. В большинстве ситуаций такого рода вы сможете решить проблему, достигнув состояния чистой загрузки и определив причину и ошибку.
- Поврежденные файлы инфраструктуры. NET — Если вы постоянно видите новые экземпляры этой ошибки в средстве просмотра событий, возможно, вы имеете дело с каким-либо типом повреждений, влияющих на установку. NET Framework. В этом случае наиболее эффективным способом решения проблемы является запуск. NET Repair Tool.
- Lauchpad.exe конфликтует с Центром обновления Windows — В прошлом эта проблема начиналась из-за плохого обновления Windows, которое приводило к нарушению существующих функций Launchpad.exe. Затронутые пользователи, столкнувшиеся с той же проблемой, подтвердили, что им удалось решить проблему, предоставив учетной записи администратора полный контроль над папкой пользователя и переименовав исполняемый файл Launchpad.exe.
- Поврежденная установка Windows Medi — При определенных обстоятельствах возможно; e столкнуться с подобной проблемой из-за частично поврежденной зависимости Windows MediPlayer. В этом случае вы сможете решить проблему с помощью утилиты Windows Features, чтобы переустановить пакет WMP.
- Повреждение системного файла — Имейте в виду, что эта проблема может возникнуть даже в том случае, если повреждение вашего устройства выходит за рамки активно используемой вами платформы. NET Framework. В этом случае вам следует потратить время на запуск сканирования DISM и SFC, чтобы попытаться исправить поверхностные случаи повреждения системных файлов. Однако в самых серьезных обстоятельствах вам может потребоваться выполнить процедуру чистой установки или восстановительной установки.
Теперь, когда вы знаете все сценарии, которые могут быть основной причиной этой проблемы, вот список методов, которые другие затронутые пользователи успешно использовали, чтобы разобраться в этой проблеме:
Метод 1: процедура чистой загрузки
Согласно большинству задокументированных случаев, эта проблема, скорее всего, может возникнуть из-за какого-то конфликта между двумя сторонними программами или между сторонней программой и собственным процессом Windows. Это более вероятно, если вы замечаете только новые экземпляры Ошибка выполнения. NET 1026 ошибка появляется при попытке открыть стороннее приложение.
Если этот сценарий применим, вы можете изолировать и идентифицировать виновника с помощью запуск вашего компьютера в режиме чистой загрузки и посмотреть, возникает ли проблема.
Эта операция гарантирует, что ваш компьютер загрузится в режиме, запрещающем запуск любых сторонних служб, процессов или элементов автозагрузки.
Если вы загружаете свой компьютер в состояние чистой загрузки и видите, что проблема перестает возникать, вы можете продолжить и систематически повторно включать каждый процесс и элемент запуска и выполнять регулярные перезагрузки, пока вам не удастся точно определить виновника.
В случае того же Ошибка выполнения. NET 1026 ошибка по-прежнему возникает даже после того, как вы загрузили компьютер в режиме чистой загрузки, перейдите к следующему потенциальному исправлению ниже.
Метод 2: запуск средства восстановления. NET
Если чистая загрузка не сработала, мы рекомендуем продолжить серию шагов по устранению неполадок, которые позволят вам исправить любые основные проблемы с пакетами Redist. NET, которые в настоящее время установлены на вашем компьютере.
Несколько затронутых пользователей, которые также боролись с этой проблемой, сообщили, что им наконец удалось предотвратить новые экземпляры Ошибка выполнения. NET 1026 ошибка от возникновения при запуске Инструмент восстановления. NET Framework — Этот инструмент автоматически просканирует ваш компьютер и исправит любые зависимости. NET, которые могут создавать проблемы.
Если вы еще не пробовали запустить средство восстановления. NET, следуйте пошаговым инструкциям, приведенным ниже:
-
Откройте свой браузер и получите доступ к Страница загрузки средства восстановления Microsoft. NET Framework. Как только вы окажетесь на странице, нажмите на Скачать кнопка (под Инструмент восстановления Microsoft. NET Framework).
Image - После перехода к следующему экрану начните с установки флажка, связанного с NetFxRepairTool.exe снимая все остальное. Далее нажмите на Следующий для перехода к следующему меню.
- После завершения загрузки дважды щелкните только что загруженный исполняемый файл установки, затем нажмите да когда будет предложено на UAC (Контроль учетных записей пользователей).
-
После того, как вам удастся открыть Восстановление Microsoft. NET Framework Tool, следуйте инструкциям на экране и установите флажок, связанный с Я прочитал и принял условия лицензии при появлении запроса ToS перед нажатием на Следующий двигаться вперед.
Image - На этом этапе утилита должна уже начать сканирование Зависимости. NET установлен на вашем компьютере. Терпеливо дождитесь завершения процесса и не прерывайте его, чтобы избежать дополнительных проблем.
-
Когда операция будет окончательно завершена, нажмите Следующий для автоматического применения стратегии восстановления, рекомендованной утилитой.
Image - После успешного применения исправления нажмите Заканчивать чтобы завершить процесс. Если не отображается запрос на автоматический перезапуск, сделайте это самостоятельно и проверьте Просмотрщик событий после завершения запуска гнезда, чтобы проверить, возникает ли проблема того же типа.
Если вы уже запускали утилиту восстановления. NET Framework и все еще сталкиваетесь с подобной проблемой, перейдите к следующему потенциальному исправлению ниже.
Метод 3: переименование Launchpad.exe (если применимо)
Как оказалось, вы можете ожидать увидеть эту ошибку из-за нового Центра обновления Windows, который в конечном итоге нарушил существующие функции Windows 10. Хотя Ошибка выполнения. NET 1026 ошибка на самом деле не указывает на этого потенциального виновника, несколько затронутых пользователей подтвердили, что они смогли получить Полный контроль разрешения для Пользователи и переименовав Launchpad.exe во что-то другое, чтобы Windows не могла его использовать.
Примечание: Если у вас есть учетная запись нескольких пользователей на этом компьютере, вам необходимо сделать это для каждого пользователя, присутствующего внутри C: / Пользователи \ каталог.
Если вы еще не пробовали этот метод, следуйте приведенным ниже инструкциям, чтобы получить разрешения на полный доступ в каталоге Users и переименовать основной исполняемый файл Launchpad:
Обновлять: Пока что было подтверждено, что это конкретное исправление работает только в Windows 10.
- Начните с того, что убедитесь, что аккаунт, который вы в настоящее время используете, является администратор.
-
Затем перейдите в корневой каталог диска с ОС (скорее всего, C: /), щелкните правой кнопкой мыши папку «Пользователи» и выберите Характеристики из только что появившегося контекстного меню.
Image -
Как только вы окажетесь внутри Характеристики экран, доступ к Безопасность вкладку, выберите Администраторы группу из меню ниже, затем нажмите Редактировать.
Image Примечание: По запросу UAC (запрос управления учетными записями пользователей) нажмите да для предоставления административных привилегий.
-
Внутри Разрешения для пользователей в окне выберите вкладку Администраторы и убедитесь, что Позволять коробка, связанная с Полный контрольl проверено.
Image - Нажмите Применять чтобы сохранить изменения и убедиться, что у вас есть Полный контроль разрешения на Пользователи папка.
-
Вернуться к Проводник и используйте ленту вверху, чтобы получить доступ к Вид таб. В только что появившемся контекстном меню установите флажок, связанный с Скрытые предметы.
Image -
Далее используйте Проводник чтобы перейти к следующему месту:
C: / Users [имя пользователя] AppData / Local / Microsoft_Corporation
- Оказавшись внутри, посмотрите, сможете ли вы обнаружить исполняемый файл с именем Launchpad_XXX. EXE Примечание: XXX просто заполнитель. В вашем случае вы увидите случайное количество символов.
- Если вы можете найти нужный исполняемый файл, просто переименуйте его во что-нибудь другое или просто добавьте расширение.old в конце имени. Это заставит Windows игнорировать этот файл и создать новый исправный эквивалент, который, надеюсь, не создаст такой же проблемы.
- Открыть Просмотрщик событий и посмотрите, решена ли проблема.
Если вы все еще замечаете новые экземпляры Ошибка выполнения. NET 1026, перейдите к следующему потенциальному исправлению ниже.
Метод 4: переустановка Windows MediPlayer
Если вы столкнулись с этой ошибкой при попытке запустить приложение или игру, которые должны использовать зависимость Windows MediPlayer, вы можете решить эту проблему, переустановив локальную установку Windows MediPlayer.
Как правило, вы сможете определить, применим ли этот сценарий, проверив ID события журнальный файл. Если он содержит упоминания о Microsoft. Xna. Framework. Media. MediaQueue. Play или что-то другое, это исправление, скорее всего, позволит вам решить проблему.
Несколько затронутых пользователей подтвердили, что им удалось предотвратить появление новых экземпляров Ошибка выполнения. NET 1026 ошибка, используя меню «Программы и компоненты» для существенной переустановки всего Windows MediPlayer составная часть.
Если вы еще не пробовали это сделать, следуйте инструкциям ниже:
-
Нажмите Клавиша Windows + R открыться Запустить чат. Внутри текстового поля введите ‘Appwiz.cpl’ внутри текстового поля и нажмите Входить открыть Программы и компоненты меню.
Image -
Как только вы окажетесь внутри Программы и компоненты меню нажмите на Включите или выключите функции Windows. Когда вам будет предложено UAC (Контроль учетных записей пользователей) нажмите да чтобы предоставить доступ администратора.
Image - Как только вы окажетесь внутри Возможности системы Windows меню, прокрутите список функций и разверните раскрывающееся меню, связанное с MediFeatures.
-
Затем снимите флажок, связанный с Windows MediPlayer и нажмите ОК для эффективного отключения Windows MediPlayer. В запросе подтверждения нажмите да для подтверждения операции.
Image - Дождитесь завершения операции, затем перезагрузите компьютер, чтобы компьютер мог загрузиться без компонентов WMP.
- Выполните шаги с 1 по 3, чтобы вернуться к Возможности системы Windows экран, затем установите флажок, связанный с Windows MediPlayer (под MediFeatures) для повторного включения, затем подтвердите операцию и дождитесь завершения процесса.
- Проверять Просмотрщик событий и посмотрите, сможете ли вы обнаружить новые экземпляры Ошибка выполнения. NET 1026.
Если проблема все еще не решена, перейдите к следующему потенциальному исправлению ниже.
Метод 5: запуск сканирования SFC и DISM
Если ни один из вышеперечисленных методов не помог вам, пора приступить к устранению неполадок, связанных с каким-либо повреждением ваших системных файлов, влияющим на платформу. NET. если инструмент восстановления. NET Framework в вашем случае оказался неэффективным, следует запустить несколько встроенных утилит, которые есть в каждой последней версии Windows. (SFC а также DISM).
SFC (проверка системных файлов) а также DISM (обслуживание образов развертывания и управление ими) это два инструмента, способных эффективно определять поврежденные системные файлы и заменять их исправными эквивалентами.
Несмотря на то, что эти 2 инструмента имеют некоторое сходство, мы рекомендуем запускать оба в быстрой последовательности, чтобы повысить ваши шансы на исправление поврежденных системных файлов.
Делая SFC сканирование это идеальное место для начала, поскольку это полностью локальный инструмент, который не требует надежного подключения к Интернету.
Примечание: После запуска этой процедуры важно не закрывать окно CMD с повышенными правами, даже если утилита выглядит так, как будто она зависла (это обычно случается с компьютерами, использующими традиционные жесткие диски). Вай терпеливо, пока процесс не будет завершен, так как прерывание операции может вызвать логические ошибки на жестком диске.
После завершения сканирования SFC перезагрузите компьютер и разверните сканирование DISM после завершения следующего запуска.
Примечание: Эта утилита использует подкомпонент Центр обновления Windows для загрузки исправных компонентов для замены поврежденных экземпляров системных файлов. Из-за этого нужно убедиться, что у вас есть надежные Интернет.
После успешного завершения сканирования DISM перезагрузите компьютер и проверьте средства просмотра событий, чтобы узнать, можете ли вы обнаружить новые экземпляры Ошибка выполнения. NET 1026.
Если проблема не устранена, перейдите к следующему потенциальному исправлению ниже.
Метод 6. Обновите каждый компонент Windows
Если ни один из вышеперечисленных методов не помог в вашем случае, вполне вероятно, что вы имеете дело с какой-то проблемой, связанной с повреждением базовой системы, которая влияет на вашу платформу. NET и которую не может исправить никакая встроенная утилита.
Если этот сценарий применим, последнее, что вы можете сделать, это убедиться, что вы по существу обновляете каждый компонент Windows, чтобы исключить любой тип повреждения, которое может быть причиной этой проблемы.
Когда дело доходит до этого, вам следует рассмотреть возможность использования двух процедур:
- Ремонтная установка (ремонт на месте) — Это рекомендуемая процедура, если у вас мало времени и вы хотите использовать метод, который позволит вам сохранить ваши личные файлы, находящиеся на диске ОС. Выполнение процедуры восстановления и установки потребует от вас использования совместимого установочного носителя. Но главное преимущество заключается в том, что вы можете сохранить установленные приложения, игры, личные медиа и даже некоторые пользовательские настройки.
- Чистая установка — Если вы ищете быстрое решение и у вас нет важных данных на диске с ОС (или вы уже сделали резервную копию), наиболее целесообразной процедурой является чистая установка. Для этого не потребуется использовать средство установки (вы можете запустить его прямо из меню графического интерфейса Windows).