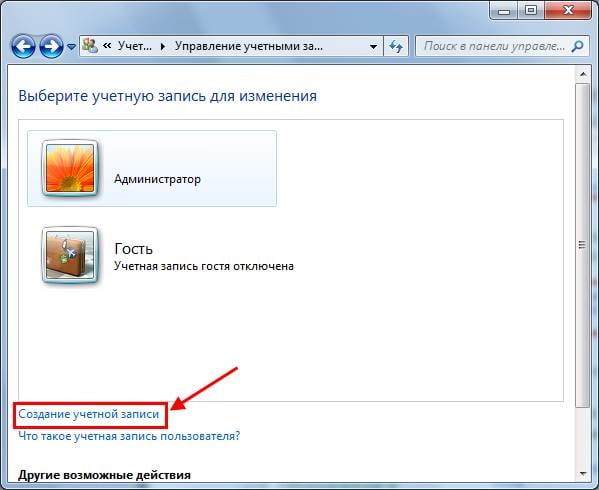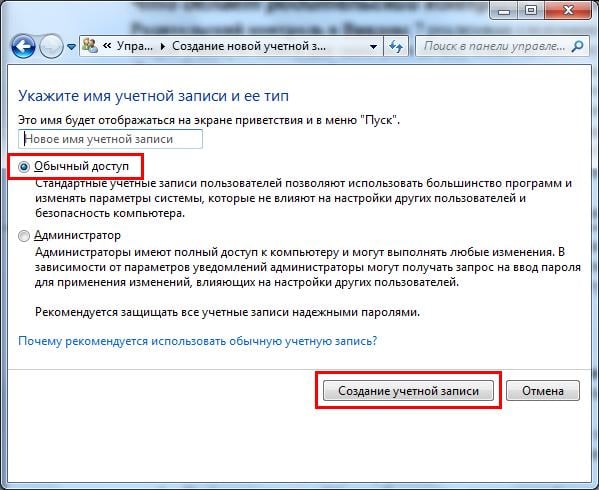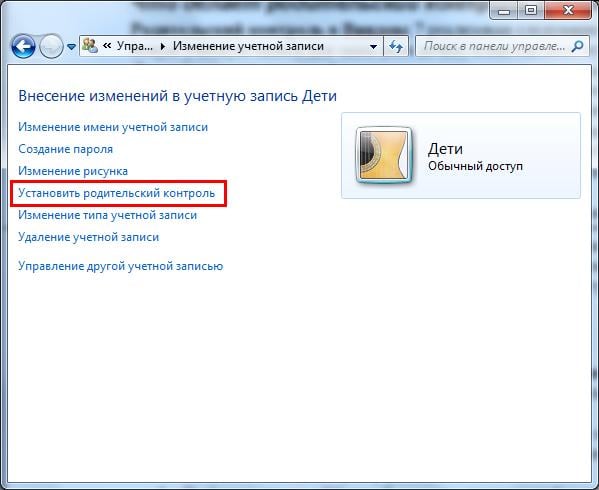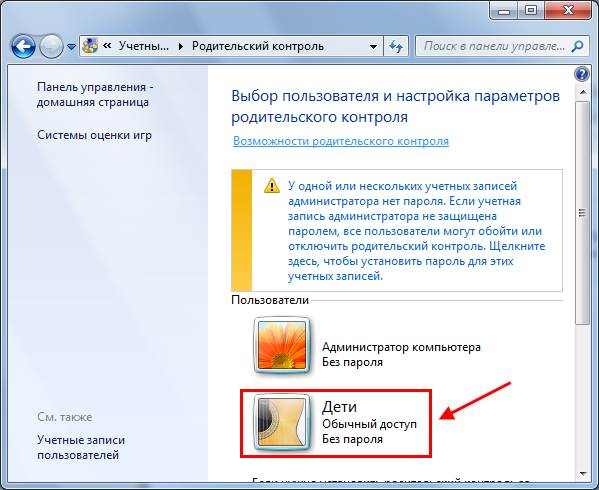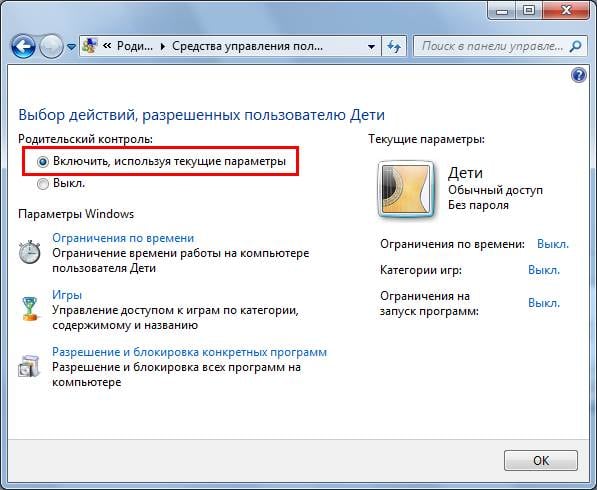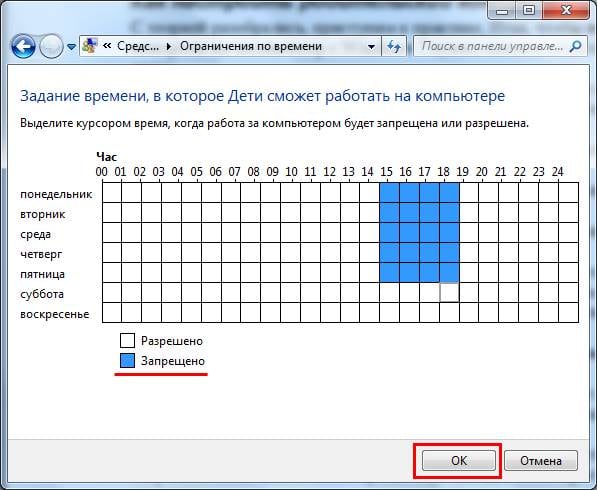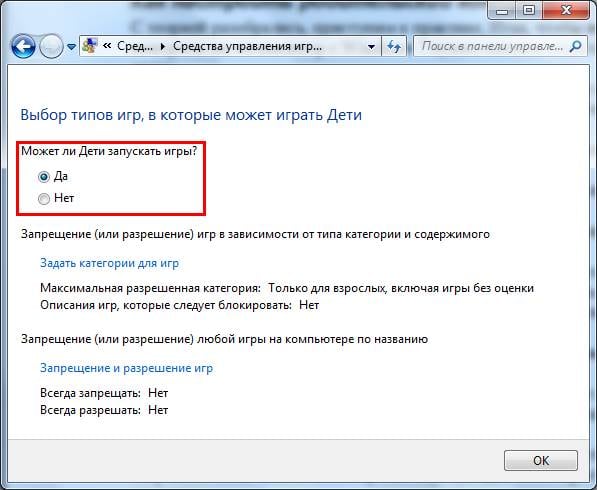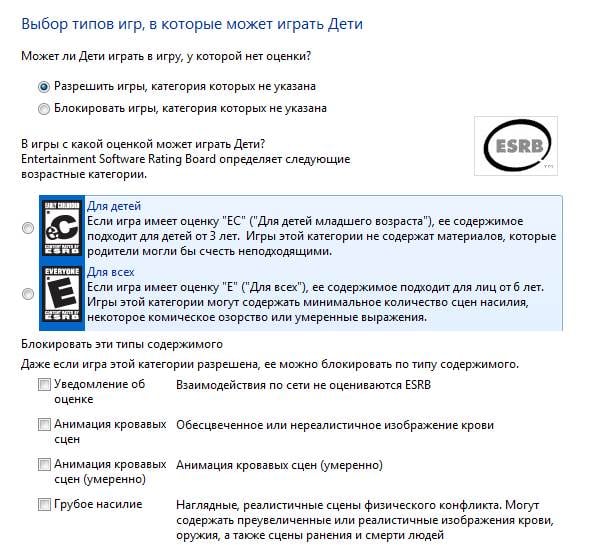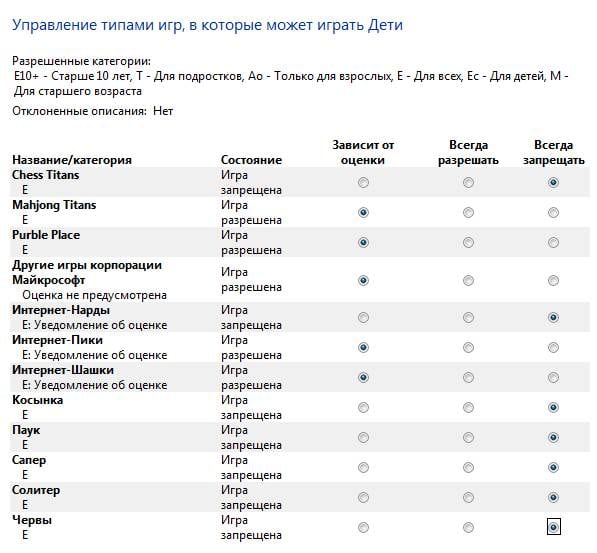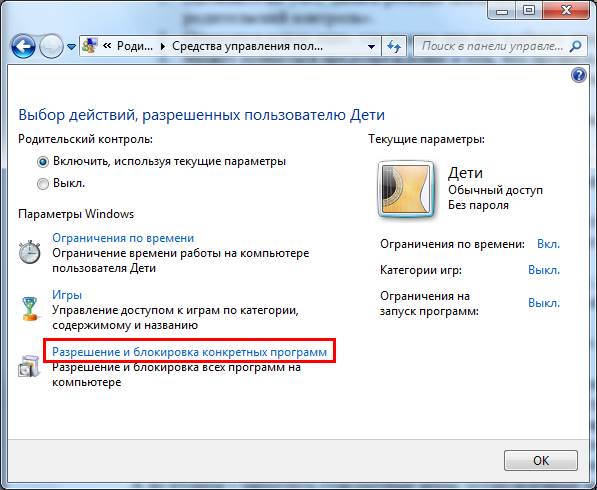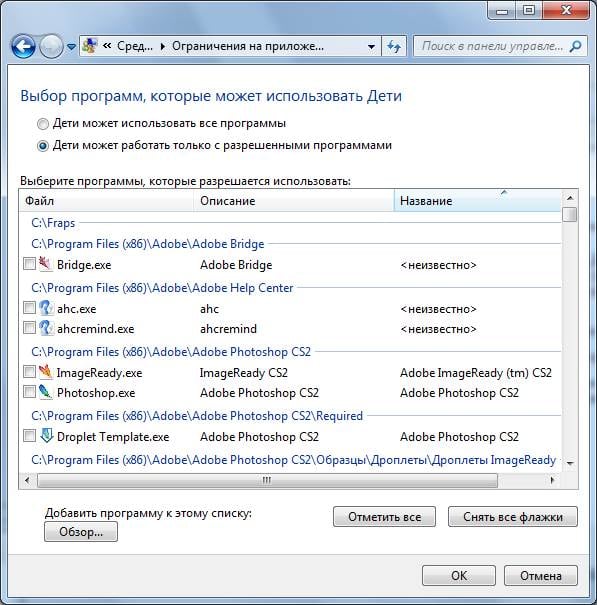Windows 7 предлагает широкий спектр возможностей для родительского контроля, но иногда они могут перестать работать. Нет ничего более раздражающего, чем осознание того, что ваши дети могут получить доступ к посторонним сайтам или содержимому, которое он не должен видеть. Но не беспокойтесь, у нас есть решения!
Самое простое решение, когда родительский контроль Windows 7 не работает, — это перезагрузить компьютер. Иногда программы, отвечающие за родительский контроль, могут зависнуть и требуют перезапуска для восстановления работы.
Если перезагрузка не приводит к решению проблемы, другой вариант — проверить настройки учетной записи родительского контроля. Перейдите в «Учетные записи пользователей» в меню управления и убедитесь, что родительский контроль активирован для нужной учетной записи и все настройки заданы правильно. Возможно, вам понадобится изменить некоторые параметры, чтобы родительский контроль заработал.
Также стоит убедиться, что у вас установлены последние обновления Windows 7. Иногда проблемы с родительским контролем могут быть связаны с устаревшими программными ошибками, которые могут быть исправлены с помощью обновлений.
В случае, если проблема не решается перезагрузкой, проверкой настроек учетной записи и обновлениями, вы можете обратиться к профессионалам или посетить форумы поддержки Windows, где вы найдете продвинутые советы и решения. Не стесняйтесь обращаться за помощью — родительский контроль Windows 7 должен работать должным образом, чтобы обеспечить безопасность ваших детей в сети.
Содержание
- Установите последнюю версию драйвера
- Проверьте настройки аккаунта администратора
- Изучите комплексные решения
- Убедитесь, что родительский контроль включен
- Проверьте наличие актуальных обновлений
- Удалите и переустановите программу родительского контроля
Установите последнюю версию драйвера
Если родительский контроль Windows 7 не работает должным образом, проблема может быть связана с устаревшей версией драйвера для вашего компьютера.
Драйверы — это программное обеспечение, которое позволяет операционной системе и аппаратным устройствам взаимодействовать друг с другом. В случае родительского контроля, драйверы контролируют приложения и функции, связанные с ограничением доступа и управлением временем, предоставляемыми родителям.
Чтобы устранить проблемы с родительским контролем, вам следует проверить, установлена ли на вашем компьютере последняя версия драйвера. Чтобы узнать, какая версия драйвера у вас установлена, вы можете:
- Откройте меню «Пуск» и щелкните правой кнопкой мыши на значок «Компьютер».
- Выберите «Свойства» из контекстного меню.
- На странице «Система» найдите раздел «Сведения об аппаратном обеспечении» и нажмите на ссылку «Диспетчер устройств».
- В окне «Диспетчер устройств» раскройте раздел «Контроллеры звука, видео и игр» и найдите устройство, связанное с родительским контролем.
- Щелкните правой кнопкой мыши на устройстве и выберите «Свойства».
- Перейдите на вкладку «Драйвер» и проверьте, какая версия драйвера у вас установлена.
Если у вас установлена устаревшая версия драйвера, то вам следует найти и установить последнюю доступную версию. Для этого:
- Посетите веб-сайт производителя вашего компьютера или устройства.
- Перейдите на страницу поддержки и найдите раздел загрузок или драйверов.
- Введите номер модели вашего компьютера или устройства и найдите последнюю версию драйвера для родительского контроля.
- Скачайте драйвер и запустите установку в соответствии с инструкциями, предоставленными производителем.
После установки последней версии драйвера, перезагрузите компьютер и проверьте, работает ли родительский контроль Windows 7 должным образом.
Установка последней версии драйвера может решить множество проблем с родительским контролем и обеспечить более стабильную и эффективную работу этой функции.
Проверьте настройки аккаунта администратора
Если родительский контроль Windows 7 не работает, первым шагом к решению проблемы может быть проверка настроек аккаунта администратора. Убедитесь, что у вас есть административные права на компьютере, чтобы иметь полный доступ к настройкам родительского контроля.
Чтобы проверить, являетесь ли вы администратором, перейдите в раздел «Управление учетными записями» в панели управления. Здесь вы должны увидеть свою учетную запись пользователя и узнать, отмечен ли статус «Администратор». Если у вас нет полных прав администратора, обратитесь к системному администратору или владельцу компьютера для получения необходимых прав.
Если вы уже являетесь администратором, но родительский контроль по-прежнему не работает, попробуйте временно отключить антивирусное программное обеспечение или другие программы безопасности. Иногда эти программы могут блокировать работу родительского контроля. Если отключение программ безопасности решает проблему, возможно, вам придется настроить исключения или правила для работы родительского контроля.
Изучите комплексные решения
Если стандартные методы исправления проблем с родительским контролем Windows 7 не помогли, рекомендуется обратиться к комплексным решениям, которые могут предложить дополнительные варианты настройки и устранения неисправностей:
- Проверьте наличие обновлений операционной системы и установите их, если таковые имеются. Некоторые проблемы могут быть связаны с устаревшей версией Windows 7, и установка обновлений может помочь решить эти проблемы.
- Изучите документацию и руководства по использованию родительского контроля Windows 7 и проверьте, нет ли дополнительных настроек, которые могли быть установлены или изменены.
- Обратитесь к поиску в Интернете. Возможно, что кто-то уже столкнулся с похожей проблемой и найдете соответствующую информацию или руководство по решению проблемы.
- Попробуйте использовать сторонние программы или приложения, специально разработанные для управления родительским контролем. Некоторые из них могут предложить дополнительные возможности и функциональность, которые могут быть полезны для установки и настройки контроля.
- Если все остальное не помогает, рекомендуется обратиться за помощью к специалисту. Он сможет более детально изучить проблему и предложить индивидуальное решение, соответствующее вашим потребностям и конкретной ситуации.
Убедитесь, что родительский контроль включен
Перед тем, как искать решение проблемы с родительским контролем в Windows 7, убедитесь, что функция родительского контроля действительно включена. Вот несколько шагов, чтобы проверить это:
| 1. | Щелкните на кнопке «Пуск» в левом нижнем углу экрана и выберите «Панель управления». |
| 2. | В окне «Панель управления» найдите и выберите «Учетные записи пользователей». |
| 3. | В категории «Родительский контроль» убедитесь, что настройки включены и правильно настроены для нужных пользователей. |
| 4. | Если родительский контроль был выключен, включите его, выбрав соответствующие настройки. |
После того, как убедитесь, что родительский контроль включен, проверьте, работает ли он как ожидается. Если проблема сохраняется, приступайте к поиску других решений.
Проверьте наличие актуальных обновлений
Если родительский контроль Windows 7 не работает должным образом, одной из причин может быть несовместимость программного обеспечения с операционной системой или устаревшая версия системы. Чтобы исправить эту проблему, важно регулярно проверять наличие актуальных обновлений для Windows 7.
Для проверки наличия обновлений вам необходимо выполнить следующие шаги:
- Откройте меню «Пуск» и выберите панель управления.
- В панели управления найдите раздел «Система и безопасность», затем выберите «Windows Update».
- В открывшемся окне нажмите на кнопку «Проверить наличие обновлений».
После выполнения этих шагов Windows 7 начнет проверку наличия и доступности обновлений. Если обновления найдены, следуйте инструкциям для их установки.
После установки актуальных обновлений перезагрузите компьютер и проверьте, работает ли родительский контроль правильно. Возможно, проблема была вызвана устаревшей версией системы, и обновления позволят исправить ее.
Удалите и переустановите программу родительского контроля
Если родительский контроль Windows 7 не работает должным образом, одним из решений может быть удаление и переустановка соответствующей программы. Это может помочь исправить любые проблемы, возникающие в процессе работы программы родительского контроля.
Чтобы удалить программу родительского контроля, следуйте этим шагам:
- Откройте меню «Пуск» и выберите «Панель управления».
- В панели управления найдите и выберите раздел «Программы» или «Программы и компоненты».
- В списке установленных программ найдите программу родительского контроля и щелкните правой кнопкой мыши на ее значке.
- Выберите опцию «Удалить» или «Изменить/Удалить» в появившемся контекстном меню.
- Следуйте инструкциям деинсталлятора программы, чтобы завершить процесс удаления.
После удаления программы родительского контроля, вы можете переустановить ее следующим образом:
- Получите последнюю версию программы родительского контроля от разработчика или с официального сайта.
- Запустите загруженный установочный файл и следуйте инструкциям установщика.
- После завершения установки, перезапустите компьютер, чтобы изменения вступили в силу.
После переустановки программы родительского контроля, следует проверить, работает ли она должным образом и решает ли вашу проблему с доступом к контенту на компьютере или в Интернете.
Удаление и переустановка программы родительского контроля может быть эффективным способом решения проблем, связанных с ее работой. Однако, не забудьте сохранить любые настройки или ограничения родительского контроля перед удалением программы, чтобы в дальнейшем можно было восстановить их после переустановки.
Родительский контроль Windows 7 — средство операционной системы для защиты детей от негативного воздействия, исходящего от программного обеспечения, для ограничения времени, проводимого за компьютером. При помощи дополнительного компонента Семейная безопасность Windows Live взрослые получают возможность контролировать активность детей в интернете, получать сведения о запускаемых программах, играх, посещенных сайтах.
В интернете имеется много нежелательного и опасного контента, программы и компьютерные игры могут не подходить детям по возрасту. Ребенка необходимо контролировать в отсутствие взрослых, чтобы, например, он делал уроки, а не играл в это время в игры на компьютере.
Содержание:
- Создание учетной записи для ребенка в Windows 7
- Включение родительского контроля в Windows 7
- Как настроить родительский контроль Windows 7
- Установка на компьютер Семейной безопасности Windows Live
- Настройка Семейной безопасности Windows Live
- Как отключить Родительский контроль на Windows 7
- Выводы статьи
Для решения многих проблем, касающихся безопасности детей, на компьютер можно установить системное средство Родительский контроль Windows 7.
Если установлен родительский контроль на компьютере, Windows 7 ограничит детей в возможности использовании ПК, введет следующие ограничения:
- регламентируется время пребывания ребенка за компьютером, в соответствии с составленным расписанием;
- блокировка использования программ, игр, мультимедиа, в соответствии с возрастными ограничениями;
- регулировка разрешения запуска или блокировки отдельных приложений;
- составление «белого» списка программ;
- запрещение запуска игр с определенным рейтингом на основе ESRB;
- полный запрет на запуск игр и приложений.
Процесс установки родительского контроля проходит в несколько этапов:
- создание учетной записи для ребенка;
- включение родительского контроля;
- настройка параметров родительского контроля.
Из-за того, что в компоненте Родительский контроль Windows 7 отсутствует важный элемент: фильтрация и блокировка сайтов в интернете, данный инструмент нельзя считать полноценной защитой для детей. Поэтому я настоятельно рекомендую установить на компьютер дополнительный инструмент Семейная безопасность, входящий в состав бесплатного пакета Основные компоненты Windows Live.
Семейная безопасность Windows Live добавляет в родительский контроль дополнительные функции:
- возможность контролировать интернет трафик;
- запрещать определенные сайты в интернете;
- разрешать посещать только сайты из списка, одобренного взрослыми, а все остальные сайты заблокировать;
- получать на почту уведомления о действиях детей на ПК.
После установки и настройки компонента Семейной безопасности Windows Live, родительский контроль в Windows 7 не будет уступать по возможностям средству Родительский контроль Windows 10.
Создание учетной записи для ребенка в Windows 7
Для использования родительского контроля в Windows 7, необходимо создать ученую запись для ребенка, у которой будут ограниченные права в операционной системе.
Если на учетной записи администратора нет пароля, потребуется создать пароль для ограничения доступа детей во «взрослую» систему. При запуске компьютера, появится выбор для входа в систему: учетная запись администратора (родитель) и другая учетная запись (ребенок). Ребенок не сможет войти в вашу учетную запись без знания пароля, поэтому он сможет воспользоваться только своей учетной записью с ограниченными правами в Windows.
Поставить пароль на учетную запись можно следующим способом:
- Войдите в меню «Пуск», откройте «Панель управления».
- В «Панели управления» выберите для просмотра «Мелкие значки», а затем войдите в «Учетные записи пользователей».
- Нажмите на пункт «Создание пароля своей учетной записи».
- Введите пароль, подтвердите пароль, если хотите, можете создать подсказку (она будет видна всем пользователям компьютера).
После этого создадим учетную запись для ребенка:
- В окне «Внесение изменений в учетную запись пользователя» нажмите на «Управление другой учетной записью».
- В окне «Выберите учетную запись для изменения» нажмите на «Создание учетной записи».
- Дайте имя учетной записи (выберите любое подходящее имя), назначьте тип доступа: «Обычный», а затем нажмите на кнопку «Создание учетной записи».
Создавать пароль для этой учетной записи не обязательно, если вы не будете использовать на компьютере дополнительный компонент Семейная безопасность Windows Live. В противном случае, придумайте простой пароль, который будет вводить ребенок при входе в свой профиль операционной системы.
Включение родительского контроля в Windows 7
Выполните настройки параметров родительского контроля:
- В окне для выбора учетной записи появилась новая учетная запись. Щелкните мышью по учетной записи ребенка.
- В окне «Внесение изменений в учетную запись Х» (Х — имя учетной записи ребенка) нажмите на ссылку «Установить родительский контроль».
- В окне «Выбор пользователя и настройка параметров родительского контроля» выберите учетную запись ребенка.
- В окне «Выбор действий, разрешенных Х», в параметре «Родительский контроль» активируйте пункт «Включить, используя текущие параметры».
Как настроить родительский контроль Windows 7
В настройке «Параметры Windows» нажмите на «Ограничения по времени».
Выделите с помощью курсора мыши время для разрешения или запрещения работы на компьютере. Расписание можно составить по дням недели.
Нажмите на параметр «Игры», в окне «Выбор типов игр. В которые может играть Х» выберите подходящие настройки. Здесь можно запретить игры на компьютере, задать категории для игр, настроить запрещение игр по названию.
Следующий параметр «Разрешение и блокировка конкретных программ» поможет настроить правила для использования приложений, установленных на компьютере.
Выберите один из двух вариантов: «Ребенок может использовать все программы» или «Ребенок может работать только с разрешенными программами». В случае применения ограничений, выберите программы, разрешенные для запуска на компьютере.
После завершения всех настроек, нажмите на кнопку «ОК».
Все, родительский контроль готов к использованию. Перезагрузите компьютер.
Ребенок входит в систему, в свою учетную запись. При попытке запуска заблокированной программы, операционная система выведет сообщение об этом на Рабочий стол.
Установка на компьютер Семейной безопасности Windows Live
В родительском контроле Windows 7 нет функции регулирования трафика из Интернета, поэтому на компьютер необходимо установить дополнительный модуль «Семейная безопасность» из пакета Windows Live Essentials.
В 2017 году прекратила поддержку Основных компонентов Windows Live и удалила ссылки на загрузку приложения с официального сайта. Сами приложения продолжают работать во всех последних версиях операционной системы Windows, включая Window 10, Windows 8.1, Windows 8, Windows 7. Скачать Windows Live можно отсюда.
Запустите установку компонентов, в окне «Выбор программ для установки» поставьте галку напротив пункта «Семейная безопасность». Остальные приложения из комплекта можно не устанавливать.
Дождитесь окончания установки программы на компьютер.
Настройка Семейной безопасности Windows Live
Управление параметрами Семейной безопасности Windows Live происходит через веб-интерфейс учетной записи . Родитель может оперативно изменить настройки приложения для родительского контроля, войдя в Интернет на страницу сайта в раздел «Семья» с любого устройства.
Для запуска приложения из операционной системы Windows 7 сделайте следующее:
- Войдите в меню «Пуск», далее «Все программы», из папки «Windows Live» запустите «Семейная безопасность Windows Live».
- Использование компонента «Семейная безопасность Windows Live» возможно только при наличии учетной записи ». Введите данные от своей учетной записи (логин и пароль). Если у вас нет учетной записи, создайте новый профиль. Это не займет много времени. Учетную запись Microsoft можно создать заранее.
- В следующем окне выберите учетную запись для контроля. Нажмите на кнопку «Сохранить».
Параметры Семейной безопасности вступят в силу после следующего входа в систему.
Кликните по значку компонента семейной безопасности в области уведомлений. В открывшемся окне нажмите на ссылку famelysafety.microsoft.com.
На официальном сайте введите данные от своей учетной записи для входа в свой профиль на странице сайта.
На веб-странице «Ваша семья» находятся учетные записи всех пользователей компьютера. Первым расположен контролируемый член семьи — учетная запись ребенка.
Отсюда можно скачать приложение Microsoft Launcher для устройства Android, с помощью которого можно отслеживать перемещения детей на карте.
Во вкладке «Недавние действия», в процессе использования родительского контроля, взрослый увидит таймер работы с устройством, историю просмотра веб-страниц, запущенные программы, в какие компьютерные игры играл ребенок. Данные о поведении детей поступают с некоторой задержкой.
Из вкладки «Таймер работы с устройством» родители настраивают параметры расписания для экранного времени. Мы установили свое расписание когда, установили родительский контроль в Windows 7, поэтому здесь появилось ранее созданное расписание экранного времени. Взрослый может в любой момент поменять период времени, когда ребенок может получить возможность проводить время на ПК.
По истечении разрешенного промежутка времени, ребенок будет принудительно выведен из своей учетной записи.
Во вкладке «Ограничение на содержимое» укажите ограничение по возрасту для блокировки нежелательных игр, приложений и мультимедиа.
В разделе «Приложения, игры и мультимедиа» просмотрите разрешенные категории. Родители могут разрешить отдельные приложения или, наоборот, запретить использование программ, добавив их в списки: «Всегда разрешать» или «Всегда запрещать».
В разделе «Просмотр веб-страниц» взрослый устанавливает правила фильтрации интернет трафика для ребенка.
Включите параметр «Блокировать недопустимые веб-сайты». Взрослое содержимое заблокируется с помощью функции SafeSearchc (Безопасный поиск).
Блокировка неприемлемых сайтов в интернете работает в Windows 7 только с браузером Internet Explorer, поэтому в настройках родительского контроля необходимо заблокировать все другие браузеры, установленные на компьютере.
Здесь можно сформировать список всегда разрешенных сайтов, или, наоборот, список всегда запрещенных веб-сайтов. Есть возможность разрешить только некоторые интернет ресурсы, а все остальные сайты заблокировать.
После завершения настроек, перезагрузите компьютер.
В настройках параметров родительского контроля, в разделе «Дополнительные элементы управления» появится элемент «Семейная безопасность Windows Live», в качестве поставщика фильтрации веб-содержимого и отчета о действиях ребенка.
Если ребенок попытается получить доступ к запретной информации, он увидит в браузере запрос разрешения для доступа к сайту.
Как отключить Родительский контроль на Windows 7
Давайте посмотрим, как убрать родительский контроль в Windows 7, если он больше не нужен.
Если на ПК используется компонент Семейная безопасность, отключите этот инструмент. В настройках родительского контроля, в окне «Выбор пользователя и настройка параметров родительского контроля», в разделе «Дополнительные элементы управления», вместо компонента «Семейная безопасность Windows Live» выберите: «Нет», а затем перезагрузите компьютер.
Теперь посмотрим, как удалить родительский контроль Windows 7. Для этого нужно выполнить последовательные действия:
- Откройте меню «Пуск», войдите в «Панель управления», откройте параметр «Учетные записи пользователей».
- В окне «Внесение изменений в учетную запись пользователя» нажмите «Управление другой учетной записью».
- Выберите контролируемую учетную запись, нажмите на пункт «Установить родительский контроль».
- В окне «Выбор пользователя и настройка параметров родительского контроля» кликните по учетной записи ребенка.
- Откроется окно «Выбор действий, разрешенных Х», в настройке «Родительский контроль» активируйте пункт «Выкл.»
Выводы статьи
Родительский контроль Windows 7 и Семейная безопасность Windows Live обеспечивают защиту детей от нежелательной информации на компьютере. Средство системы ограничивает время работы на компьютере, управляет доступом к играм, программам, мультимедиа, разрешает или блокирует отдельные программы. Компонент Семейная безопасность обеспечивает фильтрацию сайтов в интернете, создает отчеты о действиях ребенка на ПК.
Похожие публикации:
- Правила безопасности в Интернете и при работе с компьютером
- Родительский контроль в браузере Google Chrome
- Лучшие бесплатные антивирусы
- Лучшие антивирусные сканеры, не требующие установки на компьютер
- 10 советов по использованию антивируса
В этой статье мне хотелось поговорить о такой полезной функции как «Родительский контроль в windows 7». И так, что мы об этом знаем. Родительский контроль нужен для того чтобы урегулировать использование компьютера детьми. К примеру: Вы сможете установить участки времени, в которые дети смогут пользоваться компьютером.
Также Вы сможете поставить разрешение на то, в какие игры смогут играть ваши дети, к каким программам они будут иметь доступ. Это очень удобно, особенно если у Вас нет возможности, постоянно находится рядом с ребенком. Для того чтобы настроить родительский контроль Вам необходимо, чтобы у Вас была отдельная учетная запись с правами администратора.
Перед тем как настраивать условия, проверьте, что пользователь, для которого нужно настроить родительский контроль, имеет обычный доступ, посмотреть это можно в пункте «Учетные записи пользователей», также советую почитать статью «учетные записи пользователей windows 7» . Если пользователь имеет доступ к компьютеру как «Администратор» то действие родительского контроля на это распространяться не будет. Помимо тех служб контролирования учетных записей, которые предоставлены «Windows», можно найти и установить дополнительные службы на ваш вкус и цвет.
Включение родительского контроля
Вам нужно открыть раздел «Родительский контроль». Для этого нажимаем меню «Пуск» -> «Панель управления» -> «Родительский контроль».
Теперь, выберете пользователя, для которого вы желаете установить родительский контроль. Кликните по пункту «Включить, используя текущие параметры». Ну вот, теперь вам можно настроить все параметры по своему желанию.
Начнем с ограничения времени. Здесь вы сможете назначить время, в рамках которого пользователю позволен вход в систему. Тут же можно точнее настроить часы доступа для отдельного дня недели (Например, в выходные дни вы можете дать своему ребенку чуть больше свободы). Синие клеточки, означают, что ребенку в это время запрещен вход в операционную систему windows 7, а белыми квадратиками отмечено разрешение входа в систему, (например у меня на скриншоте показано, что ребенку разрешен доступ к компьютеру: В четверг с 14:00 до 17:00). В момент, когда разрешенное время подходит к концу, операционная система производит автоматический выход из системы.
Поговорим об играх. Так же вы можете ограничить допуск детей к отдельным играм. Одни игры по причине оценки содержимого, другие игры по причине возрастной оценки. Кликните на пункт «Игры».
Перед вами откроется окно в котором вы можете делать настройки касающихся не посредственно игр. Вы можете включить пункт «Да» или «Нет» для запуска игр пользователем (ребёнком). Можете задать категорию игр в которые ваш ребёнок сможет играть. Либо можете просто перейти во вкладку «Запрещение и разрешение игр» и выбрать пункт, либо разрешать включение игр, либо запрещать, тут уже выбирать вам.
Далее у нас идет вкладка настройки «Разрешение и блокировка конкретных программ», в этой вкладке, находится всего два пункта настроек, где вы можете разрешить пользователю (ребёнку) использовать все программы, либо же ставя галочки, разрешить доступ только к выбранным программам.

Родительский контроль интернета с помощью Kaspersky Internet Security
Ещё хотел бы отметить очень важную функцию, которая входит в состав Kaspersky Internet Security 2010. Эта функция контролирует доступ пользователей компьютера к интернет-ресурсам. Я считаю, что родительский контроль интернета, это неотъемлемая часть отгородить своих детей от веб-ресурсов, которые в первую очередь рассчитаны для взрослой аудитории с содержанием порнографических тем.
Вообще в интернете большое количество сайтов, куда ребёнку не стоило бы заходить, например:
Веб-сайты, которые, провоцируют на насилие, наркотики и многое другое.
Также хочу отметить игровые веб-ресурсы онлайн, где ребенок может проводить большое количество времени, конечно это скажется сразу и на успеваемости в школе.
Так же советую почитать статью Как заблокировать доступ к нежелательным сайтам.
Ещё подобные веб-ресурсы, могут содержать большое количество вредоносных программ, вирусов и троянов, плюс ко всему, если вы пользуетесь беспроводным интернетом, то это ещё и приведёт к увеличению интернет трафика. Давайте включим родительский контроль для интернета.
Что бы включить родительский контроль для интернета, откройте антивирус Касперского, нажмите на пункт «Безопасность+» и выберите вкладку «Родительский контроль», также можно кликнуть на пункт «Настройка» и далее «Родительский контроль», выбирайте любой способ.
Перед вами откроется окно «Настройка параметров работы пользователей в интернете». Для начала поставьте галочку «Включить родительский контроль», далее выберите профиль, для которого будет устанавливаться настройки и жмите на пункт «Настройка».
В открывшемся окне, выберите профиль и нажмите на пункт «Настройка».
В окне «Настройка профиля» имеются три пункта настроек, начнем с пункта «Расписание». Перед вами таблица, в которой вы можете поставить ограничение по времени и дням недели, красные клеточки говорят о том, что ребёнок в этот период времени и по дням недели, не может пользоваться интернетом, жёлтые разрешают доступ к интернету, отмечайте на своё усмотрение. Так же поставив галочку, вы можете ограничить суточное время работы в интернете.
Следующий пункт настроек «Ограничение». Тут все достаточно просто, отмечайте галочками категории для которых будет производиться блокировка веб-адресов. Так же вы можете для блокировки, добавить в список известные вам адреса веб-ресурсов, либо сделать исключение для каких то веб-адресов и добавить их в список допускаемых.
Третий пункт настроек «Дополнительно». Ни чего особенного тут нет, оставьте всё, как есть, то есть уровень детализации «Средний», если вы поставите уровень детализации «Глубокий» то Касперский будет ошибочно блокировать почти каждый сайт, веб-ресурс. Для профиля «Подросток», настройки теже самые, что и у ребёнка за исключением того, что вы можете использовать профиль и добавить список пользователей. Для профиля «Родитель» ни каких ограничений нет.
Ну вот и всё, всего лишь настроив данный пункт вы освобождаете себе уйму времени для того, чтобы заниматься своими делами. Всем удачи!!!
Родительский контроль в операционной системе Windows 7 является одним из самых важных инструментов для обеспечения безопасности и защиты детей во время использования компьютера. Эта функция позволяет родителям контролировать доступ к определенным программам, веб-сайтам и ограничивать время, которое ребенок проводит перед экраном.
В данной статье мы рассмотрим, как настроить родительский контроль в Windows 7, чтобы обеспечить безопасность ребенка в сети. Мы предоставим подробные инструкции по настройке и расскажем о лучших практиках, которые помогут родителям эффективно использовать эту функцию.
Родительский контроль – это инструмент, предоставляемый операционной системой Windows, который позволяет родителям ограничивать доступ к определенным приложениям, установленным на компьютере, контролировать посещаемые веб-сайты и устанавливать ограничения по времени использования устройства.
Возможности родительского контроля в Windows 7 включают установку ограничений по времени использования, фильтрацию веб-сайтов, блокировку определенных программ и приложений, а также получение отчетов о деятельности ребенка на компьютере. Этот инструмент позволяет родителям создать безопасное и контролируемое окружение для использования компьютера.
В следующих разделах мы рассмотрим, как настроить родительский контроль в Windows 7 на уровне учетной записи ребенка, как ограничить доступ к определенным приложениям и веб-сайтам, а также как задавать ограничения по времени использования устройства. Мы также поделимся лучшими практиками и советами по использованию этой функции.
Содержание
- Windows 7: обзор возможностей родительского контроля
- Включение родительского контроля в Windows 7
- Установка ограничений для пользователей родительского контроля
- Блокировка определенных сайтов и приложений
Windows 7: обзор возможностей родительского контроля
1. Ограничение времени использования:
С помощью родительского контроля в Windows 7 вы можете легко ограничить время использования компьютера своим детям. Вы можете задать определенное время, в течение которого дети могут использовать компьютер, а после этого время будет автоматически ограничено или возможность использования компьютера будет полностью блокироваться.
2. Ограничение доступа к определенным приложениям:
С родительским контролем в Windows 7 вы можете выбрать, какие приложения и программы могут использовать ваши дети. Вы можете ограничить доступ к определенным играм, социальным сетям или другим приложениям, которые вы считаете небезопасными или нежелательными для ваших детей.
3. Фильтрация интернет-содержимого:
Windows 7 предлагает возможность фильтрации интернет-содержимого для вашей семьи. Вы можете настроить фильтр, чтобы блокировать определенные сайты или категории сайтов, содержание которых может быть неприемлемым для ваших детей. Также вы можете создать белый список сайтов, которые вашим детям разрешено посещать.
4. Детский аккаунт:
Windows 7 имеет функцию создания детского аккаунта, который обладает ограничениями и настройками безопасности, специально разработанными для детей. Детский аккаунт позволяет родителям осуществлять контроль над активностью своих детей, включая ограничения времени использования, доступ к приложениям и фильтрацию интернет-содержимого.
5. Журнал активности:
Windows 7 сохраняет журнал активности, который позволяет родителям видеть, какие программы и сайты посещались и использовались их детьми на компьютере. Журнал активности помогает родителям более точно контролировать активность и поведение своих детей.
Использование родительского контроля не только обеспечит безопасность ваших детей при использовании компьютера, но и поможет им развиваться и учиться в соответствии с вашими ожиданиями. Windows 7 предлагает все необходимые инструменты для того, чтобы родители могли заботиться о безопасности своих детей в цифровой среде.
Включение родительского контроля в Windows 7
Чтобы включить родительский контроль в Windows 7, выполните следующие шаги:
- Откройте меню «Пуск» и выберите «Панель управления».
- В поисковой строке панели управления введите «Родительский контроль» и выберите соответствующий результат.
- Нажмите на имя пользователя ребенка, для которого вы хотите включить родительский контроль.
- Включите родительский контроль, выбрав опцию «Локальный родительский контроль» и нажав на кнопку «Включить контроль».
- Настройте ограничения для ребенка, установив время пользования компьютером и выбрав фильтры контента.
- Подтвердите изменения, нажав на кнопку «ОК».
Теперь родительский контроль активирован и настроен для указанного пользователя. Вы сможете видеть отчеты о его деятельности и регулировать настройки по мере необходимости.
Используя родительский контроль в Windows 7, вы можете защитить своего ребенка от возможных опасностей в онлайн-мире и гарантировать ему безопасное и умеренное использование компьютера.
Установка ограничений для пользователей родительского контроля
При настройке родительского контроля в Windows 7, вы можете установить ограничения для пользователей, чтобы контролировать их доступ к определенным функциям компьютера. Это полезно, если вы хотите ограничить время использования компьютера, запретить доступ к определенным веб-сайтам или приложениям, а также контролировать сетевое взаимодействие.
Для установки ограничений для пользователей родительского контроля, выполните следующие шаги:
- Откройте меню «Пуск» и выберите «Панель управления».
- В панели управления выберите «Учетные записи пользователей и защита данных».
- В разделе «Родительский контроль» щелкните «Запуск Родительского контроля».
- Выберите учетную запись пользователя, для которого вы хотите установить ограничения, и нажмите «Редактировать настройки родительского контроля».
- В окне «Редактирование настроек родительского контроля» выберите необходимые ограничения:
- Ограничение времени использования: установите время, в течение которого пользователь может работать на компьютере.
- Ограничение веб-сайтов: выберите категории контента, которые нужно блокировать, а также перечислите конкретные веб-сайты.
- Ограничение игр: установите возрастные рейтинги, которые ограничивают доступ пользователя к играм с высоким содержанием насилия или сексуальности.
- Ограничение погони и загрузок: запретите пользователю загружать и устанавливать нежелательные программы и файлы.
- После выбора необходимых ограничений нажмите «ОК», чтобы применить изменения.
Теперь вы успешно установили ограничения для пользователей родительского контроля в Windows 7. Учтите, что родительский контроль предназначен для обеспечения безопасности и защиты детей, поэтому следует правильно настроить ограничения, учитывая возраст и потребности пользователя. Имейте в виду, что ограничения могут быть обходными, поэтому рекомендуется установить пароль на учетную запись администратора, чтобы предотвратить несанкционированный доступ к настройкам родительского контроля.
Блокировка определенных сайтов и приложений
Чтобы блокировать определенные сайты, следуйте этим шагам:
- Откройте панель управления Windows 7.
- Выберите «Учетные записи и семейная безопасность».
- Выберите «Семейная безопасность».
- Выберите учетную запись ребенка, для которой хотите настроить блокировку сайтов.
- Перейдите в раздел «Веб-фильтр».
- Включите опцию «Включить веб-фильтр» и нажмите на кнопку «Установить фильтр…».
- В появившемся окне введите адреса сайтов, которые вы хотите заблокировать, и нажмите на кнопку «Далее».
- Выберите уровень блокировки для каждого сайта и нажмите на кнопку «Готово».
Чтобы блокировать определенные приложения, следуйте этим шагам:
- Откройте панель управления Windows 7.
- Выберите «Учетные записи и семейная безопасность».
- Выберите «Семейная безопасность».
- Выберите учетную запись ребенка, для которой хотите настроить блокировку приложений.
- Перейдите в раздел «Управление временем и играми».
- Нажмите на кнопку «Разрешить или запретить приложения».
- Выберите приложения, которые вы хотите заблокировать, и нажмите на кнопку «ОК».
После настройки блокировки сайтов и приложений дети не смогут получить доступ к заблокированным ресурсам без пароля родителя. Это позволяет обеспечить дополнительную защиту и контроль над их активностью в интернете.
Функция «Родительский контроль» в Windows 7 предназначена для детишек, которые целыми днями напролет сидят за ноутбуком, играют в игры или смотрят фильмы. С ее помощью можно ограничить время общения ребенка с ПК, а также запретить доступ к игрушкам и программам.
Моральную сторону вопроса я, пожалуй, пропущу. Пользоваться родительским контролем или лучше просто поговорить с ребенком и все ему объяснить – решать вам. Ниже будет рассмотрена лишь техническая сторона вопроса. А именно: как установить родительский контроль в операционной системе Виндовс 7 с помощью встроенных средств ОС (т.е. без дополнительных программ).
Читайте также: Выключение компьютера в заданное время
Что делает родительский контроль на ОС Виндовс 7
Вы создаете новую учетную запись для сына (или дочки) и выставляете нужные настройки.
Для надежности рекомендуется установить пароль на учетную запись администратора. В противном случае ребенок легко отключит родительский контроль на ПК. На учетную запись, созданную для детей, пароль ставить не обязательно.
Он в Windows 7 имеет 3 основные функции:
- Ограничение времени. Включить компьютер или ноутбук можно будет лишь в те часы, которые вы укажете. По истечении этого времени ПК выключится автоматически.
- Игры. При необходимости можно ограничить запуск некоторых игр.
- Программы. К программам относятся те же игры (не найденные в автоматическом режиме), браузеры, антивирусы и т.д. Эта функция может также использоваться для того, чтобы дети случайно не удалили вашу работу, например, в Photoshop или каком-нибудь видеоредакторе.
Как настроить родительский контроль
С теорией разобрались, приступим к практике. Итак, чтобы поставить родительский контроль на компьютер с Windows 7 нужно сначала создать новую учетную запись. Для этого:
- Перейдите в Пуск – Панель управления – Добавление и удаление учет. записей.
- По умолчанию здесь отображается только 2 пользователя (администратор и гость). Нажмите «Создание учет. записи».
- Выберите пункт «Обычный доступ», введите любое название (например, «Дети») и щелкните кнопку «Создать».
Готово. После этого будет отображаться уже 3 профиля – ваш, гостевой и детский. Чтобы подключить родительский контроль на Виндовс 7:
- Щелкните на учет. запись ребенка левой кнопкой мыши и нажмите «Установить родительский контроль».
- Откроется новое окно, где нужно еще раз выбрать детский профиль.
- Может появиться предупреждение о том, что профиль администратора не защищен паролем. Чтобы продолжить нажмите «Нет» (но в дальнейшем рекомендуется его все же поставить).
Откроется то самое окно, в котором и выполняется настройка родительского контроля. Для начала нужно поставить галочку в пункте «Включить».
После этого приведенные ниже параметры Windows 7 станут активны. Как уже упоминалось выше, на выбор предлагается 3 основных функции – ограничение по времени, блокировка игрушек и программ.
Нажмите на строку «Ограничение по времени». Здесь вам нужно выбрать часы, в которые запрещено включать компьютер или ноутбук. Для этого просто нажмите ЛКМ на нужную клеточку (или выделите курсором диапазон).
Допустим, ребенок приходит со школы в 15-00 и учит уроки до 19-00 (или, по крайней мере, должен). В таком случае выделите нужные ячейки, чтобы в будние дни в это время он не смог включить ПК, а затем нажмите «ОК».
Чтобы отменить запрет, еще раз нажмите ЛКМ на синюю ячейку – она снова станет белого цвета.
Теперь щелкните на строку «Игры». Здесь надо указать, разрешено ли ребенку запускать игрушки. Если выбрать «Нет», то ничего дополнительно настраивать не нужно.
Если же вы выберете «Да», тогда ниже станут активны 2 функции – «Задать категории для игр» и «Запрещение игр». В первом случае можно задать категории для игр, поставив галочки в соответствующих пунктах (выбирайте на свое усмотрение).
А во втором – запретить стандартные игры, установленные на любом компьютере или ноутбуке в Windows 7 – Косынку, Сапер, Пасьянс и т.д.
Разумеется, это не совсем то, что нужно. Хорошо, что есть еще одна функция – «Разрешение и блокировка программ».
Нажмите на эту строчку, выберите второй пункт «Можно работать только с проверенными программами» и подождите, пока Windows 7 найдет все приложения.
Именно в этом списке отображено все, что установлено на ПК или ноутбуке – Steam, любые современные игры (а не пасьянс или косынка) и программы (Photoshop, видеоредакторы и пр.).
Если какой-то программы нет, ее можно найти вручную, нажав кнопку «Обзор».
Щелкните на кнопку «Отметить все», а затем уберите птички напротив программ, которые нельзя использовать.
В Windows 7 такой функции нет. Единственно возможный вариант – заблокировать доступ к браузеру (Chrome, Opera или какой у вас установлен). Но в таком случае ребенок останется без интернета. А если он нужен ему для уроков, тогда этот вариант вряд ли подойдет.