Традиционный сценарий использования ПК предполагает, что вы подходите к компьютеру, садитесь в кресло и физически контактируете с устройством. Однако есть и другой вариант — настройка RDP Windows 10 и использование удаленного подключения. У такого метода масса достоинств: не нужно тратить время, чтобы добраться до рабочего места, можно со слабого устройства выполнять задачи на более мощном компьютере или даже попросить более компетентного специалиста подключиться и оказать помощь.
Но прежде, чем браться за настройку RDP в Windows 10, убедитесь, что у вас установлена версия Pro или выше: в Home отключены нужные системные компоненты. Плюс, потребуется защитить паролем вашу учетную запись:
- если его нет – установите через соответствующий раздел в Панели управления;
- выберите сложный пароль. Если его можно подобрать за 4 секунды – это плохой пароль.
Включение доступа и добавление пользователей
Первый шаг настройки – корректировка настроек Windows 10, чтобы сделать соединение через интернет с использованием RDP в принципе возможным. Откройте Пуск и нажмите на шестеренку Параметры.
Откройте раздел с настройкой системы.
Просмотрите детальные сведения (можно сразу открыть этот экран комбинацией Win-Pause или Win-Break).
Запомните, какое имя указано для компьютера. Далее перейдите к настройке удаленного доступа.
Если в системе настроено автоматическое переведение в «спячку», то будет показано предупреждение.
Нажмите Электропитание и далее настройки схемы, чтобы убрать помехи к использованию RDP в Win 10.
Выберите из списка «Никогда», если хотите, чтобы ПК был постоянно доступен.
Альтернативный способ – активировать режим повышенной производительности, тогда компьютер не будет отключаться.
В подразделе удаленного рабочего стола разрешите подключаться к компьютеру.
При желании можно провести настройку RDP Windows 10 для нескольких пользователей, нажав кнопку чуть ниже переключателя.
По умолчанию доступ дается администраторам, но можно добавить произвольного пользователя (например, специально созданного для этих целей).
Впишите его имя в системе.
Пользователь появится в списке допуска к RDP.
В зависимости от версии ОС, порядок действий может несколько отличаться. Например, официальное руководство предлагает перейти к параметрам рабочего стола непосредственно в подразделе «Система» или же открыть в браузере адрес «ms-settings:remotedesktop».
Настройка и управление IP
Вместо имени компьютера часто используется IP. Чтобы его просмотреть, правым кликом по значку текущего подключения вызовите Центр управления сетями.
Далее кликните непосредственно по каналу связи с интернетом (например, Ethernet) для просмотра состояния.
В просмотре состояния нажмите Сведения.
Отобразится детальная информация, из которой нужно запомнить или записать IP.
Если адрес выдается динамическим образом, то при повторных включениях ПК он может измениться, и тогда потребуется его каждый раз заново узнавать. Вместо этого, иногда настраивают статический адрес, который остается неизменным при перезагрузках.
Важно! Если у вашей сети есть ответственный администратор, проконсультируйтесь с ним о допустимости такой настройки. Впрочем, это относится и к разрешению удаленного доступа в целом.
В окне просмотра состояния перейдите к свойствам. Далее выберите протокол IPv4 и откройте детальный просмотр.
В качестве адреса укажите значение, которое не попадает в используемый для динамического использования диапазон. Соответствующую настройку можно опять-таки найти в роутере.
Традиционно маска указывается в виде 255.255.255.0, так что IP должен отличаться от адреса шлюза (его не меняем) только последним числом.
В качестве DNS можно указать используемые в вашей сети значения или же воспользоваться публичными сервисами: 8.8.8.8 от Google, 1.1.1.1 от Cloudflare и так далее.
Если используется фиксированный адрес и прямое подключение (то есть у вашего ПК «белый» IP, уточните данную информацию у своего провайдера), его также можно просмотреть при помощи внешних сервисов вроде https://2ip.ru.
Настройка порта RDP
Если система, которой выполняется RDP подключение, находится за роутером, то может потребоваться настройка порта. Для этого стандартным образом подключитесь к роутеру через веб-интерфейс (используемый для этого адрес необходимо уточнить в инструкции к оборудованию). Далее найдите в настройках раздел Port Forwarding (перенаправление портов). Потребуется добавить в него правило со следующими параметрами:
- название может быть произвольным;
- в качестве порта выберите 3389 TCP;
- IP введите от своего ПК;
- локальный порт также пропишите 3389;
- выберите протокол TCP из списка.
После этого станет возможно подключаться удаленно и работать с ПК.
Подключение к удаленному рабочему столу в Windows 10
После настройки для подключения в режиме RDP можно использовать стандартную программу.
Минимальные требования для соединения – указать имя или IP целевого компьютера.
Далее система сама запросит данные для входа в учетную запись. Используйте один из тех аккаунтов, которые добавили на этапе настройки. Можно поставить галочку, чтобы в будущем не вводить их заново.
Если показывается уведомление об отсутствии сертификата, его допустимо проигнорировать (вы же уверены в своем ПК, верно?).
Также в окне подключения можно раскрыть детальные параметры подключения:
Важно! В отличие от настройки RDP на Windows Server 2016, здесь одновременно работать может только один пользователь, независимо от того, прямо за компьютером или удаленно. Так что если попробуете подключиться к системе, куда уже кто-то вошел, появится предупреждение. Можно или отключить активного пользователя, или самому подключиться позже.
Если вам нужно настроить РДП с одновременной работой, переходите на серверные ОС, такие как Windows Server 2012 r2.
После этого откроется окно с удаленной системой. По умолчанию режим полноэкранный, а сверху показывается панель подключения.
Если нажать на ней крестик, то пользователь останется залогинен в удаленной системе.
Чтобы полностью выйти в меню Пуск удаленной машины выберите «Отключиться».
Узнайте также:
- Как открыть RAR файл на Windows 10,
- Настройка роутера с помощью My.Keenetic.
Устранение неполадок при подключении к удаленному рабочему столу
Если брандмауэр Windows не дает соединиться, откройте его настройки в параметрах.
Нажмите на изменение параметров над списком.
Укажите для удаленного рабочего стола обе галочки.
В случае, если не срабатывает подключение по порту, нужно уточнить наличие такой возможности у провайдера.
Если показывается ошибка об отсутствии ответа со стороны ПК, к которому вы подключаетесь – убедитесь, что он вообще включен и что он не ушел в спящий режим.
Также может потребоваться переключить в параметрах, в разделе подключения, тип сети с общественной на доверенный.
Выберите частную, в противном случае компьютер может быть не виден даже при работе по локальной сети.
Протокол Remote Desktop Protocol (RDP) позволяет удаленно подключиться к рабочему столу компьютера с Windows и работать с ним, как будто это ваш локальный компьютер. По умолчанию RDP доступ в Windows запрещен. В этой статье, мы покажем, как включить и настроить RDP доступ в Windows 10 и Windows Server 2016/2019.
Содержание:
- Включаем удаленный рабочий стол в Windows 10
- Как включить RDP доступ с помощью PowerShell?
- RDP доступ к Windows Server 2016/2019
- Включение RDP с групповых политик в домене Active Direcrtory
- Как удаленно включить RDP на компьютере Windows?
Включаем удаленный рабочий стол в Windows 10
Самый простой способ включить RDP доступ в Windows – воспользоваться графическим интерфейсом.
Откройте свойства системы через панель управления, или выполнив команду SystemPropertiesRemote.
Перейдите на вкладку Remote Settings (Удаленный доступ), включите опцию Allow remote connection to this computer (Разрешить удалённые подключения к этому компьютеру).
В целях безопасности желательно разрешить подключение только с клиентов RDP с поддержкой протокола NLA (Allow connections only from computers running Remote Desktop with Network Level Authentication/ Разрешить подключение только с компьютеров, на которых работает удаленный рабочий стол с проверкой подлинности на уровне сети).
Сохраните изменения, нажав ОК.
По умолчанию право на подключение к компьютеру через RDP есть только у членов группы локальных администраторов. Если вам нужно разрешить RDP доступ другим пользователям, нажмите кнопку Select Users.
Все пользователи, которых вы укажете здесь будет добавлены в локальную группу Remote Desktop Users. Вы можете в командной строке вывести список пользователей в этой группе:
net localgroup "Remote Desktop Users"
или
net localgroup “Пользователи удаленного рабочего стола”
Чтобы добавить нового пользователя в группу доступа RDP, выполните:
net localgroup "Remote Desktop Users" /add publicuser
В русской версии Windows измените название группы на “Пользователи удаленного рабочего стола”.
В новых билдах Windows 10 классическая панель для включения RDP доступа теперь спрятана и Microsoft рекомендует пользоваться новой панелью Setting.
- Перейдите в Settings -> System —> Remote Desktop;
- Включите опцию Enable Remote Desktop;
- Подтвердите включение RDP на компьютере.
Обратите внимание, что вы не можете включить RDP доступ к редакции Windows 10 Home. RDP сервер работает только на Windows 10 Pro и Enterprise. Впрочем, есть обходное решение.
Обратите внимание, что по умолчанию при включении Remote Desktop, включаются две опции:
- Keep my PC awake for connection when it is plugged in ;
- Make my PC discoverable on private networks to enable automatic connection from a remote device
На жмите на ссылку “Advanced settings”. Здесь можно включить использование протокола “Network Level Authentication” для RDP подключений (рекомендуется).
Если на компьютере включен Windows Defender Firewall (брандмауэр), то нужно проверить, что в нем разрешены входящие RDP подключения. По умолчанию для RDP подключений используется порт TCP
3389
, а в последних билдах Windows также используется
UDP 3389
( см. статью про кейс с черным экраном вместо рабочего стола при RDP доступе).
Перейдите в панель управления и выберите элемент Windows Defender Firewall. Откройте список стандартных правил брандмауэра Windows, щелкнув в левом столбце по ссылке Allow an app or feature through Windows Firewall.
Проверьте, что правило Remote Desktop включено для профиля Private (домашняя или рабочая сеть) и, если необходимо, для профиля Public (общедоступные сети).
Подробнее про типы сетей и профили брандмауэра Windows здесь.
Если нужно, вы можете дополнительно ограничить длительность RDP сессий с помощью GPO.
Теперь к данному компьютеру можно подключится с помощью RDP клиента. Встроенный RDP клиент Windows –
mstsc.exe
. Он сохраняет всю историю RDP подключений с компьютера. Поддерживается копирование файлов между локальным и удаленным компьютером прямо через буфер обмена RDP.
Также вы можете использовать менеджеры RDP подключений, такие как RDCMan или mRemoteNG, или альтернативные клиенты.
Для удобства пользователей пароль для RDP подключения можно сохранить в Windows Credential Manager.
Как включить RDP доступ с помощью PowerShell?
Вы можете включить RDP доступ в Windows с помощью пары PowerShell команд. Это гораздо быстрее:
- Запустите консоль PowerShell.exe с правами администратора;
- Включите RDP доступ в реестре с помощью командлета Set-ItemProperty:
Set-ItemProperty -Path 'HKLM:\System\CurrentControlSet\Control\Terminal Server' -name "fDenyTSConnections" -value 0Чтобы закрыть RDP доступ, измените значение fDenyTSConnections на 1.
- Разрешите RDP подключения к компьютеру в Windows Defender Firewall. Для этого включите предустановленное правило :
Enable-NetFirewallRule -DisplayGroup "Remote Desktop"
- Если нужно добавить пользователя в группу в локальную группу RDP доступа, выполните:
Add-LocalGroupMember -Group "Remote Desktop Users" -Member 'a.petrov'
Чтобы проверить, что на компьютере открыт RDP порт, воспользуйтесь командлетом Test-NetConnection:
Test-NetConnection -ComputerName deskcomp323 -CommonTCPPort rdp
RDP доступ к Windows Server 2016/2019
В отличии от десктопной редакции Windows 10, в Windows Server по умолчанию поддерживается два одновременных RDP подключения. Эти подключения используются администраторами для управления сервером.
Включается RDP в Windows Server аналогично. Через SystemPropertiesRemote, через Server Manager или командами PowerShell, рассмотренными выше.
Вы можете использовать Windows Server в качестве терминального сервера. В этом случае множество пользователей могут одновременно подключаться к собственному рабочему столу на сервере. Для этого нужно установить и настроить на сервере роль Remote Desktop Session Host. Это требует приобретения специальных RDS лицензии (CAL). Подробнее о RDS лицензировании здесь.
Для дополнительно защиты RDP сессий можно использовать SSL/TLS сертификаты.
Включение RDP с групповых политик в домене Active Direcrtory
Если вам нужно включить RDP доступ сразу на большом количестве компьютеров, можно воспользоваться групповыми политиками (GPO). Мы подразумеваем, что все компьютеры включены в домен Windows.
- Запустите консоль управления доменными GPO
gpmc.msc
; - Создайте новую (или отредактируйте уже существующую) групповую политику и привяжите ее к целевой OU с компьютерами или серверами;
- Переключитесь в режим редактирования политики и перейдите в секцию GPO Computer Configuration -> Administrative Templates -> Windows Components -> Remote Desktop Services -> Remote Desktop Session Host -> Connections;
- Найдите и включите политику Allow Users to connect remotely by using Remote Desktop Services, установив ее в Enable;
- Обновите параметры групповых политик на клиентах;
- После применения данной политики вы сможете подключится ко всем компьютерам по RDP (политика применится как к десктопным клиентам с Windows 10, так и к Windows Server). Если нужно, вы можете более тонко нацелить политики на компьютеры с помощью WMI фильтров GPO.
- Если на компьютерах включен Windows Defender Firewall, нужно в этой же GPO разрешить RDP-трафик для доменного профиля. Для этого нужно активировать правило Windows Firewall: Allow inbound Remote Desktop Exceptions (находится в разделе Computer Configuration -> Administrative Templates -> Network -> Network Connections -> Windows Firewall -> Domain Profile).
Подробнее о настройке правил брандмаура Windows через GPO рассказано здесь.
Как удаленно включить RDP на компьютере Windows?
Также вы можете удаленно включить RDP на любом компьютере Windows. Для этого у вас должен быть удаленный доступ к этому компьютеру (через PowerShell или WMI) и ваша учетная запись состоять в группе локальных администраторов на этом компьютере.
Вы можете удаленно включить RDP через реестр. Для этого на удаленном компьютере должна быть включена служба Remote Registry (по умолчанию она отключена). Чтобы запустить службу:
- Запустите консоль управления службами (
services.msc
); - Выберите Connect to another computer и укажите имя удаленного компьютера;
- Найдите в списке службу Remote Registry, измените тип запуска на Manual (ручной) и затем запустите службу – Start.
Тоже самое можно выполнить удаленно из командной строки с помощью встроенной утилиты
sc
(позволяет создавать, управлять или удалять службы Windows):
sc \\WKMDK22SQ65 config RemoteRegistry start= demand
sc \\WKMDK22SQ65 start RemoteRegistry
Затем на локальном компьютере
- Запустите редактор реестра
regedit.exe - Выберите в меню Файл пункт Connect Network Registry (Подключить сетевой реестр)
- Укажите имя или IP адрес удаленного компьютера, на котором нужно включить службу RDP;
- Перейдите в раздел
HKEY_LOCAL_MACHINE\SYSTEM\CurrentControlSet\Control\Terminal Server
; - Найдите параметр fDenyTSConnections (тип REG_DWORD). Если данный ключ отсутствует – создайте его. Измените его значение на 0, чтобы включить RDP.
Для отключения RDP доступа нужно изменить значение fDenyTSConnections на 1.
Сразу после этого без перезагрузки удаленный компьютер должен стать доступным по RDP.
Но гораздо быстрее можно включить RDP в реестре удаленого компьютера через командную строку:
REG ADD "\\WKMDK22SQ65\HKLM\SYSTEM\CurrentControlSet\Control\Terminal Server" /v fDenyTSConnections /t REG_DWORD /d 0 /f
Если на удаленном компьютере настроен PowerShell remoting, вы можете выполнить на нем удаленную команду через Invoke-Command:
Invoke-Command -Computername WKMDK22SQ65 -ScriptBlock {Set-ItemProperty -Path "HKLM:\System\CurrentControlSet\Control\Terminal Server" -Name "fDenyTSConnections" –Value 0}
Если в Windows установлен OpenSSH сервер, вы можете подключиться к нему любым ssh клиентом и внести изменения в реестр в локальной ssh сессии.
Также вы можете подключиться к удаленному компьютеру и включить RDP через WMI:
$compname = “WKMDK22SQ65”
(Get-WmiObject -Class Win32_TerminalServiceSetting -Namespace root\CIMV2\TerminalServices -Computer $compname -Authentication 6).SetAllowTSConnections(1,1)
Now Windows 10 Home versions users cannot host an RDP connection over a network, but they still have the liberty to connect to Remote Desktop Connections. So without wasting any time let’s see How to Setup Remote Desktop Connection on Windows 10 with the help of below-listed troubleshooting guide.
Make sure to create a restore point just in case something goes wrong.
How to Setup Remote Desktop Connection on Windows 10 Method – 1: Enable Remote Desktop for Windows 10 Pro Method – 2: How to Connect to your Computer using Remote Desktop Connection Method – 3: How to Connect to your Computer using Remote Desktop App Method – 4: How to Enable RDP on Windows 10 Home Versions
Method – 1: Enable Remote Desktop for Windows 10 Pro
Note: On Windows 10 Home Edition this would not work.
-
Press Windows Key + Q to bring up Windows Search, type remote access and click on Allow remote access to your computer.
-
Under Remote Desktop, make sure to checkmark “Allow remote connections to this computer“.
-
Similarly, checkmark the box which says “Allow connections only from computers running Remote Desktop with Network Level Authentication(recommended)“.
-
Click Apply, followed by OK.
Method – 2: How to Connect to your Computer using Remote Desktop Connection
-
Press Windows Key + R then type mstsc and hit Enter to open Remote Desktop Connection.
-
On the next screen type the Computer name or IP address of the PC which you’re going to access and click Connect.
-
Next, type in the username and password for your PC and hit Enter.
Note: If the PC you are going to connect doesn’t have a password setup, you won’t be able to access it through RDP.
Also Read: Fix Remote Desktop Cannot Connect to the Remote Computer
Method – 3: How to Connect to your Computer using Remote Desktop App
-
Go to this link then click Open Microsoft Store.
-
Click Get to install Remote Desktop App.
-
Once the installation is complete, launch the app.
-
Next, from the top click on Add button, then select Desktop. Type the name of the PC or IP address of the computer you’re going to access and click Connect.
-
Type in the username and password for your PC and hit Enter.
-
If you get a security warning, checkmark “Don’t ask me again for connections to this PC” and click Connect anyway.
-
That’s it, now you can start using the remote computer.
Method – 4: How to Enable RDP on Windows 10 Home Versions
To Enable RDP on Windows 10 Home Version, you need to download a third-party app called RDP Wrapper Library. Extract the content of the downloaded zip file and then run RDPWInst.exe from it, then run Install.bat. Now after that double-click on RDPConf.exe and you will be able to configure RDP easily.
Recommended:
How to Change Mouse Pointer in Windows 10 Fix Searchindexer.exe High CPU Usage How to Enable AHCI Mode in Windows 10 Fix winload.efi missing or corrupt error
That’s it you have successfully learned How to Setup Remote Desktop Connection on Windows 10 but if you still have any queries regarding this post then feel free to ask them in the comment’s section.
Содержание
- Способ 1: Проверка активности функции
- Способ 2: Установка разрешений в брандмауэре
- Способ 3: Изменение состояния связанной службы
- Способ 4: Включение сетевого обнаружения
- Способ 5: Редактирование реестра
- Способ 6: Редактирование локальной групповой политики
- Способ 7: Редактирование файла «hosts»
- Способ 8: Использование программ для удаленного доступа
- Вопросы и ответы
Способ 1: Проверка активности функции
Если вы собираетесь подключиться к удаленному рабочему столу при помощи встроенной в Windows 10 технологии RDP без предварительного ее включения на всех необходимых компьютерах, сделать это не получится, поскольку, как минимум, отсутствуют необходимые файлы и приложение для самого соединения. Вам необходимо убедиться в том, что функция активна, отыскав переключатель ее включения через «Параметры».
- Откройте меню «Пуск» и на панели слева выберите значок с шестеренкой для перехода в «Параметры».
- В новом окне вас интересует первый раздел — «Система».
- В нем отыщите категорию «Удаленный рабочий стол» и убедитесь в том, что переключатель «Включить удаленный рабочий стол» активирован.
Вместе с этим необходимо выполнить еще ряд действий, направленных на поддержку RDP, включая поиск IP для соединения и добавление разрешенных пользователей. Более детально эта настройка разобрана в комплексной статье на нашем сайте по следующей ссылке.
Подробнее: Как подключиться к удаленному рабочему столу в Windows 10
Способ 2: Установка разрешений в брандмауэре
Одна из основных причин проблем с работой RDP — отсутствие разрешения для приложения в брандмауэре Windows 10. По умолчанию оно и так должно быть установлено, но только для частной сети. Некоторые пользователи же при настройке своего интернета могут выбрать публичную сеть, а для нее необходимые разрешения уже отсутствуют. Вместе с этим не помешает проверить и стандартные параметры, чтобы убедиться в том, что брандмауэр не блокирует запуск удаленного рабочего стола.
- Через поиск в «Пуске» отыщите «Брандмауэр Защитника Windows» и запустите данный элемент «Панели управления».
- В нем на панели слева щелкните по ссылке «Разрешение взаимодействия с приложением или компонентом в брандмауэре Защитника Windows».
- Если по умолчанию ни одну из галочек в списке разрешений убрать или поставить нельзя, понадобится щелкнуть по «Изменить параметры».
- После этого в списке найдите «Удаленный помощник» и поставьте для него галочки возле всех пунктов. Примените изменения, перезагрузите компьютер и переходите к повторной проверке работы RDP.

Способ 3: Изменение состояния связанной службы
За корректную работу удаленного рабочего стола в Виндовс 10 отвечает всего одна связанная служба. По умолчанию тип ее запуска установлен как «Вручную». Это означает, что служба будет включаться только при обращении пользователя к ее компонентам, то есть это должно сработать при вызове основного окна подключения по RDP. Однако из-за сбоев возможен отказ функции в запуске, и это приведет к тому, что соединение будет просто недоступным. Мы предлагаем перевести службу на автоматический режим запуска, чтобы она всегда была включенной.
- Для этого в «Пуске» найдите приложение «Службы» и запустите его.
- В его окне ознакомьтесь со списком служб и найдите «Службы удаленных рабочих столов». По этому пункту кликните дважды левой кнопкой мыши, чтобы открыть «Свойства».
- Разверните «Тип запуска» и установите его как «Автоматически».
- Можете перезагрузить компьютер после применения изменений или прямо сейчас запустить службу самостоятельно. Обязательно нажмите «ОК» или «Применить».

Способ 4: Включение сетевого обнаружения
Если программа для управления RDP открывается, но при этом вы не видите компьютер в сети или не можете подключиться к конкретному, необходимо на всех связанных устройствах проверить настройки общего доступа, а именно — сетевое обнаружение. Оно обязательно должно быть включено даже если вы не используете домашнюю группу и общие папки. Более детальную информацию по активации функции вы найдете в другой статье на нашем сайте, кликнув по следующему заголовку.
Подробнее: Включение сетевого обнаружения в Windows 10
Способ 5: Редактирование реестра
Путем редактирования реестра можно добиться блокировки UDP в Windows 10 — компонента, который при параллельной работе с удаленным рабочим столом может вызывать ряд конфликтных ситуаций. В большинстве случаев обычными пользователями данный протокол не используется, поэтому его блокировка не приведет ни к каким проблемам при дальнейшем взаимодействии с ОС.
- Откройте «Пуск», через поиск найдите «Редактор реестра» и запустите данное приложение.
- В адресную строку сверху вставьте путь
HKEY_LOCAL_MACHINE\SOFTWARE\Policies\Microsoft\Windows NT\Terminal Services\Clientи перейдите по нему, нажав клавишу Enter. - В области справа нажмите правой кнопкой мыши по свободному пространству, в контекстном меню наведите курсор на «Создать» и выберите вариант «Параметр DWORD (32 бита)».
- Задайте для данного параметра название «fClientDisableUDP», примените его и нажмите по параметру дважды, чтобы открыть его «Свойства».
- Установите значение активности «1». После внесения изменений рекомендуется перезагрузить компьютер, затем можете переходить к проверке выполненных действий.

Способ 6: Редактирование локальной групповой политики
Примерно те же действия с блокировкой UDP можно выполнить и путем внесения изменений в параметр локальной групповой политики. Однако доступ к меню управления доступен только обладателям Windows 10 Pro и Enterprise. Поэтому если «Редактор локальной групповой политики» у вас недоступен, остановитесь на предыдущей инструкции, поскольку в большинстве случаев ее будет достаточно для блокировки UDP.
- Для перехода к «Редактору локальной групповой политики» щелкните правой кнопкой мыши по «Пуску» и из появившегося контекстного меню выберите пункт «Выполнить».
- Введите команду
gpedit.mscи нажмите по Enter для запуска того самого графического меню. - В нем разверните оснастку «Конфигурация компьютера», затем папку «Административные шаблоны» и в ней — «Компоненты Windows».
- Перейдите к каталогу «Службы удаленных рабочих столов» и выберите в нем директорию «Клиент подключения к удаленному рабочему столу».
- Остается только найти параметр «Отключение UDP на клиенте» и щелкнуть по нему дважды левой кнопкой мыши, чтобы открыть окно «Свойств» для редактирования.
- Установите значение как «Включено», примените изменения и отправьте компьютер на перезагрузку.

Способ 7: Редактирование файла «hosts»
Для файла «hosts» в Windows 10 можно внести изменения, прописав IP-адрес и название хоста, то есть удаленного рабочего стола, к которому вы хотите подключиться. В некоторых случаях подобное редактирование позволяет исправить ситуацию с соединением, однако приступать к нему мы рекомендуем только после того, как все предыдущие методы уже были выполнены, но так и не принесли должного результата.
- Откройте «Проводник» любым удобным для вас методом и перейдите по пути
C:/Windows/System32/Drivers/etc. - В этой папке найдите файл «hosts» и нажмите по нему дважды левой кнопкой мыши, чтобы открыть окно выбора программы для запуска файла.
- Из списка выберите «Блокнот», поскольку именно через текстовый редактор мы и будем вносить все необходимые изменения.
- Сначала можно попробовать вставить в конце файла только строчку с IP-адресом хоста для подключения. Если после этого ошибка с работой RDP не будет исправлена, вернитесь сюда же и через пробел добавьте название компьютера.
- После сохранения изменений рекомендуем через контекстное меню файла перейти в его «Свойства», чтобы установить атрибут «Только чтение». Это поможет избавиться от сброса внесенных изменений со стороны операционной системы.
- Для этого только установите галочку возле соответствующего пункта и примените изменения.

Способ 8: Использование программ для удаленного доступа
Одна из главных проблем работы операционных систем Windows — наличие постоянных проблем и конфликтов при настройке локальной сети или организации удаленного доступа. Пользователям порой бывает сложно настроить все нужные параметры или просто узнать о том, какие из них как стоит изменить, включить или отключить. Даже при правильной настройке всех компонентов не всегда получается корректно установить соединение. В таких случаях помогает только единственный вариант — использование стороннего софта для удаленного управления компьютерами. Вы можете перейти по следующим ссылкам, чтобы получить больше информации в тематических статьях.
Подробнее:
Как пользоваться TeamViewer
Бесплатные аналоги TeamViewer
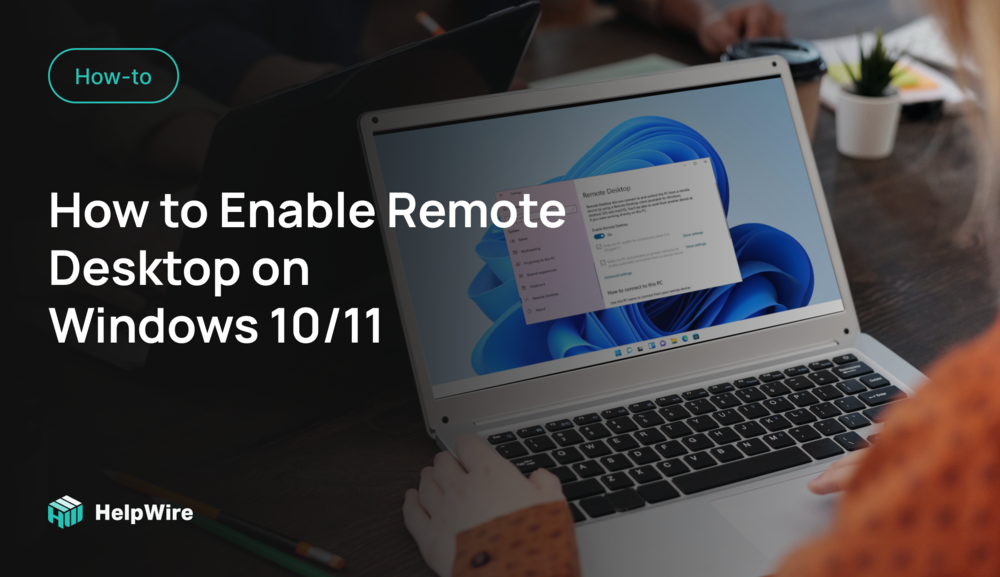
*This article was updated to accommodate a guide for enabling Remote Desktop on Windows 11.
Microsoft Remote Desktop is most frequently used to provide technical support or control a computer remotely. It allows you to get full access to your Windows PC from another Windows, Mac, or Linux computer in order to transfer files, play video games, operate locally-attached peripherals, etc.
But before using Remote Desktop Protocol (RDP) to connect to a remote device, you should enable Remote Desktop first.
In this guide, we’ll explain how to allow remote desktop access to your computer using the Settings app in Windows 10/11 or the more traditional Control Panel.
Note: Remote Desktop is not available on Windows 10 and Windows 11 Home edition. Remote Desktop is only available for Pro and Enterprise versions. However, you could still use third-party solutions like Chrome Remote Desktop or Teamviewer to set up Remote Desktop on Windows 10/11 Home.
Enable RDP via System Settings in Windows 11
Let’s take a closer look at how to turn on RDP on Windows 11 with the help of the standard Settings app.
- Open Start → Settings.
- In the Settings window, select “System”. Then scroll down and click “Remote Desktop” on the right pane.
- Click the toggle switch button to enable the Remote Desktop on your Windows 11 device. Confirm your action in the pop-up window.
Once done, your PC is set up to connect via RDP. To connect to the remote machine, you can use, for example, the new Remote Desktop app or classic Remote Desktop Connection.
Allow RDP connections on Windows 10 using Settings
Using the Settings app, follow the steps below to enable remote access on Windows 10:
-
Open Settings on a Windows 10 device and select “System”.
-
Click “Remote Desktop”.
-
Toggle the “Enable Remote Desktop” switch to “On”.
-
Hit “Confirm”.
Once you’ve allowed Remote Desktop on Windows 10, there will be two additionally enabled options:
- • Keep my PC awake for connection when it’s plugged in.
- • Make my PC discoverable on private networks to enable automatic connection from a remote device.
These settings ensure that users always can connect to the remote machine whenever they like.
If users go to the “Advanced settings” window, they’ll see extra advanced features, like the option to require computers to utilize “Network Level Authentication” when connecting remotely.
This ensures the connections are more secure by restricting access only to those who can authorize the connection with the network before they can access the device.
Users will also find the current Remote Desktop port on the “Advanced settings” page. This information is useful if the user ever needs to reconfigure a router to permit remote desktop access from outside of their network.
Note: By default, the port number is set to 3389.
Allow remote connections on Windows 10/11 using the Control Panel
Even though the Settings app is an easy option for enabling remote access, it can also be done using the Control Panel. Below you’ll find the instructions on how to enable remote desktop on Windows 10 or 11 via the Control Panel:
- Open the Control Panel. The most optimal way would be to type in the query in the search box.
- Select “System and Security”.
- Under the “System” section, click “Allow remote access”.
- The System Properties window will appear. In the Remote tab, check the box “Allow Remote Assistance connections to this computer” in the section Remote Assistance. Then, select “Allow remote connections to this computer” in the section Remote Desktop.
- Hit “Apply” and then “OK”.
That’s it! Now, it will be possible to connect to this computer from a remote machine over RDP.
After turning on the remote desktop on Windows 10/11, it’s time to connect to the remote computer using the modern Remote Desktop application (recommended) or with the built-in Remote Desktop Connection (RDC) utility that comes with every Windows version.
If you would then need to disable Remote Desktop access to your Windows 10/11 device, then you should not experience any issues since you will need just to reverse the steps from this guide.
Note: Enabling RDP access in Windows 10/11 via the Control Panel, makes the “Network Level Authentication” option switched on by default (however, it is an option that users should keep on regardless).
Enabling RDP access through the Control Panel is available on previous Windows versions which will allow you to create a remote desktop connection from Windows 10 to Windows 7. However, the Settings app is only present in Windows 10 and 11.





































































































