|
|
ОСНОВНОЙ ТЕКСТ СТАТЬИ |
Требования.
Ваша учетная запись должна обладать правами локального
администратора.
Статья применима для Windows 7
Информация.
Гибернация с английского языка дословно переводится как «зимняя
спячка«, но в IT-области это слово принимает
немного другое значение «режим пониженного энергопотребления«.
Этот режим лучше всего подходит для ноутбуков, ведь как известно они обладают
ограниченным запасом электроэнергии. Представьте себе, Вы ходите с ноутбуком
целый день и перед каждым использованием его необходимо включать, а после работы
сохранять данные и выключать.
С настроенным режимом гибернации этот процесс немного проще, экономичнее по
времени и электроэнергии. И так, Вы включаете ноутбук, поработали и вместо
сохранения данных и выключения, просто закрываете крышку ноутбука и кладете его
в сумку. Пока Вы идете до машины или автобуса, ноутбук сохранит текущее
состояние системы, данные в открытых программах и выключится. Когда при следующем
использовании Вы откроете крышку ноутбука, он автоматически запуститься и
восстановит ранее сохраненное состояние. В результате Вы получите полностью
готовый к работе ноутбук, с уже открытыми нужными программами.
|
|
Режим гибернации не совместим с гибридным спящим режимом. На компьютере можно использовать либо тот, либо другой. |
Включение режима Гибернация в Windows 7.
На отсутствие пункта «Гибернация» в меню выключения компьютера может
влиять несколько условий. Поэтому мы пройдем по всем чтобы получить желаемый
результат.
1. В меню «Пуск»,
выбираем пункт «Выполнить«;
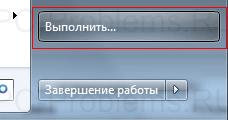
2. В поле «Открыть» наберите команду
cmd и нажмите кнопку «ОК»;
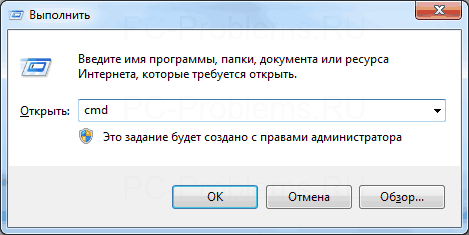
3. В открывшемся окне набираем команду powercfg /h on
и нажимаем на клавиатуре клавишу «Enter» (Ввод);
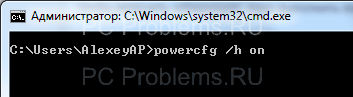
Таким образом мы включили функцию гибернации на компьютере. Теперь нам
необходимо отключить «Гибридный спящий режим«, чтобы он не блокировал
режим «Гибернация«.
1. В меню «Пуск», выбираем пункт «Выполнить«;
2. В поле «Открыть» наберите команду
powercfg.cpl и нажмите кнопку «ОК»;
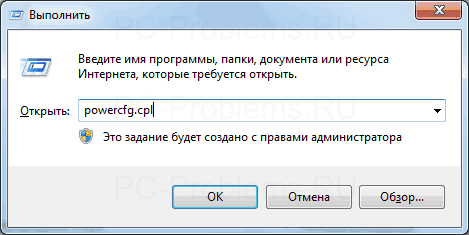
3. В открывшемся окне рядом с действующем планом электропитания, нажимаем
ссылку «Настройки плана электропитания«;
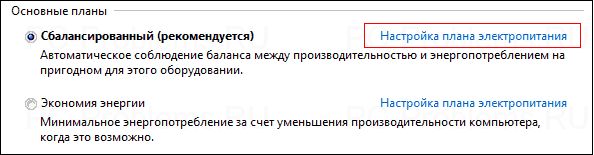
4. В следующем окне нажимаем ссылку «Изменить дополнительные
параметры питания«;

5. В окне «Электропитание»
последовательно открываем ветки «Сон» —
«Разрешить гибридный спящий режим» и в параметре «Значение» выбираем «Выкл«;
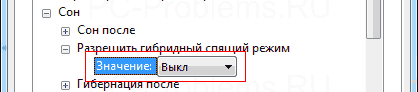
6. Нажимаем кнопку «Применить» и закрываем все окна;
Теперь можно проверить, появился ли в меню выключения компьютера пункт
«Гибернация«.
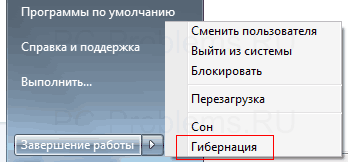
|
|
Если пункт «Гибернация» не появился, то возможно: 1. Установленная на вашем компьютере видеокарта, не поддерживает режим «Гибернация», попробуйте обновить драйвера с официального сайта производителя видеокарты; 2. Режим «Гибернация» отключен в BIOS. К сожалению практически на всех компьютерах версии BIOS разные, поэтому здесь |
Выключение режима Гибернация в Windows 7.
1. В меню «Пуск»,
выбираем пункт «Выполнить«;
2. В поле «Открыть» наберите команду
cmd и нажмите кнопку «ОК»;
3. В открывшемся окне набираем команду powercfg /h off
и нажимаем клавиатуре клавишу «Enter» (Ввод);
Таким образом мы отключим возможность использования режима «Гибернация» на компьютере.
|
||
|
||
|
||
|
||
|
||
|
||
|
||
|
||
|
||
|
||

Файл hiberfil.sys необходим ОС Windows для того, чтобы сохранять копии оперативной (системной) памяти на жесткий диск во время перевода компьютера в спящий режим — энергосберегающий режим, который по другому называется «гибернация» (от английского «hibernate» — «находиться в зимней спячке» ).
Необходимо уяснить три момента:
- Чем больше объем установленной оперативной памяти (ОЗУ), тем больше размер файла hiberfil.sys, так как размер файла примерно равен размеру ОЗУ.
- Без файла hiberfil.sys, нельзя перевести компьютер (ноутбук) в спящий режим с записью данных на жесткий диск. Т.е. компьютер перейдет в режим пониженного потребления электроэнергии, но информация так и будет храниться лишь в оперативной памяти. Соответственно, если компьютер будет обесточен, информацию из оперативной памяти восстановить будет нельзя.
- Если файл подкачки можно перенести на другой диск, то hiberfil.sys, к сожалению, перенести нельзя, так как он должен находиться именно на системном диске.
Увеличение файла hiberfil.sys, может приводить к тому, что свободное место на системной диске (как правило, это диск «С»), чудесным образом исчезает во время работы компьютера. После перезагрузки, свободное место может снова появиться.
Особенно остро проблема стоит для тех пользователей, на компьютерах которых установлены твердотельные диски (SSD). Как правило, объем установленных SSD-дисков не превышает 128 Гб, так что каждый гигабайт на счету.
Кардинальным решением проблемы, без покупки SSD большего объема, является отключение гибернации на компьютере под управлением Windows.
Файл hiberfil.sys является скрытым системным файлом (зайдя обычным образом на диск, файл увидеть нельзя) и располагается в корне системного диска — как правило, это диск «С». Чтобы увидеть файл hiberfil.sys, можно воспользоваться файловым менеджером типа Total Commander, в настройках которого разрешен показ скрытых файлов (Конфигурация-Настройки-Содержимое полей-Показывать скрытые файлы).
Для того, чтобы отключить спящий режим (hibernate), лучше не копаться в настройках спящего режима, а сразу воспользоваться командной строкой. Для запуска режима командной строки, наберите в поиске «cmd», а после того, как Windows найдет приложение, щелкните правой клавишей по найденной ссылке и выбираете команду «Запуск от имени администратора».
Вы можете вбить (либо скопировать и вставить) команду приведенных ниже и нажать Enter («Ввод»):
powercfg -hibernate off
Сразу после выполнения команды powercfg -hibernate off, файл с диска «С» исчез и добавилось около 19 Гб свободного пространства.
Как включить режим гибернации
Как не крути, но спящий режим бывает иногда весьма полезен. Не исключено, что вам его потребуется снова включить (например, после покупки твердотельного диска на 256 Гб). Включить режим гибернации можно используя все туже командную строку (разумеется с правами администратора). Необходимо выполнить следующую команду:
powercfg -hibernate on
Необходимо учесть тот факт, что для включения режима гибернации, на системном диске должно быть достаточного свободного места для создания файла hiberfil.sys (файла гибернации). В противном случае, появятся следующие сообщения:
- Гибернация не выполнена; ошибка: Недостаточно места на диске.
- Следующие элементы препятствуют гибернации системы. Система не может создать файл гибернации. Код ошибки: 0xc000007f.
Чтобы устранить эту проблему, необходимо обеспечить свободное место на системном диске, в объеме не меньшем, чем объем оперативной памяти.
Похожие записи
Как отключить гибернацию в Windows 10 8 7
Режим гибернации — это процесс, являющийся промежуточным между полным выключением компьютера и переводом его в спящий режим.
Особенность данного процесса состоит в том, что при его включении система сохраняет в специально созданной папке все открытые документы, аудио-, — видео- и прочие файлы в том состоянии, в котором они были до выключения компьютера, и при возобновлении работы можно продолжать с ними работать. Особенно режим гибернации полезен для ноутбуков, так как позволяет сэкономить заряд аккумулятора.
Для пользователей, которым приходится часто выключать и включать компьютер, гибернация просто необходима, чтобы не приходилось каждый раз сохранять файлы, а затем снова их открывать и искать место приостановления работы.
Но при небольшом количестве оперативной памяти на компьютере данный режим стоит отключить.
На большинстве компьютеров по умолчанию гибернация выключена, но, если все же она отображается в панели Завершения работы, то отключить режим можно разными способами, тем самым освободив внушительное количество оперативной памяти.
Отключение режима гибернации на Windows 7
Отключить гибернацию на компьютере с Windows 7 можно тремя способами.
Самый простой из них — выключение через командную строку. Для этого:
- Заходим в меню «Пуск», вводим в панели «Командная строка» и открываем ее. Если по умолчанию она открывается без прав администратора, нужно закрыть окно и найдя Командную строку выбрать в настройках «Запуск от имени администратора». Или вызываем строку путем одновременного нажатия Win и R.
- В соответствующей строчке пишем «powercfg -h off» и завершаем процесс, нажав Enter на компьютере.
Второй способ — удаление гибернации с помощью панели управления.
- Заходим в «Пуск» и через него в нужный раздел — «Панель управления».
- Выбираем вкладку «Электропитание».
- Из выданного меню выбираем «Настройка плана электропитания».
- Нажимаем «Изменить дополнительные параметры питания» и идем дальше, нажав кнопку Сон.
- Напротив обоих параметров (от батареи и от сети) ставим 0 и нажимаем ОК.
Третий способ — отключение гибернации через реестр.
- Открываем реестр и пишем «regedit». Переходим к следующему шагу кнопкой ОК.
- Появляется большое окно, где необходимо выбрать «HKEY_LOCAL_MACHINE», а затем – «System».
- Выбираем «CurrentControlSet» — «Control».
- Далее находим «Power».
- Выбираем файл «HiberFileSizePercent» и вводим в открывшейся строке 0.
- Выбираем файл «HibernateEnabled» и так же вводим 0.
- Произведенные действия подтверждаем нажатием ОК. Чтобы изменения вступили в силу лучше перезагрузить компьютер.
Удаление гибернации на Windows 8
На ПК с установленной Windows 8 убрать гибернацию можно также 3 способами.
Первый и наиболее быстрый из них — отключение через командную строку.
- Путем нажатия Win и R или через панель «Пуск» открываем окошко командной строки.
- Вводим «powercfg.exe -h off» и нажимаем ОК. (Смотреть скриншоты для Windows 7)
Гибернация отключена. Если по каким-то причинам этот способ недоступен или не получилось отключить режим, можно воспользоваться вторым способом — с использованием панели управления.
- Заходим в нужный раздел через панель «Пуск» и выбираем вкладку «Система и безопасность».
- Нажимаем на пункт «Электропитание», где можно настроить также и спящий режим.
- Следующим шагом выбираем «Действия кнопок питания».
- Нажимаем «Изменение параметров, которые сейчас недоступны».
- В самом низу окна в окошке «Гибернация» ставим галочку и нажимаем Сохранить изменения.
Теперь, кроме спящего режима и выключения в меню «Пуск», доступна и гибернация.
Третий способ — удаление режима через реестр. Для этого проделываем те же операции, что и для Windows 7.
Отключение гибернации на Windows 10
Процедуру отключения гибернации на Windows 10 можно провести теми же способами, что и на других операционных системах.
Аналогично Windows 8 открываем командную строку и вводим уже знакомую команду и нажимаем ОК.
Панель управления открывается аналогично Windows 7, а все шаги такие же, как и на обеих предыдущих операционных системах.
Реестр в Windows 10 открываем одновременным нажатием Win и R. Здесь каждый шаг аналогичен процессу, проведенному с Windows 7 и 8.
Если удалить режим гибернации на ноутбуке или компьютере с Windows 10 или более ранних версий не получилось, следует перепроверить правильность проделанных операций. Возможно, последовательность шагов была неточной или вы воспользовались способом не для той операционной системы.
Если же действия правильные, стоит проверить настройки BIOS. Проблема может быть в настройках функций выключения компьютера – через спящий режим, гибернацию и путем полного завершения работы. Если параметры заданы неверно, необходимо это исправить.
Но так как BIOS на компьютерах разных производителей разный, следует ознакомиться с принципом работы данной программы именно на нужном компьютере.
Если на ноутбуке включен режим гибернации, независимо от того, какая версия Windows — 7, 8 или 10 — в системе будет присутствовать папка hiberfils.sys, занимающая большое пространство на диске.
При использовании только спящего режима или полного выключения компьютера и при отсутствии необходимости в гибернации, оптимально будет отключить данный режим.
Это освободит большое количество памяти, которое можно использовать более полезно.
Папка hiberfils.sys находится на жестком диске и занимаем обычно до нескольких гигабайт пространства.
Натолкнувшись на файл с таким размером, любой пользователь задается вопросами — что это и для чего это нужно? Те, кто пользуется режимом гибернации, знают, что папка и должна занимать такое пространство. Как правило, размер файла такой же, как и размер оперативной памяти.
Так, если память составляет 2 Гб, размер файла hiberfils.sys будет таким же. Удалить папку можно, если чаще всего используется спящий режим.
Следует помнить, что простое удаление файла hiberfils.sys не приведет к отключению режима гибернации на компьютере.
Заключение
В этой статье были рассмотрены несколько способов отключения режима гибернации в операционных системах Windows 7, 8 и 10. При решении его отключить, можете воспользоваться любым из них, который больше подходит или удобен.
по теме
Источник: https://UstanovkaOS.ru/poleznye-sovety/otklyuchit-gibernatsiyu-windows-7.html
Как отключить гибернацию Windows 10
Всем доброго времени суток! Сегодня коллега увидел сообщение resume from hibernation при включении компьютера и поинтересовался у меня — что это такое? В общем, присаживайтесь поудобнее. Настало время рассказать о том, как отключить гибернацию в Windows 10 и почему стоит это сделать.
В этот раз заметка будет относительно короткой, без рассуждений на смежные темы. Сложностей не вызовет и разберем с вами как удалить файл hiberfil.sys из корня системного диска (как правило о гибернации задумываются именно в тот момент, когда обнаруживают что эта ерунда весит пипец как много).
Что такое гибернация в Windows 10
Гибернация — это одна из разновидностей спящего режима вашего компьютера. В случае классического сна компьютер хоть и потребляет минимальное количество электроэнергии, но все равно работает, чтобы в любой момент быть готовым к включению. В случае с гибернацией все немного иначе.
Содержимое оперативной памяти сохраняется на системный диск (как раз в файл hiberfil.sys) и компьютер полностью выключается.
В режиме гибернации не требуется источника питания для поддержания сохранности текущего состояния — в любой момент можете стартануть систему и сохраненная копия ОЗУ развернется обратно, а Windows вернется в рабочее состояние перед гибернацией.
Почему я не использую гибернацию?! Моя жизнь очень тесно связана с компьютерами и моя система работает 24/7. Я не использую заставок и прочих параметров энергосбережения Windows — просто выключаю монитор, когда мне не нужен компьютер. При возвращении в офис я могу сразу приступить к работе и не ждать долгой загрузки Windows (хотя с приходом SSD все сильно поменялось и проблема скорости работы уже не так актуальна), что для меня очень удобно
Из вышеописанного вы можете догадаться, что раз hiberfil.
sys содержит в себе данные из ОЗУ, то имеет размер равный объему вашей оперативной памяти… меня это сильно напрягало еще при 8 гигабайтах оперативки, представьте что происходит когда их 24 (особенно актуально это пользователям перенесших систему на быстрый SSD небольшого размера). К чему я это?! — Просто жизненно необходимо удалить hiberfil.sys путем отключения гибернации и освободить место на системном диске.
Как отключить режим гибернации в Windows 10 и удалить hiberfil.sys
Многим полюбились способы с использованием командной строки Windows (из заметок о способах узнать модель материнской платы и частоты оперативной памяти) — поэтому в сегодняшней заметке будем использовать только ее!
Для успешного отключения файла гибернации через командную строку нам необходимо запустить ее с правами администратора. В противном случае нам будет недостаточно прав и действие не будет выполнено. Кликаем «Пуск», вводим на клавиатуре «Командная строка» и в результатах поиска жмем правой кнопкой мыши по искомому результату и в появившейся менюшке выбираем «Запуск от имени администратора».
Далее вводим команду приведенную ниже и жмем Enter на клавиатуре! Если никаких сообщений не появилось — значит мы отключили режим гибернации и удалили файл hiberfil.sys
powercfg.exe /hibernate off
Можете просто закрыть это окно или набрать команду exit на клавиатуре. Если вы столкнулись с ошибкой «Не удалось выполнить операцию. Произошла непредвиденная ошибка (0x65b): Ошибка исполнения функции» — то вы не запустили командную строку с правами администратора!
Как включить гибернацию
Если вам вдруг понадобился режим гибернации в Windows 10 — его можно легко вернуть обратно. Обратите внимание, что для работы гибернации необходимо наличие свободного места на системном диске в размере объема вашей оперативной памяти. Перенести файл hiberfil.sys на другой раздел НЕЛЬЗЯ!
Открываем командную строку (само собой с правами админа) и вводим команду:
powercfg.exe /hibernate on
Можете закрывать окно командной строки и пользоваться гибернацией… как видите все просто, не нужно лезть в дебри панели управления, где каждый год все перемешивают и постоянно меняют расположение элементов!
Вместо итога
Сегодня мы с вами разобрались как отключить гибернацию в Windows 10. Понравился ли вам формат такой короткой заметки по существу? Мне задают много вопросов, которые по своему содержанию не дают возможности оформить ее в отдельную статью. Такие вот мини гайды позволяют быстро найти ответ на интересующий вас вопрос и, на мой взгляд, достаточно актуальны…
Источник: https://www.itshneg.com/hibernation-windows-10/
Режим гибернации в Windows 10: отключение и включение
Гибернация – один из самых популярных и широко используемых способов энергосбережения на ПК. Хотя далее речь пойдет о Windows 10, сам режим впервые появился в операционной системе ХР. Ниже мы разберемся, что же такое “гибернация”, зачем он нужен, а также, научимся активировать и деактивировать данный режим в “десятке”.
Режим гибернации: описание и назначение
“Как отключить экранного диктора в Windows 10”
Термином “гибернация” обозначается особое состояние ПК, при котором происходит существенная экономия энергии, а в случае с ноутбуком – и заряда батареи. Разработан этот режим был изначально для ноутбуков и планшетов.
Однако, в дальнейшем стал применяться и на стационарных компьютерах, так как время показало, что это наиболее удобный способ завершения работы компьютера. В этом режиме отключаются почти все системные и периферийные устройства.
Однако сам ПК остается включенным и может возобновить работу максимально быстро, при этом потребляется минимальное количество энергии, находясь в состоянии гибернации.
Все данные из оперативной памяти во время гибернации перемещаются с предназначенный для этих целей системный файл под названием “hiberfil.sys”, который имеет свойство “скрытый”, в результате чего не отображается в Проводнике. Увидеть и изменить этот файл можно только после снятия атрибута скрытности.
При запуске системы все сохраненные в файле “hiberfil.sys” данные передаются назад в оперативную память ПК, за счет чего происходит практически мгновенная загрузка компьютера. Что особенно радует – так это то, что при таком запуске сохраняются все состояния открытых ранее программ.
Отключение и включение режима гибернации
Режим гибернации в Windows 10 деактивируется и активируется 2 способами:
Способ 1. Использование командной строки
- Запускаем контекстное меню, нажав правой кнопкой по значку меню Пуск (либо нажав сочетание клавиш Win+X) и выбираем из перечня пункт “Командная строка (администратор).
- В результате последних обновлений классическая командная строка в данном меню заменена на оболочку Windows PowerShell. В этом случае, командную строку с правами администратора можно запустить, воспользовавшись строкой поиска.Примечание: Командную строку можно вернуть в меню WinX через Параметры системы:
- кликаем правой кнопкой мыши по Панели задач. В предложенном перечне выбираем “Параметры панели задач”.
- находим в правой части окна пункт “Заменить командную строку оболочкой Windows Power Shell…” и выключаем опцию, нажав на кнопку-переключатель.
- В открывшемся окне набираем системную команду “powercfg –h off“и нажимаем Enter. В данном случае команда состоит из нескольких частей (для информации):
- powercfg – команда, отвечающая за завершение работы ОС
- -h – обозначение режима гибернации
- off – отключение опции
В результате выполненных действий режим гибернации ПК будет отключен после перезагрузки системы. Хотим обратить ваше внимание на то, что возможность быстрого старта компьютера также исчезнет, как как данная функция невозможна без режима гибернации.
Включить режим гибернации обратно можно, набрав в командной строке команду: “powercfg -h on“.
Способ N2. Редактирование реестра
- Нажимаем на клавиатуре сочетание клавиш Win+R. В открывшемся окне вводим команду “regedit” и жмем Enter (либо кликаем OK).
- В открывшемся реестре нам нужен каталог “Power”, полный путь к которому выглядит следующим образом: HKEY_LOCAL_MACHINE\System\CurrentControlSet\Control\Power.
- В данной папке находим параметр “HibernateEnabled”, дважды щелкаем по нему. Откроется окно, в котором вводим значение “0”, чтобы деактивировать режим гибернации. Кликаем OK и закрываем редактор реестра.
Соответственно, если нам требуется, наоборот, активировать гибернацию – вводим значение “1”.
Для добавления кнопки режима гибернации в меню Пуск следуем приведенной ниже инструкции:
- Открываем Панель управления любым удобным способом. Переходим в раздел “Электропитание” (просмотр должен быть настроен в виде значков).
- Затем нажимаем на надпись “Действия кнопок питания.
- В открывшемся окне кликаем по надписи “Изменение параметров, которые сейчас недоступны”.
- Ставим флажок напротив нужного режима и нажимаем кнопку “Сохранить изменения”.
Сокращение объема файла hiberfil.sys
По умолчанию размер системного файла “hiberfil.sys” устанавливается на отметке приблизительно 80% процентов от объёма оперативной памяти компьютера. Но при желании размер файла можно уменьшить, хотя к данной процедуре прибегают достаточно редко.
- Запускаем командую строку с правами администратора, воспользовавшись способами, описанными выше.
- Пишем команду “powercfg /h /type reduced” и подтверждаем ее выполнение нажатием клавиши Enter.
Для возвращения к стандартным настройкам вводим в командной строке “powercfg /h /type full“.
Отключение режима гибернации в Windows 7, 8, 10: инструкция
Гибернация – это режим экономии питания, позволяющий полностью отключить потребление энергии компьютером. Главное отличие гибернации от сна является то, что для спящего режима вашему ПК все же необходима минимальная подача питания от батареи или сети.
Когда вы переключаете компьютер в сон, происходит запись занятой оперативной памяти, но ни процессор, ни другие комплектующие не используются (это можно понять хотя бы по отсутствию звука кулера, жесткого диска и других). Из режима сна компьютер выводится очень быстро, обычно не более десяти секунд.
В гибернации все происходит немного по-другому. Запись ведется в ячейки хранилища компьютера (HDD, SSD). А затем питание просто отключается, но благодаря созданной записи, при следующем включении компьютера вы вернете все программы, которые были у вас открыты.
Времени на это понадобится столько же, сколько и для обычного включения вашего ПК, плюс время на открытие нужных программ. Но при всем этом совсем не потребляется энергия, поэтому вы можете, например, переносить свой ноутбук куда-либо, чтобы относительно быстро вернуться к работе.
При транспортировке в режиме сна вы все равно потратите несколько процентов заряда батареи.
Режим гибернации в Windows
Зачем отключать режим гибернации в Windows? Потому что во время активации этого режима система создает специальный файл «hiberfil.sys», который содержит в себе информацию о вашем последнем рабочем процессе.
Естественно, что все это дело занимает не мало места на диске – в зависимости от того, сколько оперативной памяти было занято на момент выключения.
А если вы вообще не пользуетесь гибернацией, то просто отдаете несколько свободных гигабайт в никуда.
https://www.youtube.com/watch?v=JiFQ5By2UWQ
Гибернация впервые появилась в Windows 7, и если вы используете более старую операционную систему, то у вас этого режима вообще нет. В случае обнаружения файла с названием hiberfil.sys, будьте осторожны – это либо обычная пустышка, либо вирус.
Как отключить гибернацию в Windows?
Есть три простых метода отключения гибернации в Windows. После каждого из них тот самый файл просто исчезнет. Давайте подробнее разберем каждый способ.
Отключение гибернации через командную строку
Это самый простой и быстрый метод. Обычно, он работает безотказно, но, если что-то пойдет не так, вы всегда можете воспользоваться двумя другими.
- Зайдите в поиск (Win+S) и наберите «командная строка» без кавычек. Либо можете делать это через окно «Выполнить» (Win+R) с помощью команды cmd.
- Здесь просто впишите команду powercfg -h off
- Нажмите Enter
Отключение гибернации через командную строку
Примечание: если вы захотите включить гибернацию обратно, то пропишите ту же команду, только вместо off, наберите on.
После этого, обычно, не нужно перезагружать компьютер или делать что-либо еще, так как изменения сохранятся сразу же. Если не помогло, перезагрузите. Если и это не сработало, что ж идем дальше.
Отключение гибернации через схему управления питанием
В панели управления вы можете найти этот раздел, где можно настроить время выключения и сна для компьютера. Здесь производятся и настройки гибернации. Делается это так:
- Чтобы вам не нужно было долго рыскать в панели управления, откройте поиск по компьютеру и введите «питание».
Электропитание
- Откройте первый показавшийся вариант.
- В меню слева выберите «Настройка перехода в спящий режим». Здесь вы можете выбрать, через какое время компьютер будет уходить в сон или отключать экран. Но нам это сейчас не нужно.
Настройка перехода в спящий режим
- Нас интересуют дополнительные параметры питания, которые находятся сразу под этими настройками. Нажмите туда.
Дополнительные параметры
- Откроется небольшое окно, где вам нужно раскрыть ветку «Сон».
- Теперь еще одну ветку «Гибернация после».
Гибернация после
- Здесь вы увидите одно время для перехода в гибернацию, если у вас стационарный ПК, и два – если ноутбук, так как второй отвечает за переход в режиме питания от батареи.
- Установите оба значения на «Никогда», если хотите полностью отключить гибернацию.
Чтобы вернуть все обратно, задайте любое количество минут, по истечению которого компьютер в бездействии будет уходить в гибернацию.
Как отключить режим гибернации Windows через реестр
Вряд ли кто-то из вас вообще будет проходить через такие сложности, но, подобный вариант тоже есть, поэтому про него стоит рассказать. Только используйте его в самом конце, если два предыдущие не помогли, потому что редактировать реестр Windows – крайне сомнительная затея. Итак, вам понадобится:
- Открыть окно «Выполнить» (Win+R).
- Набрать команду regedit
- Согласиться с внесением изменений.
- Пройти по длинному пути HKEY_LOCAL_MACHINE/SYSTEM/CurrentControlSet/Control/Power. Не ошибитесь. Последнюю папку раскрывать не нужно, просто нажмите на нее.
- Здесь вам нужны два параметра: HiberFileSizePercent и HibernateEnabled. С их помощью и можно деактивировать нужный вам режим. Щелкните два раза по одному из них и в графе «Значение» поставьте 0, нажмите «Ок». То же самое проделайте с другим.
- Теперь можете закрывать редактор.
Отключение гибернации Windows через реестр
Каждый из трех описанных выше методов сохраняет все изменения автоматически, но порой может понадобится перезагрузка системы. После этого тот самый файл hiberfil.sys должен либо очиститься, либо полностью удалиться.
Проверить это достаточно просто, так как данный файл обычно лежит в корне системного диска, просто он скрыт. Включить отображение скрытых файлов можно так:
- Откройте проводник и нажмите «Вид» в меню сверху».
- Выберите «Параметры».
- Здесь тоже откройте вкладку «Вид».
- Пролистайте до самого конца и активируйте пункт «Показывать скрытые файлы, папки и диски».
После этого просто откройте диск «С» или тот, который у вас является системным. Если файла hiberfil.sys нет или он пустой, значит проблема решена, и режим гибернации отключен.
Источник: https://safe-comp.ru/kak-otklyuchit-rezhim-gibernacii-v-windows.html
Гибернация в Windows 7/10
Во время выполнения на компьютере какой-либо задачи часто возникает необходимость сделать перерыв на несколько минут, часов или даже дней.
При этом после возобновления хочется начать работу именно с того момента, на котором она была прервана. Как раз для таких ситуаций в Windows 7/10 существует как минимум два режима – «Сон» и «Гибернация».
В данной статье разберемся в том, какая между ними разница, а также попробуем включить и отключить гибернацию.
Итак, гибернация – это энергосберегающий режим компьютера или ноутбука, при котором все данные о состоянии ОС и программ копируются из оперативной памяти в специальный файл hiberfil.sys на жестком диске.
Файл располагается в корне системного диска и по умолчанию скрыт. Подробнее о hiberfil.sys поговорим позже, сейчас же вернемся к особенностям гибернации.
В этот режим компьютер можно перевести с помощью меню «Пуск», выбрав соответствующий пункт в списке возможных вариантов завершения работы.
Также Гибернация может быть установлена в качестве режима, в который переводится компьютер при нажатии кнопки питания (Панель управления – Электропитание – Действие кнопки питания).
После перехода в состояние «Гибернация» компьютер выключается полностью и не потребляет электроэнергии, т. е. его можно вообще отключить от источника питания. При этом перед завершением работы на жестком диске создается точная копия данных оперативной памяти на момент выключения компьютера.
По сути это образ системы – ее состояние со всеми открытыми приложениями и вкладками.
При включении компьютера привычным способом с помощью кнопки на системном блоке информация с диска подгружается обратно в оперативную память, и вы после загрузки видите рабочий стол со всеми запущенными программами в таком же виде, в каком он был при уходе в режим гибернации. Удобно? Конечно.
Принципиальная разница между «Сном» и «Гибернацией» заключается в том, что при переходе в спящий режим компьютер продолжает потреблять энергию. Напряжение подается на оперативную память, процессор и ряд других компонентов.
В то же время жесткий диск, системы охлаждения и монитор обесточиваются и не потребляют электричество, то есть, в целом, компьютер работает в существенно более экономном режиме. Вся информация о запущенных приложениях и их состоянии продолжает храниться в оперативной памяти, как мы помним, по-прежнему получающей питание.
Соответственно, при старте компьютера или ноутбука данные считываются из памяти и мы так же, как и в случае с гибернацией, можем продолжать работу с того места, на котором закончили без необходимости все заново открывать.
Так как доступ к оперативной памяти осуществляется намного быстрее, чем к жесткому диску, то выход из режима «Сна» укладывается в куда более короткие временные рамки, нежели из режима «Гибернации».
Например, если в первом случае на загрузку уходит до 10 секунд, то во втором – до 30-60, а то и больше, в зависимости от объема занятой памяти.
Это еще одно, пусть и не столь существенное, различие между Сном и Гибернацией.
Как включить или отключить гибернацию в Windows 7/10
Режим гибернации в первую очередь актуален для ноутбуков и других портативных устройств, которые питаются от аккумуляторной батареи, склонной к быстрому разряду.
Для стационарных же компьютеров, не испытывающих дефицита питания, вполне достаточно режима «Сон».
Как правило, гибернация в Windows 7/10 по умолчанию отключена, но если она все же активна и отображается в меню Пуск, то ее можно отключить.
Самый простой способ отключить режим гибернации – воспользоваться командной строкой. Запускаем ее через меню «Пуск» с правами администратора и вводим в окне команду powercfg -h off. Нажимаем Enter. После выполнения этих действий не только исчезнет соответствующий пункт в меню Пуск, но и будет удален файл hiberfil.sys.
Включение режима осуществляется с помощью команды powercfg -h on, правда, для появления необходимого пункта в меню Пуск потребуется провести еще кое-какие манипуляции. О них расскажем позже.
Отключить гибернацию можно также через редактор реестра. Чтобы зайти в него, нажимаем сочетание клавиш Win+R и вводим regedit. Далее нажимаем кнопку Ок или Enter на клавиатуре. Переходим по адресу HKEY_LOCAL_MACHINE\SYSTEM\CurrentControlSet\Control\Power и находим параметр с именем HibernateEnabled.
Кликаем по нему дважды и присваиваем значение 0. Соответственно, для включения гибернации вместо 0 вписываем 1.
Добавление пункта «Гибернация» в меню Пуск
Если вы включили гибернацию одним из приведенных выше способов (командная строка или реестр), но в списке «Завершение работы» она не появилась, необходимо выполнить следующее. Заходим в Панель управления Windows, а затем в раздел «Электропитание». Слева кликаем по пункту «Действие кнопки питания». Далее нажимаем на ссылку «Изменение параметров, которые сейчас недоступны».
В списке параметров завершения работы ставим галочку рядом с пунктом «Режим гибернации» и нажимаем «Сохранить изменения».
Проверяем, появилась ли строчка «Гибернация» в «Пуске».
Немного о файле hiberfil.sys
При переходе в режим гибернации вся информация из оперативной памяти записывается в файл hiberfil.sys. Он располагается в корне диска, на котором установлена операционная система (часто диск C). Однако это системный файл, а, значит, по умолчанию скрыт.
Чтобы сделать его видимым, переходим в Панель управления – Параметры папок. На вкладке «Вид» снимаем галочку с пункта «Скрывать защищенные системные фалы (рекомендуется)», и чуть ниже устанавливаем переключатель в положение «Показывать скрытые файлы, папки и диски».
Сохраняем изменения кнопкой «Применить».
Убеждаемся, что файл стал видимым.
Часто гибернацию отключают именно по причине большого объема hiberfil.sys. Обычно его размер составляет около 75% от размера оперативной памяти компьютера, но его можно уменьшить.
Первый способ уменьшения – командная строка. Прописываем в ней команду powercfg /h /type reduced и нажимаем Enter. Возвращение исходного размера производится командой powercfg /h /type full.
Второй способ – реестр Windows 7/10. Переходим по ветке HKEY_LOCAL_MACHINE\SYSTEM\CurrentControlSet\Control\Power и находим параметр HiberFileSizePercent, находящийся рядом с HibernateEnabled.
Щелкаем по нему два раза левой клавишей мыши, выбираем систему исчисления «Десятичная» вместо «Шестнадцатеричная» и в поле «Значение» вводим цифру, обозначающую новый размер файла hiberfil.
sys в процентах от его оригинального размера.
Например, если исходный файл занимает 3 Гб и мы задаем параметру HiberFileSizePercent значение 50, то это означает, что новый размер составит 50% от 3 Гб, т.е. 1.5 Гб. После изменений в реестре перезагружаем операционную систему.
Обратите внимание, что задание слишком малого значения HiberFileSizePercent чревато появлением ошибки BSOD 0x000000A0: INTERNAL_POWER_ERROR. В этом случае надо увеличить число.
Надеемся, что приведенная информация не оставит у вас вопросов по режиму гибернации в Windows 7/10, и вы сможете без проблем включить или отключить данный режим.
Источник: https://viarum.ru/gibernatsiya-v-windows-7-10/
Как отключить режим гибернации в Windows 10 и удалить hiberfil.sys
Если вы используете ноутбук или компьютер с маленькими значениями оперативной памяти, или желаете просто увеличить объем памяти устройства, рекомендуем отключить спящий режим. В этой статье мы подготовили для вас 3 способа, которые помогут включить или деактивировать файл гибернации в считанные минуты.
Что такое гибернация и спящее состояние компьютера
Гибернация (hiberfil.sys) — это спящее состояние компьютера, выступающее альтернативой привычному отключению питания. Будучи в этом режиме, компьютер создает точную копию текущего состояния операционной системы (файлы, драйверы и т.д.
) и сохраняет полученную информацию на жесткий диск. Гибернация помогает компьютеру запуститься в разы быстрее, чем функция обычного выключения. Это связано с тем, что операционной системе не нужно заново подготавливать рабочие файлы и настройки.
Функция спящего режима включена по умолчанию на всех устройствах под управлением Windows и, по нашему мнению, не стоит его отключать по первому желанию. Тем не менее в некоторых ситуациях положение может выйти из под контроля.
Под этим положением подразумевается чрезмерное использование оперативной и физической памяти компьютера, которое потребляет файл гибернации (hiberfil.sys). При этом, чем выше значение ОЗУ, тем больший объем памяти займет гибернация.
Отключение режима гибернации
Несмотря на релизы стабильных обновлений операционной системы, Microsoft всегда стараются сохранять хотя бы примерный алгоритм работы внутри каждой.
Таким образом приведенные ниже методы помогут вам провести работу со спящим режимом в Windows 10, 8, 7 и Vista.
Для пользователей Windows XP, в связи с некоторыми отличиями от последних версий, мы подготовили отдельный раздел ближе к концу статьи.
Способ №1. Командная строка
Этот метод работает только при использовании прав администратора. Поэтому, перед тем как приступать к выполнению задач, убедитесь, что утилита запущена правильно.
Запустить командную строку можно одним из следующих способов:
1. Откройте меню Пуск и в появившемся диалоговом окне введите команду cmd или Командная строка (подойдет любая). Щелкните по найденной утилите правой кнопкой мыши и нажмите клавишу Запуск от имени администратора.
2. Откройте меню Пуск и в списке установленных приложений найдите папку под названием Служебные — Windows. Откройте ее, найдите утилиту Командная строка, щелкните по ней правой кнопкой мыши, перейдите в раздел Дополнительно и нажмите клавишу Запуск от имени администратора.
3. Перейдите в непосредственное местоположение утилиты Командная строка. Сделать это можно открыв папку System32, расположенную по пути: C:\Windows\System32. Найдите запускаемый файл cmd, щелкните по нему правой кнопкой мыши и нажмите клавишу Запустить от имени администратора.
4. Щелкните правой кнопкой мыши по иконке меню Пуск и найдите утилиту Windows PowerShell. Запустите ее от имени администратора. Windows PowerShell — это обновленная и улучшенная версия командной строки для операционной системы Windows 10.
Откройте командную строку любым из описанных выше способов и выполните следующую инструкцию для отключения спящего режима:
Введите команду powercfg -h off и нажмите клавишу Enter.
Готово. Режим гибернации отключен и больше он не будет потреблять системные ресурсы вашего компьютера.
Если же вы приняли решение восстановить работу гибернации, выполните аналогичные действия. Единственное что вам понадобится — немного изменить команду.
1. Откройте командную строку от имени администратора.
2. Введите команду powercfg -h on и нажмите клавишу Enter.
3. Готово. Спящий режим снова включен.
Способ №2. Параметры Windows и Управление электропитанием.
С выходом операционной системы Windows 10, компания Microsoft приложила все усилия, чтобы перенести все инструменты настройки системы в одну большую утилиту под названием “Параметры Windows”. Открыть ее можно одним из описанных ниже способов:
1. Щелкните правой кнопкой мыши по меню Пуск, которое расположено в левом нижнем углу дисплея, найдите раздел Параметры и откройте его.
2. Откройте меню Пуск и щелкните по изображению шестеренки. Альтернативным вариант — пролистайте список установленных программ до буквы “П” и найдите в нем Параметры Windows. Откройте найденную утилиту.
3. Воспользуйтесь комбинацией клавиш Windows + I, чтобы получить быстрый доступ к утилите Параметры Windows.
Чтобы отключить режим гибернации на компьютере, воспользуйтесь следующим руководством:
1. Откройте Параметры Windows одним из предложенных выше способов.
2. Перейдите в раздел Система.
3. Теперь откройте подраздел Питание и спящий режим.
4. Откройте Дополнительные параметры питания.
5. В появившемся окне найдите параметр Настройка перехода в спящий режим. Откройте его.
6. Теперь щелкните по клавише Изменить дополнительные параметры питания.
7. Найдите и откройте раздел Сон.
8. Перейдите в подраздел Гибернация после и задайте параметры как на изображении ниже.
Готово.
Если вам понадобится восстановить режим гибернации, восстановите параметры по умолчанию или же укажите собственное значение для обоих параметров.
Способ №3. Редактор реестра
Прежде чем приступать к применению этого способа на практике, настоятельно рекомендуем вам сделать резервную копию текущего состояния реестра. Реестр — это крайне хрупкий механизм работы операционной системы Windows и любое неверное действие способно повлечь за собой самые непредвиденные последствия: от периодических сбоев до полного отказа компьютера.
Самый быстрый и простой способ открыть редактор реестра — воспользоваться утилитой Выполнить. Чтобы ее запустить, воспользуйтесь одним из предложенных способов ниже.
1. Щелкните по меню Пуск правой кнопкой мыши и найдите приложение Выполнить. Кликните по нему, чтобы запустить.
2. Откройте меню Пуск и в списке установленных приложений найдите папку под названием Служебные — Windows. Разверните ее, найдите утилиту Выполнить и запустите.
3. Воспользуйтесь сочетанием клавиш Windows + R, чтобы мгновенно открыть утилиту Выполнить.
В следующей инструкции мы рассмотрим процесс отключения и включения гибернации при помощи редактора реестра Windows.
1. Запустите утилиту Выполнить любым из предложенных способов.
2. В диалоговом окне введите команду regedit и нажмите клавишу Enter.
3. В открывшемся редакторе реестра перейдите по следующему пути:
Компьютер\HKEY_LOCAL_MACHINE\SYSTEM\CurrentControlSet\Control\Power
Чтобы значительно ускорить поиски, рекомендуем скопировать предложенный путь и вставить его в диалоговое окно сверху.
4. В открывшемся окне вы обнаружите два параметра: HiberFileSizePercent и HibernateEnabled.
5. Для каждого из ключей мы выполним одинаковые действия, поэтому на примере рассмотрим только один. Щелкните по файлу правой кнопкой мыши и нажмите клавишу Изменить.
6. В открывшемся окне установите Значение 0 и подтвердите операцию.
7. Готово. Выполните аналогичное действие для второго файла.
Перезапустите компьютер, чтобы внесенные изменения вступили в силу. Восстановить работу гибернации вы сможете изменив значение 0 на 1.
Отключение режима гибернации в Windows XP
Отключение спящего режима в операционной системе Windows XP несколько отличается от новых версий, которые мы рассмотрели ранее. Чтобы выполнить задачу, выполните следующее:
- Откройте Панель управления.
- Перейдите в раздел Электропитание.
- Откройте Свойства.
- Перейдите во вкладку Спящий режим и снимите галочку с параметра Разрешить использование спящего режима.
- Готово.
Теперь вам остается только перезапустить компьютер и вручную удалить файл hiberfil.sys, который находится в системной папке устройства.
***
Источник: www.starusrecovery.ru
Источник: https://zen.yandex.ru/media/id/5bec0c9dc792cb00ac0b8aa9/5ca8a3d7ee35cf00b33c1bce
Гибернация Windows: как включить или отключить
Гибернация Windows — режим энергосбережения операционной системы, сохраняющий содержимое оперативной памяти на жесткий диск перед выключением компьютера. Режим гибернации («зимней спячки») в первую очередь, предназначен для компьютеров, имеющих питание от батареи: ноутбуков, нетбуков, планшетов.
При работе на компьютере, пользователи выполняют рутинные операции: перед выключением компьютера закрывают работающие программы, сохраняют документы и файлы, а после включения ПК снова запускают программы, открывают нужные файлы и документы.
Режим гибернации удобно использовать, когда во время работы за компьютером, пользователю необходимо отлучиться по делам на некоторое время. После выключения ноутбука, данные незавершенной работы, сохраняются в специальный файл «hiberfil.sys» на компьютере.
После включения компьютера, пользователь может продолжить оставленную работу, ноутбук вернется в то состояние, когда была прекращена работа: на Рабочем столе сразу откроются незакрытые документы, программы, страница сайта в браузере и т. п.
Гибернация и сон: в чем разница
В операционной системе Windows имеется два основных спящих режима:
Есть еще «Гибридный спящий режим», используемый, в основном, на стационарных ПК. При гибридном спящем режиме, на жестком диске компьютера, через определенный промежуток времени, сохраняется копия данных из оперативной памяти. В случае отключения компьютера от питания, после перезагрузки, на компьютере восстановятся данные из оперативной памяти.
Гибридный спящий режим запускает компьютер медленнее, чем режимы сна и гибернации, но зато он надежнее. На компьютере одновременно может работать только один из вариантов спящего режима: Гибридный спящий режим или режим Гибернации.
При спящем режиме, данные о текущей работе сохраняются в оперативной памяти, компьютер в это время потребляет минимальное количество электроэнергии. Система быстро выходит из режима сна. Но ПК все равно включен. Если, на ноутбуке закончится заряд батареи, он выключится, а данные, хранящиеся в оперативной памяти, будут потеряны.
При гибернации, система делает «снимок» содержимого оперативной памяти на жестком диске. Компьютер полностью выключается. После включения, компьютер извлекает данные из файла гибернации на жестком диске, в состоянии на момент выключения компьютера.
Если гибернация включена на ПК, то в меню «Пуск», в меню завершения работы, среди прочих пунктов для выбора режима отключения компьютера: «Выход», «Спящий режим», «Завершение работы», «Перезагрузка», имеется пункт «Гибернация».
Если гибернация отключена, ее легко включить с помощью нескольких способов, инструкции о которых вы найдете в этой статье. В зависимости от выполняющихся задач, имеется несколько способов включения гибернации:
- Немедленное включение режима гибернации, после выключения компьютера.
- Вход в режим гибернации при простое компьютера, через определенный заданный промежуток времени.
- Включение гибернации, если на ПК удален файл hiberfil.sys.
Режим гибернации Windows создает на ПК файл гибернации «hiberfil.sys», который занимает место на жестком диске, равное объему оперативной памяти (ОЗУ), установленной на компьютере. Если, на жестком диске недостаточно места, гибернация не будет работать. После удаления файла «hiberfil.sys», на ноутбуке освободится место, равное объему оперативной памяти.
Проверка поддержки спящих режимов на компьютере
На некоторых компьютерах режим гибернации может быть отключен в BIOS, или гибернация не поддерживается видеокартой. Проверить поддерживается ли режим гибернации на компьютере можно с помощью командной строки:
- В поле поиска Windows введите «cmd» (без кавычек).
- Запустите командную строку.
- В окне командной строки введите команду, нажмите на клавишу клавиатуры «Enter»:
powercfg /a
В окне интерпретатора командной строки появится информация о доступных состояниях спящего режима в данной системе.
Как включить гибернацию в Windows 10
В операционной системе Windows 10, при настройках по умолчанию, пункт «Гибернация» исчез из меню «Пуск», поэтому его нужно вернуть на прежнее место.
https://www.youtube.com/watch?v=GLmUOpkLpkE
Гибернация Windows 10 включается следующим образом:
- Щелкните правой кнопкой мыши в меню «Пуск», нажмите на пункт меню «Управление электропитанием».
- В окне приложения «Параметры», в разделе «Питание и спящий режим», в опции «Сопутствующие параметры» нажмите на «Дополнительные параметры питания».
- В окне «Электропитание» выберите параметр «Действие кнопок питания».
- В разделе «Настройка кнопок питания и включение защиты с помощью пароля» нажмите на «Изменение параметров, которые сейчас недоступны».
- В опции «Параметры завершения работы» поставьте флажок в пункте «Режим гибернации», для отображения этого параметра в меню завершения работы.
- Нажмите на кнопку «Сохранить изменения».
После этого, пункт «Гибернация» вернется на прежнее место в меню «Пуск», в параметре «Завершение работы или выход из системы». Режим гибернации Windows 10 включен.
Как включить гибернацию в Windows 7
На примере операционной системы Windows 7, мы настроим включение режима гибернации, при простое компьютера в течение некоторого времени.
- Войдите в меню «Пуск», нажмите на «Панель управления».
- В «Панели управления» выберите «Электропитание».
- В окне настроек электропитания, выберите опцию «Настройка перехода в спящий режим».
- В окне для изменения параметров выбранного плана электропитания, нажмите на «Изменить дополнительные параметры питания».
- В окне «Электропитание» найдите опцию «Сон», откройте меню, в параметре «Гибернация после» выберите нужное значение в минутах, после которого компьютер автоматически перейдет в режим гибернации, в случае бездействия системы.
Как включить гибернацию в командной строке
С помощью командной строки можно быстро включить гибернацию Windows на компьютере.
Выполните следующие действия:
powercfg /h on
После выполнения команды в операционной системе, пункт «Гибернация» появится среди пунктов меню завершения работы компьютера и настроек электропитания.
Как отключить гибернацию в Windows 10
Если гибернация не нужна, то можно убрать режим гибернации из меню «Пуск».
В операционной системе Windows 10 пройдите шаги для отключения гибернации:
- Из меню «Пуск» войдите в настройки «Управление электропитанием».
- В разделе «Сопутствующие параметры» выберите «Дополнительные параметры питания».
- В окне «Электропитание» нажмите на опцию «Действия кнопок мыши».
- В окне настройки системных параметров кнопки питания выберите настройку «Изменение параметров, которые сейчас недоступны».
- В настройках раздела «Параметры завершения работы» снимите флажок напротив пункта «Гибернация».
- Нажмите на кнопку «Сохранить изменения».
Как отключить гибернацию в Windows 7
Сейчас мы отключим режим гибернации, запускаемый после простоя компьютера, через определенное время.
В операционной системе Windows 7 отключение гибернации происходит в следующей последовательности:
- Из «Панели управления» перейдите в настройки «Электропитания».
- Нажмите на параметр «Настройка перехода в спящий режим».
- В окне «Настройка плана электропитания Х» нажмите на ссылку «Изменить дополнительные параметры питания».
- В открывшемся окне «Электропитание» найдите пункт «Сон», в раскрытом меню, в пункте «Гибернация после», в опции «Состояние (мин)», нужно выбрать значение «0» или «Никогда».
- Нажмите на кнопку «ОК» для применения настроек.
Как отключить гибернацию в реестре
С помощью выполнения изменений в реестре Windows, можно отключить гибернацию в операционной системе.
HKEY_LOCAL_MACHINE\SYSTEM\CurrentControlSet\Control\Power
- Щелкните правой кнопкой мыши последовательно по параметрам «HiberFileSizePercent» и «HibernateEnabled», в контекстном меню выберите «Изменить…».
- В окне «Изменение параметра DWORD (32 бита)», в поле «Значение», установите «0» (без кавычек) для каждого параметра.
- Нажмите на кнопку «ОК», а затем перезагрузите компьютер.
Как отключить гибернацию в Windows в командной строке
Из командной строки можно отключить гибернацию, если этот режим больше не нужен для использования в операционной системе.
- Войдите в командную строку от имени администратора.
- В окне командной строки введите команду, потом нажмите на «Enter».
powercfg /h off
Отключение гибернации Windows произошло, пункт «Гибернация» пропал из меню завершения работы ПК.
Выводы статьи
Использование режима гибернации в Windows помогает пользователю экономить заряд батареи на ноутбуке, сохранять данные из оперативной памяти на жестком диске компьютера.
После нового включения компьютера, пользователь получит доступ к своим данным, которые сохранились на момент выключения ПК.
При необходимости, в операционной системе Windows можно включить или отключить режим гибернации в любое время.
Источник: https://vellisa.ru/hibernation-windows
- Remove From My Forums
-
Question
-
I’ve read the forums, but my feeble mind is having a melt down dealing with work related matters.
I tried entering the command to activate hibernate which I turned on in my BIOS yesterday, but still doesn’t work ****.
I also went into power settings to see what the status was and it looks as the way I had it setup previously with the first build of Win7 I used.
The machine starts to shut down then gets reactivated somehow, you can hear the HDs shut down fans shut off then bang it’s up and running again, it maybe in sleep mode, but it sure sounds as if the HD’s are running let alone everything else.
***
When I tried the command I got «do not have permission to enable or disable hibernate» as a response. I was in my admin account!?
I am using 7100 build upgraded from the first beta
Answers
-
Hi,
When the popup expiration warning started, I went to the site downloaded the software to a portable HD, clicked install. It didn’t ask to reformat or do a clean install and also didn’t see any warning to do a clean install on the MS page as it did when I downloaded the first ver. Other than this minor glitch the O.S. seems to be operating better than the first ver.
I had problems with volume control,network and action center with previous install which had to be corrected by opening another user account.-
Marked as answer by
Wednesday, July 8, 2009 4:00 PM
-
Unmarked as answer by
middlechamber
Wednesday, July 8, 2009 8:07 PM -
Marked as answer by
Andy Song
Monday, July 27, 2009 10:34 AM
-
Marked as answer by
Windows 7
в вопросах и ответах
FAQ, новости, статьи, обсуждения, общение
14.03.2010
Управление режимом гибернации (Hibernate), удаление и восстановление файла hiberfil.sys
Режим гибернации (он же спящий режим) заключается в сохранении содержимого оперативной памяти на жесткий диск и выключении компьютера. Это позволяет при следующем включении компьютера начать работу с того этапа на котором был активирован этот режим.
К недостаткам hibernate-режима в Windows 7, можно отнести большой объем места, занимаемый файлом hiberfil.sys на системной диске (как правило равен объему установленной оперативной памяти), поэтому если у вас остро стоит вопрос свободного места на диске, а этим режимом вы не пользуетесь, то имеет смысл отключить его и удалить hiberfil.sys.
Что бы отключить режим Гибернации
- Запустите командную строку от имени администратора и введите там команду powercfg -h off и нажмите Enter
Режим Гибернации (Hibernate) в Windows 7
Режим Гибернации (Hibernate) в Windows 7
Режим Гибернации (Hibernate) в Windows 7
И везде выберите «0» (Никогда).
Все, режим Гибернации отключен, можно удалить файл hiberfil.sys.
Что бы включить режим Гибернации
- Запустите командную строку от имени администратора и введите там команду powercfg -h on и нажмите Enter
Режим Гибернации (Hibernate) в Windows 7
комментария 53
Здравствуйте. У меня установлен win7,подскажите пожалуйста,что мне примерно нужно сделать,всё дело в том,что после того как я возвращаю компьютер из гибернации,то у меня не подключается интернет(выдает запись-неопознанная сеть). Я перезагружаю комп и всё нормально,инет подключается. Я не хочу отключать гибернацию,может что то можно сделать чтобы мне не приходилось постоянно перезагружать комп.
Могу только посоветовать отключать/включать этот интерфейс в виндоус (Панель управления\Сеть и Интернет\Центр управления сетями и общим доступом). Должно помочь.
у меня на висте после чистки винта системник просто включается а винт не мигает и монитор не включается. подскажите пожалуйста
А файл hyberfil.sys после очередной гибернации перезаписывается,т.е. формально, его объем в дальнейшем будет увеличиваться?
Нет. Файл [hyberfil.sys] равен объему вашей оперативной памяти.
Если же вы будете добавлять слоты оперативной памяти каждую неделю, соответственно и объем [hyberfil.sys] будет набирать вес. Как-то так -)
как открыть командную строку в 7 винде
boris
комбинация клавиш Win+R (Пуск — Выполнить) Пишем cmd и жмем Enter
После отправки компа в сонный режим он не включается вовсе.
От чего это может быть?
Была такая проблема. Лечилась каким то официальным обновлением. Попробуйте обновить компьютер через автоматическое обновление, а несли это невозможно, поставьте винду с более свежим пакетом обновлений.
Win.7-64 на моих иконках рабочего стола появились дополнительно системные ярлыки.как их удалить с ярлыков.
Есть-ли возможность в windows-7 перенести файл hiberfil с диска с: на другой диск, например F:? Ну или перенаначить путь к этому файлу в настройках, чтобы файл «обитал» не на диске С:? Суть проблемы — вынести файл на флешку для ускорения загрузки системы после гибернации.
Win.7-64 на моих иконках рабочего стола появились дополнительно системные ярлыки.как их удалить с иконок.
Некоторые иконки не формируются в меню SPB — весит белый полупрозрачный листочек.
Если заходить в меню через пуск — то все нормально.
Ранее стояла предыдущая версия — все было нормально.
У меня стоит Win.7-64 ,Возможно ли подключить физические диски Win.7 к виртуальной Windows XP
Здравствуйте! У меня установлен Windows XP, объем системного диска составляет 15 Гб., общий объем физической оперативной памяти — 1024 Гб. При включенном режиме гибернации свободного места на диске остается всего 2-3 Гб. максимум. Я хотела бы отключить его для лучшего быстродействия, но не получится ли потом так, что после случайного отключения электропитания или сбое все файлы и документы, с которыми я работала в тот момент, не смогут быть восстановлены?
Win 7 домашняя расширенная. Проблема что и в первом посте — при выходе из гибернации долго (1-3 мин) восстанавливается Wifi подключение. Грешил на антивирусные программы — так ошибался.Довольно неприятный глюк.
С гибернацией могут быть такие (и не только такие) проблемы. Попробуйте переустановить драйвера wi-fi устройства.
Добрый день! У меня — W7 SP1 (32). Не активны режимы Сон и Гибернация. Хотел бы активировать Гибернацию и в дальнейшем использовать этот режим. Обновление драйвера, запуск powercfg -h o не помогает. Ранее стояла XP и хорошо работал «Спящий режим». Подскажите что необходимо сделать?
Не активен режим гибернация. Драйверы обновил. Команда powercfg -h on результата не дает. В каком разделе/подразделе в BIOS мне включить этот режим?
У меня странная ситуация. После загрузки W7 в настройках электропитания нет возможности управлять гибернацией (присутствует только сон). При попытке воспользоваться командной строкой (powercfg -h on) выдается сообщение: «Система не может создать файл гибернации. Код ошибки: 0xC0000043». Однако после ПЕРЕЗАГРУЗКИ (не выключения) файл гибернации ПОЯВЛЯЕТСЯ и соответственно появляется возможность перехода в гибернацию. После выключения компа все повторяется сначала !
Непредвиденная ошибка при восстановлении системы (0xc0000043).Восстановление системы не было успешно завершено. Эта ошибка выскакивает после перезагрузки,после выбора любой контрольной точки восстановления.По данной проблеме обращался в Майкрософт, ответили что нужно обращаться к производителю ноутбука.Что посоветуете?
Добрый день! Пытался удалить hiberfil.sys , но комп пишет, что файл уже используется другой программой, я перезапускал, но эффект тот-же, помогите пожалуйста.
«У меня странная ситуация. После загрузки W7 в настройках электропитания нет возможности управлять гибернацией (присутствует только сон). При попытке воспользоваться командной строкой (powercfg -h on) выдается сообщение: «Система не может создать файл гибернации. Код ошибки: 0xC0000043″. Однако после ПЕРЕЗАГРУЗКИ (не выключения) файл гибернации ПОЯВЛЯЕТСЯ и соответственно появляется возможность перехода в гибернацию. После выключения компа все повторяется сначала !»
команда «гибернация» может не отображаться, если включён гибридный спящий режим в настройках электропитания. Выключите его, поскольку вместе с гибернацией он не работает.
я в вёл в командную строку powercfg -h off
а он мне — «нет разрешений на включение или отключение режима гибернации»
ЧЁ ТЕПЕРЬ ДЕЛАТЬ ТО . ХЕЛП ПЛИЗ срочно ((( т.к. важно (((
Запусти от имени администратора и будет тебе счастье
где найти файл hiberfil.sys??
У меня таже проблема. Запускаю от имени администратора, выдаёт «нет разрешений на включение или выключение режима гибернации» о_О
Добрый день! У меня – W7 SP1 (32). Не активны режимы Сон и Гибернация. Хотел бы активировать Гибернацию и в дальнейшем использовать этот режим. Обновление драйвера, запуск powercfg -h o не помогает. Ранее стояла XP и хорошо работал «Спящий режим». Подскажите что необходимо сделать?
если что то загружаешь то можно ставить гибернацию? и ничего не сорвёться?
уменя неполучяется выключить режим гибернации через кмандную строку И как найти ненужные файлы на дискес с я изменил диск для файла поткачьки теперь нужно с диска с мусор поубирать весь
пишит что нет разрешения на выключение гибернации
в моих параметрах не наблюдается пункта От батареи И от сети
Не могу включить режим гибернации. в п. 4 поле неактивно и не могу внести изменения. Подскажите что делать
Здравствуйте. Подскажите, пожалуйста: возможно ли перенести файл hiberfil.sys (или как его там:)) на другой диск (D:), и если можно то как?
не могу отключить гибридный спящий режим из-за этого наверно не включатся режим гибридизации..что делать?
извиняюсь гибернации* xDDD
У меня установлена ОС W7 Professional, так вот мне удалять файл hiberfil.sys вручную не пришлось — после выполнения описанных Вами операций он с диска С: исчез сам.
Здравствуйте!У меня такая проблема после покупки компьютера изночально не работал режим сна тоесть при нажатии кнопки сон манитор гаснет а системник продолжал работать немного погодя я переставил операционую систему и он заработал но потом у меня появилась другая проблема пришлось сбросить настройки биоса путем вытаскивания батарейки и после этого опять перестал работать режим сна тоже самое манитор гаснет а системник продолжает работать ,и тогда я решил занова переустановить виндоус но это не помогло режим сна попрежнему не работает !как мне вернуть режим сна??Спасибо
Добрый день,подскажите пожалуйста-пытаюсь включить сон? система выдает,-powercfg-h on не является внутренней или внешней командой,исполняемой программой или пакетным файлом.
ВОЗНИК ЕЩЕ ОДИН ВОПРОС-ввожу команду powercfg/h on?а система выдает-нет разрешения на включение или выключения режима гибернации.
У кого в Windows 7 возникает сообщение «нет разрешения на включение или выключения режима гибернации» — найдите у себя в меню Пуск — Все программы — стандартные — «Командная строка» , правый клик по этой «Командной строке», и там сверху «Запуск от имени администратора» — Да .
Теперь здесь уже вводите ваши powercfg -h on (или off) …..
спасибо нормальный сайт все помогло
спс хороший сайт все помогло
Смасибо Kom75 все помогло)
ничего не помогло.powercfg-h on не является внутренней или внешней командой,исполняемой программой или пакетным файлом. хоть от админа хоть нет
как вернуться к заводским настройкам виндоуз на ноутбуке asus k52ju.
Спасибо за подсказки и разжованные ответы, все помогло!
Сон срабатывает, но через 3 секунды ПК включается.
Большое спасибо Алексею за помощь при включении запуска командной строки с правами администратора.
Спасибо, Алексею за помощь. Гибернация за работала как ей и положено!
У меня после завершения работы win7 64 не выключается питание на системнике.
Ошибок и некорректно установленных драйверов нет. Как решить проблему?
Подскажите, отправляю комп в режим гибернации (win 8 64). Но что-то его постоянно выводит из этого режима через 10-20 сек. Мышь отключил, чтобы она не влияла на вывод из гибернации. И теперь не понимаю, в чем проблема
Для включения Гибернации (hibernate)
Можно поиском найти cmd.exe ткнуть в него правой кнопкой, «запуск от имени администратора»
в появившемся окне (черном) набрать ручками:
powercfg -h on (или off — если отключить)
Мне помогло, хотя фиксы от мелкософта и т.п. манипуляции ничего не давали.
Я настроил на Асус К53 сбалансированный режим электропитания,но при новом включении план все время меняется на Power4Gear High Performance.Как оставить настроенный план?
Источник
Как включить гибернацию в Windows (на моем ноутбуке в меню ПУСК у меня нет такого пункта)
У меня на компьютере в меню ПУСК есть режим гибернации (очень крутая штука, позволяющая экономить время!). На ноутбуке после переустановки Windows — такого пункта просто нет: есть только спящий режим, перезагрузка и выключение.
Скажите, можно ли на ноутбуке включить гибернацию и добавить данное меню в ПУСК?
Сказать наверняка нельзя, но скорее всего включить гибернацию и добавить этот режим в меню ПУСК можно (вероятно, тут дело в том, что в ОС Windows 10 по умолчанию пункта гибернации в меню ПУСК нет, и многие думают, что она вовсе не работает. Но это не так!) .
В этой заметке рассмотрим всё по шагам, как можно это исправить.
Гибернация (hibernation) — спец. режим выключения в Windows, при котором все содержимое ОЗУ сохраняется в системный файл hiberfil.sys, а после компьютер выключается. При включении компьютера — содержимое hiberfil.sys считывается в ОЗУ, и вы начинаете работу, как будто бы и не выключали его. Кстати, многие путают этот режим с режимом «Сна».
Отличие здесь в том, что при переводе в «Сон» — компьютер просто переходит в режим пониженного энергопотребления, но все текущие данные также хранятся в ОЗУ (и при отключении питания / или если сядет батарея — компьютер просто выключится и все содержимое ОЗУ удалится. После включения — вы начнете работу как будто бы перезагрузили ПК. ) .
Настройка режима гибернации
Узнаем какие режимы поддерживает компьютер (сон, гибернация, ждущий режим и пр.)
Для начала необходимо узнать какие режимы поддерживает ваша система. Проще всего это сделать в командной строке. Для ее запуска нажмите сочетание кнопок Win+R, в строку «Открыть» введите CMD и нажмите Enter.
cmd — запуск командной строки
Далее используйте команду powercfg -a — если компьютер поддерживает гибернацию, вы должны увидеть этот режим в списке (скорее всего будет сообщение, что она просто не включена, как у меня на скрине ниже).
Режим гибернации не включен!
В данной системе доступны следующие режимы. (гибернация включена)
Включаем/выключаем гибернацию
Наиболее простой способ управлять гибернацией (включать/выключать) — это использование спец. команд. Вводят их в всё в той же командной строке (правда, которую нужно запустить от имени администратора) . Ниже рассмотрю последовательность действий по шагам.
1) Сначала необходимо открыть диспетчер задач (сочетание кнопок Ctrl+Alt+Del или Ctrl+Shift+Esc) . Далее нажмите в нем «Файл/Запустить новую задачу» .
2) В строку «Открыть» напишите команду CMD , поставьте галочку, чтобы задача была запущена от имени администратора, и нажмите OK (пример ниже).
CMD от имени администратора
3) Должна запуститься командная строка от имени администратора. Теперь вы можете использовать одну из следующих команд:
powercfg -h on — включить режим гибернации (обратите внимание, что несмотря на включение — в меню ПУСК ничего пока что не появится. О добавлении нужного пункта в меню — см. далее в статье).
powercfg -h off — отключение режима гибернации ( примечание : файл hiberfil.sys будет удален с системного диска).
powercfg -h on — включение гибернации
Добавляем в меню ПУСК пункт «Гибернация»
Для этого необходимо изменить настройки в разделе «Электропитания» Windows. Чтобы их открыть, нажмите сочетание кнопок Win+R (появится окно выполнить), введите команду control и нажмите OK.
Win+R — открываем панель управления (команда control)
Далее перейдите в раздел «Оборудование и звук/Электропитание» .
Оборудование и звук — Электропитание (панель управления Windows 10)
В меню слева откройте вкладку «Действие кнопки питания» .
Действие кнопок питания
После, нажмите по ссылке «Изменение параметров, которые сейчас недоступны» .
Изменение параметров, которые недоступны
Затем можно будет поставить галочку напротив пункта «Режим гибернации» (см. пример ниже). После сохранения настроек — можете попробовать открыть меню ПУСК — в нем будет не 3 варианта выключения устройства, а 4 (в том числе и гибернация) .
Режим гибернации — ставим галочку напротив пункта.
ПУСК — стало 4 пункта (вместо 3), есть в т.ч. и гибернация
Как назначить кнопку включения ноутбука для входа в гибернацию
Если вам приходится часто работать с большим количество программ — то для ускорения работы неплохим выходом может стать не обычное выключение компьютера, а отправка его в режим гибернации. Причем, можно настроить кнопку включения компьютера так, чтобы нажав на нее — устройство автоматически использовало hibernation .
Настройка кнопок питания производится в том же разделе «Электропитания» .
Настройка кнопок питания
После того, как сама гибернация будет включена (см. предыдущие шаги этой статьи) — вы сможете на кнопку включения «повесить» этот режим. Кстати, для изменения подобных настроек вам могут понадобится права администратора.
Вредна ли «гибернация», если ее постоянно использовать
Довольно популярный вопрос. Вообще, если с самим ноутбуком/компьютером все в порядке — то никакой проблемы от гибернации быть не должно* (если вы используете SSD и за день включаете/отключаете устройство десятки раз — то тогда да, гибернация может сказаться на долговечности накопителя) .
Еще один момент : если долго не перезагружать Windows — через какое-то время (неделю/месяц) могут начать сыпаться ошибки. Но обычно, какие-нибудь обновления/драйвера/ПО всё же «заставляют» перезагружать компьютер.
В остальном же, никакого вреда от использования этого режима нет.
Источник
































