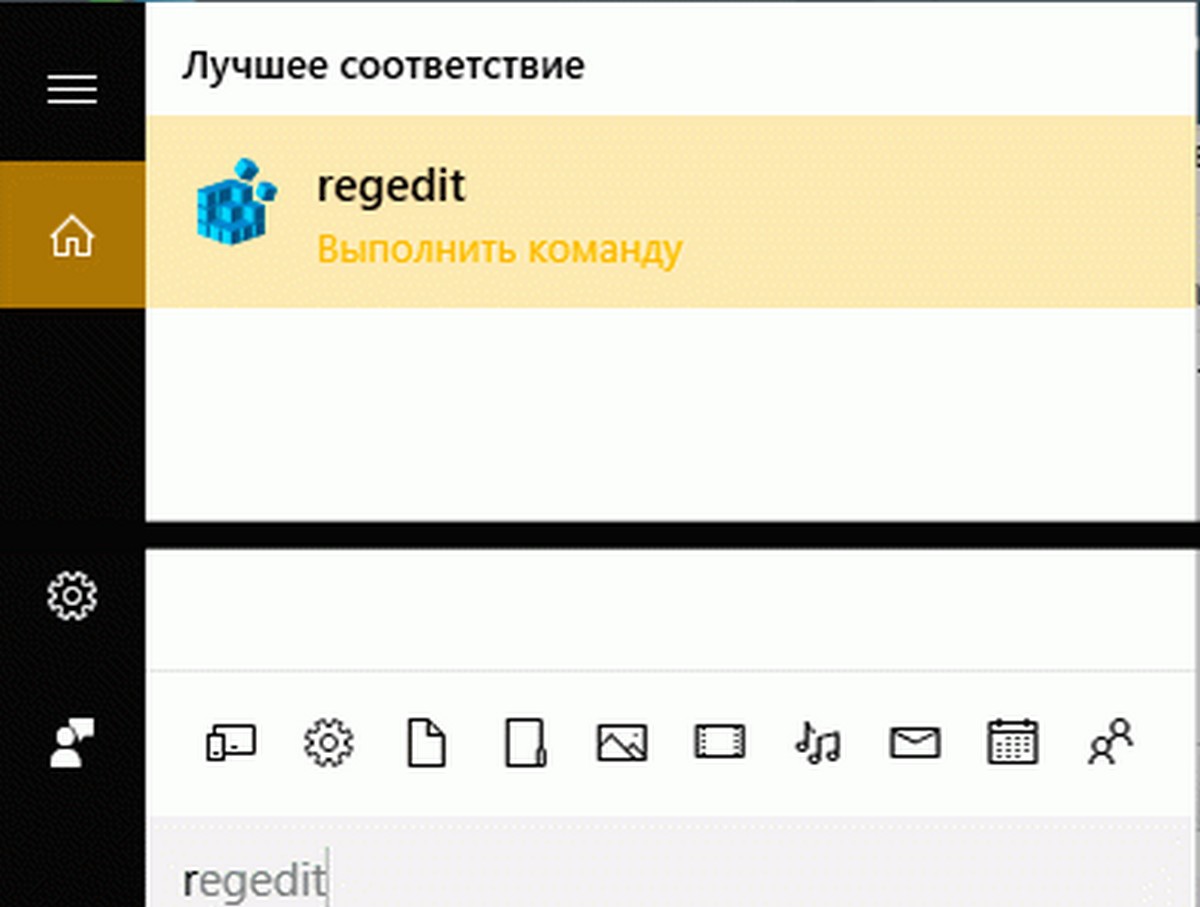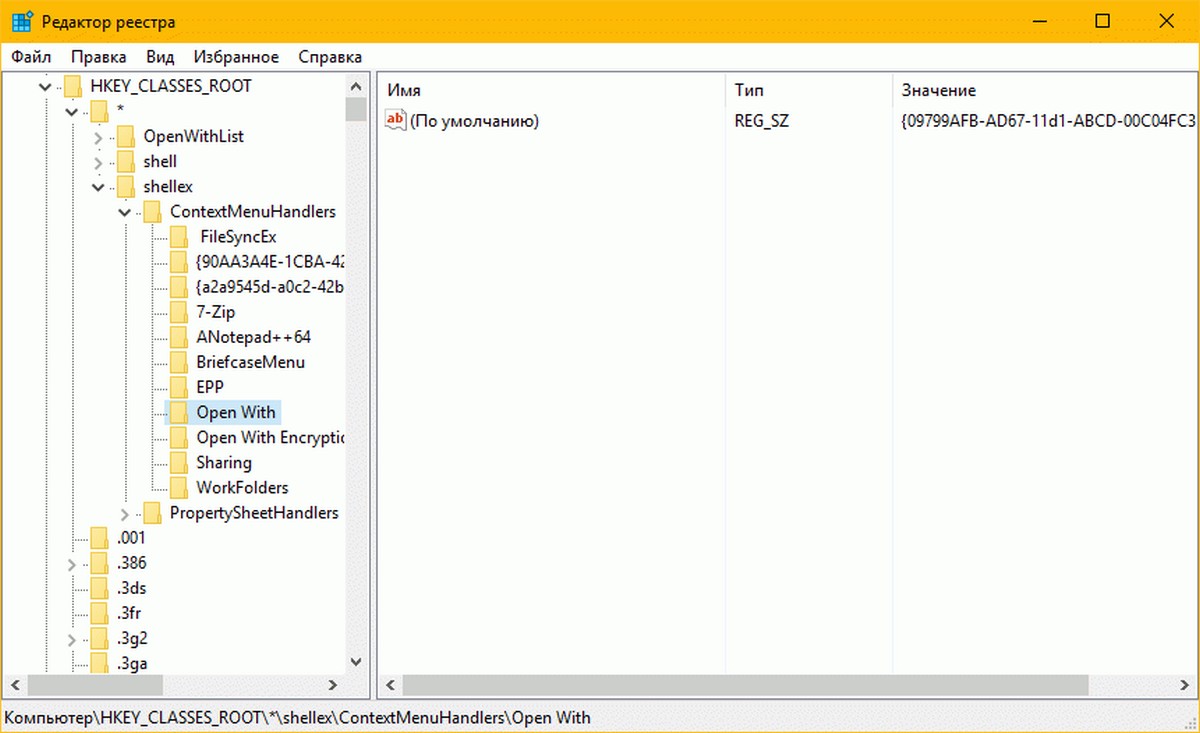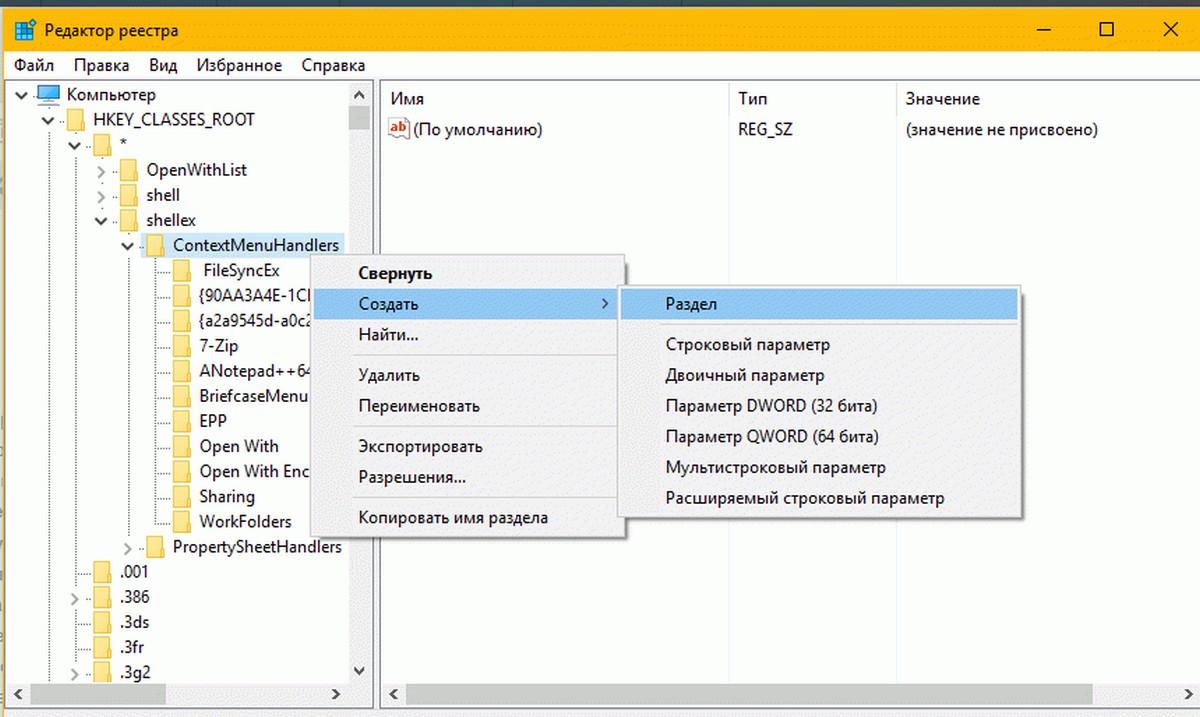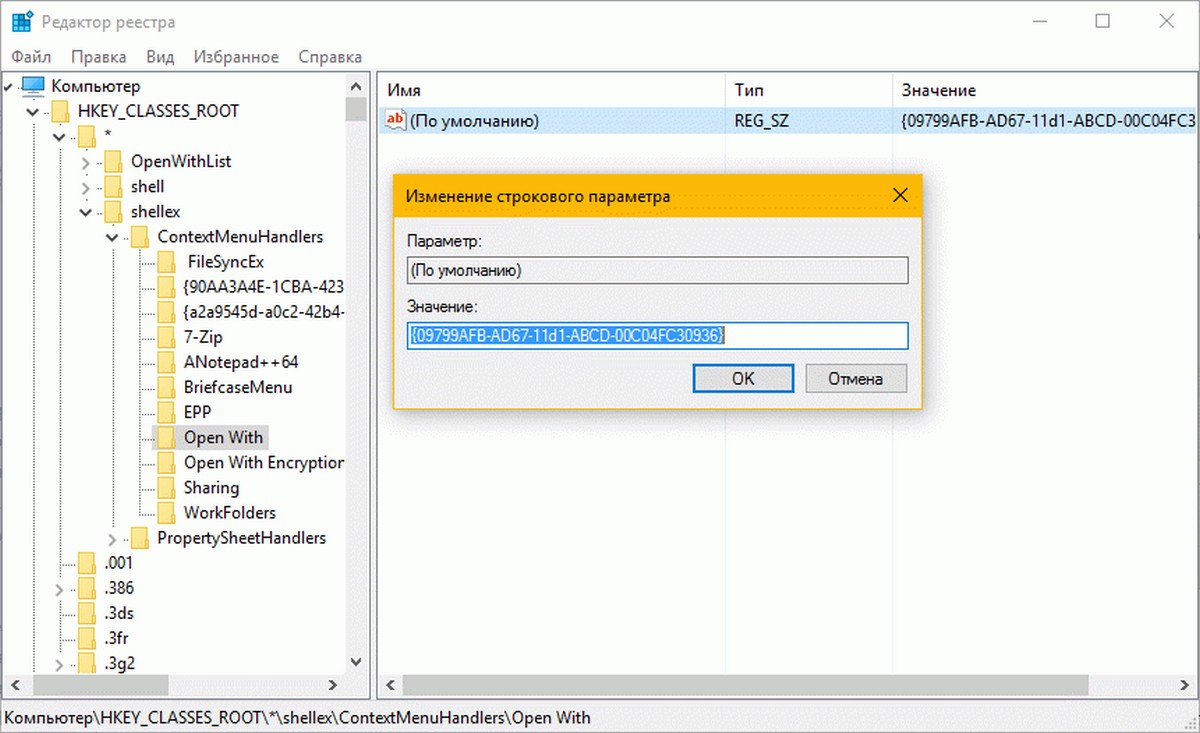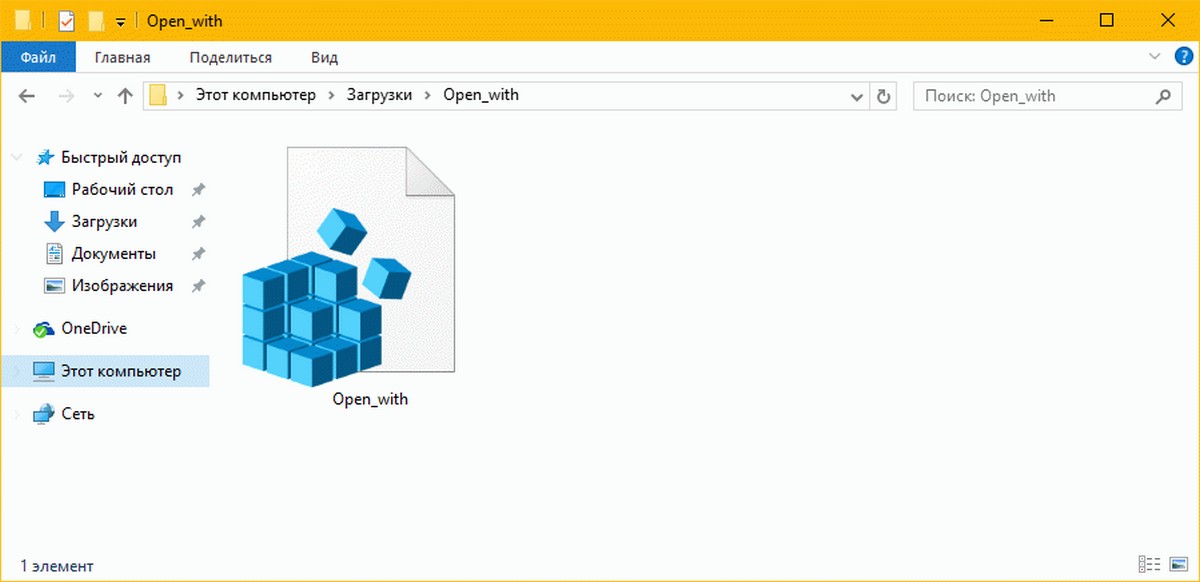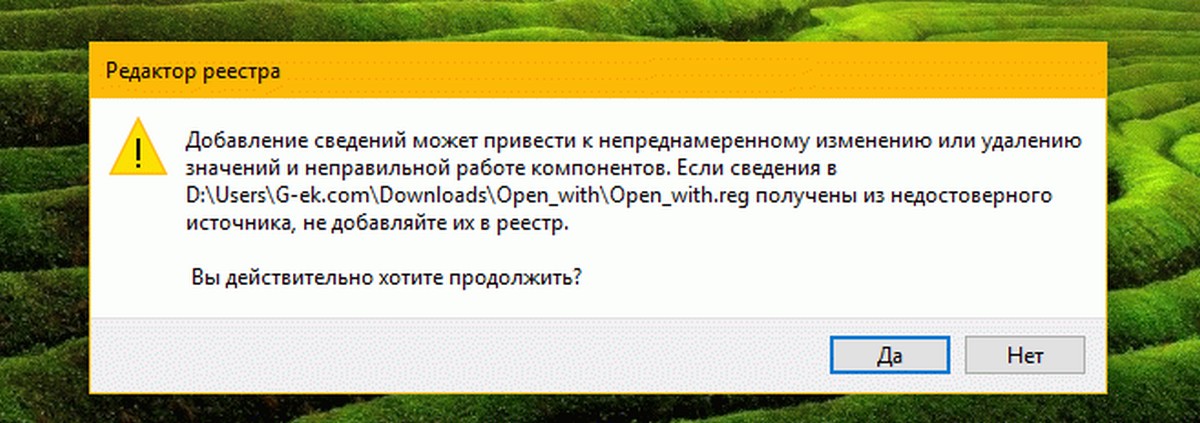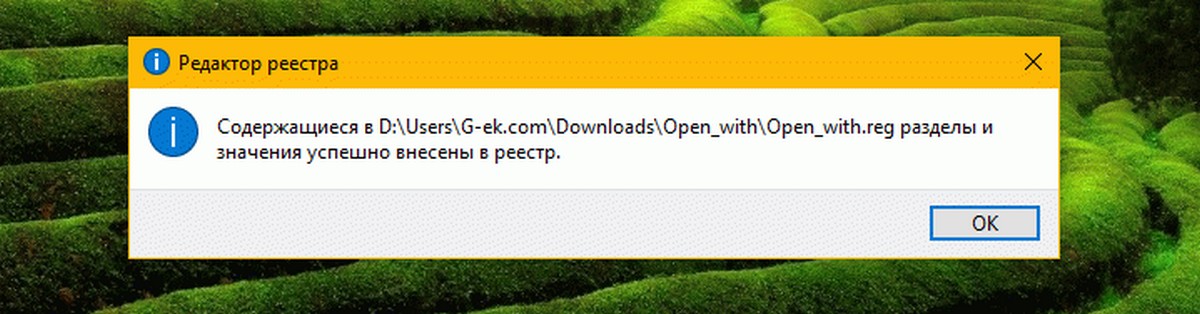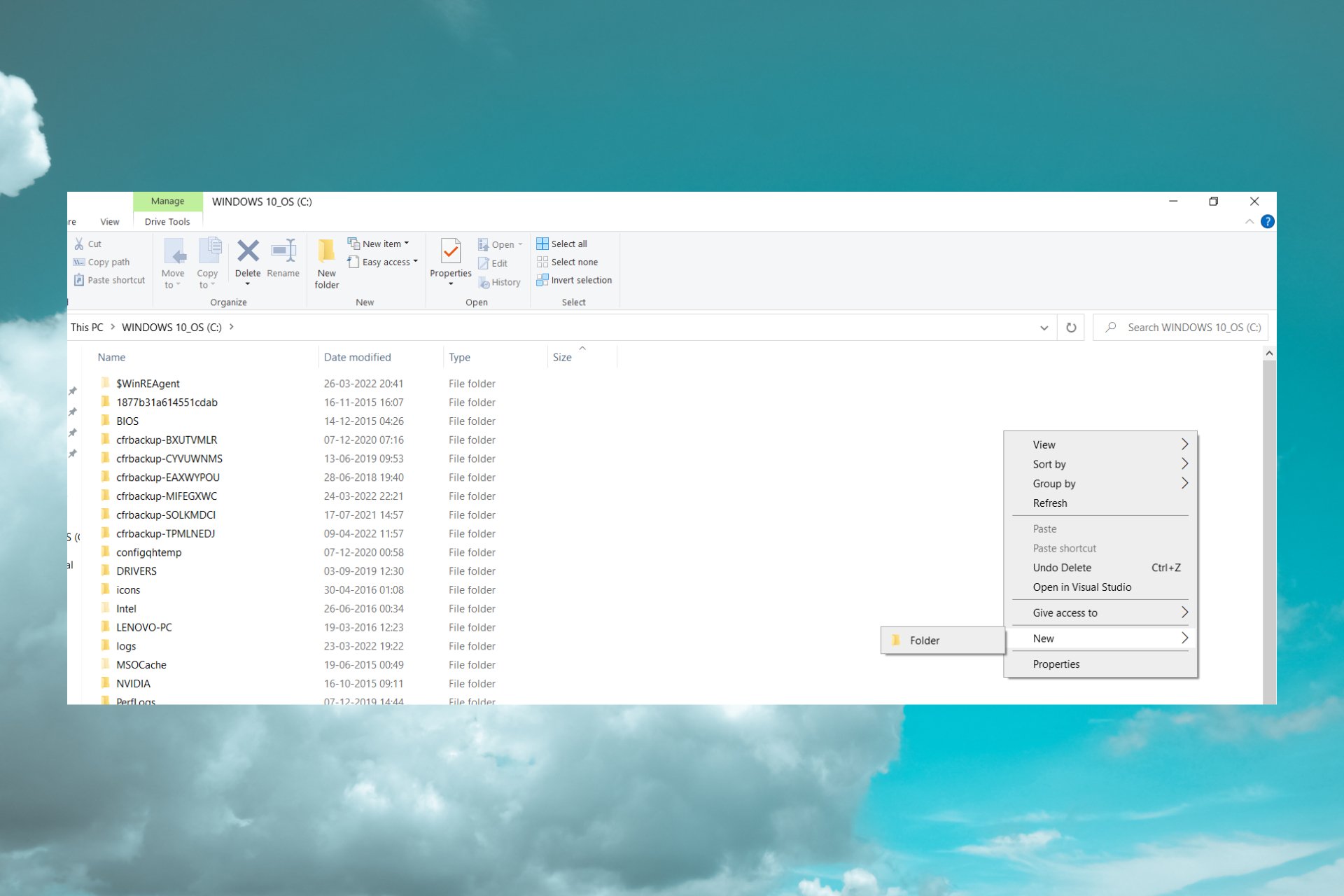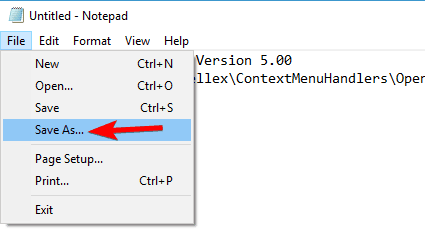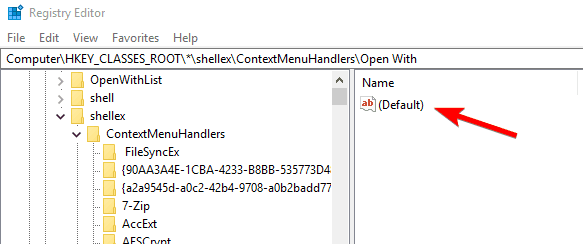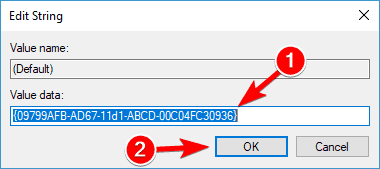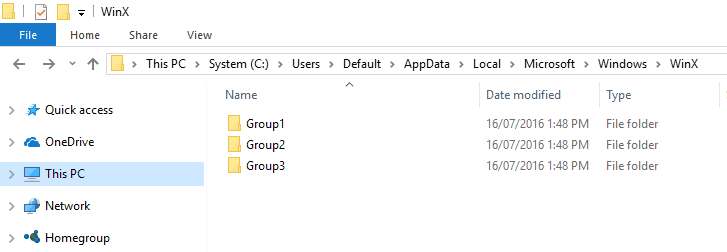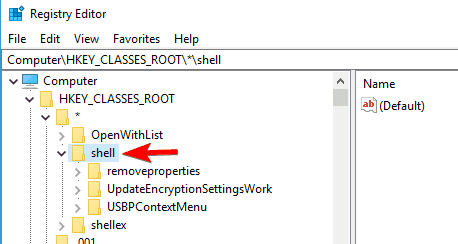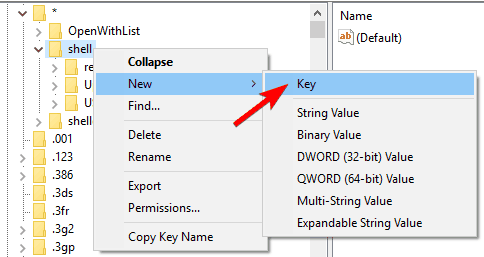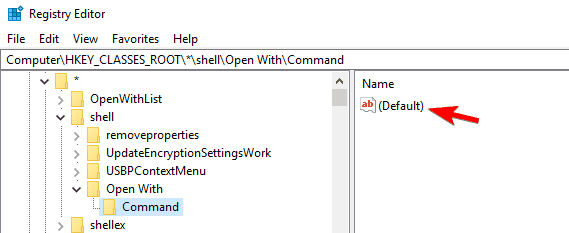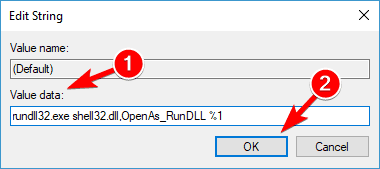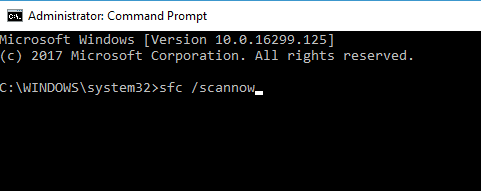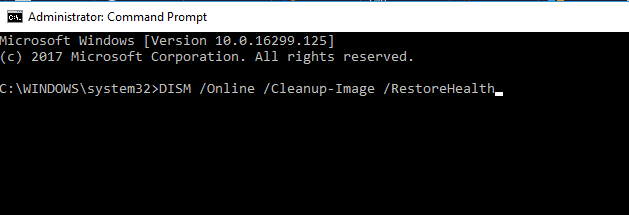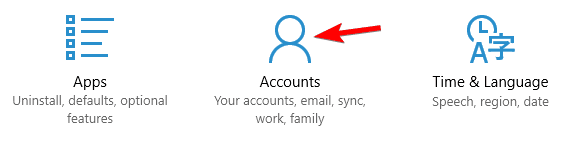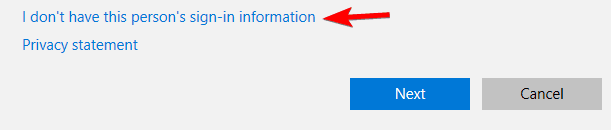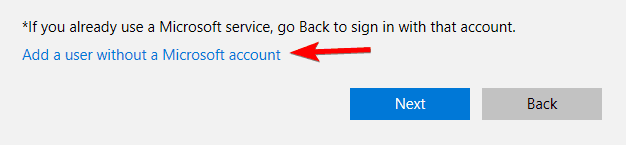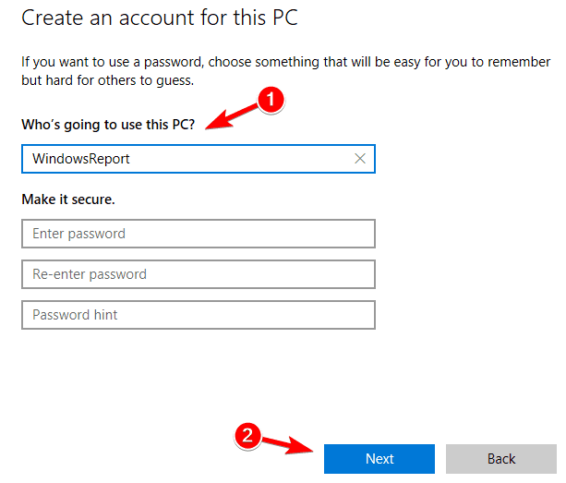Опция — Открыть с помощью отображается при выполнении клика правой кнопкой мыши на файле любого типа в операционной системе Windows 10. Опция — Открыть с помощью позволяет открыть файл в программе, установленной не по умолчанию, для данного типа файла, а также с ее помощью можно установить любую программу по умолчанию для выбранного типа файла.
Опция — Открыть с помощью отсутствует в контекстном меню файла в Windows 10
Открыть с помощью — вы найдете при нажатии правой кнопкой мыши на документы, изображения, музыкальные файлы, видео файлы, и любой другой тип файла. Но время от времени, Открыть с помощью может не отображаться при выполнении клика правой кнопкой мыши на файл в Windows 10. Короче говоря, опция Открыть с помощью может не отображается в контекстном меню файла в Windows 10.
Как правило опция Открыть с помощью, пропадает без вести, когда ключ ContextMenuHandlers поврежден или отсутствует в реестре.
Восстановление опции — Открыть с помощью в Windows 10.
Примечание: Мы рекомендуем вам создать вручную точку восстановления системы перед началом редактирования реестра, так что вы можете восстановить ваш ПК на более раннюю дату, если что — то пойдет не так, это маловероятно, хотя.
Способ 1 из 2
Если вы не знакомы с реестром, пожалуйста, следуйте указаниям, приведенным в способе 2 ниже.
Шаг 1: Откройте редактор реестра. Это можно сделать, набрав команду regedit в меню Пуск или на панели задач в окне поиска, а затем нажать клавишу ввода. Нажмите кнопку Да, когда вы видите запрос управления учетными записями пользователей.
Шаг 2: В редакторе реестра перейдите к следующему разделу:
HKEY_CLASSES_ROOT \ * \ ShellEx \ ContextMenuHandlers
Шаг 3: Двойным щелчком откройте раздел ContextMenuHandlers. И найдите раздел с названием Open With если раздел не существует, кликните правой кнопкой мыши на ContextMenuHandlers, нажмите Создать. Введите имя для раздела, Open With.
И если раздел Open With существует, выберите его и с правой стороны, дважды щелкните по строковому значению по умолчанию и измените значение данных упомянутому в следующем шаге.
Шаг 4: Наконец, дважды щелкните на Open With, с правой стороны, дважды щелкните по строковому значению по умолчанию и измените значение данных на
{09799AFB-AD67-11d1-ABCD-00C04FC30936}
Теперь Вы можете закрыть редактор реестра. Опция — Открыть с помощью должна появиться при нажатии правой кнопкой мыши на любой файл в Windows 10.
Способ 2 из 2
Если вы не знакомы с ручным редактированием реестра, вы можете легко восстановить опцию Открыть с помощью в несколько кликов.
Шаг 1: Нажмите здесь, чтобы скачать файл с именем Open_with.zip на компьютер.
Шаг 2: Извлеките файл из архива, получив Open_with.reg файл.
Шаг 3: Дважды кликните на Open_with.reg файл, нажмите кнопку Да, а затем нажмите кнопку OK.
Вы справились!
На чтение 9 мин. Просмотров 1.7k. Опубликовано
Если вы хотите открыть определенный файл в другой программе, обычно вы щелкаете правой кнопкой мыши по этому файлу и выбираете «Открыть с помощью» в меню. Пользователи Windows 10 сообщили, что на их компьютерах отсутствует меню «Открыть с помощью», поэтому давайте исправим эту проблему.
Содержание
- Меню «Открыть с помощью» отсутствует в Windows 10, как это исправить?
- Решение 1. Создайте файл .reg и измените значения реестра.
- Решение 2 – Проверьте свой антивирус
- Решение 3 – Изменить реестр вручную
- Решение 4 – Запустите Restore_Open_With.рег файл
- Решение 5. Используйте стороннее программное обеспечение для отключения расширений оболочки
- Решение 6 – Скопируйте все файлы из папки WinX
- Решение 7 – Создать новые значения в реестре
- Решение 8 – Выполнить сканирование SFC и DISM
- Решение 9. Установите недостающие обновления
- Решение 10 – Создать новый профиль пользователя
Меню «Открыть с помощью» отсутствует в Windows 10, как это исправить?
Многие пользователи используют меню «Открыть с помощью» на своем ПК, но иногда это меню может отсутствовать. Говоря об Open with menu, пользователи сообщили о следующих проблемах:
- Windows 10 Open с неработающим . Многие пользователи сообщали, что функция Open with не работает для них в Windows 10. Это странная проблема, но вы должны быть в состоянии ее исправить, не отключая Windows. на свидание.
- Открыть с отключенными окнами 10 . Иногда параметр «Открыть с помощью» может быть отключен на вашем компьютере. Если у вас возникла эта проблема, вам, возможно, придется настроить реестр, чтобы исправить ее.
- Windows 10 Open с серым цветом . По мнению пользователей, иногда опция Open with может быть недоступна. Это может быть большой проблемой, но вы сможете исправить это, создав новую учетную запись пользователя.
- Открыть с отсутствующим в контекстном меню, щелкнуть правой кнопкой мыши . Существует множество причин, по которым параметр Открыть с помощью может отсутствовать в контекстном меню, но если у вас возникла эта проблема, обязательно попробуйте некоторые из наших решений. ,
Решение 1. Создайте файл .reg и измените значения реестра.
Это простое решение, для которого требуется создать текстовый файл, сохранить его как файл .reg и добавить его содержимое в реестр. Хотя это может показаться немного сложным, это действительно проще, чем кажется.
- Откройте Блокнот .
-
Когда откроется Блокнот , вставьте в него следующее:
- Редактор реестра Windows версии 5.00
- [HKEY_CLASSES_ROOT * shellexContextMenuHandlersOpen With] @ = ”{09799AFB-AD67-11d1-ABCD-00C04FC30936}»
-
Нажмите Файл> Сохранить как .
-
В разделе Сохранить как тип выберите раздел Все файлы . В разделе Имя файла введите OpenWith.reg . Нажмите Сохранить .
- Теперь найдите файл OpenWith.reg и дважды щелкните его, чтобы добавить его содержимое в реестр.
После добавления OpenWith.reg в реестр, меню «Открыть с помощью» должно снова заработать.
Решение 2 – Проверьте свой антивирус
Антивирус является важнейшим компонентом каждого ПК, поскольку он обеспечивает защиту от сетевых угроз. Однако иногда ваш антивирус может создавать помехи для Windows, что может привести к отсутствию меню «Открыть с помощью».
- ЧИТАЙТЕ ТАКЖЕ: теперь вы можете сгруппировать плитки меню Пуск в папки в Windows 10
Если у вас возникла эта проблема, мы советуем вам временно отключить антивирус и проверить, решает ли это проблему. Если это не поможет, возможно, вам придется удалить антивирус. Если удаление антивируса решит проблему, вам нужно будет перейти на другое антивирусное решение.
На рынке есть много отличных антивирусных инструментов, но в настоящее время лучшими антивирусными приложениями являются Bitdefender , BullGuard и Panda Antivirus , поэтому не стесняйтесь попробуйте любое из этих приложений.
Решение 3 – Изменить реестр вручную
Это немного более сложное решение, и вы должны быть осторожны при изменении значений в реестре. Чтобы начать изменять значения вручную, выполните следующие действия:
-
Нажмите Windows Key + R и введите regedit . Нажмите Enter или нажмите ОК , чтобы запустить редактор реестра.
-
При запуске Редактор реестра на левой панели перейдите к следующему ключу:
-
HKEY_CLASSES_ROOT * shellexContextMenuHandlers
-
HKEY_CLASSES_ROOT * shellexContextMenuHandlers
- Если вы видите клавишу Открыть с помощью , нажмите ее. Если он недоступен, нажмите правой кнопкой мыши ContextMenuHandlers и выберите Новый> Ключ . Введите OpenWith в качестве имени и нажмите кнопку OpenWith .
-
На правой панели вы должны увидеть По умолчанию . Дважды щелкните по нему, чтобы открыть его свойства.
-
В поле Значение введите:
-
{09799AFB-AD67-11d1-ABCD-00C04FC30936}
-
{09799AFB-AD67-11d1-ABCD-00C04FC30936}
- Нажмите ОК , чтобы сохранить изменения и закрыть Редактор реестра .
Решение 4 – Запустите Restore_Open_With.рег файл
Если вы не хотите изменять реестр вручную и не хотите создавать файлы .reg и добавлять их в реестр, вы можете просто загрузить этот файл. Просто скачайте файл и запустите Restore_Open_With.reg , и меню «Открыть с помощью» должно быть восстановлено.
Решение 5. Используйте стороннее программное обеспечение для отключения расширений оболочки
Иногда программы добавляют свою функциональность в контекстное меню в Windows, и это может иногда приводить к отсутствию меню «Открыть с помощью». Чтобы решить эту проблему, вам нужно найти проблемное программное обеспечение, а для этого вам понадобится CCleaner или ShellExView .
Если вы используете CCleaner , перейдите в меню Инструменты> Автозагрузка> Контекст и отключите расширения оболочки. Теперь вам нужно включить их один за другим и выяснить, какой из них вызывает у вас эту проблему. Если вы используете ShellExView , принцип тот же: отключите все записи сторонних разработчиков и перезапустите проводник Windows.
Теперь включайте записи по одной или в небольших группах, пока не найдете тот, который вызывает у вас проблемы. Теперь вам может понадобиться найти CLSID в реестре для этой программы и удалить его, чтобы устранить проблему. Как видите, обе эти программы делают одно и то же, и, хотя ShellExView является более продвинутым, CCleaner намного проще в использовании.
- ЧИТАЙТЕ ТАКЖЕ: как создать пользовательские плитки меню «Пуск» в Windows 10
Решение 6 – Скопируйте все файлы из папки WinX
Это простое решение, и оно требует от вас скопировать все содержимое одной папки в другую. Чтобы завершить это решение, выполните следующие простые шаги:
- Перейдите на страницу C: UsersDefaultAppDataLocalMicrosoftWindowsWinX.
-
Выберите все файлы в папке WinX и скопируйте их в C: Users [user.account.name] AppDataLocalMicrosoftWindowsWinX .
- Перезапустите Проводник Windows и проверьте, устранена ли проблема.
Решение 7 – Создать новые значения в реестре
Если в Windows 10 отсутствует меню «Открыть с помощью», возможно, проблема связана с вашим реестром. Чтобы решить эту проблему, вам нужно добавить несколько новых значений в ваш реестр. Для этого просто выполните следующие действия:
- Откройте редактор реестра .
-
Перейдите к клавише ComputerHKEY_CLASSES_ROOT * shell на левой панели.
-
Теперь щелкните правой кнопкой мыши по ключу оболочки и выберите в меню Новый> Ключ . Введите Открыть с помощью в качестве имени нового ключа.
- Теперь нажмите правую кнопку Открыть с помощью , выберите Новый> Ключ и установите его имя как Команда .
-
Нажмите клавишу Команда и на правой панели дважды нажмите (По умолчанию) .
-
Установите для данных значения значение rundll32.exe shell32.dll, OpenAs_RunDLL% 1 и нажмите ОК , чтобы сохранить изменения.
После внесения этих изменений проверьте, правильно ли работает меню «Открыть с помощью».
Решение 8 – Выполнить сканирование SFC и DISM
Иногда эта ошибка может возникнуть, если ваши системные файлы повреждены. Повреждение файла может произойти по разным причинам, но вы можете решить проблему, просто выполнив сканирование SFC. Для этого выполните следующие действия:
-
Нажмите Windows Key + X и выберите в меню Командная строка (Администратор) . Если Командная строка недоступна, вы также можете использовать PowerShell (Admin) .
-
После запуска Командная строка введите sfc/scannow . Теперь нажмите Enter , чтобы запустить команду.
- Процесс сканирования начнется. Имейте в виду, что сканирование SFC может занять до 15 минут, поэтому не прерывайте его.
Если вы не можете запустить сканирование SFC или сканирование SFC не решает проблему, вам нужно запустить сканирование DISM. Для этого выполните следующие действия:
- Откройте Командную строку от имени администратора.
-
Теперь введите DISM/Online/Cleanup-Image/RestoreHealth и нажмите Enter , чтобы запустить команду.
- Сканирование DISM начнется. Помните, что это сканирование может занять до 20 минут и более, поэтому не прерывайте его.
По завершении сканирования DISM проверьте, не исчезла ли проблема. Если проблема все еще существует или вы не смогли запустить сканирование SFC ранее, запустите сканирование SFC еще раз и проверьте, решает ли это вашу проблему.
- ЧИТАЙТЕ ТАКЖЕ. Восстановите ссылку панели управления на меню Win + X в Windows 10
Решение 9. Установите недостающие обновления
Если на ПК с Windows 10 отсутствует меню «Открыть с помощью меню», проблема может быть связана с отсутствующими обновлениями. Однако вы можете решить проблему, просто установив отсутствующие обновления. По умолчанию Windows 10 устанавливает обновления автоматически, но иногда вы можете пропустить важное обновление. Однако вы всегда можете проверить наличие обновлений вручную, выполнив следующие действия:
- Нажмите Ключ Windows + I , чтобы открыть приложение Настройки .
-
Перейдите в раздел Обновление и безопасность .
-
Теперь нажмите кнопку Проверить обновления .
Теперь Windows проверит наличие доступных обновлений. Если обновления доступны, они будут автоматически загружены в фоновом режиме и установлены после перезагрузки компьютера. Как только ваш компьютер обновится, проблема должна быть полностью решена.
Решение 10 – Создать новый профиль пользователя
По словам пользователей, иногда Open with menu может пропасть, если ваш профиль пользователя поврежден. Если это так, вы можете решить проблему, просто создав новый профиль пользователя. Это довольно просто, и вы можете сделать это, выполнив следующие действия:
-
Откройте приложение Настройки и перейдите в раздел Аккаунты .
-
Нажмите Семья и другие люди . Теперь нажмите Добавить кого-то еще на этот компьютер .
-
Появится меню с запросом информации для входа. Выберите У меня нет информации для входа этого человека .
-
Теперь нажмите Добавить пользователя без учетной записи Microsoft .
-
Введите нужное имя и нажмите Далее .
После создания новой учетной записи пользователя переключитесь на нее и проверьте, сохраняется ли проблема. Если нет, вам нужно переместить файлы в новый профиль и начать использовать его в качестве основного профиля.
Если в Windows 10 отсутствует меню «Открыть с помощью», то в большинстве случаев причина кроется в вашем реестре, и пользователи сообщают, что проблема была решена после внесения нескольких изменений в реестр, которые мы упоминали в наших решениях.
Примечание редактора . Этот пост был первоначально опубликован в феврале 2016 года и с тех пор был полностью переработан и обновлен для обеспечения свежести, точности и полноты.
Открыть с помощью — как добавить и удалить пункты меню

В этой инструкции — подробно о том, как удалить пункты из этого раздела контекстного меню Windows, а также о том, как добавить программы в «Открыть с помощью». Также отдельно о том, что делать, если «Открыть с помощью» отсутствует в меню (такой баг встречается в Windows 10). См. также: Как вернуть панель управления в контекстное меню кнопки Пуск в Windows 10. Более простой способ: Редактирование контекстного меню в EasyContextMenu.
Как удалить пункты из раздела «Открыть с помощью»
Если вам требуется удалить какую-либо программу из пункта контекстного меню «Открыть с помощью», сделать это можно в редакторе реестра Windows или с помощью сторонних программ.
К сожалению, некоторые пункты удалить данным способом в Windows 10 — 7 не получится (например, те, которые сопоставлены с определенными типами файлов самой операционной системой).
- Откройте редактор реестра. Самый простой способ для этого — нажать клавиши Win+R на клавиатуре (Win — клавиша с эмблемой ОС), ввести regedit и нажать Enter.
- В редакторе реестра перейдите к разделу (папки слева) HKEY_CURRENT_USER\ SOFTWARE\ Microsoft\ Windows\ CurrentVersion\ Explorer\ FileExts\ Расширение_файла\ OpenWithList
- В правой части редактора реестра кликните правой кнопкой мыши по тому пункту, где поле «Значение» содержит путь к программе, которую нужно удалить из списка. Выберите «Удалить» и согласитесь с удалением.
Обычно, пункт исчезает сразу. Если этого не произошло, перезагрузите ваш компьютер или перезапустите проводник Windows.
Примечание: если нужная программа не указана в приведенном выше разделе реестра, посмотрите, а нет ли её здесь: HKEY_CLASSES_ROOT\ Расширение_файла\ OpenWithList (в том числе в подразделах). Если её нет и там, то далее будет приведена дополнительная информация о том, как всё-таки можно удалить программу из списка.
Отключение пунктов меню «Открыть с помощью» в бесплатной программе OpenWithView
Одна из программ, позволяющих настроить пункты, отображающиеся в меню «Открыть с помощью» — бесплатная OpenWithView, доступная на официальном сайте www.nirsoft.net/utils/open_with_view.html (некоторые антивирусы не любят системный софт от nirsfot, но в каких-либо «плохих» вещах он замечен не был. На указанной странице также есть файл с русским языком для этой программы, его нужно сохранить в ту же папку, где находится OpenWithView).
После запуска программы вы увидите список пунктов, которые могут отображаться в контекстном меню для различных типов файлов.
Всё, что требуется для того, чтобы убрать программу из «Открыть с помощью» — нажать по ней и отключить с помощью красной кнопки в меню вверху, либо в контекстном меню.
Судя по отзывам, программа работает в Windows 7, но: когда я тестировал в Windows 10 мне не удалось убрать с её помощью Opera из контекстного меню, тем не менее, программа оказалась полезной:
- Если кликнуть дважды по ненужному пункту, отобразится информация о том, как он прописан в реестре.
- После этого можно выполнить поиск по реестру и удалить данные ключи. В моем случае это оказалось 4 различных расположения, после очистки которых избавиться от Opera для HTML файлов все-таки удалось.
Пример расположений реестра из пункта 2, удаление которых может помочь убрать ненужный пункт из «Открыть с помощью» (аналогичные могут быть и для других программ):
- HKEY_CURRENT_USER\ SOFTWARE\ Classes\ Название программы\ Shell\ Open (удалял весь раздел «Open»).
- HKEY_LOCAL_MACHINE\ SOFTWARE\ Classes\ Applications\ Название программы\ Shell\ Open
- HKEY_LOCAL_MACHINE\ SOFTWARE\ Classes\ Название программы\ Shell\ Open
- HKEY_LOCAL_MACHINE\ SOFTWARE\ Clients\ StartMenuInternet\ Название программы\ Shell\ Open (этот пункт, судя по всему, применим только к браузерам).
Кажется, это всё по поводу удаления пунктов. Перейдем к их добавлению.
Как добавить программу в «Открыть с помощью» в Windows
Если вам требуется добавить дополнительный пункт в меню «Открыть с помощью», то самый простой способ сделать это стандартными средствами Windows:
- Нажмите правой кнопкой мыши по тому типу файла, для которого нужно добавить новый пункт.
- В меню «Открыть с помощью» выберите «Выбрать другое приложение» (в Windows 10 такой текст, в Windows 7, кажется отличался, как и следующий шаг, но суть та же самая).
- Выберите программу из списка или нажмите «Найти другое приложение на этом компьютере» и укажите путь к программе, которую нужно добавить в меню.
- Нажмите Ок.
После однократного открытия файла с помощью выбранной вами программы, она навсегда появится в списке «Открыть с помощью» для данного типа файлов.
Всё это возможно осуществить и с помощью редактора реестра, но путь не самый простой:
- В разделе редактора реестра HKEY_CLASSES_ROOT\ Applications\ создайте подраздел с именем исполняемого файла программы, а в нем структуру подразделов shell\ open\ command (см. наследующем скриншоте).
- Кликните дважды по значению «По умолчанию» в разделе command и в поле «Значение» укажите полный путь к нужной программе.
- В разделе HKEY_CURRENT_USER\ SOFTWARE\ Microsoft\ Windows\ CurrentVersion\ Explorer\ FileExts\ Расширение_файла\ OpenWithList создайте новый строковый параметр с именем, состоящим из одной буквы латинского алфавита, стоящую на следующем месте после уже имеющихся имен параметров (т.е. если уже есть a, b, c, задаем имя d).
- Дважды кликните по параметру и укажите значение, совпадающее с именем исполняемого файла программы и созданного в пункте 1 раздела.
- Кликните дважды по параметру MRUList и в очереди букв укажите букву (имя параметра), созданную на шаге 3 (порядок букв произвольный, от них зависит порядок пунктов в меню «Открыть с помощью».
Закройте редактор реестра. Обычно, для того, чтобы изменения вступили в силу, перезагрузка компьютера не требуется.
Что делать, если «Открыть с помощью» отсутствует в контекстном меню
Некоторые пользователи Windows 10 сталкиваются с тем, что пункта «Открыть с помощью» нет в контекстном меню. Если у вас возникла проблема, исправить ее можно с помощью редактора реестра:
- Откройте редактор реестра (Win+R, ввести regedit).
- Перейдите к разделу HKEY_CLASSES_ROOT\ *\ shellex\ ContextMenuHandlers
- В этом разделе создайте подраздел с именем «Open With».
- Дважды кликните по строковому значению по умолчанию внутри созданного раздела и введите {09799AFB-AD67-11d1-ABCD-00C04FC30936} в поле «Значение».
Нажмите Ок и закройте редактор реестра — пункт «Открыть с помощью» должен появиться там, где ему положено быть.
На этом всё, надеюсь, всё работает так, как ожидается и требуется. Если же нет или есть дополнительные вопросы на тему — оставляйте комментарии, буду стараться ответить.
This issue is most likely the result of a registry key problem
by Milan Stanojevic
Milan has been enthusiastic about technology ever since his childhood days, and this led him to take interest in all PC-related technologies. He’s a PC enthusiast and he… read more
Updated on
Reviewed by
Alex Serban
After moving away from the corporate work-style, Alex has found rewards in a lifestyle of constant analysis, team coordination and pestering his colleagues. Holding an MCSA Windows Server… read more
- Users report that the Open with option is missing from the context menu without any warning or obvious reason.
- This problem is mainly caused by a possible alteration of the responsible key in the registry.
If you want to open a certain file with a different program, usually you’ll right-click that file and choose the Open with from the menu.
Many users use the Open with menu on their PC, but sometimes this menu can become missing.
There are plenty of reasons why the Open with menu is not showing, but we will take into consideration the most important of them:
- Registry problem – The Open With registration key is probably missing in Registry Editor, or its data value has changed.
- Windows 10 problematic update – If you performed any updates prior to this issue appearing, this might be the cause of the registry corruption.
- Third-party software modified the registry – Did you install any file management software lately? If so, that tool may have overridden the right-click menu from Windows.
This bug has a lot of iterations. Our readers have complained that Open with is disabled in Windows 10, that Windows 10 Open with is grayed out, or that Open with is missing from the right-click context menu.
How we test, review and rate?
We have worked for the past 6 months on building a new review system on how we produce content. Using it, we have subsequently redone most of our articles to provide actual hands-on expertise on the guides we made.
For more details you can read how we test, review, and rate at WindowsReport.
However, the solutions we provided below will help you fix this problem in no time.
Before getting to more complicated solutions, you should try bringing back the Open with menu with the following simple methods:
- Pressing the Shift + F10 key combination is the shortcut to the context menu. For other systems, you may also try AltGr + PrtSc + CtrlR. It’s worth trying.
- Restart your system. If you’ve had any pending updates, they might get installed and solve this issue.
- Disable the antivirus temporarily because it may be responsible for this issue. If disabling it fixed the problem, you probably need a better antivirus for your system.
- Install any missing updates for your OS. You can check in Settings, Update & Security for new ones.
If this issue persists, let’s go through the following solutions to fix it permanently.
1. Create a .reg file and change registry values
- Click the Start button, type notepad, and open the app from the results.
- When Notepad opens, paste the following into it:
Windows Registry Editor Version 5.00[HKEY_CLASSES_ROOT\*\shellex\ContextMenuHandlers\Open With]@="{09799AFB-AD67-11d1-ABCD-00C04FC30936}"
- Click File and Save as.
- In the Save as type section, choose All Files.
- In the File name section enter OpenWith.reg and click Save.
- Find the OpenWith.reg file and double-click it to add its content to the registry.
2. Change the registry manually
- Press Windows key + R and type regedit.
- Press Enter or click OK to start Registry Editor.
- When Registry Editor starts, in the left pane navigate to the following key:
HKEY_CLASSES_ROOT\*\shellex\ContextMenuHandlers
- If you see Open With key available, click it.
- If it’s not available, right-click ContextMenuHandlers and choose New and select Key.
- Enter OpenWith as the name and click the OpenWith key.
- In the right pane, you should see Default.
- Double-click it to open its properties.
- In Value data enter: {09799AFB-AD67-11d1-ABCD-00C04FC30936}
- Click OK to save the changes and close the Registry Editor.
- Is Windows 11 Faster Than Windows 10?
- How to Change the Icon Size on Windows 10
3. Use third-party software to disable shell extensions
Sometimes programs add their functionality to the right-click menu in Windows, and this can sometimes cause the Open with menu to be missing.
To fix this issue, you need to find the problematic software and to do that, you’ll need CCleaner or ShellExView.
Regardless of which one you use, make sure to disable shell extensions and turn them back on, one by one, to see which one is causing the problem. Once finished, make sure to restart Windows.
4. Copy all files from the WinX folder
- Press the Windows key + E to start File Explorer.
- Go to the following path:
C:\Users\Default\AppData\Local\Microsoft\Windows\WinX - Select all files in WinX folder and copy them to the following location:
C:\Users\[user.account.name]\AppData\Local\Microsoft\Window\sWinX
- Restart Windows Explorer.
5. Create new values in the registry
- Open Registry Editor.
- Navigate to the following key:
Computer\HKEY_CLASSES_ROOT\*\shell
- Now right-click shell key and choose New and select Key from the menu.
- Enter Open With as the name of the new key.
- Now right-click Open With key, choose New, and select Key.
- Set its name as Command.
- Select Command key and in the right pane double click on it.
- Set the value data to the following line and click OK to save the changes.:
rundll32.exe shell32.dll,OpenAs_RunDLL %1
6. Perform SFC and DISM scans
- Click the Start menu, type cmd, and click on Run as administrator.
- Once the Command Prompt starts, type the following command and press Enter:
sfc /scannow
- The scanning process will now start.
- Keep in mind that the SFC scan can take up to 15 minutes, so don’t interrupt it.
- Now enter the following command and press Enter:
DISM /Online /Cleanup-Image /RestoreHealth
- DISM scan will now start.
- Keep in mind that this scan can take up to 20 minutes or more, so be sure not to interrupt it.
Once the DISM scan is finished, check if the problem still appears. If the issue is still present or if you were unable to run the SFC scan before, run the SFC scan again and check if that solves your problem.
7. Create a new user profile
- Press the Windows key + I to open the Settings app and navigate to the Accounts section.
- Click on Family & other people.
- Now click on Add someone else to this PC.
- Select I don’t have this person’s sign-in information.
- Now click on Add a user without a Microsoft account.
- Enter the desired name and click Next.
That is all. If the Open with menu is missing on Windows 10, in most cases, the cause lies in your registry, and the issue can be easily resolved after performing a few registry changes that we mentioned in our solutions.
You might be also interested in our selection of the best universal all file opener software for your PC.
Let us know in the comments section below if you have other suggestions or recommendations.
Некоторые пользователи Windows 10 сталкиваются с проблемой. Пункта «Открыть с помощью» в контекстном меню при нажатии правой кнопки мыши нет. Если Вы тоже столкнулись с этой проблемой, предлагаю простое решение с помощью реестра Windows.
Стандартное предупреждение: Редактор реестра является мощным инструментом и неправильное использования может сделать Вашу операционную систему нестабильной или даже неработоспособной. Изменения, вносимые в реестре, довольно просты, и не влияют на стабильность системы до тех пор, пока вы будете придерживаться инструкции. Тем не менее, если Вы никогда не работали с реестром раньше, стоит быть особенно внимательным при работе с ним.
Как сделать резервную копию настроек реестра, подробнее описывали здесь.
Перед выполнением действий, описанных в этой статье, проверьте, работу контекстного меню и его пункта «Открыть с помощью» для нескольких файлов, желательно разных расширений. Также хочу сообщить что опция «Открыть с помощью» доступна только при выборе одного файла. Если у Вас выбрано два или более файлов, опция будет недоступна.
Откройте редактор реестра, нажав кнопку Пуск и введите regedit, нажмите Enter.
В поле — вводим regedit и нажимаем ОК
Далее соглашаемся на разрешение вносить изменения в Ваш компьютер.
В зависимости от настроек безопасности системы Вы можете и не увидеть это диалоговое окно. За установку параметров контроля учётных записей отвечает соответствующая оснастка. Более подробно ознакомиться можно в этой статье.
В древовидной структуре слева, перейдите к следующему разделу:
HKEY_CLASSES_ROOT\*\shellex\ContextMenuHandlers
Если Вы не видите подраздел под названием Open With в разделе ContextMenuHandlers, щелкните правой кнопкой мыши на ContextMenuHandlers и выберите команду Создать > Раздел из всплывающего меню.
Введите команду Open With в качестве имени для нового раздела.
После создания раздела находим справа параметр (По умолчанию), в котором указано значение по умолчанию. Дважды щелкните на «По умолчанию», и измените значение на:
{09799AFB-AD67-11d1-ABCD-00C04FC30936}
Затем нажмите кнопку OK.
Закройте редактор реестра.
Пункт «Открыть с помощью» контекстного меню должен быть доступен сразу же. Если нет, попробуйте выйти из системы и снова зайти в неё или перезагрузите компьютер.