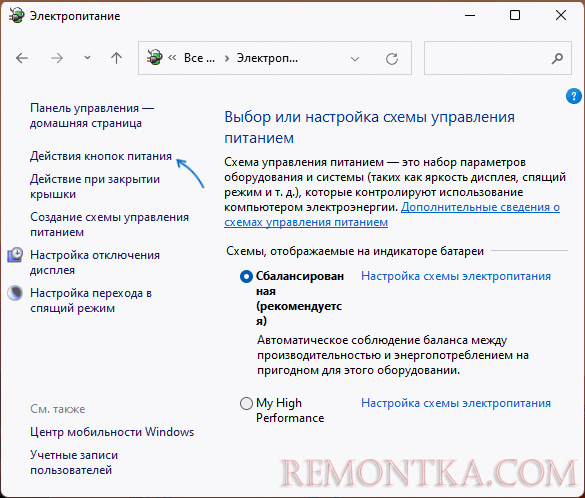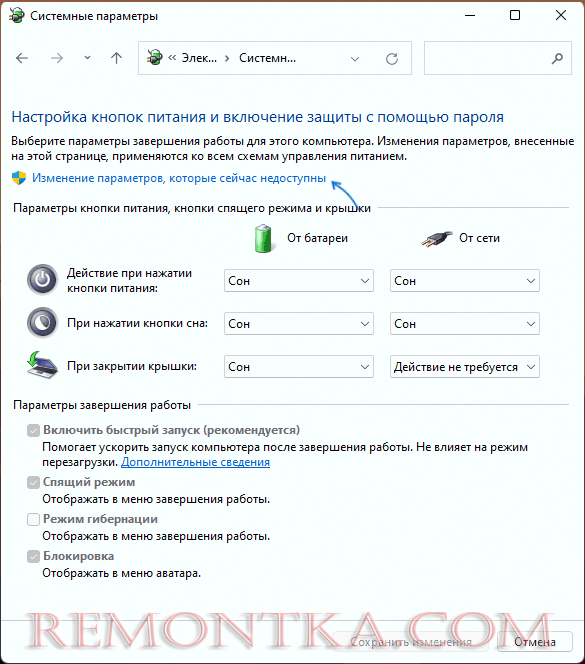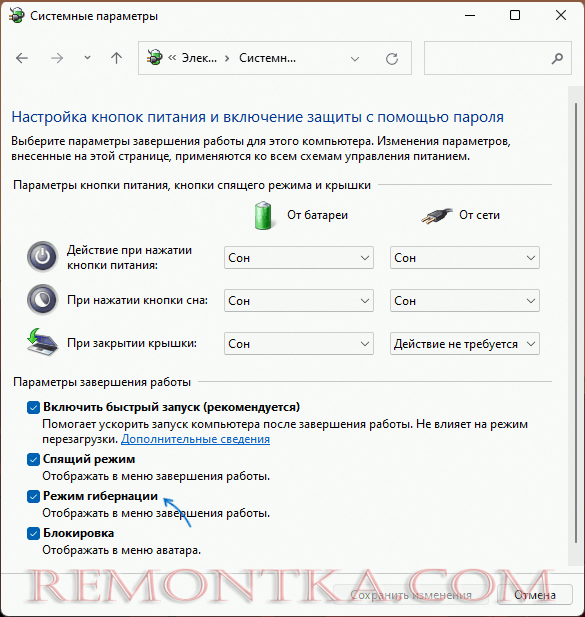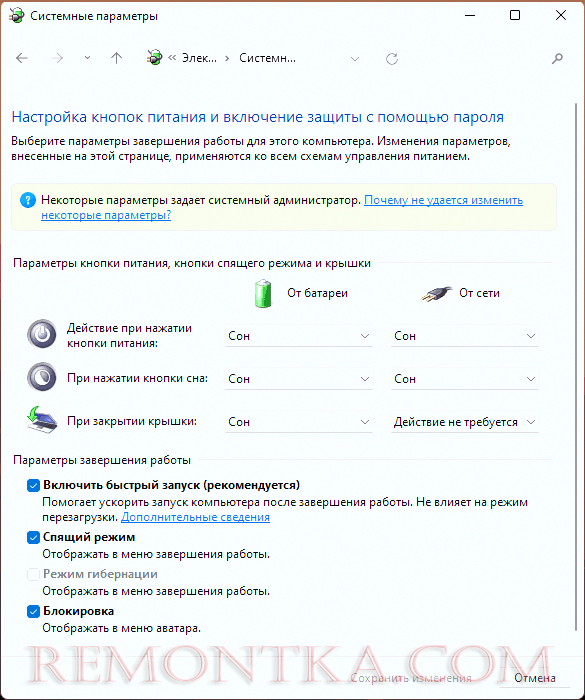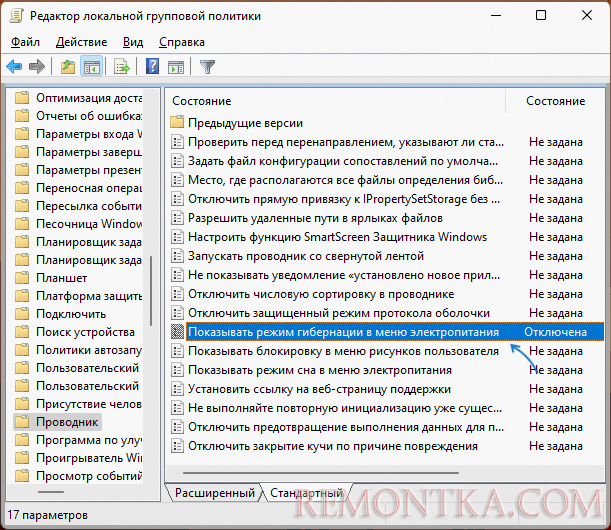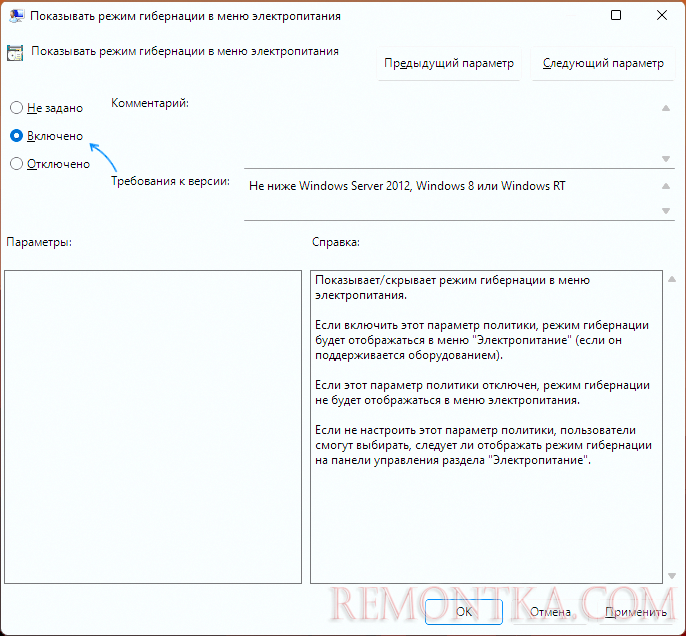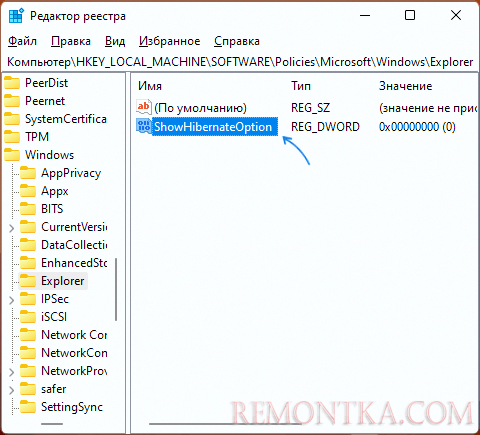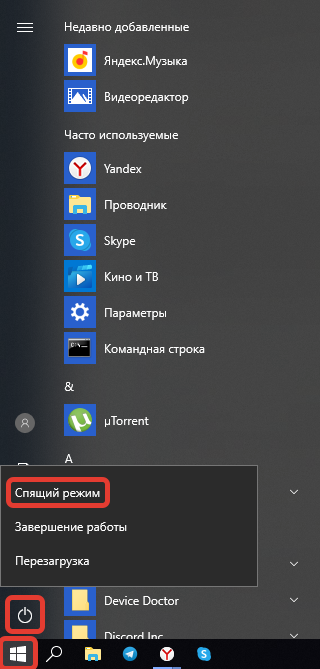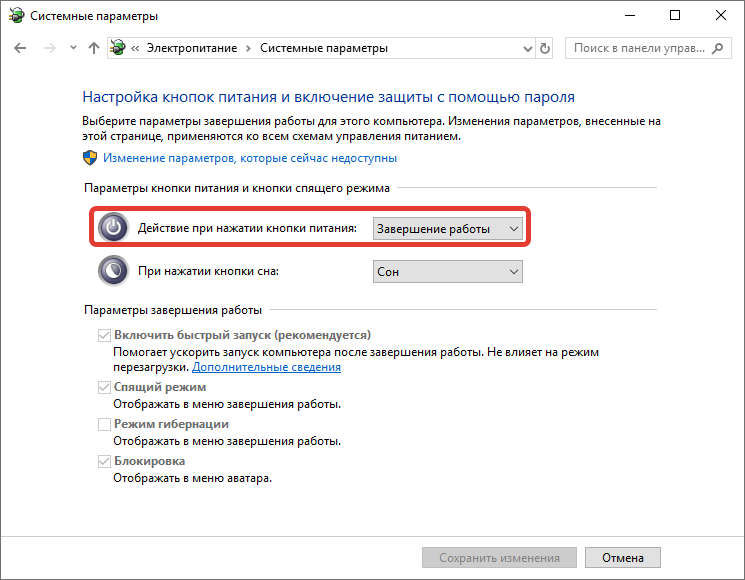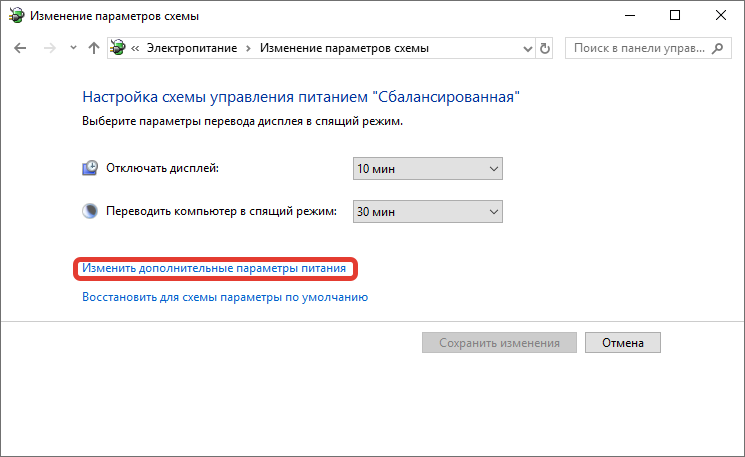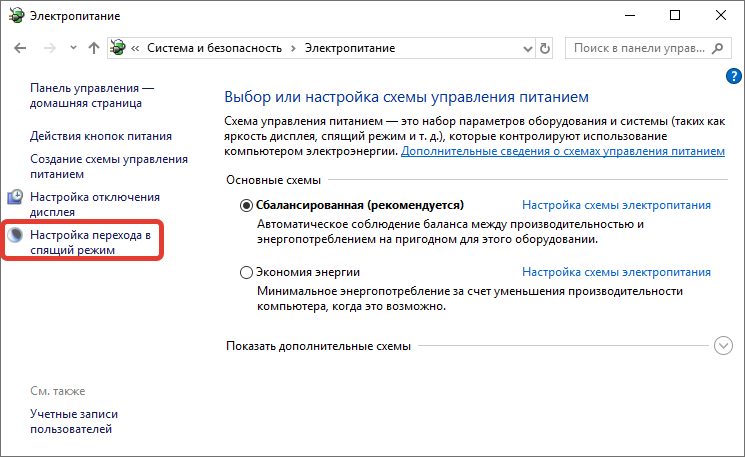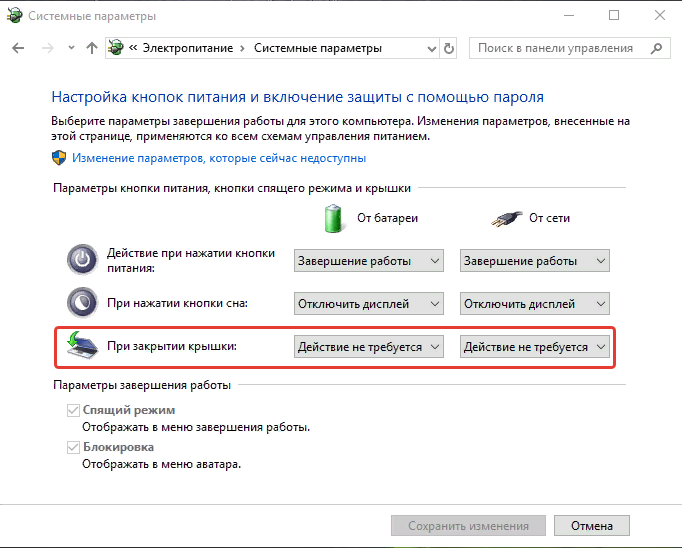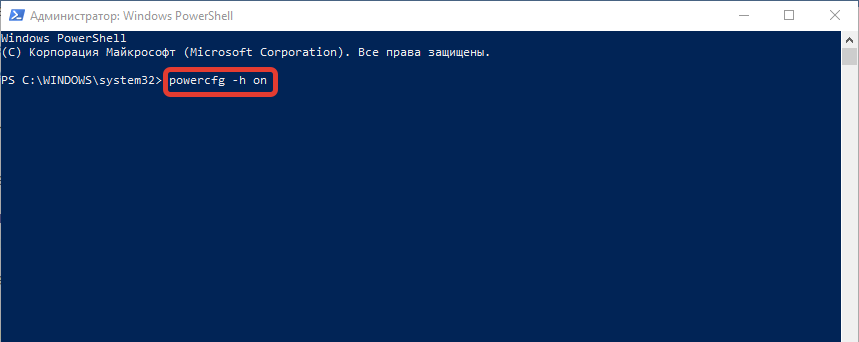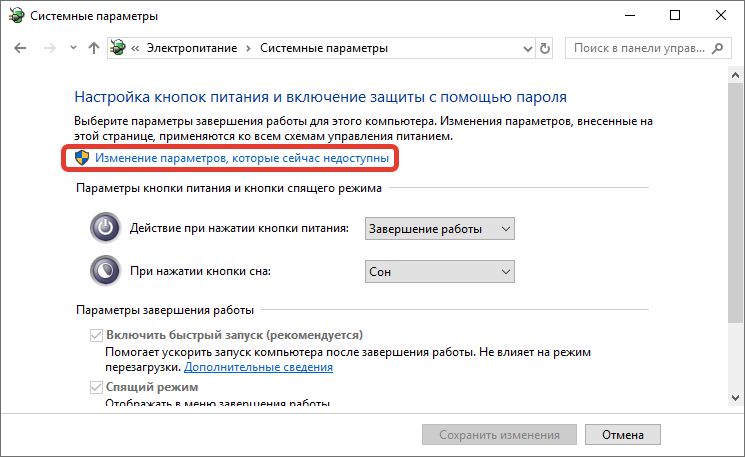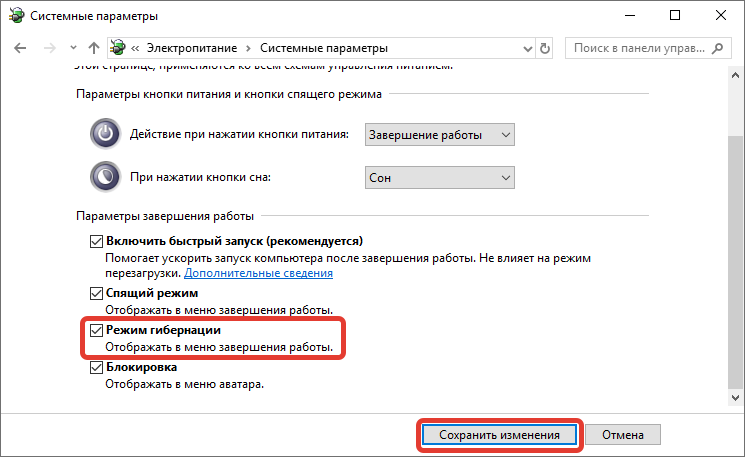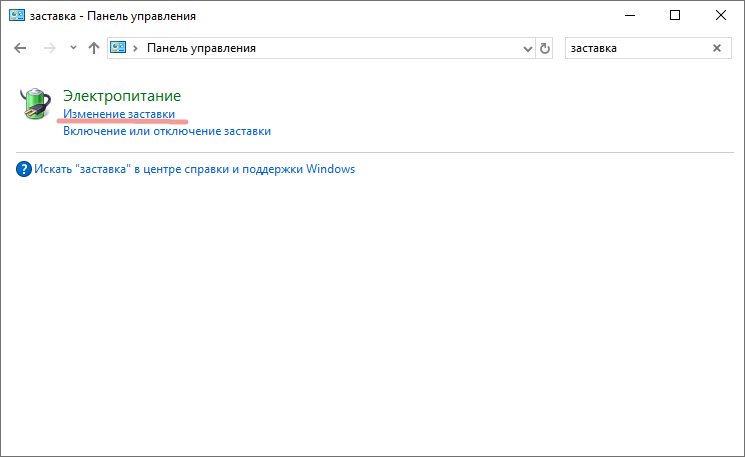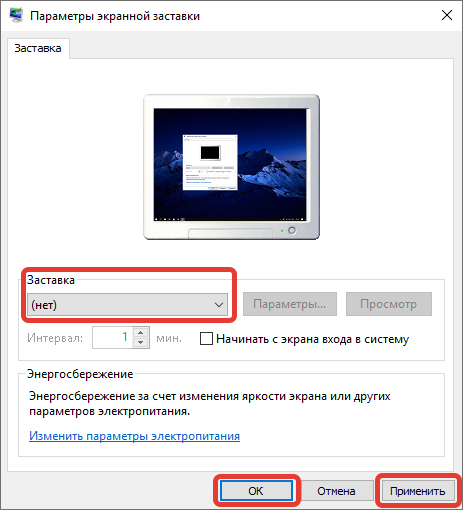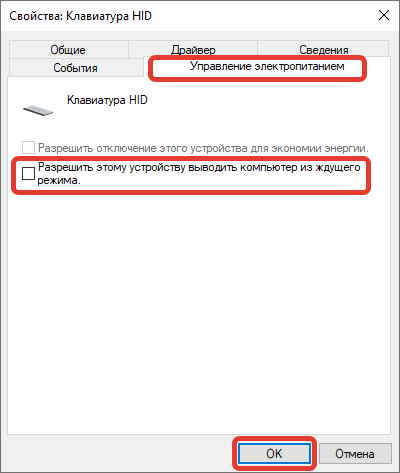В данной статье показаны действия, с помощью которых можно добавить пункт «Гибернация» в меню «Выключение» («Завершение работы») в операционной системе Windows 10.
Гибернация (hibernation) — особый режим выключения операционной системы, когда все содержимое оперативной памяти сохраняется на жестком диске. При включении компьютера содержимое памяти восстанавливается, и пользователь может продолжить работу точно с того места, на котором он остановился.
В Windows 10, по умолчанию режим гибернации отсутствует в стандартном меню выключения компьютера, однако это не означает, что этот режим недоступен. Далее в статье рассматривается последовательность действий, позволяющая добавить режим гибернации в качестве пункта меню.
Как добавить пункт «Гибернация» в меню «Выключение» («Завершение работы»)
Чтобы добавить пункт «Гибернация» в меню «Выключение» («Завершение работы»), нажмите на панели задач кнопку Пуск и далее выберите Параметры
или нажмите сочетание клавиш
+ I.
В открывшемся окне «Параметры» выберите Система.
Затем выберите вкладку Питание и спящий режим, и в правой части окна в разделе «Сопутствующие параметры» нажмите на ссылку Дополнительные параметры питания
В окне «Электропитание» нажмите на ссылку Действия кнопок питания
Далее в окне «Системные параметры» нажмите на ссылку Изменение параметров, которые сейчас недоступны
Затем в разделе «Параметры завершения работы» установите флажок в чекбоксе Режим гибернации и нажмите кнопку Сохранить изменения.
Изменения вступают в силу сразу, и соответствующий пункт появится в меню «Выключение» («Завершение работы»).
Существует несколько условий, чтобы режим гибернации был доступен в Windows:
- Гибернацию должен поддерживать драйвер видеоадаптера.
- Энергосберегающие режимы не должны быть отключены в настройках BIOS компьютера.
- Также режим гибернации может быть отключён в консоли командной строки, при помощи команды powercfg -hibernate off.
- А если компьютер работает в сети организации, то узнайте у системного администратора, не отключен ли режим гибернации политиками предприятия.
Используя рассмотренные выше действия, можно добавить пункт «Гибернация» в меню «Выключение» («Завершение работы») в операционной системе Windows 10.

В этой пошаговой инструкции подробно о том, что делать, если нет пункта «Гибернация» в меню завершения работы Windows 11 и Windows 10 и его требуется вернуть.
Простое включение пункта «Гибернация» в параметрах электропитания панели управления
Самое быстрый, но не во всех случаях применимый метод — включение пункта «Гибернация» в параметрах электропитания Панели управления. Этот способ сработает, при условии, что сама функция гибернации не отключалась и никоим образом не настраивалась.
Шаги будут следующими:
- Откройте панель управления, а затем — пункт «Электропитание». Вы также можете нажать клавиши Win+R на клавиатуре и ввести powercfg.cpl чтобы попасть в это окно.
- В панели слева нажмите по пункту «Действия кнопок питания».
- В следующем окне нажмите «Изменение параметров, которые сейчас недоступны».
- При его наличии, отметьте пункт «Режим гибернации, отображать в меню завершения работы» и примените настройки. Нужный пункт вернётся в меню Пуск.
Может оказаться, что в указанном окне нет пункта «Режим гибернации» или он не активен — такое бывает и обычно решается одним из далее описанных способов.
Включение гибернации и полного размера файла гибернации в командной строке
Предыдущий метод может не сработать, если предварительно вы, а возможно и какое-либо стороннее ПО отключило гибернацию или установило уменьшенный размера файла гибернации. Чтобы это исправить, используйте следующий подход:
- Запустите командную строку от имени администратора. Для этого можно начать набирать «Командная строка» в поиске на панели задач, нажать правой кнопкой мыши по найденному результату и выбрать пункт «Запуск от имени администратора». Другие способы запуска командной строки от имени администратора.
- По порядку введите две команды, нажимая Enter после каждой
powercfg /h on powercfg /h /type full
- Внимание: если при выполнении указанных команд вы видите сообщение о том, что «такой запрос не поддерживается» или Системное встроенное ПО не поддерживает режим гибернации, при этом речь идёт не о виртуальной машине (где гибернация действительно может не поддерживаться), установите оригинальные драйверы на чипсет с сайта производителя устройства, а при наличии — отдельные драйверы управления электропитанием, для компьютеров и ноутбуков Intel — также следует установить драйвер Intel Management Engine Interface.
- Закройте командную строку.
Если сразу после этого пункт «Гибернация» не появился автоматически, используйте первый описанный метод: в этот раз нужный параметр должен быть в списке. Если он появился, но не активен, далее описанные действия должны помочь.
Включение показа пункта «Гибернация» в редакторе локальной групповой политики и редакторе реестра
Даже при включенной гибернации может оказаться, что пункт «Режим гибернации» хоть и присутствует в параметрах электропитания, но не активен, а в окне отображается «Некоторые параметры задает системный администратор». Это говорит о том, что опция «Режим гибернации» была отключена с помощью локальных групповых политик. Её можно включить следующими способами.
Если у вас установлена Windows 11 или Windows 10 Pro или Enterprise:
- Нажмите правой кнопкой мыши по кнопке «Пуск», выберите пункт «Выполнить», введите gpedit.msc и нажмите Enter.
- В открывшемся редакторе локальной групповой политики перейдите в раздел Конфигурация компьютера — Административные шаблоны — Компоненты Windows — Проводник.
- В правой панели дважды нажмите по параметру «Показывать режим гибернации в меню электропитания» и установите значение «Включено» или «Не задано», примените настройки.
Если вы установили значение «Включено», пункт «Гибернация» всегда будет отображаться, если было установлено значение «Не задано», его может потребоваться включить в параметрах электропитания, как это было описано в первом способе (при условии, что гибернация поддерживается на компьютере).
Для Домашней версии Windows, где gpedit.msc отсутствует, можно использовать редактор реестра:
- Нажмите правой кнопкой мыши по кнопке «Пуск», выберите пункт «Выполнить», введите regedit и нажмите Enter.
- Перейдите в раздел
HKEY_LOCAL_MACHINE\SOFTWARE\Policies\Microsoft\Windows\Explorer
- Если вы видите параметр ShowHibernateOption со значением 0 в правой панели, удалите его, либо дважды нажмите по параметру, установите значение 1 и примените настройки.
Как и в предыдущем случае, удаление параметра приводит к тому, что вы можете включать или отключать пункт «Гибернация» в параметрах электропитания, а выбор значения 1 делает его постоянно включенным, в случае если гибернация поддерживается и сама функция включена на уровне системы.
Некоторые отзывы предлагают выполнить сброс схем электропитания дополнительно к описанным действиям. Сделать это можно с помощью следующей команды в командной строке, запущенной от имени администратора:
powercfg /restoredefaultschemes
Ещё одна возможность — запуск встроенного средства устранения неполадок Питания. Для быстрого запуска можно использовать команду
msdt.exe /id PowerDiagnostic
в окне «Выполнить», либо использоваться инструкции Устранение неполадок Windows 11, Устранение неполадок Windows 10.
Надеюсь, предложенные методы помогли разобраться, а проблема была решена. Если вопросы остаются — задавайте их в комментариях, решение найдётся.
← Отношения между мужчиной и женщиной. Мужчины, инструкция по эксплуатации. 
Управление устройствами по Modbus с IoT Hub. Module Identity Twin. Урок 10. →
Опубликовано 03.12.2018 автором Andrey Fedorov
После очередного обновления Windows у меня перестал работать режим гибернации (hibernate). Решил собрать воедино все телодвижения, что делал, чтобы вернуть.
- Нажимаем кнопку с лупой на таскбаре или сочетание клавиш Windows + Q и в поисковой строке набираем cmd.
- Затем кликаем правой клавишей мыши на «Command Prompt».
- Выбираем пункт «Run as administrator» («Запуск под администратором»).
- В командной строке набираем команду: «powercfg /h on».
- В некоторых случаях дополнительно нужно набрать команду: «powercfg.exe /h /type full». Обычно не требуется.
- Опять заходим в режим поиска (Win + Q) и набираем «Power set». На русском набирать «Параметры питания и спящего режима».
- Появится пункт меню «Power & sleep settings» (на русском: «Дополнительные параметры питания»). Поиск по этой строке не работает, поэтому приходится так долго идти. 🙁
- Выбираем пункт «Choose what the power buttons do» («Действия кнопок питания»).
- В появившемся окне выбираем «Change settings that are currently unavailable» («Изменением параметров, которые сейчас недоступны»).
- В нижней части ставим галку возле опции «Hibernate» («Режим гибернации»).
- Нажимаем «Save changes» («Сохранить изменения»).
- Проверяем, что при выключении появился пункт «Hibernate» («Гибернация»).
- Если не помогло, то в поиске набтираем «Settings» -> «Update & security» -> «Troubleshoot» -> «Power» -> «Run the troubleshooter». («Параметры» -> «Обновления и безопасность» -> «Устранение неполадок» -> «Питание» -> «Запустить средство устранения неполадок»).
- До указанных пунктов можно дойти через «Control panel» -> «Power options» («Панель управления» -> «Электропитание»).
Spread the love
Запись опубликована в рубрике IT рецепты. Добавьте в закладки постоянную ссылку.
← Отношения между мужчиной и женщиной. Мужчины, инструкция по эксплуатации. 
Управление устройствами по Modbus с IoT Hub. Module Identity Twin. Урок 10. →
Добавить комментарий
Login with your Social ID
I agree to my personal data being stored and used as per Privacy Policy
Ваш адрес email не будет опубликован. Обязательные поля помечены *
Комментарий *
Имя *
Email *
Сайт
Сохранить моё имя, email и адрес сайта в этом браузере для последующих моих комментариев.
Уведомить меня о новых комментариях по email.
Уведомлять меня о новых записях почтой.

В этой пошаговой инструкции подробно о том, что делать, если нет пункта «Гибернация» в меню завершения работы Windows 11 и Windows 10 и его требуется вернуть.
Простое включение пункта «Гибернация» в параметрах электропитания панели управления
Самое быстрый, но не во всех случаях применимый метод — включение пункта «Гибернация» в параметрах электропитания Панели управления. Этот способ сработает, при условии, что сама функция гибернации не отключалась и никоим образом не настраивалась.
Шаги будут следующими:
- Откройте панель управления, а затем — пункт «Электропитание». Вы также можете нажать клавиши Win+R на клавиатуре и ввести powercfg.cpl чтобы попасть в это окно.
- В панели слева нажмите по пункту «Действия кнопок питания».
- В следующем окне нажмите «Изменение параметров, которые сейчас недоступны».
- При его наличии, отметьте пункт «Режим гибернации, отображать в меню завершения работы» и примените настройки. Нужный пункт вернётся в меню Пуск.
Может оказаться, что в указанном окне нет пункта «Режим гибернации» или он не активен — такое бывает и обычно решается одним из далее описанных способов.
Включение гибернации и полного размера файла гибернации в командной строке
Предыдущий метод может не сработать, если предварительно вы, а возможно и какое-либо стороннее ПО отключило гибернацию или установило уменьшенный размера файла гибернации. Чтобы это исправить, используйте следующий подход:
- Запустите командную строку от имени администратора. Для этого можно начать набирать «Командная строка» в поиске на панели задач, нажать правой кнопкой мыши по найденному результату и выбрать пункт «Запуск от имени администратора». Другие способы запуска командной строки от имени администратора .
- По порядку введите две команды, нажимая Enter после каждой
powercfg /h onpowercfg /h /type full
- Внимание: если при выполнении указанных команд вы видите сообщение о том, что «такой запрос не поддерживается» или Системное встроенное ПО не поддерживает режим гибернации, при этом речь идёт не о виртуальной машине (где гибернация действительно может не поддерживаться), установите оригинальные драйверы на чипсет с сайта производителя устройства, а при наличии — отдельные драйверы управления электропитанием, для компьютеров и ноутбуков Intel — также следует установить драйвер Intel Management Engine Interface.
- Закройте командную строку.
Если сразу после этого пункт «Гибернация» не появился автоматически, используйте первый описанный метод: в этот раз нужный параметр должен быть в списке. Если он появился, но не активен, далее описанные действия должны помочь.
Включение показа пункта «Гибернация» в редакторе локальной групповой политики и редакторе реестра
Даже при включенной гибернации может оказаться, что пункт «Режим гибернации» хоть и присутствует в параметрах электропитания, но не активен, а в окне отображается «Некоторые параметры задает системный администратор». Это говорит о том, что опция «Режим гибернации» была отключена с помощью локальных групповых политик. Её можно включить следующими способами.
Если у вас установлена Windows 11 или Windows 10 Pro или Enterprise:
- Нажмите правой кнопкой мыши по кнопке «Пуск», выберите пункт «Выполнить», введите gpedit.msc и нажмите Enter.
- В открывшемся редакторе локальной групповой политики перейдите в раздел Конфигурация компьютера — Административные шаблоны — Компоненты Windows — Проводник.
- В правой панели дважды нажмите по параметру «Показывать режим гибернации в меню электропитания» и установите значение «Включено» или «Не задано», примените настройки.
Если вы установили значение «Включено», пункт «Гибернация» всегда будет отображаться, если было установлено значение «Не задано», его может потребоваться включить в параметрах электропитания, как это было описано в первом способе (при условии, что гибернация поддерживается на компьютере).
Для Домашней версии Windows, где gpedit.msc отсутствует, можно использовать редактор реестра:
- Нажмите правой кнопкой мыши по кнопке «Пуск», выберите пункт «Выполнить», введите regedit и нажмите Enter.
- Перейдите в раздел
HKEY_LOCAL_MACHINESOFTWAREPoliciesMicrosoftWindowsExplorer
- Если вы видите параметр ShowHibernateOption со значением 0 в правой панели, удалите его, либо дважды нажмите по параметру, установите значение 1 и примените настройки.
Как и в предыдущем случае, удаление параметра приводит к тому, что вы можете включать или отключать пункт «Гибернация» в параметрах электропитания, а выбор значения 1 делает его постоянно включенным, в случае если гибернация поддерживается и сама функция включена на уровне системы.
Некоторые отзывы предлагают выполнить сброс схем электропитания дополнительно к описанным действиям. Сделать это можно с помощью следующей команды в командной строке, запущенной от имени администратора:
powercfg /restoredefaultschemes
Ещё одна возможность — запуск встроенного средства устранения неполадок Питания. Для быстрого запуска можно использовать команду
msdt.exe /id PowerDiagnostic
в окне «Выполнить», либо использоваться инструкции Устранение неполадок Windows 11 , Устранение неполадок Windows 10 .
Надеюсь, предложенные методы помогли разобраться, а проблема была решена. Если вопросы остаются — задавайте их в комментариях, решение найдётся.
В Windows 10 существуют способы прекращения работы операционной системы, каждый из которых имеет отличительные особенности. Например, спящий режим и гибернация позволяют сохранить прогресс работы за компьютером и выводят систему в активное состояние быстрее стандартного включения. В статье будут разобраны оба способа выключения, с детальными пояснениями и инструкциями по использованию.
Содержание
- Отличие режима сна от гибернации
- Включение сонного режима в Windows 10
- Настройка Sleep Mode
- Автоматический переход
- Настройка действий при закрытии крышки (для ноутбуков)
- Настройка действий кнопок питания
- Использование гибридного спящего режима
- Отключение режима сна
- Включение и отключение гибернации
- Возможные проблемы
- Выключение экрана после деактивации
- Самопроизвольное включение
- Заключение
Отличие режима сна от гибернации
Спящий режим в Windows 10 очень схож с гибернацией по принципу действия. Зачастую пользователь применяет эти функции для быстрого пробуждения системы. Но механизм исполнения режимов кардинально отличается.
Сон значительно снижает потребление электроэнергии устройством, но не выключает персональный компьютер (ПК). Гаснет экран, отключается система охлаждения, винчестер, а на оперативно запоминающее устройство и центральный процессор подается минимальное напряжение, необходимое для поддержания работы системы в активном состоянии. Вследствие этого компьютер включается быстро, пользователю необходимо только пошевелить курсором мышки или нажать кнопку на клавиатуре. А работа начинается с момента, когда был активирован Sleep Mode.
Гибернация также позволяет быстро вернуть устройство в рабочий вид, но требует стандартного включения компьютера через клавишу питания. Механизм работы режима следующий: перед отключением система выгружает все данные с оперативной памяти на жесткий диск, а устройство полностью выключается. При последующем запуске система тратит ресурсы лишь на перенос данных с винчестера в ОП, а пользователь продолжает работу с места, на котором остановился.
Главное отличие между двумя функциями — отсутствие потребления электроэнергии при использовании гибернации и понижение подачи тока во время сна.
Спящий режим предназначен для быстрого вывода компьютера в рабочее состояние, рекомендован к использованию на стационарных машинах. Среди способов активации сна наиболее распространенный подразумевает задействование специальных параметров через «Пуск»:
- Раскрыть системное меню, нажав на клавишу Win.
- Кликнуть по кнопке Выключение.
- Выбрать опцию «Спящий режим».
В качестве альтернативы может выступать следующий метод:
- Кликнуть по рабочему столу.
- Нажать комбинацию Alt + F4.
- Из списка выбрать «Спящий режим», нажать ОК.
На некоторых клавиатурах сон назначен на отдельную клавишу, располагающуюся в верхней части.
Настройка Sleep Mode
При необходимости можно задать паттерн перехода в сон при определенных действиях со стороны пользователя. В качестве инструкций к выполнению действия могут служить:
- Бездействие в течение определенного времени.
- Закрытие крышки ноутбука.
- Использование кнопки питания.
Автоматический переход
В ОС настраивается автопереход на сниженное энергопотребление. Для этого требуется в специальном меню задать таймер.
Пошаговое руководство:
- Зайти в системные настройки, нажав горячие клавиши Win + I.
- Кликнуть по пункту «Система».
- Открыть «Питание и спящий режим» и в блоке «Спящий режим» задать желаемые значения.
Обратите внимание! Если используется ноутбук, будет предложено два варианта: при питании от сети и аккумулятора.
Настройка действий при закрытии крышки (для ноутбуков)
Владельцы портативных устройств могут задать алгоритм поведения персонального компьютера после закрытия крышки. Для настройки перехода к низкому потреблению энергии необходимо:
- Используя системный поиск, найти и запустить «Панель управления».
- Выставив отображения меню «Категория», перейти в «Система и безопасность» → «Электропитание».
- На боковой панели слева перейти по гиперссылке «Действие при закрытии крышки».
- Установить желаемые значения.
Обратите внимание! Есть возможность задать разные действия при питании от аккумулятора или сети.
Настройка действий кнопок питания
Аналогичным образом можно задать действие на нажатие клавиши питания. Настройка производится в том же меню, необходимо:
- На боковой панели слева перейти по гиперссылке «Действие кнопки питания».
- Из выпадающего списка выбрать желаемое действие.
После нажатия кнопки отключения ПК будет запущен определенный пользователем скрипт.
Использование гибридного спящего режима
Гибридный спящий режим подразумевает совмещения отличительных особенностей сна и гибернации. При использовании данной опции ПК не будет полностью обесточен, но информация из ОЗУ скопируется на винчестер. Функция предназначена для аварийного восстановления работы ПК в случае аварийного выключения.
Важно! Гибридный спящий режим можно включить только в случае предварительной активации гибернации.
Пошаговое руководство:
- Зайти в «Панель управления» → «Система и безопасность» → «Электропитание».
- Нажать по гиперссылке «Настройка схемы электропитания».
- Щелкнуть «Изменить дополнительные параметры питания».
- Развернуть ветку «Сон» → «Разрешить гибридный спящий режим».
- Установить показатель «Вкл», нажать Применить.
Внимание! Не рекомендуется активировать эту функцию при использовании твердотельных накопителей (SSD).
Отключение режима сна
При необходимости пользователь может отключить автопереход к пониженному энергопотреблению. Все манипуляции выполняются в параметрах электропитания.
Для выключения сна через установленное время необходимо:
- Перейти по гиперссылке «Настройка перехода в спящий режим».
- Установить значения «Никогда» напротив «Переводить компьютер в спящий режим».
Чтобы отключить автопереход при паттернах поведения пользователя, необходимо:
- Перейти по ссылке «Действие при закрытии крышки».
- Рядом с соответствующими параметрами из выпадающего списка выбрать значения «Действие не требуется».
- Нажать «Сохранить изменения».
После выполнения инструкций компьютер перестанет самостоятельно включать низкое энергопотребление. У пользователя остается возможность активации функции через меню «Пуск».
Включение и отключение гибернации
По умолчанию гибернация в Windows 10 отключена, чтобы активировать данную опцию, необходимо:
- Открыть окно консоли. Для этого нужно нажать правой кнопкой мыши по иконке «Пуск» в нижнем левом углу и выбрать опцию «Windows PowerShell (администратор)».
- Подтвердить действие, нажав Да.
- Ввести команду powercfg -h on, нажать Enter.
Функция активирована, но включить гибернацию в Windows 10 не удастся, пока не добавить соответствующий пункт в меню «Пуск». Пошаговое руководство:
- Открыть «Панель управления» и проследовать по пути «Система и безопасность» → «Электропитание».
- На боковой панели слева перейти по гиперссылке «Действие кнопки питания».
- Щелкнуть по пункту «Изменение параметров, которые сейчас недоступны».
- Установить отметку напротив пункта «Режим гибернации», кликнуть «Сохранить изменения».
После этого функция будет активироваться в «Пуске». Нужно нажать по кнопке отключения и указать пункт «Гибернация».
При необходимости можно выключить опцию. Для этого потребуется выполнить powercfg -h off в консоли, запущенной с правами суперпользователя.
Возможные проблемы
При определенных обстоятельствах сон работает на персональном компьютере некорректно. Например, экран выключается автоматически, даже после отключения соответствующей опции в настройках, или выход из сна провоцируют нажатие клавиши и использование мыши.
Выключение экрана после деактивации
Если экран гаснет даже при отключенной опции перехода в Sleep Mode, виной может служить активированная заставка. Для деактивации потребуется:
- Перейти в «Панель управления» через меню «Пуск» или воспользовавшись поиском по системе.
- В поисковой строке в верхней правой части интерфейса ввести запрос «заставка», нажать Enter.
- Перейти по ссылке «Изменение заставки».
- Из выпадающего меню выбрать значение «(нет)», нажать Применить, ОК.
Выполнение описанных действий должно исправить автоматический переход к пониженному энергопотреблению.
Самопроизвольное включение
Отключить воздействие периферийных устройств на несанкционированное пробуждение ПК изо сна можно в «Диспетчере устройств»:
- Развернуть ветку «Клавиатуры».
- Дважды кликнуть по используемому устройству.
- Перейти в «Управление электропитанием».
- Убрать отметку с «Разрешить этому устройству выводить компьютер из ждущего режима».
- Проделать аналогичные манипуляции с другим оборудованием для ввода.
Важно! В зависимости от периферийных устройств соответствующая опция может отсутствовать.
Вывести ПК из сна может таймер пробуждения. Для отключения данного параметра потребуется:
- Открыть «Панель управления» и перейти в настройки «Электропитания».
- Кликнуть по гиперссылке «Настройка схемы электропитания».
- Щелкнуть по пункту «Изменить дополнительные параметры питания».
- Развернуть ветку «Разрешить таймеры пробуждения», выставить значения «Отключить».
После проделанных манипуляций проблема исчезнет. Для надежности рекомендуется перезапустить персональный компьютер.
Заключение
Гибернацию рекомендуется использовать владельцам ноутбуков — режим позволяет отключить потребление энергии от батареи, но создает слепок системы, позволяющий продолжить работу с момента отключения. Сон требует для использования электропитание, поэтому целесообразно применять функцию на стационарных устройствах для уменьшения времени включения компьютера. В качестве подстраховки рекомендуется настроить гибридный режим сна.
( 3 оценки, среднее 5 из 5 )