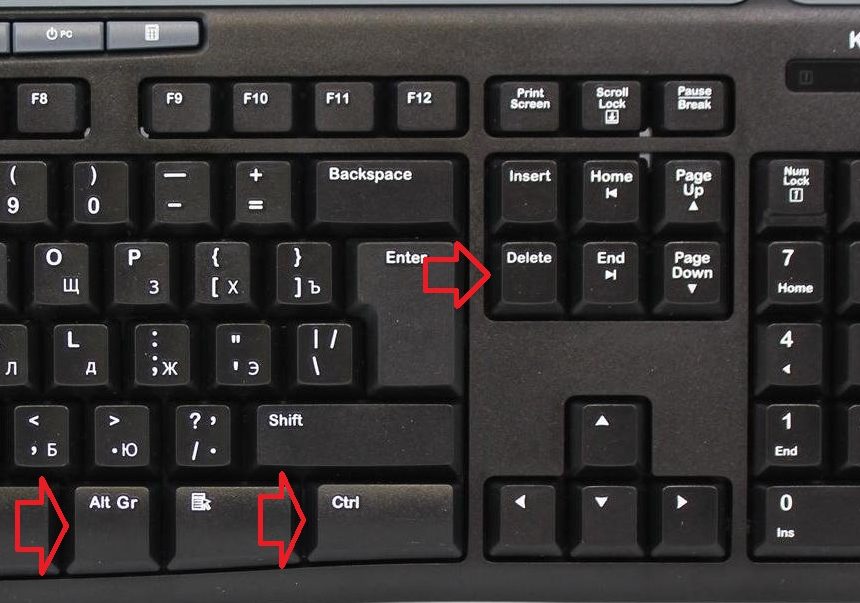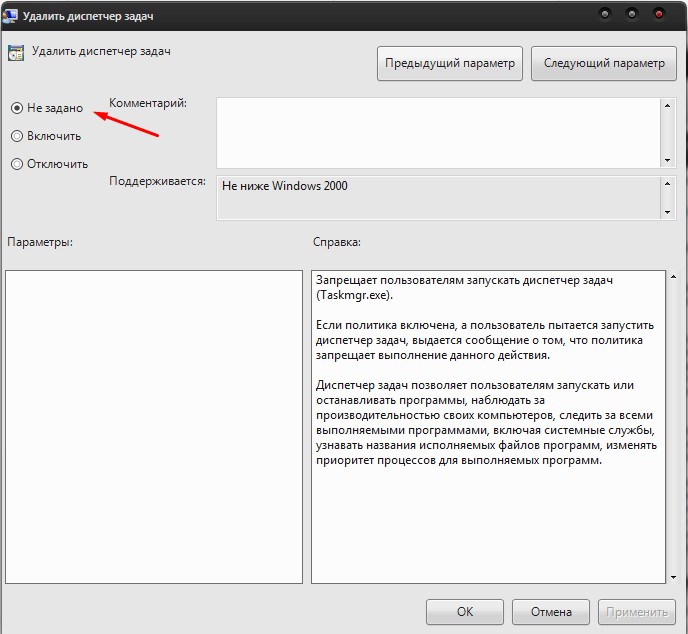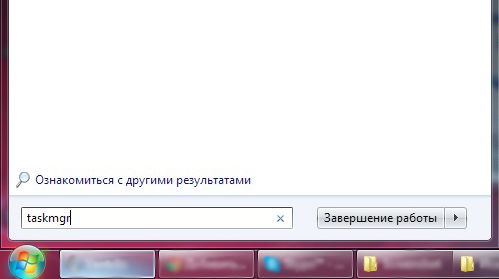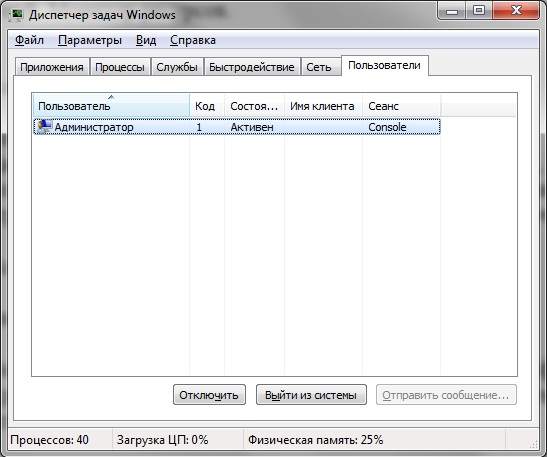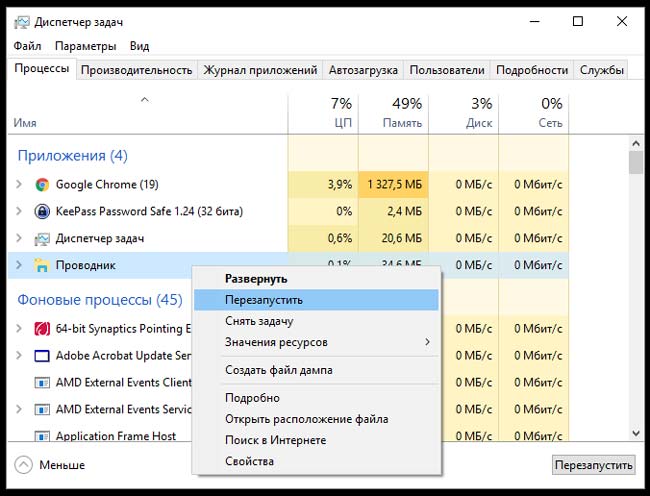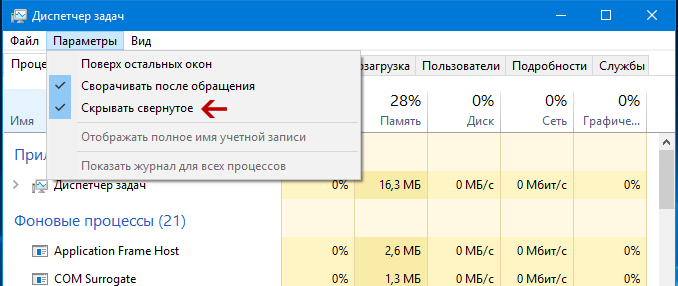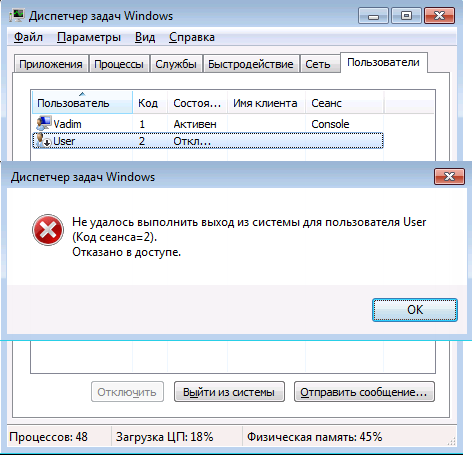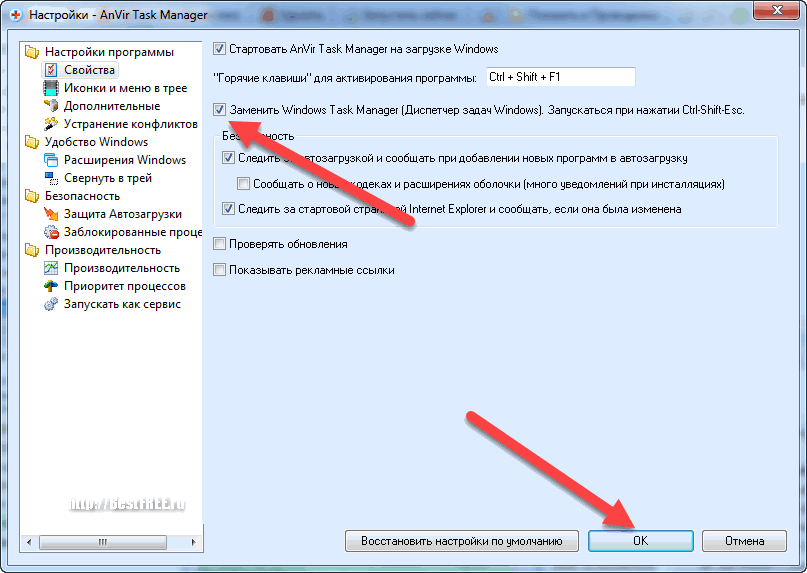Работа операционной системы на компьютере/ноутбуке представляет собой взаимодействие огромного количества процессов и служб, выполняющих ту или иную задачу. Разработчики предоставили пользователям возможность отслеживать выполняющиеся ОС действия при помощи соответствующей службы, дабы вовремя заметить и остановить вредоносные программы, закрыть не отвечающее приложение или же отследить нагрузку на систему. Однако случается так, что при открытии утилиты Диспетчер задач Windows 7 не показывает процессы, соответствующая вкладка просто пуста. С чем это связано?
Проблема в работе утилиты устранима.
Основные причины
Окно утилиты состоит из шести вкладок, во второй как раз и отображается необходимая информация. Показанный процесс подлежит завершению, переключению, остановке и прочим действиям. Открывается она одновременным нажатием трёх клавиш. Обычно используется комбинация «Ctrl+Alt+Del», но также работает сочетание «Ctrl+Shift+Escape».
Итак, окно открыто, но в нужной вкладке Диспетчер задач не показывает процессы. В чём причина и что делать?
Настройка отображения
Учитывая многозадачность операционной системы, стоит предположить, что каждый клик мышью несёт в себе определённое действие. И часто случается так, что работающий за ПК человек, сам того не подозревая, двойным кликом просто свернул отображение. В этом случае стоит выполнить двойной клик по серой области окна. Если причина именно в этом, текущие действия станут доступны для просмотра.
СОВЕТ. Если процессы отображаются, но не полностью, необходимо нажать кнопку «Показать все процессы», расположенную в нижнем углу окна.
Отсутствует доступ
Очень часто владелец ПК не задумывается о настройке Windows под себя, так как не видит в этом необходимости. В этом случае системой ему присваивается статус обычного пользователя, не имеющего прав на выполнение тех или иных задач. И, конечно, в этом случае в Диспетчере задач не отображаются процессы, дабы неопытный пользователь их не завершил и не нанёс вреда системе.
Получить доступ можно путём изменения параметров групповой политики. Настройка производится в разделе административных шаблонов, вкладка с которыми расположена в конфигурации пользователя. Попасть в неё можно выполнением команды «gpedit.msc». В системных настройках отключается Диспетчер задач, выполняется вход в параметры редактирования/свойства. Название вкладки отличается в зависимости от установленной версии ОС. В параметрах необходимо установить значение «отключить/не задано», после чего выбор сохраняется и выполняется перезагрузка компьютера.
Как правило, после выполненных действий владельцу становятся доступными для просмотра все текущие процессы.
Конфликт программ
Но почему Диспетчер задач не показывает процессы, если выполнены все необходимые действия? В этом случае проблему необходимо искать в установленных на компьютер программах типа оптимизаторов и программ для очистки. Пакеты приложений меняют стандартный Диспетчер на собственный, который, важно это учесть, никуда не девается. При работе обеих утилит происходит конфликт компонентов, все основные действия попросту блокируются и перестают быть доступными для просмотра.
Если Диспетчер задач не показывает процессы недавно, стоит задуматься об установленных пакетах. Устраняется проблема путём настройки этой самой утилиты. В её свойствах стоит найти разрешённые действия и убрать замену Диспетчера задач. Для применения новых настроек потребуется перезагрузка компьютера.
Все вышеописанные способы приблизительно одинаково работают на любой версии Windows, начиная с ХР. Также для того чтобы показать само окно утилиты, можно использовать команду «taskmgr», запуская её из меню «Выполнить».
Когда пользователь открывает диспетчер задач в операционной системе Windows 7, он ожидает увидеть список всех выполняющихся процессов. Однако иногда возникают ситуации, когда процессы не отображаются, что может вызвать беспокойство и ограничить возможности контроля над системой. Рассмотрим возможные причины этой проблемы и способы ее решения.
Одной из причин, по которой процессы могут не отображаться в диспетчере задач, может быть наличие вредоносного программного обеспечения. Вирусы и другие вредоносные программы могут скрывать свои процессы, чтобы избежать обнаружения и удаления. В таких случаях рекомендуется использовать антивирусное программное обеспечение для поиска и удаления вредоносных программ, а также регулярно обновлять и сканировать систему.
Другой возможной причиной отсутствия отображения процессов может быть повреждение системных файлов или ошибки в системном реестре. В этом случае рекомендуется использовать инструменты, встроенные в операционную систему, для проверки целостности системных файлов и исправления ошибок. Например, можно воспользоваться командой «sfc /scannow» в командной строке, чтобы проверить и восстановить поврежденные файлы.
Также важно проверить наличие обновлений для операционной системы и установить их, так как некоторые проблемы с отображением процессов могут быть исправлены путем установки последних обновлений и исправлений от Microsoft.
Если все вышеперечисленные решения не помогли, возможно, проблема связана с неисправностью жесткого диска или другой аппаратной части компьютера. В этом случае рекомендуется обратиться к специалисту или сервисному центру для диагностики и ремонта компьютера.
Короче говоря, неотображение процессов в диспетчере задач в Windows 7 может быть вызвано различными причинами, от вредоносных программ до поврежденных файлов системы. Важно установить антивирусное программное обеспечение, проверить целостность системных файлов и установить все необходимые обновления. Если проблема не устраняется, рекомендуется обратиться за помощью к специалисту.
Содержание
- Почему процессы не отображаются в диспетчере задач в Windows 7?
- Неправильные настройки диспетчера задач
- Наличие вирусов или вредоносных программ
- Проблемы с обновлениями операционной системы
Почему процессы не отображаются в диспетчере задач в Windows 7?
В Windows 7 могут возникать ситуации, когда процессы не отображаются в диспетчере задач. Это может быть вызвано несколькими причинами:
1. Скрытые процессы. По умолчанию в диспетчере задач отображаются только активные процессы. Если вам нужно увидеть все процессы, включая скрытые, откройте вкладку «Процессы» в диспетчере задач, а затем выберите «Показать процессы всех пользователей» в меню «Параметры».
2. Ошибки системы. В некоторых случаях ошибки в операционной системе могут привести к неправильному отображению процессов в диспетчере задач. В таком случае рекомендуется выполнить сканирование системных файлов для исправления ошибок. Для этого откройте командную строку с правами администратора и выполните команду «sfc /scannow». После завершения сканирования перезагрузите компьютер.
3. Дефектный файл диспетчера задач. Если проблема с отображением процессов возникает только в диспетчере задач, это может быть вызвано дефектным файлом диспетчера задач. В таком случае можно попробовать восстановить файлы диспетчера задач из резервной копии операционной системы или выполнить сброс настройек диспетчера задач к стандартным значениям.
4. Вредоносное ПО. Отсутствие отображения процессов в диспетчере задач также может быть вызвано вредоносным программным обеспечением, которое блокирует доступ к диспетчеру задач или изменяет его файлы. В этом случае рекомендуется выполнить полное сканирование системы антивирусной программой и удалить обнаруженные угрозы.
Таким образом, если процессы не отображаются в диспетчере задач в Windows 7, следует проверить наличие скрытых процессов, исправить ошибки системы, восстановить файлы диспетчера задач и выполнить сканирование на вредоносное ПО.
Неправильные настройки диспетчера задач
Если в диспетчере задач в Windows 7 не отображаются процессы, это может быть связано с неправильными настройками самого диспетчера задач. В таком случае следует проверить следующие настройки:
1. Убедитесь, что отображение процессов включено. Для этого откройте диспетчер задач (Ctrl+Shift+Esc) и выберите вкладку «Processes» (Процессы). Если вкладка не отображается, перейдите в меню «View» (Вид) и убедитесь, что опция «Show processes from all users» (Показывать процессы всех пользователей) отмечена.
2. Проверьте, что все столбцы отображаются. Если какие-то столбцы отсутствуют, щелкните правой кнопкой мыши на заголовке таблицы процессов и убедитесь, что все необходимые столбцы выбраны.
3. Убедитесь, что диспетчер задач не свернут или не развернут в полноэкранный режим. Проверьте положение окна и его размеры.
4. Попробуйте перезапустить диспетчер задач. Для этого нажмите комбинацию клавиш Ctrl+Shift+Esc, затем найдите процесс «taskmgr.exe» в списке процессов и щелкните на нем правой кнопкой мыши. Выберите опцию «End Process» (Завершить процесс), затем откройте диспетчер задач снова.
5. Если все вышеперечисленные действия не помогли, возможно, в системе присутствует вредоносное ПО или ошибка в операционной системе. Рекомендуется выполнить проверку системы с помощью антивирусной программы и обновить операционную систему до последней версии.
Наличие вирусов или вредоносных программ
Одной из причин, по которой процессы могут не отображаться в диспетчере задач в Windows 7, может быть наличие вирусов или вредоносных программ на компьютере. Вирусы и другое вредоносное программное обеспечение могут изменять системные настройки и процессы, чтобы скрыть свою активность от пользователя.
Для решения этой проблемы необходимо использовать антивирусное программное обеспечение для обнаружения и удаления вредоносных программ. Можно также использовать антишпионское программное обеспечение для дополнительной защиты от нежелательных программ.
После установки антивирусного программного обеспечения необходимо выполнить полную системную проверку, чтобы обнаружить и удалить все вредоносные программы. После этого рекомендуется регулярно обновлять антивирусное программное обеспечение и выполнять проверку системы, чтобы предотвратить повторное возникновение проблемы.
Кроме того, рекомендуется устанавливать все доступные обновления операционной системы Windows 7. Обновления содержат исправления ошибок и уязвимостей, которые могут использоваться вирусами и вредоносным программным обеспечением.
Проблемы с обновлениями операционной системы
Обновления операционной системы Windows 7 могут иногда вызывать различные проблемы. Некоторые из наиболее распространенных проблем, связанных с обновлениями, включают следующее:
| 1. | Ошибка установки обновлений. Возможные причины: недостаточно места на жестком диске, отключен автоматический режим обновления, конфликтующие программы или драйверы. |
| 2. | Проблемы с восстановлением системы после установки обновлений. Может возникать ситуация, когда система перестает загружаться или работать стабильно после установки обновлений. |
| 3. | Бесконечное обновление. В некоторых случаях, после установки обновлений, система может зациклиться на постоянном обновлении, не позволяя запустить другие процессы. |
| 4. | Необходимость повторной установки обновлений. Иногда обновления могут не устанавливаться или быть поврежденными, требуя повторной установки. |
Для решения проблем с обновлениями операционной системы Windows 7 можно попробовать следующие методы:
| 1. | Увеличение доступного пространства на жестком диске. Удаление ненужных файлов или программ может помочь освободить место для установки обновлений. |
| 2. | Проверка наличия и включение автоматического режима обновления. Убедитесь, что ваша система настроена на автоматическую установку обновлений. |
| 3. | Отключение программ или драйверов, которые могут конфликтовать с обновлениями. Временно отключите антивирусные программы или программы защиты, а также проверьте, что драйверы устройств обновлены. |
| 4. | Восстановление системы до предыдущего рабочего состояния. Если после установки обновлений возникли проблемы, можно попробовать откатить систему до предыдущего рабочего состояния. |
| 5. | Установка пакетов обновлений вручную. В случае, если обновления все равно не устанавливаются, можно попробовать скачать и установить пакеты обновлений вручную. |
Если проблемы с обновлениями не удается решить самостоятельно, рекомендуется обратиться в службу поддержки или форум сообщества пользователей Windows для получения дополнительной помощи и рекомендаций.
Диспетчер задач в операционной системе Windows 7 является важным инструментом для мониторинга и управления процессами, работающими на компьютере. Однако, иногда пользователи могут столкнуться со ситуацией, когда в Диспетчере задач не отображаются процессы. Это может быть причиной беспокойства, поскольку невозможность просмотра активных процессов может затруднить управление системой и нахождение источника проблемы.
Возможная причина такой неполадки заключается в нарушении работы некоторых системных служб или драйверов. Ошибка может быть вызвана, например, конфликтом программного обеспечения или наличием вирусов. Для решения этой проблемы существует несколько рекомендаций, которые могут быть полезны при диагностике и устранении неполадок.
Для начала, рекомендуется запустить системный инструмент проверки файловой системы и исправления ошибок с помощью команды sfc /scannow в командной строке. Это позволит проверить целостность и исправить поврежденные или отсутствующие системные файлы. В случае возникновения проблем с данным инструментом, также можно попробовать воспользоваться инструментом DISM для восстановления системных файлов.
Другой возможной причиной отсутствия отображения процессов может быть наличие вредоносных программ или вирусов, а также ошибок в работе антивирусного программного обеспечения. В этом случае необходимо запустить сканирование системы с помощью антивирусной программы, обновить ее базу данных и проверить наличие угроз. Если вредоносные программы обнаружены, следует удалить их и провести дополнительные меры для защиты системы от повторного заражения.
Неполадки в отображении процессов в Диспетчере задач Windows 7 могут быть вызваны разными факторами, но с применением вышеупомянутых рекомендаций можно значительно увеличить шансы на успешное устранение проблемы. Если же ни одна из рекомендаций не помогла, стоит обратиться к профессиональным специалистам или обратиться за поддержкой на официальный сайт разработчика операционной системы.
Содержание
- Почему не отображаются процессы в Диспетчере задач Windows 7?
- Проблема с антивирусным программным обеспечением
- Неисправности файловой системы Windows
- Неполадки в системных службах
- Коррупция учетной записи пользователя
Почему не отображаются процессы в Диспетчере задач Windows 7?
Это может быть вызвано несколькими причинами:
1. Коррумпированный файл диспетчера задач. Возможно, основной файл диспетчера задач поврежден или отсутствует, что препятствует его правильной работе. В таком случае, рекомендуется восстановить данный файл, используя инструмент командной строки «sfc /scannow».
2. Вирусная или вредоносная активность. Наличие вирусов или других вредоносных программ на компьютере может привести к отключению отображения процессов в Диспетчере задач. В этом случае, следует выполнить сканирование системы с помощью антивирусных программ для обнаружения и удаления вредоносных файлов.
3. Ошибки в системном реестре. Некорректные записи в системном реестре могут привести к неправильной работе Диспетчера задач. Для устранения этой проблемы, рекомендуется использовать специальные инструменты для исправления ошибок в системном реестре, такие как CCleaner или Wise Registry Cleaner.
4. Проблемы с драйверами. Устаревшие или поврежденные драйверы могут вызывать неотображение процессов в Диспетчере задач. Чтобы решить эту проблему, рекомендуется обновить все драйверы на компьютере до последних версий.
В случае, если ни одно из перечисленных выше решений не помогло восстановить отображение процессов в Диспетчере задач Windows 7, возможно, необходимо обратиться к специалисту по технической поддержке для дальнейшего исследования и исправления проблемы.
Проблема с антивирусным программным обеспечением
Если в Диспетчере задач Windows 7 не отображаются процессы, причиной может быть конфликт с антивирусным программным обеспечением, установленным на вашем компьютере. Некоторые антивирусные программы могут блокировать отображение процессов в Диспетчере задач или заменять его собственным менеджером задач.
Для решения этой проблемы, вам следует проверить настройки вашего антивирусного программного обеспечения и убедиться, что оно не блокирует отображение процессов в Диспетчере задач Windows 7. Перед этим, сначала выполните следующие шаги:
- Проверьте, что ваше антивирусное программное обеспечение обновлено до последней версии.
- Перезагрузите компьютер и попробуйте открыть Диспетчер задач снова.
Если это не решает проблему, выполните следующие дополнительные действия:
- Войдите в настройки вашего антивирусного программного обеспечения и проверьте список программ, которые оно блокирует или мониторит.
- Убедитесь, что Диспетчер задач и другие системные процессы не добавлены в список блокированных программ. Если они есть в этом списке, удалите их.
- Попробуйте временно отключить антивирусное программное обеспечение и открыть Диспетчер задач. Если процессы отображаются, это может указывать на конфликт с антивирусным программным обеспечением.
- Если временное отключение антивируса решает проблему, обратитесь к документации или технической поддержке вашего антивирусного программного обеспечения для получения дальнейшей помощи.
В случае, если данные действия не помогли решить проблему с отображением процессов в Диспетчере задач Windows 7, рекомендуется обратиться за помощью к специалисту или технической поддержке производителя вашего антивирусного программного обеспечения.
Неисправности файловой системы Windows
Неисправности файловой системы Windows могут привести к различным проблемам, включая ошибки при отображении процессов в Диспетчере задач. Вот несколько распространенных причин неисправностей файловой системы:
- Повреждение системных файлов. Если системные файлы Windows или драйверы повреждены или отсутствуют, это может привести к ошибкам при отображении процессов в Диспетчере задач.
- Неправильное функционирование жесткого диска. Если жесткий диск имеет ошибки или дефекты, может возникнуть ситуация, когда процессы не отображаются в Диспетчере задач.
- Проблемы с реестром Windows. Реестр Windows — это центральное хранилище информации о системных настройках и программных компонентах. Если реестр содержит ошибки или повреждения, могут возникнуть проблемы с отображением процессов.
- Вирусы или вредоносное ПО. Вирусы и вредоносное ПО могут повлиять на работу файловой системы Windows и привести к ошибкам отображения процессов в Диспетчере задач.
Если процессы не отображаются в Диспетчере задач, рекомендуется проверить целостность системных файлов с помощью инструментов, таких как SFC (System File Checker). Для решения проблем с жестким диском можно воспользоваться утилитами для проверки его состояния и исправления ошибок, например Chkdsk или Disk Cleanup. Если проблема связана с реестром или вредоносным ПО, следует применить антивирусное программное обеспечение или антишпионские инструменты для ее устранения.
Неполадки в системных службах
Проблемы с отображением процессов в Диспетчере задач Windows 7 могут быть связаны с неполадками в системных службах. Ниже перечислены наиболее распространенные проблемы и рекомендации по их устранению:
1. Служба Диспетчера задач не работает.
Если служба Диспетчера задач не работает, это может привести к неполадкам с отображением процессов. Для устранения этой проблемы выполните следующие действия:
— Нажмите клавиши Win + R, чтобы открыть окно «Выполнить».
— Введите services.msc и нажмите Enter, чтобы открыть окно управления службами.
— Найдите службу Диспетчера задач (Task Scheduler) и убедитесь, что ее статус установлен как «Запущена».
— Если служба не запущена, щелкните правой кнопкой мыши на нее и выберите «Запустить».
2. Отключена служба Пользовательской службы профиля.
Если служба Пользовательской службы профиля отключена, это может вызвать проблемы с отображением процессов в Диспетчере задач. Для включения этой службы выполните следующие действия:
— Пройдите по пути Пуск > Панель управления > Система и безопасность > Администрирование > Службы.
— Найдите службу Пользовательской службы профиля (User Profile Service) и щелкните правой кнопкой мыши на нее.
— В контекстном меню выберите «Свойства» и перейдите на вкладку «Общие».
— Установите значение «Тип загрузки» как «Автоматическая».
— Нажмите кнопку «Применить» и «ОК», чтобы сохранить изменения.
3. Поврежденные файлы системы.
Поврежденные файлы системы могут вызывать неполадки в системных службах и приводить к проблемам с отображением процессов. Для исправления этой проблемы воспользуйтесь утилитой «Проверка системных файлов». Выполните следующие действия:
— Нажмите клавиши Win + X и выберите «Командная строка (администратор)» из контекстного меню.
— В командной строке введите команду «sfc /scannow» и нажмите Enter. Дождитесь завершения сканирования.
— Если утилита обнаружит поврежденные файлы, она попытается восстановить их автоматически.
После выполнения указанных рекомендаций проверьте, правильно ли отображаются процессы в Диспетчере задач. Если проблемы все еще сохраняются, рекомендуется обратиться за помощью к специалистам или в форум поддержки Windows.
Коррупция учетной записи пользователя
Одной из возможных причин, по которой процессы не отображаются в Диспетчере задач Windows 7, может быть коррупция учетной записи пользователя. Коррупция учетной записи может возникнуть из-за ошибок в реестре, повреждения системных файлов или вредоносного программного обеспечения.
Для исправления проблемы с коррупцией учетной записи пользователя можно использовать инструменты операционной системы Windows. Вот несколько действий, которые могут помочь восстановить учетную запись:
- Перезагрузите компьютер и попробуйте войти под другой учетной записью пользователя. Если проблема с отображением процессов существует только для одной учетной записи, это может указывать на коррупцию этой конкретной учетной записи.
- Выполните проверку системы на наличие вредоносного программного обеспечения с помощью антивирусной программы. Вредоносное программное обеспечение может повредить учетную запись пользователя и мешать отображению процессов в Диспетчере задач.
- Используйте инструмент System File Checker (SFC), чтобы проверить целостность системных файлов и восстановить поврежденные файлы. Откройте командную строку от имени администратора и выполните команду
sfc /scannow. - При необходимости вы можете восстановить систему до более ранней даты, когда проблемы с отображением процессов не возникали. Используйте инструмент System Restore для восстановления системы.
Если проблема не устраняется после выполнения этих действий, возможно, потребуется обратиться за помощью к специалисту или технической поддержке операционной системы Windows.
На чтение 6 мин. Просмотров 13.4k. Опубликовано
Диспетчер задач – это утилита Windows, которая показывает вам, пользователю, программы, которые запускаются на вашем компьютере, когда вы им пользуетесь, и в то же время дает вам некоторую форму контроля над этими задачами.
Одна из самых основных вещей, для которых используется утилита, – это посмотреть, что в данный момент выполняется на вашем компьютере, например, открытые программы, программы, работающие в фоновом режиме, и задачи, запущенные Windows и установленными программами.
Его также можно использовать для принудительного завершения любой из этих запущенных задач/программ и просмотра того, насколько каждая из них использует аппаратные ресурсы вашего компьютера и какие из них запускаются при запуске или загрузке, а также многое другое.
Если вы хотите завершить задачу или проверить, что выполняется, и вдруг вы обнаружите, что ничего не отображается в диспетчере задач или Диспетчер задач пуст , есть несколько вещи, которые вы должны проверить и/или подтвердить, прежде чем пытаться решить эту проблему.
Вы можете обновить диспетчер задач и посмотреть, обновляется ли список процессов, или установить нормальную скорость обновления. Вы также можете отключить и повторно подключиться к своей учетной записи или щелкнуть правой кнопкой мыши в пустом окне и выбрать параметр «Восстановить», чтобы посмотреть, поможет ли это. Если у вас есть диспетчер задач в режиме малого размера, вы можете дважды щелкнуть любую белую область, чтобы восстановить ее нормальное состояние.
Если ничего из этого не работает, попробуйте другие решения, перечисленные ниже.
Содержание
- Диспетчер задач не показывает приложения/процессы
- Решение 1. Запустите сканирование SFC
- Решение 2. Проверьте настройки времени и языка
- Решение 3. Запустите средство DISM и средство готовности к обновлению системы.
- Решение 4. Создайте новый профиль пользователя.
- Решение 5. Выполните восстановление системы
Диспетчер задач не показывает приложения/процессы
- Запустите сканирование SFC
- Проверьте настройки времени и языка
- Запустите средство DISM и средство готовности обновления системы
- Создать новый профиль пользователя
- Выполните восстановление системы
Решение 1. Запустите сканирование SFC
Это сканирование проверяет, есть ли на вашем компьютере сломанные компоненты Windows, которые вызывают пустой диспетчер задач.
- Нажмите Пуск .
- Перейдите в поле поиска и введите CMD .
- Перейдите в Командную строку , затем щелкните правой кнопкой мыши и выберите Запуск от имени администратора .

- Введите sfc/scannow

- Нажмите Enter .
Перезагрузите компьютер и снова проверьте диспетчер задач, чтобы увидеть, отображает ли он процессы. Если нет, попробуйте следующее решение.
- ТАКЖЕ ЧИТАЙТЕ: лучшее программное обеспечение для управления задачами для Windows 10
Решение 2. Проверьте настройки времени и языка
- Нажмите Пуск и выберите Настройки .
- Выберите Время и язык .

- Нажмите Регион и язык .

- В разделе Страна или регион нажмите Английский (United Statesdf ), и, если его там нет, вы можете добавить его с помощью кнопки Добавить язык .

- Перезапустите и проверьте, если Диспетчер задач пуст или после этого в Диспетчере задач ничего не отображается.
Это решило проблему? Если нет, попробуйте следующее решение.
Решение 3. Запустите средство DISM и средство готовности к обновлению системы.
Этот инструмент помогает исправить ошибки повреждения Windows, когда не удается установить обновления Windows и пакеты обновления из-за ошибок повреждения, таких как поврежденный системный файл.
- Нажмите Пуск .
- В поле поиска введите CMD .
- Нажмите Командная строка в списке результатов поиска.

- Введите Dism/Online/Cleanup-Image/ScanHealth для сканирования отсутствующих компонентов.
- Введите Dism/Online/Cleanup-Image/CheckHealth , чтобы проверить наличие отсутствующих или поврежденных файлов.
- Введите Dism/Online/Cleanup-Image/RestoreHealth , чтобы отсканировать и устранить любые причины проблем с рабочим столом Windows 10.
- Нажмите Enter .
После завершения восстановления перезагрузите компьютер и проверьте, сохраняется ли проблема, после чего вы можете использовать средство готовности системы.
Примечание. . Инструмент DISM обычно занимает 15 минут, однако иногда это может занять больше времени. Не отменяйте, когда он работает.
Этот инструмент готовности к обновлению системы используется, поскольку в служебном хранилище Windows обнаружены несоответствия, которые могут помешать успешной установке будущих обновлений, пакетов обновления и программного обеспечения. Он проверяет ваш компьютер на наличие таких несоответствий и пытается решить проблемы, если они найдены.
- Загрузите средство готовности обновления системы, щелкнув ссылку для загрузки, соответствующую версии Windows, установленной на вашем компьютере.Инструмент регулярно обновляется, поэтому всегда загружайте последнюю версию (проверьте, работает ли на вашем компьютере 32- или 64-разрядная версия Windows).
- Нажмите Загрузить на веб-странице центра загрузки.
- Установите, нажав «Открыть» или «Выполнить», затем следуйте инструкциям на экране
- В диалоговом окне «Автономный установщик Центра обновления Windows» нажмите кнопку «Да». Инструмент запускается автоматически в течение 15 или более минут, поэтому не нажимайте кнопку «Отмена».
- Когда появится сообщение «Установка завершена», нажмите «Закрыть».
- Переустановите обновление или пакет обновления, который вы пытались установить ранее
Решение 4. Создайте новый профиль пользователя.
- Нажмите Пуск .
- Выберите Настройки .
- Выберите Аккаунты .
- Нажмите Семья и другие пользователи .

- Нажмите Добавить кого-то еще на этот компьютер .

- Заполните форму с именем пользователя и паролем. Ваша новая учетная запись пользователя будет создана.

- Нажмите Изменить тип аккаунта .
- Нажмите стрелку раскрывающегося списка и выберите Администратор , чтобы установить уровень учетной записи администратора.
- Перезагрузите компьютер
- Войдите в новую учетную запись, которую вы только что создали
Если диспетчер задач восстановлен в новом профиле, это может означать, что ваш другой пользовательский профиль поврежден, поэтому сделайте следующее:
- В новой учетной записи используйте ее для понижения вашей обычной учетной записи.
- Нажмите Применить или Хорошо .
- Поднимите свою старую учетную запись до уровня администратора по умолчанию
- Промойте и повторите несколько раз, так как это поможет устранить любые искажения
- Оставьте свой аккаунт как Администратор
Если проблема исчезнет, вы можете либо исправить старую учетную запись пользователя, либо перейти на новую.
- ТАКЖЕ ЧИТАЙТЕ: Совет. Переведите диспетчер задач Windows 7 в Windows 10 .
Решение 5. Выполните восстановление системы
- Нажмите Пуск .
- Перейдите в поле поиска и введите Восстановление системы .
- Нажмите Создать точку восстановления в списке результатов поиска.

- Введите пароль учетной записи администратора или предоставьте разрешения, если будет предложено
- В диалоговом окне Восстановление системы нажмите Восстановление системы .

- Нажмите Далее .
- Нажмите точку восстановления, созданную до возникновения проблемы
- Нажмите Далее .
- Нажмите Готово .
Чтобы вернуться к точке восстановления, выполните следующие действия:
- Нажмите правой кнопкой мыши Пуск .
- Выберите Панель управления .
- В поле поиска панели управления введите Восстановление .
- Выберите Восстановление .

- Нажмите Открыть восстановление системы .

- Нажмите Далее .
- Выберите точку восстановления, связанную с проблемной программой/приложением, драйвером или обновлением
- Нажмите Далее .
- Нажмите Готово .
Помогло ли какое-либо из этих решений решить проблему с пустым диспетчером задач? Дайте нам знать в комментариях ниже.
Что делать, если диспетчер задач не показывает процессы в Windows в 2023 году
Казалось бы, о существовании знаменитой комбинации так называемых горячих клавиш «Ctrl+Alt+Del» или «Ctrl+Alt+Esc», позволяющих запускать на Рабочем столе Диспетчер задач, знает даже ребенок. Однако, как показывает практика, далеко не все пользователи используют этот многофункциональный инструмент по его основному назначению, фактически оставляя его потенциал невостребованным.
Содержание:
- Зачем нужен диспетчер задач
- Как запустить меню диспетчера в Windows 10
- Причины, по которым диспетчер может не показывать процессы
- Как исправить неполадку в системе
- Свернутое окно
- Нет доступа
- Что делать, если возник конфликт программ
- Чем отличаются процедуры возврата отображения процессов на Windows 10 и Windows 7
Зачем нужен диспетчер задач
Но для начала немного теории. Сам по себе ДЗ, предусмотренный во всех версиях операционной системы Windows без исключения, представляет уникальный в своем роде инструмент, предназначенный для отображения всех запущенных ранее приложений в текущем состоянии и возможности изменения их параметров без вмешательства в групповые политические настройки или применения основных ключей от базового системного реестра.
Проще говоря, использование этого инструмента позволяет отслеживать текущее состояние всех процессов, их проблемы, конфликты и все доступные способы их разрешения. Однако, возвращаясь к реальности, стоит напомнить, что полноценная эксплуатация инструмента практикуется в основном только продвинутыми пользователями. Тогда как среднестатистический юзер привык запускать ДЗ исключительно для того, чтобы осуществить принудительное завершение зависших или сильно тормозящих в выполнении своих привычных сценариев программ.
А ведь это средство пригодно и для запуска приложений, которые никак не хотят открываться привычным способом. Отображаются в диспетчере и все текущие процессы по используемому софту, тогда как для их изучения достаточно просто кликнуть по виртуальному подменю «Параметры», получив развернутый отчет по каждой запущенной ранее программе. Если же иметь root-права в установленной на ПК платформе, то вполне реально расширить свои возможности, получив специальную виртуальную клавишу запуска всех служб в обход диспетчера, пока он находится в свернутом состоянии.
Как запустить меню диспетчера в Windows 10
И вроде бы все довольно просто и ясно, да вот незадача: далеко не всегда разработчикам удается обеспечить максимально корректную работу предусмотренного по умолчанию на каждом ПК диспетчера, который ни под каким предлогом не хочет запускаться. Но и это еще не все, ведь одним из наиболее уязвимых мест ДЗ является отказ от отображения текущих задач, без которых, как известно, дальнейшее использование инструмента теряет всякий смысл.
Между тем, существует множество элементарных способов, которые помогут обойти этот баг, не только обеспечив полноценный запуск приложения, но и используя его для решения любых поставленных ранее задач.
И вот только некоторые из них:
- Запуск ДЗ можно обеспечить буквально в пару кликов, просто щелкнув правой клавишей мыши по расположенной в нижней части панели задач и выбрав в открывшемся подменю искомый пункт.
- Введение в поисковик пускового меню команды «Диспетчер», после чего пользователю будет предложен выбор параметров для оптимального соответствия.
- Набор универсальной комбинации «Win+R» и вписывание в открывшееся окно команды «taskmgr» с подтверждением с помощью виртуальной кнопки «OK» или клавиши Enter. Примечательно, что аналогичную команду можно прописывать в терминале командной строки, автоматически запуская диспетчер после клика на Enter.
- Запуск ДЗ через пусковое меню (путь «Пуск – Служебные – ДЗ»).
- Клик по значку ОС Windows с выбором ДЗ посредством клика правой кнопкой мыши и выбора искомого инструмента в выпавшем меню.
- Переход по пути «Диск C – Windows – System32 – Taskmgr.exe.
Вариантов, действительно, немало, и каждый из них по-своему удобен и эффективен. В любом случае, лучше пробовать разные средства для запуска вдруг потерявшего возможность открываться привычным образом инструмента, чтобы выбрать самый оптимальный из них.
Причины, по которым диспетчер может не показывать процессы
Однако, как показывает практика, помимо проблем с запуском, могут возникать другие баги, среди которых – отсутствие отображение процессов в открывшемся окне ДЗ. Исправить, конечно же, можно и эту проблему. Другое дело, что не помешает установить причину ее возникновения, особенно если речь идет не о единичных сбоях.
Так, в абсолютном большинстве случаев виной отсутствия перечня процессов в ДЗ становится отключение пользовательского доступа к службе, выполненное сетевым или обычным админом. А поскольку чаще всего этот статус носит сам пользователь, то налицо нарушение полноценного функционирования системы из-за неких неправильных действий.
Ситуацию усугубляет тот факт, что в случае с сетевыми версиями операционки Windows ни о каких таких правах не идет и речи.
Примечательно, что эти процессы могут нарушаться и при наличии root-прав.
Как исправить неполадку в системе
Между тем, исправить проблемы, связанные с отсутствием отображения процессов в открывшемся меню, не так уж сложно. Главное в таких ситуациях – действовать в соответствии со строго определенным алгоритмом, прописанным для решения каждой конкретной задачи.
Свернутое окно
Одна из самых распространенных ситуаций – свернутое окно ДЗ, которое усложняет процесс использования этого инструмента. Тем не менее, проблема эта весьма условная, поскольку ее можно легко решить в два клика, просто щелкнув по расположенному в верхней части запущенного диспетчера основному окну.
Если же все процессы не отобразились даже после полноразмерного раскрытия окна, то стоит воспользоваться специальной виртуальной кнопкой отображения процессов для всех юзеров. В случае отключения пользовательских прав доступа к учеткам вместо кнопки будет отображаться флажок, способный выполнять аналогичную функцию.
Нет доступа
Если же проблема обусловлена отсутствием доступа к учетным записям, то пользователю придется менять настройки групповой политики, используя универсальную команду grdit.msc. В этом случае необходимо перейти в пользовательские конфигурации и, используя административные шаблоны, перенастроить систему. Для этого необходимо войти в свойства диспетчера и проставить галочки напротив опции «Не задано» или «Отключить», не забыв перезагрузить систему для ее полноценного использования.
Что делать, если возник конфликт программ
Если же причина сбоя кроется в развитии конфликтов на программном уровне, что чаще всего случается при использовании в системе ПК альтернативного ПО, то придется избавиться от последнего. В противном случае «чужеродный» оптимизатор будет предлагать заменить стандартное ПО на собственное. В результате стандартный вызов начнет провоцировать обоюдную блокировку, со всеми вытекающими отсюда последствиями.
Чем отличаются процедуры возврата отображения процессов на Windows 10 и Windows 7
Стоит отметить, что все рассмотренные способы решения конфликтов подходят практически для каждой версии Windows. Тем не менее, не обходится и без существенных отличий, знание которых поможет быстро и легко справиться с текущей проблемой при работе с конкретным продуктом компании Microsoft.
К примеру, для некогда самой популярной седьмой версии платформы актуальны свои методики. Но, прежде всего, стоит обозначить, что ДЗ на Windows 7 запускается с обычными правами даже для админов. Если же необходимо эти права расширить, то, конечно же, можно использовать всю ту же команду taskmgr, запустив ее от администраторского имени.
Однако не стоит спешить делать это, поскольку в «семерке» есть упрощенный вариант расширения прав, представленный в виде специальной кнопки, которую можно найти во вкладке «Процессы». Если же вместо этой клавиши пользовательскому вниманию предстает флажок, то это верный признак отключения контроля учетных записей.
Основные инструменты для запуска ДЗ на Windows 10 приведены выше, и даже краткое ознакомление с ними делает очевидными несколько отличий. К примеру, это кнопка, позволяющая одним только кликом открывать все права доступа к контролю приложений, которая есть в седьмой версии и отсутствует в десятой. Решение наиболее распространенных проблем, связанных с ДЗ, также лежит в немного разных плоскостях, хотя приведенных выше алгоритмов будет более чем достаточно для того, чтобы разобраться в этом вопросе.
И последнее: многие пользователи неоднократно сталкивались с проблемой исчезновения вкладок из меню ДЗ после случайного двойного щелчка. Между тем, это вовсе не сбой, а специально предусмотренная опция tiny footprint, позволяющая открывать окна с загрузкой процессора поверх всех запущенных ранее вкладок.
Загрузка…