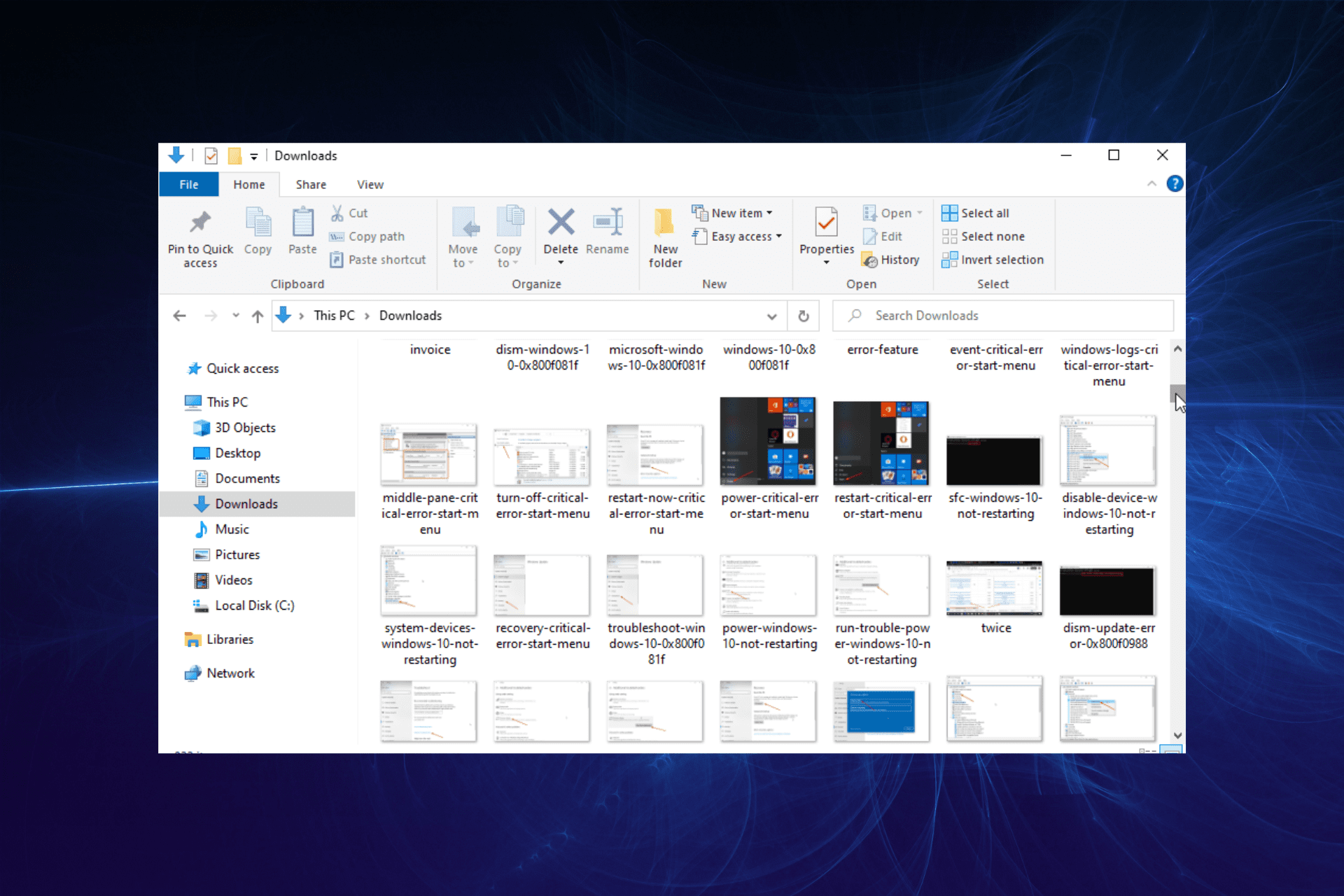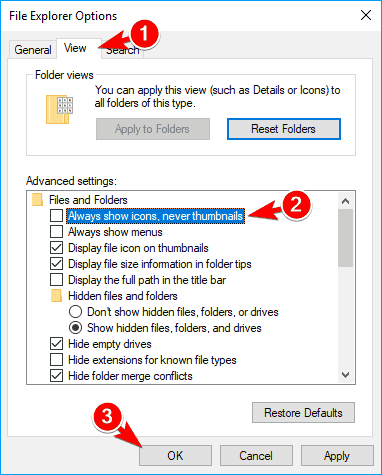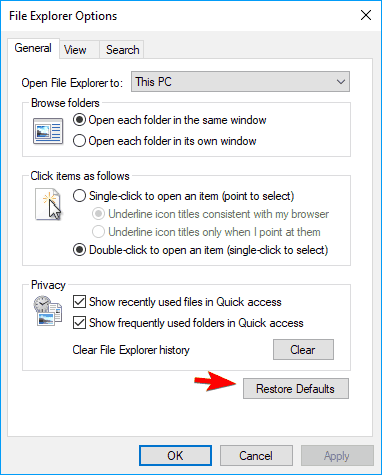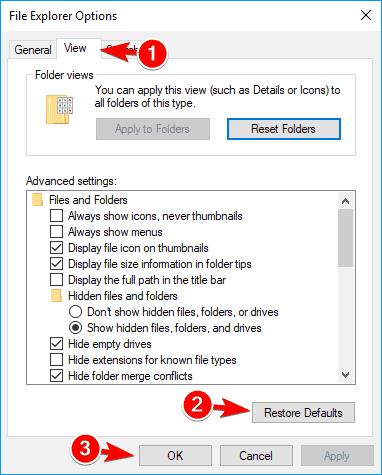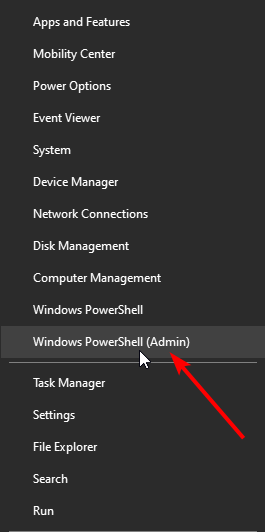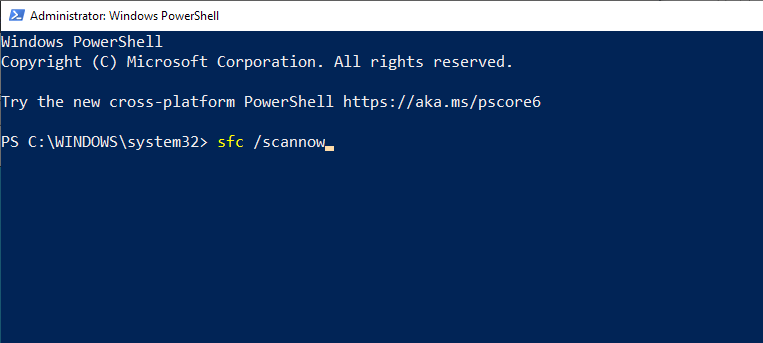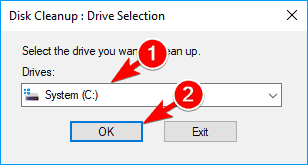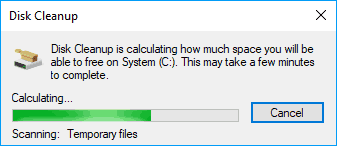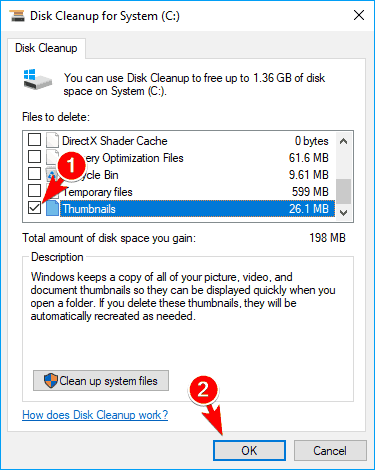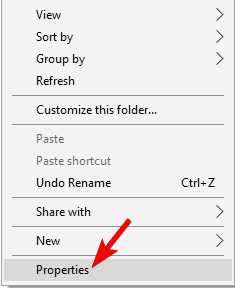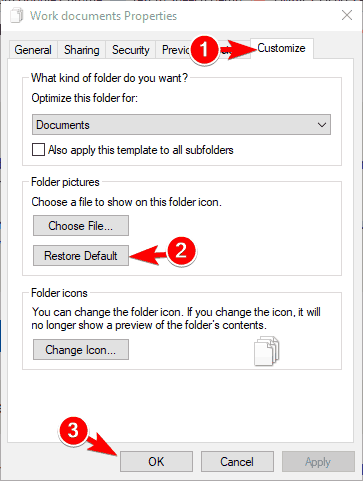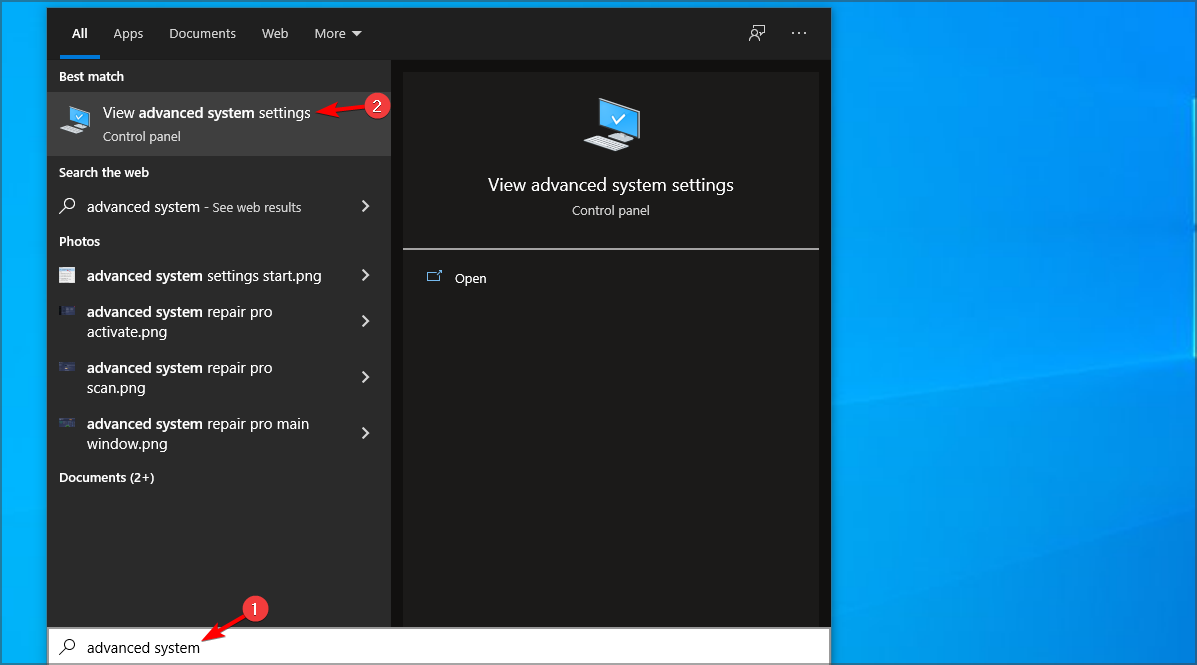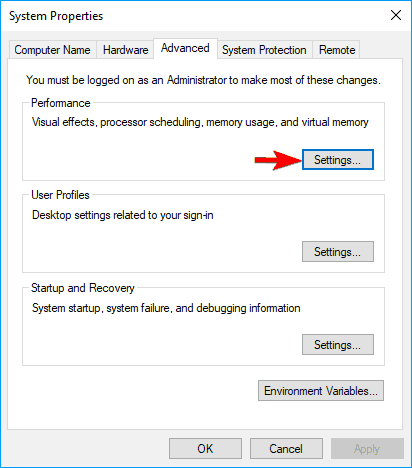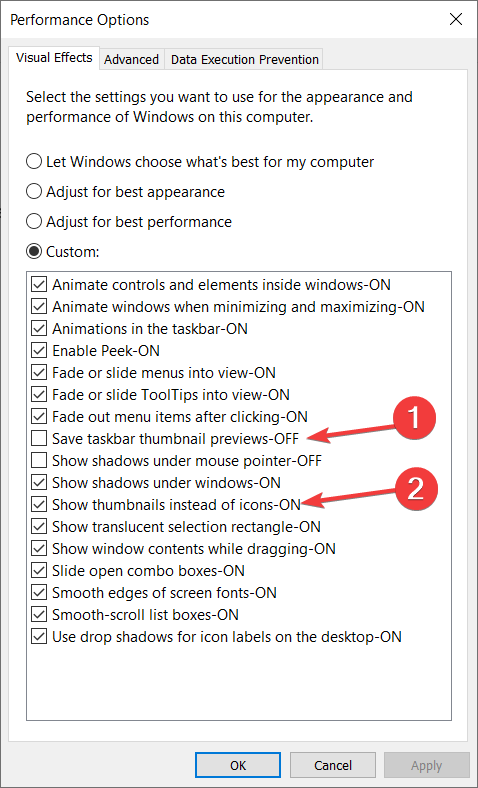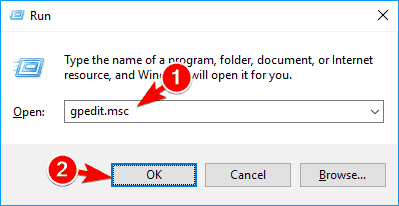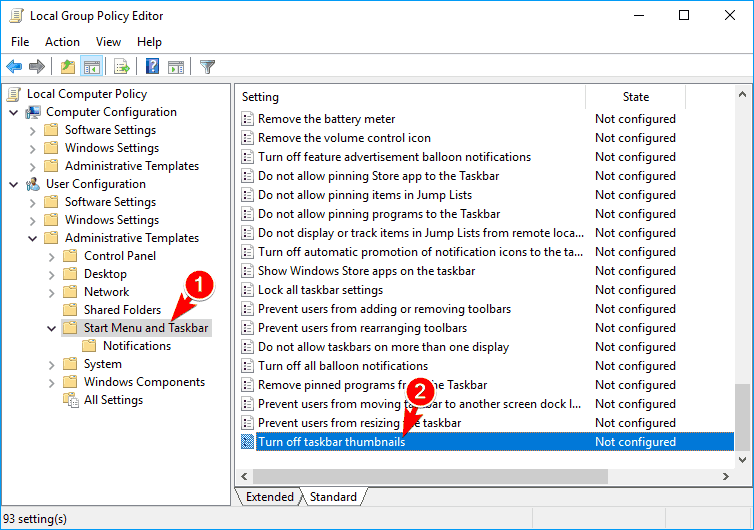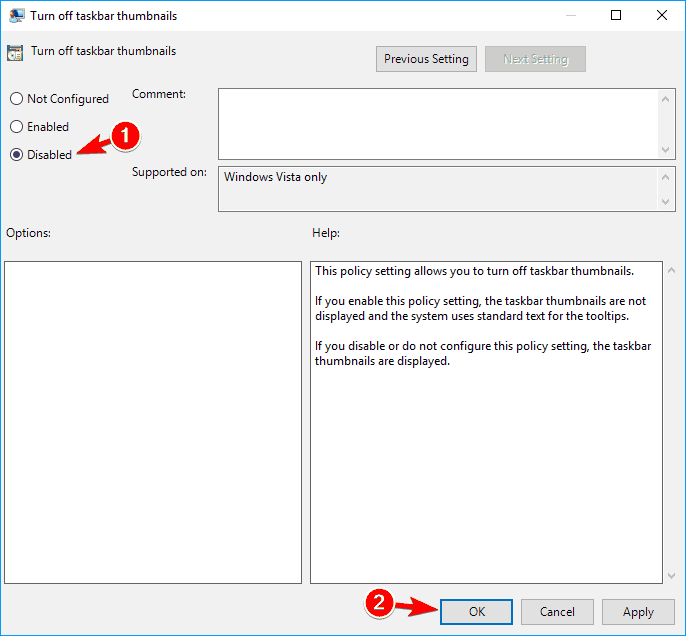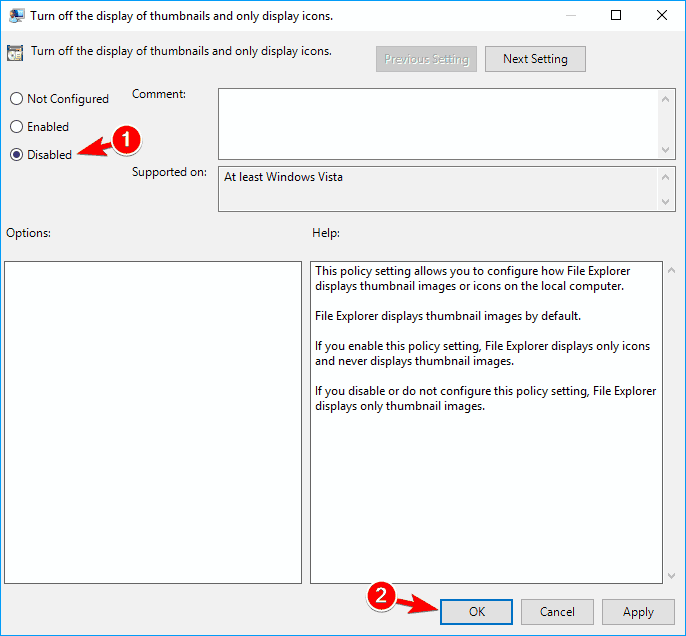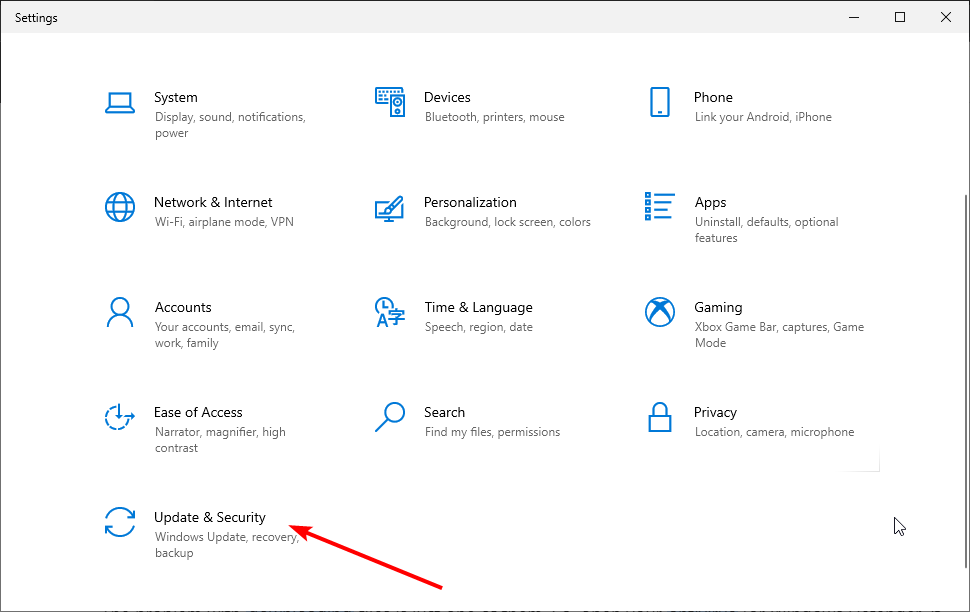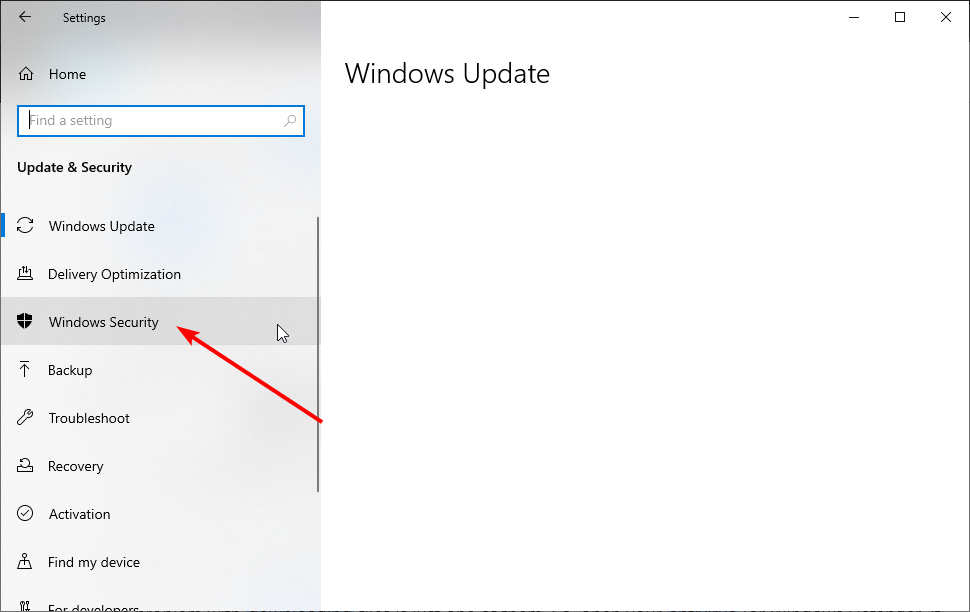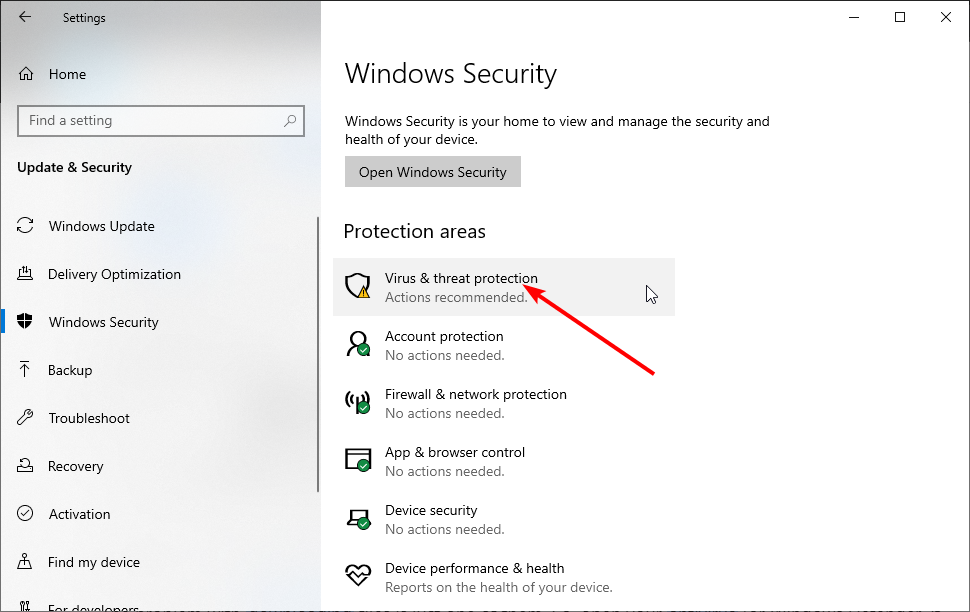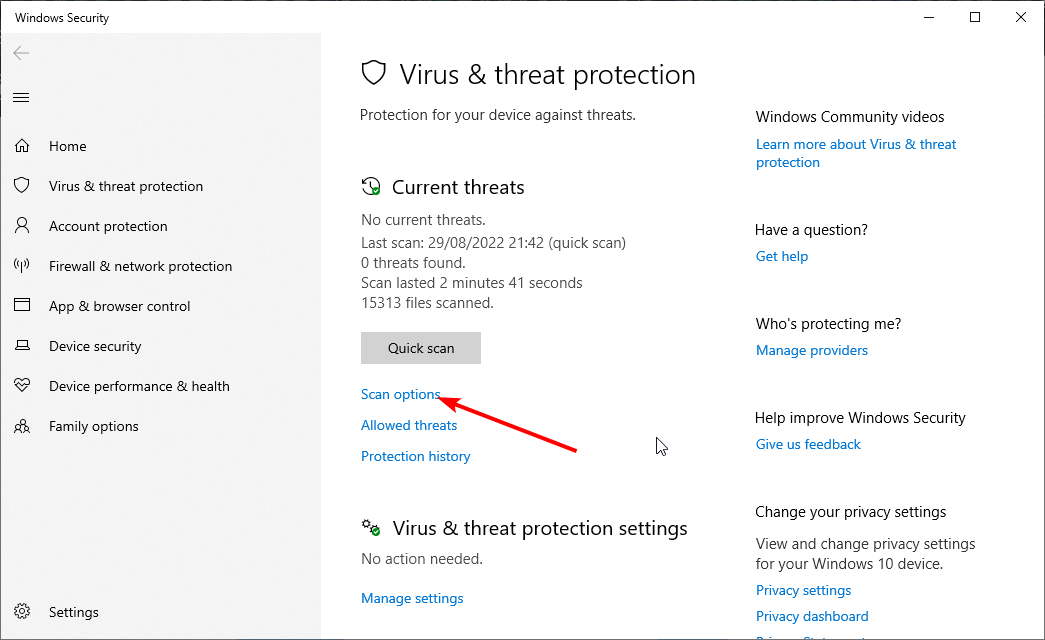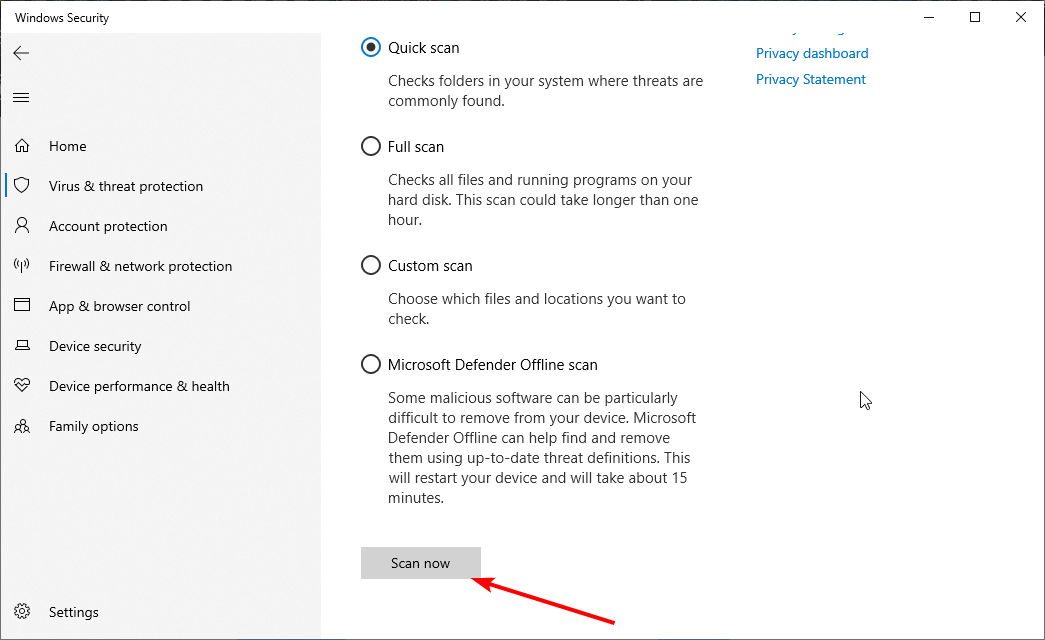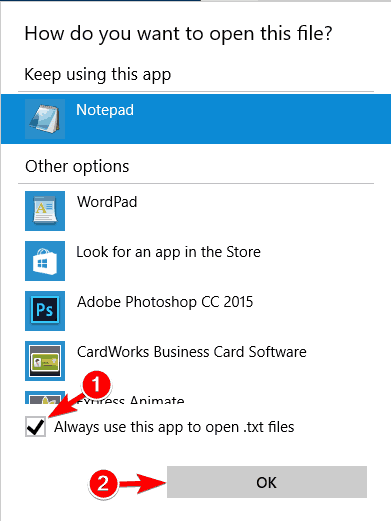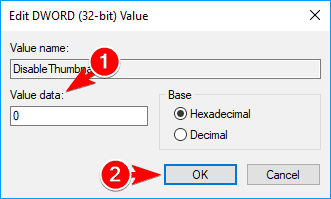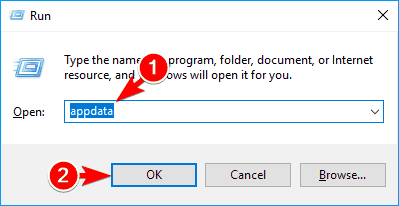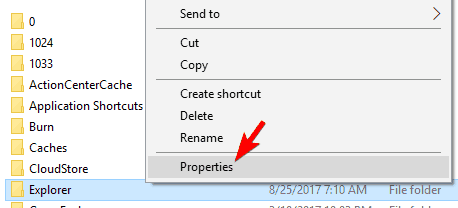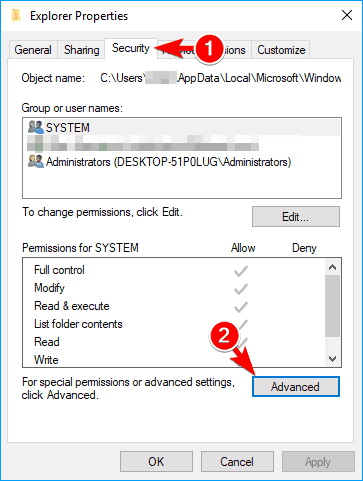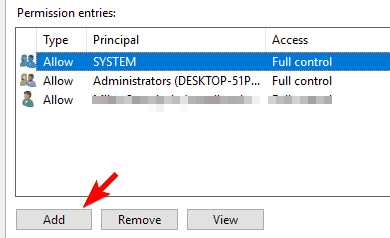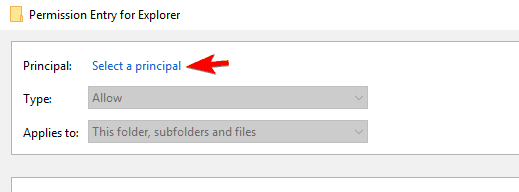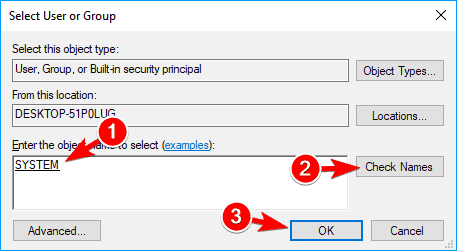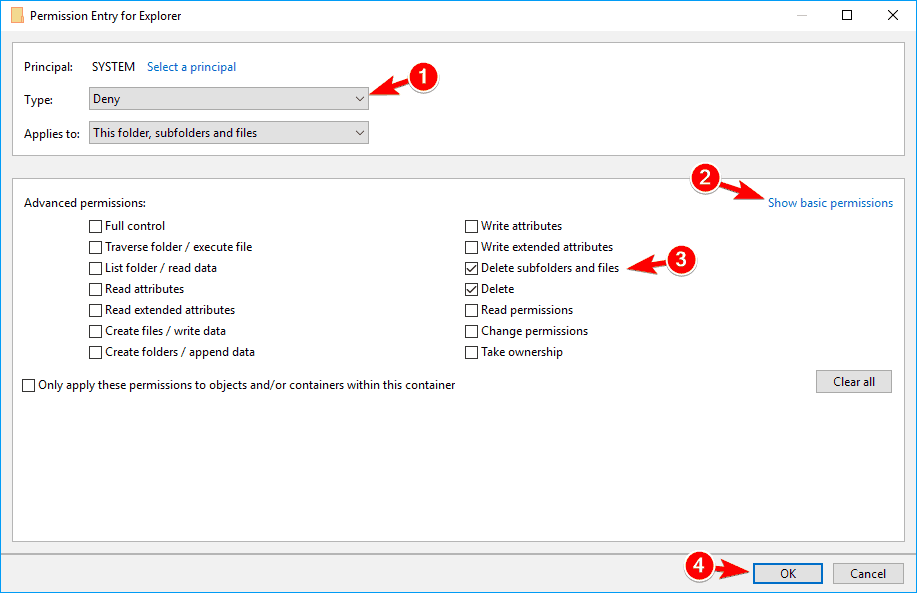В этой инструкции — способы исправить эту проблему и вернуть показ миниатюр (эскизов) для предварительного просмотра в проводнике Windows 10 вместо иконок файлов или тех самых черных квадратов.
- Включение показа эскизов в настройках
- Сброс кэша эскизов Windows 10
- Дополнительные способы включить показ миниатюр
- Видео инструкция
Примечание: отображение миниатюр не доступно, если в параметрах папки (правый клик в пустом месте внутри папки — Вид) включены «Мелкие значки», отображение в виде списка или таблицы. Также миниатюры могут не отображаться для специфичных форматов изображений, не поддерживаемых самой ОС и для видео, для которого не установлены кодеки в системе (также подобное случается, если установленный вами плеер устанавливает свои иконки на видео файлы).
Включение показа миниатюр (эскизов) вместо значков в настройках
В большинстве случаев, для того чтобы включить отображение картинок вместо иконок в папках, достаточно просто изменить соответствующие настройки в Windows 10 (они присутствуют в двух местах). Сделать это просто. Примечание: если какие-то из указанных ниже опций оказались недоступны или не меняются, обратите внимание на последний раздел этого руководства.
Для начала проверьте, включен ли показ миниатюр в параметрах проводника.
- Откройте проводник, нажмите в меню «Файл» — «Изменить параметры папок и поиска» (также можно зайти через панель управления — параметры проводника).
- На вкладке «Вид» посмотрите, не включен ли пункт «Всегда отображать значки, а не эскизы».
- Если включен, снимите отметку с него и примените настройки.
Также настройки отображения эскизов картинок присутствуют в параметрах быстродействия системы. Добраться до них можно следующим образом.
- Кликните правой кнопкой мыши по кнопке «Пуск» и выберите пункт меню «Система».
- Слева выберите «Дополнительные параметры системы»
- На вкладке «Дополнительно» в разделе «Быстродействие» нажмите «Параметры».
- На вкладке «Визуальные эффекты» отметьте пункт «Вывод эскизов вместо значков». И примените настройки.
Примените сделанные настройки и проверьте, была ли решена проблема с отображением миниатюр.
Сброс кэша эскизов в Windows 10
Этот способ может помочь, если вместо миниатюр в проводнике стали отображаться черные квадраты или что-то еще, не типичное. Здесь можно попробовать сначала удалить кэш эскизов с тем, чтобы Windows 10 создала его заново.
Для очистки эскизов выполните следующие действия:
- Нажмите клавиши Win+R на клавиатуре (Win — клавиша с эмблемой ОС).
- В окно «Выполнить» введите cleanmgr и нажмите Enter.
- Если появится выбор диска, выберите ваш системный диск.
- В окне очистки диска, внизу, отметьте пункт «Эскизы».
- Нажмите «Ок» и дождитесь, когда будет завершена очистка эскизов.
После этого можете проверить, стали ли отображаться миниатюры (они будут созданы заново).
Дополнительные способы включить показ миниатюр
Если в вашем случае не отображаются миниатюры только в случае, если в параметрах «Вид» вы устанавливаете крупные или огромные значки, проверьте, чтобы в разделе реестра
HKEY_LOCAL_MACHINE\SOFTWARE\Microsoft\Windows NT\CurrentVersion\Windows
Были следующие параметры со следующими значениями, при их отсутствии или отличающихся значениях, измените их:
"IconServiceLib"="IconCodecService.dll" "DdeSendTimeout"=dword:00000000 "DesktopHeapLogging"=dword:00000001 "GDIProcessHandleQuota"=dword:00002710 "ShutdownWarningDialogTimeout"=dword:ffffffff "USERNestedWindowLimit"=dword:00000032 "USERPostMessageLimit"=dword:00002710 "USERProcessHandleQuota"=dword:00002710 @="mnmsrvc" "DeviceNotSelectedTimeout"="15" "Spooler"="yes" "TransmissionRetryTimeout"="90"
А в разделе реестра
HKEY_LOCAL_MACHINE\SOFTWARE\Wow6432Node\Microsoft\Windows NT\CurrentVersion\Windows
следующие параметры
"IconServiceLib"="IconCodecService.dll" "DdeSendTimeout"=dword:00000000 "DesktopHeapLogging"=dword:00000001 "GDIProcessHandleQuota"=dword:00002710 "ShutdownWarningDialogTimeout"=dword:ffffffff "USERNestedWindowLimit"=dword:00000032 "USERPostMessageLimit"=dword:00002710 "USERProcessHandleQuota"=dword:00002710 @="mnmsrvc" "DeviceNotSelectedTimeout"="15" "Spooler"="yes" "TransmissionRetryTimeout"="90"
А если в этих разделах есть параметры LoadAppInit_DLLs и AppInit_DLLs то первый должен быть равен 0, а второй — пустым.
И на всякий случай еще два способа включить отображение миниатюр в проводнике — с помощью редактора реестра и редактора локальной групповой политики Windows 10. По сути, это один способ, только разные его реализации.
Для включения миниатюр в редакторе реестра, проделайте следующее:
- Откройте редактор реестра: Win+R и ввести regedit
- Зайдите в раздел (папки слева)
HKEY_CURRENT_USER\SOFTWARE\Microsoft\Windows\CurrentVersion\Policies\Explorer
- Если в правой части вы увидите значение с именем DisableThumbnails, кликните по нему дважды и установите значение 0 (ноль), чтобы включить показ иконок.
- Если такого значение нет, можно его создать (правый клик в пустой области справа — создать — DWORD32, даже для систем x64) и установить для него значение 0.
- Повторите шаги 2-4 для раздела
HKEY_LOCAL_MACHINE\SOFTWARE\Microsoft\Windows\CurrentVersion\Policies\Explorer
Закройте редактор реестра. Изменения должны вступить в силу сразу после изменений, но если этого не произошло — попробуйте перезапустить explorer.exe или перезагрузить компьютер.
То же самое с помощью редактора локальной групповой политики (доступно только в Windows 10 Pro и выше):
- Нажать Win+R, ввести gpedit.msc
- Перейдите к разделу «Конфигурация пользователя» — «Административные шаблоны» — «Компоненты Windows» — «Проводник»
- Дважды кликните по значению «Отключить отображение эскизов и отображать только значки».
- Установите для него «Отключено» и примените настройки.
После этого изображения предварительного просмотра в проводнике должны будут показываться. Также обратите внимание: если проблема появилась недавно, а у вас есть точки восстановления системы, они могут помочь. Также существует бесплатная программа Icaros, специально предназначенная для показа эскизов разных типов файлов в Windows.
Что делать, если не отображаются эскизы в Windows 10 — видео инструкция
Ну а если ни один из описанных вариантов не сработал или же проблема со значками отличается от описанной — задавайте вопросы, постараюсь помочь. При этом учитывайте, что если речь идет не о стандартных форматах файлов, которые Windows 10 поддерживает по умолчанию, включить отображение миниатюр описанными методами не получится, однако, после установки соответствующих просмотрщиков (например: Лучшие бесплатные программы для просмотра фото и изображений), редакторов или проигрывателей, миниатюры для этих форматов могут появляться.
Один из вопросов
Здравствуйте.
Я купила новый ноутбук и столкнулась с одной неприятной вещью. Когда заходишь в папку с фотографиями или картинками — то не видно их эскизов, вместо них горит просто значок (стандартный с синим прямоугольником). Это очень неудобно для поиска нужных изображений…
Здравствуйте.
Чаще всего это происходит из-за настроек проводника (например, многие оптимизируют работу ноутбука на максимальную производительность, и как следствие — вместо эскизов отображаются обычные значки). Скорее всего, вашу ОС Windows оптимизировали подобным образом.
Ниже рассмотрю варианты, что можно сделать.
*
Почему не отображаются эскизы (превью) к картинкам/видео
👉 Вариант 1
Итак, чтобы изменить параметры быстродействия (а заодно отображение превью к картинкам), сначала необходимо открыть свойства системы.
Для этого достаточно вызвать окно «Выполнить» (сочетание Win+R) и использовать команду sysdm.cpl (см. скрин ниже). 👇
sysdm.cpl — открываем свойства системы
Далее перейти в дополнительные параметры системы и открыть параметры быстродействия.
Параметры
Переведите ползунок в режим «Восстановить значения по умолчанию» (проверив при этом, чтобы стояла галочка рядом с пунктом «Вывод эскизов вместо значков»). Пример ниже. 👇
Визуальные эффекты
*
👉 Вариант 2
Следующий момент, на который стоит обратить внимание — это тип отображаемых значков (в Windows предусмотрено несколько вариантов: таблица, список, обычные значки и пр.). Если использована, например, таблица — то в ней эскизы не отображаются!
Чтобы уточнить этот момент, откройте любую из папок на диске, и перейдите в меню «Вид» (как это выглядит в Windows 10 представлено ниже). После откройте параметры проводника (сочетание Win+R, а после команда control folders).
Крупные значки, параметры проводника
В меню «Вид» проверьте, чтобы НЕ СТОЯЛА галочка рядом с пунктом «Всегда отображать значки, а не эскизы».
Отображать значки, а не эскизы
*
👉 Вариант 3
Возможно, что проводник просто «глючит». Попробуйте его перезапустить.
Для этого откройте диспетчер задач (сочетание Ctrl+Alt+Del, либо Ctrl+Shift+Esc), найдите процесс с именем «Проводник» и перезапустите его (пример на скрине ниже). 👇
Перезапустить проводник
*
👉 Вариант 4
Если у вас не отображаются превью картинок с внутренней памяти телефона, фотоаппарата и других аудио-/видео-устройств, возможно, что причина в отсутствие прав (устройство ограничивает возможности Windows, чтобы не аккуратными действиями вы что-нибудь не удалили лишнего…).
Чтобы решить проблему, можно сделать следующее:
- скопировать все файлы с телефона (например) на диск ПК/ноутбука и спокойно продолжить работу с ними (как это сделать);
- загрузить фото с телефона на облачный диск (с ним можно работать с любого устройства и все превью отображаются);
- если фотографии расположены на SD-карте — то ее можно просто подключить к ПК напрямую (через кардридер) и просмотреть все содержимое. Кардридер можно приобрести на AliExpress, например…
SDXC кардридер
*
👉 Вариант 5
Возможно, что ваши картинки просто «битые» (например, флешка или диск, на котором они расположены, пришел в негодность и часть файлов стала не читаемая).
Кстати, особенно часто это происходит с SD-карточками в телефоне (у меня на блоге есть отдельная статья, как можно восстановить файлы с поврежденной флешки, ссылка ниже).
👉 В помощь!
Как восстановить фото с MicroSD карты памяти или USB-флешки — [см. пошаговую инструкцию]
*
👉 Что можно сделать, если вышеперечисленное не помогло
В некоторых случаях восстановить нормальную работу проводника не удается (например, это может быть из-за того, что у вас не официальная версия Windows, а «сборка» от умельцев).
В этом случае, как вариант, можно использовать альтернативы проводнику — вьюверы (спец. программы, для просмотра и редактирования картинок, фото, и др. медиа-файлов). Они не только покажут превью к картинкам, но и сделают это для видео файлов, архивов и пр. Рекомендую!
👉 В помощь!
Лучшие программы для просмотра и редактирования изображений — см. мою подборку
ACDSee — главное окно
*
Дополнения по теме будут кстати!
Всего доброго!
👋
Первая публикация: 11.09.2019
Корректировка: 21.07.2021


Get your thumbnails back by adjusting a couple of simple settings
by Milan Stanojevic
Milan has been enthusiastic about technology ever since his childhood days, and this led him to take interest in all PC-related technologies. He’s a PC enthusiast and he… read more
Updated on
Reviewed by
Vlad Turiceanu
Passionate about technology, Windows, and everything that has a power button, he spent most of his time developing new skills and learning more about the tech world. Coming… read more
- If thumbnail previews are not showing in Windows 10, it might be due to wrong File Explorer settings.
- A quick, yet effective fix to this problem is to tweak your File Explorer Options a bit.
Thumbnails are helpful, but unfortunately, many reported that thumbnail previews are not showing in Windows 10.
This problem can affect all operating systems, and many reported that folder thumbnails are not showing in Windows 11. Today, we will show you how to fix this issue permanently on your PC.
Why are my thumbnails not showing the pictures?
There are various reasons for the Windows 10 thumbnails not showing the issue. Below are some of the well-known causes:
- Wrong File Explorer Options settings – If File Explorer isn’t correctly configured, you won’t be able to view thumbnails at all. Adjusting its settings usually solves the problem.
- Glitches with File Explorer – Issues with File Explorer can cause this problem. Updating your operating system might be required in such cases.
- Broken or corrupt system files – If your system files get corrupted, specific operating system components won’t work correctly. In such cases, system repair might be required.
- Issues with the folder – Sometimes, folder settings or other issues prevent the thumbnails from appearing properly.
- Disabled thumbnails – If you have disabled your thumbnail preview, they will not show up.
- OneDrive – This issue may also be caused by OneDrive if it is full. Uninstalling OneDrive fixed the problem for some of our readers, so you should try it out as well.
What can I do if Windows 10 thumbnails are not showing?
Before you try to fix this problem, there are a couple of quick solutions and workarounds that you should try:
- Close Task Manager – This is a simple workaround, but it seems it works according to users, so feel free to try it.
- Use the UNC path – If using a network drive, try using IP_addresssharename to access the directory.
- Use the right preview option from the context menu – This workaround applies only if you’re using ACDSee. Simply right-click the image and pick one of the two preview options.
- Free up space – Having low storage space can cause issues with thumbnails. Free up some space and check if that helps.
- Remove problematic apps – Audio and video recording software can often cause these types of problems. In some cases, even Java can cause this issue. Remove these apps manually or by using uninstaller software to fix the problem.
- Install codecs – Missing codecs can cause this issue. Install Shark codecs or other codec packs like K-Lite to resolve this issue.
- Check for missing DLLs – Missing DLLs, such as IconCodecService.dll, can cause problems with your thumbnails.
- Use third-party thumbnail generator – Sometimes, third-party software can help with this issue, and many reported success with Icaros or WinThumbsPreloader software.
1. Check File Explorer Options
- Press Windows key + S and enter folder options. Select File Explorer Options from the menu.
- After the File Explorer Options window opens, go to the View tab. Ensure that the Always show icons, never thumbnails option is unchecked.
- Now, click on Apply and OK to save changes.
2. Download an automatic tool
A system optimization tool can be very helpful in this situation because it lets you scan your computer and generate detailed reports on its health and performance.
How we test, review and rate?
We have worked for the past 6 months on building a new review system on how we produce content. Using it, we have subsequently redone most of our articles to provide actual hands-on expertise on the guides we made.
For more details you can read how we test, review, and rate at WindowsReport.
After the troubleshooter fixes the problem, repeat Solution 1 and check if your thumbnails appear.
3. Restore File Explorer Options to default
- Press Windows key + S and type folder options. Select File Explorer Options.
- When the File Explorer Options window opens, click the Restore Defaults button.
- Navigate to the View tab and click the Restore Defaults button. Next, click on Apply and OK to save changes.
This solution can also help speed up a slow File Explorer, so be sure to try it.
4. Run a quick SFC scan
- Press Windows key + X and choose PowerShell (Admin).
- Type the following command and press Enter:
sfc /scannow - Wait for the scan to complete. Note that this process can take up to 15 minutes, so don’t interrupt it.
5. Use Disk Cleanup to remove your thumbnails
- Press Windows key + S and enter disk cleanup. Select Disk Cleanup from the menu.
- Once Disk Cleanup starts, you’ll be asked to select the drive you wish to scan. Select your System drive. By default, it should be C, and click on OK.
- Wait while Disk Cleanup scans your drive.
- Check the box for Thumbnails from the list and click on OK. A few users are also suggesting selecting Temporary files, so you might want to do that.
If you’re an advanced user, you can remove the thumbnail cache by using Command Prompt as shown below:
- Now open Command Prompt as administrator.
- Type the command below and press Enter:
taskkill /f /im explorer.exe - Now, type the following commands and press Enter after each:
cd /d %userprofile%\AppData\Local\Microsoft\Windows\Explorer attrib -h thumbcache_.db del thumbcache_.db - After running these commands, restart your PC and check if the problem still appears.
This solution can also be useful to take care of PDF thumbnails that are not showing on Windows PCs. Such issues may affect any type of file and prevent the user from organizing their desktop and local files.
- Fix: Windows Photo Viewer not working, can’t open pictures
- Microsoft Edge will help users declutter their sidebar
- Here’s how you can insert a checkbox in Excel
- Here’s the Business Connectivity Services retirement timeline
6. Restore default settings for the problematic folder
- Navigate to the problematic folder.
- Right-click the space in it and choose Properties from the menu.
- Navigate to Customize tab and click on the Restore Default button.
- Now, click on Apply and OK to save changes.
7. Check advanced system settings
- Press Windows key + S and enter advanced system. Choose View advanced system settings from the menu.
- In the Performance section, click on the Settings button.
- Uncheck Save taskbar thumbnail previews and check Show thumbnails instead of icons.
- Now, click on Apply and OK to save changes.
8. Use the Group Policy Editor
NOTE
GPE won’t work on Windows 10 Home, but we have a complete guide on how to add it nevertheless.
- Press Windows key + R enter gpedit.msc, and click on OK.
- In the left pane, navigate to User Configuration and then Administrative Templates. Lastly, select Start Menu and Taskbar.
- In the right pane, locate and double-click Turn off taskbar thumbnails.
- Select Disable. Now, click on Apply and OK to save changes.
There’s also another method you can use to fix the missing thumbnails. To do that, follow these simple steps:
- Start Group Policy Editor.
- In the left pane, navigate to User Configuration. Expand Administrative templates and select Windows components. Next, click on File Explorer.
- In the right pane, double click the Turn off the display of thumbnails and only display icons.
- Now, select Not Configured or Disabled. Finally, click on Apply and OK to save changes.
Once you change these settings, check if thumbnail previews not showing in Windows 10 issue is still there.
9. Scan your system for spyware
- Press the Windows key + I to open the Settings app. Select the Update & Security option.
- Click Windows Security in the left pane.
- Choose Virus & threat protection.
- Now, select Scan options.
- Finally, click the Scan now button.
To perform a detailed scan, we will recommend using dedicated antivirus software in ESET NOD32. This tool uses cutting-edge technology and advanced machine learning to detect and remove the most stubborn malware on your PC.
It also provides online security, giving you a rare safety assurance in your digital life. It just might be all you need to forget all spyware-related issues.
10. Set a different default application for affected files
- Right-click the problematic file and choose Open with. Next, select Choose another app from the menu.
- Select the desired application and check Always use this app to open files option.
- Now, click on OK to save changes.
After making these changes, check if the problem is resolved.
11. Modify your registry
- Press Windows key + R, type regedit, and click OK.
- In the left pane, navigate to the left pane:
HKEY_CURRENT_USER\Software\Microsoft\Windows\CurrentVersion\Policies\Explorer - In the right pane, look for DisableThumbnails DWORD. If the DWORD isn’t available, right-click the space in the right pane and choose New and then select DWORD (32-bit) Value.
- Enter DisableThumbnails as the name of the new DWORD.
- Double-click the newly created DisableThumbnails DWORD to open its properties.
- Now, set the Value data to 0 and click OK to save changes.
After making these changes, the problem with thumbnail previews not showing in Windows 10 should be gone.
12. Prevent Windows from deleting your thumbnail cache
NOTE
This solution can be potentially dangerous, so keep in mind that you’re changing these settings at your own risk.
- Press Windows key + R type appdata, and click OK.
- Navigate to the
Local\Microsoft\Windows - Locate the Explorer directory, right-click it, and choose Properties from the menu.
- Navigate to the Security tab and click on Advanced.
- After Advanced Security Settings opens, click on Add button.
- Now click on Select a principal.
- In the Enter the object name to select field enter SYSTEM.
- Click the Check Names button. If everything is in order, click on OK.
- Set Type to Deny and click on Show basic permissions. Uncheck all options except Delete subfolders and files and Delete. Click OK to save changes.
Thumbnails are pretty helpful, and many users prefer using them over icons. If, for some reason, thumbnail previews aren’t showing, this guide should help you restore thumbnails in Windows 10.
Let us know the solution that worked for you in the comments below.
15.06.2016
Просмотров: 9952
Миниатюры фото и видео в Windows 10 могут не отображаться по нескольким причинам, а именно: включён режим «Мелкие значки», «Таблица», «Список»; сама ОС не поддерживает формат фото или для видео не установлен специальный кодек. Если же вы исключили эти факторы, но эскизы изображения и видео не отображаются, тогда стоит воспользоваться следующими рекомендациями.
Читайте также: В Windows 8 не отображаются миниатюры фото и видео
Содержание:
- Редактируем настройки для отображения миниатюр в Windows 10
- Очистка кэша операционной системы в качестве метода исправления неполадки
- Включение миниатюр с помощью редактора реестра
- Включение миниатюр через редактор локальных групповых политик
Редактируем настройки для отображения миниатюр в Windows 10
Прежде, чем вносить изменения в настройки системы, стоит проверить, не включён ли показ миниатюр в параметрах папок. Для этого выполняем следующие действия.
- Открываем Проводник, нажимаем «Файл», «Изменить параметры папок и поиска». Откроется новое окно. Переходим во вкладку «Вид». Смотрим, чтобы в пункте «Всегда отображать значки, а не эскизы» не стояла отметка.
- Если стоит галочка, её нужно снять и применить изменения.
В противном случае нужно перейти в параметры быстродействия системы и внести следующие изменения:
- Жмём «Пуск», «Панель управления». В левом меню выбираем «Дополнительные параметры системы».
- Откроется новое окно. Во вкладке «Дополнительно», в разделе «Быстродействие» нажимаем «Параметры».
- Переходим во вкладку «Визуальные эффекты». В списке находим и ставим отметку «Вывод эскизов вместо значков».
- Сохраняем результат.
Очистка кэша операционной системы в качестве метода исправления неполадки
Если в вашей операционной системе вместо эскизов отображаются чёрные квадраты, стоит попробовать очистить кэш системы. Для этого выполняем следующее:
- Жмём «Win+R» и вводим «cleanmgr».
- В списке чистильщика выбираем «Эскизы» и нажимаем «Ок».
- Перезагружаем систему.
Включение миниатюр с помощью редактора реестра
- Жмём «Win+R» и вводим «regedit».
- Переходим по ветке реестра «HKEY_CURRENT_USER», «SOFTWARE», «Microsoft», «Windows», «CurrentVersion», «Policies», «Explorer».
- В правом окне находим параметр с именем «DisableThumbnails». Задаём ему значение «0».
- Если такого параметра нет, жмём правой кнопкой мыши на значке «Explorer» и выбираем «Создать», «Параметр DWORD». Задаём параметру имя и ставим значение «0».
- После перезагрузки системы изменения вступят в силу и фото станут отображаться эскизами.
Включение миниатюр через редактор локальных групповых политик
- Жмём «Win+R» и вводим «gpedit.msc».
- Переходим по ветке разделов «Конфигурация пользователя», «Административные шаблоны», «Компоненты Windows», «Проводник». Находим параметр «Отключить отображение эскизов и отображать только значки» и двойным щелчком запустите его.
- Ставим отметку «Отключена».
После сохранения результата и перезагрузки системы миниатюры элементов будут отображаться.
или :
Что нужно сделать, чтобы в папке с фото отображались изображения, а не значки?
Одна из распространенных проблем для пользователей Windows 10 — не показываются миниатюры изображений в папках с фотографиями, картинками, а также в папках с видео файлами.
В нашей инструкции мы разберем несколько способов для возврата к показам миниатюр Windows 8 и 10.
Отображение миниатюр не доступно, если в параметрах папки (правый клик в пустом месте внутри папки — Вид) включены «Мелкие значки», отображение в виде списка или таблицы.
Также миниатюры могут не отображаться для специфичных форматов изображений, не поддерживаемых самой ОС. В случае с видео, если в системе не установлены специальные кодеки под той дли иной формат видео (MP4, avi, mkv, mov и др.) (также подобное случается, если установленный вами плеер устанавливает свои иконки на видео файлы).
Включение показа миниатюр вместо значков в настройках.
В большинстве случаев, для того чтобы включить отображение картинок вместо иконок в папках, достаточно просто изменить настройки в Windows 10.
Для начала проверим, включен ли показ миниатюр в параметрах проводника.
- Откройте проводник, нажмите в меню «Файл» — «Изменить параметры папок и поиска» (также можно зайти через панель управления — параметры проводника).
- На вкладке «Вид» посмотрите, не включен ли пункт «Всегда отображать значки, а не эскизы».
- Если включен, снимите отметку с него и примените настройки.
Также настройки отображения эскизов картинок присутствуют в параметрах быстродействия системы. Добраться до них можно следующим образом.
- Кликните правой кнопкой мыши по кнопке «Пуск» и выберите пункт меню «Система».
- Слева выберите «Дополнительные параметры системы».
- На вкладке «Дополнительно» в разделе «Быстродействие» нажмите «Параметры».
- На вкладке «Визуальные эффекты» отметьте пункт «Вывод эскизов вместо значков».
Примените сделанные настройки и проверьте, была ли решена проблема с отображением миниатюр.
Сброс кэша эскизов в Windows 10
Этот способ может помочь, если вместо миниатюр в проводнике стали отображаться черные квадраты или что-то еще. Здесь можно попробовать сначала удалить кэш эскизов с тем, чтобы Windows 10 создал его заново.
Для очистки эскизов выполните следующие действия:
- Нажмите клавиши Win+R на клавиатуре (Win — клавиша с эмблемой ОС).
- В окно «Выполнить» введите cleanmgr и нажмите Enter.
- Если появится выбор диска, выберите ваш системный диск.
- В окне очистки диска, внизу, отметьте пункт «Эскизы».
Нажмите «Ок» и дождитесь, когда будет завершена очистка эскизов.
После этого можете проверить, стали ли отображаться миниатюры, так как они будут созданы заново.