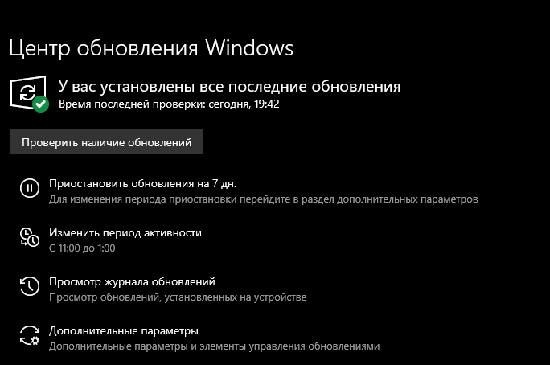We’ll walk you through how to fix Windows 11 not showing up in Windows update to get Microsoft’s latest OS. Here’s the overview of the solutions.
| Workable Solutions | Step-by-step Troubleshooting |
|---|---|
| 1. Check Your PC | Download EaseUS Windows 11 Upgrade Checker. Click the Check Now button to…Full steps |
| 2. Check Windows Update | Press Windows + S to open Settings and choose «Update & Security»…Full steps |
| 3. Restart Your PC | Click the «Start» icon. Go to «Shut down or sign out > Restart.»…Full steps |
| 4. Run Update Troubleshooter | Go to «Start > Settings > Update & security > Troubleshoot». Click on…Full steps |
| 5. Upgrade to Windows 11 | If you still fail to receive the notification after you have tried these solutions…Full steps |
Windows 11 rolled out to eligible devices earlier this month, as Microsoft launched its new operating system on Oct, 5. Everyone using Windows 10 can upgrade for free if they have a compatible computer, but a lot of people say that Windows 11 not showing up in Windows update. Here’s the case:
«I’ve done everything correctly. The Health Check app says everything is good, and I have updated to the latest Windows 10 insider build. For some reason Windows 11 won’t pop up, it just keeps saying I’m up to date. Any help?»
Usually, if your computer can meet the requirements, you can receive the Windows 11 update notification. If you find that the Windows 11 update isn’t showing and you can’t update your PC, here are a few things you must check to allow the update to come through.
Method 1. Check If Your PC Meets the Requirements
If Windows 11 update doesn’t show up in Windows 10, you should check your PC to see if it meets the requirements. EaseUS provides you with a free Windows 11 compatibility checker that can check your PC easily and quickly. Visit the download page and install the software, and run it to quickly know whether your computer is ready for Windows 11 or not.
Step 1. Launch EaseUS Partition Master and click «Toolkit».
Step 2. Click «Win11 Checker» to open this feature. Then click the Check Now button to start.
Step 3. The Windows 11 compatibility result window will soon appear. All the incompatible and compatible configuration items will be listed.
Method 2. Ensure that Windows Update Is Working
If you have paused Windows updates in the past and forgot about it, or that the feature was disabled by an app or a bug. To check if your Windows update option is working well, follow the steps below.
Step 1. Press Windows + S to open Settings and choose «Update & Security».
If your Updates are paused, click on Resume updates.
Step 2. If your Updates are paused, click on «Resume updates».
Method 3. Restart Your PC to Fix Windows 11 Not Showing Up
This is the easiest method but worth trying. As you know, you can remove the damaged or corrupt temporary files that make Windows 11 updates not working on your PC. Therefore, make sure to give your PC a soft reboot and check to see if any updates are available.
- Click the «Start» icon.
- Go to «Shut down or sign out > Restart.»
Method 4. Run Windows Update Troubleshooter to Fix It
Windows has a built-in troubleshooter to diagnose problems and offer solutions. It can fix some Windows Update issues including Windows Update not working, Windows Update not showing updates, Windows update stuck, and more. Here’s how to run it:
Step 1. Go to «Start > Settings > Update & security > Troubleshoot».
Step 2. Click on «Additional troubleshooters».
Step 3. Click on «Windows Update > Run the troubleshooter».
The troubleshooter will start looking for problems and will offer potential fixes if any issues are found.
Method 5. Upgrade to Windows 11 with Windows 11 Media Creation Tool
If you still fail to receive the notification after you have tried these solutions, you can upgrade to Windows 11 with Windows 11 media creation tool. You’ll need an empty USB flash drive (at least 8GB) for this purpose.
Additional Tips — How to Recover Data After Windows Update
Don’t worry even if you have lost data when you upgrade to Windows 11. EaseUS EaseUS Data Recovery Wizard can restore data from an SD card, SSD, USB flash drive, memory card, camcorder after updating, deleting, and formatting. Follow the steps below to get back your data.
Step 1. Select a location and start scanning
Launch EaseUS Data Recovery Wizard and choose the partition where you lost data. Then, click «Scan».
Step 2. Filter and preview files
Use the file format filter on the left or upper right corner to find the files you need. Then, you can click the «Preview» button or double-click a file to preview its content.
Step 3. Recover lost data or files
Click the checkbox next to the file and click «Recover» to restore the lost data to a secure place.
Conclusion
You can try any of the solutions to fix Windows 11 not showing up in Windows update. Let us know if you still have problems with Windows 11 update, and we’ll try our best to help you.
Windows 11 теперь официально доступна в качестве бесплатного обновления для всех систем, отвечающих требованиям к оборудованию. Но уже прошло пятое октября, а вы все еще не получили официального обновления. Почему это так и что вы можете сделать, чтобы получить Windows 11 прямо сейчас? Вот все, что вам нужно знать.
Хотя Windows 11 была выпущена 5 октября, очень много людей ждали, затаив дыхание, но безрезультатно. Это связано с тем, что Microsoft хочет выпускать обновление поэтапно, подобно тому, как это делалось с функциями Windows в прошлом.
Помимо получения дополнительных доходов от OEM-производителей, таких как Dell и HP, которые лицензируют ОС Windows, поэтапный выпуск также гарантирует, что любые обнаруженные проблемы могут быть исправлены до того, как большинство пользователей получат обновление. Однако ждать осталось недолго. Microsoft ожидает, что все совместимые Windows 10 получат обновление Windows 11 к лету 22 года.
Как исправить обновление Windows 11, которое не отображается (7 методов)
Сказав это, вы можете оставить все каналы открытыми на случай, если обновление действительно будет выпущено на ваш компьютер. Поэтому, если вы обнаружите, что обновление Windows 11 не отображается, и вы не можете официально обновить свой компьютер, вот несколько вещей, которые вы должны проверить, чтобы обновление прошло.
Исправление № 01: проверьте, соответствует ли ваш компьютер системным требованиям.
Во-первых, проверьте, действительно ли ваш компьютер соответствует требованиям системные требования для запуска Windows 11. Microsoft не будет выпускать обновление, если не будут соблюдены технические характеристики оборудования. Хотя пользователи могут обойти это и установить Windows 11, даже если их системное оборудование не на должном уровне, обычно это не рекомендуется.
Исправление № 02: убедитесь, что Центр обновления Windows работает.
Также возможно, что вы, возможно, приостанавливали обновления Windows в прошлом и забыли об этом, или что функция была отключена приложением или ошибкой. Чтобы проверить, так ли это, нажмите Win + I, чтобы открыть Настройки. Кликните Обновление и безопасность.
Если ваши обновления приостановлены, нажмите «Возобновить обновления».
Исправление № 03: перезагрузите компьютер.
Иногда поврежденные временные файлы могут помешать обновлению Windows, и самый быстрый способ исправить это – перезагрузить компьютер. Это простое и легкое решение, которое не требует времени на выполнение.
Поэтому обязательно перезагрузите компьютер и проверьте, доступны ли какие-либо обновления. Чтобы перезагрузить компьютер, нажмите клавиши Win + X, затем нажмите «Завершить работу или выйти», а затем «Перезагрузить».
Исправление № 04: устранение неполадок Центра обновления Windows
В Windows есть собственное встроенное средство устранения неполадок для диагностики проблем и предложения исправлений. Во многих случаях средство устранения неполадок Центра обновления Windows обнаружит, что препятствует установке обновлений, и порекомендует решения. Вот как это запустить:
Нажмите Win + I, чтобы открыть приложение «Настройки». Затем нажмите «Обновление и безопасность» внизу.
Нажмите «Устранение неполадок» слева.
Кликните Дополнительные средства устранения неполадок.
Кликните Центр обновления Windows.
Затем нажмите Запустить средство устранения неполадок.
Средство устранения неполадок начнет поиск проблем и предложит возможные исправления, если будут обнаружены какие-либо проблемы.
Исправление № 05: обновление с помощью Помощника по установке Windows 11.
Вышеупомянутые исправления гарантируют, что все доступные каналы будут открыты и восприимчивы к обновлениям Windows 11, когда они появятся. Но если вы хотите получить Windows 11 сейчас, эти несколько последних методов помогут вам получить ее.
Выпуск Windows 11 означает, что теперь вы можете найти официальный помощник по установке Windows 11 на сайте Microsoft. Установить Windows 11 с помощью этого помощника очень просто. Мы рассмотрели пошаговое руководство для этого – поэтому проверьте его ниже, чтобы точно знать, что делать.
Может быть интересно: Как использовать Помощник по установке Windows 11 для обновления с Windows 10
Исправление № 06: Запуск обновления на месте с помощью Windows 11 Media Creation Tool.
Если вы еще не получили обновление Windows 11, вы также можете выполнить обновление на месте самостоятельно с помощью установочного носителя Windows 11. Для этого вам понадобится пустая флешка (не менее 8 ГБ).
Скачать: Установочный носитель Windows 11
На странице, указанной выше, нажмите Загрузить сейчас в разделе «Создать установочный носитель Windows 11».
Подключите USB-накопитель и запустите загруженный инструмент создания мультимедиа. Кликните “Принять“.
Нажмите «Далее».
Выбрав параметр «Флэш-накопитель USB», нажмите «Далее».
В списке «Съемные диски» выберите USB-накопитель и нажмите «Далее».
Для загрузки и установки обновления Windows 11 потребуется некоторое время.
После завершения процесса ваше USB-устройство будет готово для обслуживания вас (или любого другого совместимого ПК, на котором оно используется) с Windows 11. Вы можете сделать это, загрузившись с USB-накопителя и выполнив инструкции на экране. Или вы можете зайти на свой USB-накопитель (через проводник) и запустить setup.exe.
Откроется окно установки Windows 11. Следуйте инструкциям на экране, чтобы выполнить обновление до Windows 11.
Исправление № 07: дождитесь, пока Microsoft выпустит обновление для Windows 11 на ваш компьютер.
Если обновление Windows 11 еще не доступно для вашего ПК и вы не хотите выполнять обновление вручную, единственное, что вы можете сделать, это подождать. Microsoft медленно внедряет обновление Windows 11 на все ПК, отвечающие системным требованиям. Ожидайте, что он будет доступен для вашего ПК к середине 2022 года.
Windows 11 не поддерживает мой компьютер или процессор?
Что ж, если приведенные выше исправления не работают, возможно, ваш компьютер не поддерживается Windows 11.
Загрузите приложение Windows 11 Health Check для проверки работоспособности ПК отсюда. Он автоматически начнет загрузку, но если этого не произойдет, нажмите кнопку «Загрузить» в левом верхнем углу.
Дважды кликните загруженный файл, чтобы запустить приложение PC Health Check на вашем компьютере.
Нажмите кнопку «Проверить сейчас».
Если ваш компьютер совместим с Windows 11, вы увидите этот экран:
Если ваш компьютер соответствует требованиям, снова воспользуйтесь Помощником по установке Windows 11. Это должно работать.
Однако, если ваш компьютер НЕ совместим с Windows 11, вы получите следующий экран:
В этом случае см. Исправление для установки Windows 11 на неподдерживаемом ПК прямо ниже.
Как установить Windows 11 на неподдерживаемый компьютер
Как ни странно, да. И довольно легко. Проверьте ссылку ниже.
Простой способ установить Windows 11 на неподдерживаемое оборудование – отключить проверку TPM и безопасной загрузки.
Вы можете сделать это, открыв редактор реестра и перейдя по этому адресу:
HKEY_LOCAL_MACHINE \ SYSTEM \ Setup \ MoSetup
Здесь создайте новое значение DWORD (32-разрядное) с именем AllowUpgradesWithUnsupportedTPMOrCPU. Теперь дважды кликните новое значение, чтобы отредактировать его, и замените данные значения с 0 на 1, а затем нажмите кнопку ОК, чтобы сохранить его.
Теперь установите Windows 11 с помощью Помощника по установке Windows 11. Кроме того, вы также можете использовать ISO- файл Windows 11.
Приведенный выше метод действительно лучший, так как даже сама Microsoft предложенный Это. Однако, если вы боитесь редактировать файл реестра, вы настраиваете ISO-файл Windows 11, чтобы он не проверял требования безопасной загрузки и TPM, и сразу же устанавливаете обновление Windows 11.
Все, что вам нужно сделать, это установить Windows 11 с помощью ISO-файла, предоставленного Microsoft, но сначала удалить appraiserres.dll внутри него.
Мы надеемся, что с помощью этого руководства вы смогли установить на свой компьютер Windows следующего поколения.
Не приходит обновление Windows 11? Проверьте факт включения этой опции в настройках, убедитесь в соответствии требованиям ОС с помощью PC Health Check, установите лицензионную Виндовс или воспользуйтесь обходными путями. Ниже подробно рассмотрим, чем можно объяснить, что не приходит 11-я версия, и как решить вопрос.
Причины и пути решения
Для начала разберемся, почему не пришло обновление на Windows 11 в обычном режиме.
Этому может быть несколько объяснений:
- Отключено автоматическая загрузка.
- Установлена старая версия Виндовс, которую уже нельзя обновить, к примеру, Windows 7 или 8.
- Компьютер / ноутбук не соответствует минимальным требованиям.
- Устройство подключено к сети школы, компании или другой организации.
- Нехватка места на диске.
- Лишнее подключенное оборудование.
- Устаревшие драйвера.
- Ошибки в диспетчере устройств.
Зная, почему до Windows 11 не обновляется ПК / ноутбук через Центр обновления, можно принимать решение по дальнейшим шагам. Рассмотрим базовые моменты.
Проверьте наличие ПО вручную
Если Винда 11 не приходит, убедитесь, что в настройках правильно заданы параметры. Для этого сделайте следующие шаги:
- Войдите в «Пуск».
- Перейдите в «Параметры».
- Жмите на «Обновление и безопасность».
- Зайдите в «Центр обновления Windows».
- Кликните на пункт «Проверить наличие …».
Здесь же внизу можно задать параметры, когда будет приходить новое ПО, посмотреть журнал таких загрузок и т. д.
Проверьте минимальные требования
Одна из причин, почему не приходит обновление Windows 11 — несоответствие вашего ПК / ноутбука требованиям. Основные параметры:
- Количество ядер процессора — от двух и более.
- Частота CPU — от 1 ГГц.
- ОЗУ — 4 Гб и более.
- Хранилище — от 64 Гб.
- Системная прошивка — UEFI.
- ТРМ — наличие доверенного платформенного модуля ТРМ версии 2.0.
- Видеоадаптер — совместимость DirectX 12.
- Дисплей — 9-дюймовый с HD-разрешением.
Если ПК / ноутбук вроде соответствует требованиям, но все равно не приходит и не обновляется Виндовс 11, проверьте устройство с помощью специальной программы. Для этого сделайте следующие шаги:
- Перейдите по ссылке microsoft.com/ru-ru/windows/windows-11#pchealthcheck.
- Жмите на кнопку «Загрузить приложение PC Health Check».
- Дождитесь загрузки и установите ПО.
- Войдите в него и запустите проверку соответствия.
- Посмотрите, что именно «не нравится», и устраните проблему.
Чаще всего не прилетает обновление Windows 11 из-за отключенного TPM 2.0. Для решения вопроса его можно включить или обойти это ограничение. На самом сайте Майкрософт предлагается следующее решение:
- Жмите на сочетание Win+R.
- Введите Regedit.
- Кликните на кнопку «Выполнить», а после «Ввод».
- Зайдите по ссылке HKEY_LOCAL_MACHINESYSTEMSetupMoSetup.
- Дважды кликните правой кнопкой мышки на правой панели редактора реестра, выберите «Создать», далее «Параметр DWORD (32 бита) и сделайте параметр AllowUpgradesWithUnsupportedTPMOrCPU.
- Два раза кликните по показателю и установите для него значение «1».
- Закройте редактор и переходите к установке Виндовс 11.
Этот способ реально помогает, если не приходит обновление Виндовс 11 из-за TPM 2.0. При этом поддержка TPM 1.2 является обязательной, а сам модуль должен быть включен.
Установите лицензионную версию или замените ОС
Распространенная причина, почему не появляется обновление Windows 11 в центре обновления — наличие нелицензионной версии. Это легко проверить в Центре обновления Виндовс. Если проблема именно в этом, единственный выход — откат до 10 и установка официальной версии, без которой новое ПО не приходит.
Такая же неисправность актуальна для ситуаций, когда на ПК / ноутбуке стоит старая версия Windows без возможности обновления до одиннадцатой Винды. В таком случае единственным вариантом также является установка более свежего ПО. После этого проверьте, приходит новый софт или нет.
Используйте обходной путь
Если Центр обновления не предлагает обновить ПК / ноутбук до Windows 11, попробуйте обойти имеющиеся ограничения. Для этого можно использовать простой скрипт под названием Universal Media Creation Tool. Он специально создан для установки старых версий систем, но позволяет поставить и Виндовс 11 без TPM 2.0.
Если не приходит обновление, сделайте следующее:
- Перейдите по ссылке github.com/AveYo/MediaCreationTool.bat и загрузите указанную выше утилиту. Для этого жмите на кнопку Code, а после этого Download ZIP.
- Активируйте MediaCreationTool.bat из папки.
- Подтвердите выполнение даже при появлении предупреждений.
- Откройте командную строку и окно, где выберите версию Windows 11.
- Установите пункт «Автоматическая установка» или Auto Setup.
- Дождитесь, пока утилита загрузит необходимые файлы с сайта Майкрософт, а после этого запустится сама программа установки.
- Не обращайте внимание на то, что в программе установки указывается Виндовс 10. На практике приходит обновление до Windows 11.
- Дождитесь завершения загрузки и перезапуска ПК / ноутбука.
В дальнейшем при необходимости можно откатиться до предыдущей версии, если программное обеспечение по какой-то причине загрузилось некорректно, или вам не понравилась операционная система.
Решение с каналом DEV
В Интернете встречаются жалобы, что не приходит обновление Windows 11 для канала Dev. В таком случае необходимо почистить кэш Центра обновления. Сделайте следующие шаги:
- Остановите службу Windows Update (найдите ее в поиске ОС).
- Жмите на Win+R.
- Введите C:WindowsSoftwareDistribution и жмите «Ввод».
- Зайдите в папку Download, выделите файлы и удалите их. Если система запрашивает права администратора, не обращайте на это внимание и просто продолжайте процесс.
- Перезагрузите ПК / ноутбуке и проверьте, приходит ли ПО.
Дополнительные шаги
Иногда в ситуации, когда система не находит обновления Windows 11, попробуйте следующие шаги:
- Освободите место на диске.
- Отбросьте постороннее внешнее оборудование.
- Обновите сторонние драйвера до последней версии.
- Проверьте диспетчер устройств на факт ошибок и устраните их.
После каждого из шагов проверяйте, приходит ли Виндовс 11.
Как установить
Зная, почему ПК / ноутбук не видит обновление до Windows 11, можно с легкостью решить проблему. Если неисправность устранена, то ничего делать и не нужно — новое ПО должно прийти самостоятельно. Если же этого не произошло, проделайте работу через официальный сайт microsoft.com/ru-ru/windows/get-windows-11 или с помощью обходного метода, который рассмотрен выше.
Официальный алгоритм такой:
- Скачайте помощника по ссылке microsoft.com/ru-ru/software-download/windows11.
- Убедитесь, что на устройстве имеется 9 Гб свободного места и оно соответствует требованиям.
- Жмите «Запустить» от имени администратора.
- Примите условия.
- Жмите «Перезагрузить сейчас» для завершения установки.
- Дождитесь завершения процесса.
В комментариях расскажите, почему в вашем случае не приходит обновление Windows 11, и как удалось решить вопрос.
Отличного Вам дня!
Недавно запущена компания по бесплатному обновлению до новой операционной системы Windows 11. Это особенно актуально для новых устройств, хотя потом ОС сделают доступной практически для любого совместимого оборудования. Но надо учитывать некоторые нюансы.
Есть несколько причин того, почему так происходит.
- Ошибки в диспетчере устройств.
- Использование старых драйверов.
- Дополнительное подключенное оборудование.
- Недостаточно места на диске.
- Подключение к различным общественным сетям.
- Не выполняются минимальные требования.
- Старая операционная система. Например, Windows 7 или 8.
- Отключение автоматической загрузки.
Благодаря выявлению причин будет легче понять, какие действия предпринять в дальнейшем.
Способы запустить обновление до Windows 11
Проверка минимальных системных требований — первый шаг, который для многих пользователей станет и единственным. Но есть и другие способы решения вопросов.
Проверка обновлений вручную
Предполагается прохождение следующих шагов:
- Посещение меню «Пуск».
- Переход к Параметрам.
- Использование пункта «Обновление и безопасность».
- Переход к центру обновления.
- Выбор пункта «Проверить наличие…».
Здесь же пользователи просматривают журналы загрузок, выбирают время для обновлений, и так далее.
Проверка соответствию требованиям
Основные параметры для обновления выглядят следующим образом:
- Экран минимум на 9 дюймов, поддерживающий разрешение HD.
- Видеоадаптер, совместимый с DiectX
- Наличие доверенного платформенного модуля из серии TPM, второй версии.
- UEFI в качестве системной прошивки.
- Хранилище от 64 Гигабайт.
- 4 Гигабайта ОЗУ и более.
- От 1 ГГц частоты CPU.
- От двух и более ядер в процессоре.
Можно пользоваться специальными программами для проверки компьютера. Приложение PC Health Check — одна из таких разработок, от создателей самой Виндоус.
Остаётся только загрузить приложение, открыть его, запустить проверку. Иногда проблемы связаны с отключенным модулем TPM 2.0.
Сам сайт от Майкрософт предлагает следующее решение для этой проблемы:
- Сочетание Win+R.
- Ввод команды Regedit.
- Использование кнопки выполнения, а потом ввода.
- Посещение ссылки HKEY_LOCAL_MACHINESYSTEMSetupMoSetup.
- На редакторной панели справа два раза нажимают правой кнопкой мыши. Остаётся выбрать команду Создания, чтобы перейти к пункту «Параметр DWORD (32 бита). Элементу присваивают наименование AllowUpgradesWithUnsupportedTPMOrCPU.
- По показателю нажимают два раза, чтобы установить значение 1.
- Редактор закрывают. После этого начинают установку Windows 11.
Установка лицензионной версии
Наличие нелицензионных версий программ становится одной из самых популярных проблем, с которой сталкиваются пользователи. В Центре обновления легко проверить, соответствует ли система минимально необходимым условиям в этом направлении. Если так и есть, то надо снизить версию до 10, а потом установить всё официально.
Иногда ситуация связана с тем, что на компьютере установлена слишком старая операционная система, которую в принципе невозможно обновить. Тогда программное обеспечение ставят до более свежей версии. Потом проверяют, подходит всё или нет.
Устранение неполадок Центра обновлений
Иногда пользователи сами отключают функцию обновления, но забывают об этом. Или подобный эффект связан с ошибкой. Для проверки применяют комбинацию Win+I, далее открывают настройки. Выбирают раздел, связанный с обновлениями и безопасностью.
Если функция и правда приостановлена, её остаётся только возобновить.
Перезагрузка компьютера помогает избавиться от временных повреждённых файлов, если ранее они присутствовали в системе. Это одно из самых простых и доступных решений, которому требуется минимум времени.
В операционной системе имеются собственные встроенные средства для устранения неполадок или диагностики. Они же высылают предложения относительно того, как всё исправить.
- Запускают программу, нажав на win+i, а потом с помощью приложения настроек. Внизу выбирают пункт с обновлениями и безопасностью.
- Слева есть раздел с устранением неполадок. Нужно только выбрать дополнительные средства. В этом разделе переходят к центру обновления Windows. Затем нажимают на запуск средства для устранения проблем.
- Процесс начнётся автоматически. Потом пользователю покажут рекомендации, если это нужно.
Обновление через Помощник по установке Windows 11
Это приложение стало доступно практически сразу после появления самой операционной системы. Программу требуется запускать от имени администратора.
Остаётся принять все имеющиеся условия и установить обновление.
Файлы будут загружены в локальное хранилище. Время уходит разное, в зависимости от скорости сети.
После загрузки запускается проверка, которая идёт в фоновом режиме. После завершения указанного этапа автоматически переходят к самой установке.
Компьютер перезагружается тоже автоматически, если пользователь не возражает. Настройка после этого продолжается, потом пользователь попадает на рабочий стол. Главное — чтобы сохранились данные, а установленные приложения остались не затронутыми.
Windows 11 Media Creation Tool
Это один из сторонних инструментов, благодаря которому проблему тоже можно решить.
Нужно скачать программу. В интернете постоянно публикуются ссылки страниц, где она находится. Рекомендуется выбрать страницу на GitHub. Потом нажимают на кнопку Code, выбирают вариант с Donwload Zip.
Архив распаковывают в выбранную папку, потом переходят к запуску файла MediaCreationTool.bat. В результате система отправляет пользователю предупреждение. Ему остаётся только перейти на вкладку «подробнее», а затем — «Выполнить в любом случае».
- Появляется так называемое окно PowerShell, здесь отображается список версий Windows 10. Но в данном случае интересует именно 11.
- В следующем меню со списком действий выбираем Auto Setup. После этого Media Creation Tool запустится, начнётся обновление до последней версии.
- Процесс проходит в автоматическом режиме. Велика вероятность нескольких перезагрузок компьютера, пока программа работает. Это нормально. Затем у пользователя должна появиться новая версия Виндоус 11.
- Допустимо отключение проверок по совместимости. В этом случае из реестра удаляется файл с названием appraiserres. dll. Взамен создаётся раздел, благодаря которому вопрос решится даже без модуля TPM 2.0.
- Нужно только открыть папку MCT, в ней выбирают файл, названный как «Skip_TPM_Check_on_Dynamic_Update_v1.cmd». Его выбирают, используя правую кнопку мыши. Так запускается помощник, связанный с установкой новой операционной системы. После этого совместимость проверяться не будет, всё обновится само.
Стоит ли обновляться до Windows 11, если не поддерживается
Это действие никогда не было обязательным. Разработчики иногда отвечают на просьбы пользователей и разрешают ставить систему даже на устройства, которые выполняют не все требования. Планируется продолжать поддерживать Windows 10 минимум до 2025 года. До этого времени владельцы компьютеров могут не спешить с обновлениями, тем более, что пока многое в новой версии дорабатывается.
Заключение
Windows 11 при желании можно установить даже на несовместимые устройства. Для этого пользуются рекомендациями от других владельцев устройств и самих разработчиков. Процесс перехода со старых версий максимально простой. То же самое касается установки операционной системы на новые компьютеры. Но каждый пользователь сам решает, насколько это необходимо.
FAQ
[Windows 11] Как обновиться до Windows 11
Microsoft предоставляет два метода обновления до Windows 11, и вы можете выбрать любой из них:
- Способ 1: Обновите Windows 11 через Windows Update
- Способ 2: Используйте ассистент Windows 11
Способ 1: Обновите Windows 11 через Windows Update
- Введите и выполните поиск [Проверить наличие обновлений] в строке поиска Windows ①, затем щелкните [Открыть] ②.
- Щелкните [Проверить обновления] ③.
- Если доступно уведомление об обновлении Windows 11, нажмите [Загрузить и установить], чтобы начать обновление ④.
Если ваш компьютер еще не получил уведомление об обновлении, это означает, что Microsoft все еще продолжает развертывание. Поэтому вы можете обратиться к способу 2: используйте ассистент Windows 11, если вы хотите сразу получить Windows 11.
- Центр обновления Windows загружает Windows 11. Загрузка может занять некоторое время, и вы можете продолжать использовать компьютер.
- После завершения процесса загрузки нажмите [Перезагрузить сейчас] ⑤, чтобы начать установку Windows 11.
Примечание: Обновление Windows займет некоторое время, поэтому убедитесь, что адаптер переменного тока подключен во время процесса обновления. Кроме того, пожалуйста, не выключайтесь принудительно, чтобы предотвратить возникновение каких-либо проблем.
- После того, как компьютер снова перейдет на рабочий стол, это будет означать, что установка Windows 11 завершена.
Способ 2: Используйте ассистент Windows 11
- Перейдите на официальный сайт Microsoft, чтобы скачать ассистент. Нажмите [Скачать сейчас]① , чтобы начать загрузку помощника по установке Windows 11.
Примечание: На следующем рисунке показана текущая версия. Для справки загрузите последнюю версию, предоставленную Microsoft.
- После завершения процесса загрузки дважды щелкните загруженный инструмент ②.
- Если появляется уведомление об управлении учетными записями пользователей, выберите [Да]③.
- Прочтите условия лицензии на программное обеспечение Microsoft, затем выберите [Принять и установить], чтобы продолжить процесс обновления Windows 11④.
- Помощник по установке загружает Windows 11. Загрузка может занять некоторое время, и вы можете продолжать использовать компьютер.
- После завершения процесса загрузки нажмите [Перезагрузить сейчас] ⑤, чтобы начать установку Windows 11.
Примечание: Обновление Windows займет некоторое время, поэтому убедитесь, что адаптер переменного тока подключен во время процесса обновления. Кроме того, пожалуйста, не выключайтесь принудительно, чтобы предотвратить возникновение каких-либо проблем.
- После того, как компьютер снова перейдет на рабочий стол, это будет означать, что установка Windows 11 завершена.
Эта информация была полезной?
Yes
No
- Приведенная выше информация может быть частично или полностью процитирована с внешних веб-сайтов или источников. Пожалуйста, обратитесь к информации на основе источника, который мы отметили. Пожалуйста, свяжитесь напрямую или спросите у источников, если есть какие-либо дополнительные вопросы, и обратите внимание, что ASUS не имеет отношения к данному контенту / услуге и не несет ответственности за него.
- Эта информация может не подходить для всех продуктов из той же категории / серии. Некоторые снимки экрана и операции могут отличаться от версий программного обеспечения.
- ASUS предоставляет вышеуказанную информацию только для справки. Если у вас есть какие-либо вопросы о содержании, пожалуйста, свяжитесь напрямую с поставщиком вышеуказанного продукта. Обратите внимание, что ASUS не несет ответственности за контент или услуги, предоставляемые вышеуказанным поставщиком продукта.