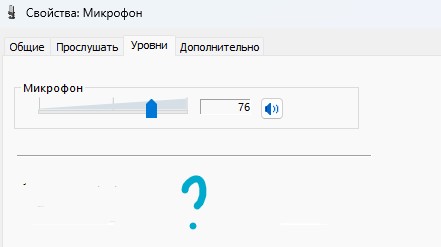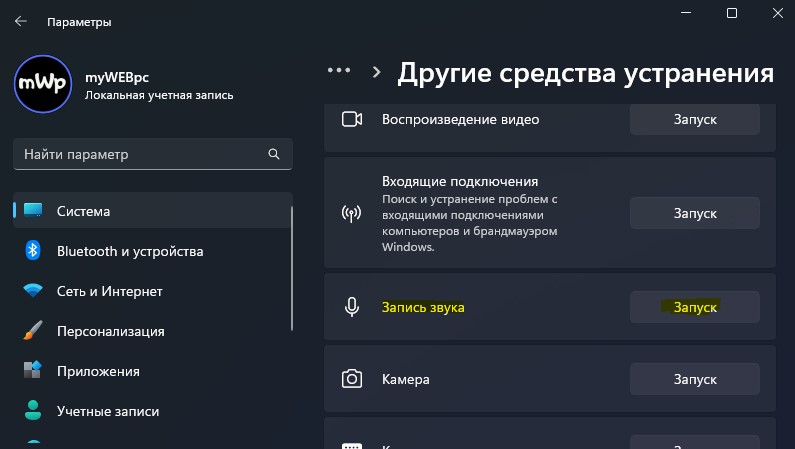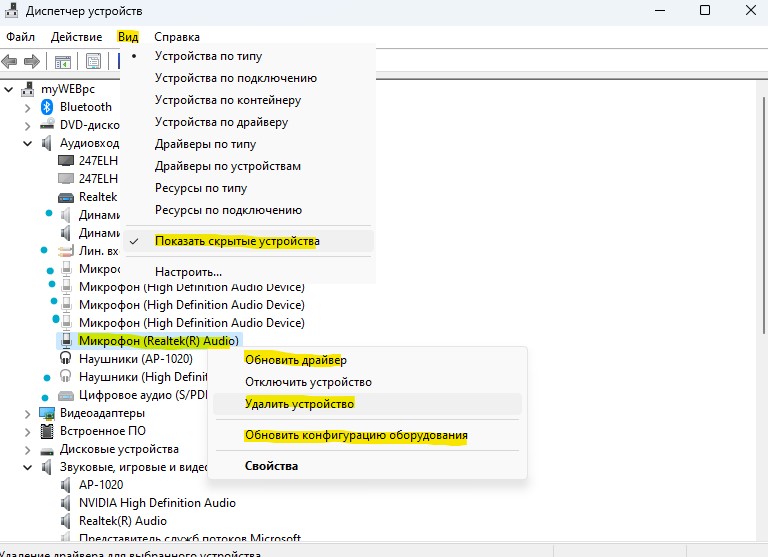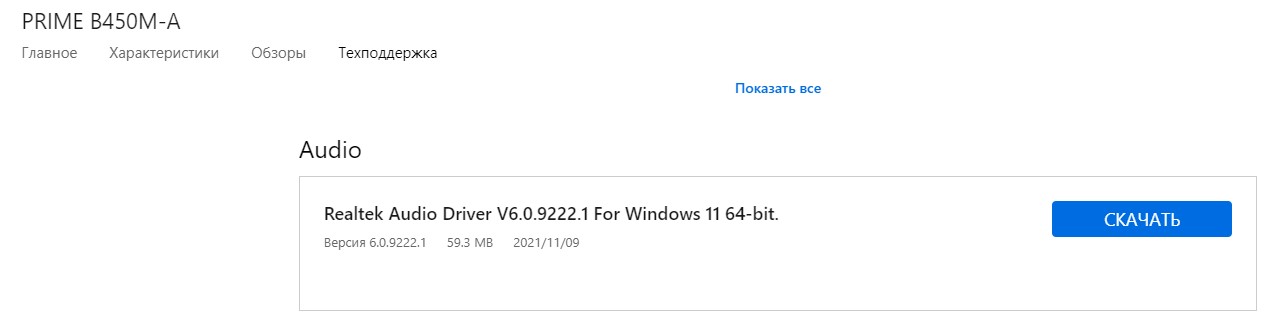-
Home
-
Partition Manager
- How to Fix Windows 10 Microphone Boost Missing? [4 Ways]
By Ariel | Follow |
Last Updated
Many users are troubled by Windows 10 Microphone Boost missing. What is Microphone Boost? What causes Microphone Boost not showing? How to fix it? Now, let’s explore these questions together with MiniTool.
What Is Microphone Boost
Microphone Boost is a Windows built-in setting that can be used to increase the volume while using some voice-over-IP services like Discord and Skype. The Microphone Booster is included since Windows 7. It can help you recover audio quality.
When the microphone level is low on your Windows 10, you can use the Microphone Boost feature to increase volume. Here’s how to use it.
Step 1. Type sound in the search box and select the Sound app from the top result.
Step 2. Navigate to the Recording tab, and then select the microphone that you want to increase volume and click on Properties.
Step 3. In the Properties level, go to the Levels tab and you can adjust the Microphone Boost slider based on your need. Once done, click on OK to save the change.
However, a great many users reported that Windows 10 Microphone Boost missing. Don’t worry. There are several tested solutions to the issue. Let’s keep reading.
What Causes Windows 10 No Microphone Boost
What causes Microphone Boost not showing on Windows 10? After analyzing many user reports and articles, we found that the problem often occurs when the microphone is connected to the wrong port. In addition, some other factors like outdated microphone driver, improper audio settings, and unsupported hardware are responsible for Windows 10 no Microphone Boost.
How to Fix Windows 10 Microphone Boost Missing
To help you fix Microphone Boost not showing Windows 10, we explore several tested solutions. You can try them one by one until the problem is resolved.
Fix 1. Use a Different Port to Connect the Microphone
An incorrect mic port can cause no Microphone Boost option Windows 10. So, the simplest solution is to unplug the Mic from the connected port and plug it into a different port. If the Microphone Boost is still unavailable, then move down to the following solutions.
Fix 2. Run the Recording Audio Troubleshooter
In addition, you can run the Recording Audio Troubleshooter. It is a Windows built-in tool that can automatically detect and repair the errors related to the microphone. Here’s how to run the troubleshooter.
Step 1. Press Win + I keys to open the Windows Settings app.
Step 2. Click on Updates & Security > Troubleshoot one by one.
Step 3. Scroll down the right sidebar to the Find and fix other problems section, and then select the Recording Audio and click on Run the troubleshooter.
Step 4. Wait for the detecting process to complete, and then select the Microphone that you have issues with and click on Next.
Step 5. Once the investigation completes, click on Apply this fix if an available repair is found.
Now, you can restart your computer and see if there is still no Microphone Boost option.
Fix 3. Update the Microphone Device Driver
As mentioned above, the outdated microphone drivers are responsible for Windows 10 Microphone Boost missing. To fix the problem, you can try updating the audio driver to the latest build. Here’s a quick guide.
Step 1. Right-click the Start button and select Device Manager from the context menu.
Step 2. Expand the Sound, video and game controllers category, and then right-click the audio device that needs to update and select Update Driver.
Step 3. Select the Search automatically for updated driver software option. Then follow the on-screen prompts to complete this update. Now, Windows will automatically any available updated driver and install it for you.
Once the update finishes, reboot your computer and see if the Windows 10 no Microphone Boost issue is fixed.
Fix 4. Purchase a New PCI Soundcard
If all the above methods fail to work, then the Windows 10 Microphone Boost missing issue can be caused by unsupported hardware. This is because the Windows Boost feature doesn’t support certain sound cards. So, we recommend you purchase a new PCI soundcard to get the support of the Windows Boost feature.
About The Author
Position: Columnist
Ariel has been working as a highly professional computer-relevant technology editor at MiniTool for many years. She has a strong passion for researching all knowledge related to the computer’s disk, partition, and Windows OS. Up till now, she has finished thousands of articles covering a broad range of topics and helped lots of users fix various problems. She focuses on the fields of disk management, OS backup, and PDF editing and provides her readers with insightful and informative content.

Главная › Windows 10
15.05.2018
Есть только громкости и все, но нет усиление, на старом ПК было, подскажите что делать?

15.05.2018
Съесть краба

20.09.2019
Максим Журавлёв, завали лицо. Если нечего ответить, промолчал бы.
- Нет пункта усиление микрофона настройках микрофона. Винда 10 Нет пункта «усиление микрофона» настройках микрофона. Винда 10
- Усиление для Микрофона от Windows Если в самой Windows включить усиление например на 20Дб, может ли это негативно повлиять на микрофон?
- Почему архивные файлы в свойствах диска весят больше, чем в свойствах самого файла? Архив Виндовс. И как ли ЭТИ фа Отображать «Скрытые файлы» флажок стоит! _________ И как… Можно ли ЭТИ файлы переместить на НОВЫЙ носитель, чтобы если надо то можно было бы восстановить этот полный бекап Виндовса
- Проблема с усиление микрофона в виндоус Не могу усилить микрофон в виндоус 8.1. Палзунок не двигается и там должен быть ещё один «Усиление микрофона». Мне интересно почему его нет и почему у меня ползунки не двигаются.
Добавить комментарий
- vk.com
При подключении микрофона или похожей гарнитуры к компьютеру, могут появиться проблемы в виде помех, хрипов или иных звуковых дефектов. Чтобы исправить это, нужно знать, как правильно настроить чувствительность в зависимости от используемых операционных систем и специальных приложений. В данном случае речь пойдет о программах, которые помогут отрегулировать микрофон в ОС Виндовс 10.
Есть способ настроить микрофон средствами ОС, но если в используемой системе уровень громкости установлен до минимума, то нужного результата не добиться.
Процедуру регулировки встроенными средствами Виндовс проводят по алгоритму:
- В меню «Пуск» найти вкладку «Параметры».
- Выбрать меню «Система».
- В левой стороне монитора найти и щелкнуть ЛКМ по вкладке «Звук».
Если все сделано правильно в процессе усиления микрофона в Windows 10, появится перечень устройств, где можно изменять уровень воспроизведения и громкости. Требуется выбрать оборудование ввода, а после открыть свойства.
Сама регулировка максимально проста — нужно двигать ползунок на разные значения и тестировать звук и четкость.
Можно воспользоваться и вторым вариантом, чтобы изменить чувствительность параметров микрофона.
Нужное меню так же расположено в «Свойствах устройства». Там требуется найти раздел с дополнительными параметрами (или свойствами). Далее — найти вкладку «Уровни», чтобы изменять громкость.
Как только параметры будут изменены, нужно зафиксировать новые настройки, сохранив их соответствующей кнопкой на экране.
Приложения для повышения низкой чувствительности микрофона
Не редки случаи, когда сам микрофон при подключении выдает слабый сигнал. В таком варианте изменить его чувствительность с помощью средств Windows не получится. Чтобы исправить недочет оборудования, придется установить сторонние программы.
Важно подобрать правильную утилиту, ведь многие отличаются друг от друга по функционалу и направлению настроек.
- Некоторые программы могут повысить чувствительность глобально — создать на ПК или ноутбуке совершенно новое виртуальное аудиоустройство, которым потом можно пользоваться для работы с остальными утилитами.
- Другие инструменты могут прибавить чувствительности микрофона, но работать придется только в определенной программе, например, OBS Studio.
Функциональное и довольно простое для понимания приложение — VoiceMeeter.
Данное программное обеспечение бесплатное и доступно для скачивания в интернете. Утилита улавливает все, даже самые слабые сигналы от любых микрофонов, подключенных к системе. Далее идет процесс усиления звука, который после следует через виртуальное аудио устройство в процессе инсталляции.
VoiceMeeter — идеальная программа для настройки микрофона, она создана для работы с ОС ПК. Единственный недостаток — интерфейс на английском языке.
Для улучшения чувствительности микрофона в Windows через VoiceMeeter, нужно:
- Скачать и запустить приложение.
- Перезагрузить ПК.
- Открыть установленную ранее утилиту (если ярлыка нету на рабочем столе, его можно найти в меню «Пуск»).
- Выбрать раздел Hardware Input (аппаратный вход), там активировать клавишу «1».
- Откроется список. Нужно найти в нем подключенный микрофон, чувствительность которого низкая.
- Для изменения параметров звука нажать «А1», найти устройство воспроизведения, что стоит на ПК по умолчанию.
- Откроется панель с ползунками (Fader Gain), их нужно поднять вверх.
Для проверки звука используют встроенные измерители. Если параметры чувствительности к голосу не подходит пользователю, нужно сместить ползунок IntelliPan (интеллектуальный стереобаланс).
Когда микрофон подключат к приложению звук пойдет на колонки или наушники. Для отмены сквозного прослушивания, следует отключить шину «А».
Теперь нужно не закрывая VoiceMeeter, открыть любой девайс видеосвязи (Skype), чтобы ввести входное аудиоустройство — VoiceMeeter Output. Также требуется изменить настройки Windows 10 — поставить виртуальный вход VoiceMeeter, чтобы приложение обозначалось выходом воспроизведения, тогда трудностей со звуком быть не должно.
Приложение будет автоматически отправлять звук на звуковую карту, что указана в настройках. В утилите есть специальный ограничитель, позволяющий избежать перегрузки.
Настраивая параметры ползунком Audibility, можно повысить уровень слышимости или включить шум-подавление.
Нет конкретных настроек, которые можно просто вбить в программу. Поэтому подбирать их придется опытным путем. Все зависит от имеющихся дома аудио устройств.
Как настроить микрофон на Windows 10 в диспетчере звука
Иногда проблема с микрофоном состоит в отсутствии нужного драйвера. На это указывает отсутствие устройства в звуковых параметрах ПК. Чтобы удостовериться в наличии драйвера, нужно использовать диспетчер.
Как сделать микрофон громче на Windows 10 — пошаговая инструкция:
- В окне «Пуск» щелкнуть правой кнопкой мышки для перехода в «Диспетчер устройств». Откроется список, где нужно найти «Звуковые, игровые и аудиоустройства».
- Обычно звуковой драйвер найти просто — он стоит первым и носит имя Realtek High Definition Audio (RHDA).
- Теперь нужно раскрыть пункт «Аудиовходы и аудиовыходы».
- В открывшемся списке найти нужный микрофон.
Если сбоку RHDA значок показывает направление вниз — он отключен. Для активации нужно нажать по нему мышью и выбрать «Включить устройство».
Если около RHDA горит желтый значок, значит, проблема точно в отсутствии нужного драйвера. Для устранения проблемы требуется его обновить или скачать и запустить заново.
Как настроить микрофон на компьютере Windows 10 через записывающие устройства
Настройка и проверка микрофонов — довольно простая процедура, если не нарушать инструкции.
Как усилить микрофон на Windows 10:
- Первым делом нужно соединить микрофон и компьютер.
- Далее — нажать следующие клавиши в окне — Параметры — Системный — Звук.
- В «Параметрах звука» выбрать раздел «Ввод».
- Найти устройство ввода.
- Щелкнуть по микрофон, что подключен к ПК или записывающему устройству, которым нужно пользоваться.
Откроется раздел с нужными настройками — пользователь сам должен решить, какие параметры ему нужны, чтобы сделать звук тихим или громким.
Как увеличить чувствительность микрофона в отдельных приложениях
Не всегда пользователю нужно менять настройки Виндовс, чтобы пользоваться отрегулированным микрофоном. Иногда нужно сменить параметры отдельных приложений.
В качестве примера будет рассмотрена утилита ОБС Studio. Приложением часто пользуются блогеры для выхода в стрим через YouTube. Для этих целей нужно правильно настроить «Громкость» и «Компрессор».
Первый параметр функционирует за счет усиления сигнала, идущего с микрофона, второй — из-за сокращения разницы между громкостью и тишиной.
Для улучшения чувствительности в OBS, нужно:
- Проверить, не исчез ли микрофон в панели микшера. Если его нет — добавить из меню захвата поступающего аудио.
- Щелкнуть по шестеренке около регулятора, чтобы запустить меню с фильтрами.
- Нажать «+», чтобы усилить эффекты из открывшегося меню. Если нужно, настройкам можно дать имя и сохранить.
Чувствительность регулируется ползунком. Если пользователю так удобнее, можно просто ввести нужное значение на клавиатуре.
При использовании компрессора для повышения чувствительности микрофона в OBS на Windows 10, нужно вбивать определенные параметры:
- Сжатие — 10:1 ДС;
- Порог: -25…-35 ДЦб;
- Атака: от 3 до 20 мсек;
- Спад: от 25 до 100 мсек;
- Усиление на выходе: 8-24 децибел.
Чтобы не было искажений после установки фильтров нужно не забывать активировать ограничитель (лимитер).
Как проверить чувствительность в Windows 10
Есть несколько надежных способов, как проверить чувствительность микрофона после всех проведенных настроек.
В Windows 10 желательно воспользоваться приложением «Параметры»:
- Запустить его.
- Найти раздел «Система», а после пункт «Звук».
- Откроется окно проверки. Нужно двигать ползунок примерно до середины.
- Сказать что-то громко в микрофон. Если все в порядке, голубая полоска подскочит до верха шкалы. Это указывает, что чувствительность микрофона на ОС Windows 10 настроена без ошибок.
Второй способ, как сделать микрофон громче на Виндовс 10 и проверить его чувствительность — активировать встроенную в Windows 10 утилиту звукозаписи. Как только процесс начнется, кольца измерителя будут расходиться на большое расстояние — значит, все в порядке.
И последний способ проверить чувствительность — использовать сторонние онлайн-сервисы. Удобный ресурс расположен по адресу WebCam Mic Test (pro). Через него получится не только проверить уровень звука, но и удостовериться в его качестве.
Встроенные средства для тестирования микрофона также можно найти в утилитах для видеосвязи — Skype, Discord и Zoom.
Skype
Отдельно стоит рассмотреть настройку девайса через Скайп. Это руководство подойдет и для других аналогичных программ — процесс почти идентичен и отличается лишь разницей в интерфейсе утилит. Также инструкция пригодится владельцам ноутбуков с операционной системой десятой версии Виндовс.
Как уже говорилось, не обязательно лезть в системные настройки ОС, чтобы настроить оборудование, иногда достаточно правильно подобрать текущие характеристики на сторонних утилитах.
В Скайпе все настройки звука расположены в меню «Звонки». Доступ к нему — через главную страницу (верхняя часть монитора при открытой программе для связи). Советы по настройке в данном случае давать бесполезно — пользователь должен сам крутить ползунки и ориентироваться на свои ощущения от поступаемого звука.
Открыв нужное окно и закончив предварительную настройку, нужно подключить гарнитуру к компьютеру. Используя динамики, вручную откорректировать громкость микрофона — это завершающая часть. Также можно попробовать запустить настройку в автоматическом режиме, если производитель предусмотрел такую возможность.
На некоторых драйверах есть особые ограничения — они могут сопрягаться только с компьютерами конкретных торговых марок.
Например, такое часто наблюдается у ноутбуков фирмы Lenovo. Там стоит специальный менеджер под названием Conexant SmartAudio. Через него пользователь может без трудностей устанавливать необходимые ему параметры для колонок, микрофонов или наушников. От него требуется просто найти в меню соответствующий значок.
Нет усиления микрофона Windows 10
Довольно распространенная проблема — исчезновение ползунков регулировки громкости микрофона. Для решения есть два способа — откатить ОС до заводских настроек или можно попробовать сделать это до ближайшей сохраненной точки. Этот метод подходит, ели произошел глюк системы.
Но трудность возникает и не в результате лагов. В USB гарнитурах и микрофонах, которые подключают к ПК, есть свои звуковые карты. Если на компьютер загружены только стандартные драйвера, то усиления может не быть в них.
Следовательно, оно не пропало при подключении микрофона, усиления просто не было. Решение того, как увеличить громкость микрофона на Виндовс 10 в рассматриваемом случае — загрузка драйверов, которые подходят к устройству.
Обычно все необходимое есть в упаковке, если нет, нужно найти модель микрофона в инструкции и посмотреть в интернете совместимые программы. Также можно связаться с производителем через службу технической поддержки по телефону, чтобы получить необходимую информацию для решения трудности.
Предоставленной информации достаточно, чтобы понять, как увеличить громкость микрофона в Виндовс 10 без посторонней помощи через сторонние приложения или возможности операционной системы без потери качества.
- Partition Wizard
- Partition Manager
- How to Fix Windows 10 Microphone Boost Missing? [4 Ways]
By Ariel | Follow |
Last Updated December 24, 2021
Many users are troubled by Windows 10 Microphone Boost missing. What is Microphone Boost? What causes Microphone Boost not showing? How to fix it? Now, let’s explore these questions together with MiniTool.
What Is Microphone Boost
Microphone Boost is a Windows built-in setting that can be used to increase the volume while using some voice-over-IP services like Discord and Skype. The Microphone Booster is included since Windows 7. It can help you recover audio quality.
When the microphone level is low on your Windows 10, you can use the Microphone Boost feature to increase volume. Here’s how to use it.
Step 1. Type sound in the search box and select the Sound app from the top result.
Step 2. Navigate to the Recording tab, and then select the microphone that you want to increase volume and click on Properties.
Step 3. In the Properties level, go to the Levels tab and you can adjust the Microphone Boost slider based on your need. Once done, click on OK to save the change.
However, a great many users reported that Windows 10 Microphone Boost missing. Don’t worry. There are several tested solutions to the issue. Let’s keep reading.
What Causes Windows 10 No Microphone Boost
What causes Microphone Boost not showing on Windows 10? After analyzing many user reports and articles, we found that the problem often occurs when the microphone is connected to the wrong port. In addition, some other factors like outdated microphone driver, improper audio settings, and unsupported hardware are responsible for Windows 10 no Microphone Boost.
How to Fix Windows 10 Microphone Boost Missing
To help you fix Microphone Boost not showing Windows 10, we explore several tested solutions. You can try them one by one until the problem is resolved.
Fix 1. Use a Different Port to Connect the Microphone
An incorrect mic port can cause no Microphone Boost option Windows 10. So, the simplest solution is to unplug the Mic from the connected port and plug it into a different port. If the Microphone Boost is still unavailable, then move down to the following solutions.
Fix 2. Run the Recording Audio Troubleshooter
In addition, you can run the Recording Audio Troubleshooter. It is a Windows built-in tool that can automatically detect and repair the errors related to the microphone. Here’s how to run the troubleshooter.
Step 1. Press Win + I keys to open the Windows Settings app.
Step 2. Click on Updates & Security > Troubleshoot one by one.
Step 3. Scroll down the right sidebar to the Find and fix other problems section, and then select the Recording Audio and click on Run the troubleshooter.
Step 4. Wait for the detecting process to complete, and then select the Microphone that you have issues with and click on Next.
Step 5. Once the investigation completes, click on Apply this fix if an available repair is found.
Now, you can restart your computer and see if there is still no Microphone Boost option.
Fix 3. Update the Microphone Device Driver
As mentioned above, the outdated microphone drivers are responsible for Windows 10 Microphone Boost missing. To fix the problem, you can try updating the audio driver to the latest build. Here’s a quick guide.
Step 1. Right-click the Start button and select Device Manager from the context menu.
Step 2. Expand the Sound, video and game controllers category, and then right-click the audio device that needs to update and select Update Driver.
Step 3. Select the Search automatically for updated driver software option. Then follow the on-screen prompts to complete this update. Now, Windows will automatically any available updated driver and install it for you.
Once the update finishes, reboot your computer and see if the Windows 10 no Microphone Boost issue is fixed.
Fix 4. Purchase a New PCI Soundcard
If all the above methods fail to work, then the Windows 10 Microphone Boost missing issue can be caused by unsupported hardware. This is because the Windows Boost feature doesn’t support certain sound cards. So, we recommend you purchase a new PCI soundcard to get the support of the Windows Boost feature.
About The Author
Position: Columnist
Ariel is an enthusiastic IT columnist focusing on partition management, data recovery, and Windows issues. She has helped users fix various problems like PS4 corrupted disk, unexpected store exception error, the green screen of death error, etc. If you are searching for methods to optimize your storage device and restore lost data from different storage devices, then Ariel can provide reliable solutions for these issues.
- Partition Wizard
- Partition Manager
- How to Fix Windows 10 Microphone Boost Missing? [4 Ways]
By Ariel | Follow |
Last Updated December 24, 2021
Many users are troubled by Windows 10 Microphone Boost missing. What is Microphone Boost? What causes Microphone Boost not showing? How to fix it? Now, let’s explore these questions together with MiniTool.
What Is Microphone Boost
Microphone Boost is a Windows built-in setting that can be used to increase the volume while using some voice-over-IP services like Discord and Skype. The Microphone Booster is included since Windows 7. It can help you recover audio quality.
When the microphone level is low on your Windows 10, you can use the Microphone Boost feature to increase volume. Here’s how to use it.
Step 1. Type sound in the search box and select the Sound app from the top result.
Step 2. Navigate to the Recording tab, and then select the microphone that you want to increase volume and click on Properties.
Step 3. In the Properties level, go to the Levels tab and you can adjust the Microphone Boost slider based on your need. Once done, click on OK to save the change.
However, a great many users reported that Windows 10 Microphone Boost missing. Don’t worry. There are several tested solutions to the issue. Let’s keep reading.
What Causes Windows 10 No Microphone Boost
What causes Microphone Boost not showing on Windows 10? After analyzing many user reports and articles, we found that the problem often occurs when the microphone is connected to the wrong port. In addition, some other factors like outdated microphone driver, improper audio settings, and unsupported hardware are responsible for Windows 10 no Microphone Boost.
How to Fix Windows 10 Microphone Boost Missing
To help you fix Microphone Boost not showing Windows 10, we explore several tested solutions. You can try them one by one until the problem is resolved.
Fix 1. Use a Different Port to Connect the Microphone
An incorrect mic port can cause no Microphone Boost option Windows 10. So, the simplest solution is to unplug the Mic from the connected port and plug it into a different port. If the Microphone Boost is still unavailable, then move down to the following solutions.
Fix 2. Run the Recording Audio Troubleshooter
In addition, you can run the Recording Audio Troubleshooter. It is a Windows built-in tool that can automatically detect and repair the errors related to the microphone. Here’s how to run the troubleshooter.
Step 1. Press Win + I keys to open the Windows Settings app.
Step 2. Click on Updates & Security > Troubleshoot one by one.
Step 3. Scroll down the right sidebar to the Find and fix other problems section, and then select the Recording Audio and click on Run the troubleshooter.
Step 4. Wait for the detecting process to complete, and then select the Microphone that you have issues with and click on Next.
Step 5. Once the investigation completes, click on Apply this fix if an available repair is found.
Now, you can restart your computer and see if there is still no Microphone Boost option.
Fix 3. Update the Microphone Device Driver
As mentioned above, the outdated microphone drivers are responsible for Windows 10 Microphone Boost missing. To fix the problem, you can try updating the audio driver to the latest build. Here’s a quick guide.
Step 1. Right-click the Start button and select Device Manager from the context menu.
Step 2. Expand the Sound, video and game controllers category, and then right-click the audio device that needs to update and select Update Driver.
Step 3. Select the Search automatically for updated driver software option. Then follow the on-screen prompts to complete this update. Now, Windows will automatically any available updated driver and install it for you.
Once the update finishes, reboot your computer and see if the Windows 10 no Microphone Boost issue is fixed.
Fix 4. Purchase a New PCI Soundcard
If all the above methods fail to work, then the Windows 10 Microphone Boost missing issue can be caused by unsupported hardware. This is because the Windows Boost feature doesn’t support certain sound cards. So, we recommend you purchase a new PCI soundcard to get the support of the Windows Boost feature.
About The Author
Position: Columnist
Ariel is an enthusiastic IT columnist focusing on partition management, data recovery, and Windows issues. She has helped users fix various problems like PS4 corrupted disk, unexpected store exception error, the green screen of death error, etc. If you are searching for methods to optimize your storage device and restore lost data from different storage devices, then Ariel can provide reliable solutions for these issues.
Пользователь может столкнуться с проблемой, когда нет параметра усиления микрофона в Windows 11/10, чтобы увеличить громкость голоса связи в Discord, TeamSpeak и других программах.
Если функции усиления микрофона изначально не было, то скорее всего устройство не поддерживает данный параметр. Если усиление микрофона было, потом пропала, то разберем как это исправить.
1. Устранение неполадок со звуком
Если нет усиления микрофона, то стоит запустить средство устранения неполадок.
- Откройте Параметры > Система > Устранение неполадок > Другие средства устранения неполадок
- Найдите Запись звука и нажмите Запустить
- Следуйте рекомендациям на экране
2. Переустановить драйвер микрофона
- Нажмите Win+X и выберите Диспетчер устройств
- Нажмите сверху на вкладку Вид и Показать скрытые устройства
- Разверните ниже графу Аудио выходи и аудио входы
- Удалите всё, что имеет полупрозрачный вид
- Нажмите правой кнопкой мыши по Микрофон и Удалит устройство
- Перезагрузите ПК и проверьте появился ли параметр усиления микрофона
- Если нет, зайдите обратно в Диспетчер устройств
- Щелкните правой кнопкой мыши по Микрофон и Обновить драйвер
3. Обновить звуковой драйвер
Чтобы микрофон правильно функционировал нужное установить драйвер с официального сайта производителя материнской платы, если это компьютер или производителя модели ноутбука. Это руководство поможет узнать модель материнской платы.
К примеру, у меня материнская плата ASUS PRIME B450M-A. Далее я перехожу на официальный сайт ASUS и скачиваю звуковой драйвер, обычно это Realtek Audio Driver.
Если выше не помогло устранить проблему, когда нет функции усиления микрофона, обновлением звуковых драйверов для материнской платы, то можно скачать и установить драйвер Realtek, так это массовый драйвер звуковых устройств. Перед установкой, удалите старый Realtek в «Удалении программ», если он имеется.
- Управление звуком Realtek с Micrsoft Store
- Скачать драйвер Realtek с официального сайта
Смотрите еще:
- Как улучшить качество звука в Windows 11
- Как отключить или включить микрофон в Windows 10
- Изменить микрофон по умолчанию в Windows 10
- Как изменить громкость микрофона на Windows 10
- Настройка и проверка Микрофона в Windows 11/10
[ Telegram | Поддержать ]
Содержание
- Увеличение громкости микрофона в Windows 10
- Увеличиваем громкость микрофона в Windows 10
- Способ 1: Программы для записи звука
- Способ 2: Skype
- Способ 3: Встроенное средство Windows
- Как увеличить громкость микрофона на Windows 10
- Как повысить громкость микрофона на Windows 10
- Как включить усиление микрофона на Windows 10
- Громкость микрофона уменьшается автоматически
- Что делать, если отсутствует вкладка «Улучшения» в свойствах микрофона
- Способ 1: Запуск средства устранения неполадок
- Способ 2: Проверка устройства записи
- Способ 3: Скачивание звуковых драйверов с официального сайта
- Способ 4: Скачивание кодеков Realtek
- Способ 5: Использование стороннего ПО
- Способ 6: Восстановление Windows
Большинство компьютеров и ноутбуков поддерживают подключение множества периферийных устройств, в том числе и микрофона. Используется такое оборудование для ввода данных (записи звука, разговоров в играх или специальных программах по типу Skype). Настраивается работа микрофона в операционной системе. Сегодня мы бы хотели рассказать о процедуре увеличения его громкости на ПК под управлением Windows 10.
Увеличиваем громкость микрофона в Windows 10
Поскольку микрофон может использоваться для разных целей, мы хотели бы поговорить о выполнении поставленной задачи не только в системных настройках, но в различном программном обеспечении. Давайте рассмотрим все доступные методы повышения уровня громкости.
Способ 1: Программы для записи звука
Иногда требуется записать звуковую дорожку через микрофон. Конечно, сделать это можно и с применением стандартного средства Виндовс, однако специальный софт предоставляет более обширную функциональность и настройки. Увеличение громкости на примере UV SoundRecorder выглядит следующим образом:
- Скачайте UV SoundRecorder с официального сайта, установите и запустите. В разделе «Устройства записи» вы увидите строку «Микрофон». Перемещайте ползунок, чтобы увеличить громкость.
Скажите что-нибудь в микрофон и кликните на «Стоп».
Выше указано место, куда сохранился готовый файл. Прослушайте его, чтобы понять, устраивает ли вас текущий уровень громкости.
Повышение уровня громкости оборудования записи в других подобных программах практически ничем не отличается, нужно лишь найти нужный ползунок и выкрутить его на необходимое значение. Предлагаем вам ознакомиться с аналогичным ПО для записи звука в другой нашей статье по следующей ссылке.
Способ 2: Skype
Многие пользователи активно задействуют программу Skype, чтобы проводить личные или деловые беседы по видеосвязи. Для проведения нормальных переговоров требуется микрофон, уровня громкости которого бы хватило для того, чтобы собеседник мог разобрать все произносимые вами слова. Редактировать параметры устройства записи можно прямо в Скайпе. Развернутое руководство о том, как это сделать, читайте в отдельном нашем материале далее.
Способ 3: Встроенное средство Windows
Конечно, отрегулировать громкость микрофона можно в используемом ПО, однако если в самой системе уровень минимальный, никакого результата это не принесет. Выполняется это с помощью встроенных средств так:
- Откройте «Пуск» и перейдите в «Параметры».
Запустите раздел «Система».
В панели слева отыщите и нажмите ЛКМ на категории «Звук».
Вы увидите список устройств воспроизведения и громкости. Сначала укажите оборудование ввода, а затем перейдите к его свойствам.
Передвиньте регулятор на необходимое значение и сразу же протестируйте эффект от настройки.
Присутствует и альтернативный вариант изменения необходимого вам параметра. Для этого в том же меню «Свойства устройства» щелкните на ссылке «Дополнительные свойства устройства».
Переместитесь во вкладку «Уровни» и отрегулируйте общую громкость и усиление. После внесения изменений не забудьте сохранить настройки.
Если вы еще ни разу не проводили конфигурацию записывающей периферии на компьютере под управлением операционной системы Windows 10, советуем обратить внимание на другую нашу статью, которую вы найдете, перейдя по следующей ссылке.
При возникновении различных ошибок с работой рассматриваемого оборудования их потребуется решить доступными вариантами, однако для начала убедитесь в его функционировании.
Далее воспользуйтесь одним из четырех вариантов, которые обычно помогают при появлении неполадок аппаратуры звукозаписи. Все они детально описаны в другом материале на нашем сайте.
На этом наше руководство завершено. Выше мы продемонстрировали примеры повышения уровня громкости микрофона в Виндовс 10 разными средствами. Надеемся, вы получили ответ на интересующий вопрос и без проблем смогли справиться с этим процессом.
Как увеличить громкость микрофона на Windows 10
Все приложения для связи имеют собственные настройки микрофона. Увеличить громкость этих приложений можно и средствами системы Windows 10. Именно в параметрах Вы можете выбрать звуковые устройства для связи. И при необходимости включить его усиление.
Эта статья расскажет, как увеличить громкость микрофона на Windows 10. Разберёмся, что делать, если она сбрасывается после перезагрузки компьютера. Приходится каждый раз настраивать громкость микрофона для своих собеседников. Что было и есть не совсем удобно.
Как повысить громкость микрофона на Windows 10
Перейдите в расположение Параметры > Система > Звук. Откройте Свойства устройства ввода (микрофона). Для увеличения ползунок Громкость перетяните в правую сторону.
В контекстном меню значка громкости выберите Звук. В разделе Запись откройте Свойства микрофона. Во вкладке Уровни перетяните ползунок Микрофон, чтобы повысить громкость.
Откройте Диспетчер Realtek HD и выберите устройство Микрофон. В строке Громкость записи перетяните Уровень звука. Этот параметр громкости изменяет уровень глобально.
Например, в программе UV SoundRecorder для записи звука с нескольких устройств одновременно. Напротив используемого микрофона перетяните ползунок громкости.
Как включить усиление микрофона на Windows 10
Усиление позволяет увеличить громкость микрофона даже, если она уже установлена на максимум. Некоторые устройства ввода (микрофоны) не поддерживают усиление. Всё зависит от Вашего микрофона. Например, встроенный в наушники микро настраивается только в их ПО.
Перейдите в раздел Параметры > Система > Звук. Откройте Свойства устройства ввода (микрофона) и выберите Дополнительные свойства устройства. Во вкладке Уровни имеется стандартное Усиление микрофона (возможные значения 0 дБ, +10.0 дБ, +20.0 дБ и +30.0 дБ).
Громкость микрофона уменьшается автоматически
После перезагрузки компьютера все собеседники жаловались, что меня было плохо слышно. В свойствах микрофона громкость сбросилась на отметку 40%. Вместо нормальных 80% (это всё на уровне усиления +10.0 дБ). И такое было постоянно после выключения или перезапуска ПК.
Отключение монопольного режима (как советуют комнатные умельцы) или звуковых эффектов не помогает. Сразу вспомнил о способах продвижения собственного ПО корпорацией Майкрософт. А ещё Скайп полностью перешёл с классической на универсальную версию.
Все звуковые настройки брались непосредственно со Скайпа. В нём был установлен звук на 40%… Ранее уже отключал параметр Настроить микрофон автоматически. Какое было моё удивление, когда после увеличения уровня громкости в Скайпе, он больше не сбрасывался.
| Выключить автозагрузку | Всё просто. Выключаете автозапуск Скайпа всеми возможными способами. Это может полностью избавить Вас от автоматического уменьшения громкости микро. |
| Выставить уровень | Этот способ выбран мной. Очень редко, но всё же бывает использую Скайп. В настройках приложения сразу же выставил нужный уровень громкости микрофона. |
| Удалить приложение | Можно удалить проблемное приложение и забыть его как страшный сон. Без проблем путём деинсталляции полностью удаляете Скайп и все его данные. |
Громкость микрофона можно изменить средствами Windows 10. Всё что Вы меняете в настройках самой системы должно влиять на приложения связи. Это очень важно. И никак не наоборот. Как это произошло со всем известным Скайпом. Это без учёта фирменного ПО.
Все уважающие себя производители игровых наушников и микрофонов выпустили своё ПО. Напрямую без установки фирменного программного обеспечения может не получиться изменить некоторые настройки громкости микрофона (особенно в USB-микрофоне усиление).
Что делать, если отсутствует вкладка «Улучшения» в свойствах микрофона
Способ 1: Запуск средства устранения неполадок
Чаще всего проблема с отображением вкладки «Улучшения» в свойствах микрофона связана с отсутствием или неправильно работающими звуковыми драйверами, поэтому основное внимание в этом материале уделим именно им. Для начала советуем воспользоваться автоматическим средством исправления неполадок, которое выявляет и решает общие ошибки.
- Для этого откройте меню «Пуск» и запустите приложение «Параметры».
Из списка параметров выберите плитку «Обновление и безопасность».
Здесь потребуется найти средство диагностики «Воспроизведение звука». Оно направлено в первую очередь на решение неполадок с устройством воспроизведения, но поскольку драйверы связаны и с микрофоном, его можно использовать и при рассматриваемой ситуации.
После нажатия по строке появится кнопка «Запустить средство устранения неполадок», по которой и нужно кликнуть.
Если ошибки были найдены, запустите их автоматическое устранение, затем отправьте компьютер на перезагрузку и уже в новом сеансе проверьте, появилась ли вкладка «Улучшения».
Способ 2: Проверка устройства записи
Сразу же рассмотрим еще один простой метод решения возникшей проблемы, связанный с обычной невнимательностью пользователя. В «Панели управления звуком» иногда находится несколько устройств записи, которыми и являются микрофоны. Если вы выбираете не активное оборудование, а то, которое сейчас отключено, соответственно, вкладки «Улучшения» в свойствах не будет. Для проверки этого выполните такие действия:
- В том же приложении «Параметры» откройте раздел «Система».
Переместитесь на вкладку «Запись», где отображаются все подключенные микрофоны.
Щелкните правой кнопкой мыши по подключенному устройству и используйте его в качестве основного.
После этого откройте свойства выбранного микрофона и проверьте, есть ли там необходимая вкладка. Если нет, попробуйте переключиться на другое устройство и выполнить те же действия. В случае наличия там «Улучшения» в первую очередь проверьте само оборудование, чтобы убедиться в его работоспособности.
Способ 3: Скачивание звуковых драйверов с официального сайта
Вы уже знаете, что главной причиной проблем с отсутствием вкладки «Улучшения» являются неустановленные или неправильно работающие звуковые драйверы на компьютере или ноутбуке. Оптимальным решением станет загрузка программного обеспечения с официального сайта производителя материнской платы или лэптопа.
- Воспользуйтесь поиском в браузере, чтобы отыскать страницу используемого девайса, и в разделе с драйверами найдите файлы для аудио.
Скачайте последнюю сборку и обязательно убедитесь в том, что она совместима с используемой версией операционной системы.
Ожидайте окончания загрузки исполняемого файла и запустите его для дальнейшей инсталляции.
Существуют альтернативные варианты загрузки звукового драйвера, подразумевающие использование встроенных в ОС средств или выполнение поиска по ID-оборудования, но в вашем случае они не принесут должного результата, если даже после инсталляции ПО с официального сайта вкладка «Улучшения» так и не появилась. В качестве более подходящих вариантов, которые могут оказаться полезными, мы предлагаем следующие способы.
Способ 4: Скачивание кодеков Realtek
Основным распространителем встроенных звуковых карт выступает компания Realtek, которая выпускает и программное обеспечение для этого самого оборудования, позволяя использовать свое графическое меню или «Панель управления звуком» для выбора необходимых настроек. Эти кодеки иногда не имеют ничего общего с установленным официальным драйвером, поэтому рекомендуются к загрузке отдельно. Все о выполнении этой операции вы узнаете из статьи по ссылке ниже.
Способ 5: Использование стороннего ПО
При проблемах с драйверами в некоторых случаях помогает использование программ от сторонних разработчиков, функциональность которых как раз сосредоточена на поиске и инсталляции совместимых файлов. Алгоритмы работы такого софта иногда инсталлируют на ПК совсем не ту версию драйвера, которую предлагают скачивать разработчики с официального сайта, что иногда и становится ключом к решению рассматриваемой проблемы. Если ни один из приведенных выше методов не принес должного результата, скачайте одну из подходящих программ, выполните сканирование и инсталлируйте найденные драйверы.
Способ 6: Восстановление Windows
Восстановление ОС к исходному состоянию — последний метод, который может решить проблему с отсутствием рассматриваемой вкладки, если она раньше была, но спустя какое-то время просто пропала. К сожалению, кроме установки драйверов ни одно средство не способно вернуть ее, поэтому придется восстанавливать Windows, а затем повторно инсталлировать звуковой драйвер и проверять, вернулась ли вкладка «Улучшения» в свойствах микрофона.
В завершение упомянем обладателей совсем старых компьютеров. Если после выполнения всех методов вкладка «Улучшения» так и не появилась и раньше ее тоже не было, значит, драйвер просто не поддерживает такие функции и вам следует обновить свой компьютер, если хотите управлять устройством записи при помощи подобных технологий.
На чтение 7 мин. Просмотров 638 Опубликовано 30.04.2021
Некоторые пользователи жаловались, что им не хватает параметра Microphone Boost в меню Свойства микрофона . Хотя этот параметр доступен начиная с Windows 7, несколько пользователей Windows 10 сообщают, что не могут найти ползунок Microphone Boost на вкладке Уровни в Свойства микрофона . Другие затронутые пользователи сообщают, что, помимо ползунка «Усиление микрофона», отсутствует вся вкладка «Улучшения».
Содержание
- Что такое функция усиления микрофона?
- Что вызывает исчезновение функции усиления микрофона в Windows 10?
- Метод 1. Запуск средства устранения неполадок при записи звука
- Метод 2: изменение порта, используемого для подключения микрофона
- Метод 3: Обновление всех драйверов Windows и звука
- Метод 4: Покупка звуковой карты PCI
- Как увеличить громкость микрофона в Windows
Что такое функция усиления микрофона?
Начиная с Windows 7, в Windows включена очень полезная функция под названием Microphone Boost . Эта функция позволяет повысить уровень микрофона при использовании услуг передачи голоса по IP, таких как Skype, Discord. и т.д. Усиление микрофона – это параметр Windows, который увеличивает громкость для восстановления качества звука.
Итак, если вы Иногда вы думаете, что уровень вашего микрофона слишком низкий, вы можете использовать функцию Microsoft Boost, чтобы увеличить громкость микрофона в Windows 10. Но это доступно только в том случае, если у вас разблокирована эта опция. Если нет, вам необходимо устранить проблему с помощью методов, приведенных ниже.
Что вызывает исчезновение функции усиления микрофона в Windows 10?
Мы исследовали это конкретную проблему, просмотрев различные отчеты пользователей и стратегии ремонта, которые они использовали, чтобы вернуть функцию усиления микрофона. Оказывается, эта проблема почти всегда вызвана проблемой с драйвером.
Оказывается, существует несколько различных распространенных сценариев, из-за которых функция усиления микрофона будет недоступна в Windows 10:
- Микрофон подключен к неправильному порту . Как сообщают некоторые пользователи, эта конкретная проблема также может возникнуть, если вам удалось чтобы подключить микрофон к неправильному порту. Некоторые затронутые пользователи сообщили, что проблема была решена после того, как они подключили микрофон к другому порту.
- Микрофон отключен в настройках – усиление микрофона также может быть недоступен из-за некоторых настроек аудиозаписи. В этом случае вы можете решить проблему, запустив средство устранения неполадок с записью звука, чтобы решить проблему автоматически.
- Устаревший драйвер микрофона . Эта конкретная проблема может также возникают, если вы работаете с устаревшим драйвером звукозаписи. Несколько затронутых пользователей сообщили, что проблема была решена после того, как они обновили необходимые драйверы через Центр обновления Windows или Диспетчер устройств.
- Оборудование не поддерживает усиление микрофона – Существуют определенные звуковые карты (особенно интегрированные решения), которые не позволяют повысить уровень громкости микрофона. Если этот сценарий применим, у вас не останется иного выбора, кроме как инвестировать в выделенную звуковую карту PCI..
Если вы пытаетесь решить эту конкретную проблему, у нас есть несколько методов устранения неполадок, которые помогут вам вернуть опцию усиления микрофона в окно уровней. Ниже вы найдете набор методов, которые другие пользователи в аналогичной ситуации успешно использовали для решения проблемы.
Для достижения наилучших результатов следуйте методам в том порядке, в котором они указаны. представлен. Одно из возможных исправлений, приведенных ниже, обязательно решит проблему в вашем конкретном сценарии.
Метод 1. Запуск средства устранения неполадок при записи звука
Если драйверы микрофона установлены неправильно или некоторые настройки не позволяют Windows управлять уровнями вашего микрофона, вы можете решить проблему автоматически, запустив встроенное средство устранения неполадок при записи звука. Эта утилита автоматически применит набор стратегий восстановления, которые могут просто автоматически решить проблему.
Вот краткое руководство по запуску средства устранения неполадок с записью звука:
- Нажмите клавишу Windows + R , чтобы открыть диалоговое окно «Выполнить». Затем введите « ms-settings: Troubleshoot », чтобы открыть вкладку устранения неполадок в приложении Настройки .
- Внутри Вкладка Устранение неполадок , прокрутите вниз до вкладки Найти и исправить другие проблемы и нажмите Запись звука . Затем нажмите Запустить средство устранения неполадок .
- Дождитесь завершения страницы первоначального анализа, затем выберите микрофон , который вы у вас возникли проблемы, нажмите
- Дождитесь завершения расследования, затем нажмите Применить это исправление , если найдена подходящая стратегия восстановления.
- После завершения процедуры перезагрузите компьютер и посмотрите, решена ли проблема после завершения следующего запуска.
Метод 2: изменение порта, используемого для подключения микрофона
Неправильно настроенный порт микрофона может также сделайте эту опцию недоступной. Как оказалось, эта опция может быть недоступна в вашем случае, пока вы не измените другой порт.
Несколько затронутых пользователей сообщили, что опция усиления микрофона начала появляться на вкладке Уровни после того, как физически отключение микрофона от подключенного порта и подключение его к другому.
Затем, если вы используете драйвер Realtek, вы получите подсказку, предлагающую идентифицировать подключенное устройство. В этом случае установите флажок, связанный с Mic In , и нажмите Ok , чтобы сохранить изменения.
Если этот метод неприменим или не позволяет вернуть усиление параметров микрофона, перейдите к следующему способу ниже..
Метод 3: Обновление всех драйверов Windows и звука
Несколько пользователей сообщили, что проблема была решена после того, как они установили все ожидающие обновления Windows и затем использовали Диспетчер устройств , чтобы обновить драйвер микрофона. Имейте в виду, что вы можете решить проблему после установки всех ожидающих обновлений, если у вас есть ожидающее обновление для ваших записывающих устройств.
Вот краткое руководство по установке всех ожидающих обновлений Windows и обновлению звуковых драйверов:
- Нажмите клавишу Windows + R , чтобы открыть диалоговое окно «Выполнить». Затем введите « ms-settings: windowsupdate » и нажмите Enter , чтобы открыть вкладку Центр обновления Windows в Обновление и безопасность меню настроек.
- На экране Центра обновления Windows нажмите Проверить наличие обновлений , затем следуйте инструкциям на экране, чтобы установить все ожидающие обновления Windows. Если вам будет предложено перезапустить перед завершением каждой установки, сделайте это и обязательно вернитесь в это меню после завершения следующего запуска, чтобы убедиться, что все обновления установлены.
- Если параметр« Уровни микрофона »по-прежнему отсутствует, перейдите к шагам ниже, чтобы обновить драйвер микрофона.
- Нажмите Клавиша Windows + R , чтобы открыть диалоговое окно Выполнить . В поле запуска введите « devmgmt.msc » и нажмите Enter , чтобы открыть Диспетчер устройств.
- Внутри диспетчера устройств, разверните раскрывающийся список меню, связанное с аудиовходами и выходами . Затем щелкните правой кнопкой мыши устройство с микрофоном и выберите Свойства .
- На экране свойств вашего микрофона перейдите на вкладку Драйвер и нажмите Обновить драйвер .
- На следующем экране нажмите Автоматический поиск обновленного программного обеспечения драйвера .
Примечание. Для правильной работы этого шага вам потребуется стабильное подключение к Интернету.Примечание. Если вы используете специальную звуковую карту, мы рекомендуем вам загрузить и установить последнюю версию драйвера с веб-сайта производителя.
- Если обнаружена новая версия драйвера, следуйте инструкциям на экране, чтобы установить ее на свой компьютер. После завершения процесса перезагрузите компьютер и посмотрите, устранена ли ошибка..
Если вы следовали этому методу, а параметр «Усиление микрофона» по-прежнему недоступен в разделе «Уровни», перейдите к следующему методу ниже.
Метод 4: Покупка звуковой карты PCI
Если вы следовали всем другим методам, указанным выше, безрезультатно, весьма вероятно, что вам нужно будет вложиться в новую звуковую карту PCI, чтобы получить возможность повышения уровня громкости вашего микрофона.
Наличие у вас параметра «Усиление микрофона» на вкладке «Уровни» определяется драйвером вашей звуковой карты. Windows 10 теперь способна различать звуковые драйверы и исключать определенные параметры, если требования не выполняются. Эта опция есть в большинстве новейших интегрированных звуковых карт, но не во всех.
Если у вас есть для этого средства, самый быстрый способ решить эту проблему – приобрести звуковую карту PCI. Все они будут либо включать проприетарное программное обеспечение, либо разблокировать опцию усиления микрофона в меню Windows, что позволит вам увеличить громкость микрофона до более высокой громкости.
Как увеличить громкость микрофона в Windows
Если вы следовали приведенным выше методам восстановления по порядку, мы предполагаем, что один из них повторно включил параметр «Усиление микрофона» на панели «Уровни». Если этот сценарий применим, мы создали руководство, которое поможет вам изменить уровень Microphone Boost .
Вот что вам нужно сделать:
- Нажмите клавишу Windows + R , чтобы открыть диалоговое окно Выполнить . Затем введите « mmsys.cpl » и нажмите Enter , чтобы открыть окно Sound .
- На вкладке Звук нажмите вкладку Запись , выберите микрофон, громкость которого вы планируете увеличить, и выберите Свойства.
- На экране Свойства микрофона перейдите на вкладку Уровни , и вы должны можно настроить ползунок Microphone Boost по своему усмотрению.
Содержание
- Способ 1: Запуск средства устранения неполадок
- Способ 2: Проверка устройства записи
- Способ 3: Скачивание звуковых драйверов с официального сайта
- Способ 4: Скачивание кодеков Realtek
- Способ 5: Использование стороннего ПО
- Способ 6: Восстановление Windows
Способ 1: Запуск средства устранения неполадок
Чаще всего проблема с отображением вкладки «Улучшения» в свойствах микрофона связана с отсутствием или неправильно работающими звуковыми драйверами, поэтому основное внимание в этом материале уделим именно им. Для начала советуем воспользоваться автоматическим средством исправления неполадок, которое выявляет и решает общие ошибки.
- Для этого откройте меню «Пуск» и запустите приложение «Параметры».
- Из списка параметров выберите плитку «Обновление и безопасность».
- Перейдите к категории «Устранение неполадок».
- Здесь потребуется найти средство диагностики «Воспроизведение звука». Оно направлено в первую очередь на решение неполадок с устройством воспроизведения, но поскольку драйверы связаны и с микрофоном, его можно использовать и при рассматриваемой ситуации.
- После нажатия по строке появится кнопка «Запустить средство устранения неполадок», по которой и нужно кликнуть.
- Сразу же начнется процесс обнаружения проблем, а вам останется дождаться его завершения и ознакомиться с результатами.

Если ошибки были найдены, запустите их автоматическое устранение, затем отправьте компьютер на перезагрузку и уже в новом сеансе проверьте, появилась ли вкладка «Улучшения».
Способ 2: Проверка устройства записи
Сразу же рассмотрим еще один простой метод решения возникшей проблемы, связанный с обычной невнимательностью пользователя. В «Панели управления звуком» иногда находится несколько устройств записи, которыми и являются микрофоны. Если вы выбираете не активное оборудование, а то, которое сейчас отключено, соответственно, вкладки «Улучшения» в свойствах не будет. Для проверки этого выполните такие действия:
- В том же приложении «Параметры» откройте раздел «Система».
- Перейдите к категории «Звук», опуститесь к блоку «Сопутствующие параметры» и нажмите по кликабельной надписи «Панель управления звуком».
- Переместитесь на вкладку «Запись», где отображаются все подключенные микрофоны.
- Щелкните правой кнопкой мыши по подключенному устройству и используйте его в качестве основного.

После этого откройте свойства выбранного микрофона и проверьте, есть ли там необходимая вкладка. Если нет, попробуйте переключиться на другое устройство и выполнить те же действия. В случае наличия там «Улучшения» в первую очередь проверьте само оборудование, чтобы убедиться в его работоспособности.
Способ 3: Скачивание звуковых драйверов с официального сайта
Вы уже знаете, что главной причиной проблем с отсутствием вкладки «Улучшения» являются неустановленные или неправильно работающие звуковые драйверы на компьютере или ноутбуке. Оптимальным решением станет загрузка программного обеспечения с официального сайта производителя материнской платы или лэптопа.
- Воспользуйтесь поиском в браузере, чтобы отыскать страницу используемого девайса, и в разделе с драйверами найдите файлы для аудио.
- Скачайте последнюю сборку и обязательно убедитесь в том, что она совместима с используемой версией операционной системы.
- Ожидайте окончания загрузки исполняемого файла и запустите его для дальнейшей инсталляции.

Существуют альтернативные варианты загрузки звукового драйвера, подразумевающие использование встроенных в ОС средств или выполнение поиска по ID-оборудования, но в вашем случае они не принесут должного результата, если даже после инсталляции ПО с официального сайта вкладка «Улучшения» так и не появилась. В качестве более подходящих вариантов, которые могут оказаться полезными, мы предлагаем следующие способы.
Способ 4: Скачивание кодеков Realtek
Основным распространителем встроенных звуковых карт выступает компания Realtek, которая выпускает и программное обеспечение для этого самого оборудования, позволяя использовать свое графическое меню или «Панель управления звуком» для выбора необходимых настроек. Эти кодеки иногда не имеют ничего общего с установленным официальным драйвером, поэтому рекомендуются к загрузке отдельно. Все о выполнении этой операции вы узнаете из статьи по ссылке ниже.
Подробнее: Скачивание драйверов Realtek
Способ 5: Использование стороннего ПО
При проблемах с драйверами в некоторых случаях помогает использование программ от сторонних разработчиков, функциональность которых как раз сосредоточена на поиске и инсталляции совместимых файлов. Алгоритмы работы такого софта иногда инсталлируют на ПК совсем не ту версию драйвера, которую предлагают скачивать разработчики с официального сайта, что иногда и становится ключом к решению рассматриваемой проблемы. Если ни один из приведенных выше методов не принес должного результата, скачайте одну из подходящих программ, выполните сканирование и инсталлируйте найденные драйверы.
Подробнее: Программы для установки драйверов
Способ 6: Восстановление Windows
Восстановление ОС к исходному состоянию — последний метод, который может решить проблему с отсутствием рассматриваемой вкладки, если она раньше была, но спустя какое-то время просто пропала. К сожалению, кроме установки драйверов ни одно средство не способно вернуть ее, поэтому придется восстанавливать Windows, а затем повторно инсталлировать звуковой драйвер и проверять, вернулась ли вкладка «Улучшения» в свойствах микрофона.
Подробнее: Восстанавливаем ОС Windows 10 к исходному состоянию
В завершение упомянем обладателей совсем старых компьютеров. Если после выполнения всех методов вкладка «Улучшения» так и не появилась и раньше ее тоже не было, значит, драйвер просто не поддерживает такие функции и вам следует обновить свой компьютер, если хотите управлять устройством записи при помощи подобных технологий.
При подключении микрофона или похожей гарнитуры к компьютеру, могут появиться проблемы в виде помех, хрипов или иных звуковых дефектов. Чтобы исправить это, нужно знать, как правильно настроить чувствительность в зависимости от используемых операционных систем и специальных приложений. В данном случае речь пойдет о программах, которые помогут отрегулировать микрофон в ОС Виндовс 10.
Есть способ настроить микрофон средствами ОС, но если в используемой системе уровень громкости установлен до минимума, то нужного результата не добиться.
Процедуру регулировки встроенными средствами Виндовс проводят по алгоритму:
- В меню «Пуск» найти вкладку «Параметры».
- Выбрать меню «Система».
- В левой стороне монитора найти и щелкнуть ЛКМ по вкладке «Звук».
Если все сделано правильно в процессе усиления микрофона в Windows 10, появится перечень устройств, где можно изменять уровень воспроизведения и громкости. Требуется выбрать оборудование ввода, а после открыть свойства.
Сама регулировка максимально проста — нужно двигать ползунок на разные значения и тестировать звук и четкость.
Можно воспользоваться и вторым вариантом, чтобы изменить чувствительность параметров микрофона.
Нужное меню так же расположено в «Свойствах устройства». Там требуется найти раздел с дополнительными параметрами (или свойствами). Далее — найти вкладку «Уровни», чтобы изменять громкость.
Как только параметры будут изменены, нужно зафиксировать новые настройки, сохранив их соответствующей кнопкой на экране.
Приложения для повышения низкой чувствительности микрофона
Не редки случаи, когда сам микрофон при подключении выдает слабый сигнал. В таком варианте изменить его чувствительность с помощью средств Windows не получится. Чтобы исправить недочет оборудования, придется установить сторонние программы.
Важно подобрать правильную утилиту, ведь многие отличаются друг от друга по функционалу и направлению настроек.
- Некоторые программы могут повысить чувствительность глобально — создать на ПК или ноутбуке совершенно новое виртуальное аудиоустройство, которым потом можно пользоваться для работы с остальными утилитами.
- Другие инструменты могут прибавить чувствительности микрофона, но работать придется только в определенной программе, например, OBS Studio.
Функциональное и довольно простое для понимания приложение — VoiceMeeter.
Данное программное обеспечение бесплатное и доступно для скачивания в интернете. Утилита улавливает все, даже самые слабые сигналы от любых микрофонов, подключенных к системе. Далее идет процесс усиления звука, который после следует через виртуальное аудио устройство в процессе инсталляции.
VoiceMeeter — идеальная программа для настройки микрофона, она создана для работы с ОС ПК. Единственный недостаток — интерфейс на английском языке.
Для улучшения чувствительности микрофона в Windows через VoiceMeeter, нужно:
- Скачать и запустить приложение.
- Перезагрузить ПК.
- Открыть установленную ранее утилиту (если ярлыка нету на рабочем столе, его можно найти в меню «Пуск»).
- Выбрать раздел Hardware Input (аппаратный вход), там активировать клавишу «1».
- Откроется список. Нужно найти в нем подключенный микрофон, чувствительность которого низкая.
- Для изменения параметров звука нажать «А1», найти устройство воспроизведения, что стоит на ПК по умолчанию.
- Откроется панель с ползунками (Fader Gain), их нужно поднять вверх.
Для проверки звука используют встроенные измерители. Если параметры чувствительности к голосу не подходит пользователю, нужно сместить ползунок IntelliPan (интеллектуальный стереобаланс).
Когда микрофон подключат к приложению звук пойдет на колонки или наушники. Для отмены сквозного прослушивания, следует отключить шину «А».
Теперь нужно не закрывая VoiceMeeter, открыть любой девайс видеосвязи (Skype), чтобы ввести входное аудиоустройство — VoiceMeeter Output. Также требуется изменить настройки Windows 10 — поставить виртуальный вход VoiceMeeter, чтобы приложение обозначалось выходом воспроизведения, тогда трудностей со звуком быть не должно.
Приложение будет автоматически отправлять звук на звуковую карту, что указана в настройках. В утилите есть специальный ограничитель, позволяющий избежать перегрузки.
Настраивая параметры ползунком Audibility, можно повысить уровень слышимости или включить шум-подавление.
Нет конкретных настроек, которые можно просто вбить в программу. Поэтому подбирать их придется опытным путем. Все зависит от имеющихся дома аудио устройств.
Как настроить микрофон на Windows 10 в диспетчере звука
Иногда проблема с микрофоном состоит в отсутствии нужного драйвера. На это указывает отсутствие устройства в звуковых параметрах ПК. Чтобы удостовериться в наличии драйвера, нужно использовать диспетчер.
Как сделать микрофон громче на Windows 10 — пошаговая инструкция:
- В окне «Пуск» щелкнуть правой кнопкой мышки для перехода в «Диспетчер устройств». Откроется список, где нужно найти «Звуковые, игровые и аудиоустройства».
- Обычно звуковой драйвер найти просто — он стоит первым и носит имя Realtek High Definition Audio (RHDA).
- Теперь нужно раскрыть пункт «Аудиовходы и аудиовыходы».
- В открывшемся списке найти нужный микрофон.
Если сбоку RHDA значок показывает направление вниз — он отключен. Для активации нужно нажать по нему мышью и выбрать «Включить устройство».
Если около RHDA горит желтый значок, значит, проблема точно в отсутствии нужного драйвера. Для устранения проблемы требуется его обновить или скачать и запустить заново.
Как настроить микрофон на компьютере Windows 10 через записывающие устройства
Настройка и проверка микрофонов — довольно простая процедура, если не нарушать инструкции.
Как усилить микрофон на Windows 10:
- Первым делом нужно соединить микрофон и компьютер.
- Далее — нажать следующие клавиши в окне — Параметры — Системный — Звук.
- В «Параметрах звука» выбрать раздел «Ввод».
- Найти устройство ввода.
- Щелкнуть по микрофон, что подключен к ПК или записывающему устройству, которым нужно пользоваться.
Откроется раздел с нужными настройками — пользователь сам должен решить, какие параметры ему нужны, чтобы сделать звук тихим или громким.
Как увеличить чувствительность микрофона в отдельных приложениях
Не всегда пользователю нужно менять настройки Виндовс, чтобы пользоваться отрегулированным микрофоном. Иногда нужно сменить параметры отдельных приложений.
В качестве примера будет рассмотрена утилита ОБС Studio. Приложением часто пользуются блогеры для выхода в стрим через YouTube. Для этих целей нужно правильно настроить «Громкость» и «Компрессор».
Первый параметр функционирует за счет усиления сигнала, идущего с микрофона, второй — из-за сокращения разницы между громкостью и тишиной.
Для улучшения чувствительности в OBS, нужно:
- Проверить, не исчез ли микрофон в панели микшера. Если его нет — добавить из меню захвата поступающего аудио.
- Щелкнуть по шестеренке около регулятора, чтобы запустить меню с фильтрами.
- Нажать «+», чтобы усилить эффекты из открывшегося меню. Если нужно, настройкам можно дать имя и сохранить.
Чувствительность регулируется ползунком. Если пользователю так удобнее, можно просто ввести нужное значение на клавиатуре.
При использовании компрессора для повышения чувствительности микрофона в OBS на Windows 10, нужно вбивать определенные параметры:
- Сжатие — 10:1 ДС;
- Порог: -25…-35 ДЦб;
- Атака: от 3 до 20 мсек;
- Спад: от 25 до 100 мсек;
- Усиление на выходе: 8-24 децибел.
Чтобы не было искажений после установки фильтров нужно не забывать активировать ограничитель (лимитер).
Как проверить чувствительность в Windows 10
Есть несколько надежных способов, как проверить чувствительность микрофона после всех проведенных настроек.
В Windows 10 желательно воспользоваться приложением «Параметры»:
- Запустить его.
- Найти раздел «Система», а после пункт «Звук».
- Откроется окно проверки. Нужно двигать ползунок примерно до середины.
- Сказать что-то громко в микрофон. Если все в порядке, голубая полоска подскочит до верха шкалы. Это указывает, что чувствительность микрофона на ОС Windows 10 настроена без ошибок.
Второй способ, как сделать микрофон громче на Виндовс 10 и проверить его чувствительность — активировать встроенную в Windows 10 утилиту звукозаписи. Как только процесс начнется, кольца измерителя будут расходиться на большое расстояние — значит, все в порядке.
И последний способ проверить чувствительность — использовать сторонние онлайн-сервисы. Удобный ресурс расположен по адресу WebCam Mic Test (pro). Через него получится не только проверить уровень звука, но и удостовериться в его качестве.
Встроенные средства для тестирования микрофона также можно найти в утилитах для видеосвязи — Skype, Discord и Zoom.
Skype
Отдельно стоит рассмотреть настройку девайса через Скайп. Это руководство подойдет и для других аналогичных программ — процесс почти идентичен и отличается лишь разницей в интерфейсе утилит. Также инструкция пригодится владельцам ноутбуков с операционной системой десятой версии Виндовс.
Как уже говорилось, не обязательно лезть в системные настройки ОС, чтобы настроить оборудование, иногда достаточно правильно подобрать текущие характеристики на сторонних утилитах.
В Скайпе все настройки звука расположены в меню «Звонки». Доступ к нему — через главную страницу (верхняя часть монитора при открытой программе для связи). Советы по настройке в данном случае давать бесполезно — пользователь должен сам крутить ползунки и ориентироваться на свои ощущения от поступаемого звука.
Открыв нужное окно и закончив предварительную настройку, нужно подключить гарнитуру к компьютеру. Используя динамики, вручную откорректировать громкость микрофона — это завершающая часть. Также можно попробовать запустить настройку в автоматическом режиме, если производитель предусмотрел такую возможность.
На некоторых драйверах есть особые ограничения — они могут сопрягаться только с компьютерами конкретных торговых марок.
Например, такое часто наблюдается у ноутбуков фирмы Lenovo. Там стоит специальный менеджер под названием Conexant SmartAudio. Через него пользователь может без трудностей устанавливать необходимые ему параметры для колонок, микрофонов или наушников. От него требуется просто найти в меню соответствующий значок.
Нет усиления микрофона Windows 10
Довольно распространенная проблема — исчезновение ползунков регулировки громкости микрофона. Для решения есть два способа — откатить ОС до заводских настроек или можно попробовать сделать это до ближайшей сохраненной точки. Этот метод подходит, ели произошел глюк системы.
Но трудность возникает и не в результате лагов. В USB гарнитурах и микрофонах, которые подключают к ПК, есть свои звуковые карты. Если на компьютер загружены только стандартные драйвера, то усиления может не быть в них.
Следовательно, оно не пропало при подключении микрофона, усиления просто не было. Решение того, как увеличить громкость микрофона на Виндовс 10 в рассматриваемом случае — загрузка драйверов, которые подходят к устройству.
Обычно все необходимое есть в упаковке, если нет, нужно найти модель микрофона в инструкции и посмотреть в интернете совместимые программы. Также можно связаться с производителем через службу технической поддержки по телефону, чтобы получить необходимую информацию для решения трудности.
Предоставленной информации достаточно, чтобы понять, как увеличить громкость микрофона в Виндовс 10 без посторонней помощи через сторонние приложения или возможности операционной системы без потери качества.