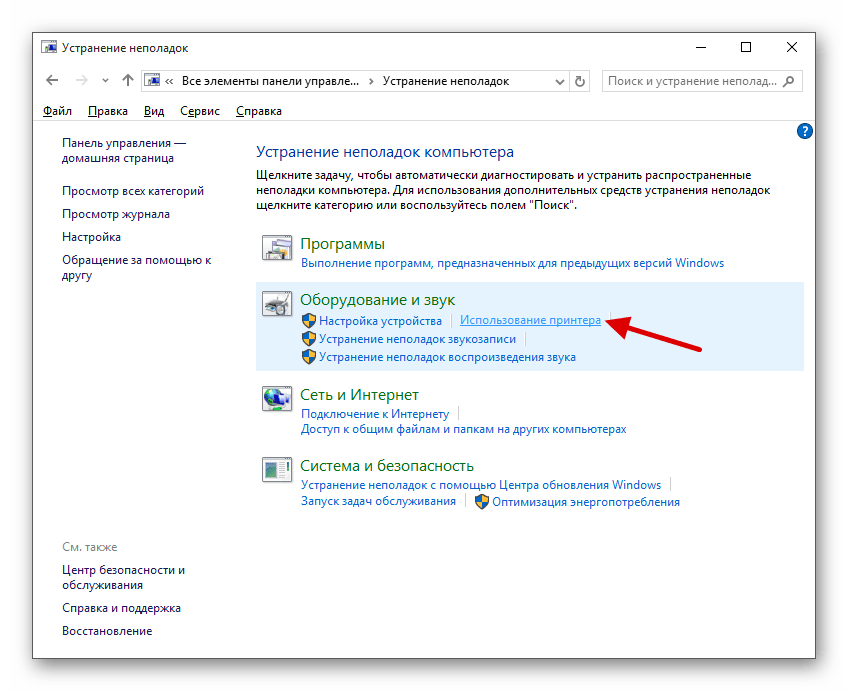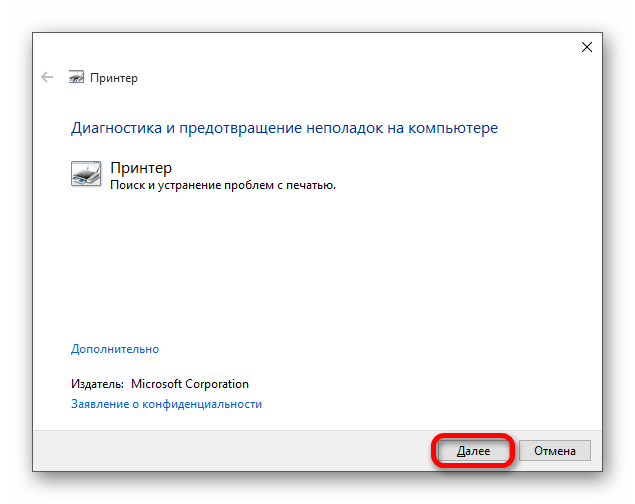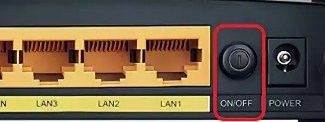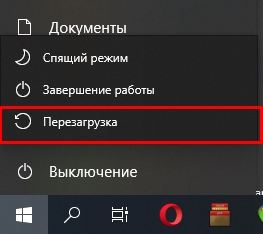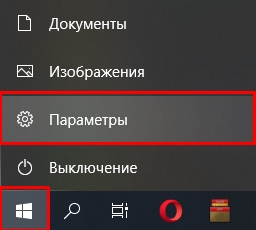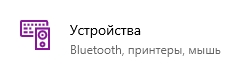Многие владельцы ПК подключают к своему устройству принтер, чтобы распечатывать изображения и документы. Как правило, с настройкой данного вида оборудования не возникает проблем, так как подробная инструкция уже прилагается к прибору. Однако у некоторых людей компьютер не видит принтер на операционной системе Windows 10, из-за чего не получается воспользоваться режимом печати. Чтобы решить проблему, необходимо разобраться в причинах ее возникновения.
Почему компьютер не видит принтер в Windows 10
Итак, вы решили дополнить свой ноутбук или стационарный компьютер принтером, чтобы распечатать документ, но оборудование не отображается в списке подключенных устройств.
Подобная ситуация возникает вследствие нескольких причин:
- повреждение принтера или порта подключения;
- прибор не активирован в качестве устройства печати;
- отсутствуют драйверы;
- установлено старое ПО.
Как видите, проблема дает о себе знать из-за ошибок в настройке оборудования. Но в то же время немаловажную роль играет аппаратный фактор, который нужно учитывать в ходе устранения неполадок.
Методы решения проблемы
Обозначив круг причин, вызывающих неполадки с обнаружением устройства печати, вы без труда сможете решить проблему. При этом действовать нужно в строгом соответствии с изложенной ниже инструкцией, чтобы не пропустить ни один из факторов, влияющих на правильность подключения.
Проблемы с физическим подключением
Если принтер не определяется компьютером, то в первую очередь вы должны проверить состояние устройства печати и ПК. Внимательно осмотрите технику на наличие повреждений. Любой скол может стать косвенным свидетельством аппаратных проблем.
В обязательном порядке проверьте состояние кабелей и порта, к которому подключается оборудование. Бывает, что даже новый прибор не доступен из-за халатности производителя, положившего в комплект неисправный провод. Кроме того, не стоит забывать о возможном браке устройства.
На заметку. Обычно принтер подключается к ПК через USB-разъем. Попробуйте задействовать соседний порт, так как далеко не все стандарты USB на компьютере совместимы с устройствами печати.
Добавление устройства для печати
Если аппаратных проблем нет, но аппарат все равно не работает, проверьте, добавляли ли вы его в качестве устройства печати. Да, как правило, компьютер автоматически определяет внешнее оборудование, но в случае возникновения неполадок эту операцию требуется выполнить в ручном режиме:
- Используя поисковую строку Windows, откройте «Панель управления».
- Перейдите в раздел «Устройства и принтеры».
- Если ваше оборудование представлено в списке, то переходите к следующей инструкции. Если нет – нажмите на кнопку «Добавление принтера», предварительно подключив периферию к ПК.
- Дождитесь завершения поиска оборудования и выберите свой прибор из предложенного списка.
Некоторые пользователи не могут найти в «Панели управления» пункт с настройками принтера. В подобной ситуации нужно просто изменить установленный изначально режим показа на «Крупные значки». Искомый раздел сразу же появится в нижней части списка. Если его все равно нет – повторите выполнение операции через «Параметры»:
- Откройте «Параметры» через меню «Пуск».
- Перейдите в раздел «Устройства», а затем – «Принтеры и сканеры».
- Нажмите на кнопку «Добавить…».
- Выберите печатающий прибор любым из предложенных способов.
Обратите внимание, что при первом подключении аппарат либо определяется автоматически, либо сопрягается с компьютером только после ввода имени. Попробуйте все представленные способы, прежде чем переходить к следующему варианту устранения неполадок.
Обновление драйверов
Если у компьютера все равно нет данных для подключения принтера, то, скорее всего, у вас установлен старый драйвер или программное обеспечение, необходимое для работы устройства печати, вовсе отсутствует. Решить проблему можно несколькими способами. Для начала рассмотрим стандартный вариант:
- Кликните ПКМ по значку «Пуск».
- Запустите «Диспетчер устройств».
- Раскройте вкладку «Очереди печати».
- Щелкните ПКМ по названию своего устройства.
- Нажмите на кнопку «Обновить драйвер».
В качестве дополнительных средств решения проблемы можно порекомендовать откат к старому драйверу и последующую установку ПО в ручном режиме. Это же стоит делать, если аппарат не отображается в «Диспетчере устройств». Скачайте актуальные драйверы с официального сайта производителя и установите программное обеспечение при помощи инсталлятора.
Другие решения
Проблему, когда принтер недоступен, можно устранить автоматически, воспользовавшись встроенным средством устранения неполадок:
- Откройте «Панель управления».
- Перейдите в раздел «Устранение неполадок», а затем – «Оборудование и звук».
- В представленном списке выберите «Использование принтера».
- Нажмите на кнопку «Далее».
Затем Windows 10 запустит процесс автоматического поиска неисправностей. При их обнаружении будет предложено несколько вариантов решения проблемы. Но, скорее всего, система самостоятельно исправит ошибку, и вам не придется выполнять дополнительные действия.
Что делать, если принтер перестал печатать документы
Если у вас возникла не ошибка обнаружения, а принтер просто перестал печатать, демонстрируя сообщение «Не могу распечатать документ», то обратитесь к следующим рекомендациям:
- Выполните действия, указанные в обозначенных выше инструкциях.
- Проверьте наличие краски и бумаги.
- Запустите проверку компьютера на вирусы.
- Очистите очередь печати.
Чаще всего пользователи говорят, что им не удалось напечатать документ из-за банального отсутствие тонера или засохшей краски в картридже. Вторая по частоте причина – переполненная очередь печати. Все эти проблемы можно устранить при помощи инструкций, представленных в данном материале.
Содержание
- Решаем проблему с отображением принтера в Windows 10
- Способ 1: Поиск проблем
- Способ 2: Добавление принтера
- Вопросы и ответы
После установки обновлений для операционной системы Windows 10 пользователь может обнаружить, что система не видит принтер. В основном причины данной неполадки могут заключаться в сбое системы или драйверов.
Для начала стоит убедиться, что причина проблемы заключается не в физической поломке. Проверьте целостность USB-кабеля, портов.
- Попробуйте вставить шнур в другой порт компьютера.
- Убедитесь, что кабель плотно вставлен в принтер и ПК.
- Если физически всё исправно, скорее всего, произошел сбой.
Если вы впервые подключаете устройство, то есть вероятность того, что оно вовсе не поддерживается или в системе отсутствуют необходимые драйвера.
Читайте также: Как подключить принтер к компьютеру
Способ 1: Поиск проблем
Можно запустить поиск проблем с помощью системной утилиты. Она также может попытаться автоматически устранить неполадку.
- Кликните правой кнопкой мыши по иконке «Пуска» и выберите «Панель управления».
- Переключите просмотр иконок на крупный и найдите раздел «Устранение неполадок».
- В разделе «Оборудование и звук» выберите «Использование принтера».
- В новом окне щелкните «Далее».
- Дождитесь окончания сканирования.
- Возможно, вам будет предоставлен список, в котором нужно будет выбрать неработоспособное устройство или указать, что его вовсе нет в списке.
- После поиска ошибок утилита предоставит вам отчёт и варианты решения проблемы.

Стандартное средство устранения неполадок в большинстве случаем помогает решить основные проблемы и некоторые сбои.
Способ 2: Добавление принтера
Можно поступить иначе и попробовать добавить принтер самостоятельно. Обычно система автоматически подгружает необходимые компоненты для устройства с официального сайта.
- Откройте меню «Пуск» и выберите «Параметры».
- Теперь перейдите к «Устройствам».
- В первом разделе щелкните на «Добавить принтер или сканер».
- Возможно, система сама найдет устройство. Если этого не случилось, кликните по пункту «Необходимый принтер…».
- Отметьте «Выбрать общий принтер по имени» или подходящий вам вариант.
- Введите имя устройства и щелкните «Далее».

Если и после этих манипуляций принтер так и не подключился, попробуйте установить драйвера вручную. Просто перейдите на сайт производителя и в соответствующем разделе найдите драйвера для вашей модели принтера. Скачайте и установите их.
Ссылки на страницы поддержки основных компаний-производителей принтеров:
- Panasonic
- Samsung
- Epson
- Canon
- Hewlett Packard
Читайте также:
Лучшие программы для установки драйверов
Установка драйверов стандартными средствами Windows
Если перечисленные варианты не помогли устранить проблему с отображением принтера в Виндовс 10, вам стоит обратиться к специалисту. Устройство может быть физически повреждённым, неработоспособным или совсем не поддерживаться данной операционной системой.
Еще статьи по данной теме:
Помогла ли Вам статья?
Всех приветствую на портале WiFiGiD.RU. Сегодня мы разбираем очередную проблему – почему же Windows 10 не видит принтер и не хочет с ним работать. Скажу вам так, с подобным я постоянно встречался на прошлой работе. Дабы не отнимать у вас тучу времени, начнем с самых банальных шагов. Поехали!
Содержание
- ШАГ 1: Проверка подключения
- ШАГ 2: Устранение неполадок
- ШАГ 3: Добавление принтера
- ШАГ 4: Драйвера
- Задать вопрос автору статьи
ШАГ 1: Проверка подключения
Возможно, просто отошел USB-провод – такое часто бывает. Возьмите и проверьте оба конца, как со стороны компьютера, так и со стороны принтера. Можете даже переподключить кабель с обеих сторон – то есть выдергиваем его и вставляем повторно. Ну и конечно же, нам стоит попробовать перезагрузить сам принтер – для этого у него на передней панели есть кнопка – просто нажмите на неё, чтобы выключить устройство. После этого уже пробуем его включить. Если кнопки такой нет, можно просто выдернуть кабель из розетки, а потом подключить повторно.
Если у вас принтер подключен через коммутатор или роутер с помощью Wi-Fi или сетевого провода – попробуйте также перезагрузить само сетевое устройство. Найдите специальную кнопку на коммутаторе или роутере и два раза нажмите на неё. Если кнопки нет, вы аналогично можете выдернуть устройство из розетки. Если принтер и компьютер подключены к этому сетевому устройству с помощью принтера, проверьте, чтобы кабель был плотно вставлен в порт. Очень часто у штекера RJ-45 отваливается «ушко» и он начинает вылетать из гнезда.
СОВЕТ! Пока вы перезагружаете принтер, сделайте то же самое и с компьютером. Возможно, в системе просто зависла служба печати, или есть проблемы с драйверами.
По моей личной статистике в 60% случаев это помогает, и принтер начинает снова печатать. Если же Виндовс 10 все равно не видит принтер – значит есть проблема с самой операционной системой.
ШАГ 2: Устранение неполадок
В системе есть встроенная функция, которая позволяет находить и исправлять неполадки с подключением. В таком случае автоматически проводится проверка драйверов и служб, которые работают с вашим принтером.
- Открываем «Пуск» и заходим в «Параметры».
- Открываем раздел «Устройства».
- Далее переходим в «Принтеры и сканеры» и в правом блоке в пункте «Сопутствующие параметры» жмем по ссылке «Запустить средство устранения неполадок».
- Вам нужно будет выбрать принтер, с которым у вас есть проблемы. Если его нет в списке, значит у вас просто не установлены драйвера – смотрим следующий шаг этой статьи. После выбора принтера просто действуем согласно инструкциям этого окна.
- Если средство устранения вам не помогли – переходим к следующей главе.
ШАГ 3: Добавление принтера
Если принтер все равно не работает на Windows 10, то есть вероятность, что он просто не добавлен в основной список устройств, а значит система не может с ним работать. При этом драйвера для самого аппарата в системе есть. Если есть возможность – подключите компьютер к интернету.
- «Пуск» – «Параметры» – «Устройства» – «Принтеры и сканеры».
- В самом верху жмем по кнопке добавления со значком плюсика.
- Система может сама обнаружить принтер, установить на него драйвера и самостоятельно вам делать ничего не нужно. Драйвера могут быть обновлены и скачены с интернета. Если чуда не произошло, кликаем по ссылке «Необходимый принтер отсутствует в списке».
- Если принтер подключен к какому-то компьютеру, а вы уже используете его по сети, тогда жмем «Обзор», в списке сети выбираем этот комп и на нем жмем по принтеру. Драйвера установятся автоматически.
- Если принтер подключён напрямую к коммутатору или роутеру – вам нужно указать его IP адрес. IP можно посмотреть, а также назначить на мини экране в специальном меню устройства. Обычно это меню находится на передней панели аппарата. Напомню, что принтер можно также подключить и по Bluetooth или Wi-Fi. Вариант, который вам нужно выбрать, зависит от того, как именно принтер подключен к вашему компьютеру.
- Если вы ничего не поняли, что я только что написал, тогда проще всего будет переустановить ПО с драйверами вручную – переходим к следующей главе.
ШАГ 4: Драйвера
Если вы читаете эти строки, значит есть проблема с программным обеспечением для вашего принтера. В таком случае вы можете видеть ошибку с текстом:
Драйвер принтера недоступен (Windows 10)
Тут может быть несколько причин. Драйвер мог слететь из-за обновления Виндовс или из-за конфликта других программ. Возможно, у вас на компе похозяйничали вирусы, или вы до этого делали откат ОС. В любом случае его нужно вернуть и переустановить повторно. Есть 4 способа это сделать. Про них я уже писал подробную статью с картинками и пояснениями. Дабы не повторяться, прошу ознакомиться с инструкцией:
Как правильно установить (переустановить) драйвер для принтера.
На чтение 7 мин Просмотров 13.9к. Опубликовано
Содержание
- Способы активации отображения принтера
- Способ 1: Установка драйверов
- Способ 2: Активация службы печати
- Неисправное подключение
- Сбой настроек
- Отсутствие драйвера
- Неисправность устройства
После подключения принтера к компьютеру пользователи могут столкнуться с такой ситуацией, что их ПК его попросту не видит и не отображает в списке доступных устройств. Естественно, при таком положении вещей о применении устройства для печати документов по назначению и речи быть не может. Давайте разберемся в способах решения указанной проблемы в Виндовс 7.
Способы активации отображения принтера
Большинство современных принтеров при подключении к компьютеру должны по умолчанию быть видимыми системой Виндовс 7, но бывают и исключения, вызванные следующими факторами:
- Поломка принтера;
- Повреждение разъема или кабеля;
- Некорректная настройка сети;
- Отсутствие в системе актуальных драйверов для данного устройства печати;
- Проблемы видимости устройств через USB;
- Неправильные настройки в Виндовс 7.
Прежде всего нужно удостовериться, что сам принтер исправен, целы все разъемы ПК, к которым он подключен, и нет физического повреждения кабеля (при проводном подключении). Если для печати используется соединение по локальной сети, нужно также проверить правильность её настройки.
При использовании USB-подключения требуется проверить, видит ли компьютер другие устройства, подключаемые через данный разъем. Если они тоже не отображаются, это уже отдельная проблема, решение которой описано в других наших уроках.
В этом же материале мы основное внимание уделим настройке самой системы и установке корректных драйверов для решения проблемы с видимостью принтера. Конкретные способы устранения неполадки описаны далее.
Способ 1: Установка драйверов
Проблема с видимостью принтера может возникнуть по причине того, что соответствующие драйвера либо вообще отсутствуют, либо установлен их некорректный экземпляр. Тогда требуется провести инсталляцию актуального драйвера.
-
- Кликните
«Пуск»
-
- и переместитесь в
«Панель управления»
- .
Щелкните «Диспетчер устройств» в блоке «Система».
Если среди перечня типов устройств вы не видите оборудования для печати, попробуйте выполнить простую манипуляцию: щелкните пункт меню «Действие» и из открывшегося списка выберите «Обновить конфигурацию…».
Будет выполнен поиск устройств.
Возможно, после этого в «Диспетчере устройств» отобразится группа оборудования для печати, а принтер станет видимым и доступным для выполнения задач.
Если же данная группа изначально присутствует в «Диспетчере задач» или же её появление не принесло решения описываемой в данной статье проблемы, следует поступить нижеописанным образом. Щелкните по наименованию этой группы. Чаще всего она носит название «Устройства обработки изображений».
Если же отдельной целевой группы вы не обнаружите в перечне, откройте раздел «Другие устройства». Оборудование с некорректными драйверами довольно часто помещается именно туда.
После открытия группы устройств щелкните по расположенному в ней наименованию самого принтера.
Далее переместитесь в раздел «Драйвер», который расположен в окне свойств принтера.
Обратите внимание на наименование поставщика драйвера, его версию и дату выпуска.
Далее перейдите на сайт разработчика принтера и сверьте эти данные с информацией об актуальных драйверах для вашей модели. Как правило, она располагается в разделе ПО на веб-ресурсе производителя. Если эти данные не совпадают с теми, которые отображаются в окне свойств принтера, нужно произвести переустановку соответствующего элемента. Для этого скачайте на ваш компьютер свежий вариант драйвера с официального сайта разработчика, но не спешите его устанавливать, так как прежде нужно деинсталлировать предыдущий экземпляр. Далее щелкните кнопку «Удалить» в окне свойств принтера.
После этого подтвердите свои действия, нажав в диалоговом окне «OK».
Теперь запустите инсталлятор актуального драйвера, ранее загруженный с официального сайта. Придерживайтесь тех рекомендаций, которые будут отображаться в окне установщика. После завершения инсталляции перезагрузите компьютер и проверьте, видит ли он принтер.
Некоторые пользователи по различным причинам не могут найти официальный сайт производителя принтера. Есть также вероятность, что он вообще перестал поддерживаться разработчиком. Тогда есть смысл произвести поиск драйверов по ID оборудования.
В крайнем случае, можно попытаться воспользоваться специальной программой для поиска и установки драйверов. Она найдет актуальный экземпляр и установит его автоматически. Но этот вариант все-таки не столь предпочтительный, как ручная инсталляция, так как не дает такого высокого уровня гарантии корректности выполнения процедуры.
Способ 2: Активация службы печати
Причиной того, что компьютер не видит принтер, может быть деактивация службы печати. Тогда следует её включить.
-
- В
«Панели управления»
-
- в разделе
«Система и безопасность»
-
- переместитесь по пункту
«Администрирование»
- .
В перечне утилит найдите наименование оснастки «Службы» и щелкните по ней.
Откроется список всех служб системы. Чтобы в нем не заблудиться, щелкните по наименованию столбца «Имя». Таким образом, вы построите перечень в алфавитной последовательности. Теперь вам будет легче отыскать в нем элемент «Диспетчер печати». Когда вы его найдете, обратите внимание на значение в столбце «Состояние». Если там стоит параметр «Работает», значит, служба запущена. Если там пусто — она остановлена. В последнем случае требуется её запустить, чтобы система могла видеть принтер.
Щелкните по наименованию службы «Диспетчер печати».
В открывшемся окне свойств из выпадающего списка «Тип запуска» выберите «Автоматически». Затем кликните «Применить» и «OK».
Теперь, вернувшись в основное окно «Диспетчера служб», выделите наименование «Диспетчер печати» и в левой части интерфейса щелкните по элементу «Запустить…».
Будет выполнена процедура активации.
После её завершения «Диспетчер печати» запустится. В поле «Состояние» напротив неё будет стоять значение «Работает», а ваш компьютер теперь будет видеть подключенные принтеры.
Существует довольно много факторов того, почему компьютер не видит принтер. Но если причина кроется не в физической поломке оборудования или неправильной настройки сети, скорее всего, проблему удастся решить путем переустановки драйверов или активации соответствующей системной службы.
Отблагодарите автора, поделитесь статьей в социальных сетях.
Причин может быть множество, начиная с неподключенного кабеля и заканчивая сбоем в операционной системе. Рассмотрим распространенные проблемы и варианты их решения – от простого к сложному.
Неисправное подключение
Иногда компьютер или ноутбук не видит принтер через USB из-за неисправности кабеля или порта, а также из-за плохого соединения.
- Отключите кабель устройства с обеих сторон, а затем подключите снова.
- Проверьте, исправен ли USB-разъем. Попробуйте подключить через него другое устройство: например, клавиатуру или мышь.
- Попробуйте подключить принтер к другому USB-разъему.
- Если есть возможность, замените кабель.
Убедитесь также, что принтер включен. У некоторых устройств кнопка включения находится на задней панели или сбоку, и пользователи просто забывают нажать ее. Иногда компьютер не видит принтер через USB из-за подобной мелочи, и решение вопроса занимает буквально одну минуту.
Сбой настроек
Проверьте, какое оборудование используется для печати по умолчанию. Для этого перейдите в панель управления, затем в «Оборудование и звук» – «Просмотр устройств и принтеров». Кликните на иконку принтера правой кнопкой и выберите опцию «Использовать по умолчанию». В некоторых случаях этого оказывается достаточно, чтобы устройство стало работать правильно.
Если проблема не решилась, кликните дважды на иконку оборудования, в открывшемся окне выберите вкладку «Принтер» и уберите галочки в пунктах «Приостановить печать» и «Работать автономно». Также нажмите на «Очистить очередь печати».
Если и это не помогло, перейдите в панель управления, выберите в меню «Просмотр» пункт «Мелкие значки», перейдите на вкладку «Администрирование» и откройте «Службы». В появившемся окне нужно найти службу «Диспетчер печати» и установить автоматический тип запуска.
Если служба остановлена, нажмите также на кнопку «Запустить», а затем отправьте на печать тестовую страницу.
Отсутствие драйвера
Случается, что компьютер не видит принтер через USB из-за отсутствия драйвера или из-за неправильно установленного, либо устаревшего программного обеспечения.
Перейдите на официальный сайт производителя, скачайте оттуда драйвер для вашего устройства и установите его. Затем перезагрузите компьютер и попробуйте распечатать тестовую страницу.
Если вы случайно установили неподходящий драйвер, через панель управления перейдите в «Диспетчер устройств», найдите там нужное оборудование, зайдите в его свойства, затем во вкладку «Драйвер» и нажмите на кнопку «Удалить». После этого установите новое программное обеспечение, скачанное с официального сайта производителя.
Неисправность устройства
Если принтер не подключается к компьютеру через USB и все перечисленные выше методы не помогли устранить эту неполадку, возможно, проблема в самом оборудовании. Попробуйте подключить устройство к другому компьютеру или ноутбуку. Если неполадка возникла снова, лучший вариант – отнести принтер в сервисный центр, чтобы специалисты протестировали и отремонтировали его.

Если и у вас не работает должным образом принтер в Windows 10, в этой инструкции — один официальный и несколько дополнительных способов, которые могут помочь исправить возникшую проблему. Также приведу дополнительную информацию, касающуюся поддержки принтеров популярных марок в Windows 10 (в конце статьи). Отдельная инструкция: Как исправить ошибку 0x000003eb «Не удалось установить принтер» или «Windows не удается подключиться к принтеру».
Диагностика проблем с принтером от Microsoft
Прежде всего, можно попробовать автоматическое решение проблем с принтером, используя утилиту диагностики в панели управления Windows 10, либо скачав ее с официального сайта Microsoft (отмечу, что я точно не знаю, будет ли отличаться результат, но насколько смог понять, оба варианта равнозначны).
Для запуска из панели управления, зайдите в нее, затем откройте пункт «Устранение неполадок», затем в разделе «Оборудование и звук» выберите пункт «Использование принтера» (еще один путь — «зайти в устройства и принтеры», а затем, кликнув по нужному принтеру, если он есть в списке, выбрать «Устранение неполадок»). Также для запуска инструмента устранения неполадок принтера можно скачать файл с официального сайта Microsoft здесь.
В результате запустится диагностическая утилита, которая в автоматическом режиме проверит наличие всех типичных проблем, которые могут препятствовать правильной работе вашего принтера и при обнаружении таких проблем исправит их.
В числе прочего будет проверено: наличие драйверов и ошибки драйверов, работы необходимых служб, проблемы соединения с принтером и очереди печати. Несмотря на то, что гарантировать положительный результат тут нельзя, рекомендую попробовать использовать этот способ в первую очередь.
Добавление принтера в Windows 10
Если автоматическая диагностика не работает или же ваш принтер и вовсе не отображается в списке устройств, можно попробовать добавить его вручную, причем для старых принтеров в Windows 10 имеются дополнительные возможности обнаружения.
Кликните по значку уведомлений и выберите «Все параметры» (а можно нажать клавиши Win + I), затем выберите «Устройства» — «Принтеры и сканеры». Нажмите кнопку «Добавить принтер или сканер» и подождите: возможно, Windows 10 сама обнаружит принтер и установит драйвера для него (желательно, чтобы Интернет был подключен), возможно и нет.
Во втором случае, нажмите по пункту «Необходимый принтер отсутствует в списке», который появится под индикатором процесса поиска. У вас появится возможность выполнить установку принтера по другим параметрам: указать его адрес в сети, отметить что ваш принтер уже стар (в этом случае его поиск системой будет осуществлен с измененными параметрами), добавить беспроводный принтер.
Не исключено, что данный способ сработает для вашей ситуации.
Установка драйверов принтера вручную
Если пока ничего не помогло, зайдите на официальный сайт производителя вашего принтера и найдите в разделе «Поддержка» (Support) доступные драйвера для вашего принтера. Хорошо, если они для Windows 10. Если же таковые отсутствуют, можно попробовать для 8 или даже 7. Скачайте их себе на компьютер.
Прежде чем запускать установку, рекомендую зайти в Панель управления — устройства и принтеры и, если там уже имеется ваш принтер (т.е. он определяется, но не работает), кликнуть по нему правой клавишей мыши и удалить из системы. И уже после этого запускать установщик драйвера. Также может помочь: Как полностью удалить драйвер принтера в Windows (рекомендую сделать это перед переустановкой драйвера).
Информация по поддержке Windows 10 от производителей принтеров
Ниже я собрал информацию о том, что пишут популярные производители принтеров и МФУ о работе своих устройств в Windows 10.
- HP (Hewlett-Packard) — компания обещает, что большинство ее принтеров будут работать. Те, которые работали в Windows 7 и 8.1 не потребуют обновления драйверов. В случае возникновения проблем, можно будет загрузить драйвер для Windows 10 с официального сайта. Дополнительно, на сайте HP имеется инструкция по решению проблем с принтерами этого производителя в новых ОС: http://support.hp.com/ru-ru/document/c04755521
- Epson — обещают поддержку принтеров и МФУ в Windows Необходимые драйверы для новой системы можно загрузить со специальной страницы http://www.epson.com/cgi-bin/Store/support/SupportWindows10.jsp
- Canon — по информации производителя, большинство принтеров будут поддерживать новую ОС. Драйверы можно скачать с официального сайта, выбрав нужную модель принтера.
- Panasonic — обещают выпустить драйверы для Windows 10 в ближайшем будущем.
- Xerox — пишут об отсутствии проблем с работой их устройств печати в новой ОС.
Если ничто из вышеописанного не помогло, рекомендую воспользоваться поиском Google (причем рекомендую именно этот поиск для данной цели) по запросу, состоящего из названия марки и модели вашего принтера и «Windows 10». Очень вероятно, что на каких-либо форумах уже обсуждалась ваша проблема и было найдено ее решение. Не бойтесь заглядывать на англоязычные сайты: на них решение попадается чаще, а даже автоматический перевод в браузере позволяет понять, о чем идет речь.