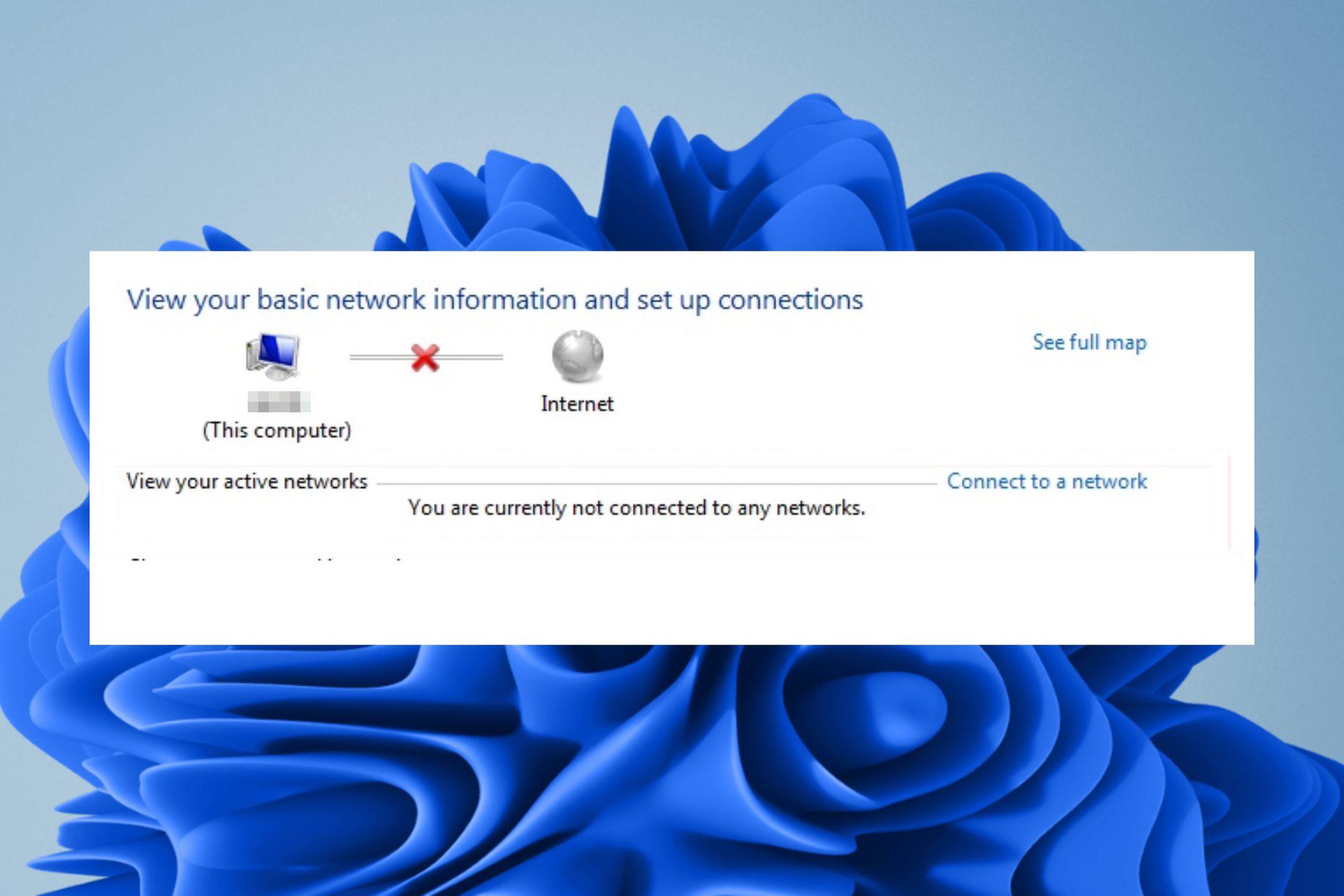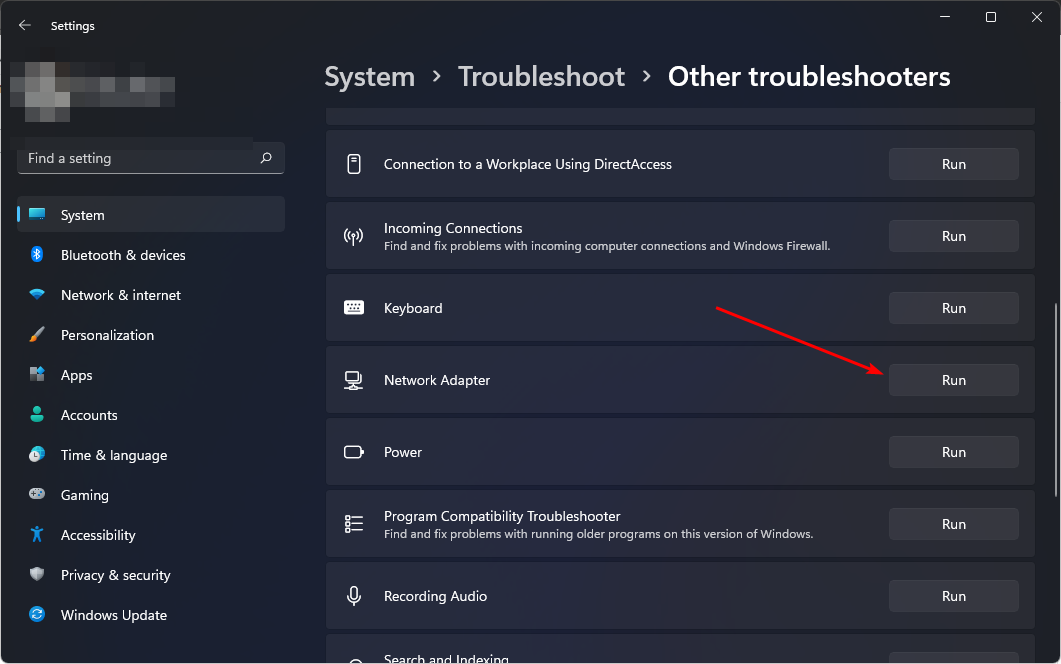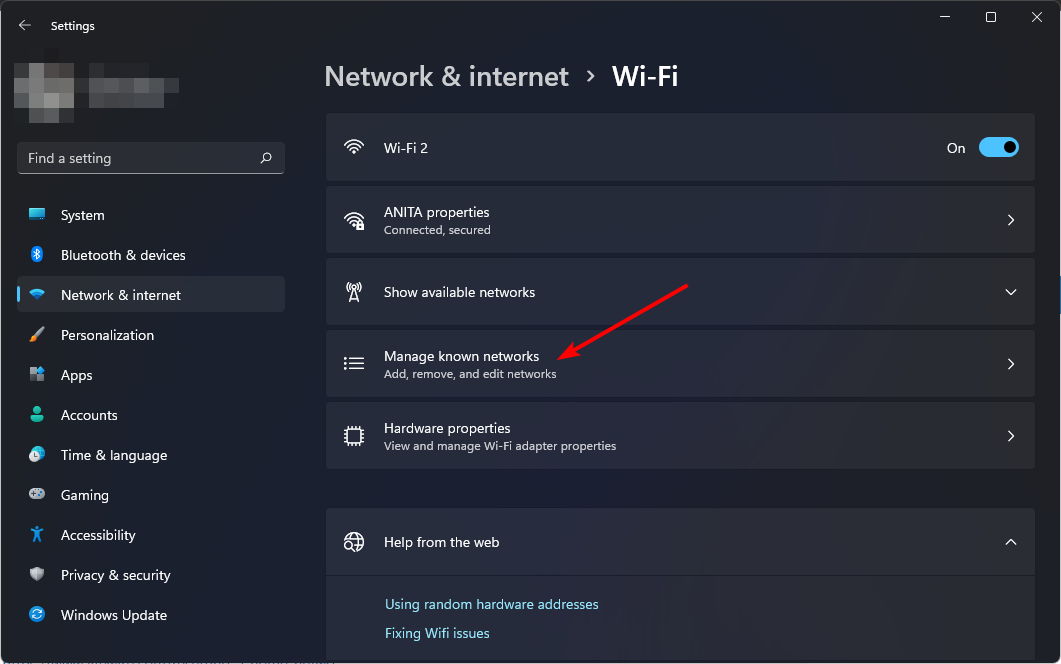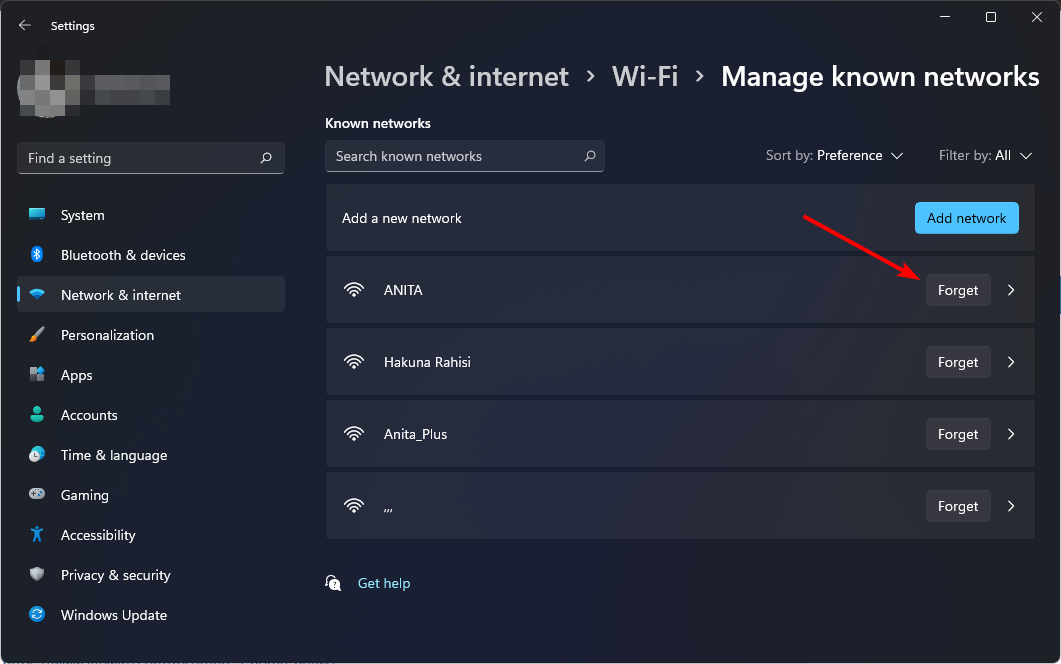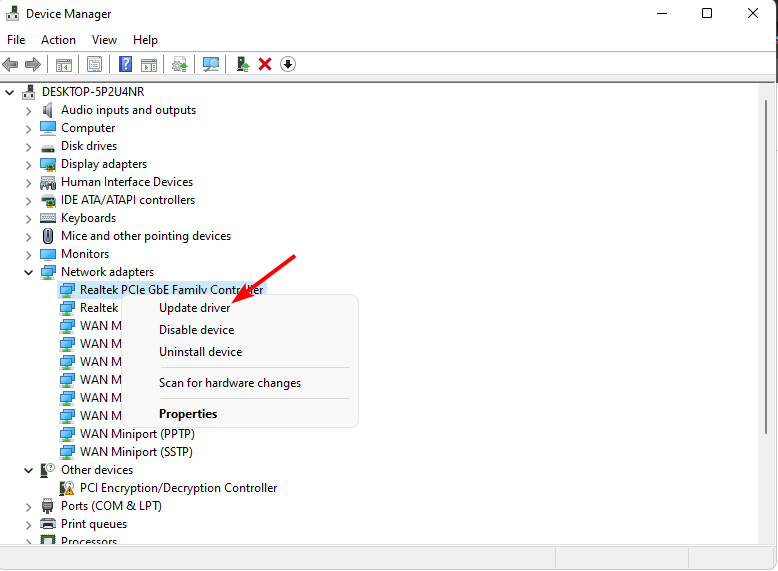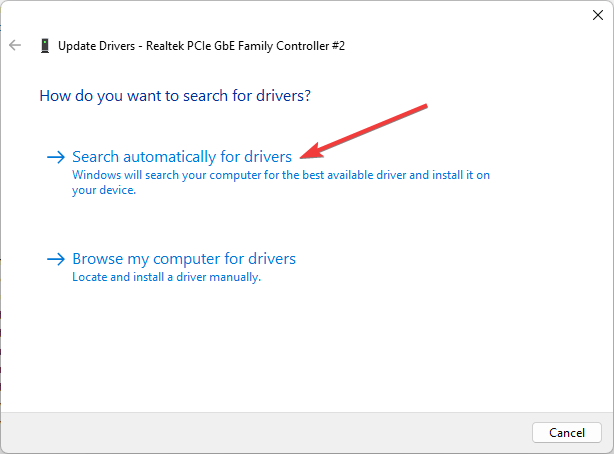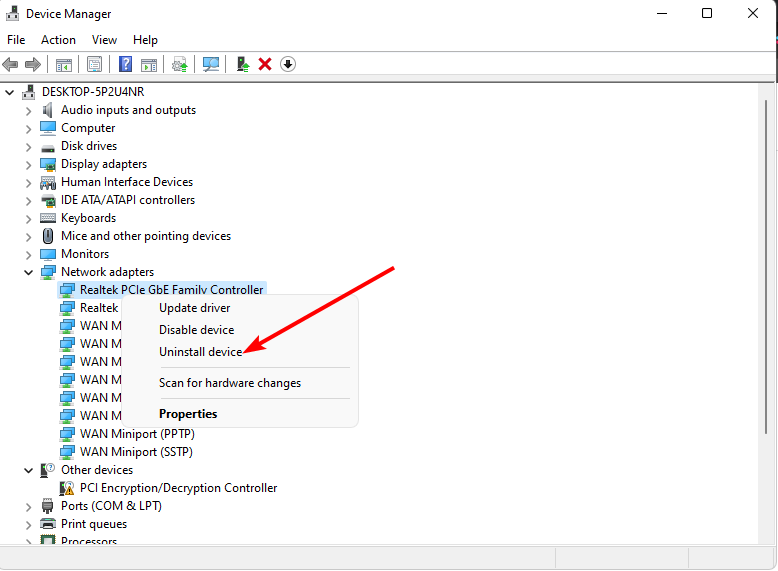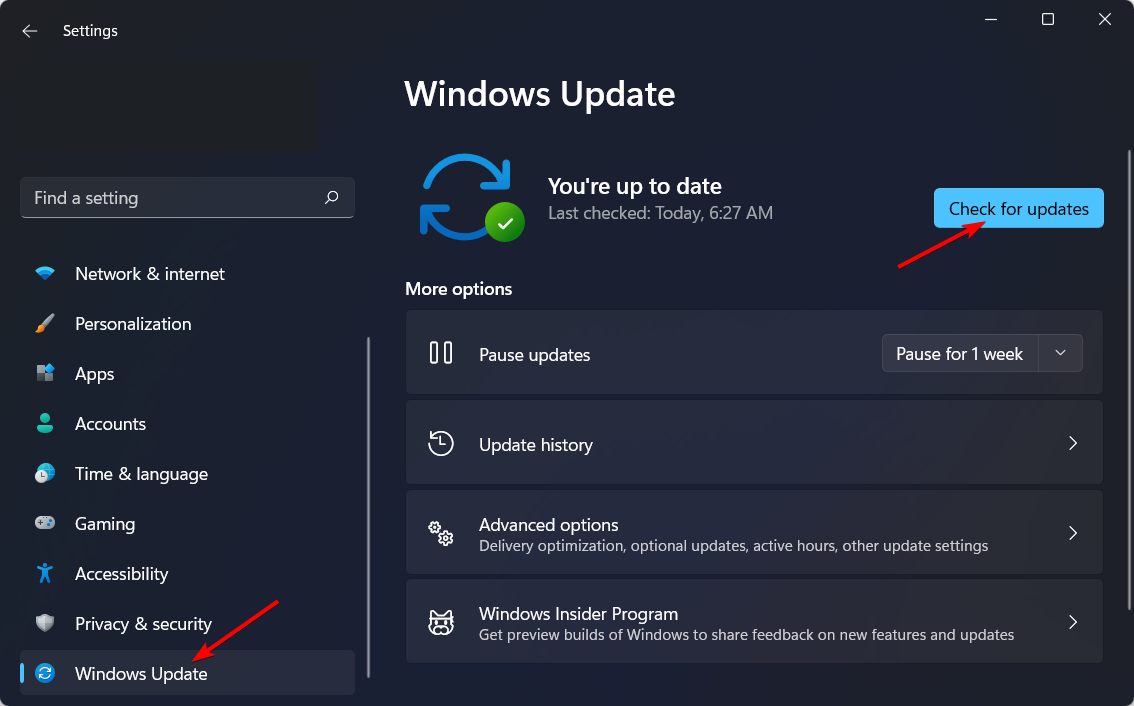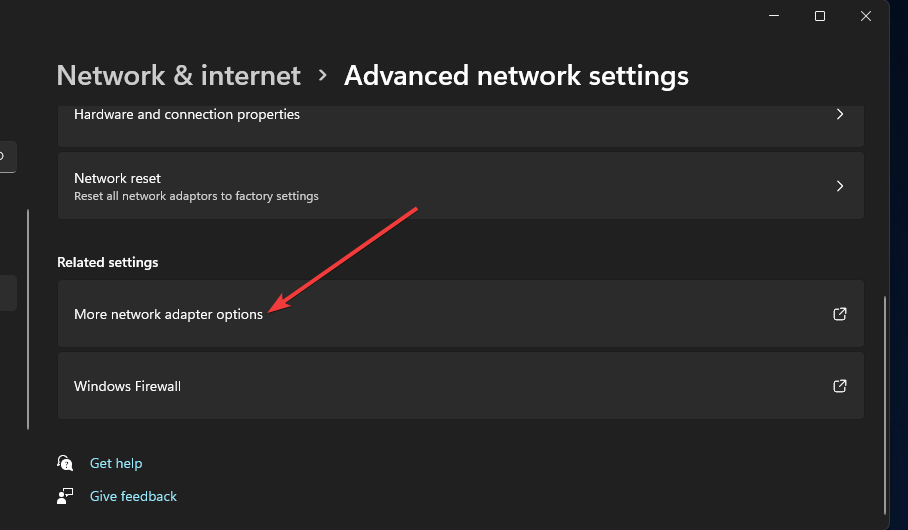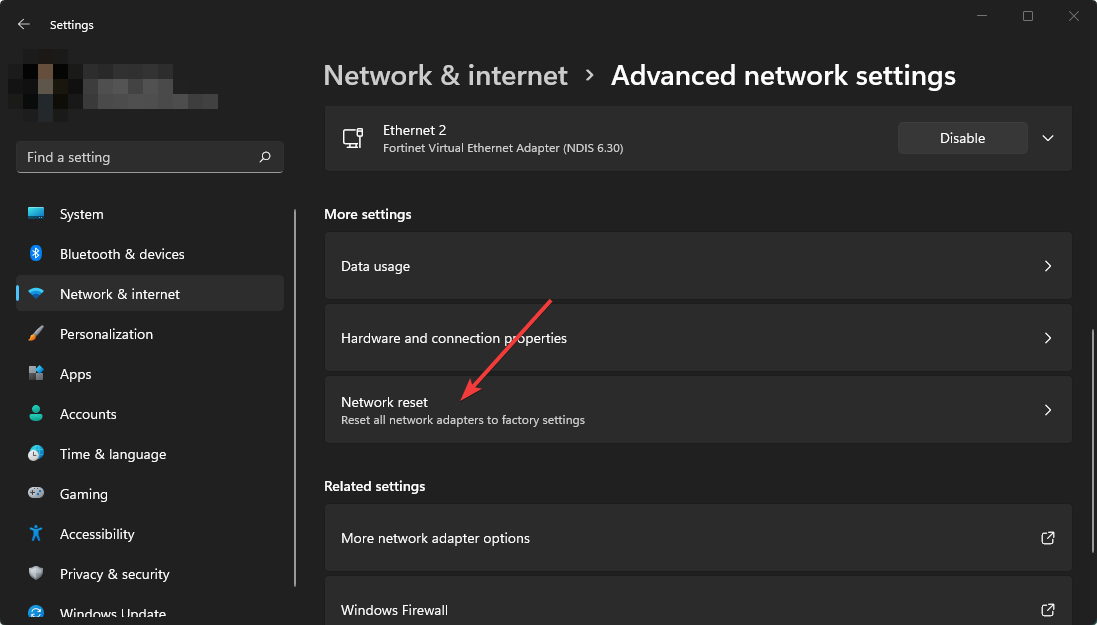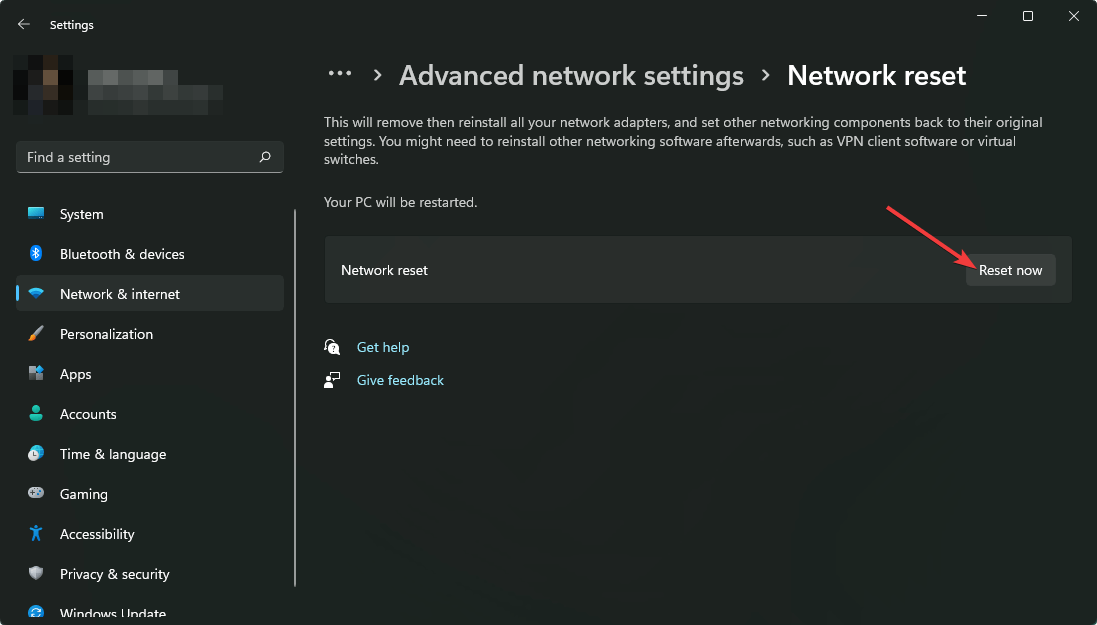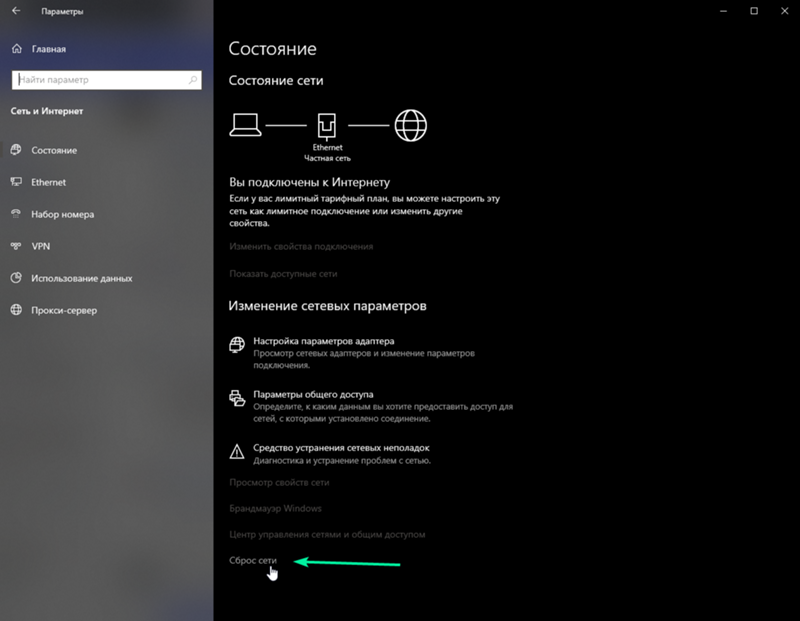Ошибка в параметрах Windows 10: «Нет подключения. Вы не подключены ни к одной сети»
Ответ
Не слышал еще о такой проблеме в Windows 10. Получается, что только «Параметры Windows» не видят подключение к интернету.
В первую очередь, конечно, нужно делать сброс настроек сети. Что вы уже сделали. После сброса сети вы заново создавали высокоскоростное подключение? Если нет, то попробуйте его удалить, отключить сетевой кабель от компьютера, перезагрузить его и заново создать подключение к интернету.
Странно, что ошибка «Нет подключения. Вы не подключены ни к одной сети.» появляется только при подключении по кабелю, а через Wi-Fi интернет работает.
В данном случае я могу посоветовать только сделать откат обновления.
Если вам удалось другим способом решить эту проблему – поделитесь, пожалуйста, в комментариях.
Обновление: добавляем вручную основной шлюз
В комментариях Борис подсказал решение, которое судя по отзывам помогло многим избавится от ошибки «Нет подключения. Вы не подключены ни к одной сети». А при попытке проверить наличие новых обновлений появлялось такое сообщение:
«Нам не удалось проверить наличие обновлений, так как отсутствует подключение к Интернету. Убедитесь в наличии возможности мобильной передачи данных или подключения к сети Wi-Fi и повторите попытку»
Так как решение рабочее, то решил добавит его в статью и пояснить более подробно.
Решение #1
Нужно зайти в Параметры – «Обновление и безопасность». Вкладка «Центр обновления Windows». Перейти там в «Дополнительные параметры».
Дальше нужно включить пункт «Автоматически скачивать обновления даже через лимитное подключения».
Если не помогло – смотрите второе решение.
Решение #2
Открываем окно «Сетевые подключения». Чтобы не искать его, нажмите сочетание клавиш Win+R и выполните команду ncpa.cpl. Открываем свойства подключения «Ethernet». Если у вас интернет по Wi-Fi подключен, значит открываем свойства адаптера «Беспроводная сеть».
Выделяем протокол IP версии 4 (TCP/IPv4). Нажимаем на кнопку «Свойства» и «Дополнительно».
В разделе «Основные шлюзы» нажимаем на кнопку «Добавить» и прописываем шлюз 123.132.141.1. Закрываем окно нажав «Ok».
Не забывайте оставлять комментарии. Борису спасибо!
05.10.18
91
Автор вопроса: Олег
На чтение 4 мин Опубликовано Обновлено
Если у вас возникла проблема с подключением к сети в операционной системе Windows 10 и вам высвечивается сообщение «Сейчас вы не подключены ни к какой сети», не волнуйтесь — мы поможем вам ее решить. В данной статье мы предоставим подробное руководство, которое поможет вам вернуть сетевое подключение и наслаждаться интернетом без проблем.
Прежде чем приступить к решению проблемы, вам следует проверить несколько основных моментов. Убедитесь, что ваш компьютер или ноутбук подключены к роутеру или точке доступа по Wi-Fi или с помощью Ethernet-кабеля. Включите и перезапустите роутер и убедитесь, что сигнал Wi-Fi или светодиоды на роутере светятся. В случае подключения по кабелю убедитесь, что кабель не поврежден и правильно подключен к компьютеру и роутеру.
Если вы проверили все вышеописанные шаги, и проблема с подключением все еще остается, то мы переходим к более глубоким настройкам. Прежде всего, вам нужно убедиться, что драйверы сетевых адаптеров на вашем компьютере или ноутбуке обновлены. Для этого откройте меню «Пуск» и найдите «Диспетчер устройств». В разделе «Адаптеры сети» вы увидите список установленных сетевых адаптеров. Нажмите правой кнопкой мыши на адаптер, с которым возникли проблемы, и выберите «Обновить драйвер». Следуйте инструкциям на экране и дождитесь завершения процесса обновления драйвера.
Если обновление драйверов не решает проблему, вы можете попробовать отключить и включить сетевой адаптер. Для этого зайдите в «Диспетчер устройств», найдите нужный адаптер и щелкните правой кнопкой мыши по нему. Выберите «Отключить» и затем снова «Включить». Это может помочь восстановить сетевое подключение.
Причины и возможные решения
Существует несколько причин, по которым у вас может возникнуть проблема «Сейчас вы не подключены ни к какой сети» в операционной системе Windows 10. Ниже перечислены наиболее распространенные причины и возможные способы их решения:
-
Проблемы с аппаратным обеспечением:
- Проверьте, правильно ли подключены все кабели и устройства (модемы, роутеры).
- Убедитесь, что ваша сетевая карта или Wi-Fi адаптер работают правильно. Попробуйте перезагрузить компьютер и проверить, появилось ли подключение.
-
Проблемы с настройками сетевых адаптеров:
- Проверьте настройки Wi-Fi, Ethernet или Bluetooth адаптера. Убедитесь, что все необходимые опции включены и правильно настроены.
- Обновите драйверы для сетевых адаптеров. Скачайте последние драйверы с официального сайта производителя или воспользуйтесь менеджером устройств в системе Windows.
-
Проблемы сетевых настроек:
- Проверьте настройки IP-адреса, подключения и сетевой безопасности. Убедитесь, что все параметры заданы правильно.
- Воспользуйтесь инструментом «Исправление сетевых проблем», встроенным в Windows 10. Он автоматически проверит и исправит возможные ошибки.
-
Проблемы с провайдером интернет-соединения:
- Свяжитесь с провайдером интернет-соединения и узнайте, есть ли проблемы со сетью в вашем районе или с вашим подключением.
- Проверьте, что у вас есть доступ к интернету на других устройствах. Если соединение работает на других устройствах, то проблема, скорее всего, связана с вашим компьютером.
Если ни одно из вышеуказанных решений не помогло решить проблему, рекомендуется обратиться за помощью к специалисту или в службу поддержки операционной системы.
Проверка аппаратной части
Если у вас возникла проблема «Сейчас вы не подключены ни к какой сети» в операционной системе Windows 10, первым шагом для ее решения следует провести проверку аппаратной части компьютера или ноутбука. Ниже приведены несколько простых действий, которые помогут вам исключить возможные аппаратные проблемы.
1. Проверьте подключение кабеля Ethernet или Wi-Fi адаптера
| Если у вас используется Ethernet-соединение: | Убедитесь, что кабель Ethernet надежно подключен к компьютеру и маршрутизатору. Проверьте, не поврежден ли кабель, и при необходимости замените его. |
| Если вы используете Wi-Fi адаптер: | Проверьте, что Wi-Fi адаптер включен и надежно подключен к компьютеру. Убедитесь, что вы в диапазоне действия Wi-Fi сети и сигнал достаточно сильный. |
2. Проведите проверку на наличие проблем с аппаратной частью
| Для этого выполните следующие действия: | Перезагрузите компьютер и проверьте, работает ли интернет-соединение после перезагрузки. |
| Если проблема не исчезла: | Подключите другое устройство (например, смартфон или планшет) к той же сети, чтобы определить, работает ли интернет-соединение на этом устройстве. Если на другом устройстве тоже нет подключения к сети, проблема может быть в самом маршрутизаторе или поставщике услуг интернета. В этом случае обратитесь к специалисту или свяжитесь с поставщиком услуг интернета для получения дополнительной информации и помощи в решении проблемы. |
| Если другое устройство успешно подключается к сети: | Обратитесь к документации или сайту производителя вашего Wi-Fi адаптера и выполните рекомендуемые действия по устранению проблем с подключением. |
Проверка аппаратной части поможет выявить и исправить возможные проблемы с подключением к сети в операционной системе Windows 10. Если после проведения указанных выше действий проблема не решается, рекомендуется обратиться к специалисту или связаться с поставщиком услуг интернета для дальнейшего решения проблемы.
A network reset may be all you need
by Claire Moraa
Claire likes to think she’s got a knack for solving problems and improving the quality of life for those around her. Driven by the forces of rationality, curiosity,… read more
Updated on
- If you try to access the internet and you’re getting a message that you’re not connected to any networks although they are available, your router may be corrupted.
- Troubleshooting your internet connection should help figure out the problem so you can get back to browsing.
When your computer is unable to connect to the network, you may see a message on the screen that says Currently not connected to a network. Such a message indicates that your PC has no connection to the internet through a router or modem.
You will also notice that you cannot access the internet using your Wi-Fi. Sometimes there are available connections and other times you’re not connected and there are no connections available.
Why does my laptop say I’m not connected to any networks?
When your laptop says it’s not connected to any networks, it basically means that no Internet access is available. This can be due to a number of reasons:
- Your computer’s network adapter is not working correctly – This can be caused by any number of things, including missing drivers or problems with the network cable itself.
- Downtime from your ISP – The wireless network you’re connected to might be down or undergoing maintenance.
- Improper router configuration – This can happen if you are using a wireless router that is not configured properly. Router configuration software may be of help.
- Firewall settings – The network may be protected with a firewall that prevents unauthorized access.
How do you fix You are currently not connected to any networks error?
Before any advanced troubleshooting, try the following:
How we test, review and rate?
We have worked for the past 6 months on building a new review system on how we produce content. Using it, we have subsequently redone most of our articles to provide actual hands-on expertise on the guides we made.
For more details you can read how we test, review, and rate at WindowsReport.
- Try plugging in an Ethernet cable if available.
- Make sure that there are no obstacles between the router and your computer
- Ensure that your computer is connected to the same network as your wireless router.
- Restart your router. Sometimes, your router won’t connect to the internet because of cache build-up.
- Try restarting your PC and you can even schedule a restart.
1. Run Network adapter troubleshooter
- Press Windows + I to launch Settings.
- Click on Troubleshoot on the right in the System tab.
- Select Other troubleshooters.
- Locate the Network Adapter troubleshooter and click on the Run button next to it.
2. Troubleshoot Internet connection issues
- Press Windows + I to launch Settings.
- Select System then click on Troubleshoot.
- Navigate to Other troubleshooters.
- Click the Run button next to Internet Connections.
- Select Troubleshoot my connection to the Internet in the pop-up window and wait for Windows to identify the problem and recommend a fix.
3. Remove the Network from saved networks
- Hit the Windows key and click on Settings.
- Navigate to Network & internet and click on Wi-Fi.
- Scroll down and click on Manage known networks.
- Locate the problematic network and click on Forget.
- Restart your PC and check if the issue persists.
- Fix: Set Time Zone Automatically Defaults to Wrong Time Zone
- 0X8007013 Install Error: How to Quickly Fix it
4. Update your Network drivers
- Hit the Windows + I keys to open Settings.
- Type Device Manager in the search bar and click Open.
- Navigate to your Network adapter, right-click and select Update driver.
- Select Search automatically for updated drivers.
Another way that would be much easier and more accurate would be to use a third-party driver updater. Such tools are instrumental in ensuring you get the right drivers without much hassle.
Outbyte Driver Updater updates network drivers that are missing or out of date. It scans your PC for any devices with missing or outdated driver updates, then downloads and installs them for you. With Outbyte Driver Updater installed on your computer, you can get the latest version of your drivers.

Outbyte Driver Updater
Use the Outbyte Driver Updater program to get the latest updates for your drivers with a single click.
5. Reinstall your Network drivers
- Hit the Windows + I keys to open Settings.
- Type Device Manager in the search bar and click Open.
- Navigate to your Network adapter, right-click and select Uninstall device.
- Confirm Uninstall in the next confirmation dialog.
- Restart your PC and your drivers will be automatically reinstalled.
6. Check for Windows updates
- Hit the Windows + I keys to open Settings.
- Click on Windows Update then select Check for Updates.
- Hit Download & install if available.
You need to install an updated version of Windows on your computer. This will ensure that all of the necessary drivers are working correctly and that everything works properly when you try to connect to the internet.
7. Enable IPv6 in the network adapter
- Hit the Start Menu icon and click on Settings.
- Navigate to Network & internet and click on Advanced network settings.
- Scroll down and under Related settings, click on More network adapter options.
- Right-click on the problematic network and select Properties.
- Locate the Internet Protocol Version 6 (TCP/IPv6) box and tick the checkbox then click OK.
IPV6 is an internet protocol that allows computers to communicate with each other over the internet. The main difference with IPV4 is that it supports more addresses, which means it can support a much larger number of devices.
It also offers improved security because it can be used over public networks like the Internet and Wi-Fi hotspots that are not managed by your network administrator. You will also notice improved overall performance.
8. Perform a Network reset
- Hit the Windows key and click on Settings.
- Navigate to Network & internet and select Advanced network settings.
- Click on Network reset.
- Next, hit the Reset now button.
Why won’t my computer connect to the internet but others will?
There can be a number of reasons why your computer might not be able to connect to the internet while other devices have no issues. Here are some common reasons:
- Wi-Fi signal strength – If there is not enough signal strength or a poor Wi-Fi signal, then it will be hard for your computer to connect. Try moving closer to your router or another device that has a strong Wi-Fi signal or consider installing Wi-Fi repeater software.
- Damaged network cable – Sometimes Ethernet cables become damaged especially if you’ve used them for a long time. Try another cable just to make sure yours is in great condition.
- Conflicting programs – If you have recently installed any new hardware or software, it may be interfering with your current connection. Try uninstalling any new programs and re-install them if necessary.
That’s all we had for the You are currently not connected to any networks issue. Hopefully, you’ve been able to resolve it with one of our recommended solutions.
Users also complained of a related issue where they were getting an error message that says none of the networks previously connected are in range. If you’ve come across a similar issue, don’t forget to check out our article for quick fixes.
Also, if your internet keeps disconnecting randomly, we have an answer to finally resolve this problem.
Let us know if you have been able to fix this issue in the comment section below.
MACDATA » Вопросы и ответы » Как исправить ошибку в параметрах Windows 10: «Нет подключения. Вы не подключены ни к одной сети»
Ошибка «Нет подключения. Вы не подключены ни к одной сети» в Windows 10 может возникнуть по разным причинам. Возможно, это связано с неправильной настройкой сетевых параметров, отключением сетевых адаптеров или проблемами на стороне провайдера интернета. Данная проблема может привести к отсутствию доступа в Интернет и затруднениям в работе с компьютером.
Однако, не стоит паниковать. Следуя определенным шагам, вы сможете исправить ошибку и восстановить подключение к сети. В этой статье будут представлены несколько проверенных и эффективных методов, которые помогут вам решить данную проблему на Windows 10.
Перед началом исправления ошибки рекомендуется проверить физическое подключение к компьютеру. Убедитесь, что сетевой кабель надежно подключен к сетевому адаптеру и модему/роутеру. Также, проверьте светодиодные индикаторы на сетевом адаптере и модеме/роутере — они должны гореть или мигать в зависимости от состояния подключения. Если вы используете Wi-Fi, убедитесь, что сетевой адаптер включен и правильно настроен.
Если физическое подключение к компьютеру в порядке, то приступаем к исправлению ошибки программными методами. Проблема может возникать из-за конфликта IP-адресов, неправильно установленных сетевых параметров или поврежденных системных файлов. В следующих пунктах мы рассмотрим подробные инструкции по проверке и устранению этих проблем. Выберите подходящий для вашей ситуации метод и следуйте инструкциям.
Исправление ошибки «Нет подключения. Вы не подключены ни к одной сети» в параметрах Windows 10
Ошибка «Нет подключения. Вы не подключены ни к одной сети» в параметрах Windows 10 может возникать по разным причинам. В данной статье мы рассмотрим несколько методов, которые могут помочь исправить эту ошибку.
1. Перезапуск роутера и компьютера
Первым шагом при возникновении ошибки «Нет подключения. Вы не подключены ни к одной сети» рекомендуется перезапустить роутер и компьютер. Для этого отключите питание роутера, подождите несколько секунд, а затем снова подключите его. После перезагрузки роутера перезапустите компьютер и проверьте, исправилась ли ошибка.
2. Проверка соединения
Если перезапуск роутера и компьютера не помог, следующим шагом стоит проверить соединение. Убедитесь, что все соединения физически надежны и нет проблем с кабелями. Проверьте, правильно ли подключен Ethernet-кабель и нет ли повреждений на нем. Если у вас беспроводное соединение, убедитесь, что ваш компьютер находится в пределах действия сети.
3. Проверка наличия драйверов
Если после перезапуска роутера и проверки соединения ошибка все еще присутствует, возможно проблема в драйверах сетевой карты. Убедитесь, что у вас установлены последние версии драйверов для сетевой карты в вашем компьютере. Для этого можно воспользоваться менеджером устройств Windows или загрузить драйверы с сайта производителя.
4. Перезагрузка службы WLAN AutoConfig
Если все вышеперечисленные методы не помогли, можно попробовать перезагрузить службу WLAN AutoConfig. Для этого откройте командную строку с правами администратора и введите следующую команду: net stop WLAN AutoConfig. Затем введите команду net start WLAN AutoConfig. После перезапуска службы проверьте, исправилась ли ошибка.
Надеемся, что один из этих методов поможет вам исправить ошибку «Нет подключения. Вы не подключены ни к одной сети» в параметрах Windows 10.
Что такое ошибка «Нет подключения. Вы не подключены ни к одной сети»?
Ошибка «Нет подключения. Вы не подключены ни к одной сети» является распространенной проблемой, с которой могут столкнуться пользователи операционной системы Windows 10. Она указывает на отсутствие доступа к интернету и возникает, когда компьютер не может установить соединение с беспроводной или проводной сетью.
Эта ошибка может быть вызвана различными причинами, например, неисправной настройкой сетевого адаптера, неправильной конфигурацией IP-адреса, проблемами с оборудованием или программным обеспечением маршрутизатора и т. д. Все эти факторы могут привести к потере сетевого подключения и ошибке «Нет подключения. Вы не подключены ни к одной сети».
Если вы столкнулись с этой ошибкой, первым шагом для ее устранения является проведение диагностики сетевых настроек и проверка корректности подключения к сети. Некоторые из возможных решений для исправления ошибки в параметрах Windows 10 «Нет подключения. Вы не подключены ни к одной сети» включают в себя:
- Проверка физического подключения кабеля Ethernet или беспроводного адаптера.
- Перезагрузка маршрутизатора и модема.
- Обновление драйверов сетевых адаптеров.
- Проверка настройки IP-адреса и DNS-серверов.
- Выполнение сброса сетевых настроек.
Если ошибка все еще возникает после применения этих методов, возможно, потребуется обратиться за помощью к специалистам по сетевым вопросам или обратиться в службу поддержки Windows 10 для получения дополнительной помощи. Важно помнить, что устранение ошибки «Нет подключения. Вы не подключены ни к одной сети» может потребовать некоторого времени и терпения, так как каждый случай может иметь свои особенности и требовать индивидуального подхода.
Как исправить ошибку «Нет подключения. Вы не подключены ни к одной сети» в параметрах Windows 10?
Ошибка «Нет подключения. Вы не подключены ни к одной сети» в параметрах Windows 10 может возникать по разным причинам. Но есть несколько основных способов, которые помогут вам исправить эту проблему.
Проверьте физическое подключение
Первым делом, убедитесь, что все физические подключения к вашему компьютеру или ноутбуку корректны. Проверьте, что сетевой кабель подключен к сетевому порту на компьютере и роутере. Если вы используете Wi-Fi, убедитесь, что адаптер безопасно вставлен в USB-порт.
Перезагрузите роутер и компьютер
Попробуйте сбросить сетевые настройки, перезагрузив роутер и компьютер. Отключите роутер от питания, подождите несколько секунд, затем снова подключите его к питанию. Перезагрузите компьютер.
Проверьте настройки сетевого адаптера
Откройте «Центр управления сетями и общим доступом» и выберите «Изменение параметров адаптера». Правой кнопкой мыши щелкните на использованном адаптере (Ethernet или Wi-Fi) и выберите «Свойства». Убедитесь, что включены необходимые протоколы и службы, а также что установлены правильные параметры IP-адреса и DNS-сервера.
Проверьте наличие обновлений
Возможно, проблема вызвана устаревшими драйверами или программными ошибками в операционной системе Windows 10. Пройдите в «Параметры» —> «Обновление и безопасность» и выберите «Проверить наличие обновлений». Если будут найдены обновления, установите их и перезагрузите компьютер.
Если эти способы не помогли решить проблему, то следует обратиться к специалисту или поддержке Microsoft для дальнейшей диагностики и решения проблемы.
Ответы на вопросы
Почему у меня возникает ошибка «Нет подключения. Вы не подключены ни к одной сети»?
Ошибка «Нет подключения. Вы не подключены ни к одной сети» может возникнуть по разным причинам. Возможно, проблема связана с неправильными настройками сетевого адаптера, отключением сетевого подключения в параметрах операционной системы или неисправностью физического подключения к компьютеру. Также, причиной ошибки может быть блокировка доступа к сети антивирусным программным обеспечением или файрволом. Проверьте все указанные факторы и выполните необходимые действия для исправления ошибки.
Как проверить физическое подключение к компьютеру?
Для проверки физического подключения к компьютеру необходимо убедиться, что все кабели надежно вставлены. Проверьте, что кабель Ethernet или Wi-Fi адаптер правильно подключен к сетевому разъему на компьютере и к модему или роутеру. Обратите внимание на индикаторы на адаптере и модеме – они должны светиться, что обозначает наличие физического подключения. Если кабель или адаптер повреждены, замените их на исправные. После проверки физического подключения перезагрузите компьютер и проверьте, восстановилось ли подключение к сети.
В общем. После обновления виндовс 10, стала такая проблема, версия винды Windows 10, версия 1809 (интернет подключен напрямую через кабель). Я как понял после обновления 1809 такая проблема появилась у многих у кого подключение через кабель. Как можно решить эту проблему?

11.06.2019
Обнови драйвер сети

11.06.2019
Судя по тому что многие.

их ее у них нет
Ps посмотрите драйвера сетевой. Попробуйте «откат» сделать

11.06.2019
Откатись до 1803 или обнови до 1903. Ибо 1809 слишком нестабильная

11.06.2019

11.06.2019
Ставь семёрку

11.06.2019
Диагностику неполадок нажми. Или сброс сети
- При загрузке винды с SSD нет подключения к сети Если запускаю винду с hdd, то есть и интернет и антивирус спокойно загружается, а при загрузке с SSD интернета нет и пишет, что сеть не опознана, но она есть, но без доступа к сети
- Win10 пишет, что нет подключения к сети, но оно есть Win10 пишет что нет подключения к сети, но при этом оно есть и я сейчас пишу этот вопрос. XBOX сервисы тоже пишут, что нет интернета, но он есть. Что делать?
- Два компьютера подключены в 1 свитч. Лампочки подключения горят. 1ый копм пингует 2рой, а вот наоборот пинга нет. Win10 1 компьютер 2 пингует, а наоборот 2 компьютер 1 не пингует. Антивирусов нету. Обычный windows 10 на обоих Ребят что за фигня, подскажите?
- Windows 10. Нет подключения. Вы не подключены ни к одной сети — 1 А дело в том, что интернет то есть и винда не обновляется к тому же